Пользователи, работающие с гипервизорами, иногда могут сталкиваться с необходимостью получения доступа к диску виртуальной машины (ВМ) из среды хост-системы – основной операционной системы (ОС), установленной на физическом диске. Например, когда нужно скопировать данные в гостевую ОС, не поддерживающую установку дополнений. Или когда в работе гипервизора возникают ошибки, делающие невозможным запуск ВМ, а внутри неё сокрыты нужные файлы.
Как подключить диск ВМ для отображения в хост-системе? Ниже рассмотрим, как в среде хостовой Windows подключаются файлы виртуальных жёстких дисков, используемые гипервизорами VirtualBox, Hyper-V и VMware.
***
В статье будут предложены варианты доступа к дискам ВМ:
• позволяющие производить запись данных в их файлы;
• не предусматривающие запись, а лишь предлагающие возможность чтения и копирования информации на случай необходимости её извлечения.
Для возможности записи данных в файл виртуального диска (т.е. чтобы в гостевой ОС появились перемещённые из хост-системы файлы) ВМ в среде своего гипервизора должна быть выключена. Именно выключена, а не приостановлена. Не каждая программа-гипервизор напоминает об этой тонкости.
1. Подключение VHD и VHDX средствами Windows
VHD и VHDX – форматы файлов виртуальных дисков, используемые встроенным в Windows 8.1 и 10 гипервизором Hyper-V – в среде этих версий хост-системы можно примонтировать с помощью её же штатных средств.
На файле диска вызываем контекст-меню, выбираем «Подключить».

И ищем в проводнике разделы нового устройства. Этот вариант предусматривает и чтение, и запись данных. Чтобы убрать диск ВМ из хост-системы, контекст-меню вызываем на любом из отображаемых его разделов и кликаем «Извлечь».

2. Подключение VMDK средствами VMware Workstation
VMDK и VHD – форматы дисков ВМ, с которыми работает ПО VMware — можно подключить для отображения в проводнике хостовой Windows с использованием средств программы VMware Workstation. Её средства монтирования предусматривают и чтение, и запись данных. Открываем параметры нужной ВМ. На вкладке «Оборудование» слева кликаем жёсткий диск, справа жмём кнопку «Карта». Появится окошко мастера подключения диска. Здесь выбираем нужный раздел, ориентируясь на его размер. В нашем случае это системный раздел Windows. Снимаем галочку открытия в режиме только чтения. И жмём «Ок».

Важный нюанс: при открытии системных разделов гостевых ОС, установленных на виртуальные GPT-диски, в окне мастера необходимо выбирать не сам раздел с установленной ОС (раздел С в случае с гостевой Windows), а предшествующий ему MSR-раздел с размером обычно 16 или 128 Мб. Конечно, если MSR-раздел есть в структуре EFI-системы. Будет он там не в каждом случае.

Далее появится предупреждающее окошко, где говорится о нюансах доступа в режиме записи данных, связанных с работой снапшотов и клонов ВМ. Жмём «Да».

Примонтированный раздел откроется в проводнике хост-системы. Для отключения закрываем его открытого в проводнике (или файловом менеджере). И идём туда же, где мы его монтировали – в параметры ВМ. Но теперь жмём кнопку «Отключить».

3. Конвертирование VDI в VHD средствами VirtualBox
VirtualBox не позволяет своими средствами монтировать диски ВМ для доступа к ним из среды хост-системы Windows. Но в числе её арсенала есть конвертер, который может преобразовывать диски родного формата VDI в VHD, VMDK и прочие типы. А, к примеру, VHD-файл в среде хостовой Windows 8.1 или 10 можно открыть штатными средствами ОС. Более того, при необходимости продолжить работу с ВМ, её можно пересоздать на базе уже конвертированного диска VHD. В окне VirtualBox переключаемся на раздел «Инструменты». Кликаем диск нужной ВМ, в контекст-меню выбираем «Копировать».

Далее указываем тип «VHD» (можно и «VMDK», если параллельно проводится работа с VMware). Затем жмём кнопку обзора в графе указания нового диска.

Здесь важный момент: графу «Имя файла» нужно подчистить — удалить из имени расширение «.vdi». И отследить ниже, чтобы как тип был задан «VHD». Жмём «Сохранить».

И теперь – «Копировать».

Конвертированный файл впоследствии открываем с помощью проводника.

Убираем его из хост-системы путём извлечения, как показано в п.1 статьи.
Однако если попутная цель реанимации ВМ не преследуется, если речь идёт только об изъятии ценной информации из файла VDI, проще прибегнуть к двум следующим вариантам решения вопроса.
4. Daemon Tools
Бесплатная версия Daemon Tools может монтировать для чтения и записи данных различные типы виртуальных дисков, включая жёсткие, с которыми работают ВМ – VMDK, VDI, VHD, VHDX. В окне программы жмём «Быстрое монтирование», указываем путь к файлу диска ВМ, открываем.

Убираем с помощью опции удаления в контекст-меню на значке примонтированного устройства.

5. Плагин для Total Commander
Работающим с Total Commander только лишь для просмотра и копирования ценных данных, хранящихся на диске ВМ, далеко ходить не нужно. Вопрос решается внутри этого файлового менеджера с помощью плагина к нему DiskInternals Reader. Первичная миссия этого плагина – реализация доступа в среде Windows к разделам и носителям с файловыми системами, используемыми в Linux. И неподдерживаемыми Windows. В довесок к основным возможностям плагин может монтировать для чтения диски ВМ форматов VMDK, VDI, VHD, VHDX и HDS.
Скачиваем плагин:
http://wincmd.ru/plugring/diskinternals_reader.html
Распаковываем его внутри Total Commander. Отвечаем «Да» на предложение установки. Следуем шагам установочного мастера.

Запускаем Total Commander (принципиально) от имени администратора. Переключаемся на «Сеть / FS плагины». Заходим в «DiskInternals Reader».

Далее – «Mount Image».

Выбираем тип диска ВМ. Жмём «Next».

В обзоре указываем папку ВМ. Затем увидим все подключённые к машине диски. Можем снять галочки с ненужных, если их несколько. И кликаем «Mount».

Жмём Ctrl+R для обновления содержимого панелей Total Commander. И увидим примонтированные разделы виртуального диска.

Его содержимое копируем обычным для Total Commander образом — кнопкой внизу или клавишей F5. Процедура размонтирования дисков плагином не предусматривается. Да она как таковая и не нужна: достаточно просто перезапустить Total Commander.
-
Written By
-
Updated on
November 22nd, 2024
VDI file is known as Virtual desktop infrastructure that is meant for hosting the desktop surroundings on a server. It is basically when desktop images are run in the virtual machine and then are given to the customers through the network.
Virtualbox is the application that is used for virtualization. VDI file image is compatible with VirtualBox. These files are saved in hard disk separately such as Windows and Linux platforms. Let’s take a look at the approaches to access VDI file contents.
How to Open Source VDI File without Windows?
- First, copy-paste the VDI file in VirtualBox hard disk.
- Open VirtualBox and create a new machine. Select the OS from the given choices and then hit Next.
- In Virtual Hard Disk, select the current hard disk and then hit the folder icon in the right corner.
- Next, the Virtual media manager window will display on your screen. In the manager window, hit the Add button to choose the VDI file you wish to open.
- In the Virtual hard disk window, The new VDI file will be shown, then click Next to proceed further.
- Now your Virtual machine is ready to get started.
This is how you can open VDI file in windows 10 without any software!
Directly View and Read VDI File on Windows
If you face any issue opening the VirtualBox .vdi file using above method then opt for the best-suited utility called VDI Recovery. This is a modern solution to read VDI on Windows System and to solve Virtual Box issues. follow the below steps to open Source VDI file in Windows:
- Download and Install the tool VDI recovery on your system. Choose the disk type and hit the Browse button to select a location of VDI file, you wish to recover.
- After file selection, you can now view the VDI file contents. Check them and press next to continue further.
- Check the checkbox beside the statement ”save disk image” if you are willing to save them.
- Choose one of the scanning modes to scan the file. Check the checkbox beside “GPT format” if the file is of GPT partition.
- After scanning the VDI file, a window will display up with all the file content in a tree-structure.
- Check-out the preview of the VDI data and if the file is corrupted you can move further. Or simply exit the app.
Features:
- Option to open the VDI files on Windows.
- It Repairs damaged VDI Files(Virtual disk image files) as well.
- Recovers deleted files of Virtual hard disk, to its original form.
- It Recovers data from Fixed and dynamic disk types.
- Available with two scanning modes: Standard and advanced.
- Compatible with partition tables like MBR and GPT.
- Allows adding custom volume and settings to VDI file.
- Compatible with operating systems like FAT64, FAT32, NTFS, HFS+, FAT, FAT16, EXTX, etc.
- Advanced searching features to search VDI files in the system.
Conclusion:
Above, we have discussed How to open Source VDI file in Windows 10 without using Virtualbox. Customized products like a utility built for a specific task are much more effective as compared to manual/standard approach. As the only thing, it focuses on is the task itself. Whereas, the manual approach is rammed with information. Also, if the user skips a step, it puts the data into risk. I hope you find this tip useful.
Материал из support.qbpro.ru
Монтирование через стандартную утилиту virtualbox-fuse
По некоторым причинам мне приходится пользоваться VirtualBox, к сожалению Wine может запустить далеко не все приложения, которые мне нужны для работы. И иногда нужно что то достать с виртуального жёсткого диска, но каждый раз запускать VirtualBox слишком долго.
Вот тут то и поможет пакет virtualbox-fuse. Он использует библиотеку для доступа к образам VirtualBox и монтирует в локальную папку, используя FUSE. В локальной папке вы обнаружите EntireDisk, Partition1, Partition2 и т.д.
Итак, для начала установим сам пакет:
sudo apt-get install virtualbox-fuse
Теперь откройте файл /etc/fuse.conf:
sudo nano /etc/fuse.conf
В данном файле найдите такую строчку:
#user_allow_other
Уберите решётку (#) и сохраните файл.
Теперь разберёмся с самой программой. Подключим образ vdi:
sudo vdfuse -f /home/sk8er/VirtualBoxVMs/Windows7/Windows7.vdi /home/sk8er/VirtualBoxVMs/Windows7/mount
Где:
/home/sk8er/VirtualBoxVMs/Windows7/Windows7.vdi - путь к образу vdi /home/sk8er/VirtualBoxVMs/Windows7/mount - путь для монтирования
В монтируемой папке появятся файлы EntireDisk, Partition1, Partition2 и т.д. Собственно их и нужно подключить, чтобы видеть файлы и папки на разделах виртуального диска.
Итак, ищем нужный файл (я просто выбрал тот, что имел самый большой объём) и подключаем:
sudo mount /home/sk8er/VirtualBoxVMs/Windows7/mount/Partition1 /home/sk8er/VirtualBoxVMs/Windows7/mount/disk
Где:
/home/sk8er/VirtualBoxVMs/Windows7/mount/Partition1 - путь к файлу /home/sk8er/VirtualBoxVMs/Windows7/mount/disk - путь для монтирования
Вот и всё, теперь вы можете спокойно редактировать виртуальный жёсткий диск VirtualBox.
- взято тут…
Монтирование через утилиты qemu-kvm (kvm)
Перед монтированием жесткого диска виртуальной машины необходимо ее выключить.
- установка необходимого приложения
$ sudo apt-get install qemu-kvm
- загрузка модуля
$ sudo modprobe nbd
- создание loopback устройства для образа
$ sudo qemu-nbd -c /dev/nbd0 [image].vdi
- монтируем разделы, которые доступны как /dev/nbd0pXXX
$ sudo mount -o noatime,noexec /dev/nbd0p1 /tmp/vdi/
По завершению работы с образом необходимо отмантировать и выключить nbd.
$ sudo umount /tmp/vdi/ $ sudo qemu-nbd -d /dev/nbd0
- взято тут
Монтирование стандартными утилитами virtualbox от oracle и Linux
Сначала определим какие есть у нас образы и их тип — динамические или статические:
$vboxmanage list hdds
UUID: c8ee2279-a3cc-4ad6-91a7-6846cd4e84e7 Parent UUID: base Format: VDI Location: /home/user/VirtualBox_VMs/WinXp/WinXp.vdi State: created Type: normal Usage: WinXp (UUID: 3e3b5aa6-eccc-5efd-a2c2-3bbb4e71f8ba)
UUID: d9c6f76b-2db3-4d48-bcc6-e5170414b1fd Parent UUID: base Format: VDI Location: /home/user/VirtualBox_VMs/Debian/Debian.vdi State: created Type: normal Usage: Debian (UUID: a634089b-bfa8-4376-83f7-3d54cc2560cb)
проверяем статический образ или нет:
$vboxmanage showhdinfo /home/user/VirtualBox_VMs/WinXp/WinXp.vdi UUID: c8ee2279-a3cc-4ad6-91a7-6846cd4e84e7 Accessible: yes Logical size: 15389 MBytes Current size on disk: 15390 MBytes Type: normal (base) Storage format: VDI Format variant: fixed default In use by VMs: WinXp (UUID: 3e3b5aa6-eccc-5efd-a2c2-3bbb4e71f8ba) Location: /home/user/VirtualBox VMs/WinXp/WinXp.vdi
если fixed default — значит статический, что нам и нужно…
теперь вычисляем смещение первого раздела на нужном нам образе:
$head -c 348 /home/user/VirtualBox_VMs/WinXp/WinXp.vdi |tail -c 4|perl -ne 'print unpack("L",$_),"/n"'
$69632
или так:
$od -j344 -N4 -td4 /home/user/VirtualBox_VMs/WinXp/WinXp.vdi | awk 'NR==1{print $2;}'
$69632
узнаем все о нашем диске:
$dd if=/home/user/VirtualBox_VMs/WinXp/WinXp.vdi of=vdstart bs=1 skip=69632 count=1b >/dev/null $/sbin/sfdisk -luS vdstart Disk vdstart: cannot get geometry Disk vdstart: 0 cylinders, 255 heads, 63 sectors/track Units = sectors of 512 bytes, counting from 0 Device Boot Start End #sectors Id System vdstart1 * 63 31487399 31487337 7 HPFS/NTFS/exFAT vdstart2 0 - 0 0 Empty vdstart3 0 - 0 0 Empty vdstart4 0 - 0 0 Empty
информация получена..
удаляем теперь ненужное:
$rm vdstart
теперь можно просто примонтировать и работать с данными:
sudo mount -o loop,offset=$((69632+63*512)) /home/user/VirtualBox_VMs/WinXp/WinXp.vdi /mnt
или делаем устройство для снятие образа или обслуживания:
losetup -o $((69632+63*512)) /dev/loop11 /home/user/VirtualBox_VMs/WinXp/WinXp.vdi
для проверки монтирование:
ntfs-3g /dev/loop11 /mnt
в каталоге /mnt должно появиться содержимое диска…
- использованы материалы от сюда
- и от сюда
- и от сюда
Просмотров 14,337
Виртуальные операционные системы и виртуальные жесткие диски зависят друг от друга, чтобы создать виртуальный мир, в котором вы можете управлять системой на сервере, очень похоже на то, что вы делаете на своем собственном ПК. Компании-разработчики программного обеспечения имеют собственные реализации на жестких дисках. Например, Oracle VirtualBox использует образ виртуального диска (VDI), VMWare использует диск виртуальной машины (VMDK), а продукты Microsoft, такие как Virtual PC или Hyper-V, используют виртуальные жесткие диски (VHD или VHDX). Честно говоря, некоторые люди могут не знать много об этих форматах виртуальных дисков. Вот почему мы получаем так много запросов о том, как открыть файлы .vdi или как транслировать файлы .vdi на рабочий стол. В этой статье мы ответим на этот запрос с подробностями. Запрыгивайте в поезд к файлу VDI!
Существует так много информации, которую нужно раскрыть для формата .vdi. Файлы с расширением .vdi чаще всего используются для приложения виртуализации рабочего стола Oracle VM VirtualBox.. Важно отметить, что файлы VDI, используемые этим программным обеспечением, являются файлами виртуальных дисков, которые можно монтировать как отдельный жесткий диск на операционных платформах Windows, Mac и Unix. Другими словами, файл VDI известен как инфраструктура виртуальных рабочих столов, которая предназначена для размещения окружения рабочего стола на сервере. По сути, это когда образы рабочего стола запускаются на виртуальной машине, а затем предоставляются клиентам по сети.
Файлы VDI редко встречаются в общих сценариях, тогда как они обычно используются теми, кто часто запускает Virtualbox. Кроме того, файлы образов дисков VDI становятся все более популярными из-за ряда преимуществ, одним из которых является экономия места на локальном диске.
Часть 2: Как открыть файл VDI с помощью Virtualbox
Многие люди знают, что Virtualbox это приложение, которое используется для виртуализации. Oracle теперь владеет этим продуктом, а VirtualBox — это мощный продукт виртуализации x86 и AMD64/Intel64 для корпоративного и домашнего использования. В целом, VirtualBox — это не только чрезвычайно многофункциональный, высокопроизводительный продукт для корпоративных клиентов, но и единственное профессиональное решение, которое свободно доступно как программное обеспечение с открытым исходным кодом в соответствии с условиями GNU General Public License (GPL) версии 2. Если это слишком техническое для вас (или вы не очень разбираетесь в технических вопросах), вы можете пропустить это и сразу вернуться к нашей теме о том, как открыть файлы .vdi.
Один из самых простых методов — открыть файлы .vdi с помощью Virtualbox, поскольку образ файла VDI совместим с VirtualBox. Чтобы это заработало, вы можете выполнить следующие шаги. Прежде чем продолжить, убедитесь, что вы правильно установили Virtualbox.
Шаг 1: Скопируйте файл VDI в репозиторий виртуального жесткого диска VirtualBox.
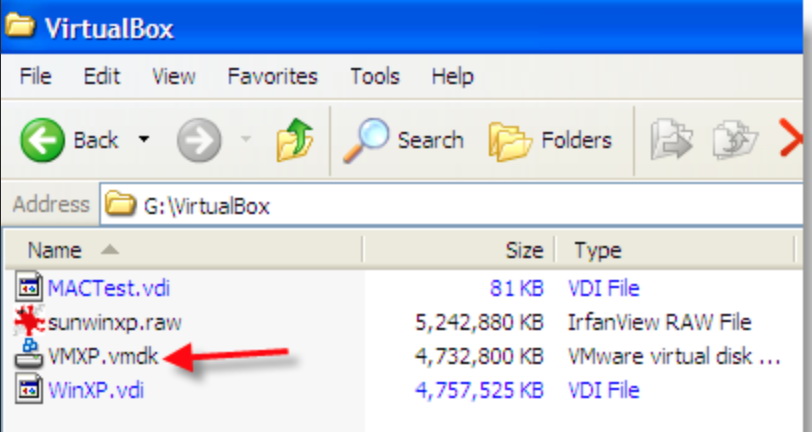
Шаг 2: Запустите VirtualBox и создайте новую виртуальную машину.
Выберите операционную систему из предложенных вариантов и нажмите кнопку «Далее», чтобы продолжить.

Шаг 3: В разделе «Виртуальный жесткий диск» выберите «Использовать существующий жесткий диск», а затем щелкните значок папки справа.
Теперь откроется окно Virtual Media Manager. В нем нажмите кнопку Add и выберите файл VDI, который вы хотите открыть.

Снова откроется окно виртуального жесткого диска, в котором будет показан ваш новый VDI. Затем нажмите кнопку «Далее».
Теперь ваша новая виртуальная машина запущена. В некоторых особых случаях, когда ваши файлы VDI повреждены, невозможно напрямую смонтировать файлы .vdi на виртуальную машину, но вам нужно восстановить поврежденные файлы .vdi, прежде чем вы сможете продолжить. Скорее всего, вам понадобится профессиональный инструмент для восстановления. Мы не будем углубляться в эту тему, но если вам это нужно, вы можете использовать программное обеспечение для восстановления VDI для получения помощи.
Часть 3: Как открыть файл VDI с помощью PowerISO
В дополнение к Virtualbox, у вас будет еще одно отличное решение для открытия файлов .vdi, а именно использование PowerISO. Некоторые из вас могут иметь представление об этой программе, но некоторые нет. В общем, PowerISO — это программное обеспечение для персонального компьютера, используемое для создания, открытия, монтирования и эмуляции, сжатия, шифрования и других манипуляций с файлами образов CD и DVD. Он поддерживает другие форматы, включая ISO, BIN, NRG и CDI. Давайте теперь откроем файлы .vdi в этой программе.
Шаг 1: Нажмите кнопку «Открыть» на панели инструментов или выберите меню «Файл > Открыть», чтобы открыть файлы .vdi.
Все ваши разделы будут немедленно показаны.
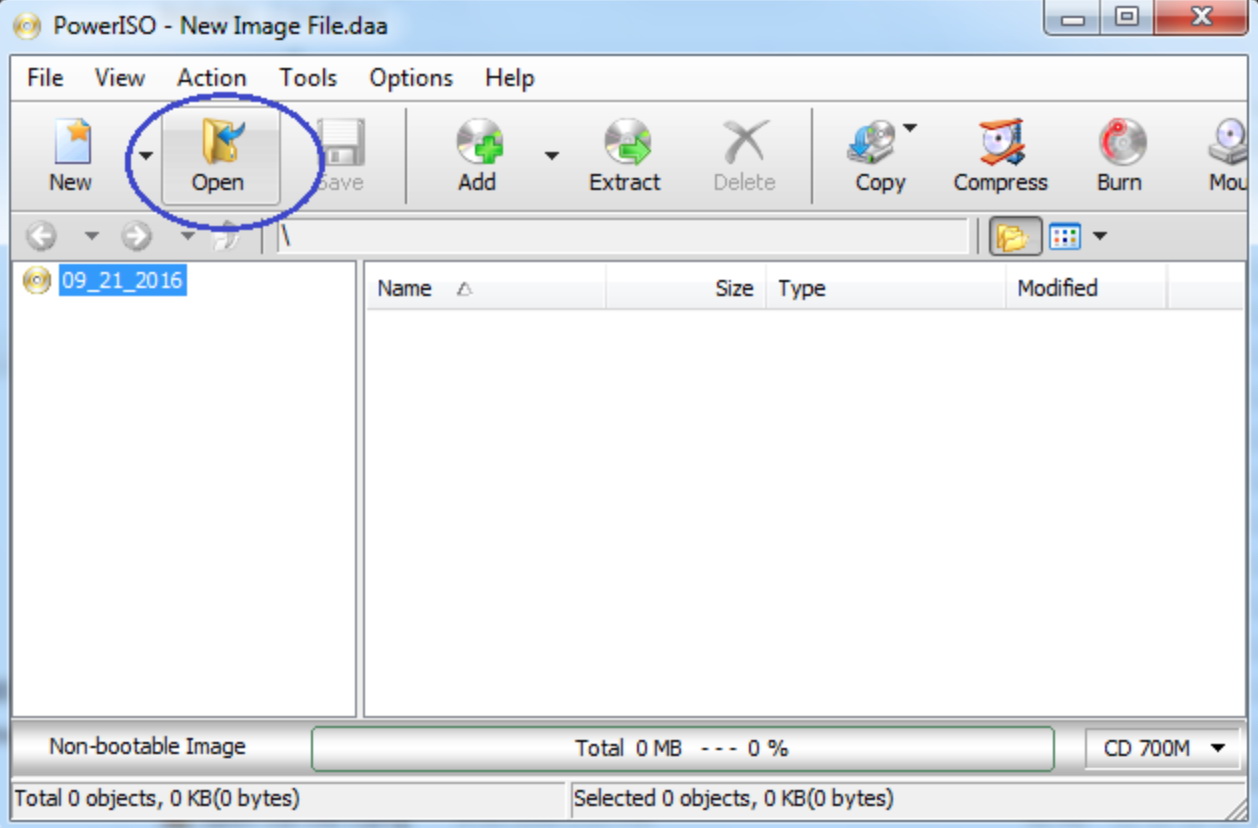
Шаг 2: Показать и выбрать раздел
Если разделов больше одного, вам нужно будет выбирать по одному. Затем нажмите кнопку Импорт, чтобы продолжить.
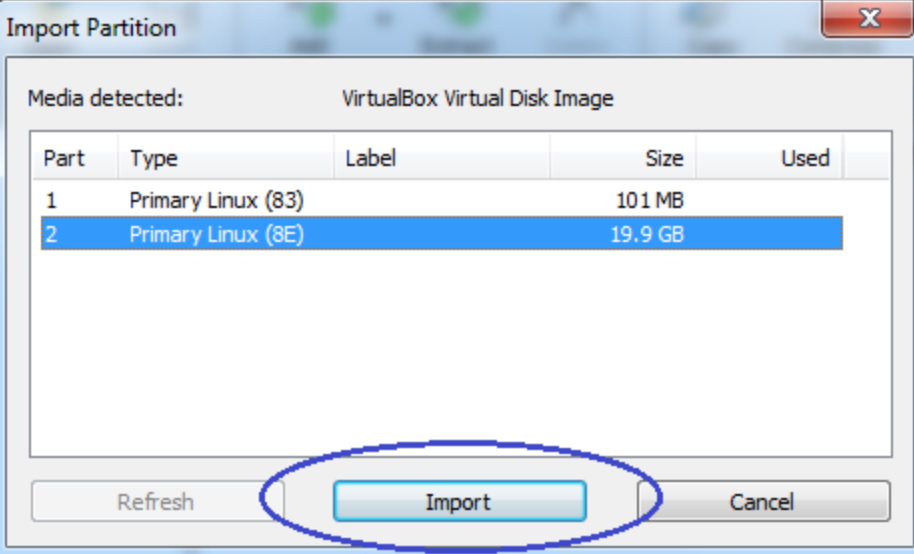
Шаг 3: Показать файлы .vdi в выбранном разделе
Все файлы будут отображены в разделе, и вы сможете просматривать их содержимое в файле .vdi.
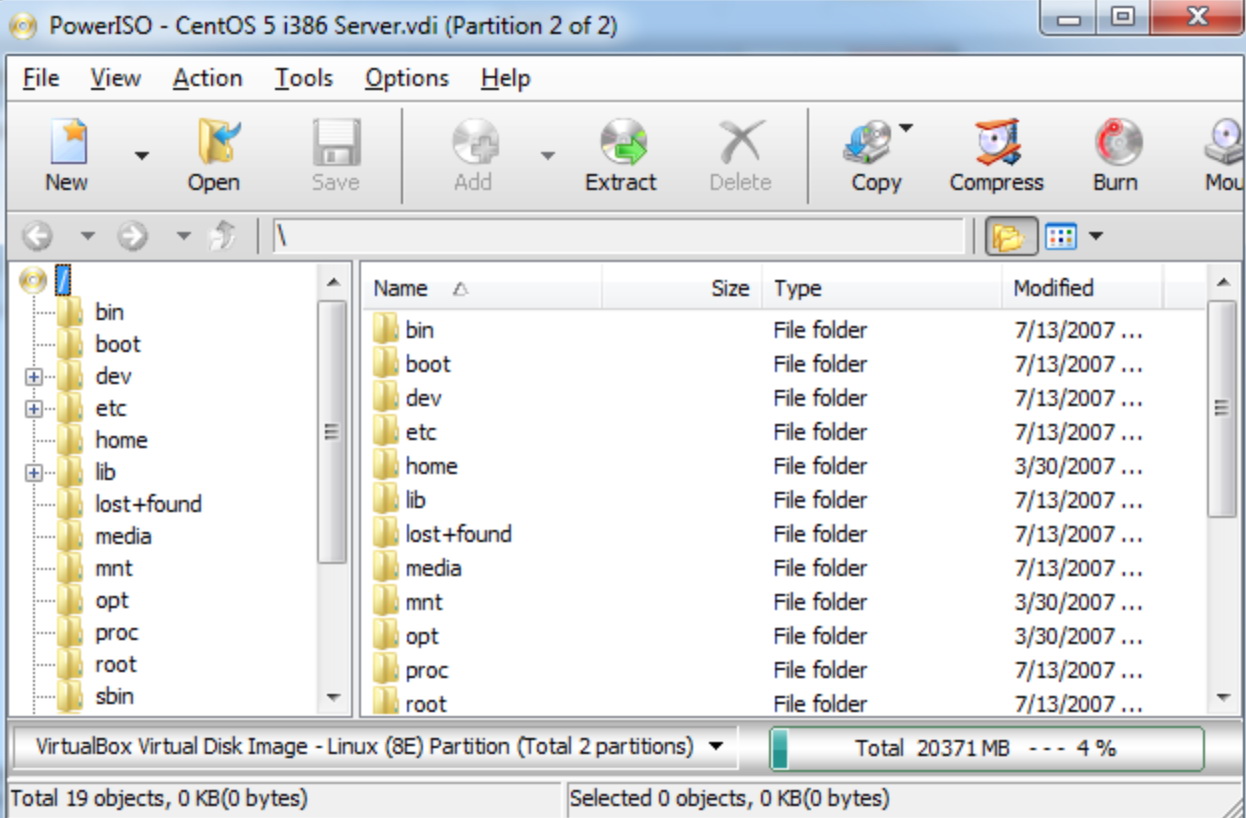
Шаг 4: Извлечение выбранных файлов
Выберите нужные файлы в файле .vdi для извлечения и нажмите Извлечь для продолжения. Если файлы не выбраны, все перечисленные файлы будут извлечены по умолчанию.
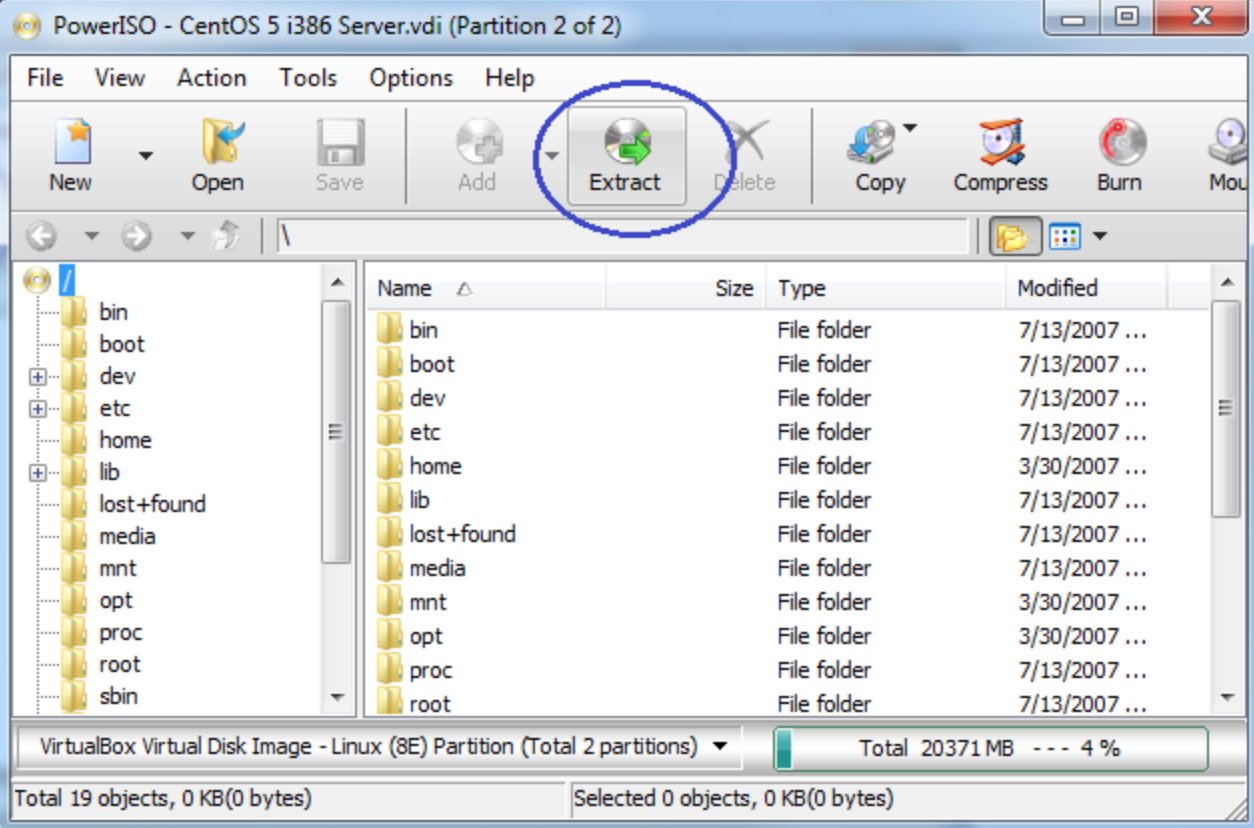
Шаг 5: Просмотр хода извлечения
Нажмите кнопку «ОК», чтобы начать извлечение. PowerISO покажет информацию о ходе извлечения. Если вы хотите извлечь другой раздел в файле vdi, вам нужно снова открыть файл vdi и выбрать нужный раздел. Это все, что нужно для открытия файлов .vdi в PowerISO. Будьте осторожны, если вам нужны полные функции для доступа, вам нужно получить платную версию PowerISO.
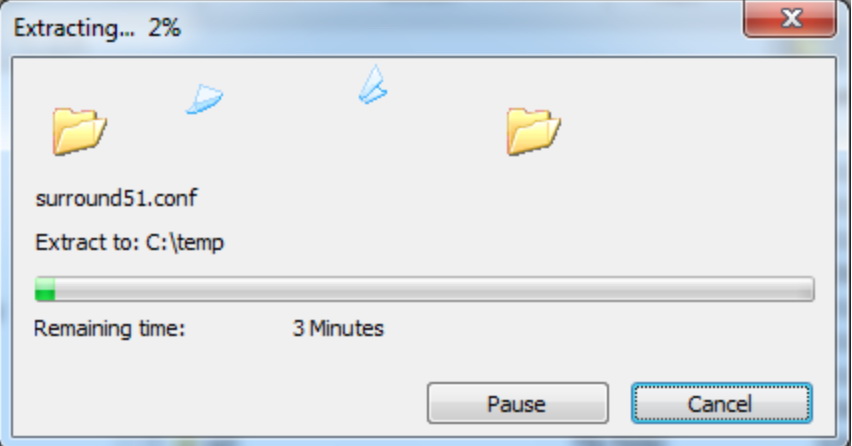
Заключение
Выше объясняется все, что вам нужно знать о формате .vdi и как открыть файлы .vdi с помощью Virtualbox или PowerISO. Это правда, что формат .vdi не так часто встречается в общих сценариях по сравнению с другими распространенными форматами носителей, такими как .wpl, .mp4, .avi, .mov, .iso и т. д.
Существуют полнофункциональные мультимедийные проигрыватели, позволяющие с легкостью открывать и воспроизводить распространенные медиафайлы. Leawo Бесплатный Blu-ray-плеер один из мощных медиаплееров. Он предлагает плеер на базе Windows, а также плеер на базе Mac, оба из которых полностью бесплатны.
-
-
Leawo Blu-ray Player
Программное обеспечение Blu-ray-плеера, не привязанное к региону, для бесплатного воспроизведения дисков Blu-ray и DVD, независимо от защиты диска и региональных ограничений.
Играть 4K FLV-видео, 4K MKV-видео, 4K Видео MP4 и т.п. без потери качества.
Поддержать конвертация с дисков Blu-ray/DVD в MKV в премиум-версии.
Любые названия продуктов третьих лиц, товарные знаки, логотипы и изображения, иногда упоминаемые на этом сайте, принадлежат их владельцам. Они могут включать, но не ограничиваться YouTube, Apple, Amazon, Adobe, Netflix и т. д. Leawo Программное обеспечение не зависит от всех этих владельцев собственности.

