В случае, если вам потребовался доступ из Windows к данным на разделе диска с файловой системой Linux — ext4/ext3/ext2, встроенными средствами системы сделать это не получится. Однако, возможности есть, причем реализовать это можно встроенными средствами системы или с помощью сторонних инструментов.
В этой инструкции подробно о способах подключить раздел диска в файловой системе Linux в Windows 11 и Windows 10 для доступа к данным на этом разделе как для чтения, так и для записи.
Ext2 File System Driver (Ext2Fsd) — самый простой способ открыть раздел ext4/ext3/ext2 в Windows
Ext2 File System Driver или Ext2Fsd — сторонний и полностью бесплатный драйвер для подключения разделов Linux во всех версиях Windows начиная с XP. Несмотря на название, поддерживаются не только разделы не только с файловой системой ext2, но и более новые ext4 и ext3.
Порядок использования Ext2 File System Driver для доступа к дискам Linux будет следующим:
- Загрузите установщик Ext2Fsd с сайта https://sourceforge.net/projects/ext2fsd/
- Установите драйвер, в параметрах установки как правило не требуется ничего изменять.
- По завершении установки вам будет предложено запустить Ext2 Volume Manager (менеджер томов), запустите его.
- Нажмите правой кнопкой мыши по разделу Linux ext4, ext3, ext2 и выберите пункт «Assign Drive Letter» — назначить букву диска.
- Для раздела будет автоматически назначена буква диска, и вы увидите раздел в Проводнике Windows с возможностью чтения и записи файлов на нём.
В дальнейшем вы тем же способом сможете удалить букву диска с раздела (опция «Change letter» — «Remove»).
Доступ к разделам Linux средствами Подсистемы Windows для Linux (WSL)
Подсистема Windows для Linux (WSL) также может быть использована для подключения дисков Linux в Windows таким образом, чтобы доступ к ним был возможен из проводника. Шаги будут следующими:
- Запустите командную строку, Терминал или PowerShell от имени администратора и по порядку введите команды
wsl --install wsl --set-default-version 2 dism.exe /online /enable-feature /featurename:VirtualMachinePlatform /all /norestart wsl --install -d Ubuntu
- После выполнения последней команды откроется окно консоли Linux (командную строку при этом не закрывайте, она еще пригодится) с предложением настроить имя пользователя и пароль, сделайте это. Если в окне консоли вы увидите сообщение об ошибке, скачайте и установите обновление WSL, перезагрузите компьютер и запустите Ubuntu из меню «Пуск».
- В консоли Ubuntu введите команду
sudo mkdir -p /mnt/ext-drives/
для создания папки, к которой будут монтироваться диски.
- В консоли Windows (командная строка, терминал, Powershell) введите команду
wmic diskdrive list brief
- Обратите внимание на DeviceID диска, который нужно подключить и введите команду (так же в консоли Windows) указав соответствующий номер в имени PHYSICALDRIVE
wsl --mount \\.\PHYSICALDRIVE
- В консоли Ubuntu введите команду lsblk — это отобразит список подключенных дисков, разделов на них и их размер. В следующей команде используем имя нужного раздела для монтирования:
sudo mount /dev/sdИМЯ /mnt/ext-drives/
- После успешного выполнения всех указанных шагов вы можете зайти в Проводник Windows, выбрать пункт «Linux» в панели быстрого доступа, перейти в папку mnt\ext-drives и получить доступ к файлам на подключенном разделе Linux с возможностью записи и чтения.
В дальнейшем для отключения диска от WSL можно использовать ту же команду, которая использовалась на 5-м шаге, заменив mount на unmount.
Есть и другие программы (драйверы) для доступа к разделам Linux из Windows, но не полностью бесплатные. Среди них:
- DiskInternals Linux Reader — в бесплатной версии доступно только чтение данных с разделов.
- Paragon Linux File Systems for Windows — бесплатная работа в течение пробной версии, затем необходимо приобретать лицензию.
Свежая инсайдерская сборка Windows 10 с индексом «20211» позволяет монтировать физические диски внутри WSL 2, тем самым открывая возможность получить доступ к файловым системам, не поддерживающимся Windows нативно (например, ext4). Если вы используете две системы параллельно на разных дисках, то теперь вы сможете получать доступ к файлам Linux из под Windows.
Подготовка
Для монтирования диска, необходимо открыть PowerShell с привилегиями администратора и выполнить следующую команду:
wsl —mount <Путь к диску>
Для отображения всех доступных дисков надо выполнить:
wmic diskdrive list brief
Демонтировать диск из WSL 2 можно командой
wsl —unmount <Путь к диску>
Пути к дискам можно узнать в колонке DeviceID. Обычно он представлен в виде \\.\\\.\PHYSICALDRIVE*.
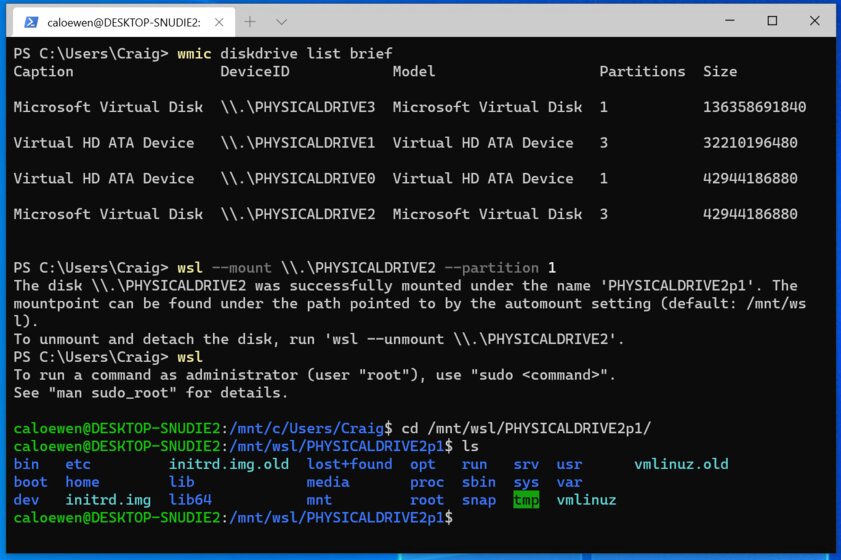
Доступ к файлам через «Проводник»
Как только диск смонтирован, к нему можно получить доступ через «Проводник», перейдя по пути \wsl$ и смонтировав папку.
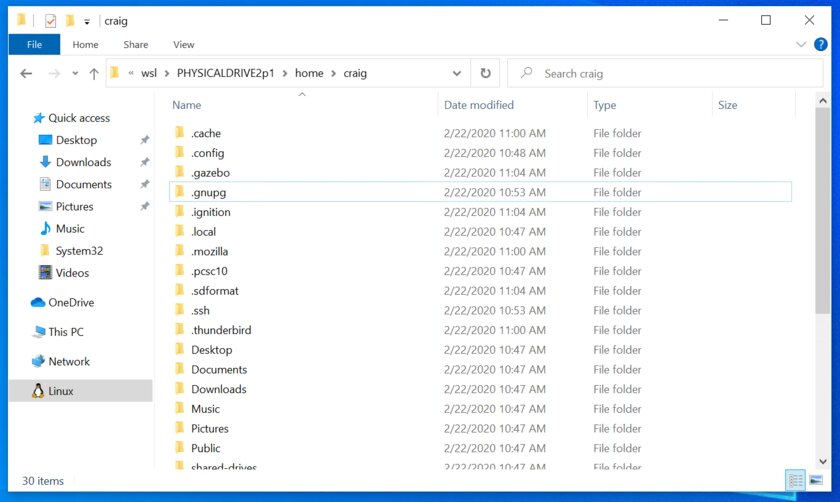
Ограничения
По стандарту wsl —mount пытается смонтировать диск как ext4. Для того, чтобы указать другую файловую систему, необходимо использовать команду
wsl —mount <Путь к диску> -t <Тип файловой системы>
Список всех доступных файловых систем можно узнать, введя
cat /proc/filesystems
Также важно отметить, что только целые физические диски могут быть смонтированы в WSL 2. На текущий момент невозможно присоединить только один раздел. Кроме того, хотя и есть поддержка дисков USB, устройства USB Flash не могут подключаться к WSL 2.
Внимание: Это перевод статьи из блога Microsoft.
Windows Subsystem for Linux (WSL) предоставляет ряд удобных возможности подключения физических, виртуальных и сетевых дисков. По умолчанию в среде wsl в каталог
/mnt/
монтируются все логические диски, которые доступны в Windows. Кроме того, вы можете прямо из проводника Windows обратиться к файловой системе WSL по UNC пути
\\wsl$\
(например,
\\wsl$\ubuntu\etc\
).
В этой статье мы рассмотрим, как смонтировать различные типы дисков в среде WSL.
Содержание:
- Монтирование физических дисков Windows Subsystem for Linux 2
- Как подключить (смонтировать) сетевой диск в WSL
- Смонтировать виртуальный VHD/VHDX диск в WSL

Монтирование физических дисков Windows Subsystem for Linux 2
Новая версия Windows Subsystem for Linux (WSL 2) позволяет монтировать физические диски, или отдельные разделы с файловыми системами, которые не поддерживаются в Windows (список поддерживаемых файловых систем содержится в файле
/proc/filesystems
).
Например, у вас есть физический на которым созданы разделы с файловой системой диск ext4, и вы хотите получить к нему доступ из WSL и Windows.
Обновите свою версию WSL 2, прежде чем двигаться дальше:
wsl --update
Теперь нужно вывести список доступных дисковых устройств в Windows:
wmic diskdrive list brief
В этом примере к компьютеру подключены два физических диска.

Можно смонтировать в WSL диск целиком:
wsl --mount \\.\PHYSICALDRIVE2
Или только определенный раздел:
wsl --mount \\.\PHYSICALDRIVE2 --partition 1

Раздел физического диска был успешно смонтирован в директорию /mnt/wsl/PHYSICALDRIVE2p1.
Вы можете получить доступ к файлам на этом разделе из Windows по UNC пути
\\wsl$\ubuntu\mnt\wsl\PHYSICALDRIVE2p1
.
Проверьте, что раздел диска с файловой системой ext4 доступен в WSL:
lsblk -o NAME,FSTYPE,SIZE,MOUNTPOINT

Чтобы отмонтировать диск, выполните:
wsl --umount \\.\PHYSICALDRIVE2 --partition 1
Для автоматического монтирования раздела физического диска при входе пользователя в Windows, создайте с помощью PowerShell простое задание планировщика:
$TaskName="WSL_Mount"
$Trigger= New-ScheduledTaskTrigger -AtLogOn
$Action= New-ScheduledTaskAction -Execute "cmd" -Argument "/c wsl --mount \\.\PHYSICALDRIVE2 --partition 1"
Register-ScheduledTask -TaskName $TaskName -Trigger $Trigger -Action $Action -RunLevel Highest –Force
На данный момент WSL не поддерживает монтирование USB накопителей и SD карт. Для проброса USB накопителей в WSL рекомендуется использовать пакет usbipd-win, который позволяет реализовать проброс устройств с помощью протокола USB over IP.
Как подключить (смонтировать) сетевой диск в WSL
Из WSL вы можете получить доступ к общим сетевым папкам или NAS устройствам.
Есть два способа подключения сетевых дисков в WSL:
- Можно смонтировать сетевой диск, подключенный в Windows и которому назначена буква диска
- Смонитировать сетевую папку по UNC пути с помощью CIFS/SMB клиента в WSL.
Допустим, вы подключили сетевую папку в виде диска с помощью команды net.exe use X: \\192.168.31.102\tools или подключили сетевой диск через GPO. Чтобы получить доступ к этому сетевому диску из WSL нужно:
- Создать точку монтирования:
$ sudo mkdir /mnt/x - Смонтировать диск:
$ sudo mount -t drvfs X: /mnt/x - Теперь вы можете получить доступ к файлам и папкам на сетевом диске.
Чтобы автоматически монтировать этот сетевой диск, добавьте следующую строку в /etc/fstab:
X: /mnt/x drvfs defaults 0 0
Затем смонтируйте все файловые системы:
$ mount -a

Также можно смонтировать сетевые папки через пакет CIFS:
$ sudo apt install cifs-utils
$ sudo mount -t cifs -o user={user},pass={password},iocharset=utf8,vers=3.0 //192.168.31.102/tools /mnt/tools
Смонтировать виртуальный VHD/VHDX диск в WSL
WSL позволяет смонтировать виртуальные диски в форматах VHD/VHDX.
Если на компьютере установлен роль или PowerShell модуль Hyper-V, вы можете создать новый виртуальный диск с помощью команды:
New-VHD -Path $env:USERPROFILE\wsl_shared_disk.vhdx -Dynamic -SizeBytes 20GB
Затем смонтируйте виртуальный VHDX диск в WSL:
wsl --mount --vhd $env:USERPROFILE\wsl_shared_disk.vhdx --bare
Теперь вы можете создать на виртуальном диске таблицу разделов и раздел с файловой системой ext4:
$ lsblk
$ sudo parted /dev/sdc print
$ sudo parted /dev/sdc mklabel msdos
$ sudo parted -a optimal /dev/sdc mkpart primary ext4 0% 100%
$ lsblk -o NAME,FSTYPE,SIZE,MOUNTPOINT /dev/sdc
$ sudo mkfs.ext4 /dev/sdd1

Чтобы смонтировать новый раздел в определенную директорию, нужно получить его UUID;
$ sudo blkid
$ sudo mount UUID= 506f6faa-1f50-4763-b8a1-975f2b1c59fe /home/sysops/vhdx
Этот способ позволит смонтировать виртуальные диски других сред Linux, которые установлены на этом компьютере под WSL. Файловая система образов Linux WSL хранится в виртуальных дисках ext4.vhdx в папке
C:\Users\[user]\AppData\Local\Packages\[distro]\LocalState\[distroPackageName]
. Если на системном диске недостаточно места, можно перенести vhdx файл с файловой системой образа WSL на другой диск.
Provide feedback
Saved searches
Use saved searches to filter your results more quickly
Sign up
Теперь в Windows 10 вы можете смонтировать файловую систему Linux с помощью подсистемы Windows для Linux 2, и вот как это сделать.
Команды файловой системы Linux для монтирования WSL2
Начиная со сборки 20211, подсистема Windows для Linux 2 (WSL2) включает характерную особенность позволяющую подключать и монтировать физические диски для доступа к файловым системам Linux (например, ext4), которые изначально не поддерживаются в Windows 10.
Новая функция призвана помочь вам получить доступ к файлам Linux с помощью проводника в системе с двойной загрузкой под управлением Windows 10 и дистрибутива Linux на другом диске.
В этом руководстве вы узнаете, как подключать и отключать диски с помощью подсистемы WSL2.
- Смонтировать файловую систему ext4 Linux в Windows 10
- Смонтируйте любую файловую систему Linux в Windows 10
- Доступ к файловой системе Linux в Windows 10
- Отключить файловую систему Linux в Windows 10
Смонтировать файловую систему ext4 Linux в Windows 10
Чтобы смонтировать файловую систему Linux ext4 с помощью WSL2, выполните следующие действия:
Шаг 1: с помощью меню «Пуск» или любым другим способом откройте PowerShell от имени администратора.
Шаг 2: Введите следующую команду, чтобы вывести список доступных физических дисков, и нажмите Enter:
wmic diskdrive list brief
Проверьте диск в столбце (Device ID) «Идентификатор устройства».

Шаг 3: Введите следующую команду, чтобы смонтировать файловую систему Linux, и нажмите Enter:
wsl --mount DISKPATH
В команде не забудьте заменить DISKPATH на «Идентификатор устройства» диска с дистрибутивом Linux, который вы хотите смонтировать.
Например, wsl —mount \\.\PHYSICALDRIVE2. Если вы хотите смонтировать определенный раздел, вам нужно будет использовать параметр —partition с номером раздела. Например так, wsl —mount \\.\PHYSICALDRIVE2 —partition 1.
После того, как вы выполните эти шаги, диск с файлами Linux будет смонтирован, и станет доступным в Windows 10.
Смонтируйте любую файловую систему Linux в Windows 10
В предыдущем шаге мы рассмотрели, как смонтировать физический диск ext4. Если вы хотите указать другую файловую систему, вам нужно будет использовать другую команду с подсистемой Windows для Linux 2.
Чтобы смонтировать определенную файловую систему Linux в Windows 10, выполните следующие действия:
Шаг 1: Откройте PowerShell от имени администратора.
Шаг 2: Введите следующую команду, чтобы вывести список доступных физических дисков в Windows 10, и нажмите Enter:
wmic diskdrive list brief
Шаг 3: Введите следующую команду, чтобы смонтировать нужный диск, и нажмите Enter:
wsl --mount DISKPATH -t FILESYSTEM
В команде необходимо заменить «DISKPATH» и «FILESYSTEM» на идентификатор диска и файловую систему Linux которую вы хотите монтировать.
Например, чтобы смонтировать диск, как «fat» использовать эти команды:
wsl --mount DISKPATH -t vfat
После того, как вы выполните эти шаги, диск с файлами Linux будет смонтирован, и будет доступен в проводнике Windows 10.
Доступ к файловой системе Linux в Windows 10
Чтобы получить доступ к файлам из файловой системы Linux в Windows 10, выполните следующие действия:
Шаг 1: Откройте проводник.
Шаг 2: Кликните элемент Linux на левой панели навигации.
Шаг 3: В адресной строке перейдите к папке монтирования \wsl$ и откройте ее.
Например:
\\wsl$\\DISTRO-NAME\\MOUNT-POINT

Выполнив эти шаги, вы сможете просматривать файлы Linux из файловой системы, которая изначально не поддерживается в Windows 10. Помимо использования проводника, после подключения диска вы можете получить доступ к файловым системам, таким как «ext4». Из консоли WSL2 с помощью команды.
Отключить файловую систему Linux в Windows 10
Чтобы отключить файловую систему Linux в Windows 10, выполните следующие действия.
Шаг 1: Используйте комбинацию клавиш Win + X для запуска меню WinX, затем кликните «Windows PowerShell (Администратор)».
Шаг 2: Введите следующую команду, чтобы размонтировать и отсоединить диск, и нажмите Enter :
wsl --unmount DISKPATH
В команде не забудьте заменить «DISKPATH» идентификатором устройства диска, который вы хотите отключить/ размонтировать.
После того, как вы выполните эти шаги, диск с файловой системой Linux будет отключен от Windows 10.
Примечание: на момент написания эта функция все еще находится в стадии бета-тестирования и доступна только для предварительной версии Windows 10, сборка 20211 или новее, и ожидается, что она появится в будущих выпусках операционной системы.







