Прослушивание всех звуков в одном канале
Windows позволяет преобразовать стереозвук в один канал, чтобы вы могли слышать все, даже если вы используете только один наушник. Выберите кнопку Пуск, затем выберите Параметры > доступ> звук и включит переключатель Монозвук.
Визуализация звуковых оповещений
Если вам трудно слышать звуковые оповещения, вы можете включить их визуальное отображение на компьютере. Выберите кнопку Пуск, а затем Параметры > доступ >звук .
В области Мигать мой экран во время звуковых уведомленийвыберите, как должны отображаться звуковые оповещения. Вместо того чтобы полагаться только на звуковые оповещения, вы можете настроить параметры таким образом, чтобы при получении уведомления мигало активное окно, заголовок активного окна или целый экран.
Увеличение длительности уведомлений
По умолчанию уведомления Windows исчезают через пять секунд после появления. Если вам нужно больше времени для их прочтения, вы можете увеличить время отображения уведомлений.
Выберите кнопку Пуск, а затем выберите Параметры > доступ >визуальных эффектов. Затем в области Отклонятьуведомления по и после этого времени выберите нужное количество времени.
Подписи
Windows позволяет настраивать различные параметры скрытых субтитров, например их цвет, размер и фон. Выберите кнопку Пуск, а затем Параметры > доступ к >субтитров . Затем в области Стиль подписивыберите, как должны отображаться подписи.
Sign in to your MUO account

By default, your PC plays audio in stereo by utilizing both speakers. However, if one of your speakers isn’t working properly, or you’re using a headset with one earphone, you might not hear a few sounds if they try to play on the «missing» speaker.
Fortunately, Windows lets you change your audio from stereo to mono, which will play all sounds through a single speaker. You can also use mono as a default setting for better accessibility if you hear more clearly with one ear.
What Is Mono Audio?
Mono is short for «monophonic,» where «mono» means one and «phonic» means sound. When audio is played via a single channel, it’s called mono audio. It’s not about the number of instruments in a recording, but the channels those sounds are delivered through.
Most consumer electronics, including your computer and phone, are configured to use stereo. Unless you manually change the setting to play mono audio, you’ll hear everything in stereo. If, for some reason, one of those audio channels isn’t transmitting audio, it can translate to a poor listening experience.
Most of the time, the best solution is to grab some affordable PC speakers and get your stereo audio back. However, you can also fix the problem by enabling mono audio on Windows.
How to Enable or Disable Mono Audio via Windows Settings
Enabling or disabling mono audio isn’t too complicated on Windows. Start by pressing Win + I to launch the Settings app. Select Sound from the right pane. Look for an option called Mono audio and toggle on the button to its right.
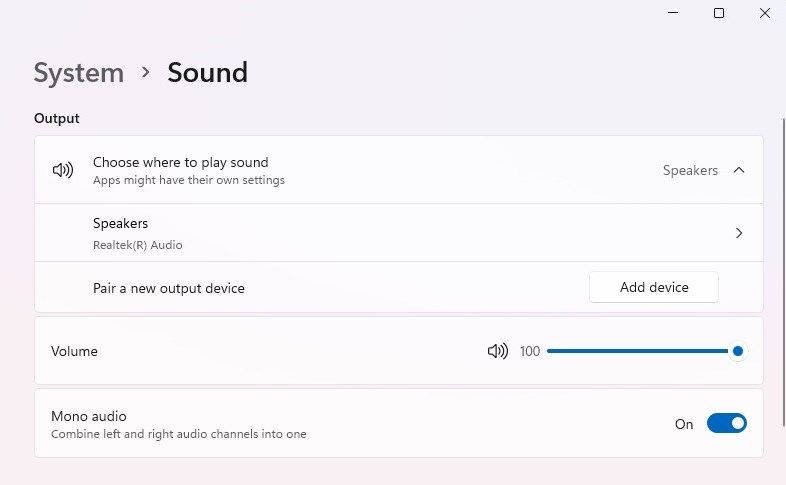
If some sounds weren’t playing earlier, try playing the same audio again and see if they play now.
If you want to go back to using stereo, you can just toggle this button off again and you’re good to go.
How to Enable or Disable Mono Audio via the Accessibility Settings
Going through the Accessibility Settings achieves the same goal as going through the regular Settings route, so it’s just a different way to accomplish the same thing.
Press Win + I to launch the Settings app. Select Accessibility from the left sidebar and select Audio from the right pane. Search for the option called Mono audio and toggle on the button next to it.
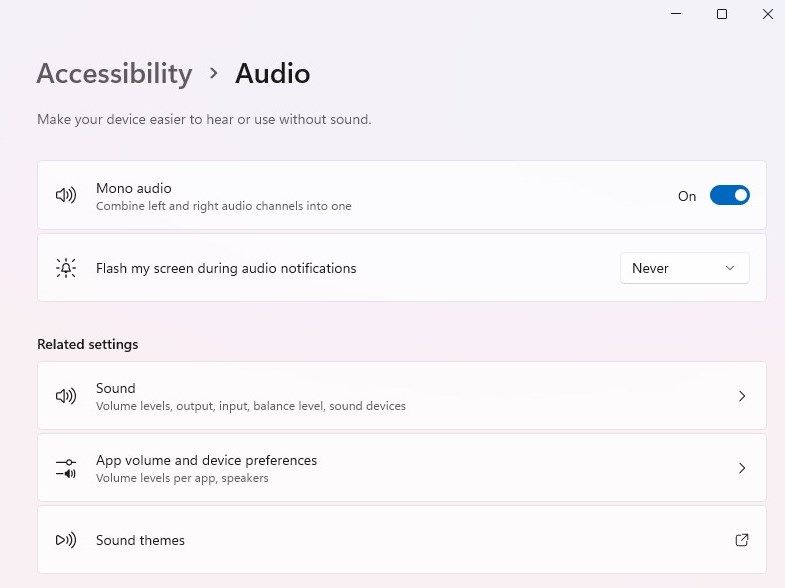
Check your speakers by playing audio to double-check that it works. If you want to turn it off, just click the switch back off again.
If you don’t want to enable mono audio for the entire operating system, you can simply use the settings in your media player. This will ensure that any media you play outside that specific media player still plays in stereo.
While many media players allow playing audio in mono, we’ll use VLC as an example here.
Start by playing a video or audio file on VLC. Select the Audio option from the top ribbon and select Stereo mode. Select Mono from the list.
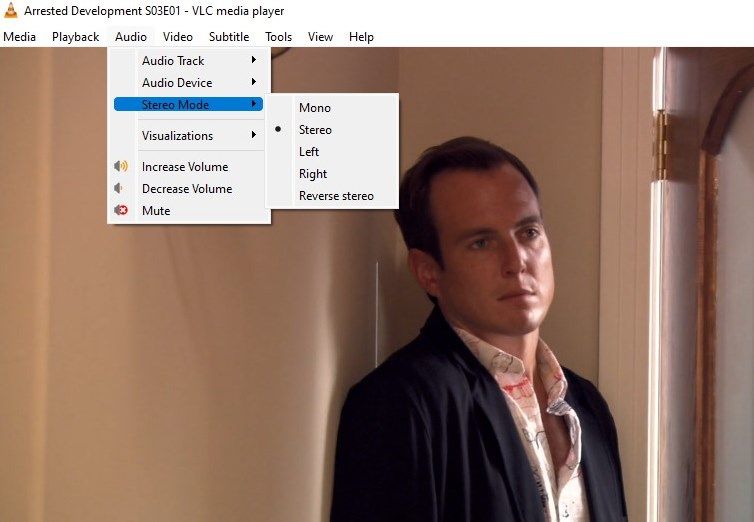
You should now be able to listen to audio in mono mode. When you want to revert to stereo, go to Audio > Stereo mode again and select Stereo.
Use Mono Audio to Listen to Audio via a Single Channel
Hopefully, you’re able to listen to all sounds after switching to Mono audio. Listening to audio via just one channel is generally not as enjoyable as two channels, but it gets you by while you fix your audio device.
Once you have your new audio device, you’ll want to get familiarized with all the audio settings in Windows to make the best use of your new device. For example, did you know Windows offers several built-in sound enhancements to improve audio quality?
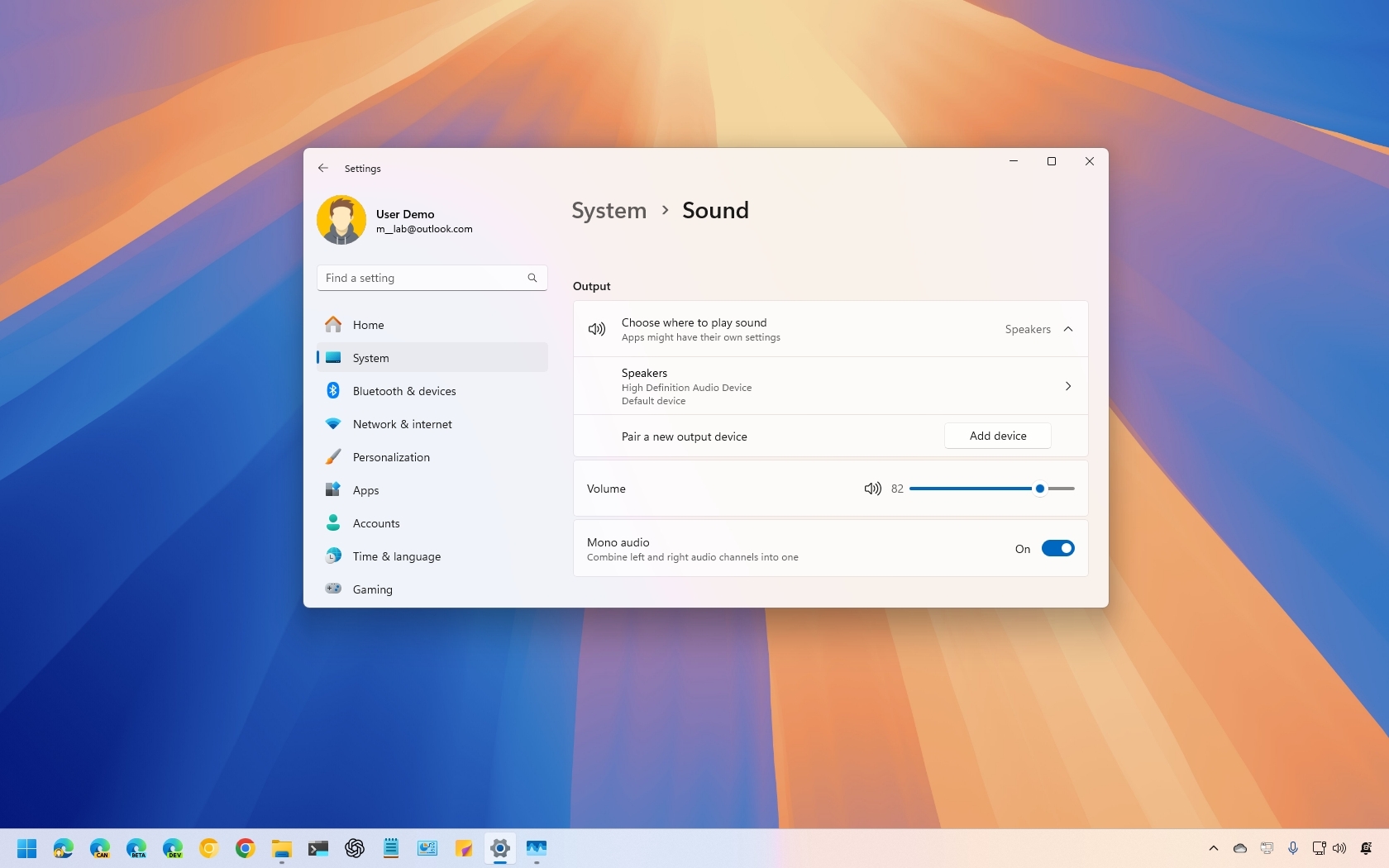
(Image credit: Mauro Huculak)
Imagine you’re enjoying your favorite song or a captivating video on your Windows 11 device, but due to using a single speaker or headphones, you notice certain sounds are missing. This happens because Windows 11 typically distributes audio across multiple channels, which can lead to incomplete sound on devices with a single audio peripheral.
However, if you happen to have a single listening peripheral, Windows 11 includes a feature to convert a stereo sound into a single channel (or mono audio) to help you hear everything from one speaker or headphone.
In this how-to guide, I’ll walk you through the steps to enable and disable mono audio on your laptop or desktop computer.
Recent updates
These instructions has been updated to ensure accuracy and reflect changes to the process in the operating system.
How to enable mono audio on Windows 11
To configure mono audio on Windows 11, use these steps:
- Open Settings.
- Click on System.
- Click the Sound page on the right side.
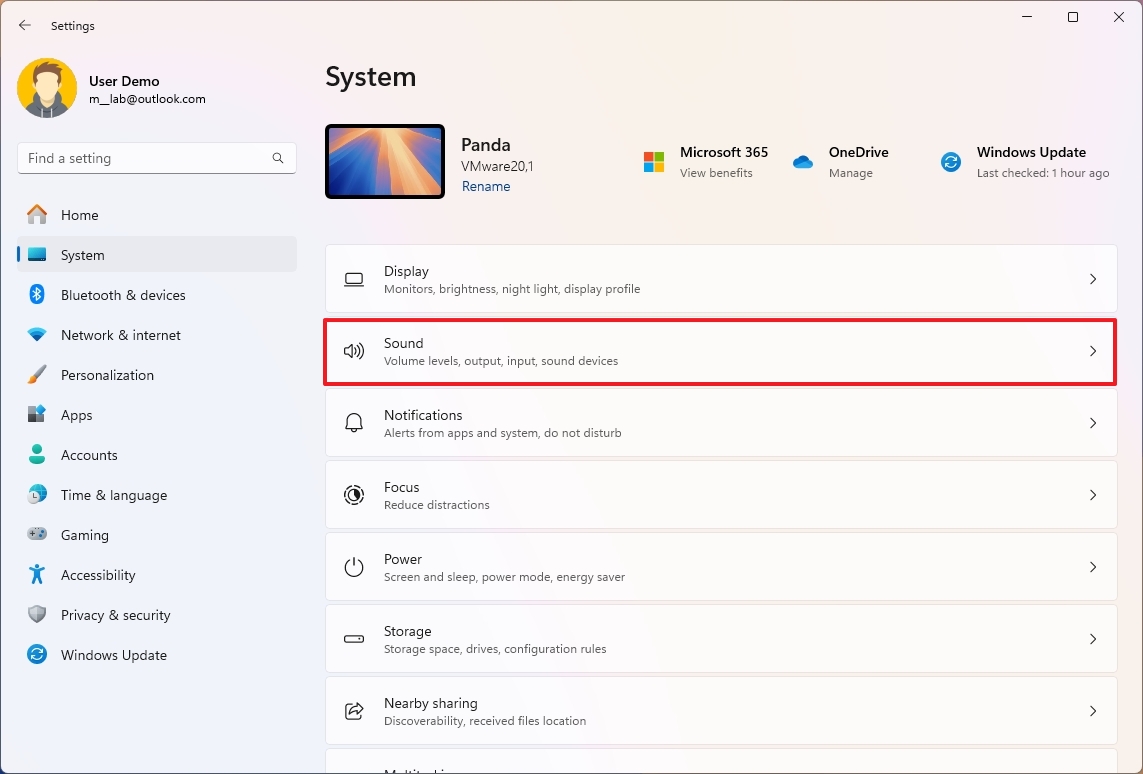
- Turn on the Mono audio toggle switch under the «Output» section.
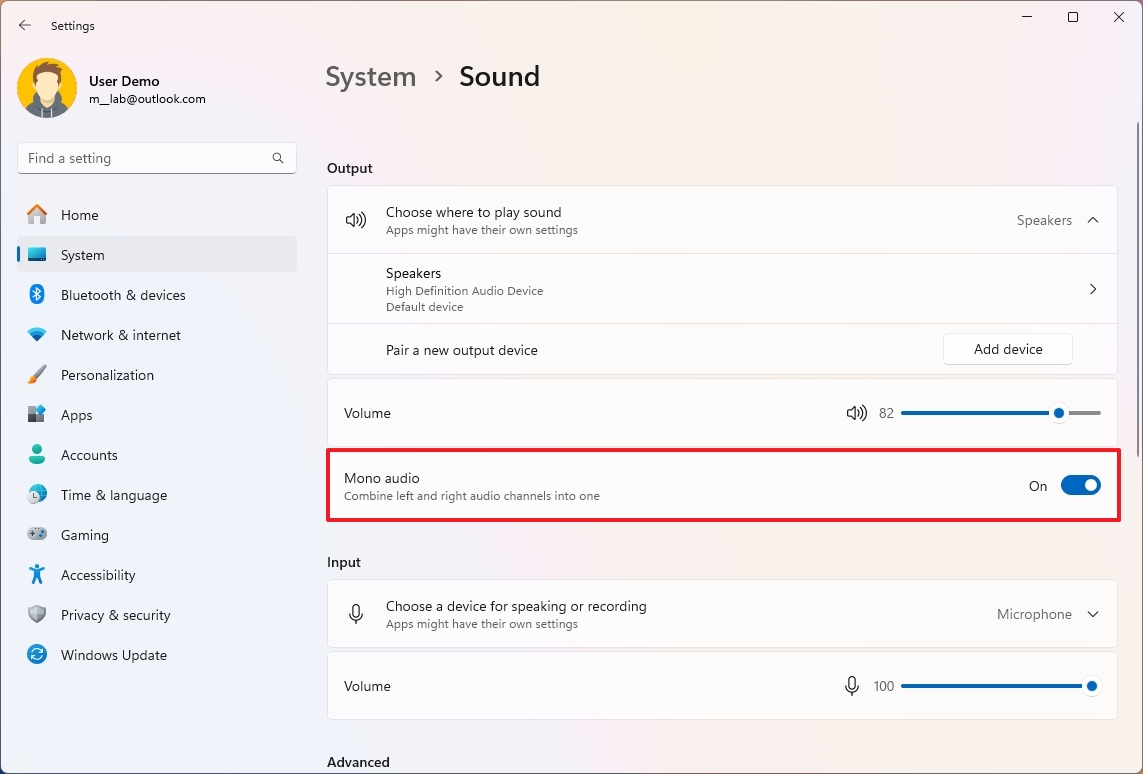
Once you complete the steps, the stereo sound coming out of the computer will be combined into a single channel to hear everything from a single speaker or headphone.
Enable mono audio from Accessibility
Alternatively, you can also enable mono audio from the Accessibility section with these steps:
- Open Settings.
- Click on Accessibility.
- Click the Audio page on the right side under the «Audio» section.
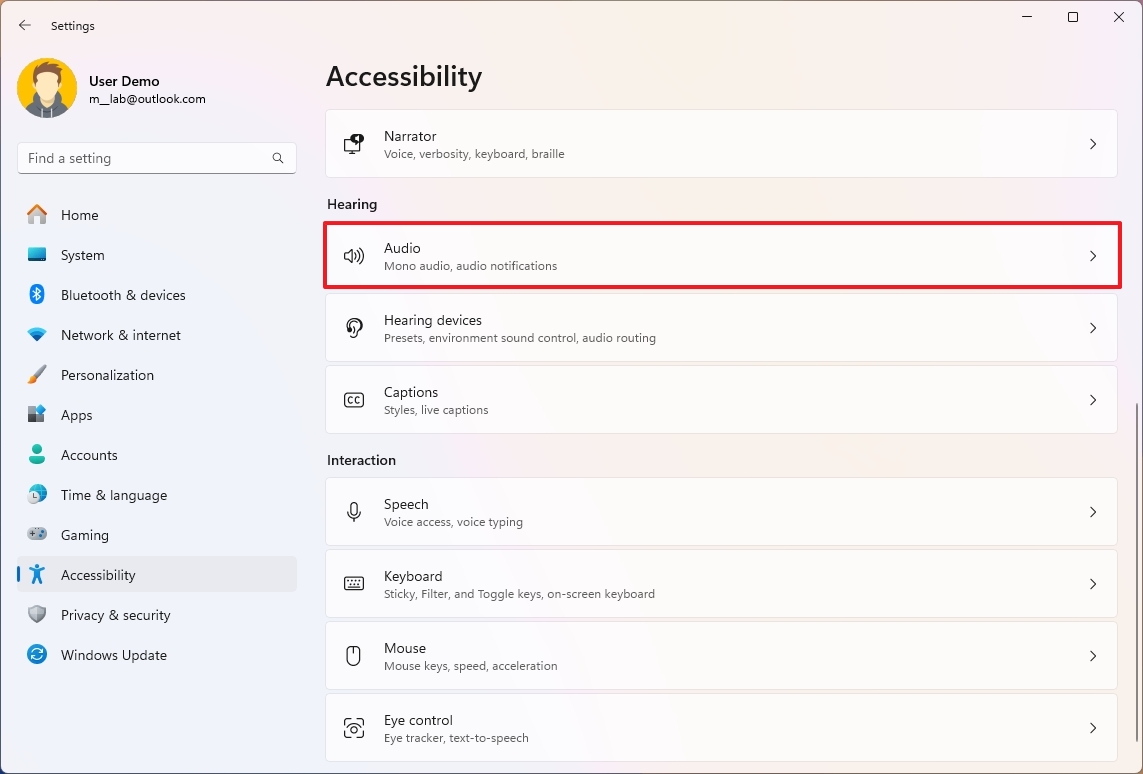
- Turn on the Mono audio toggle switch.
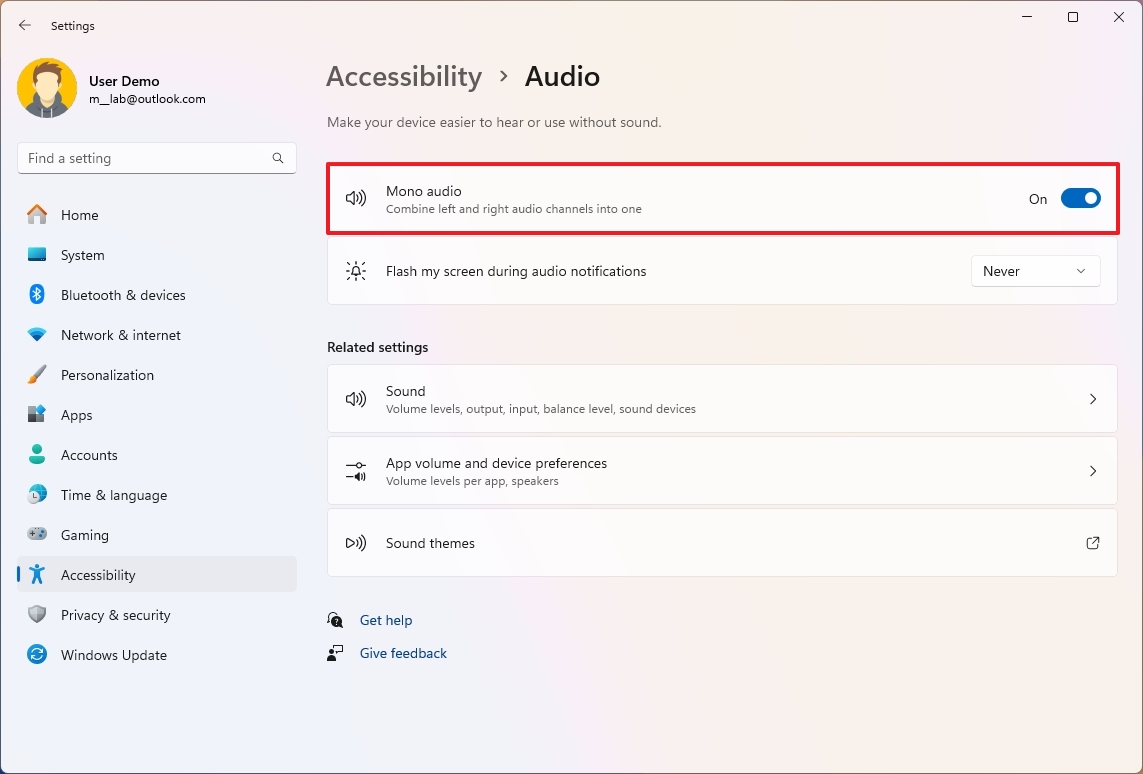
After you complete the steps, the stereo sound will be converted into a single channel to help you hear everything.
All the latest news, reviews, and guides for Windows and Xbox diehards.
How to disable mono audio on Windows 11
To disable mono audio to hear stereo sound on your computer, use these steps:
- Open Settings.
- Click on System.
- Click the Sound page on the right side.
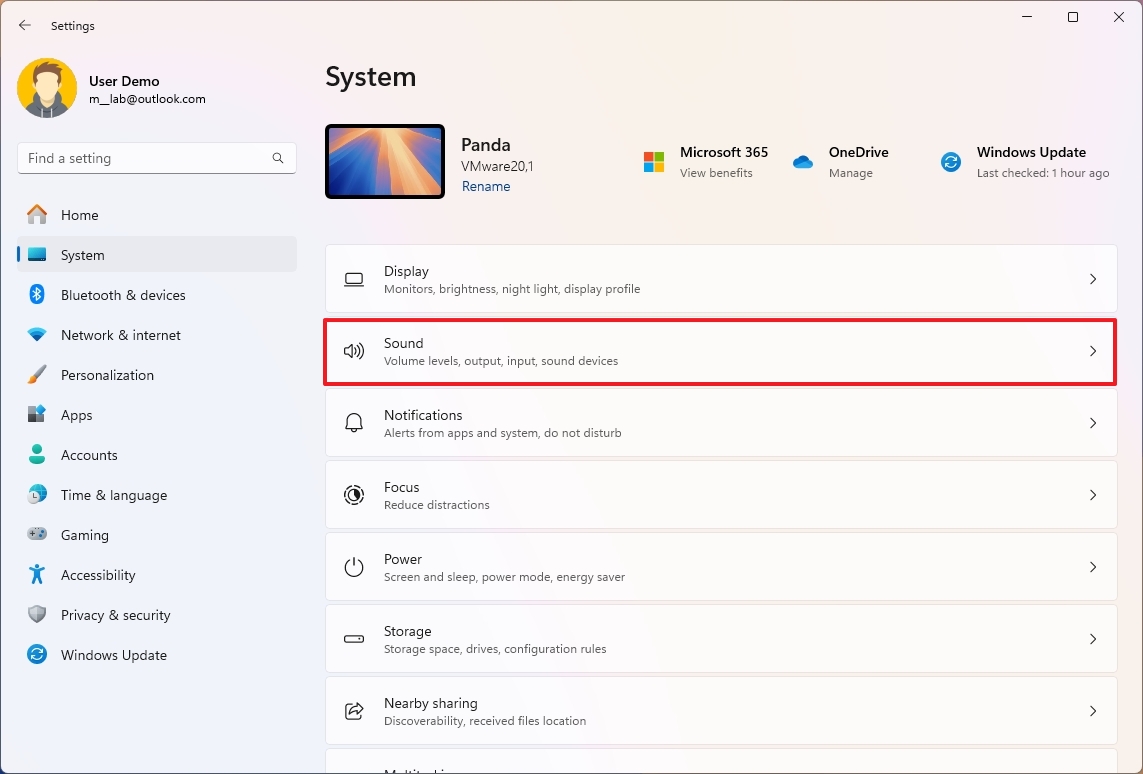
- Turn off the Mono audio toggle switch under the «Output» section.
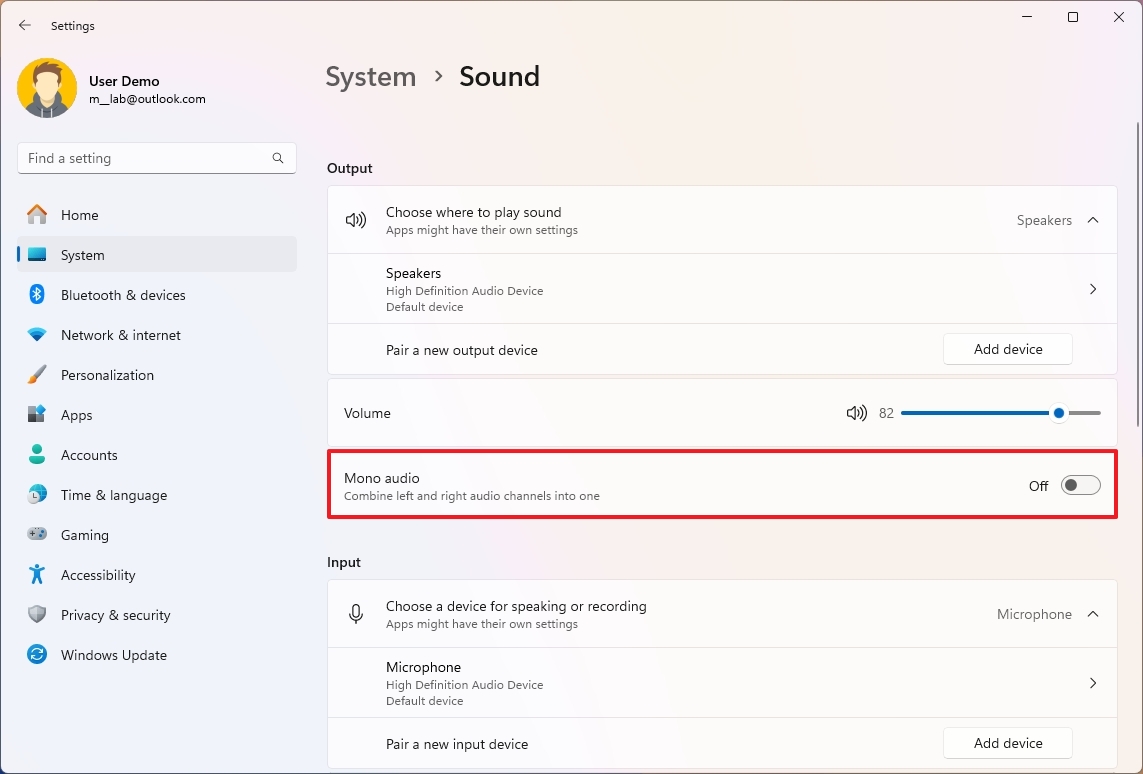
Once you complete the steps, the sound will be divided into its respective channels depending on your configuration.
Disable mono audio from Accessibility
To disable mono audio from the Accessibility settings, use these steps:
- Open Settings.
- Click on Accessibility.
- Click the Audio page on the right side under the «Audio» section.
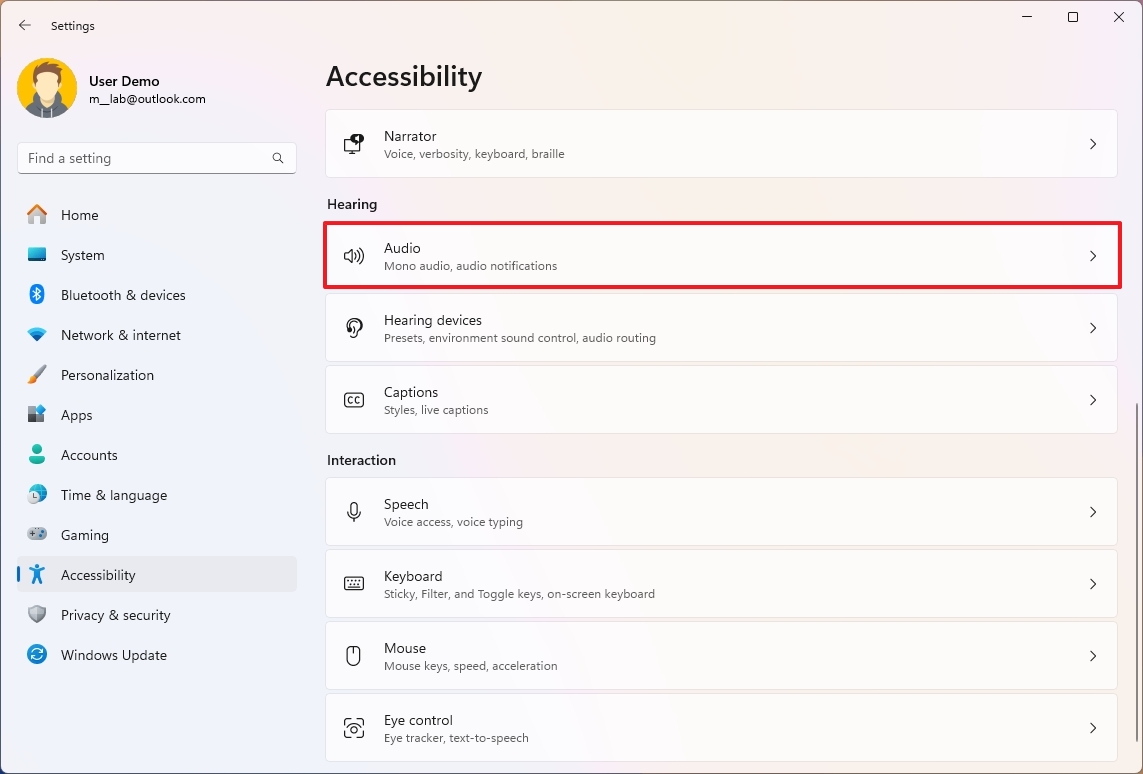
- Turn off the Mono audio toggle switch.
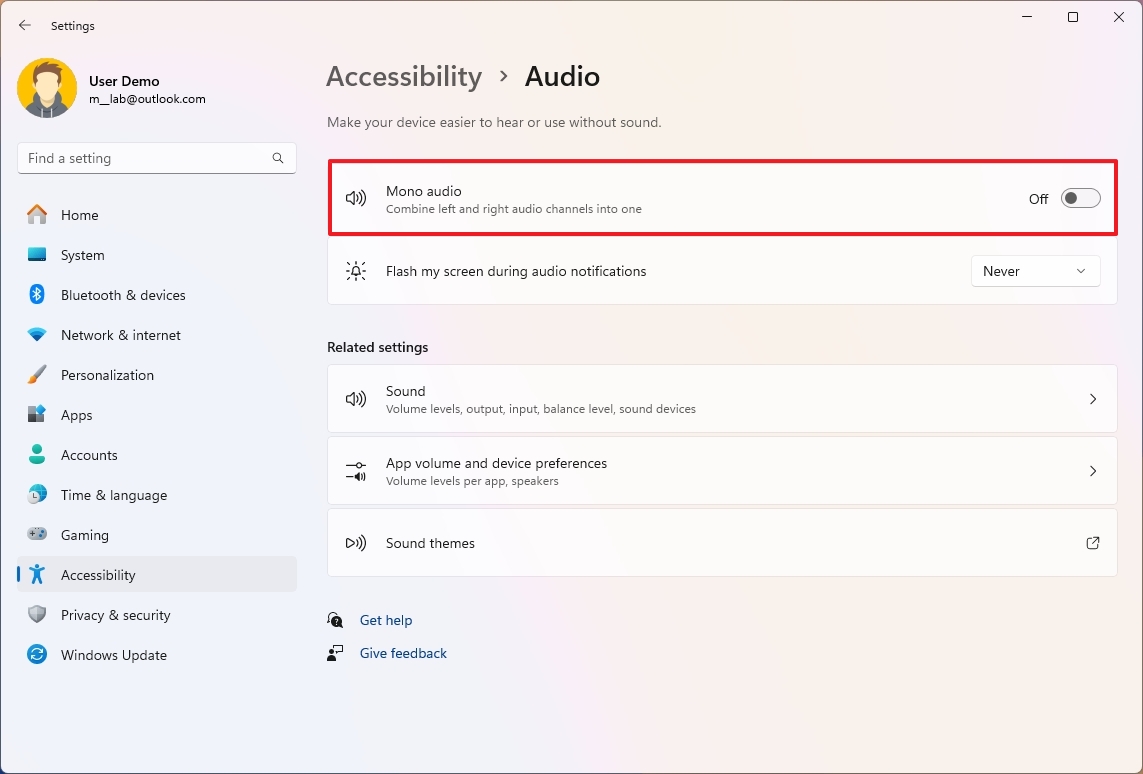
After you complete the steps, the stereo sound will be converted into a single channel to help you hear everything.
More resources
For more helpful articles, coverage, and answers to common questions about Windows 10 and Windows 11, visit the following resources:
- Windows 11 on Windows Central — All you need to know
- Windows 10 on Windows Central — All you need to know
Mauro Huculak has been a Windows How-To Expert contributor for WindowsCentral.com for nearly a decade and has over 15 years of experience writing comprehensive guides. He also has an IT background and has achieved different professional certifications from Microsoft, Cisco, VMware, and CompTIA. He has been recognized as a Microsoft MVP for many years.
By default, Windows 11 plays sound through stereo mode. However, if you need, you can enable mono audio if you have difficulty hearing sounds from your computer. The feature allows your computer to convert stereo sound into a single channel to help you hear everything.
In this gearupwindows article, we will guide you on enabling and disabling mono audio in Windows 11. It is possible to turn on or off mono audio using the Settings app and also Registry Editor. Here is how to do it.
How to Enable Mono Audio in Windows 11?
Windows supports the mono audio feature that combines left and right channels. Use the following steps to turn on mono audio in Windows 11:-
Step 1. First, open the Settings app.
To do that, press Windows + I keys on the keyboard.

Step 2. When Windows Settings opens, select the System category in the left sidebar.
Step 3. After that, click the Sound tile on the right sidebar.
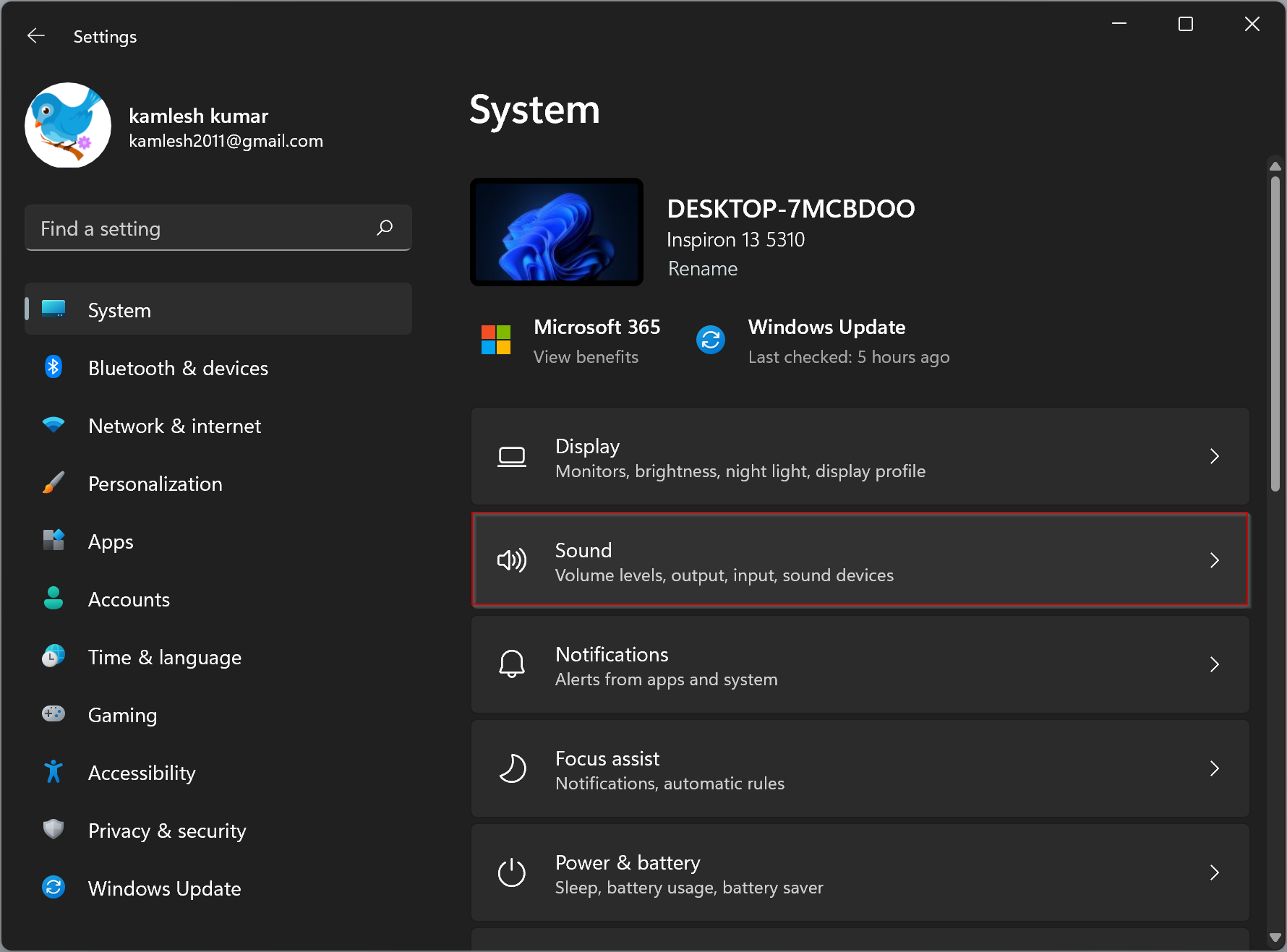
Step 4. Once you’re on the Sound settings page, turn on the Mono audio toggle switch to enable mono audio on your Windows 11 machine.
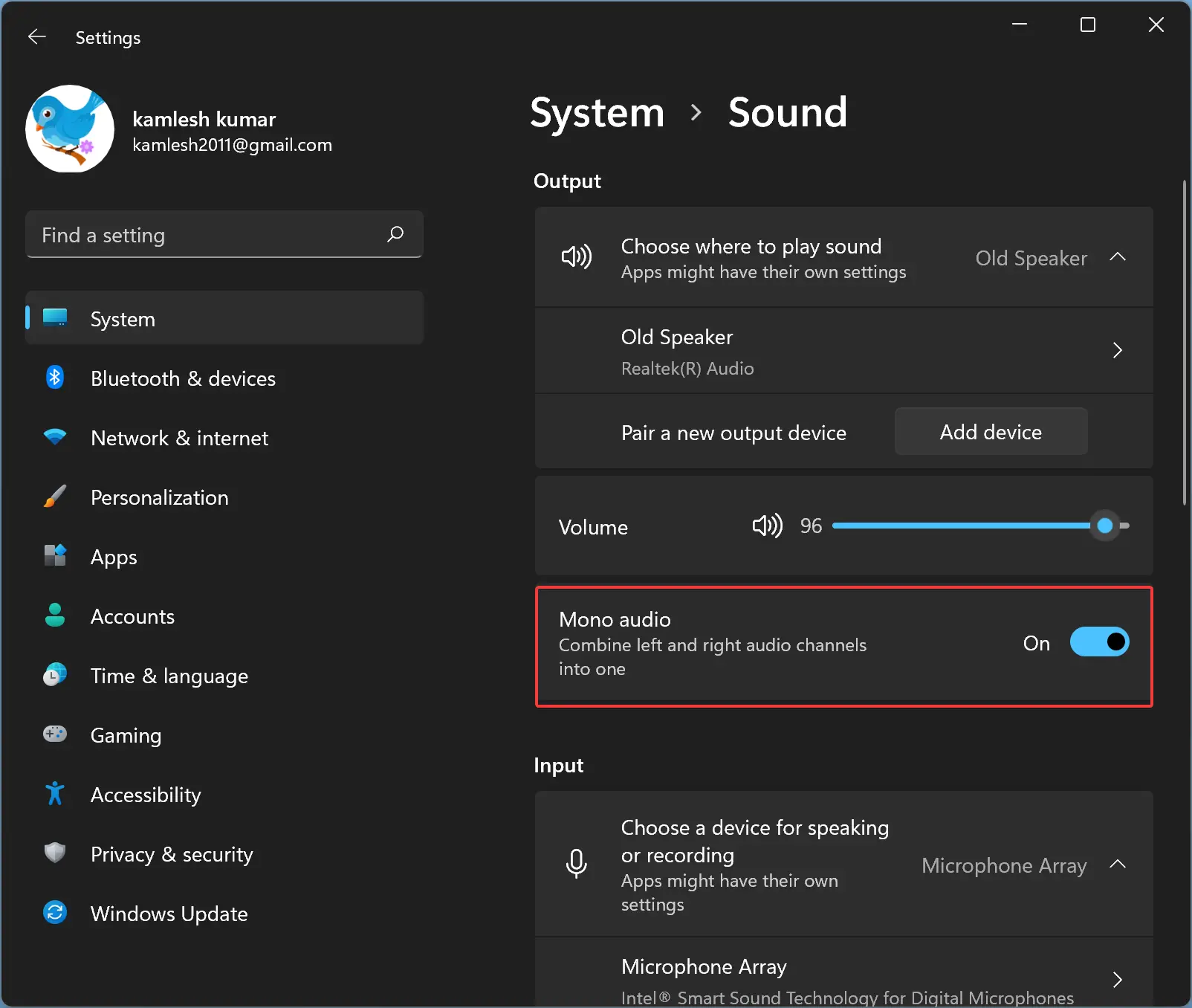
How to Disable Mono Audio in Windows 11?
Windows supports both mono and stereo sounds. Use the following steps to turn on the stereo and turn off the mono sound in Windows 11:-
Step 1. First, open the Settings app.
To do that, press Windows + I keys on the keyboard.

Step 2. When Windows Settings opens, select the System category in the left sidebar.
Step 3. After that, click the Sound tile on the right sidebar.
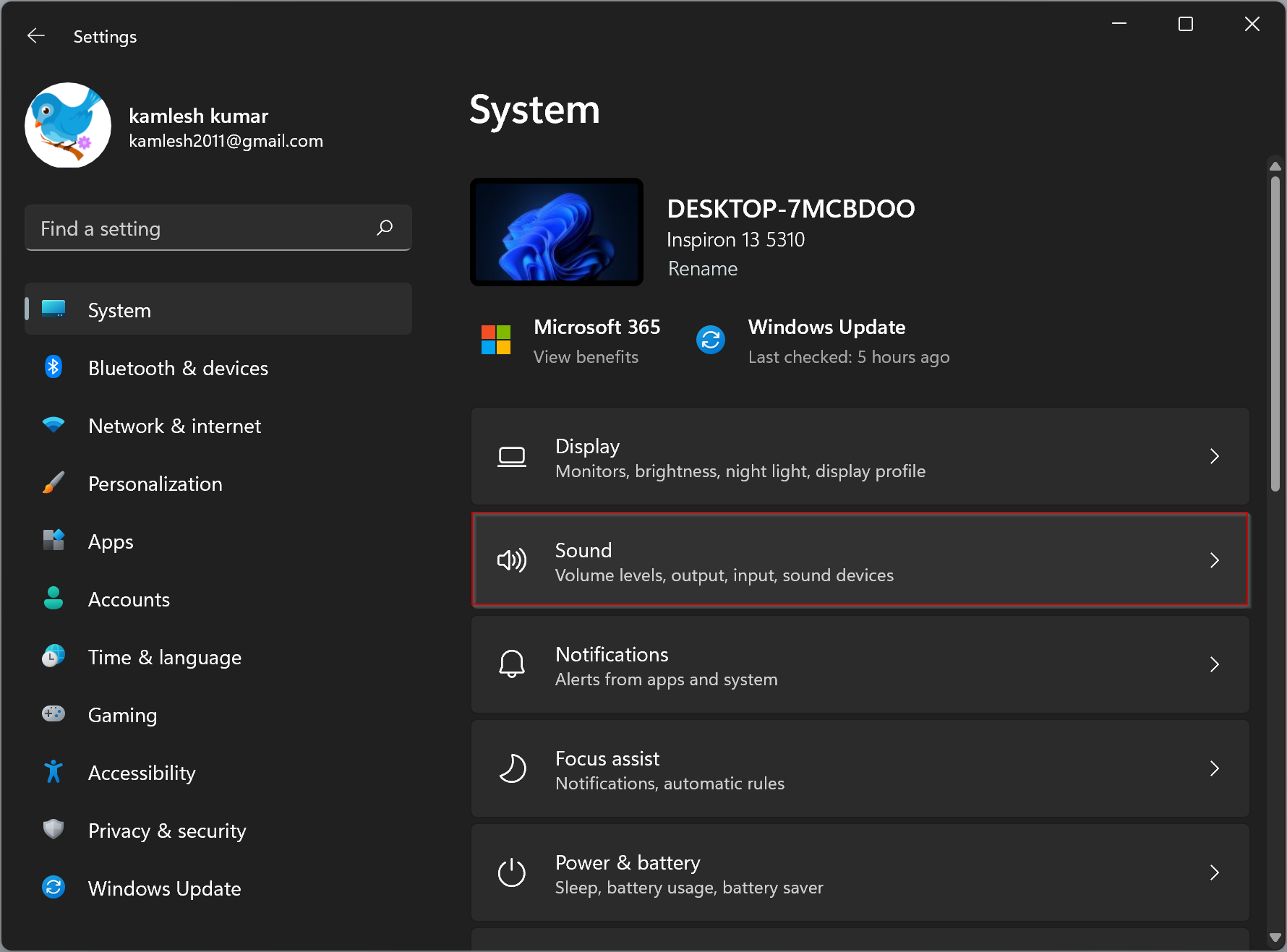
Step 4. Once you are on the Sound settings page, turn off the Mono audio toggle switch to disable mono audio and enable stereo sound on your Windows 11 system.
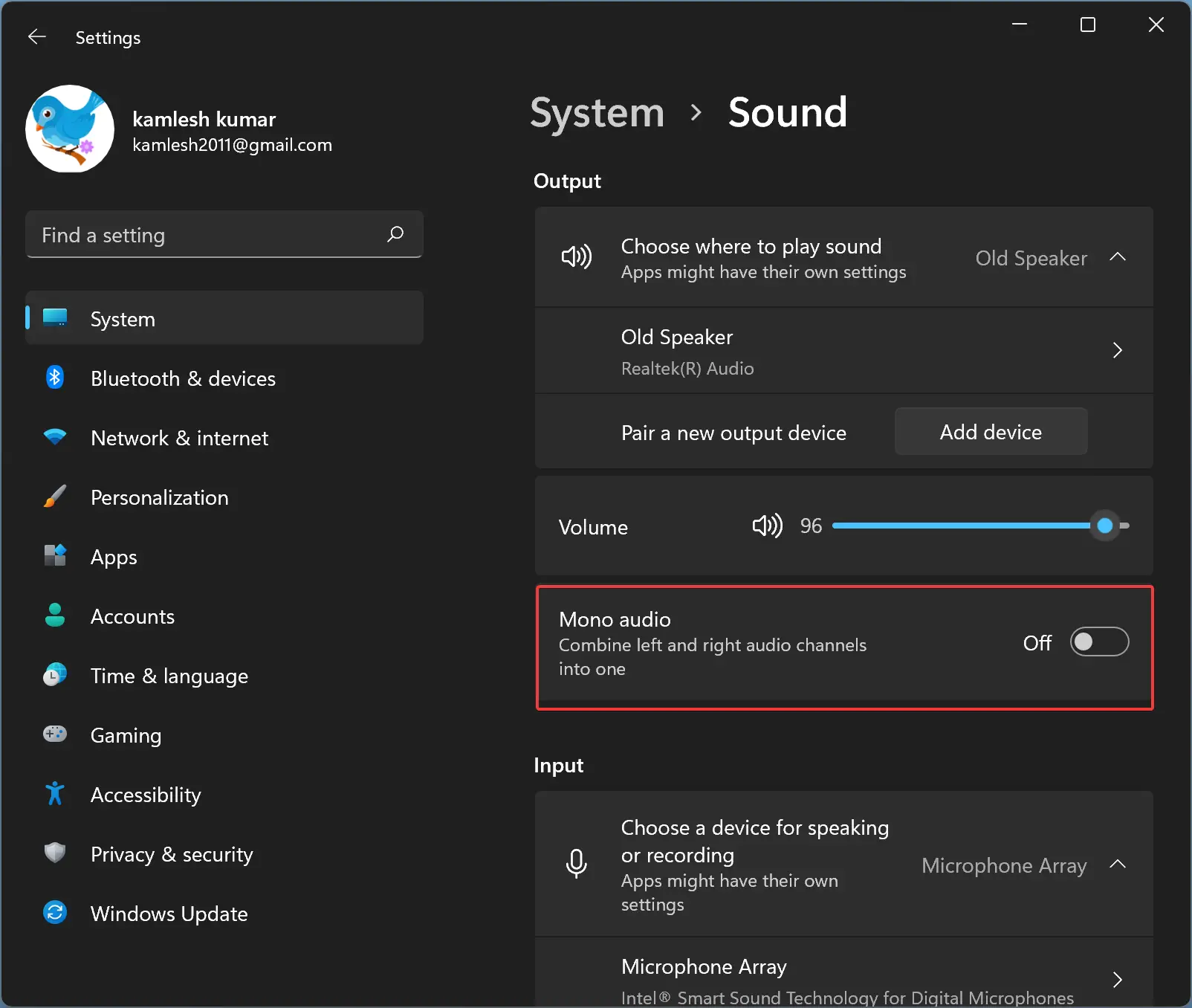
How to Turn On or Off Mono Audio Using Registry Editor?
To enable or disable Mono Audio in Windows 11 through Registry Editor, do these steps:-
Step 1. Open Registry Editor.
Step 2. Then, browse or navigate to the following key in the left sidebar of Registry Editor:-
HKEY_CURRENT_USER\Software\Microsoft\Multimedia\Audio
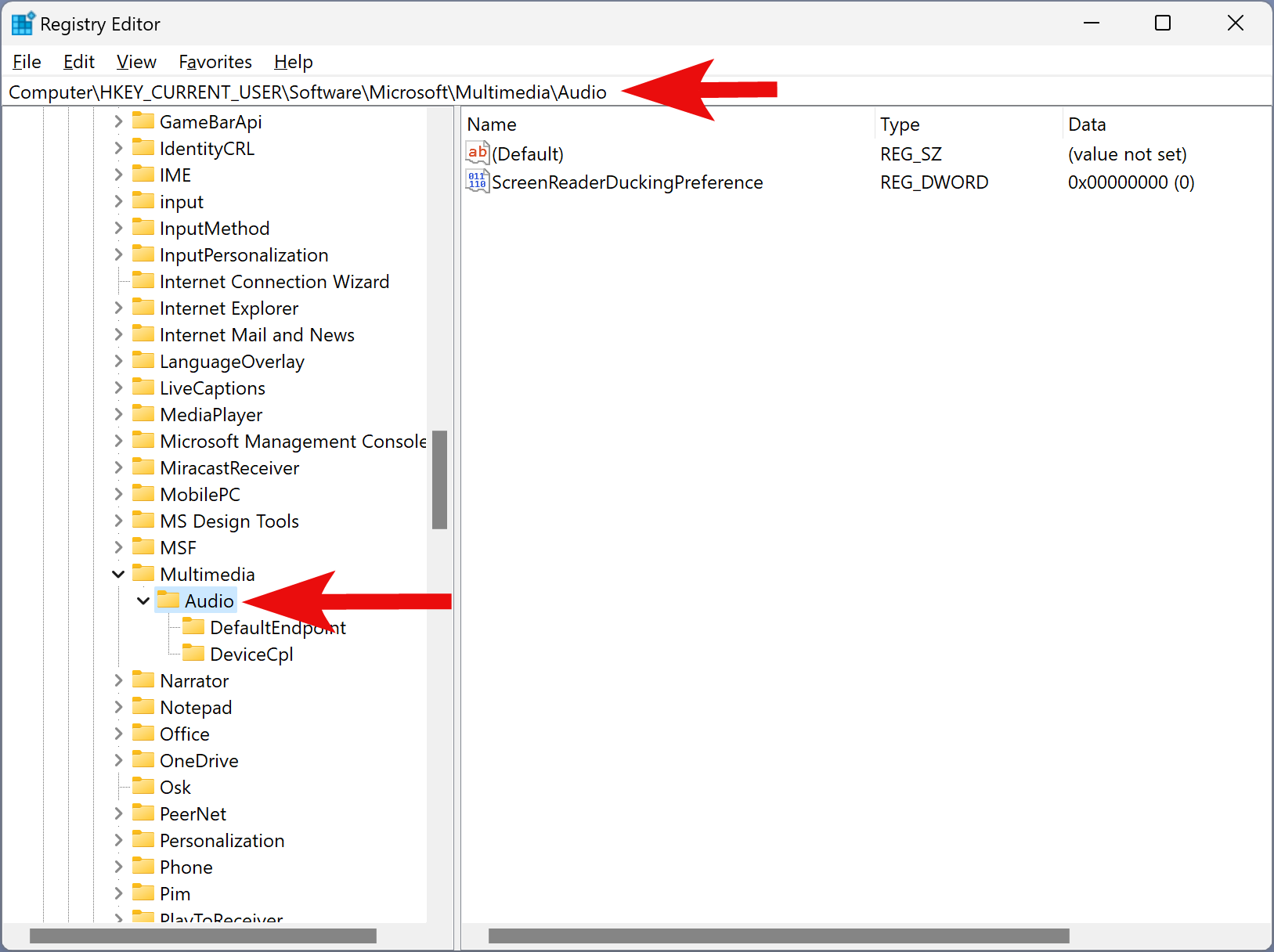
Step 3. Now, right-click on the Audio folder in the left sidebar and select New > DWORD (32-bit) Value.
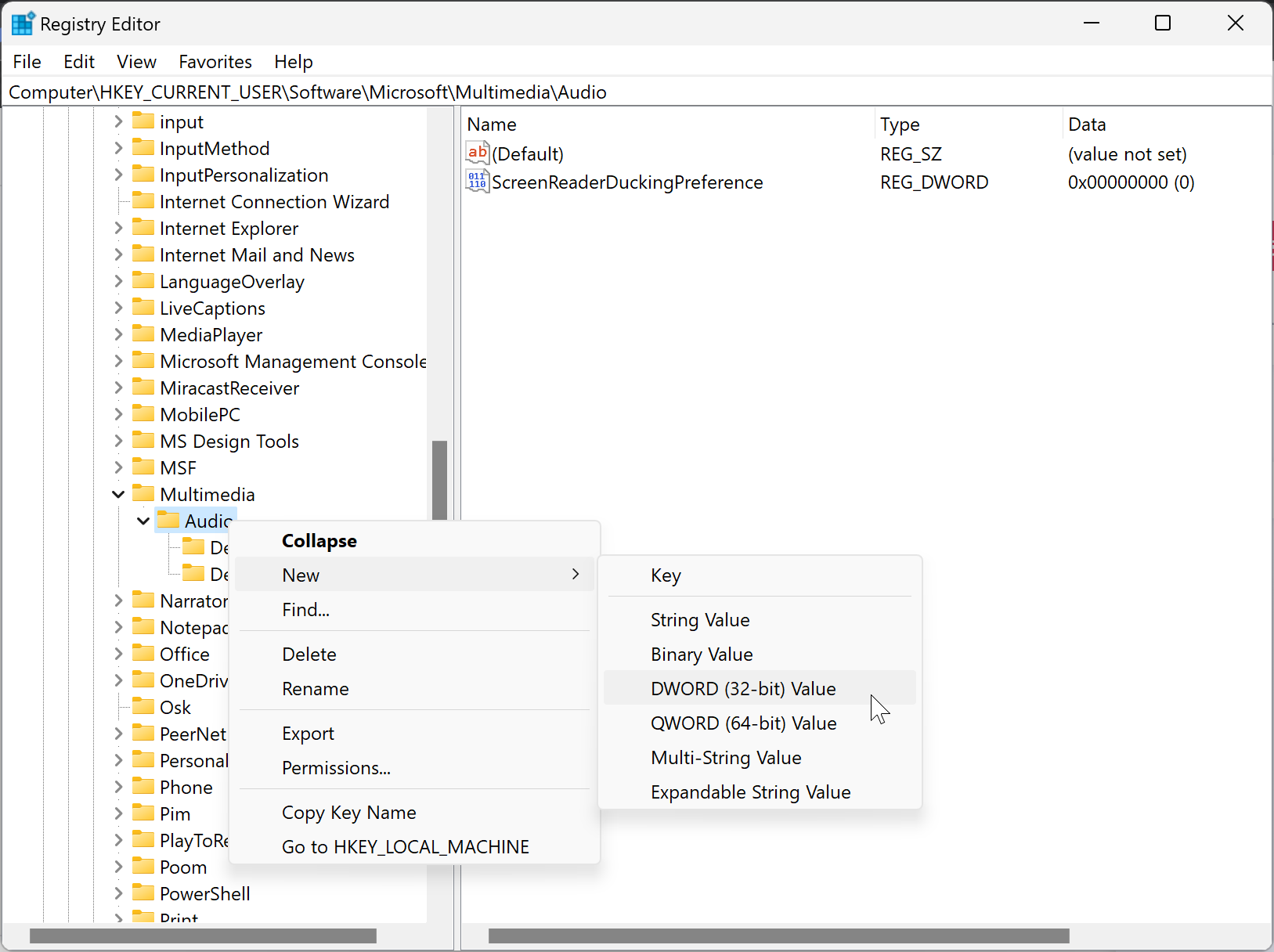
Step 4. Name the newly created REG_DWORD to AccessibilityMonoMixState.
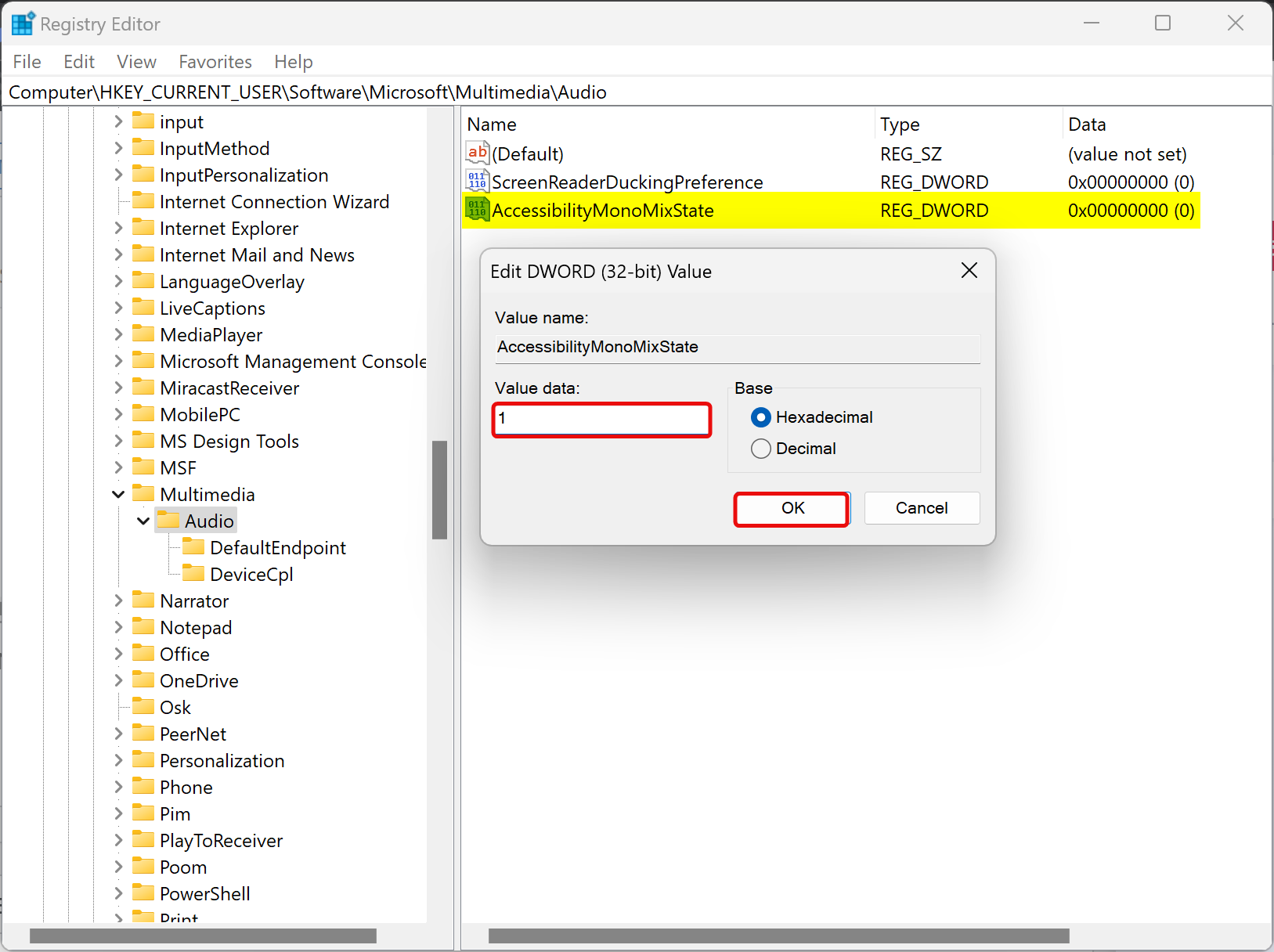
Step 5. After that, double-click on the AccessibilityMonoMixState REG_DWORD and set its “Value data” to 1.
Step 6. Click OK.
Step 7. Reboot your computer to apply the changes.
Once you complete the above steps, Mono Audio is enabled on your Windows 11 machine.
To disable the Mono Audio on your PC, right-click on the AccessibilityMonoMixState REG_DWORD and select the Delete option. Click the Yes button when prompted.
Conclusion
In conclusion, Windows 11 has a useful feature called mono audio that can be enabled or disabled depending on your audio preferences. Enabling mono audio can be especially helpful for individuals who have difficulty hearing sounds from their computers. The feature combines left and right channels into a single channel, making it easier to hear all the audio. This article has provided step-by-step instructions on how to enable or disable mono audio in Windows 11 using both the Settings app and Registry Editor. By following these instructions, users can quickly switch between mono and stereo sound on their Windows 11 machine.
The accessibility feature of Windows 11 offers an incredibly simple stereo sound merge so that users can enjoy a monophonic sound of high quality. This can be very useful, especially to those who might be using only one speaker or headphon in order to be sure that they are not missing out on important audio. In this guide, we will teach you the process for activating and deactivating mono audio using Windows 11’s settings.
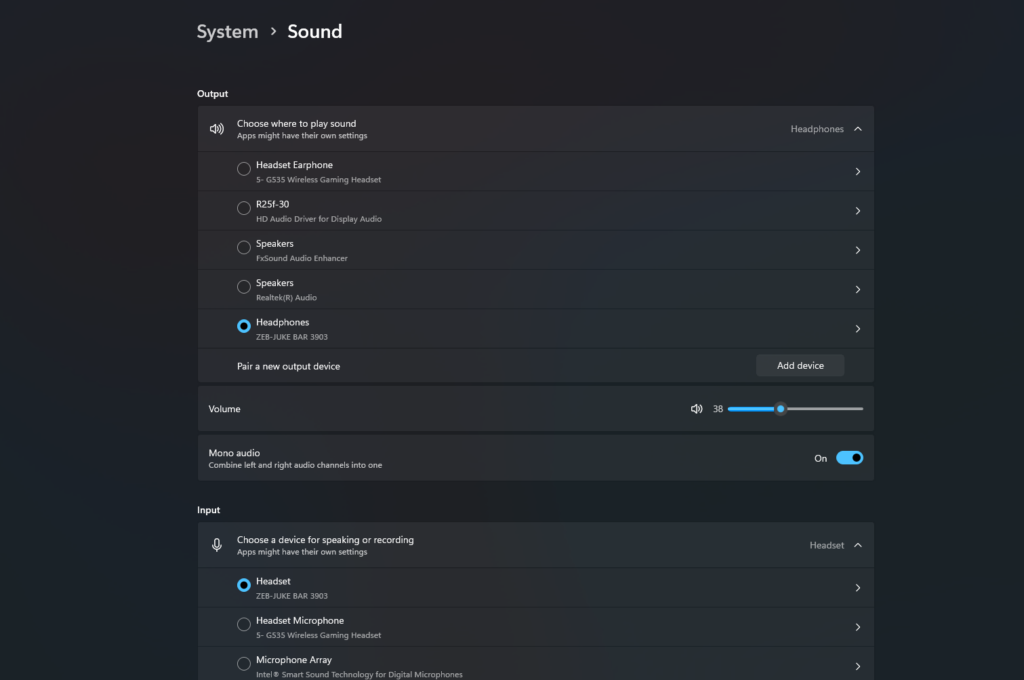
What is Mono Audio in Windows 11?
Mono audio integrates the left and right stereo channels into one single track, which is of course available through just a mono speaker. It does so by transmitting all sound elements through the same speaker or, in the case of earphones, sounds become audible to the hearing-impaired or persons with a single audio output device.
How to Enable Mono Audio on Windows 11
Method 1: Enable Mono Audio via System Sound Settings
- Open Settings: Hit Win+I to get the Settings app launched immediately.
- Navigate to Sound Settings: Click on System from the left-hand menu. Select Sound on the right-hand panel.
- Click on System from the left-hand menu.
- Select Sound on the left panel.
- Switch on Mono Audio: Go to the Output section; move the toggle switch of the Mono audio to On.
- Go to the Output section.
- Turn on the Mono audio by moving the switch under the Output section of the page to On.
After completing these steps, Windows 11 will merge stereo sound into a single channel.
Method 2: Enable Mono Audio via Accessibility Settings
- Open Settings: Press Win + I to open Settings.
- Go to Accessibility:
- Click Accessibility in the left-hand panel.
- Select Audio in the Hearing section.
- Enable Mono Audio:
- Find Mono audio and move the switch to the right.
Mono audio is just the sound source you’re using, all sounds will be output separately, stereo sound will not work with a single speaker or headphone.
How to Disable Mono Audio on Windows 11
If you want to restore stereo sound, follow these steps:
Method 1: Disable Mono Audio via System Sound Settings
- Open Settings (Win + I).
- Navigate to Sound Settings:
- Click System > Sound.
- Disable Mono Audio:
- Go to the Output section of the screen.
- Turn off the Mono audio switch.
Method 2: Disable Mono Audio via Accessibility Settings
- Open Settings (Win + I).
- Go to Accessibility:
- Click the Ease of Access option and then click Audio.
- Disable Mono Audio:
- Toggle the Mono audio switch to Off.
- Move the slider to the left under Mono audio.
After you have done this, you will have split stereo channels once again, allowing you to enjoy the true audio.
Why Use Mono Audio?
- Hearing Accessibility: Very good for people who have a hearing loss in one ear only, this mode actually makes them hear better than they do with both ears by bringing the sound to that ear only.
- Single Speaker Devices: This facility allows you to use a single audio-output device.
- Consistent Audio Output: It happens when the stereo separation is not applied to such places even if the issue occurs.
Conclusion
The mono audio feature of Windows 11 is for single-output device users and those with hearing difficulties. To implement the mono audio feature on your Windows 11, follow the very simple instructions mentioned above. Whether it is through the system sound or accessibility settings, managing mono audio without any hassle only makes the music listening experience much more enjoyable to all users.
FAQ
1. How do I know if mono audio is enabled on Windows 11?
You can check the Sound settings under System or Ease of access. If the Mono audio toggle is turned on, mono audio is enabled.
2. Does enabling mono audio affect Bluetooth headphones?
Yes, enabling mono sound would obliterate the stereo separation since it combines the channels; therefore, even with the use of a Bluetooth device, the sound is still the same as the non-Bluetooth mono audio.
3. Can I set mono audio for specific apps?
No, Windows 11 is a monophonic audio system; apps will not have individual monophonic settings.s.
4. Why is my mono audio toggle missing?
First of all, make it a point to keep your Windows 11 version up to date as this might be the reason. Some laptops may prevent the option by putting it under different menus.
5. Does mono audio improve sound quality?
First of all, mono does not upgrade quality, but keeps all sounds going through only one channel, and that is what makes people hear it. That would create mono audio instead of stereo, making users with no audio struggle to hear it on some devices.
(source)
