Восстановление системы HP
В некоторых случаях может потребоваться восстановление системы HP. Восстановление системы – это простой в использовании пакет утилит, который может восстановить драйверы и программы или восстановить жесткий диск компьютера до состояния исходного заводского образа. Восстановление системы может исправить повреждения файловой системы на диске, восстановить Windows до более раннего состояния или удалить все данные и установленные программы с вашего устройства. Наш Виртуальный помощник поможет вам выполнить эту процедуру, или вы сможете самостоятельно выполнить ее с помощью пошагового руководства.
Виртуальный помощник
Наш автоматизированный виртуальный помощник представит вам пошаговые инструкции по устранению проблем с принтером

Этот продукт не может быть идентифицирован только по серийному номеру.
Укажите также номер продукта.
Введите допустимый серийный номер.
Введите допустимый серийный номер, номер продукта или название продукта
Введите действительный номер продукта
Пример: HU65BM18V, LaserJet…
Пример: CN123A
Идентификация компьютера
Введите название модели или серийный номер, чтобы найти программное обеспечение и руководства для вашего устройства.
Этот продукт не может быть идентифицирован только по серийному номеру.
Укажите также номер продукта.
Поиск в статьях службы поддержки
Выполните поиск по конкретной проблеме или воспользуйтесь пошаговыми руководствами для диагностики и устранения большинства проблем, связанных с компьютерами.
Контейнер опроса по диагностике
Сброс к заводским настройкам ПК может быть эффективным и окончательным решением для устранения этих сложных системных проблем и удаления всех данных для продажи. Ноутбуки HP поставляются с разделом восстановления для Windows 7 и более поздних версий ОС. Эта функция может переустановить операционную систему, безопасно сохранив ваши личные данные.
Это то, что вы должны следовать, 2 способа восстановить заводские настройки ноутбука HP шаг за шагом, даже без пароля.

В этой статье:
- Часть 1. Почему вы выполняете сброс настроек на ноутбуке HP
- Часть 2. Как восстановить заводские настройки ноутбука HP через настройки
- Часть 3. Как восстановить заводские настройки ноутбука HP из среды восстановления Windows
Часть 1. Почему вы выполняете сброс настроек на ноутбуке HP?
Существуют различные причины сброса ноутбука HP к заводским настройкам, и их можно сделать следующие выводы:
1. Системные ошибки. Windows зависает из-за некоторых системных ошибок или конфликтов приложений и не работает, например, невозможно установить аудиодрайвер, отсутствующие драйверы USB, белый экран Windows и т. д. Чтобы исправить такую системную ошибку Windows, хорошим решением является сброс настроек к заводским.
2. Хранилище заполнено. Старый ноутбук HP может собирать различные типы ненужных файлов на жестком диске, и компьютер работает медленно. Рекомендуется очистка данных и получение большего объема памяти путем перезагрузки ПК HP.
3. Продайте свой старый ноутбук HP. Если вы хотите продать старый ноутбук HP, сброс к заводским настройкам — идеальное решение для удаления всех личных данных и настроек на нем.
Независимо от того, почему вы хотите восстановить заводские настройки ноутбука HP, вы можете выбрать один из двух способов сброса настроек на ноутбуке HP в следующих частях.
Есть только одно предостережение: Просто создайте резервную копию всех важных файлов на внешнем жестком диске перед его сбросом, потому что сброс вашего ПК HP может удалить все файлы на жестком диске.
Часть 2. Как восстановить заводские настройки ноутбука HP через настройки
Как восстановить заводские настройки ноутбука HP с помощью пароля
Если ваш компьютер HP загружается правильно и вы можете войти в свой компьютер, изучите этот метод, чтобы восстановить заводские настройки ноутбука HP с помощью настроек.
Шаг 1
Ищи Сбросить этот компьютер и откройте его.
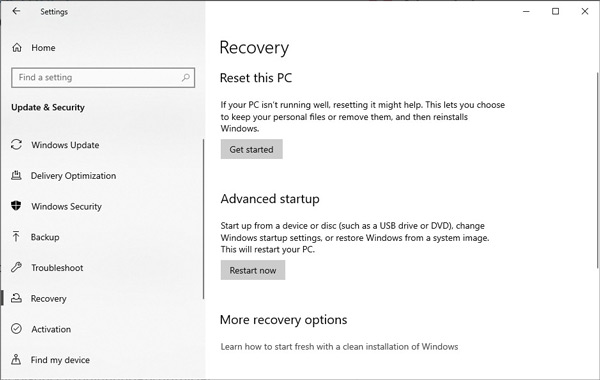
Шаг 2
Нажмите Восстановление на левой панели и нажмите Начать под Сбросить этот компьютер.
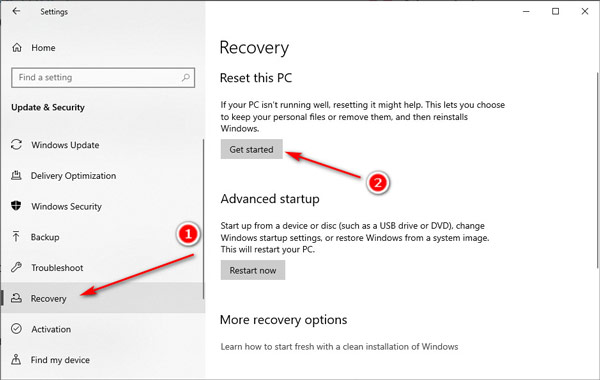
Шаг 3
Выберите предпочтительный метод сброса вашего HP из Облачная загрузка или же Локальная переустановка.
Облачная загрузка позволяет загружать последнюю версию ОС Windows от Microsoft, но для загрузки требуется ноутбук HP с объемом памяти более 32 ГБ и более 45 минут. Итак, HP рекомендует вам выбрать Локальная переустановка.
Шаг 4
Выберите один из вариантов сохранения или удаления файлов, нажав Сохранить мои файлы или же Удалить все.
В обоих случаях будут удалены все установленные вами приложения и драйверы, удалены все изменения в настройках и удалены все приложения HP, которые были предустановлены на вашем ПК в Windows 10.
Единственная разница в том, сохранит ли он ваши личные файлы в целости или нет.
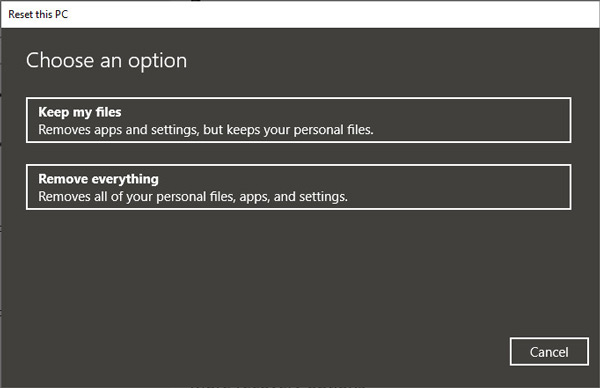
Шаг 5
Следуйте инструкциям на экране в зависимости от варианта, который вы сделали на предыдущем шаге, и нажмите «Сброс», чтобы восстановить заводские настройки ноутбука HP.
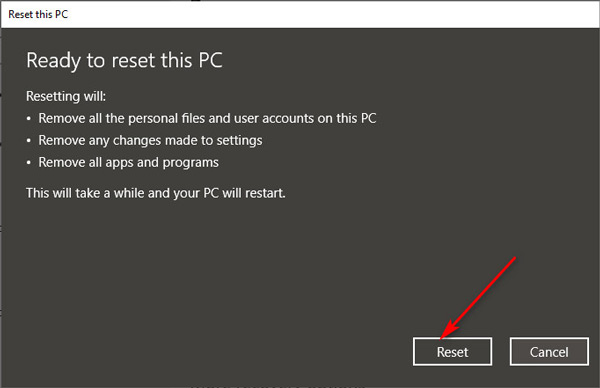
Затем потребуется некоторое время для выполнения сброса HP, и ваш ноутбук перезагрузится после успешного сброса.
Бонус: используйте инструмент мирового класса для сброса пароля администратора HP
Если вы забыли пароль ноутбука HP, вы не сможете войти на свой ПК с Windows. Чтобы решить эту проблему, вы можете положиться на imyPass сброс пароля Windows чтобы удалить пароль администратора с вашего компьютера HP и помочь вам без проблем восстановить его заводские настройки.
4 000 000+ загрузок
Легко сбросить пароль Windows, когда вы забыл пароль от ноутбука HP.
Этот инструмент для сброса пароля Windows совместим с Windows 11/10/8.1/8/7/XP/Vista.
Его последняя версия поддерживает создание загрузочных дисков более 100 раз.
Помимо сброса пароля Windows, он может создавать учетные записи администратора.
Шаг 1 Создайте загрузочный диск с CD/DVD или USB-накопителя
Загрузите и запустите эту программу на доступном компьютере. Вы можете выбрать один из способов создания загрузочного диска: CD/DVD или же флешка. Затем вставьте в компьютер пустой привод CD/DVD или флэш-накопитель USB, чтобы начать запись.

Шаг 2 Загрузите заблокированный ноутбук HP
Подключите записанный диск к ноутбуку HP, на котором вы забыли пароль. Перезагрузите ноутбук HP и нажмите F12 на клавиатуре, чтобы ввести Меню загрузки. Затем с помощью клавиш со стрелками вниз/вверх выделите записанный диск. После этого нажмите Войти в Меню загрузки интерфейс, Сохранить и выйти.

Шаг 3 Удалить забытый пароль на ноутбуке HP
Как только ваш ноутбук HP перезагрузится, интерфейс этого программного обеспечения будет загружен.
Выберите операционную систему, если вы установили несколько версий ОС, и учетную запись пользователя в ОС Windows для вашего ПК HP.

Затем нажмите Сброс пароля а также ХОРОШО во всплывающем окне, чтобы удалить текущий пароль и сделать его пустым.

Наконец, просто извлеките записанный диск и перезагрузите свой ноутбук HP, и вы можете следовать шагам выше, чтобы сбросить настройки ноутбука HP до заводских. Кроме того, эта программа поддерживает все бренды. Например, она сбрасывает настройки ноутбука Acer с теми же шагами.
Часть 3. Как восстановить заводские настройки ноутбука HP из среды восстановления Windows
Если ваш ноутбук HP получает системную ошибку и не может правильно загрузиться или запуститься, просто перезагрузите его из среды восстановления Windows.
Среда восстановления Windows (WinRE) — это среда восстановления, которая может восстанавливать распространенные незагружаемые операционные системы. По умолчанию WinRE предварительно загружается в установки Windows 10 и Windows Server 2016.
Шаг 1
Перезагрузите ноутбук HP и сразу же несколько раз нажмите клавишу F11, пока Выберите опцию открывается экран.
Затем вы получите раздел инструментов WinRE на устройствах на основе UEFI или BIOS на основе вашего родного ПК HP.
Шаг 2
Нажмите Устранение неполадок.
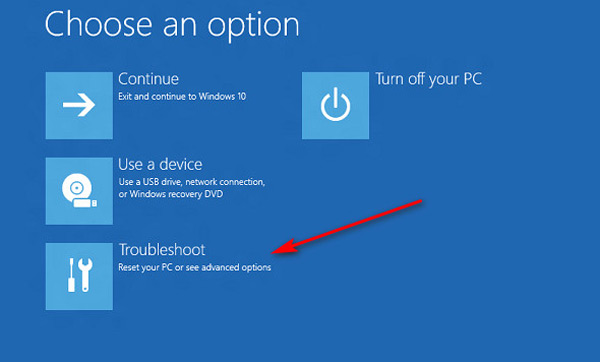
Шаг 3
Нажмите Сбросить этот компьютер.
Шаг 4
Повторите шаги с 3 по 5 в части 2, чтобы выбрать вариант загрузки ОС Windows, сброс настроек ноутбука HP с сохранением или удалением личных файлов и сброс настроек к заводским настройкам на ноутбуке HP.
Вывод
Восстановление заводских настроек ноутбука HP — эффективное решение для исправления ошибок системы и приложений, а также очистки данных для продажи ПК. На этой странице показаны 2 метода восстановления заводских настроек ноутбука HP с помощью настроек и среды восстановления Windows. Кроме того, вы можете использовать imyPass сброс пароля Windows чтобы сбросить пароль администратора без проблем.
Сэмюэл Спенсер
Сэмюэл Спенсер, старший редактор imyPass, является экспертом по разблокировке и восстановлению паролей. Он имеет более чем 3-летний опыт написания руководств по восстановлению пароля для Windows.
Have you ever performed HP Recovery Manager on your HP computer? Actually, it is a robust disaster recovery program and works flawlessly. Then you must want to know more details about HP Recovery Manager.
In this article, you can not only learn how to download HP Recovery Manager by yourself but also learn how to make backup and recovery via HP Recovery Manager. If you encounter errors in the HP Recovery Manager process, don’t worry; we will also introduce a perfect backup alternative for you to finish your work. Let’s read it together!
HP Recovery Manager is a software program well-known to Windows and HP users. As a valuable and powerful program, HP Recovery Manager can back up important files and data in your computer and help enter the Windows recovery environment to perform a system recovery. Therefore, we can restore damaged or normal HP computers to the desired previous state by using HP Recovery Manager.
HP Recovery Manager plays a significant role in two aspects: backup and recovery. As for backup, HP Recovery Manager can create backups of Windows, all applications, and all data files. One of the features is that backups can be scheduled to create an automatic backup at designated intervals, or they can be initiated manually. In addition, we can also conserve file backups on CD or DVD and copy them to the network and secondary hard disk.
As for recovery, the HP Recovery Manager offers three types of recovery: System Recovery — Reinstalls the original operating system and configures the settings for the programs installed at the factory. Minimized System Image Recovery — Reinstalls the operating system and all hardware drivers, instead of other software applications. Factory Reset — Restores the computer to its previous state by removing all information from the hard drive. Then, it will reinstall the operating system and the software that was installed at the factory.
How to Use HP Recovery Manager to Backup & Restore Windows 10
As below mentioned, HP Recovery Manager is a necessary tool to ensure the security of your data. So we will teach you how to back up personal folders and data and restore files via HP Recovery Manager:
- Use HP Recovery Manager to Backup Files Windows 10
- Use HP Recovery Manager to Restore Files Windows 10
Before providing the guide, you must learn how to download the HP Recovery Manager. According to the model and configuration of your computer, your Recovery Manager screen might be different. HP Recovery Manager was preinstalled on HP computers until 2018. However, there is no download link for this tool nowadays. So if you don’t have HP Recovery Manager, but still want to use it, you can follow the steps to download it on Windows 10:
- Go to the Microsoft Store and search for HP Cloud Recovery Tool.
- Select the HP Cloud Recovery Tool app from the search results and click «Get».
- Run HP Cloud Recovery Tool and follow the wizard to create an HP recovery USB drive.
Use HP Recovery Manager to Backup Files Windows 10
In HP Recovery Manager, there is an option — HP Recovery Environment which allows us to perform File Backup, System Recovery, Minimized Image Recovery, and Show Contact Information. There are steps below to back up your essential data and files.
Step 1. Launch HP Recovery Manager in the window and click «Windows Recovery Environment».

Step 2. Click «OK» to continue, and wait for the computer to restart.
Step 3. When we are in the recovery environment, we can choose the option «File Backup».
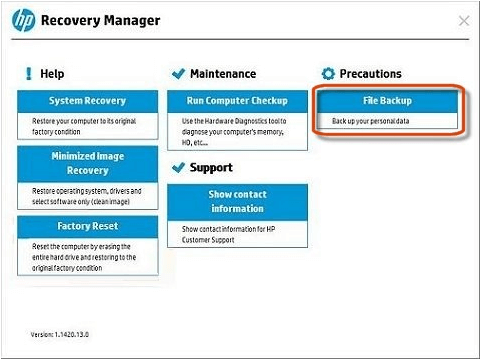
Step 4. Choose the backup method.
- Auto Selection: Back up a certain type of file, for instance: pictures, videos, music, movie, emails, etc.
- User Selection: Select individual files by ourselves. Then click «Next».

Step 5. Choose a location to save the backup files and click «Next».

Step 6. Make sure the location and click «Next» to continue.
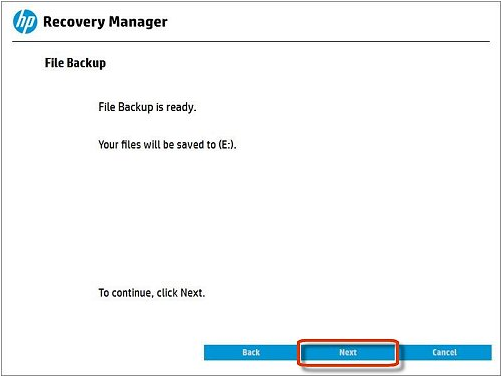
Step 7. Wait for HP Recovery Manager to create the backup. Click «Next» when it successfully created the backup.
Use HP Recovery Manager to Restore Files Windows 10
If we use HP Recovery Manager to back up files on our computer, then we can restore these files by using the same program please follow the steps below:
Step 1. Open the location where the backup file is stored. Insert the USB flash drive if we save the backup in it.
Step 2. Open the backup folder and double-click to open the executable that was created during the backup process. Then click «Yes» in the pop-up window to continue.
Step 3. Click «Next» in the welcome window.
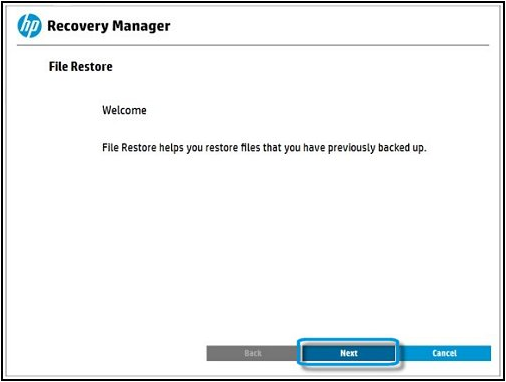
Step 4. Check the file types which we want to restore. Then click «Next».

Step 5. The window will show our files will restore to which location. Click «Next».

Step 6. Wait for the restore progress to complete. Click «Finish» when HP Recovery Manager restores successfully.
HP Recovery Manager serves as easy backup and recovery software for HP computers. However, errors occur sometimes. Are there reliable HP Recovery Manager alternatives? Please move on to the next part. We will introduce useful backup software for you!
Back-Up and Restore Data with HP Recovery Manager Alternative
Although HP Recovery Manager is a great backup and recovery application, it will encounter some errors, and your backed-up files may get lost. You must understand that finding a backup alternative to protect your files is very important.
If you are finding backup and recovery software that is equivalent to HP Recovery Manager, you can turn to a third-party backup and recovery tool — EaseUS Todo Backup Home.
Users opting for EaseUS Todo Backup can handle instant backup and recovery with one-click functions. Plus, it has robust data security benefits and allows users to do disk imaging securely. There are some features it enjoys:
- Enhanced backup after a complete backup process — incremental backup or differential backup.
- One-click backup process and schedule setup.
- Data is secure with strong password protection.
- Develop WinPE bootable disk quickly via EaseUS Todo Backup for system reinstallation after a breakdown.
There are steps below for you to back up your files via EaseUS Todo Backup:
Step 1. Click the «Select backup contents» button to start backup.

Step 2. There are four data backup categories, File, Disk, OS, and Mail, click File.

Step 3. Both local and network files will be listed on the left. You can expand the directory to select the files to be backed up.

Step 4. Follow the on-screen guide, select the destination where you want to save the backup.

Click «Options» to encrypt the backup with password in «Backup Options«, set the backup schedule and choose to start back up at certain event in «Backup Scheme«. There are also many other options you can explore, customize the backup task according to your need.

Step 5. You can store the backup to local drive, EaseUS’s cloud service, and NAS.

Step 6. EaseUS Todo Backup enables users to back up data to both third-party cloud drive and its own cloud drive.
If you want to back up data to third-party cloud drive, choose Local Drive, scroll down to add Cloud Device, add and login your account.

You can also choose EaseUS’s own cloud drive. Click EaseUS Cloud, sign up with your EaseUS Account and log in.

Step 7. Click «Backup Now» to start backup. After the backup task is completed, it will be displayed in the form of a card on the left side of the panel. Right-click the backup task to further manage it.

After backing up your files, you can also restore files from backup Windows 10 with EaseUS Todo Backup.
Final Verdict
As you can see, HP Recovery Manager is a practical system backup and restore software for many HP users. It can help users factory reset HP laptops, restore HP laptops to their previous state, and backup files.
However, If you are not an HP user and find HP Recovery Manager not working, you can resort to the third-party backup software — EaseUS Todo Backup.
HP Recovery Manager FAQs
Here in this part, we also covered some hot questions related to HP Recovery Manager. If you are interested, follow and learn the answers here:
1. What does HP Recovery Manager do?
HP Recovery Manager is a recovery tool that can save you when your disk crashes and is a backup tool that Important files can be archived separately from regular backups. After using HP Recovery Manager, you should update your Windows and antivirus to keep the PC safe.
2. How to download HP Recovery Manager Windows 10?
Go to the Microsoft Store from your PC and search for HP Cloud Recovery Tool. Select the HP Cloud Recovery Tool App from the search results and click Get. Microsoft downloads and installs the App.
3. How do I reinstall HP Recovery Manager?
Step 1. In Windows, search for and open HP Recovery Manager.
Step 2. Under Help, click Reinstall drivers and/or applications and wait for Recovery Manager to generate a list.
Step 3. Select the checkbox next to the drivers you want to reinstall.
4. Does HP Recovery Manager delete files?
Generally speaking, on the Recovery Manager, there is an option to do a couple of different types of recovery. As long as you click the one that says «return to factory state» that does format the hard drive and start all over, all private data from the previous install will be gone.
Здравствуйте админ, хочу восстановить на своём ноутбуке HP заводские настройки, запустил программу HP Recovery Manager и она предлагает 8 вариантов восстановления! Как мне выбрать правильное? На моём жёстком диске два раздела: (С:) и (D:).
На (С:) установлена Windows 8.1.
На (D:) находится коллекция фильмов и музыки.
Скажите, при восстановлении с ноутбука будут удалены все файлы или только информация с диска (C:)? Те файлы, что находятся на диске (D:) мне никак нельзя потерять, а копировать их просто некуда, переносного жёсткого диска USB нет. Если у вас есть подробная статья для меня, буду благодарен.


Друзья, если установленная на ваш ноутбук операционная система стала хулиганить, то можно не заморачиваться поиском различных вирусов, кривых программ, некорректных драйверов и других причин приведших к нестабильной работе Windows, возьмите и просто восстановите заводские настройки на ноутбуке! Проделать это на компьютере HP (Hewlett-Packard) можно за 20 минут. Операционная система будет приведена в идеальное состояние на момент покупки, останется только установить программное обеспечение и всё. Откат к исходному состоянию затронет только диск (C:), информация на других дисках останется нетронутой.
За восстановление на ноутбуках HP отвечает программа HP Recovery Manager, запустить которую можно даже в том случае, если компьютерное устройство не загружается. В своей статье я хочу показать вам все способы восстановления ноутбуку HP «магазинных настроек».
Первый способ. Переходим в интерфейс Metro Windows 8.1, находим среди приложений «HP Recovery Manager» и запускаем его.

Жмём на кнопку «Среда восстановления Windows. Перезагрузите компьютер и войдите в среду восстановления Windows, чтобы обновить образ или восстановить систему до первоначальных настроек изготовителя«.

Жмём ОК. Ноутбук перезагружается

и входит в среду восстановления «Выбор действия«.
Жмём Диагностика.

Recovery Manager

Жмём на кнопку Восстановление системы до первоначального состояния при поставке от производителя.

Отмечаем пункт Восстановить без создания резервной копии файлов. Далее.

Далее

Начинается процесс возврата исходных настроек ноутбуку.

Жмём Готово.


Нам останется только настроить личные параметры и начать работу.
Региональные настройки обычно настроены верно. Далее

Принимаю

Пропустить

Введите имя компьютера и жмите Далее.

Пропустить этот шаг

Использовать стандартные параметры

Вводим имя пользователя и жмём Готово.


Загружается чистенькая Windows 8.1.Восстановление затронуло только диск (С:), все файлы на других дисках остались в сохранности.

Такое может случиться из-за различных системных ошибок или деструктивных действий вредоносных программ и в этом случае вы не сможете добраться до интерфейса Metro и запустить HP Recovery Manager, но запустить процесс отката всё же можно.
Жмём при загрузке ноутбука клавишу Esc и входим в меню настроек. Для входа в режим восстановления жмём клавишу F11.

Уже знакомое нам меню «Выбор действия».
Выбираем опцию Диагностика.

Recovery Manager

Нажмите на Восстановление системы до первоначального состояния при поставке от производителя. Дальше уже знаете как действовать.

Как вернуть любому ноутбуку заводские настройки, если встроенная производителем программа восстановления Recovery не работает. Используем утилиту WinNTSetup3
Если вы на вашем ноутбуке переустанавливали Windows 8.1 на Windows 7, то наверняка перед установкой семёрки удалили все разделы на жёстком диске, в том числе и скрытый раздел с заводским образом. В этом случае, для отката нужно воспользоваться дисками восстановления ноутбука HP. Данные диски нужно сделать заранее.
Вставляем диск восстановления в дисковод ноутбука.

Жмём при загрузке ноутбука клавишу Esc и входим в меню настроек. Чтобы загрузить ноутбук с диска восстановления жмём клавишу F9.

Выбираем в загрузочном меню дисковод и жмём Enter.

Отмечаем пункт Запустить программу с носителя

Сброс до заводских значений параметров

Отмечаем пункт Восстановить без создания резервной копии файлов. Далее.

Начинается процесс возврата ноутбука в исходное состояние, который обязательно закончится удачно.


Статьи по этой теме:
- Как вернуть любому ноутбуку заводские настройки, если встроенная производителем программа восстановления Recovery не работает. Используем утилиту WinNTSetup3
- Как вернуть ноутбуку заводские настройки, если встроенная производителем программа восстановления Recovery не работает. Используем утилиту ImageX. Также в статье приведён пример использования утилиты Dism
- Возвращение Windows 10 к исходному состоянию с сохранением личных файлов, как альтернатива встроенной в каждый ноутбук программе отката к заводским настройкам
