Мониторинг сервера Windows позволяет отслеживать его работоспособность и оперативно реагировать на любые отклонения. Перезагрузки, заполнение дисков, нехватка оперативной памяти, высокая нагрузка на процессор, потеря связи или чрезмерное потребление трафика — всё это можно держать под контролем, если вы используете правильные инструменты.
В этом материале мы рассмотрим, как установить и настроить Zabbix-сервер и агент на Windows, а также какие моменты особенно важны для стабильной работы мониторинга.
Онлайн-курс: Zabbix 6. Мониторинг IT инфраструктуры предприятия.
Курс предлагает глубокое изучение Zabbix 6 и охватывает все ключевые аспекты: от установки и конфигурации до продвинутого мониторинга и автоматизации. Курс подходит как для начинающих, так и для опытных администраторов.
Содержание:
- Проверка версии Zabbix-сервера
- Загрузка агента Zabbix
- Установка агента Zabbix
- Настройка хоста в Zabbix-сервере
- Мониторинг и визуализация
- Заключение
Проверка версии Zabbix-сервера
Перед началом убедитесь, какую версию Zabbix-сервера вы используете. Эту информацию можно найти в веб-интерфейсе Zabbix, перейдя в раздел Reports > System information.
В нашем примере используется версия 7.0.9.

Перед установкой агента на Windows-сервере необходимо определить его архитектуру и имя.

Эти данные критичны при выборе подходящего инсталляционного пакета.
Загрузка агента Zabbix
Перейдите на официальный сайт Zabbix и скачайте соответствующую версию агента.
При выборе версии обратите внимание на следующие параметры:
- Операционная система: Windows
- Архитектура: 64-bit
- Совместимость по версии: должна соответствовать версии вашего Zabbix-сервера
- Метод шифрования: рекомендуется выбрать OpenSSL
- Формат установки: файл формата MSI

Выберите актуальную версию релиза агента и загрузите инсталлятор.

Установка агента Zabbix
Запустите установку агента Zabbix на вашем сервере Windows.

Примите условия лицензионного соглашения.

На следующем этапе выберите компоненты, которые необходимо установить. По умолчанию требуется около 8,70 МБ свободного пространства.

Путь установки — C:\Program Files\Zabbix Agent\.
Инсталлятор автоматически определит имя машины. Далее нужно указать IP-адрес сервера Zabbix, с которым агент будет связываться.
Также на этом этапе можно настроить защищённое соединение с использованием предустановленного ключа. Подробнее об этом методе читайте на официальной странице: Использование pre-shared ключей

Начните установку и дождитесь её завершения.


Настройка хоста в Zabbix-сервере
Чтобы добавить хост для мониторинга в системе Zabbix, откройте веб-интерфейс и перейдите в Data collection > Hosts.
Нажмите Create host (в правом верхнем углу) и укажите следующие параметры:
- Имя хоста: например, DESKTOP-D75R1IG
- Отображаемое имя: например, Windows Server
- Шаблон: выберите Windows by Zabbix Agent — он включает в себя ключевые метрики Windows-систем
- Группа: определяет логическое размещение сервера (например, Windows Servers)
- Интерфейс: выберите тип Agent, укажите IP-адрес целевого сервера

Мониторинг и визуализация
Как только хост будет добавлен, вы начнёте получать информацию о состоянии сервера в режиме реального времени:
- Общая производительность: загрузка CPU, использование памяти и состояние дисков


- Работа служб Windows и подробная информация о системе

- Потребление сетевого трафика

Кроме того, можно отслеживать отказоустойчивость, продолжительность аптайма и другие важные параметры.
Заключение
Zabbix предоставляет мощные инструменты для мониторинга серверов Windows, предлагая готовые шаблоны и гибкие возможности настройки. Это делает его незаменимым решением для построения системы централизованного наблюдения за ИТ-инфраструктурой.
Вдобавок к базовому мониторингу вы можете расширить функциональность, подключив контроль логов, событий безопасности, конкретных портов, отслеживание неудачных попыток входа в систему и многое другое. Всё это помогает оперативно реагировать на инциденты и минимизировать простои.
А если вы хотите углубиться в тему и освоить Zabbix на профессиональном уровне — обратите внимание на курс Zabbix 6. Мониторинг IT инфраструктуры предприятия. Это практическое и структурированное обучение, созданное с учётом реальных задач, с которыми сталкиваются системные администраторы и инженеры мониторинга.
Вам понравилась эта статья? Тогда вам, скорее всего, будет интересна другая полезная статья Основы Zabbix: хосты, элементы данных и триггеры.
Интересуешься IT и системным администрированием? Подпишись на SysAdminHub в телеграмм, чтобы узнавать обо всем первым — t.me/SysAdminHub
Статья была полезна? Поддержи автора, и благодаря твоей помощи новые материалы будут выходить еще чаще:
И есть ли в этом смысл?
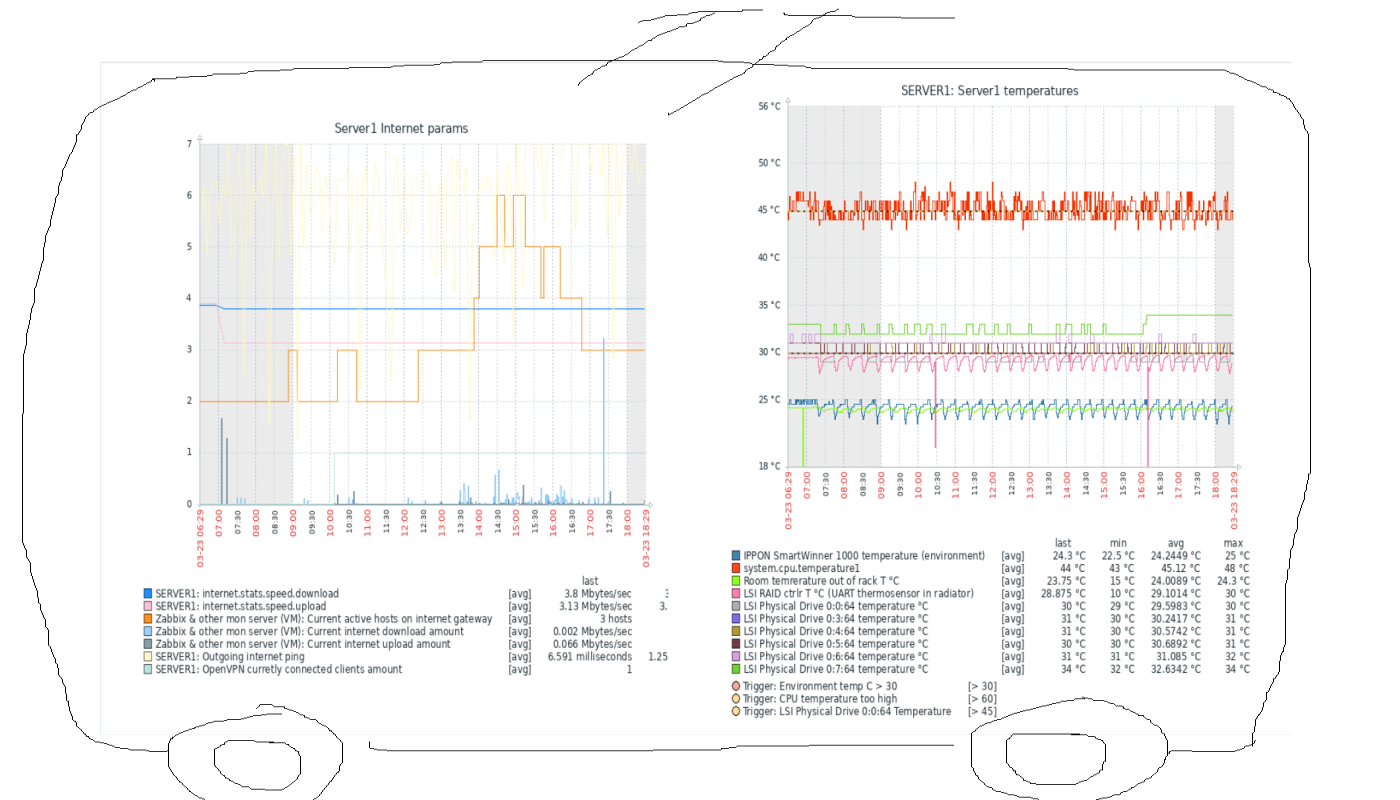
Для тех, кто задумался и сомневается, я решил описать кое-что из своего опыта.
Мониторинг вообще штука полезная, бесспорно. У меня лично в какой-то период возникло сразу несколько задач:
-
Круглосуточно и непрерывно мониторить одну специфическую железку по ряду параметров;
-
Мониторить у рабочих станций информацию о температурах, ЦП в первую очередь;
-
Всякие мелочи в связи с широким внедрением удалёнки: количество подключений по VPN, общее состояние дополнительных виртуальных машин.
Подробнее про локальные задачи:
-
Надо было оценить и наглядно представить данные об интернет-канале. Канал на тот момент представлял собой 4G-роутер Huawei. Это устройство было последним, но далеко не первым в огромном количестве плясок с бубном в попытках избавиться от разного рода нестабильностей. Забегая вперёд: забирать с него данные напрямую о качестве сигнала более-менее стандартными средствами оказалось невозможно, и даже добраться до этих данных — отдельный квест. Пришлось городить дендрофекальную конструкцию, которая, на удивление стабильно, и стала в итоге поставлять данные. Данные в динамике и в графическом представлении оказались настолько неутешительными, что позволили убедить всех причастных таки поменять канал, даже и на более дорогой;
-
Данные о температуре процессора дают сразу несколько линий: можно обнаружить шифровальщик в процессе работы, наглядно сделать вывод о недостаточной мощности рабочей станции, найти повод провести плановую чистку, узнать о нарушении условий эксплуатации. Последний пункт особенно хорош: множество отказов оборудования и BSOD’ов в итоге нашли причину в «я ставлю обогреватель под стол, ну и свой баул, ну да, прям к этой решётке. А что? А я канпуктер развернула, а то неудобно»;
-
Интерфейс того же OpenVPN… ну, он в общем даже и не интерфейс и оставляет желать любого другого. Отдельная история.
Как большой любитель велосипедить всё подряд, сначала я решил свелосипедить и это. Уже валялись под рукой всякие скрипты по сбору статистки, и html проекты с графиками на js, и какие-то тестовые БД… Но тут сработала жадность (и лень, чоужтам). А чего это, подумал я, самому опять корячиться, если в том же Zabbix уже куча всяких шаблонов, и помимо задач из списка можно будет видеть много чего ещё? Да и он бесплатный к тому же. Всего-то делов, виртуалку поднять да клиенты централизованно расставить. Потренируюсь с ним, опять же, он много где используется.
Итак, нам понадобятся:
-
Виртуальная машина или физический хост. Zabbix нетребователен к ресурсам при небольшом количестве хостов на мониторинге: мне хватило одного виртуального процессора на 2ГГц и 4 Гб RAM за глаза;
-
Любой инструмент для автоматического раскидывания zabbix-agent. При некотором скилле это можно делать даже через оригинальный WSUS, или просто батником с psexec, вариантов много. Также желательно запилить предварительно сконфигурированный инсталлятор агента — об этом ниже;
-
Много желания пилить напильником. Скажу честно и сразу: из первоначального списка 3 из 3 реализовывалось руками на местности. Zabbix стандартной комплектации в такое не может.
У Zabbix много вариантов установки. В моём случае (я начинал с 4 LTS) сработала только установка руками в чистую, из собственного образа, OC в виртуальной машине на Hyper-V. Так что, коли не получится с первого раза, — не сдавайтесь, пробуйте. Саму процедуру подробнее описывать не буду, есть куча статей и хороший официальный мануал.
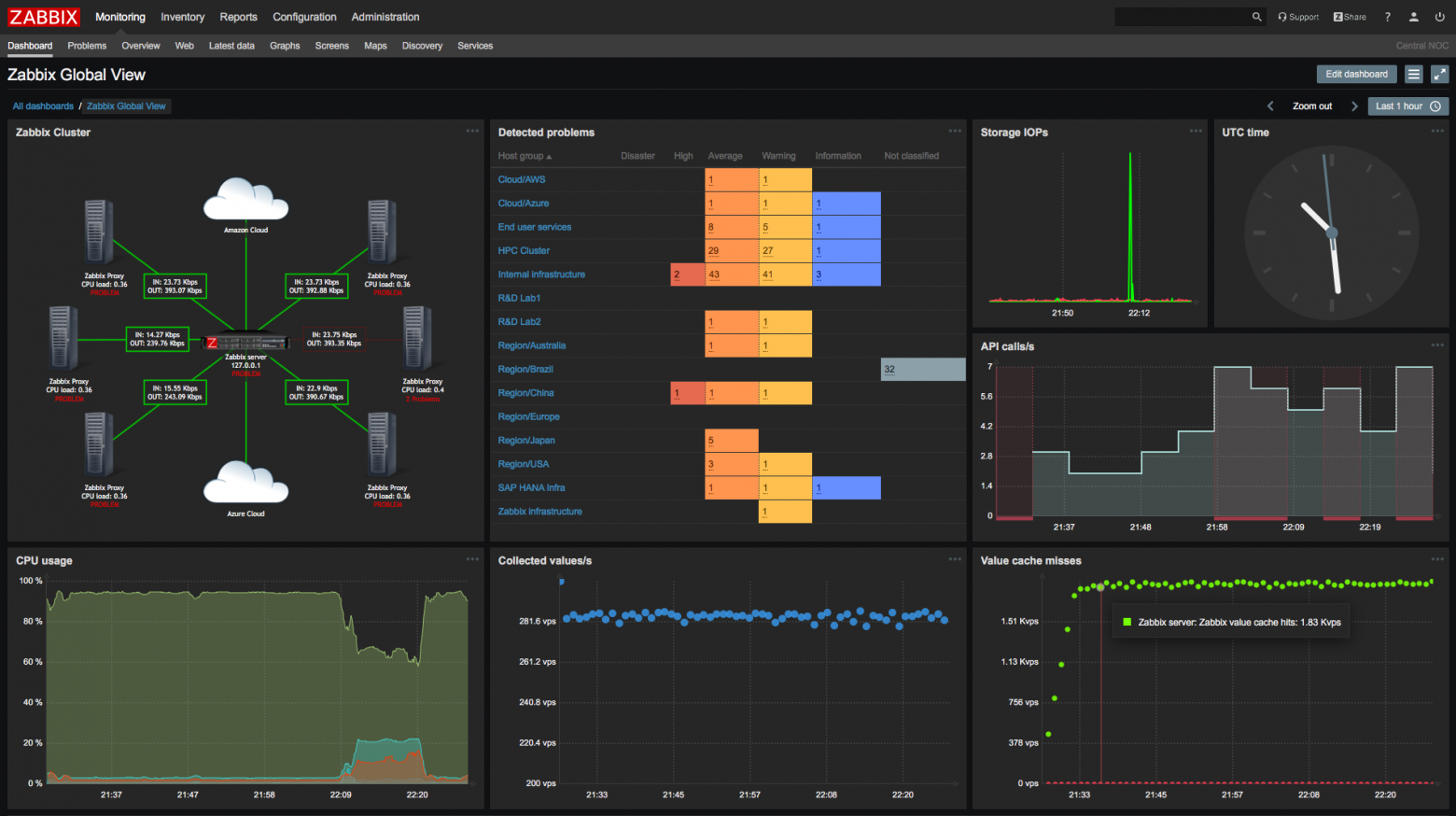
Про формирование инсталлятора агента: один из самых простых способов — использовать утилиты наподобие 7zfx Builder . Нужно будет подготовить:
-
файл zabbix_agentd.conf ;
-
файлы сторонних приложений и скриптов, используемых в userParameters (об этом ниже) ;
-
скрипт инсталлятора с кодом наподобие этого:
SETLOCAL ENABLEDELAYEDEXPANSION
SET INSTDR=C:\Zabbix\Agent
SET IP=192.168.100.10
set ip_address_string="IPv4-адрес"
for /f "usebackq tokens=2 delims=:" %%F in (ipconfig ^| findstr /c:%ip_address_string%) do SET IP=%%F
SET IP=%IP: =%
ECHO SourceIP=%IP%>> "%INSTDR%\conf\zabbix_agentd.conf"
ECHO ListenIP=%IP%>> "%INSTDR%\conf\zabbix_agentd.conf"
ECHO Hostname=%COMPUTERNAME%>> "%INSTDR%\conf\zabbix_agentd.conf"
"%INSTDR%\bin\zabbix_agentd.exe" -c "%INSTDR%\conf\zabbix_agentd.conf" -i
net start "Zabbix Agent"
ENDLOCALКстати, об IP. Адрес в Zabbix является уникальным идентификатором, так что при «свободном» DHCP нужно будет настроить привязки. Впрочем, это и так хорошая практика.
Также могу порекомендовать добавить в инсталлятор следующий код:
sc failure "Zabbix Agent" reset= 30 actions= restart/60000Как и многие сервисы, Zabbix agent под Windows при загрузке ОС стартует раньше, чем некоторые сетевые адаптеры. Из-за этого агент не может увидеть IP, к которому должен быть привязан, и останавливает службу. В оригинальном дистрибутиве при установке настроек перезапуска нет.
После этого добавляем хосты. Не забудьте выбрать Template – OS Windows. Если сервер не видит клиента — проверяем:
-
IP-адрес;
-
файрвол на клиенте;
-
работу службы на клиенте — смотрим zabbix_agentd.log, он вполне информативный.
По моему опыту, сервер и агенты Zabbix очень стабильны. На сервере, возможно, придётся расширить пул памяти по active checks (уведомление о необходимости такого действия появляется в дашборде), на клиентах донастроить упомянутые выше нюансы с запуском службы, а также, при наличии UserParameters, донастроить параметр timeout (пример будет ниже).
Что видно сразу, без настроек?
Сразу видно, что Zabbix заточен под другое 
В общем-то, очень неплохо, но…
Что доделывать?
Оооо. Ну, хотел повелосипедить, так это всегда пожалуйста. Прежде всего, нет алертов на события типа «критические» из системного лога Windows, при том, что механизм доступа к логам Windows встроенный, а не внешний, как Zabbix agent active. Странно, ну штош. Всё придётся добавлять руками.
Например
для записи и оповещения по событию «Система перезагрузилась, завершив работу с ошибками» (Microsoft-Windows-Kernel-Power, коды 41, 1001) нужно создать Item c типом Zabbix agent (active) и кодом в поле Key:
eventlog[System,,,,1001]По этому же принципу создаём оповещения на другие коды. Странно, но готового template я не нашёл.
Cистема автоматизированной генерации по службам генерирует целую тучу спама. Часть служб в Windows предполагает в качестве нормального поведения тип запуска «авто» и остановку впоследствии. Zabbix в такое не может и будет с упорством пьяного сообщать «а BITS-то остановился!». Есть широко рекомендуемый способ избавления от такого поведения — добавление набора служб в фильтр-лист: нужно добавить в Template «Module Windows services by Zabbix agent», в разделе Macros, в фильтре {$SERVICE.NAME.NOT_MATCHES} имя службы в формате RegExp. Получается список наподобие:
^RemoteRegistry|MMCSS|gupdate|SysmonLog|
clr_optimization_v.+|clr_optimization_v.+|
sppsvc|gpsvc|Pml Driver HPZ12|Net Driver HPZ12|
MapsBroker|IntelAudioService|Intel\(R\) TPM Provisioning Service|
dbupdate|DoSvc|BITS.*|ShellHWDetection.*$И он не работает работает с задержкой в 30 дней.

Про службы, автоматически генерируемые в Windows 10, я вообще промолчу.
Нет никаких температур (но это, если подумать, ладно уж), нет SMART и его алертов (тоже отдельная история, конечно). Нет моих любимых UPS.
Некоторые устройства генерируют данные и алерты, работу с которыми надо выстраивать. В частности, например, управляемый свитч Tp-Link генерирует интересный алерт «скорость на порту понизилась». Почти всегда это означает, что рабочая станция просто выключена в штатном режиме (ушла в S3), но сама постановка вопроса заставляет задуматься: сведения, вообще, полезные — м.б. и драйвер глючит, железо дохнет, время странное…
Некоторые встроенные алерты требуют переработки и перенастройки. Часть из них не закрывается в «ручном» режиме по принципу «знаю, не ори, так надо» и создаёт нагромождение информации на дашборде.
Короче говоря, многое требует допиливания напильником под местные реалии и задачи.
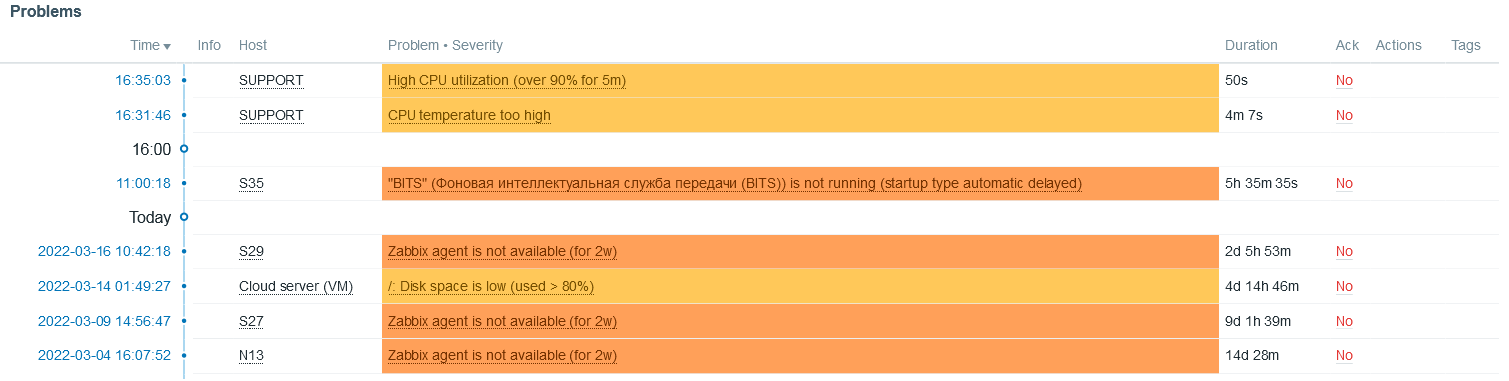
О локальных задачах
Всё, что не встроено в Zabbix agent, реализуется через механизм Zabbix agent (active). Суть проста: пишем скрипт, который будет выдавать нужные нам данные. Прописываем наш скрипт в conf:
UserParameter=имя.параметра,путь\к\скрипту Нюансы:
-
если хотите получать в Zabbix строку на кириллице из cmd — не надо. Только powershell;
-
если параметр специфический – для имени нужно будет придумать и сформулировать дерево параметров, наподобие «hardware.huawei.modem.link.speed» ;
-
отладка и стабильность таких параметров — вопрос и скрипта, и самого Zabbix. Об этом дальше.
Хотелка №1: температуры процессоров рабочих станций
В качестве примера реализуем хотелку «темература ЦП рабочей станции». Вам может встретиться вариант наподобие:
wmic /namespace:\root\wmi PATH MSAcpi_ThermalZoneTemperature get CurrentTemperatureно это не работает (вернее, работает не всегда и не везде).
Самый простой способ, что я нашёл — воспользоваться проектом OpenHardwareMonitor. Он свои результаты выгружает прямо в тот же WMI, так что температуру получим так:
@echo OFF
SETLOCAL ENABLEDELAYEDEXPANSION
SET TMPTMP=0
for /f "tokens=* skip=1 delims=" %%I in ('wmic /namespace:\root\OpenHardwareMonitor PATH Sensor WHERE Identifier^="/intelcpu/0/temperature/1" get Value') DO (
SET TMPTMP=%%I && GOTO :NXT
)
:NXT
ECHO %TMPTMP%
ENDLOCAL
GOTO :EOFКонечно, при условии, что OHM запущен. В текущем релизе OHM не умеет работать в качестве Windows service. Так что придётся либо смущать пользователей очередной иконкой в трее, либо снова городить свой инсталлятор и запихивать OHM в сервисы принудительно. Я выбрал поcледнее, создав инсталляционный cmd для всё того же 7zfx Builder наподобие:
nssm install OHMservice "%programfiles%\OHM\OpenHardwareMonitor.exe"
timeout 3
net start "OHMservice"
del nssm.exe /QДва момента:
-
NSSM — простая и достаточно надёжная утилита с многолетней историей. Применяется как раз в случаях, когда ПО не имеет режима работы «сервис», а надо. Во вредоносности утилита не замечена;
-
Обратите внимание на «intelcpu» в скрипте получения температуры от OHM. Т.к. речь идёт о внедрении в малом офисе, можно рассчитывать на единообразие парка техники. Более того, таким образом лично у меня получилось извлечь и температуру ЦП от AMD. Но тем не менее этот пункт требует особого внимания. Возможно, придётся модифицировать и усложнять инсталлятор для большей универсальности.
Работает более чем надёжно, проблем не замечено.
Хотелка № 2: получаем и мониторим температуру чего угодно
Понадобятся нам две вещи:
-
Штука от братского китайского народа: стандартный цифровой термометр DS18B20, совмещённый с USB-UART контроллером. Стоит не сказать что бюджетно, но приемлемо;
-
powershell cкрипт:
param($cPort='COM3')
$port= new-Object System.IO.Ports.SerialPort $cPort,9600,None,8,one
$port.Open()
$tmp = $port.ReadLine()
$port.Close()
$tmp = $tmp -replace "t1="
if (([int]$tmp -lt 1) -or ([int]$tmp -gt 55)){
#echo ("trigg "+$tmp)
$port.Open()
$tmp = $port.ReadLine()
$port.Close()
$tmp = $tmp -replace "t1="
}
echo ($tmp)Связка работает достаточно надёжно, но есть интересный момент: иногда, бессистемно, появляются провалы или пики на графиках:
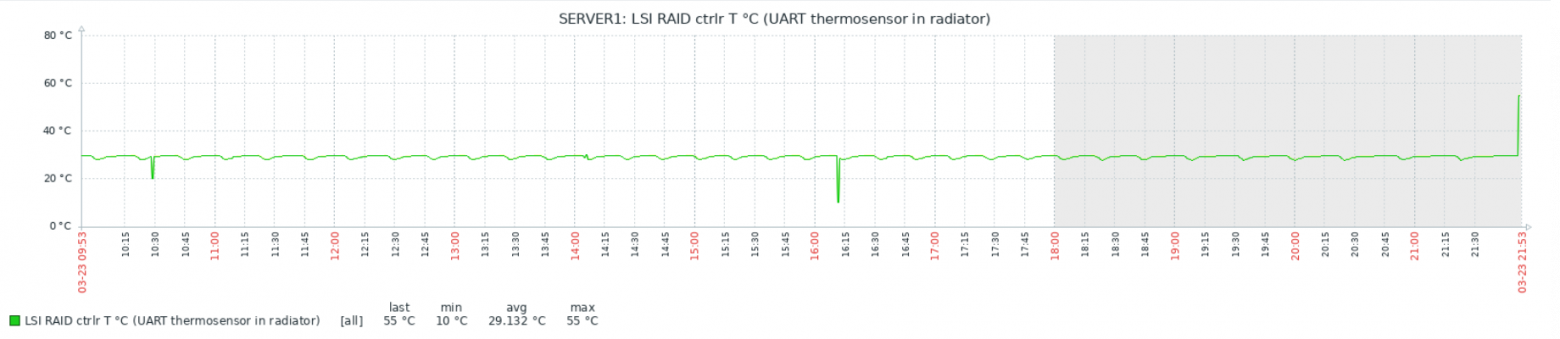
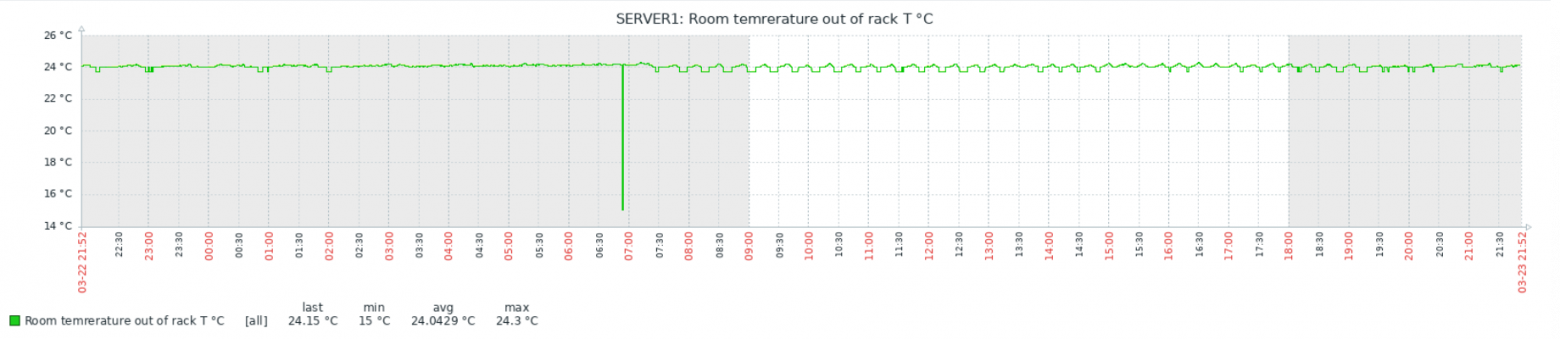
Тесты показали, что проблема в самом Zabbix, а данные с китайских датчиков приходят верные. Детальное рассмотрение пиков и провалов выявило неожиданный факт: похоже Zabbix иногда получает и/или записывает в БД не полное значение, а «хвост». Т.е., например, 1.50 от значения 21.50. При этом положение точки не важно — может получить и 1.50, и 50, и даже 0. Как так происходит, мне выяснить пока не удалось. Изменение timeout на поведение не влияет никак, ни в большую, ни в меньшую сторону.
Наверное, стоило бы написать багрепорт. Но уже вышел 6.0 LTS (у меня 5) и обновляться в текущей ситуации, пожалуй, не буду.
Хотелка № 3: OpenVPN подключения
Template’ов для OpenVPN и Zabbix существует довольно много, но все они реализованы на том или ином sh под *nix’ы . В свою очередь, «dashboard» OpenVPN-сервера представляет из себя, по сути, вывод утилиты в консоль, который пишется в файл по событиям. Мне лень было считать трафик по отдельным пользователям и вообще делать их discover, т.к. подключений и пользователей немного. Ограничился текущим количеством подключений:
$openvpnLogPath = "C:\OpenVPN\config\"
$openvpnLogName = "openvpn-status.log"
try {
$logData = Get-Content $openvpnLogPath$openvpnLogName -ErrorAction Stop
}
catch{
Write-Host("Missing log file")
exit 1
}
$logHeader = "OpenVPN CLIENT LIST"
$logHeader2 = "Common Name,Real Address,Bytes Received,Bytes Sent,Connected Since"
$logMark1 = "ROUTING TABLE"
if ($logData[0] -ne $logHeader -or $logData[2] -ne $logHeader2 ){
Write-Host("Bad log file")
exit 1
}
$i = 0
foreach ($tmpStr in ($logData | select -skip 3)) {
if ($tmpStr -eq $logMark1) {break}
$i++
}
Write-Host($i)
exit 0Хотелка № 4: спецжелезка 1
Для большого количества специфического оборудования существуют написанные энтузиастами Template’ы. Обычно они используют и реализуют функционал, уже имеющийся в утилитах к этим железкам.
Боли лирическое отступление
установив один из таких темплейтов, я узнал, что «нормальная рабочая» температура чипа RAID-контроллера в серваке — 65+ градусов. Это, в свою очередь, побудило внимательнее посмотреть и на контроллер, и на сервер в целом. Были найдены косяки и выражены «фи»:
-
Apaptec’у – за игольчатый радиатор из неизвестного крашеного силумина высотой чуть более чем нихрена, поток воздуха к которому закрыт резервной батарейкой с высотой больше, чем радиатор. Особенно мне понравилось потом читать у Adaptec того же «ну, это его нормальная рабочая температура. Не волнуйтесь». Ответственно заявляю: при такой «нормальной рабочей температуре» контроллер безбожно и непредсказуемо-предсказуемо глючил;
-
Одному отечественному сборщику серверов. «Берём толстый жгут проводов. Скрепляем его, чтобы он был толстым, плотным, надёжным. Вешаем это прямо перед забором воздуха вентиляторами продува серверного корпуса. Идеально!». На «полу» сервера было дофига места, длины кабелей тоже хватало, но сделали почему-то так.
Также был замечен интересный нюанс поведения, связанный с Zabbix. Со старым RAID контроллером при наличии в системном логе специфичных репортов, отваливался мониторинг температуры контроллера в Zabbix, но! при запуске руками в консоли скрипта или спец. утилиты температура выводилась корректно и без задержек.
Но полный функционал реализован далеко не всегда. В частности, мне понадобились температуры жёстких дисков с нового RAID-контроллера (ну люблю я температуры, что поделать 
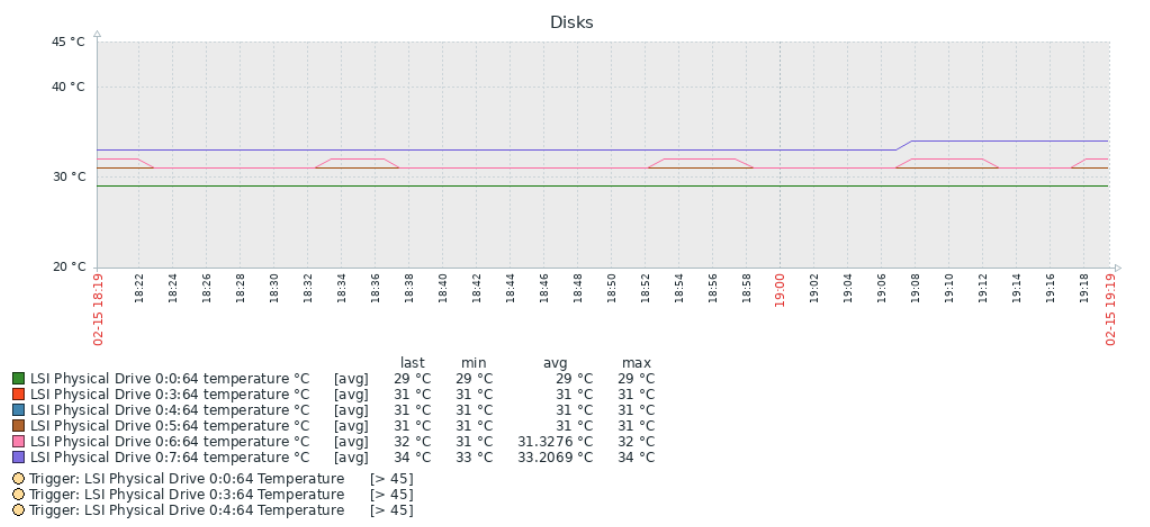
Оригинальный репозиторий, вероятно, заброшен, как это довольно часто бывает.
Хотелка № 5, на десерт: спецжелезка 2
Как и обещал, делюсь опытом вырывания данных из беспроводной железки Huawei. Речь о 4G роутере серии B*. Внутри себя железка имеет ПО на ASP, а данные о качестве сигнала — RSSI, SINR и прочее — в пользовательском пространстве показывать не хочет совсем. Смотри, мол, картинку с уровнем сигнала и всё, остальное не твоего юзерского ума дело. К счастью, в ПО остались какие-то хвосты, выводящие нужное в plain JSON. К сожалению, взять да скачать это wget-ом не получается никак: мало того, что авторизация, так ещё и перед генерацией plain json требуется исполнение JS на клиенте. К счастью, существует проект phantomjs. Кроме того, нам понадобится перенесённая руками кука из браузера, где мы единожды авторизовались в веб-интерфейсе, вручную. Кука живёт около полугода, можно было и скрипт написать, но я поленился.
Алгоритм действий и примеры кода:
вызываем phantomjs с кукой и сценарием:
phantomjs.exe --cookies-file=cookie.txt C:\cmd\yota_signal\scenery.jsПримеры сценариев:
//получаем общий уровень сигнала
var url = "http://192.168.2.1/html/home.html";
var page = require('webpage').create();
page.open(url, function(status) {
//console.log("Status: " + status);
if(status === "success") {
var sgnl = page.evaluate(function() {
return document.getElementById("status_img").innerHTML; //
});
var stt = page.evaluate(function() {
return document.getElementById("index_connection_status").innerText; //
});
var sttlclzd = "dis";
var sgnlfnd = "NA";
if (stt.indexOf("Подключено") != -1) {sttlclzd = "conn";}
if (sgnl.indexOf("icon_signal_01") != -1) {sgnlfnd = "1";}
else {
var tmpndx = sgnl.indexOf("icon_signal_0");
sgnlfnd = sgnl.substring(tmpndx+13,tmpndx+14);
}
console.log(sttlclzd+","+sgnlfnd);
var fs = require('fs');
try {
fs.write("C:\\cmd\\siglvl.txt", sgnlfnd, 'w');
} catch(e) {
console.log(e);
}
}
phantom.exit();
});
//получаем технические параметры сигнала через какбэ предназначенный для этого "API"
var url = "http://192.168.2.1/api/device/signal";
var page = require('webpage').create();
page.onLoadFinished = function() {
//console.log("page load finished");
//page.render('export.png');
console.log(page.content);
parser = new DOMParser();
xmlDoc = parser.parseFromString(page.content,"text/xml");
var rsrq = xmlDoc.getElementsByTagName("rsrq")[0].childNodes[0].nodeValue.replace("dB","");
var rsrp = xmlDoc.getElementsByTagName("rsrp")[0].childNodes[0].nodeValue.replace("dBm","");
var rssi = xmlDoc.getElementsByTagName("rssi")[0].childNodes[0].nodeValue.replace("dBm","").replace(">=","");
var sinr = xmlDoc.getElementsByTagName("sinr")[0].childNodes[0].nodeValue.replace("dB","");
var fs = require('fs');
try {
fs.write("C:\\cmd\\rsrq.txt", rsrq, 'w');
fs.write("C:\\cmd\\rsrp.txt", rsrp, 'w');
fs.write("C:\\cmd\\rssi.txt", rssi, 'w');
fs.write("C:\\cmd\\sinr.txt", sinr, 'w');
} catch(e) {
console.log(e);
}
phantom.exit();
};
page.open(url, function() {
page.evaluate(function() {
});
});
Конструкция запускается из планировщика задач. В Zabbix-агенте производится лишь чтение соответствующих файлов:
UserParameter=internet.devices.huawei1.signal.level,type C:\cmd\siglvl.txt 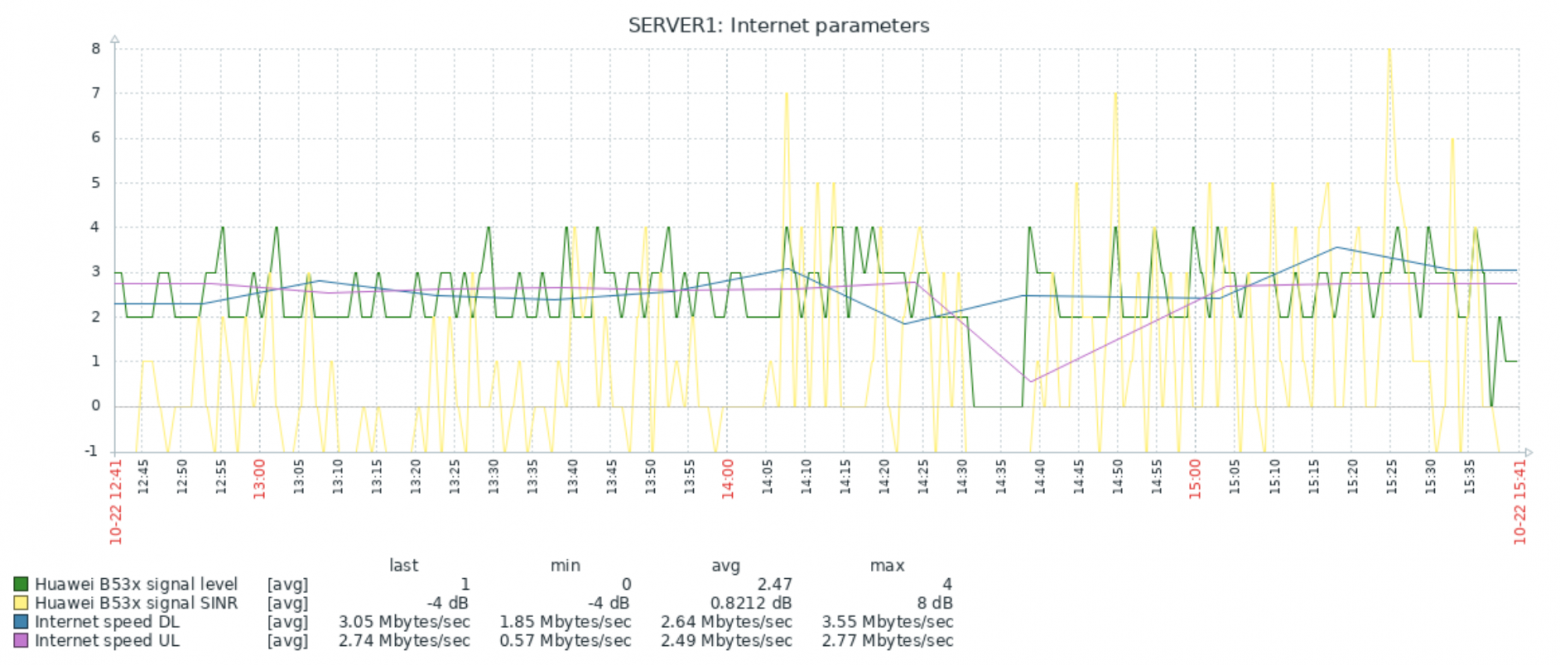
Требует постоянного присмотра, ручных прибиваний и перезапусков процессов, обновления кук. Но для такого шаткого нагромождения фекалий и палок работает достаточно стабильно.
Итого
Стоит ли заморачиваться на Zabbix, если у вас 20 машин и 1-2 сервера, да ещё и инфраструктура Windows?
Как можно понять из вышеизложенного, работы будет много. Я даже рискну предположить, что объёмы работ и уровень квалификации для них сравнимы с решением «свелосипедить своё с нуля по-быстрому на коленке».
Не стоит рассматривать Zabbix как панацею или серебряную пулю.
Тем не менее, использование уже готового и популярного продукта имеет свои преимущества — в первую очередь, это релевантный опыт для интересных работодателей.
А красивые графики дают усладу глазам и часто — новое видение процессов в динамике.
Если захочется внедрить, то могу пообещать, как минимум — скучно не будет! 
Только зарегистрированные пользователи могут участвовать в опросе. Войдите, пожалуйста.
Мониторите малые офисы?
61.22% Мониторю, Заббиксом60
3.06% Мониторю, не Заббиксом3
2.04% Мониторю, самописной системой2
25.51% Не мониторю, но вообще надо бы25
8.16% Не мониторю и не надо8
Проголосовали 98 пользователей. Воздержались 30 пользователей.
17.09.2024 |
17.09.2024 |
Категория Администрирование
Как мониторить службы Windows с помощью Zabbix? Как создать отдельный шаблон с указанием конкретной службы для мониторинга?
Иногда, после перезагрузки сервера, нужная служба может не стартануть, а вы можете это сразу не заметить и получить кучу гневных звонков, что какой-то сервис не работает.
Поэтому правильным решением, будет иметь возможность мониторить службы и автоматически восстанавливать их работоспособность.
Для этого, мы с создадим отдельный шаблон в Zabbix для работы с конкретной Windows службой.
Подробнее в данном видео…
P.S. Все еще идет набор в группы обучения «Комплексное обучение системному администрированию» и «Zabbix — Мониторинг IT»
Подробности тут — https://pages.it-skills.online/gruppa-obucheniya-kosa.html
In the previous article, we looked at how you can add Linux servers on the Zabbix server for monitoring. In this guide, we switch gears and focus our spotlight on how you can add a Windows host system to the Zabbix server for monitoring.
For this tutorial, we will add the Windows server 2019 datacenter edition to Zabbix Server.
Step 1) Download Zabbix Agent for Windows Server
As we saw when adding Linux hosts, the first step when adding a host to the Zabbix server is to install the Zabbix agent on the host system first. With that in mind, head out to the official Zabbix agents download page and download the Zabbix Window’s agent.
By default, this will download it in the ‘Downloads’ folder as shown.
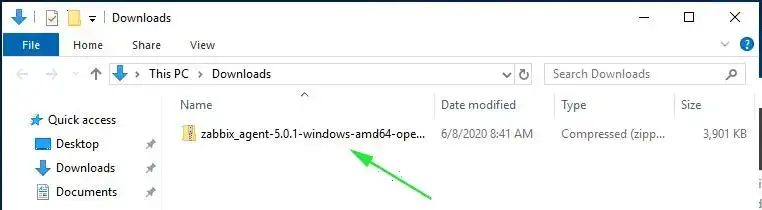
Once downloaded, right-click on the zipped file and select ‘Extract All’ to unzip it as shown.
This unzips it into 2 folders: bin and conf folder. The bin folder contains the Zabbix agent executable file while the conf folder contains the Zabbix agent configuration file – zabbix.agentd.conf
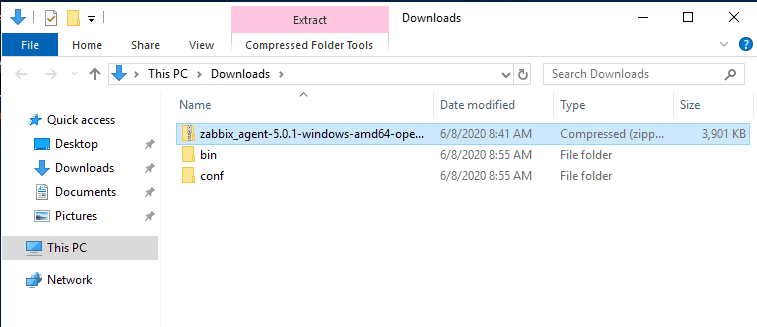
Step 2) Edit the Zabbix configuration file
We need to make a few changes to the zabbix configuration file for the Zabbix agent to communicate with the Zabbix server. Therefore, open the zabbix configuration file – zabbix.agentd.conf – and modify the parameters as shown:
Server=<IP address of the Zabbix server> ServerActive=<IP address of the Zabbix server> Hostname=<The FQDN of the Windows server>
Save the changes and exit the file.
Step 3) Install and start Zabbix Agent on Windows server
With all the configurations in order, run command prompt as administrator and install Zabbix using the syntax as shown:
C:\> {full system path to zabbix_agentd.exe) –config {full system path to zabbix_agentd.win.conf} –install
In my case, the command will be:
C:\>C:\Users\winnie95atieno\Downloads\bin\zabbix_agentd.exe --config C:\Users\winnie95atieno\Downloads\conf\zabbix_agentd.conf --install
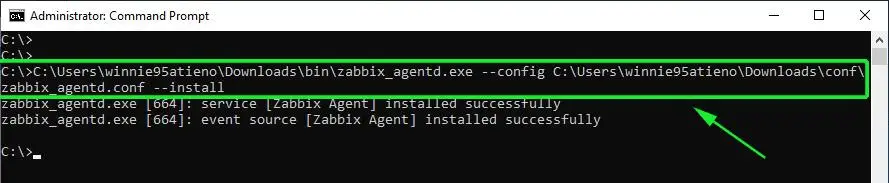
From the output, we can see that the Zabbix agent has successfully been installed.
To start Zabbix, use the syntax:
C:\> {full system path to zabbix_agentd.exe) –start
The command will therefore be:
C:\>C:\Users\winnie95atieno\Downloads\bin\zabbix_agentd.exe --start
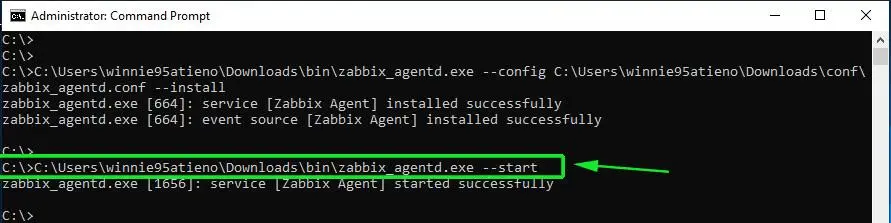
To confirm that the Zabbix agent is running, head out to the ‘Windows Services’ application and confirm that the Zabbix agent is up and running.
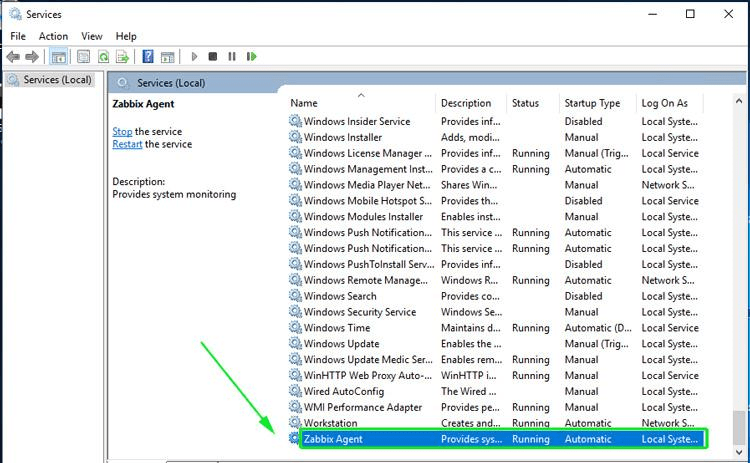
Step 4) Configure Windows firewall for Zabbix Agent
By default, the Windows firewall is enabled and blocks incoming and going connections. We are therefore going to make a few changes to allow traffic from the Windows Server host to the Zabbix server.
First, we are going to allow ICMP protocol for the Zabbix server to establish network communication with the Windows host and report any errors when they occur. Therefore, run Windows Powershell with Administrative privileges and execute the command as shown:
netsh advfirewall firewall add rule name="ICMP Allow incoming V4 echo request" protocol="icmpv4:8,any" dir=in action=allow
Next, allows port 10050 – which is the default port that Zabbix listens to – on the firewall.
netsh advfirewall firewall add rule name="Open Port 10050" dir=in action=allow protocol=TCP localport=10050

To this point, we have successfully installed and configured the Zabbix agent on the Windows host system. The Zabbix agent should be sending system metrics to the Zabbix server. Let’s now go over and see how you can add the Windows host on the Zabbix server.
Step 5) Add a Windows host on Zabbix Server
To add a Windows host, go to Configuration –> Host –> Create Host
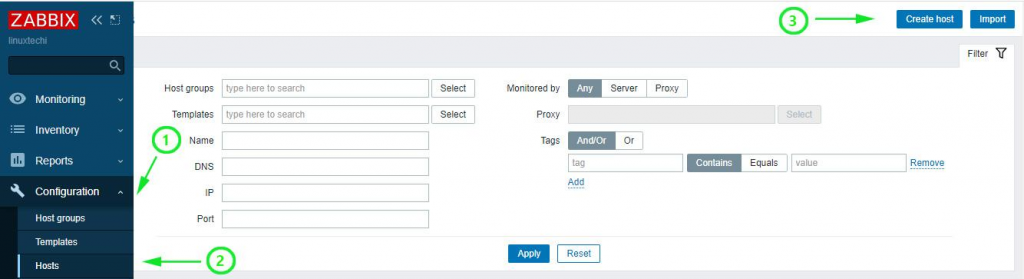
On the next screen, fill out the Windows host details such as hostname, visible name and IP address.
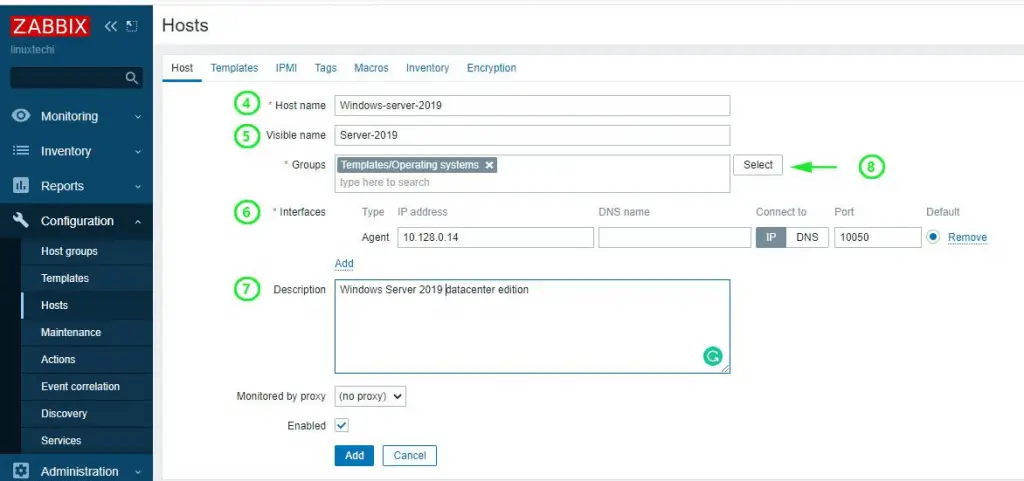
For the ‘Groups’ section, click on the ‘Select’ button and click on the ‘Templates/Operating system’ option.
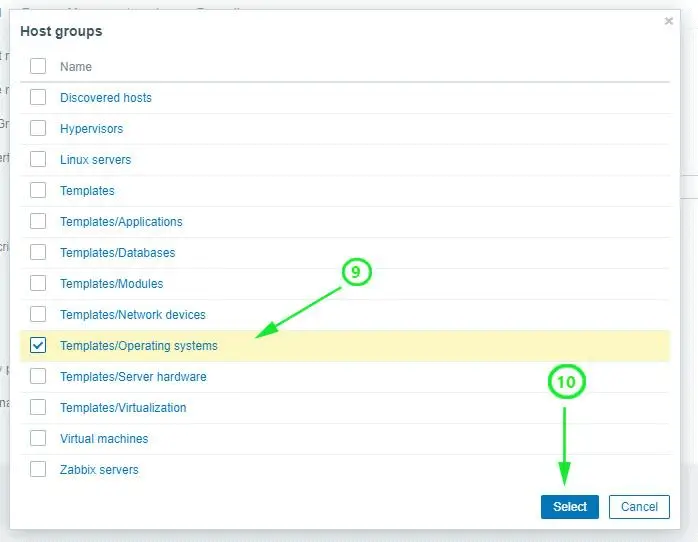
Next, click on the ‘Templates’ tab on the menu and click ‘Template OS Windows by Zabbix agent’. Finally, click on the ‘Select’ button.
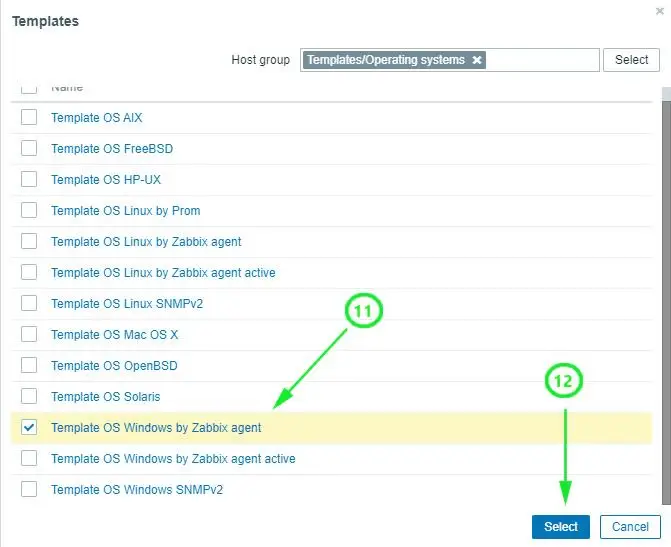
On the dashboard, check the Windows host listed as shown below. Note that the state is indicated ‘Enabled’ with the Zabbix icon ‘ZBX’ in green color.
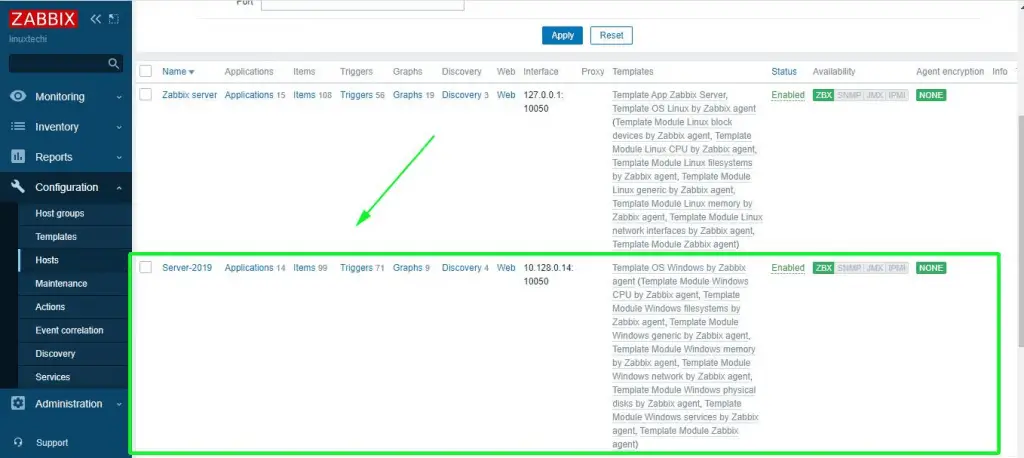
To graph the metrics associated with the Windows host system, click on ‘Monitoring’ –> ‘Hosts’. Click on the Windows host and select ‘Graphs’.
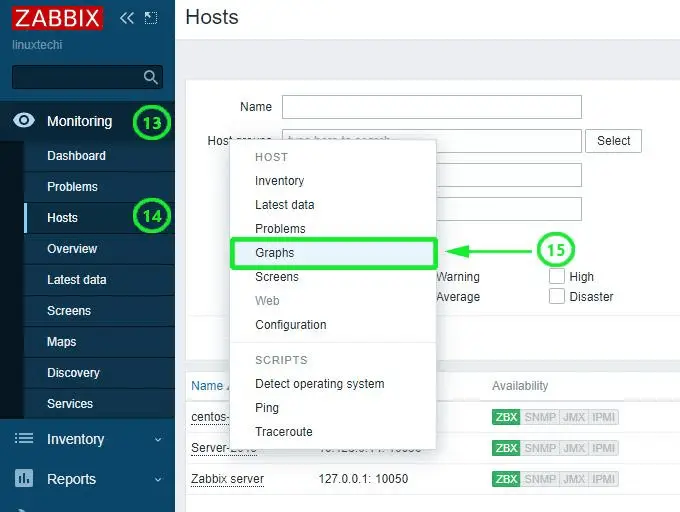
Finally, the Zabbix server will start graphing the system metrics shipped by the Zabbix agent which is residing on the Windows server host system. There are various metrics that you can monitor including network Interface statistics, CPU usage and utilization, Disk space usage and Memory utilization to mention a few.
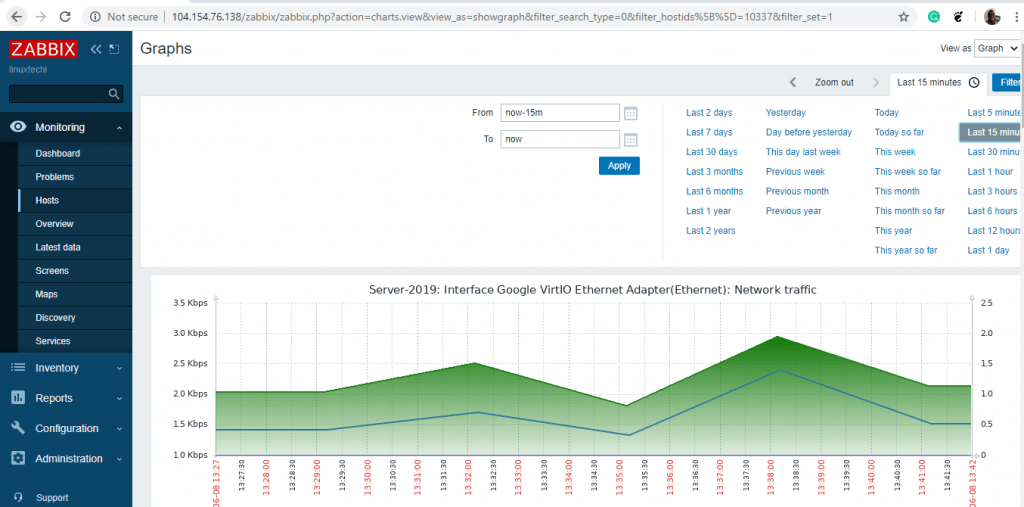
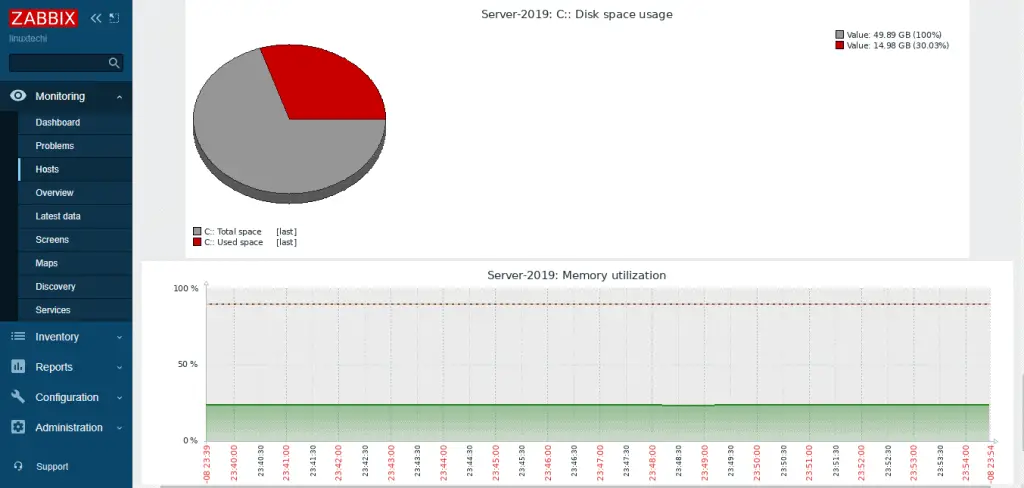
And this brings us to the end of this topic. It’s our hope that you can now comfortably add a Windows host on the Zabbix server for monitoring.
Zabbix Monitor Windows using SNMP
Zabbix Monitor Windows using SNMP
Would you like to learn how to monitor a Windows computer using SNMP? In this tutorial, we are going to show you how to install SNMP on Windows and how to configure the Zabbix server to monitor a Windows computer without the need to install the Zabbix agent.
• Zabbix version: 3.4.12
• Windows version: 2012 R2
Hardware List:
The following section presents the list of equipment used to create this Zabbix tutorial.
Every piece of hardware listed above can be found at Amazon website.
Zabbix Playlist:
On this page, we offer quick access to a list of videos related to Zabbix installation.
Don’t forget to subscribe to our youtube channel named FKIT.
Zabbix Related Tutorial:
On this page, we offer quick access to a list of tutorials related to Zabbix installation.
Tutorial — SNMP Installation on Windows
First, we need to install and configure the SNMP service on Windows.
Open the Server Manager application.
Access the Manage menu and click on Add roles and features.

Access the features screen, select the SNMP service option and finish the installation.

On the following screen, click on the Add features button.

The SNMP feature was installed on your computer but we still need to configure the SNMP service.
Open the Windows service management screen and access the SNMP service properties.

Access the Agent tab, select all the options and enter the device contact information.

Access the Security tab and select the Accept SNMP packets from any host option.

You need to create a Read-only SNMP community.
Here is a summary of our configuration example:
The GokuBlack Community has read-only permission on the Windows server.
The contact person responsible for this Windows computer was configured as Zamasu.
The location of the equipment was configured as the IT Room of Universe 10.
You have successfully installed the Windows SNMP service.
You have successfully configured the Windows SNMP service.
To test your SNMP configuration, use the following commands on a computer running Ubuntu Linux.
# apt-get install snmp
# snmpwalk -v2c -c GokuBlack 192.168.0.50
Here is a small sample of the SNMPWALK output.
iso.3.6.1.2.1.1.1.0 = STRING: «Hardware: Intel64 — Software: Windows Version 6.3
iso.3.6.1.2.1.1.2.0 = OID: iso.3.6.1.4.1.311.1.1.3.1.3
iso.3.6.1.2.1.1.3.0 = Timeticks: (614928) 1:42:29.28
iso.3.6.1.2.1.1.4.0 = STRING: «Zamasu <zamasu@dbsuper.com>»
iso.3.6.1.2.1.1.5.0 = STRING: «TECH-DC01.TECH.LOCAL»
iso.3.6.1.2.1.1.6.0 = STRING: «Universe10 — IT Room»
Congratulations! you have installed the SNMP service on a computer running Windows.
Keep in mind that your Windows firewall application needs to accept connections from the Zabbix server.
The Windows firewall should accept network packets on UDP port: 161
You can now use the Zabbix server dashboard to add this computer to the network monitoring service.
Tutorial — Zabbix Monitor Windows using SNMP
Now, we need to access the Zabbix server dashboard and add the Windows computer as a Host.
Open your browser and enter the IP address of your web server plus /zabbix.
In our example, the following URL was entered in the Browser:
• http://35.162.85.57/zabbix
On the login screen, use the default username and default password.
• Default Username: Admin
• Default Password: zabbix
After a successful login, you will be sent to the Zabbix Dashboard.

On the dashboard screen, access the Configuration menu and select the Host option.

On the top right of the screen, click on the Create host button.
On the Host configuration screen, you will have to enter the following information:
• Host Name — Enter a Hostname to identify the Windows server.
• Visible Hostname — Repeat the hostname.
• New group — Enter a name to identify a group of similar devices.
• Agent Interface — Click on the Remove option.
• SNMP Interface — Enter the IP address of the Windows server.
Here is the original image, before our configuration.

Here is the new image with our configuration.

Next, we need to configure the SNMP community that Zabbix will use to connect on the Windows computer.
Access the Macros tab on the top of the screen.
Create a macro named: {$SNMP_COMMUNITY}
The {$SNMP_COMMUNITY} macro value should be the Windows Computer SNMP community.

Next, we need to associate the host with a specific network monitor template.
By default, Zabbix comes with a large variety of monitoring templates.
Access the Templates tab on the top of the screen.
Click on the Select button and locate the template named: TEMPLATE OS Windows SNMPv2.

Click on the Add button (1).
Click on the Add button (2).
After a few minutes, you will be able to see the initial result on the Zabbix Dashboard.
The final result will take at least one hour.
By default, Zabbix will wait 1 hour to discover the number of interfaces available on the Windows computer.
By default, Zabbix will wait 1 hour before collect information from the network interfaces.
In order to test your configuration, access the Monitoring menu and click on the Graphs option.

On the top right of the screen, select the group named ALL.
Select your Windows computer host name.
Select the graph named: MEMORY UTILIZATION
You should be able to see the graphic of Memory utilization.

Congratulations! You have configured the Zabbix server to monitor a Windows computer.
VirtualCoin CISSP, PMP, CCNP, MCSE, LPIC22019-06-11T10:40:07-03:00
Related Posts
Page load link
Ok
