Если сравнить между собой внешний вид диспетчера задач в Windows 8 (8.1) и в Windows Server 2012 (R2) можно заметить одну интересную особенность — в серверной версии Task Manager-а не отображается информация о производительности/загрузке дисковой подсистемы. В то же время в десктопной редакции Windows 8 эта информация есть:

Внешний вид вкладки Perfomance диспетчера задач в Windows Server 2012

Внешний вид вкладки Perfomance в Task Managere Windows 8
Дело в том, что разработчики Windows решили убрать информацию cо счетчиков производительности дисковой подсистему из Task Manager, объясняя это высокой нагрузкой на дисковую подсистему, вызываемую эти счетчиком, а для мониторинга дисковой подсистемы рекомендуют использовать Resource Monitor.
Однако в Windows Server 2012 существует возможность включить отображение счетчиков производительности дисков в диспетчере задач. Сделать это можно командой:
diskperf -y

Перезапустите Task Manager и убедитесь, что на вкладке Perfomance появилась информация о скорости чтения/записи на диск (и).

Отключается функционал аналогично:
diskperf –n
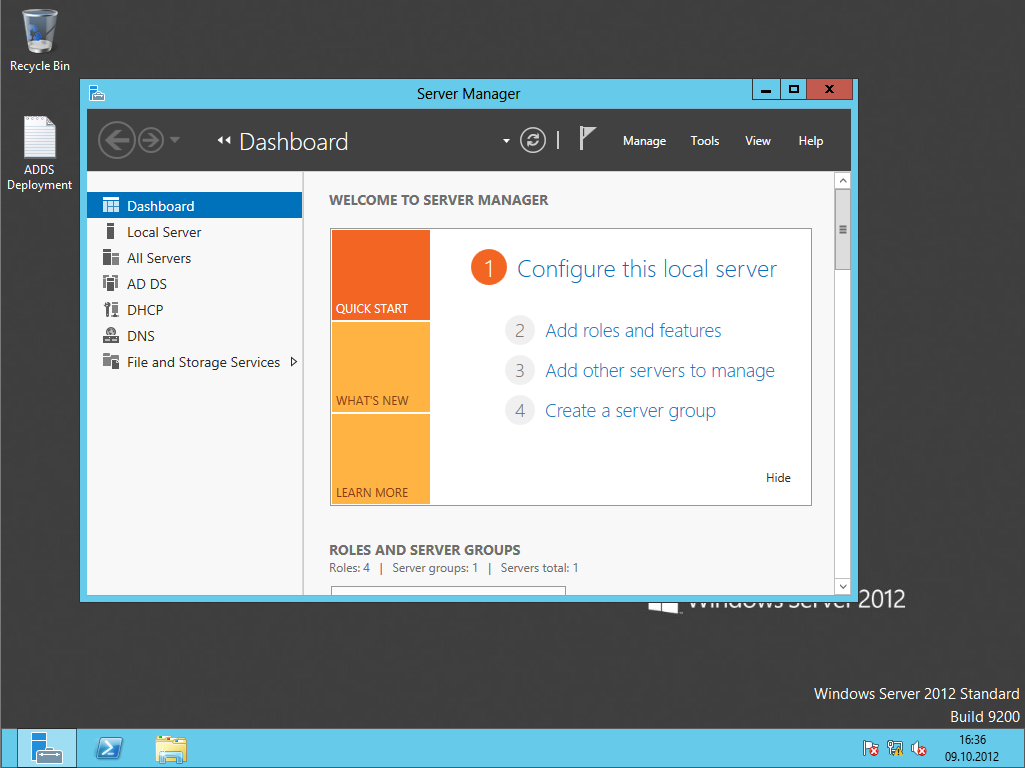
Reading Time: 2 minutes
Monitoring CPU and memory performance is essential for maintaining the health and stability of your Windows Server 2012. In this post, we’ll show you how to use the Server Manager tool to keep an eye on these vital system resources.
Step 1: Open Server Manager
First, open the Server Manager tool by clicking on the Server Manager icon in the taskbar, or by pressing the Windows key + X and selecting Server Manager from the menu.
Step 2: Navigate to Performance Monitor
In the Server Manager window, click on the “Performance Monitor” option in the left-hand navigation pane.
Step 3: Select Performance Counters
In the Performance Monitor window, click on the green plus sign icon to add a new performance counter. Here, you can choose from a wide variety of performance counters, including CPU usage, memory usage, disk usage, and network usage.
After a couple of minutes, you will see the graphs filling up with data.
** Additionally you can turn on Performance Alerts and alter the Performance Graph Display Period ( starting from 1 to 7 Days ). To do so, at the Performance Section click Tasks and set the Graph display period and Alerting Thresholds according to your needs.
Step 4: Customize the Display
Once you’ve selected your desired performance counter(s), you can customize the display to make it more visually appealing. For example, you can change the color of the graph, add a title or description, or adjust the scale of the graph.
Step 5: Save Your Custom Display
Finally, you can save your custom display for future use by clicking on the “Save” button in the top right-hand corner of the window.
By following these simple steps, you can easily monitor CPU and memory performance on your Windows Server 2012 using the Server Manager tool. With this information at your fingertips, you can quickly identify and resolve any performance issues before they become a problem.
Thanks for reading my blog!
Каждый опытный сисадмин знает, что лучший показатель ухудшения быстродействия 1С, это главный бухгалтер, движущийся в сторону ИТ отдела со скоростью, превышающей 1.1 м/с. Но только мудрейшие из них настраивают сбор счетчиков, чтобы эта встреча не застала их врасплох. Об этом и поговорим под катом…

Эпиграф:
Существуют две причины, по которым может тормозить компьютер:
1. Вирус.
2. Антивирус.
© советы бывалых сисадминов
Не ошибусь, если скажу, что каждый офисный админ сталкивался с вопросом: Почему тормозит 1С?
И опять же не ошибусь, если первое что он(а) при этом сделает, это откроет диспетчер задач.
Более продвинутые, конечно настроят сбор счетчиков Performance Monitor (Zabbix в данном контексте примерно то же самое).
Тем более, что инструкций, чек-листов по настройке более чем достаточно. Это то и пугает.
Попробую предложить вам обзор основных и свою компиляцию.
Внимание!
Название счетчиков отличается не только в зависимости от языка операционной системы, но и от ее редакции.
Добавим к этому видение и ошибки авторов публикаций и поймем, что простой копипаст может не сработать.
В случае же perfmon это усугубится тем, что никаких ошибок при создании счетчиков в командной строке вам выдано не будет, просто они не будут собираться.
Для того, чтобы увидеть список всех счетчиков производительности, имеющихся на текущем компьютере нужно в командной строке выполнить
- typeperf -q [object] выведет список всех счетчиков
- typeperf -qх [object] выведет список всех счетчиков по экземплярам оборудования, например отдельно для дисков А: и С:
Где необязательный параметр [object] это фильтр по виду счетчиков, например PhysicalDisk
Этот вывод можно переадресовать в файл и далее уже из него выбирать необходимое
typeperf -qx -y -o counters.txt
В дальнейшем, чтобы получить сводную статистику нужно заменить в случае ключа -qx имя конкретного экземпляра на (_Total), а чтобы получить статистику для каждого экземпляра отдельно на (*)
Например:
\PhysicalDisk(_Total)\Current Disk Queue Length
\PhysicalDisk(*)\Current Disk Queue Length
Рекомендуемый мной путь, это создать bat файл из 3 строк.
logman create counter 1C_counter -f bincirc
logman update counter 1C_counter -cf assembled.txt
logman update counter 1C_counter -si 15 -v mmddhhmm
А в файл assembled.txt добавлять названия счетчиков. По одному на строку. Рабочий и рекомендуемый мной пример для Windows Server 2012 R2 ENG будет внизу.
список под спойлером
\Processor(_Total)\% Processor Time
\Processor(_Total)\% User Time
\Processor(_Total)\% Privileged Time
\Memory\Available MBytes
\Memory\Pages/sec
\Memory\% Committed Bytes In Use
\Paging File(*)\% Usage
\System\Context Switches/sec
\System\Processor Queue Length
\System\Processes
\System\Threads
\PhysicalDisk(_Total)\Current Disk Queue Length
\PhysicalDisk(*)\Current Disk Queue Length
\PhysicalDisk(_Total)\Avg. Disk sec/Read
\PhysicalDisk(_Total)\Avg. Disk sec/Write
\Network interface(_Total)\Bytes Total/sec
\Network interface(_Total)\Current Bandwidth
\Process(1cv8)\% Processor Time
\Process(1cv8)\Private Bytes
\Process(1cv8)\Virtual Bytes
\Process(ragent)\% Processor Time
\Process(ragent)\Private Bytes
\Process(ragent)\Virtual Bytes
\Process(rphost)\% Processor Time
\Process(rphost)\Private Bytes
\Process(rphost)\Virtual Bytes
\Process(rmngr)\% Processor Time
\Process(rmngr)\Private Bytes
\Process(rmngr)\Virtual Bytes
\Process(sqlservr)\% Processor Time
\Process(sqlservr)\Private Bytes
\Process(sqlservr)\Virtual Bytes
\SQLServer:General Statistics\User Connections
\SQLServer:General Statistics\Processes blocked
\SQLServer:Buffer Manager\Buffer cache hit ratio
\SQLServer:Buffer Manager\Page life expectancy
\SQLServer:SQL Statistics\Batch Requests/sec
\SQLServer:SQL Statistics\SQL Compilations/sec
\SQLServer:SQL Statistics\SQL Re-Compilations/sec
\SQLServer:Access Methods\Page Splits/sec
\SQLServer:Access Methods\Forwarded Records/sec
\SQLServer:Access Methods\Full Scans/sec
\SQLServer:Memory Manager\Target Server Memory (KB)
\SQLServer:Memory Manager\Total Server Memory (KB)
\SQLServer:Memory Manager\Free Memory (KB)
\SQLServer:Databases(_Total)\Transactions/sec
\SQLServer:Databases(*)\Transactions/sec
Собственно торопыжки могут дальше и не читать. Да они уже и не читают.
С остальными разберемся с рекомендациями
лучших собаководов
Начнем с изучения советов самого вендора: microsoft.com
Публикация Windows VM health
Используя этот вариант вы точно не ошибетесь, но в нем присутствуют счетчики не совсем нужные для мониторинга именно сервера 1С.
Далее, а скорее и выше, в моем топе вариантов идет рекомендация от Евгения Валерьевича Филиппова
Настольная книга 1С: Эксперта по технологическим вопросам. Издание 2
Список небольшой, но все по делу и видно, что автор его использовал в работе.
Список книги Методическое пособие по эксплуатации крупных информационных систем на платформе «1С: Предприятие 8»
А. Асатрян, А. Голиков, А. Морозов, Д. Соломатин, Ю.Федоров
еще лаконичнее, в него добавлен мониторинг 1cv8, ragent, rphost, rmngr его я вынесу в отдельный список, потому что он может и наверное не помешает при любом варианте, кроме разнесенных SQL и 1С серверов.
таблица под спойлером
«\Process(«1cv8*»)\%%Processor Time»
«\Process(«1cv8*»)\Private Bytes»
«\Process(«1cv8*»)\Virtual Bytes»
«\Process(«ragent*»)\%%Processor Time»
«\Process(«ragent*»)\Private Bytes»
«\Process(«ragent*»)\Virtual Bytes»
«\Process(«rphost*»)\%%Processor Time»
«\Process(«rphost*»)\Private Bytes»
«\Process(«rphost*»)\Virtual Bytes»
«\Process(«rmngr*»)\%%Processor Time»
«\Process(«rmngr*»)\Private Bytes»
«\Process(«rmngr*»)\Virtual Bytes»
или как вариант без разбиения
\Process(1cv8)\% Processor Time
\Process(1cv8)\Private Bytes
\Process(1cv8)\Virtual Bytes
\Process(ragent)\% Processor Time
\Process(ragent)\Private Bytes
\Process(ragent)\Virtual Bytes
\Process(rphost)\% Processor Time
\Process(rphost)\Private Bytes
\Process(rphost)\Virtual Bytes
\Process(rmngr)\% Processor Time
\Process(rmngr)\Private Bytes
\Process(rmngr)\Virtual Bytes
\Process(sqlservr)\% Processor Time
\Process(sqlservr)\Private Bytes
\Process(sqlservr)\Virtual Bytes
Список счетчиков оборудования.
Далее идет статья с ИТС Анализ загруженности оборудования для Windows Елена Скворцова и ее полная копия на kb у кого есть туда доступ, в ней подробно и с картинками описан весь процесс настройки. Для первой настройки это очень полезно.
При всей полезности и доступности статьи не покидает ощущение, что ее писали как знаменитое письмо Матроскина: «ваш сын дядя Шарик», разные люди. Например текст не совпадает с картинками, для некоторых счетчиков описаны пороговые значения, но в списке их нет, некоторые счетчики в списке двоятся, из-за этого не получится копипастом в командной строке запустить logman. Это как раз начинающих немного обескураживает.

Лирическое отступление: Не прошло и месяца с регионального тура конкурса ИТС, где один из вопросов был именно так составлен, в коде вариант ответа один, а в картинке и математически верный совсем другой. Организаторы опирались именно на корректность кода. Хотя понятно, код проверяют слабо, во всех научных книгах об этом предупреждают заранее.
Замыкают список иностранные агенты вендоры.
www.veritas.com Analyzing SQL Performance using Performance Monitor Counters
Понятно, что про 1С они и слыхом не слыхивали, но то, что серверов они видели на порядок более, это факт.
red-gate.com
SQL Server performance and activity monitoring
Что касается, счетчиков для MS SQL, то мой список был в начале публикации.
Вариантов невероятное множество как и экспертов (не факт, что сейчас один из них не съехал тихо под стол при виде его).
Впрочем, настоящий скульный админ никогда не покажет своего отношения, максимум поиграет бровями и пойдет слушать музыку сервера.
Желающие могут провести пару зимних (летних) вечеров разбирая полный список.
таблица под спойлером
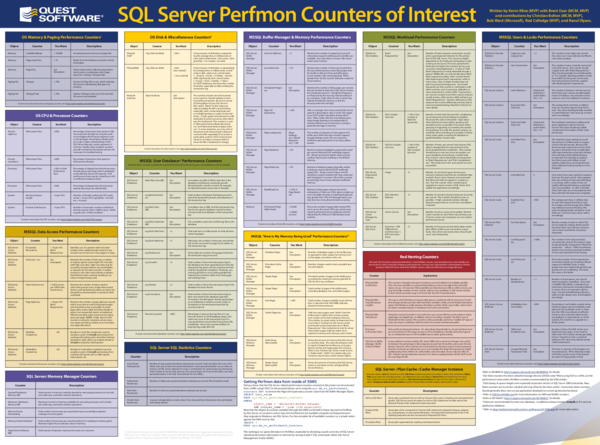
— Штурман, приборы!
— Четырнадцать.
— Что четырнадцать?
— А что, приборы!?
©www.anekdot.ru
Бдительный читатель скажет: Мало собрать счетчики оборудования, надо их еще и проанализировать.
А я покажу ему вот эту таблицу.
Техническое отступление: Хотя ней выражено мнение уважаемых экспертов, относиться к нему надо с пониманием.
Например, многие вспомнят времена, когда они умоляли директора докупить планку 32 Мб в сервер упомянутой выше бухгалтерии. То же касается и скорости дисков. Эти значения устаревают.
Внимание!
Что означает словосочетание «Предельные значения». То что их превышение требует вашего внимания и сервер работает не совсем штатно по мнению собравшихся. Не более того. Более того, может быть как раз для вашего варианта работы это нормально.
Возможно у вас есть свое мнение по поводу мониторинга оборудования, приходите в комментарии, пишите свои мысли, желательно со ссылками на источники знаний.
1. Key Elements to Monitor for Bottlenecks
As mentioned, four resources compose the common set of resources: memory and pagefile usage, processor, disk subsystem, and network subsystem. They are also the most common contributors to performance bottlenecks. A bottleneck can be defined in two ways. The most common perception of a bottleneck is that it is the slowest part of your system. It can either be hardware or software, but generally speaking, hardware is usually faster than software. When a resource is overburdened or just not equipped to handle higher workload capacities, the system might experience a slowdown in performance. For any system, the slowest component of the system is, by definition, considered the bottleneck. For example, a web server might be equipped with ample RAM, disk space, and a high-speed network interface card (NIC); but if the disk subsystem has older drives that are relatively slow, the web server might not be able to effectively handle requests. The bottleneck (that is, the antiquated disk subsystem) can drag the other resources down.
A less-common, but equally important, form of bottleneck is one where a system has significantly more RAM, processors, or other system resources than the application requires. In these cases, the system creates extremely large pagefiles, has to manage very large sets of disk or memory sets, but yet never uses the resources. When an application needs to access memory, processors, or disks, the system might be busy managing the idle resource, thus creating an unnecessary bottleneck caused by having too many resources allocated to a system. Thus, performance optimization means not having too few resources, but also means not having too many resources allocated to a system.
2. Monitoring System Memory and Pagefile Usage
Available system memory is usually the most common source for performance problems on a system. The reason is simply that incorrect amounts of memory are usually installed on a Windows Server 2012 system. Windows Server 2012 tends to consume a lot of memory. Fortunately, the easiest and most economical way to resolve the performance issue is to configure the system with additional memory. This can significantly boost performance and upgrade reliability.
There are many significant counters in the memory object that could help determine system memory requirements. Most network environments shouldn’t need to consistently monitor every single counter to get accurate representations of performance. For long-term monitoring, two very important counters can give you a fairly accurate picture of memory pressure: Page Faults/sec and Pages/sec Memory. These two memory counters alone can indicate whether the system is properly configured and experiencing memory pressure. Table 1 describes the counters necessary to monitor memory and pagefile usage.
Table 1. Important Counters and Descriptions Related to Memory Behavior

By default, the Memory tab in Resource Monitor, shown in Figure 1, provides a good high-level view of current memory activity. For more advanced monitoring of memory and pagefile activity, use the Performance Monitor snap-in.

Figure 1. Memory section of the Resource Monitor.
Systems experience page faults when a process requires code or data that it cannot find in its working set. A working set is the amount of memory that is committed to a particular process. When this happens, the process has to retrieve the code or data in another part of physical memory (referred to as a soft fault) or, in the worst case, has to retrieve it from the disk subsystem (a hard fault). Systems today can handle a large number of soft faults without significant performance hits. However, because hard faults require disk subsystem access, they can cause the process to wait significantly, which can drag performance to a crawl. The difference between memory and disk subsystem access speeds is exponential even with the fastest solid state drives available. The Memory section of the Resource Monitor in Performance Monitor includes columns that display working sets and hard faults by default.
The Page Faults/sec counter reports both soft and hard faults. It’s not uncommon to see this counter displaying rather large numbers. Depending on the workload placed on the system, this counter can display several hundred faults per second. When it gets beyond several hundred page faults per second for long durations, you should begin checking other memory counters to identify whether a bottleneck exists.
Probably the most important memory counter is Pages/sec. It reveals the number of pages read from or written to disk and is, therefore, a direct representation of the number of hard page faults the system is experiencing. Microsoft recommends upgrading the amount of memory in systems that are seeing Pages/sec values consistently averaging above 5 pages per second. In actuality, you’ll begin noticing slower performance when this value is consistently higher than 20. So, it’s important to carefully watch this counter as it nudges higher than 10 pages per second.
Note
The Pages/sec counter is also particularly useful in determining whether a system is thrashing. Thrashing is a term used to describe systems experiencing more than 100 pages per second. Thrashing should never be allowed to occur on Windows Server 2012 systems because the reliance on the disk subsystem to resolve memory faults greatly affects how efficiently the system can sustain workloads.
System memory (RAM) is limited in size, and Windows supplements the use of RAM with virtual memory, which is not as limited. Windows will begin paging to disk when all RAM is being consumed, which, in turn, frees RAM for new applications and processes. Virtual memory resides in the pagefile.sys file or in specific application designated memory mapped files. The primary paging file, pagefile.sys is usually located in the root of the system drive and can be relocated or configured for performance reasons. Each disk can contain a pagefile. The location and size of the pagefile is configured under the Virtual Memory section, shown in Figure 2.
Figure 2. Virtual Memory configuration options.
To access the Performance Options window, follow these steps:
1. Open the metro UI and type Control Panel and launch the Control Panel from the search results.
2. Click the System and Security category and then the System control panel
3. Click the Advanced System Settings link on the left.
4. When the System Properties window opens, click the Settings button under the Performance section.
5. Select the Advanced tab.
6. Click Change under Virtual Memory.
Tip
Windows usually automatically handles and increases the size of pagefile.sys as needed; however, in some cases, you might want to increase performance and manage virtual memory settings yourself. Keeping the default pagefile on the system drive and adding a second pagefile to another hard disk can significantly improve performance.
Spanning virtual memory across multiple disks or simply placing the pagefile.sys on another, less-used disk will also allow Windows to run faster. Just ensure that the other disk is not slower than the disk pagefile.sys is currently on. The more physical memory a system has, the more virtual memory will be allocated.
Счетчики производительности. Часть 1
Производительность компьютера определяется скоростью, с которой компьютер выполняет поставленные задачи. На общую производительность системы влияет много факторов — вычислительная мощность процессора, количество доступной оперативной памяти, скорость дисковой подсистемы, пропускная способность сетевых интерфейсов и т.д.
Иногда при недостаточной производительности может потребоваться проанализировать ситуацию и отследить использование ресурсов приложениями или системными процессами, чтобы затем увеличить мощность системы в соответствии с возрастающими запросами.
Одним из самых мощных инструментов для обнаружения проблем с производительностью в Windows являются встроенные счетчики производительности (Performance Counters). О них и пойдет речь в этой статье.
Performance Monitor
Основным инструментом для управления счетчиками производительности в Windows является оснастка Монитор производительности (Performance Monitor), в более ранних версиях Windows известная как Системный монитор. Performance Monitor имеет несколько режимов отображения и позволяет выводить показания счетчиков производительности в режиме реального времени, а также сохранять данные в лог-файлы для последующего изучения.
Найти Performance Monitor можно в меню Пуск (стартовый экран в Server 2012) в разделе Administrative tools, либо нажав Win+R и в окне «Run» выполнить команду perfmon.msc. Стоит иметь в виду, что не все пользователи имеют права на использование этой оснастки. Кроме членов группы Administrators, которые имеют полные права и могут пользоваться всеми ее возможностями, есть еще две группы:
• Пользователи системного монитора (Performance Monitor Users) — могут просматривать (локально или удаленно) данные монитора производительности и изменять свойства отображения в реальном времени. Не имеют прав на создание и изменение групп сборщиков данных (Data Collector Set);
• Пользователи журналов производительности (Performance Log Users) — имеют все права предыдущей группы, а также могут создавать и изменять группы сборщиков данных.
Ну а обычные пользователи, входящие в группу Users, могут только открывать лог-файлы для просмотра в мониторе производительности.
Важно. В соответствием с требованием инструментария управления Windows (WMI) группе Performance Log Users необходимо предоставить право входа в систему в качестве пакетного задания. Для этого надо открыть оснастку локальной политики безопасности (secpol.msc), в разделе «Local policies\User Rights Assignment» найти параметр Log on as batch job и добавить в список группу Performance Log Users.
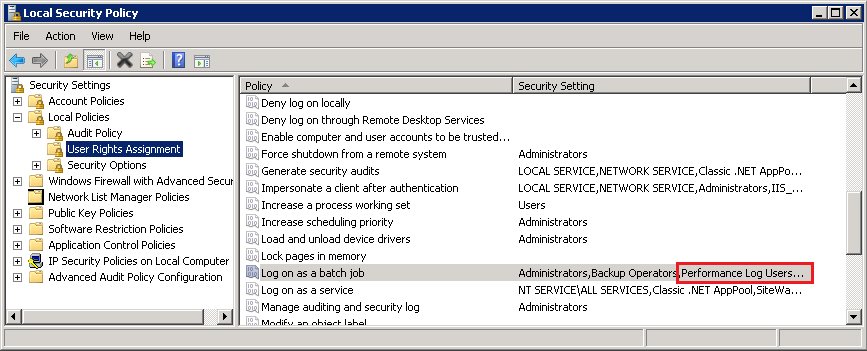
Добавление счетчиков
Итак, первое что мы делаем, открыв Performance Monitor, это добавляем в окно мониторинга необходимые нам счетчики. По умолчанию в окне уже отображается один счетчик, показывающий общую загрузку процессора. Удалить ненужный счетчик можно, выделив его и нажав на красный крестик на панели инструментов, либо клавишей Delete. Для добавления счетчиков жмем зеленую кнопку либо Ctrl+N.
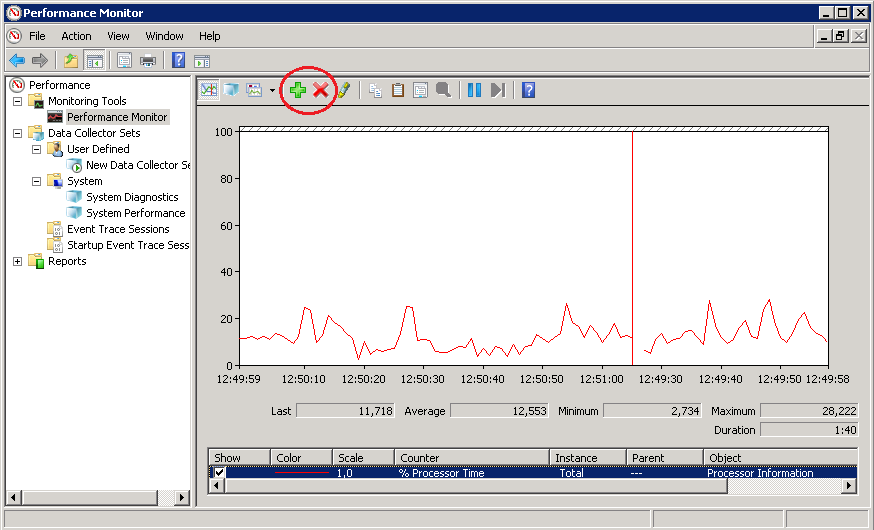
Открывается окно добавления счетчиков. В поле «Select counters from computer» задаем имя или IP-адрес компьютера, за которым будет вестись наблюдение. Кстати, Performance Monitor может отображать в одном окне счетчики с разных компьютеров.
Затем выбираем счетчики производительности из списка. Все счетчики объединены в группы, как правило содержащие в своем названии имя объекта производительности. Например, для мониторинга сетевой активности открываем группу Network Interface и выбираем счетчики, показывающие объем получаемого и передаваемого сетевого трафика, общий объем трафика и текущую пропускную способность.
Если вы сомневаетесь в назначении какого либо счетчика, то есть возможность посмотреть его описание. Для этого надо отметить чекбокс «Show description» в левом нижнем углу. Описание не очень подробное, но достаточно информативное.
Примечание. Количество счетчиков производительности довольно велико и зависит от версии операционной системы и установленых серверных ролей и компонентов. Так, например, в Windows Server 2012 добавлено большое количество счетчиков, предназначеных для мониторинга виртуальных машин. Кроме того, некоторые серверные продукты, такие как Exchange или SQL Server добавляют в систему собственные счетчики.
Выбрав объект мониторинга и выделив нужные счетчики, в поле «Instances of selected оbject» выбираем экземпляр (Instance) объекта. Так выбрав в качестве объекта сетевые интерфейсы, здесь мы указываем, за каким именно необходимо наблюдать. Можно выбрать один или несколько экземпляров, выбрав All Instance мы выведем данные для каждого экземпляра отдельно , а значение _Total выведет усредненное значение по всем экземплярам объекта.
Далее кнопкой «Add»добавляем выбранные счетчики в окно справа и сохраняем изменения кнопкой OK.
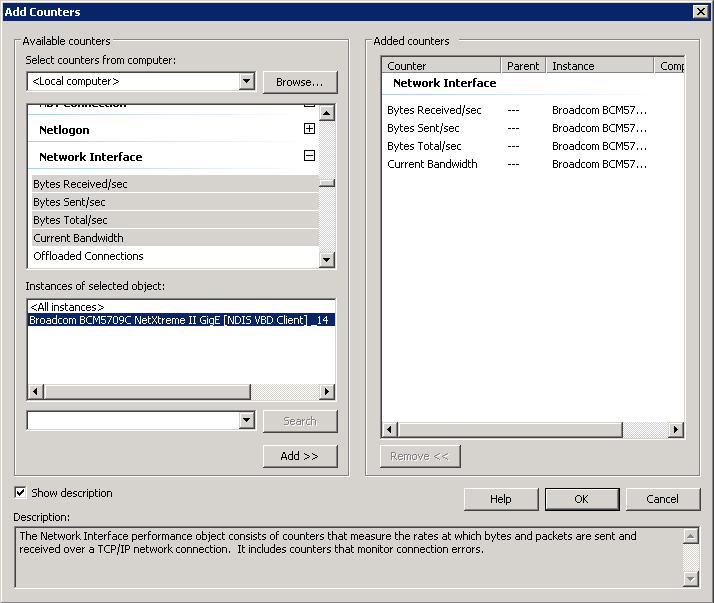
Вот так выглядит окно монитора производительности после добавления счетчиков. По умолчанию значения счетчиков производительности выводятся в виде линейного графика. Выбрав конкретный счетчик, можно посмотреть в панели текущее (last), минимальное (minimum), максимальное (maximum) и среднее (average) значения за указанный период времени.
Если одновременно используется большое число счетчиков, то следить за каждым из них может быть затруднительно. Поэтому при необходимости лишние счетчики лучше скрыть, для чего достаточно снять флажок в столбце Show.
Нажав соответствующую кнопку на панели инструментов, можно выбрать режим отображения в виде гистограммы (Histogram bar) или в виде отчета (Report). Также между режимами можно переключаться сочетанием клавиш Ctrl+G.
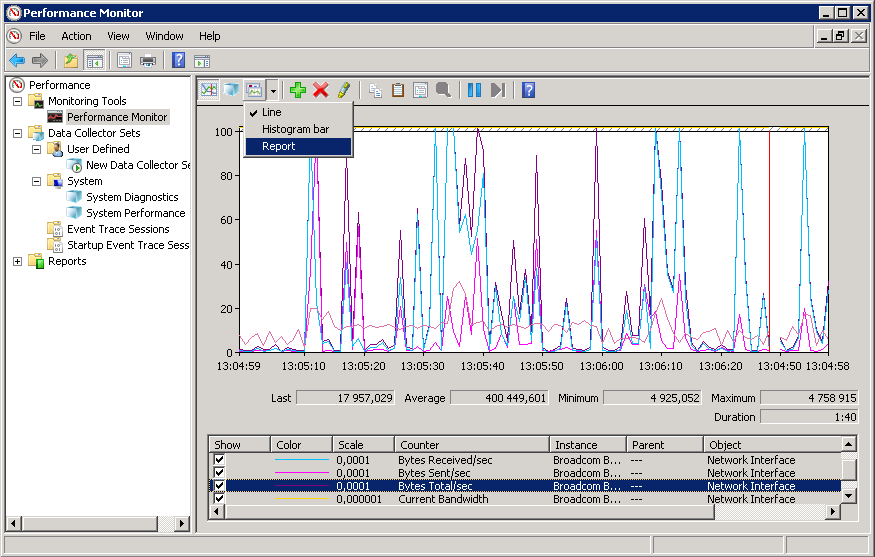
Так например, если необходимо постоянно отслеживать текущие значения счетчиков, то режим отчета более нагляден.
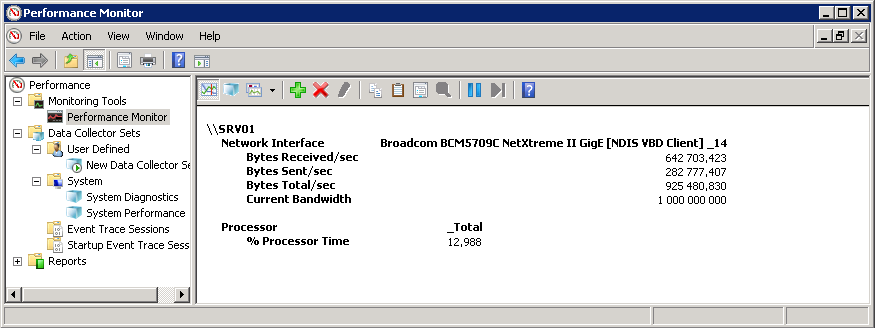
Как вариант, можно выделить конкретный счетчик, так чтобы он отражался более жирной линией. Для этого выбираем нужный счетчик и жмем на кнопку Highlight, расположенную в панели инструментов. Также для выделения можно воспользоваться сочетанием клавиш Ctrl+H.
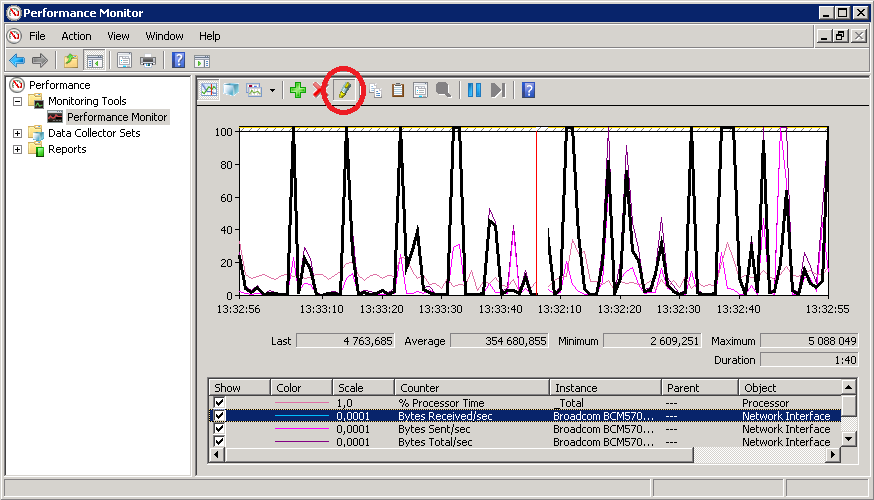
Настройка Performance Monitor
Performance Monitor имеет множество настроек, предназначенных для наилучшего отображения данных. Открыть диалоговое окно настроек монитора производительности можно, кликнув на нем правой клавишей мышки и выбрав пункт Properties, либо нажав на неприметную кнопку в панели инструментов, либо нажав Ctrl+Q.
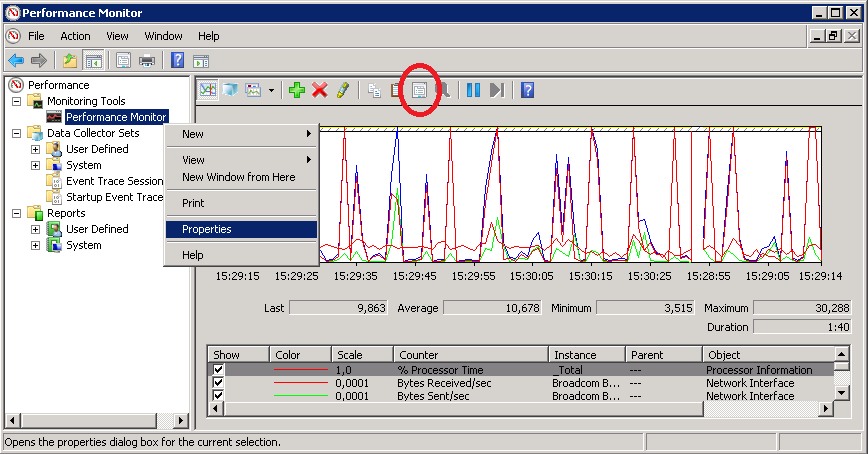
На вкладке General можно:
• Display Elements — удалить\добавить элементы, отображаемые в окне Performance Monitor;
• Report and Histogramm Data — изменить значения, отображаемые в режиме отчета и гистограммы. По умолчанию в них отображаются текущие значения счетчиков. Можно указать минимальное, максимальное или среднее значение, при этом отображаемые данные будут каждый раз пересчитываться;
• Sample Automaticaly — автоматический съем данных. По дефолту выборка данных производится автоматически, с заданным интервалом. Убрав галку, мы тем самым включим ручной режим, в котором снятие данных осуществляется кнопкой Update Data на панели инструментов, или сочетанием клавиш Ctrl+U. Также переключаться с ручного режима на автоматический и обратно можно клавишами Ctrl+F;
• Graph elements — элементы диаграммы. В поле Sample Every задается интервал обновления данных в автоматическом режиме, а в поле Duration — временной отрезок, отображаемый в окне Performance Monitor. По умолчанию данные обновляются каждую секунду, а отображаемый интервал составляет 100 секунд. Для более-менее длительного наблюдения эти значения желательно увеличить.
На вкладке Source (Источник) мы указываем, откуда брать данные:
• Current activity — текущая активность, выводится в окне Performance Monitor по умолчанию;
• Log files — здесь можно указать путь к сохраненному ранее файлу журнала;
• Database — использовать в качестве источника базу данных SQL. Performance Monitor позволяет записывать и извлекать данные о производительности в базу данных, конечно при наличии SQL сервера.
На вкладке Data можно отредактировать список счетчиков, а также изменить визуальные параметры отображения каждого счетчика — цвет (Color), масштаб (Scale), ширину линии (Width) и ее стиль (Style).
На вкладке Graph изменяем отображение графика:
• View — задаем режим отображения: график, гистограмма или отчет;
• Scroll style — тип прокрутки, указывающий направление прокрутки для линейного графика. Выбрав Wrap (Зацикливание) график будет прокручиваться слева направо, Scroll (Продвижение) — в обратном направлении;
• Title — название графика, отображаемое под панелью инструментов;
• Vertical axis — при помощи этого параметра можно дать название вертикальной оси координат;
• Show — включает отображение вертикальной и горизонтальной сетки и подписи со значениями для осей координат;
• Vertical scale — диапазон значений вертикальной шкалы. Здесь устанавливаем минимальное и максимальное значение, которые будут отображаться на графике.
Ну и на вкладке Appearance настраивается цветовое оформление и используемый шрифт.
Сохранение данных о производительности
Иногда может потребоваться сохранить полученные данные, например для предоставления отчета или для проведения дальнейшего анализа. Performance Monitor позволяет экспортировать полученные данные в файл. Для экспорта надо кликнуть правой клавишей мыши в окне и в открывшемся меню выбрать пункт «Save Settings As». По умолчанию отчет сохраняется в формате HTML, и его можно открыть в любом браузере.
Также можно выбрать для сохранения формат файла с расширением .tsv — файл с разделителями — знаками табуляции. Этот формат может использоваться для экспорта данных в электронные таблицы. А выбрав в контекстном меню пункт «Save Image As» можно сохранить содержимое экрана в виде изображения в формате GIF.
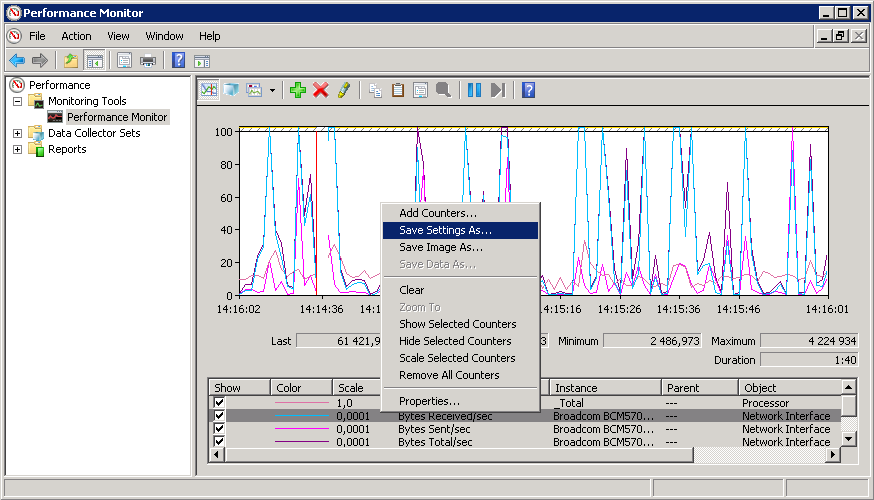
Вот так выглядит в браузере HTML-отчет. В нем сохранены все параметры монитора производительности, включая тип отображения, заголовки и т.п.
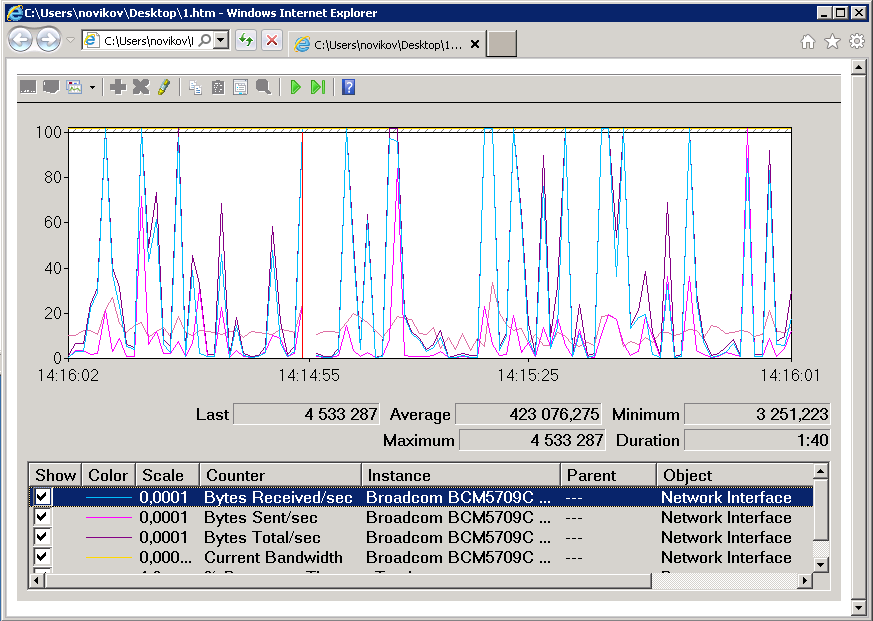
PowerShell
Значения счетчиков производительности можно посмотреть и из консоли PowerShell, где для этого есть специальный командлет Get-Counter. Хотя PowerShell имеет гораздо меньше возможностей для отображения счетчиков производительности, чем Performance Monitor, но зато может использоваться в режиме установки Server Core, при полном отсутствии графического интерфейса.
Предположим, мы хотим с его помощью посмотреть загрузку процессора. Сначала выведем все доступные счетчики для процессора:
(Get-Counter -ListSet Processor).counter
Затем выбираем нужный и выводим его значение:
Get-Counter -Counter ″\Processor(_total)\% Processor Time″ -SampleInterval 10 -MaxSamples 2
— В скобках указывается экземпляр счетчика (Instance), в данном примере это ядра процессора. Можно указать номер конкретного экземпляра, либо поставить звездочку (*), тогда будет выведена информация по каждому экземпляру, а указав параметр (_total), мы получим суммарную информацию по всем экземплярам.
— Параметр -SampleInterval указывает периодичность снятия данных, а -MaxSamples — количество попыток. Так в примере данные снимаются 2 раза с интервалом в 10 секунд. Если вместо этих параметров указать -Continuous, то данные будут сниматься непрерывно, пока вы не нажмете Ctrl+C;
— При необходимости можно вывести значения с нескольких счетчиков, указав их через запятую.
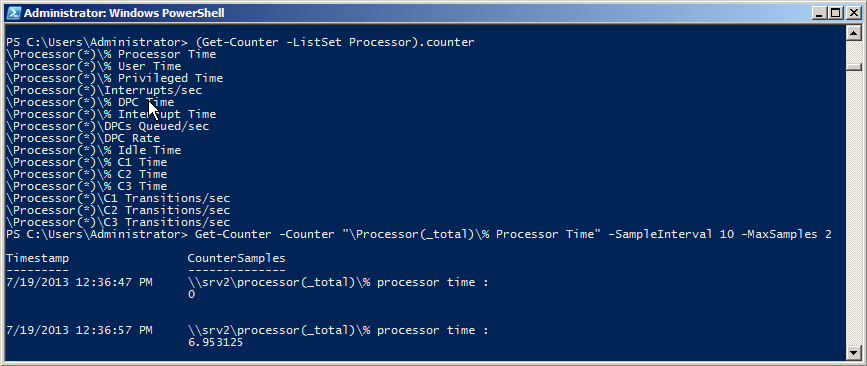
Заключение
Итак, сегодня мы рассмотрели некоторые способы использования счетчиков производительности для мониторинга серверов в режиме реального времени. В следующей статье речь пойдет о настройке групп сборщиков данных, сохранении данных в файлы журналов и последующем их анализе, а также о настройке уведомлений.
