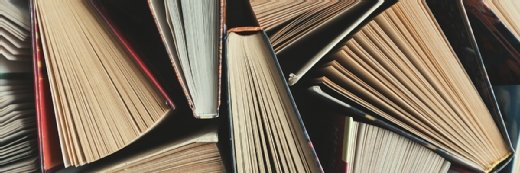Загрузить PDF
Загрузить PDF
Если ваш компьютер медленно работает, причиной этому может быть нехватка памяти. Благодаря этой полезной статье вы научитесь проверять количество памяти, которое использует ваш компьютер.
С помощью диспетчера задач
-
Откройте диспетчер задач посредством комбинации клавиш Ctrl+Alt+Del и затем нажмите «Диспетчер задач».
-
Если вы используете Windows 8 или выше, то чтобы увидеть вкладку «Производительность», вам может потребоваться нажать кнопку «Подробнее».
-
Появятся графики использования памяти. Здесь можно наблюдать за ее использованием. Более сложные графики можно увидеть в мониторе ресурсов.
Реклама
Монитор ресурсов Windows
-
Нажмите на кнопку «Пуск» или клавишу Windows, чтобы открыть «Стартовый экран» или меню «Пуск».
-
-
-
Откроется несколько графиков, которые точно покажут, как используется память вашего компьютера. Здесь вы можете более детально ознакомиться с каждым процессом, который потребляет память.
Реклама
-
Ярлык программы находится в папке «Другие» в Launchpad.
-
Откроется список процессов, которые в данный момент используют оперативную память.
-
Здесь вы найдете изобилие графиков и информации, обновляемых в реальном времени.
Реклама
-
Это можно сделать, нажав на кнопку OS или «Домой» – в зависимости от версии.
-
-
-
Чтобы увидеть текущее использование памяти, щелкните по вкладке «Ресурсы».
Реклама
-
В разных версиях KDE функции поиска могут отличаться друг от друга, но зачастую его (поиск) можно найти на рабочем столе.
-
Кликните по первому результату.
-
Используйте эту утилиту для мониторинга производительности вашего компьютера и используемой памяти.
Реклама
-
Это можно сделать с помощью поиска или комбинации клавиш ctrl+alt+f1.
-
Введите ‘vmstat -s’ .Откроется информация о текущем потреблении оперативной памяти.
-
Реклама
Советы
- Если вы предпочитаете более красочный интерфейс, можно скачать GUI для Linux от стороннего разработчика.
- Монитор ресурсов в Windows также можно открыть с помощью ссылки в диспетчере задач на вкладке «Производительность».
- Инструменты мониторинга Linux можно запустить вручную, если использовать комбинацию клавиш Alt+f2 и ввести название программы, после чего нажать «Ввод».
- Если вы часто используете Монитор ресурсов, создайте для него ярлык на Рабочем столе.
Реклама
Предупреждения
- Если вы подозреваете, что какой-то процесс использует слишком много памяти, запустите сканирование антивирусом.
- Завершайте процессы только тогда, когда вы уверены, что они не являются системными. Очень легко непоправимо повредить файлы, используемые для запуска операционной системы.
Реклама
Об этой статье
Эту страницу просматривали 4872 раза.
Была ли эта статья полезной?
Монитор ресурсов — инструмент, позволяющий оценить использование процессора, оперативной памяти, сети и дисков в Windows. Часть его функций присутствуют и в привычном диспетчере задач, но если вам требуется более подробная информация и статистика, лучше воспользоваться описываемой здесь утилитой.
В этой инструкции подробно рассмотрим возможности монитора ресурсов и на конкретных примерах посмотрим, какую информацию с помощью него можно получить. См. также: Встроенные системные утилиты Windows, о которых полезно знать.
Другие статьи на тему администрирования Windows
- Администрирование Windows для начинающих
- Редактор реестра
- Редактор локальной групповой политики
- Работа со службами Windows
- Управление дисками
- Диспетчер задач
- Просмотр событий
- Планировщик заданий
- Монитор стабильности системы
- Системный монитор
- Монитор ресурсов (эта статья)
- Брандмауэр Windows в режиме повышенной безопасности
Запуск монитора ресурсов

Способ запуска, который одинаково будет работать и в Windows 10 и в Windows 7, 8 (8.1): нажмите клавиши Win + R на клавиатуре и введите команду perfmon /res
Еще один способ, который так же подойдет для всех последних версий ОС — зайти в Панель управления — Администрирование, и выбрать там «Монитор ресурсов».
В Windows 8 и 8.1 вы можете использовать поиск на начальном экране для запуска утилиты.
Просмотр активности на компьютере с помощью монитора ресурсов
Многие, даже начинающие пользователи, сносно ориентируются в диспетчере задач Windows и умеют найти процесс, который тормозит систему, или который выглядит подозрительным. Монитор ресурсов Windows позволяет увидеть еще больше подробностей, которые могут потребоваться для решения возникших с компьютером проблем.

На главном экране вы увидите список запущенных процессов. Если отметить любой из них, внизу, в разделах «Диск», «Сеть» и «Память» отобразятся активности только выбранных процессов (используйте кнопку со стрелкой для того, чтобы открыть или свернуть любую из панелей в утилите). В правой части находится графическое отображение использования ресурсов компьютера, хотя на мой взгляд, лучше свернуть эти графики и опираться на цифры в таблицах.
Нажатие правой кнопкой мыши по любому процессу позволяет завершить его, а также все связанные процессы, приостановить или же найти информацию о данном файле в Интернете.
Использование центрального процессора
На вкладке «ЦП» вы можете получить более подробную информацию об использовании процессора компьютера.

Также, как и в главном окне, вы можете получить полные сведения только об интересующей вас запущенной программе — например, в разделе «Связанные дескрипторы» отображается информация об элементах системы, которые использует выбранный процесс. И, если к примеру, файл на компьютере не удаляется, так как занят каким-либо процессом, вы можете отметить все процессы в мониторе ресурсов, ввести имя файла в поле «Поиск дескрипторов» и узнать, какой именно процесс его использует.
Использование оперативной памяти компьютера
На вкладке «Память» в нижней части вы увидите график, отображающий использование оперативной памяти RAM на вашем компьютере. Обратите внимание, что если вы увидите «Свободно 0 мегабайт», не стоит переживать по этому поводу — это нормальная ситуация и в действительности, память, отображенная на графике в графе «Ожидание» — это тоже своего рода свободная память.

В верхней части — все тот же список процессов с подробной информацией по использованию ими памятью:
- Ошибки — под ними понимаются ошибки, когда процесс обращается к оперативной памяти, но не находит там чего-то, что нужно, так как информация была перемещена в файл подкачки из-за недостатка RAM. Это не страшно, но если вы видите много таких ошибок, следует задуматься об увеличении количества оперативной памяти на компьютере, это поможет оптимизировать скорость работы.
- Завершено — эта колонка показывает, какой объем файла подкачки был использован процессом за все время его работы после текущего запуска. Цифры там будут достаточно большие при любом количестве установленной памяти.
- Рабочий набор — количество памяти, используемое процессом в настоящий момент времени.
- Частный набор и общий набор — под общим объемом подразумевается тот, который может быть освобожден для другого процесса, если ему станет не хватать RAM. Частный набор — память, строго отведенная конкретному процессу и которая не будет передана другому.
Вкладка Диск
На данной вкладке вы можете просмотреть скорость операций чтения записи каждого процесса (и суммарный поток), а также увидеть список всех запоминающих устройств, а также свободного места на них.

Использование сети

С помощью вкладки «Сеть» монитора ресурсов вы можете просмотреть открытые порты различных процессов и программ, адреса, по которым они обращаются, а также узнать, разрешено ли данное соединение брандмауэром. Если вам кажется, что какая-то программа вызывает подозрительную сетевую активность, кое-какую полезную информацию можно почерпнуть именно на этой вкладке.
Видео об использовании монитора ресурсов
На этом завершаю статью. Надеюсь, для тех, кто не знал о существовании данного инструмента в Windows, статья будет полезной.
В этой статье, друзья, рассмотрим средства потребления системных ресурсов в актуальных операционных системах Windows 10 и 11. Многие из вас знают, что при необходимости отслеживания загруженности определённых компонентов компьютера можно обратиться к системному диспетчеру задач. Но, возможно, немногие из вас обращали внимание на все его примечательные возможности в современных Windows, мы поговорим об этих возможностях. Также мы рассмотрим альтернативы диспетчеру задач по отслеживанию нагрузки на компоненты компьютера – от простых виджетов производительности до масштабных инструментов мониторинга ресурсов. Windows 11 не получила никаких изменений в плане системных средств мониторинга ресурсов, всё как есть унаследовала от Windows 10. Потому то, что мы будем рассматривать – как системные, так и сторонние средства — одинаково касаются что Windows 10, что Windows 11.
{banner_google1}
Первое место, куда обычно обращаются при системных тормозах или специально за отслеживаем нагрузки на компоненты компьютера – это системный диспетчер задач. Его можно вызвать клавишами Shift+Ctrl+Esc, либо в меню по клавишам Win+X, это же меню вызывается кликом правой клавиши мыши по кнопке «Пуск» в Windows 10 и 11.

Нагрузка на ресурсы компьютера в процентном выражении отображается прямо в главной вкладке диспетчера задач. Вверху таблицы нам даётся общий процент нагрузки на процессор, оперативную память, жёсткие диски (на суммарно все диски), а также на сеть. В самой таблице можем видеть детализацию, какие системные и сторонние процессы сколько какого ресурса потребляют. Для процессора это будет тот же процент нагрузки, для оперативной памяти – потребляемый объём, для диска – скорость обработки данных, для сети – скорость передачи данных по сети.

Детализацию по нагрузке на ресурсы компьютера можем посмотреть во вкладке «Производительность». Здесь нам предлагаются графики течения нагрузок. Для процессора можем видеть его характеристики, текущую частоту ядер, число активных процессов и потоков, информацию о включении виртуализации. Полезной может оказаться для многих информация о времени работы компьютера с момента его включения.

Для оперативной памяти нам показывается общий её объём, эффективная частота, на которой работают планки, используемый и доступный, т.е. свободный объём. Для используемого объёма отображаются разные его категории — кэшированная память, зарезервированная аппаратно, выгружаемый и невыгружаемый пул.

Друзья, диспетчер задач Windows – не лучший диагност для жёстких дисков, но с его помощью, помимо отслеживания нагрузки, можно зафиксировать реальную скорость проведения операций чтения и записи данных. Эта именно та скорость, с которой нам есть в толк при работе с компьютером в противовес синтетическим тестам измерения производительности дисков, где, как правило, только и могут развить максимальные скорости SSD, которые нам обещают их производители. Запустите диспетчер задач на вкладке производительности тестируемого диска и нагрузите последний задачами – чтением данных, копированием, скачиванием, запуском ресурсоёмкой программы. И увидите те скорости, которые ваш SSD может реально развить.

Для видеокарты нам предлагаются графики течения нагрузок, которые задействуют разные её области работы. Помимо этого, предлагаются данные о задействовании памяти видеокарты.

{banner_google1}
Мониторинг нагрузки на системные ресурсы есть в составе игровой панели (Game Bar) Windows 10 и 11. Эта панель предусматривает небольшой виджет мониторинга производительности в упрощённом формате. Виджет заточен под игровой процесс, чтобы геймеры могли отслеживать, как компьютер справляется с теми или иными игровыми задачами. В нём отображается общая нагрузка на процессор, видеокарту, причём отдельно на графический процессор и отдельно на видеопамять. Отображается нагрузка на оперативную память и FPS (число кадров в секунду). Для запуска игровой панели жмём клавиши Win+G, ищем виджет производительности, если его нет, включаем его на панели-менюшке вверху. Сам виджет можем настроить, задав нужные значения прозрачности, цветовой отделки, отображения системных компонентов, размещения самого виджета на экране.

Игровая панель со всеми активными виджетами появляется при нажатии клавиш Win+G и потом исчезает, как только мы переключимся на другую задачу. Но нужные нам её виджеты, включая виджет производительности, мы можем закрепить для постоянной активности.

И тогда виджет производительности у нас будет постоянно отображаться на экране поверх других окон.

{banner_google1}
Минималистичный виджет для отслеживания нагрузки на системные ресурсы компьютера можно получить на рабочем столе с помощью бесплатной программы Rainmeter. Она реализует скины рабочего стола Windows с различными виджетами, в числе которых по умолчанию идут дата и время, монитор общей нагрузки на процессор, оперативную память и файл подкачки, отображение дисков компьютера с их загруженностью.

В настройках программы можно добавить другие виджеты – монитор нагрузки на сеть, системную корзина, поиск Google и т.п.
Ещё более минималистичный виджет нагрузки на системные ресурсы предлагает бесплатная программа Wise System Monitor. Она реализует на рабочем столе небольшую полоску с отображением нагрузки на процессор, оперативную память и сеть.

При наведении в виджете на тот или и иной ресурс компьютера увидим детализацию процессов, потребляющих этот ресурс. Для процессора и сети в детализации будут отображаться графики течения нагрузок. Для оперативной памяти – кольцевая диаграмма занятого и свободного объёма.

Непосредственно же сама программа Wise System Monitor может предложить нам некоторую информацию об операционной системе, в частности, дату и время установки. А также сведения об аппаратных компонентах нашего компьютера. Ну а основная фишка Wise System Monitor – это реализация альтернативы системному диспетчеру задач Windows. У программы он своего формата. С возможностью отслеживания каждым из процессов нагрузки на процессор, оперативную память, сеть. С возможностью отслеживания скорости чтения и записи данных процессами.

{banner_google1}
Теперь, друзья, давайте рассмотрим более мощные средства мониторинга ресурсов компьютера. За таким средством далеко ходить не нужно, он есть в Windows 10 и 11 в числе штатного функционала, это системный монитор ресурсов. Запускается по отсылке внизу из раздела «Производительность» диспетчера устройства, либо отдельно, для чего необходимо в командлет «Выполнить» или системный поиск вписать:
Или можно вписать в системный поиск «Монитор ресурсов». Системный монитор ресурсов являет собой расширение данных, отображаемых в системном диспетчере задач. Здесь показывается общая и детализированная нагрузка на ресурсы в процентах и метриках. По каждому активному процессу можем узнать:
- сколько он потребляет потоков и процента загруженности процессора,
- скорость чтения и записи данных процессом, оперируемые им файлы на диске,
- скорость отправленных и полученных данных по сети,
- использованный объём оперативной памяти – текущий, завершённый, общий.
Также нам предлагаются графики течения нагрузок на ресурсы компьютера.

В отдельных вкладках процессора, памяти, диска и сети можем увидеть дополнительную информацию об использовании этих ресурсов.
Ну и, друзья, напоследок разрешите вам представить программу, являющую собой мощнейшее средство мониторинга работы аппаратных компонентов компьютера – бесплатную OCCT. Это программа для тестирования компьютерных компонентов, и в ней отслеживанию текущего их состояния посвящён целый раздел. Здесь у нас не будет, как в мониторе ресурсов Windows детализации по системным процессам, OCCT заточена конкретно под аппаратную часть. Нам предлагается распределение нагрузки в процентном выражении на ядра и потоки процессора, на отдельные составляющие видеокарты, на оперативную память. Также можем видеть вольтаж, частоты и прочие метрики отдельных компонентов процессора, материнской платы и видеокарты. Можем видеть скорость работы сетевых устройств, обороты кулера. Есть графики течения нагрузок.

Вот такие, друзья, есть средства мониторинга потребления системных ресурсов для Windows 10 и 11.
В современном цифровом мире эффективное управление компьютерными ресурсами имеет первостепенное значение, при этом оперативное запоминающее устройство (ОЗУ) играет ключевую роль в производительности системы. Инструменты для мониторинга использования оперативной памяти предоставляют информацию о распределении памяти в режиме реального времени, позволяя пользователям эффективно оптимизировать использование оперативной памяти своей системы. Мониторинг оперативной памяти незаменим для выявления процессов, интенсивно использующих память, которые могут привести к замедлению работы системы и сбоям.
Кроме того, эти инструменты облегчают обнаружение утечек памяти, тем самым повышая долгосрочную производительность системы. Признавая важность мониторинга оперативной памяти, пользователи могут получить контроль над своими системами, оптимизировать рабочий процесс и улучшить общее качество работы на компьютере. В этом руководстве мы представим 6 лучших инструментов мониторинга использования оперативной памяти для платформ Mac и Windows.
Часть 1. Что такое монитор использования оперативной памяти и как он работает
Программное обеспечение RAM Usage Monitor обычно представляет информацию с помощью удобных графических интерфейсов, что позволяет пользователям быстро обнаруживать процессы, интенсивно использующие память, и отслеживать состояние памяти своей системы. Постоянно отслеживая использование оперативной памяти, эти инструменты позволяют пользователям заранее оптимизировать производительность своей системы и избегать потенциальных узких мест, вызванных неадекватным распределением памяти.
Ключевые функции, обычно встречающиеся в программном обеспечении RAM Usage Monitor, включают в себя:
- Мониторинг в реальном времени: Мониторы использования ОЗУ постоянно обновляют и отображают текущее использование ОЗУ, позволяя пользователям наблюдать за колебаниями памяти и тенденциями по мере их возникновения.
- Идентификация процесса: Эти инструменты идентифицируют и перечисляют запущенные процессы, а также соответствующее использование ими оперативной памяти, что облегчает идентификацию приложений или фоновых процессов, которые потребляют чрезмерное количество памяти.
- Оповещения и уведомления: Мониторы использования ОЗУ можно настроить на установку пороговых предупреждений, оперативно уведомляя пользователей, когда использование памяти достигает критического уровня. Это помогает предотвратить сбои системы и снижение производительности в результате нехватки памяти.
- Исторические данные и отчеты: Многие мониторы использования ОЗУ хранят исторические данные об использовании памяти, что позволяет пользователям анализировать тенденции с течением времени и выявлять закономерности, которые могут повлиять на производительность системы.
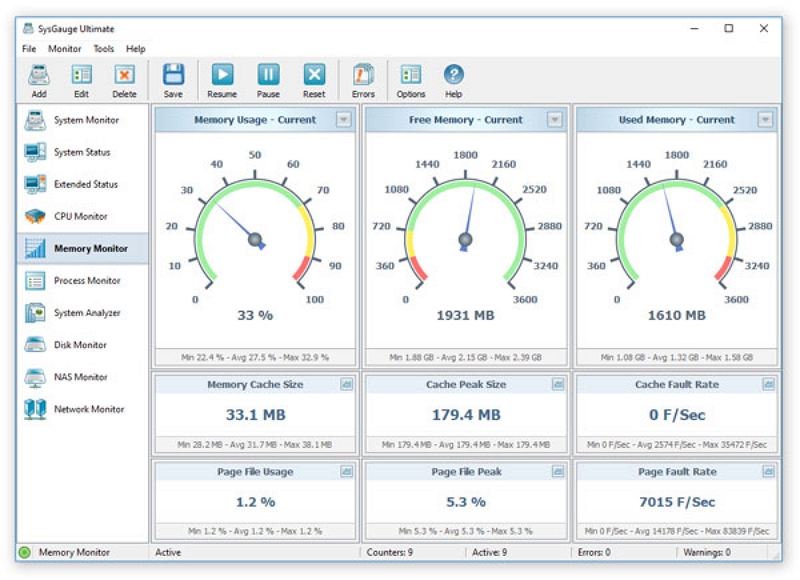
Мониторинг оперативной памяти имеет первостепенное значение для поддержания максимальной производительности в системах Mac. Как и любой компьютер, компьютеры Mac полагаются на оперативную память для быстрой загрузки и выполнения приложений и процессов. Мониторинг использования оперативной памяти становится особенно важным для выявления двух ключевых проблем, которые могут повлиять на производительность Mac:
- Утечки памяти: Утечки памяти возникают, когда приложениям не удается должным образом освободить память после выполнения своих задач. Со временем эти утечки постепенно истощают доступную оперативную память, что приводит к снижению производительности и потенциальной нестабильности системы. Инструменты мониторинга оперативной памяти могут быстро обнаружить эти утечки, позволяя пользователям оперативно устранять основные проблемы.
- Чрезмерное потребление памяти: Некоторые приложения могут потреблять слишком много оперативной памяти либо из-за неэффективного кодирования, либо из-за других факторов. Мониторинг оперативной памяти помогает выявлять такие процессы, требующие большого количества памяти, давая пользователям возможность оптимизировать эти приложения или найти подходящие альтернативы для предотвращения ненужной нагрузки на систему.
Активно отслеживая использование оперативной памяти на Mac, пользователи могут заранее поддерживать оптимальную среду памяти, обеспечивая более плавную работу, предотвращая сбои и продлевая общий срок службы системы. Инструменты мониторинга оперативной памяти являются неоценимым помощником в диагностике и решении проблем, связанных с памятью, позволяя пользователям Mac полностью использовать возможности своих компьютеров и повышать качество работы на компьютере.
Часть 2: Топ-3 мониторов использования оперативной памяти для Mac
Ниже мы представляем топ-3 надежных мониторов использования оперативной памяти для Mac –
1. Macube ( Макуб )
Macube выделяется как ведущее приложение для автоматической очистки оперативной памяти, известное своей доступностью и эффективностью в ускорении работы систем Mac. Благодаря таким функциям, как очистка ненужного мусора, удаление дубликатов и защита конфиденциальности, это программное обеспечение превосходно идентифицирует и удаляет ненужные файлы в ключевых системных папках macOS, включая iTunes, фотографии, почту, браузеры и устаревшие большие файлы. Его впечатляющая производительность приводит к значительному восстановлению дискового пространства на вашем Mac.
Скачать Бесплатно
Скачать Бесплатно
Оптимизируйте производительность вашего Mac без особых усилий с помощью универсального решения Macube. Легко удаляйте приложения и удаляйте устаревшие файлы. Защитите свою конфиденциальность, очистив кэш и историю браузера. Нет необходимости использовать несколько приложений; Macube удовлетворит все ваши потребности в оптимизации в одном мощном пакете.

Плюсы:
- Вы можете удалять приложения на Mac, не оставляя файлов приложений.
- Помогает повысить вашу конфиденциальность и безопасность вашей личной информации за счет очистки кеша и истории вашего браузера.
- Легко освободите все занятое приложением пространство, превысив стандартный объем.
- Наслаждайтесь полной функциональностью благодаря бесплатной 7-дневной пробной версии.
- Позволяет легко находить и удалять дубликаты всего за 3 простых шага.
Минусы: Никаких серьезных недостатков мы пока не обнаружили.
Вердикт: Macube — это авторитетное и эффективное приложение для автоматической очистки для пользователей Mac, предлагающее доступность, разнообразные функции и простоту использования. Его плюсы включают полное удаление приложений, повышенную конфиденциальность и безопасность, значительное освобождение места для хранения и бесплатную 7-дневную пробную версию. Он упрощает поиск и устранение дубликатов, а серьезных недостатков пока обнаружено не было. В целом, Macube — это мощное и комплексное решение для оптимизации производительности Mac и защиты конфиденциальности, поэтому стоит попробовать бесплатную пробную версию.
2. Статистика
Stats — это бесплатный монитор производительности Mac с открытым исходным кодом. В отличие от Activity Monitor, Stats предлагает отображение в реальном времени различных системных ресурсов, таких как процессор, память, диск, аккумулятор, Bluetooth, сеть и т. д., прямо в строке меню. Нажатие на отображаемые цифры в строке меню обеспечивает доступ к более подробной информации.
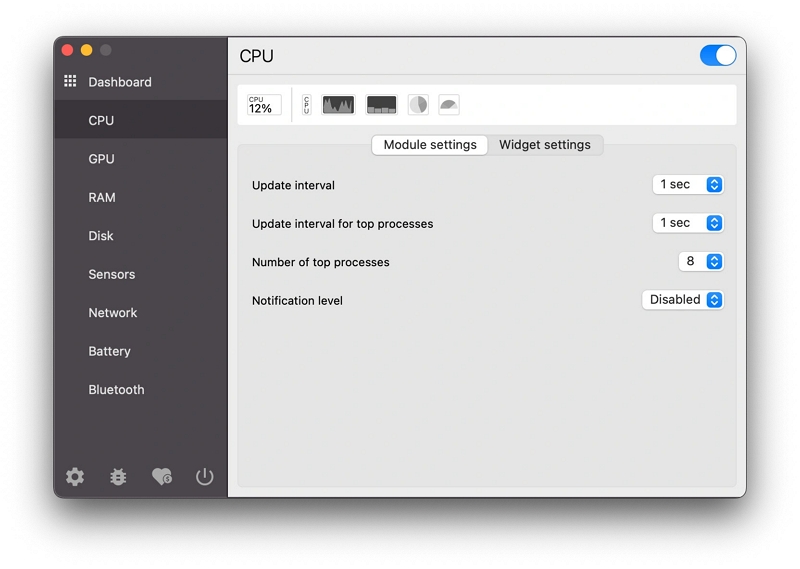
Плюсы:
- Статистика доступна бесплатно и находится в открытом доступе.
- Отображает всю информацию прямо в строке меню.
- Обеспечивает высокую скорость обновления данных.
- Обеспечивает быстрый доступ к монитору активности.
Минусы:
- Не включает функцию очистки диска.
- Имеет пользовательский интерфейс, который выглядит устаревшим.
Вердикт: Stats — это бесплатный монитор производительности Mac, легко доступный как инструмент с открытым исходным кодом. Он показывает статистику системных ресурсов в режиме реального времени в строке меню с быстрым обновлением данных. Пользователи могут легко получить доступ к монитору активности для получения более подробной информации. Однако в Stats отсутствует функция очистки диска и имеется устаревший интерфейс. Несмотря на эти недостатки, мониторинг в реальном времени и открытый исходный код делают его ценным для пользователей, ориентированных на мониторинг системных ресурсов.
3.iStatistica Pro
iStatistica Pro оправдывает свое название как профессиональный системный монитор Mac, выделяясь своей обширной приборной панелью. Этот инструмент предлагает углубленное понимание важнейших аспектов, таких как процессор, память, диск, батарея, графика и многое другое. Более того, он обеспечивает своевременные оповещения о нехватке памяти и ресурсов ЦП, обеспечивая упреждающее управление системой.
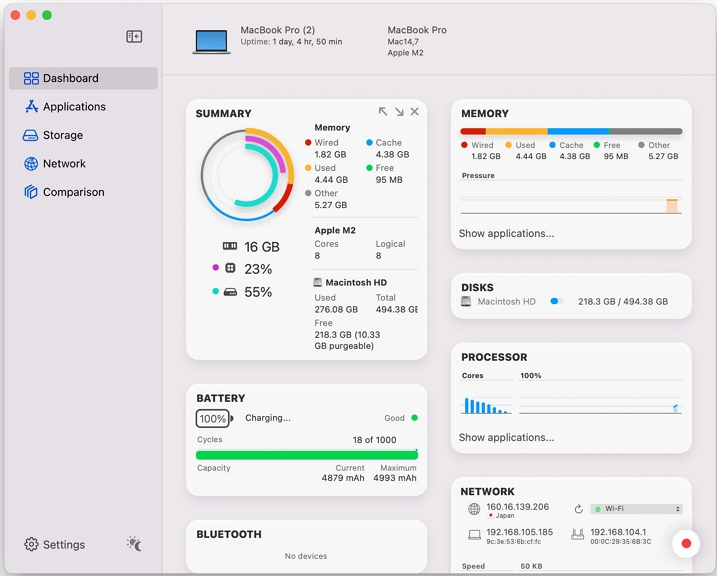
Плюсы:
- Простая и простая интеграция виджетов.
- Мощные настройки оповещений и уведомлений.
- Единая и удобная система управления приложениями и мониторинга данных.
Минусы:
- Поначалу использование приложения может показаться немного неуклюжим или неуклюжим.
- Для доступа к большинству функций требуется оплата.
Вердикт: iStatistica Pro оправдывает свое название профессионального системного монитора Mac, предоставляя ценную информацию о критических аспектах системы и своевременные оповещения для упреждающего управления. Бесшовная интеграция виджетов и надежные настройки оповещений повышают удобство работы пользователя. Однако начальная кривая обучения и потребность в платных функциях могут быть ограничивающими факторами для некоторых пользователей. Несмотря на это, для тех, кто готов инвестировать в его функциональные возможности, iStatistica Pro оказывается ценным инструментом для эффективного мониторинга и управления системой.
Часть 3. Топ-3 мониторов использования оперативной памяти для Windows
Чтобы отслеживать использование оперативной памяти (оперативной памяти) в Windows, у вас есть возможность использовать различное стороннее программное обеспечение. Вот три лучших монитора использования оперативной памяти для Windows:
1. Пэсслер PRTG
Paessler PRTG, разработанное Paessler AG, представляет собой надежное решение для мониторинга сети, позволяющее ИТ-администраторам и сетевым менеджерам контролировать всю свою ИТ-инфраструктуру в режиме реального времени. Благодаря удобному веб-интерфейсу настройка и навигация по PRTG не требуют усилий. Программное обеспечение использует несколько методов мониторинга, таких как SNMP, WMI, NetFlow и анализ пакетов, для сбора данных с сетевых устройств и датчиков, поддерживая широкий спектр устройств и поставщиков для эффективного мониторинга сетей, систем, приложений и устройств — как небольших, так и небольших. крупномасштабные среды.
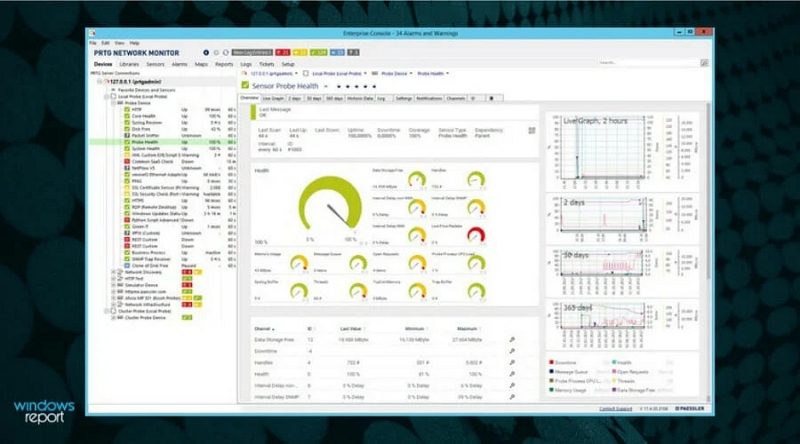
Плюсы:
- Интерфейс продуман и удобен для пользователя.
- Эта программа предлагает широкий спектр возможностей мониторинга.
- Благодаря своей масштабируемости программное обеспечение подходит для сетей любого размера, от маленьких до больших.
- Облегчает удаленный мониторинг как сетей, так и устройств.
Минусы:
- Стоимость лицензирования PRTG может быть высокой.
- Может не хватать такого же уровня сложности, как в специализированных инструментах сетевого картографирования.
- Иногда обновления могут привести к проблемам совместимости с конкретными устройствами или операционными системами.
Вердикт: Paessler PRTG представляет собой мощное решение для мониторинга сети с удобным интерфейсом, обширными возможностями мониторинга и масштабируемостью, подходящим для сетей любого размера. Функция удаленного мониторинга очень выгодна для ИТ-администраторов. Тем не менее, стоимость лицензии может стать проблемой, и некоторые специализированные инструменты могут предлагать более продвинутые возможности картографии сети. В целом PRTG остается ценным выбором для организаций, которым требуется эффективный мониторинг ИТ-инфраструктуры в режиме реального времени.
2. Менеджер управления движком
ManageEngine OpManager — это комплексное программное обеспечение для управления и мониторинга сети от подразделения Zoho, обеспечивающее целостное представление об ИТ-инфраструктуре. Благодаря интуитивно понятному интерфейсу и мощным функциям он обеспечивает мониторинг и управление сетями, серверами, приложениями и критически важными ресурсами в режиме реального времени. Он поддерживает различные методы мониторинга, такие как SNMP, WMI, NetFlow и другие, предлагая глубокое понимание производительности сети и состояния устройств. Его масштабируемость подходит предприятиям любого размера, обеспечивая лучшую видимость сети и эффективность работы, что делает его незаменимым для управления современной ИТ-инфраструктурой.
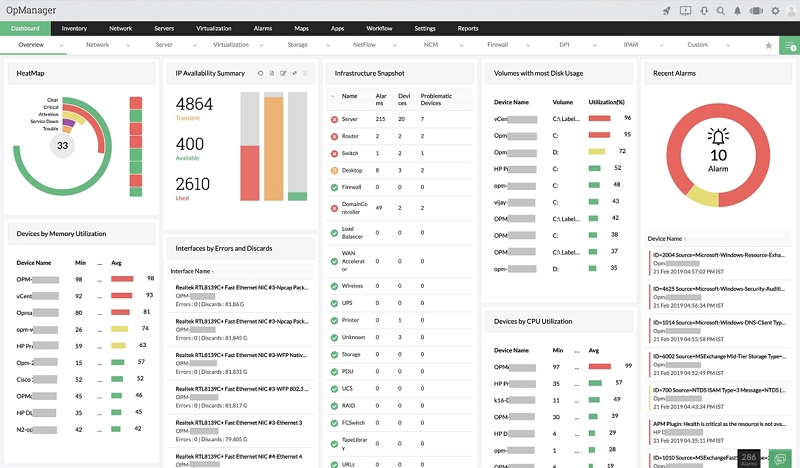
Плюсы:
- OpManager обладает широкими возможностями настройки, что позволяет адаптировать его к уникальным требованиям администраторов сетевого мониторинга.
- Архитектура сетевого мониторинга исключительно масштабируема, что позволяет легко добавлять несколько надстроек для расширения ее возможностей.
Минусы: Начинающим пользователям, не имеющим опыта работы с консолью этого типа, использование программного обеспечения может показаться запутанным и сложным.
Вердикт: ManageEngine OpManager представляет собой комплексное и мощное программное обеспечение для управления и мониторинга сети, обеспечивающее целостное представление об ИТ-инфраструктуре. Его удобный интерфейс и надежные функции позволяют осуществлять мониторинг и управление различными сетевыми элементами, приложениями и критически важными ресурсами в режиме реального времени. Включение нескольких методов мониторинга позволяет получить более глубокое представление о производительности сети и состоянии устройств. Благодаря своей масштабируемости OpManager подходит для предприятий любого размера, повышая прозрачность сети и эффективность работы. Однако начинающие пользователи, не имеющие опыта работы с консолью этого типа, могут столкнуться с проблемами из-за ее сложности. В целом, OpManager остается незаменимым инструментом для управления современной ИТ-инфраструктурой, особенно для опытных администраторов сетевого мониторинга.
3.Мудрый системный монитор
Wise System Monitor — это всеобъемлющее и удобное для пользователя программное обеспечение, созданное для контроля и повышения производительности вашего компьютера. Благодаря понятному и интуитивно понятному интерфейсу Wise System Monitor предоставляет в режиме реального времени данные о важнейших системных показателях, таких как использование ЦП, использование памяти, температура, дисковое пространство и многое другое. Этот мощный инструмент позволяет пользователям бдительно следить за состоянием своей системы, выявлять потенциальные проблемы и принимать упреждающие меры для повышения общей производительности. Независимо от того, являетесь ли вы новичком или опытным пользователем, Wise System Monitor предоставляет бесценную информацию и инструменты, обеспечивающие бесперебойную и эффективную работу вашего компьютера.
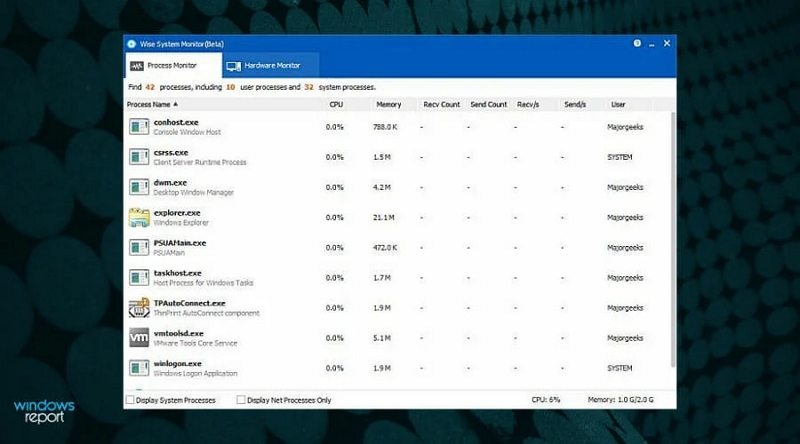
Плюсы:
- Пользовательский опыт не требует усилий.
- Интерфейс эстетичен и лаконичен.
- Приложение компактно и требует минимального объема памяти.
Минусы: Он предлагает ограниченные возможности для решения проблем.
Вердикт: Wise System Monitor предлагает комплексное и удобное решение для повышения производительности компьютера. Благодаря понятному и интуитивно понятному интерфейсу пользователи могут получить доступ к данным в режиме реального времени о жизненно важных показателях системы, что позволяет эффективно отслеживать состояние системы, выявлять потенциальные проблемы и принимать упреждающие меры по повышению производительности. Его компактный размер обеспечивает минимальное использование памяти. Однако при решении конкретных вопросов могут существовать некоторые ограничения. В целом, Wise System Monitor представляет собой ценный инструмент для пользователей, которые ищут простое и эффективное решение для мониторинга и оптимизации производительности своего компьютера.
Сравнение монитора использования всей оперативной памяти
| Программное обеспечение | Macube ( Макуб ) | Статистика | iStatistica Pro | Пэсслер PRTG | Менеджер управления движком | Мудрый системный монитор |
|---|---|---|---|---|---|---|
| Совместимая система | iOS | iOS | iOS | Окна | Окна | Окна |
| Время работы | 3 минуты | 6 минут | 10 минут | 8 минут | 10 минут | 10 минут |
| Отметка | 5 | 3 | 3 | 4 | 2 | 3 |
Хорошей новостью является то, что Macube Cleaner теперь предлагает 7-дневную бесплатную пробную версию, и вы можете купить услугу самого высокого качества по низкой цене. Вам нужно всего лишь заплатить $8,9 в месяц, чтобы воспользоваться всеми встроенными функциями. Если вас это устраивает, вы можете получить пожизненное обслуживание всего за $69,95.
Бонус: как освободить оперативную память с помощью Macube Cleaner?
Macube Cleaner — самый особенный из всех мониторов оперативной памяти. Он может не только контролировать доступную память вашего Mac, но и помочь вам освободить больше места для хранения. Давайте посмотрим, как это работает.
Шаг 1. Откройте Macube Cleaner, выберите Интеллектуальное сканирование функцию и нажмите Сканировать. Macube мгновенно определит все удаляемые ненужные файлы, скрытые файлы, вложения и т. д.

Шаг 2. Вы сможете просмотреть все файлы, которые можно удалить, на всех компьютерах Mac, и выбрать файлы, которые хотите удалить.

Шаг 3: Нажмите Чистый, и вы увидите общий объем очищенной файловой памяти, то есть объем памяти, который вы расширили.

Заключение
Эффективное управление оперативной памятью имеет решающее значение для максимальной производительности Windows/Mac. Инструменты мониторинга использования оперативной памяти предоставляют информацию в режиме реального времени для оптимизации использования оперативной памяти и выявления процессов, интенсивно использующих память. Упреждающий мониторинг оперативной памяти помогает продлить срок службы Windows/Mac, предотвратить сбои и расширить возможности системы. Советы по повышению производительности: управляйте запускаемыми программами, обновляйте драйверы, очистить кеш, оптимизировать браузеры, и удалить неиспользуемые приложения. Рассмотрите Macube, универсальный и удобный монитор использования оперативной памяти, для эффективной оптимизации системы. Контролируйте использование оперативной памяти, реализуйте эффективные стратегии и наслаждайтесь бесперебойной работой на компьютере.
With the Windows 10 Task Manager, desktop admins can monitor memory usage across the desktop to identify the source of any performance issues and terminate it.
When desktop administrators troubleshoot a Windows 10 issue, they can start the process by identifying any applications or processes consuming an excessive amount of memory.
With the Windows 10 Task Manager, IT admins can monitor memory usage in real time and note anything suspicious on the desktop. IT professionals should get to know the various utilities the Windows 10 Task Manager offers alongside memory monitoring capabilities.
Memory and performance analysis
IT admins can’t always address a lack of desktop resources by adding RAM or expanding the page file. There could be a virus or malfunctioning applications causing a memory leak.
The applications could be consuming CPU resources, which will cause performance degradation. When the system is slow or unresponsive, it is an indication that some process is consuming resources or denying access to other processes. Of course, it could simply be too many applications running at the same time.
Real-time memory monitoring with Task Manager
The Windows 10 Task Manager is simplified from previous versions of Windows and the new UI takes a little getting used to. However, it still provides valuable system information about processes, applications, performance and resource use. There are a several key data sets in the Task Manager that can help in the Windows troubleshooting process.
Startup
This table shows the processes Windows has scheduled for startup (Figure 1). This is helpful in identifying high-impact processes. Review this list to ensure all processes are valid, as malware or viruses could be present. Right click on a process to disable it, open the file location, search for it online or view the properties. It’s a good idea for IT admins to identify any problematic processes to reduce startup processes and applications and to shorten boot time.
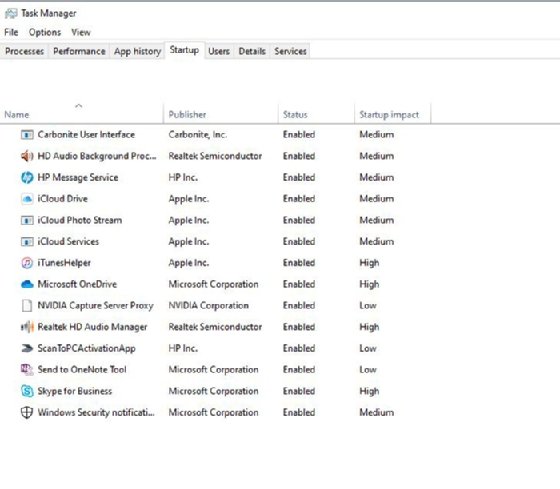
App history
This list shows all the apps the user has opened and interfaced with and their effect on network and CPU time (Figure 2). Review this list for anything that is unknown. Then search the internet to determine what those applications are so you can uninstall them if necessary.
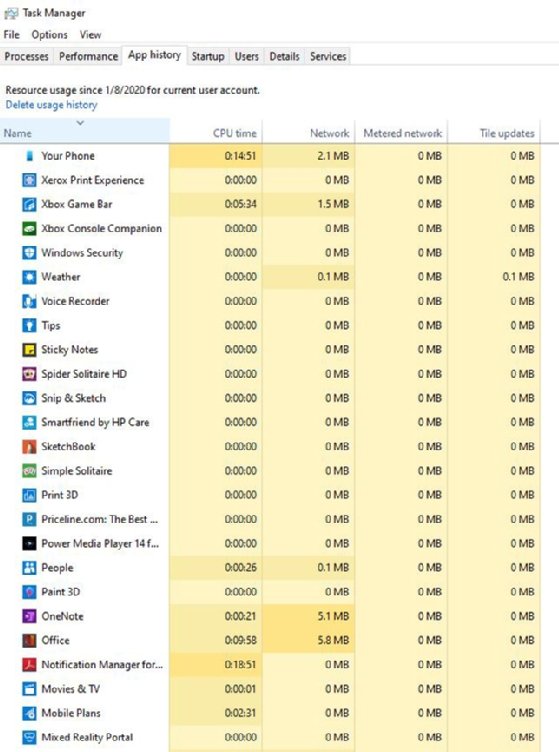
Processes
This data set is a little more granular than App history, as it also lists background processes and Windows processes. CPU, memory, and disk and network resource usage are listed for each process. Click on the column header to see the big hitters on CPU and memory. This example shows the processes sorted by memory usage (Figure 3).
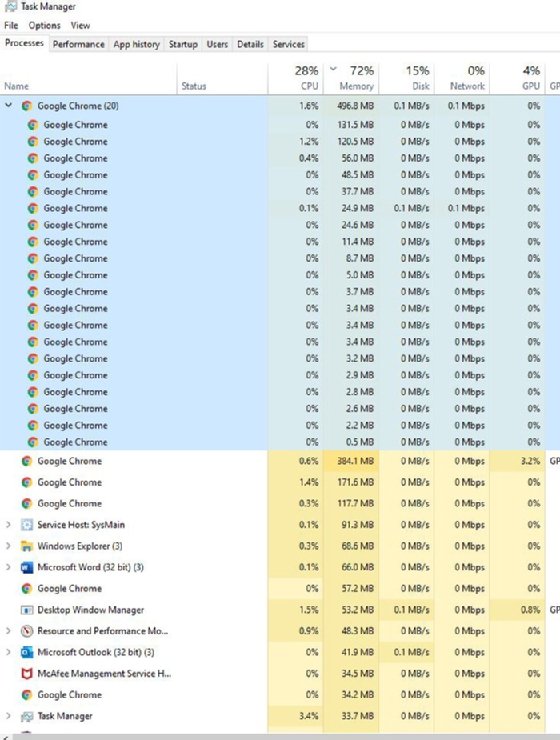
Because Google Chrome was the top memory user, the Chrome line expands to show subprocesses and provide more details on resource use. Close the Chrome browser pages one by one to find the big hitter. Closing other applications when heavy hitters are active will improve performance. This is one improvement specific to the Windows 10 Task Manager.
Services
Any services related to apps and processes are listed in this tab. Click on the Status column header to sort running and stopped processes. Review the names and research any suspicious ones.
Performance
This is the Task Manager’s real-time monitor of system resources in a graph format (Figure 4). Clicking on the options in the left pane provides details about CPU, memory, disk and network resources. In this tab, it’s easy to see memory usage and composition.
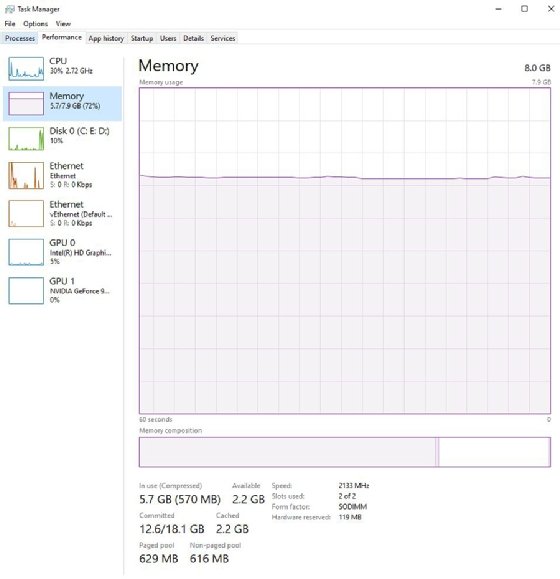
In this example, the system is using 5.7 GB of 7.9 GB of RAM or approximately 72%, which indicates that adding memory would be a good option. For a more detailed analysis of the memory resources, click on ‘Open Resource Monitor’ at the bottom of the Performance page. This provides the following detailed memory layout (Figure 5):
- 5,786 MB of memory in use: This shows that applications are actively using memory.
- 36 MB of memory modified: The data the desktop must write to disk.
- Standby memory: The old data the desktop can use again.
- Free memory: This area contains no data; the desktop will use this memory first as the desktop needs more resources.
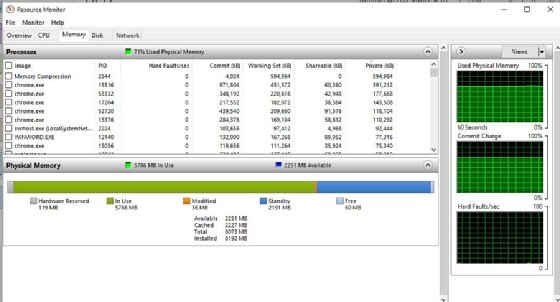
These numbers give desktop admins a sense of how much memory is actively in use. The Resource Monitor shows in-depth data for CPU, disk and network as well.
Dig Deeper on Windows OS and management
-
Learning the features and limitations of MSIX app attach
By: Marius Sandbu
-
Mitigate VDI performance issues with resource management
By: Brien Posey
-
data compression
By: Paul Crocetti
-
Windows 365 compared to Windows 10
By: Robert Sheldon