Когда с вашей Windows 10, 8.1 или Windows 7 начинают происходить необъяснимые вещи, один из самых полезных инструментов, для того чтобы выяснить, в чем же дело — монитор стабильности системы, спрятанный в виде ссылки внутри Центра поддержки Windows (который также почти никто не использует). Об использовании данной утилиты Windows мало где написано и, на мой взгляд, очень зря. Также может быть полезным: Встроенные системные утилиты Windows, о которых мало кто знает.
Монитор стабильности системы ведет учет изменений и сбоев на компьютере и предоставляет этот обзор в удобном графическом виде — дает возможность увидеть, какое приложение и когда вызвало ошибку или зависло, отследить появление синего экрана смерти Windows, а также увидеть, связано ли это с очередным обновлением Windows или установкой очередной программы — учет этих событий также ведется. Иначе говоря, инструмент этот очень полезен и может пригодиться любому — как начинающему, так и опытному пользователю. Найти монитор стабильности можно во всех последних версиях Windows.
Еще инструкции на тему инструментов администрирования Windows для начинающих
- Администрирование Windows для начинающих
- Редактор реестра
- Редактор локальной групповой политики
- Работа со службами Windows
- Управление дисками
- Диспетчер задач
- Просмотр событий
- Планировщик заданий
- Монитор стабильности системы (эта статья)
- Монитор ресурсов
- Брандмауэр Windows в режиме повышенной безопасности
Запуск монитора стабильности системы Windows
Предположим, что ваш компьютер ни с того ни с сего стал зависать, выдавать различного рода ошибки или делать что-то еще, неприятно сказывающееся на работе, а вы при этом не уверены в чем может быть причина. Все что нужно, чтобы ее выяснить — открыть монитор стабильности и проверить, что же такого случилось, какая программа или обновление были установлены, после чего начались сбои. Вы можете отследить сбои в течение каждого дня и часа с тем, чтобы узнать, когда именно они начались и после какого события с тем, чтобы исправить это.

Для того, чтобы запустить монитор стабильности системы, зайдите в панель управления Windows, откройте «Центр поддержки» или «Центр безопасности и обслуживания», раскройте пункт «Обслуживание» и нажмите ссылку «Показать журнал стабильности системы» (или «Показать журнал стабильности работы» в ранних версиях Windows).
Есть и другие способы запуска монитора стабильности системы:
- Использовать поиск на панели задач Windows 10 или в меню Пуск Windows 7 — просто начните набирать слово «стабильность».
- Нажать клавиши Win+R на клавиатуре, ввести perfmon /rel в окно «Выполнить» и нажать Enter.
Есть и другие методы запуска, но думаю представленных 3-х вариантов должно хватить для большинства пользователей.
Использование монитора стабильности
Главное окно монитора стабильности системы представляет собой график, который может отображать информацию по дням или неделям. В нем можно видеть все сбои в течение отдельных дней, при нажатии на них можно узнать, что именно произошло и чем это было вызвано. Таким образом, этот график и всю сопутствующую информацию бывает удобно использовать, для того, чтобы исправить ошибки на своем или чужом компьютере.

Линия графика отражает представление Microsoft о стабильности вашей системы по шкале от 1 до 10. При верхнем значении в 10 баллов система стабильна и к этому стоит стремиться. Вверху — скриншот монитора стабильности с моего ноутбука, который служит для экспериментов и где я не особо забочусь о работоспособности системы. Внизу — с основного рабочего компьютера.

В графике присутствуют следующие пункты:
- Сбои приложений — появляются, например, если какая-то программа самопроизвольно закрылась, зависла или вы сняли задачу с такого ПО в диспетчере задач, будет зарегистрирована ошибка типа «Остановка работы».
- Сбои Windows — сообщения о сбоях операционной системы, синих экранах смерти, ошибках при различных событиях и задачах, установке обновлений.
- Прочие сбои — другие типы ошибок, обычно связанные с неправильно работой оборудования.
- Предупреждения — сообщения, которые не влияют непосредственно на работу системы, например, об ошибке установки какого-то драйвера или программы.
- Сведения (информационные события) — информация о важных системных событиях, например, об установке обновлений. К примеру, если в один из дней внезапно начались сбои Windows, стоит приглядеться, что есть в информационных событиях в этот и предыдущий день.
Для каждого события можно нажать по ссылке «Показать технические подробности» и посмотреть подробную информацию о произошедшем сбое:

Также вы можете посмотреть полный список возникавших проблем в виде таблицы, нажав по пункту «Посмотреть все отчеты о проблемах» внизу окна монитора стабильности системы. Там же вы можете очистить отчеты о проблемах, а в главном окне — экспортировать данные из монитора стабильности в виде XML-файла для того, чтобы передать кому-либо на анализ.

Повторю то, что писал в начале статьи: монитор стабильности может быть полезен для того, чтобы разобраться, а что именно происходит с вашим компьютером или ноутбуком, если вы уже наблюдаете какие-то сбои, но не можете понять их природу. Если же просто заглянуть в эту утилиту, то с большой вероятностью вы увидите баллы ниже 10, некоторое количество сбоев, но это совершенно не обязательно говорит о том, что с Windows есть проблемы, сбои будут возникать всякий раз, когда:
- Вы неправильно выключите компьютер или ноутбук.
- Какая-то программа или игра «вылетит», зависнет, просто не запустится или будет неправильно работать.
- А иногда и вовсе без видимых причин: порой бывает похоже что в рамках штатной работы программ, служб или при установке обновлений могут все равно записываться сбои.
Таким образом, если вы уверены, что с системой всё в порядке, а в мониторе стабильности видны проблемы, на них стоит взглянуть и проанализировать, но они не обязательно говорят о том, что с Windows есть какие-то проблемы.
Table of contents
- What is Reliability Monitor?
- How to Check the Reliability History in Windows 10
- Check the Reliability History in Windows 10 Via Control Panel
- Check the Reliability History in Windows 10 Via the Run Feature
- How to Work with Reliability Monitor on Windows 10
- How to Troubleshoot Windows 10 with the Reliability Monitor
- How to Customize Reliability Monitor Settings
- Conclusion
- FAQ
- How Do You Clear the Reliability History on Windows 10?
- How Do I Create a Shortcut for Reliability Monitor on Windows 10?
Are you experiencing random issues on your Windows 10 PC? If so, then the Reliability Monitor can help boost performance. The Reliability Monitor identifies recurring problems and their possible causes, enabling you to resolve them. In this article, we’ll explain what the Windows Reliability Monitor is and how to check the reliability history in Windows 10 .
What is Reliability Monitor?
The Windows 10 Reliability Monitor is a great tool for troubleshooting Windows 10 issues, as it efficiently tracks random errors and failures. It even provides insight about recurrent issues, helping you develop a permanent solution. For example, say you installed an application and soon after, your operating system started to malfunction or fail several times a week. The Reliability Monitor allows you to establish if the application installation is related to the recurring failures. Think of it as a simpler version of Event Viewer as it’s easier to navigate, so you can quickly pinpoint errors. The tool collects performance data of critical system components, such as the CPU, data drives, memory, and fans. It then creates a visual summary of performance-relevant events in a format we can easily understand.
How to Check the Reliability History in Windows 10
There are different ways to check the reliability history on a Windows 10 computer. We’ll discuss all of them so you can choose the easiest one. Check the reliability history using Windows Search Here’s how:
- Go to the search bar in the bottom left corner and click the Search box.
- Type in reliability.
- Select the View reliability history search result.
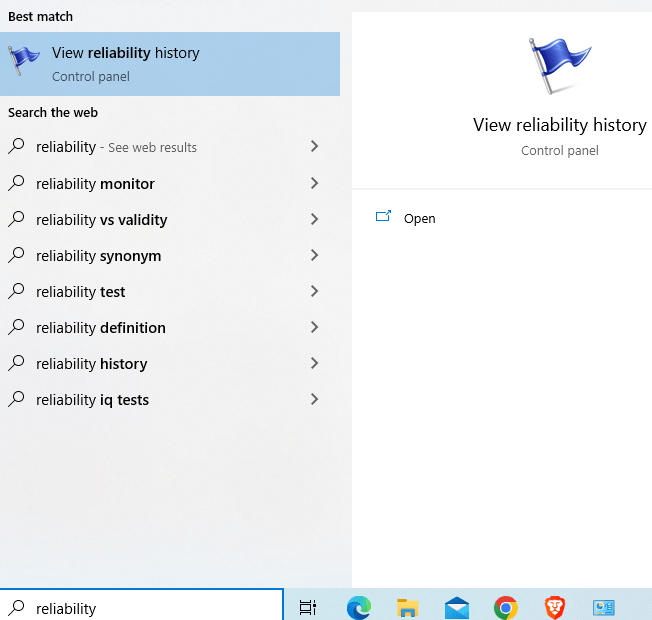
Check the Reliability History in Windows 10 Via Control Panel
Follow these steps:
- Press Windows Key+S to launch Search.
- Type in control panel and choose Control Panel.
- Click the drop-down arrow next to View by: in the top-right corner of the Control Panel and select Small icons.
- Select Security and Maintenance.
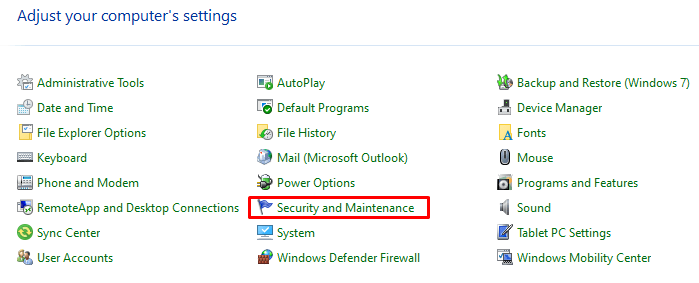
- Click on the dropdown arrow for Maintenance to expand it.
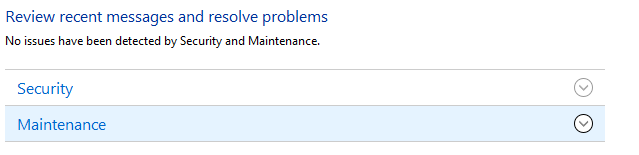
- Click the View reliability history link under the “Report problems” section.
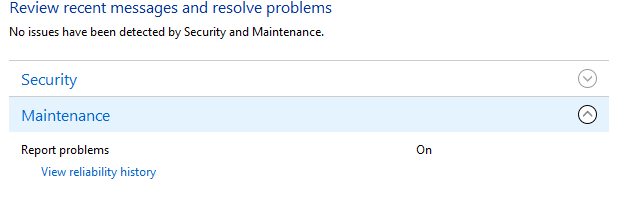
Check the Reliability History in Windows 10 Via the Run Feature
Proceed as follows:
- Press Windows Key+R on your keyboard to launch Run.
- Type in perfmon /rel.
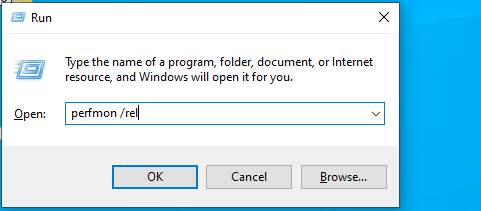
- Then press Enter on your keyboard.
Whichever method you use to open the Reliability Monitor, you’ll discover plenty of useful information about your PC’s behavior. The tool uses different icons to indicate errors, failures, and successful software installations or uninstallations. Here’s what the Reliability Monitor interface looks like:
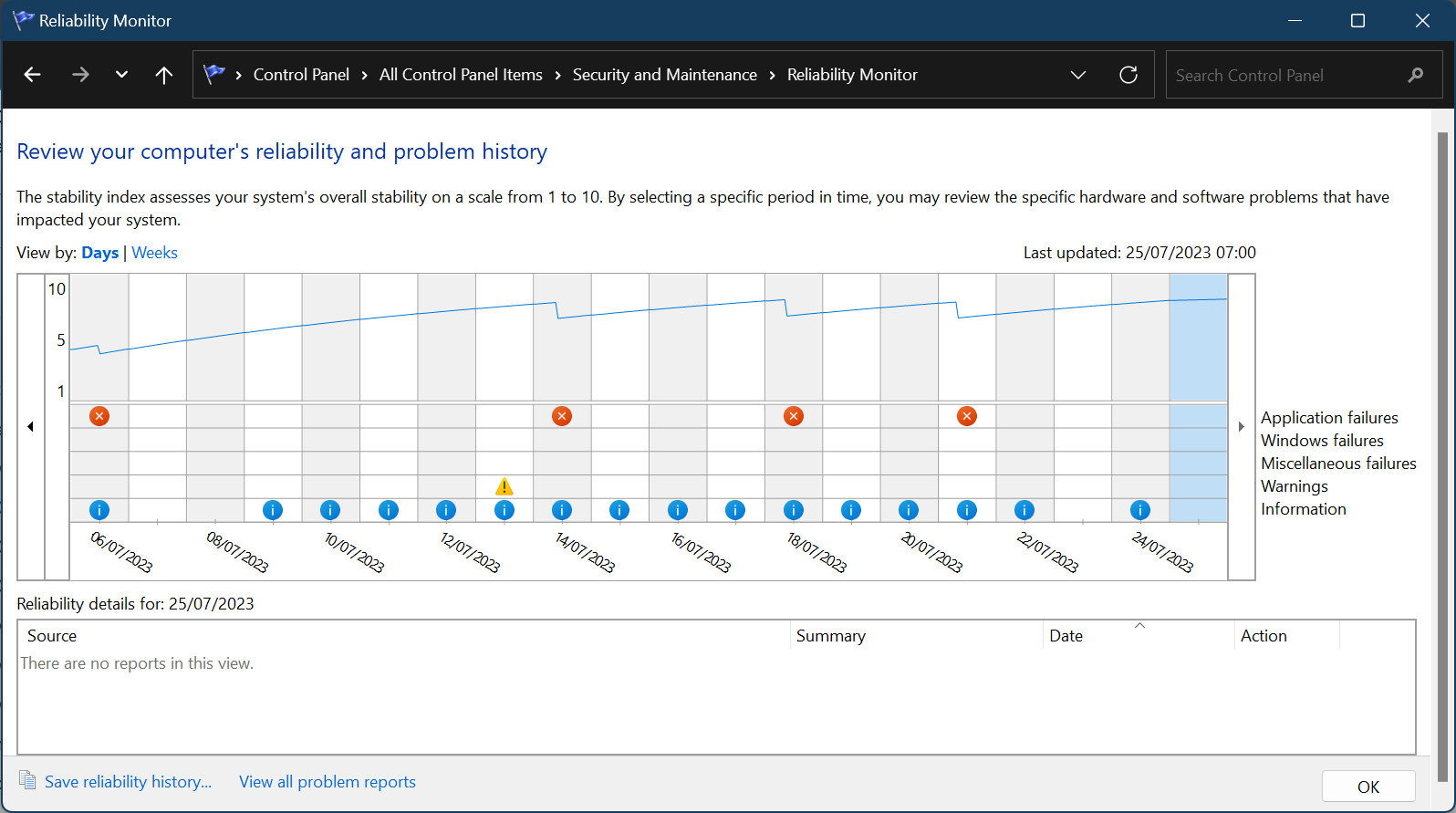
You can click on any of the icons to see when an issue occurred and perform other actions, such as view the technical details and problem reports at the bottom.
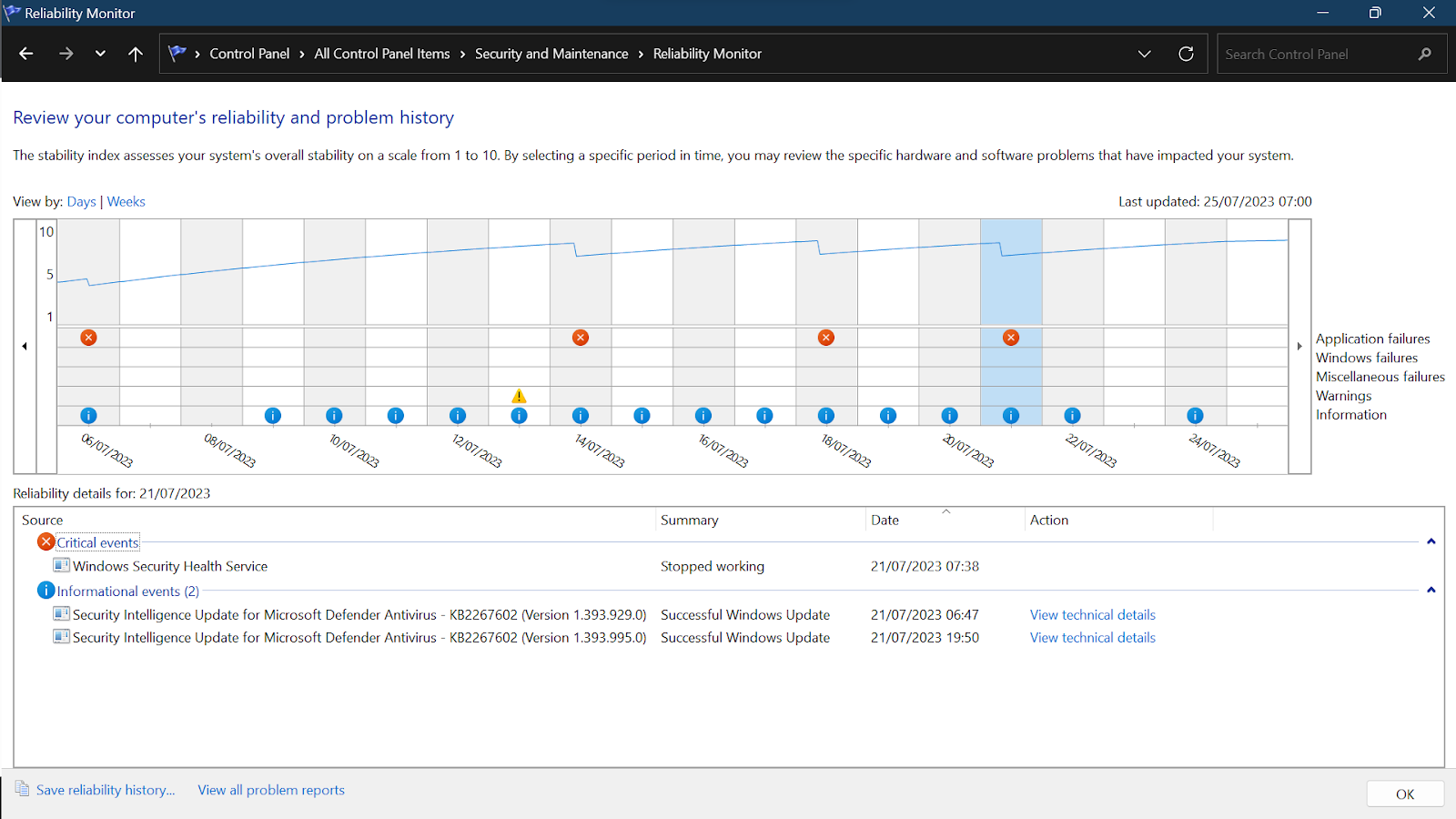
How to Work with Reliability Monitor on Windows 10
The Reliability Monitor is a useful tool that constantly monitors critical performance metrics of your operating system from the moment you turn it on to shutdown. It uses Windows Event Manager to gather data about system reliability and performance. You can track five types of information with this tool:
- Application failures, such as software problems.
- Windows failures, including hardware issues.
- Miscellaneous failures, including peripheral problems like disk-related issues.
- Warnings, including errors or failures that don’t affect system behavior.
- Information about system updates and other changes.
The Reliability Monitor uses a stability index of 1 to 10 to measure your system’s stability. Stable systems usually have a stability index of 10, while heavily used test systems might score around 1.7. The graph’s upper half displays the reliability score of the OS. The lower half shows the events that the Reliability Monitor identified. The “X in red circle” entries denote critical events that require further investigation. To find out more about each of these issues indicated, go to the Source section in the lower part of the graph. The Windows Reliability Monitor allows you to save these reports in XML format by clicking the “Save reliability history” link at the bottom left side of the window. To ensure your computer remains stable over time, watch out for sudden drops in your system’s stability index rating, as this could indicate an issue with your software or hardware components. To ensure maximum performance, consider installing a professional malware removal tool to help identify malware that may affect your machine’s efficiency. Auslogics Anti-Malware is one of the best malware removal tools we recommend.
Also Read: Auslogics Anti-Malware: Features and Reviews
How to Troubleshoot Windows 10 with the Reliability Monitor
Here is a quick way to troubleshoot your computer using this tool:
- Open the Windows search box and type in reliability history.
- Press Enter to launch the Reliability Monitor.
- Click on the “View all problem reports” link at the bottom of the new window.
- Go through the list that appears and review the discovered issues.
- Select the problem you want to troubleshoot and double-click on it to open the Problem Details window. Here you can check for Problem Event Name and error codes and use these details to search for solutions online.
For the example in the figure below, you’ll notice that Windows recently reported a critical event.

Looking at the Source section, we discover that the Windows Security Health Service stopped working on 21/07/2023. On the same date, there are two informational events presented. Both relate to the Security Intelligence Update for Microsoft Defender Antivirus and it shows that installations were successful.
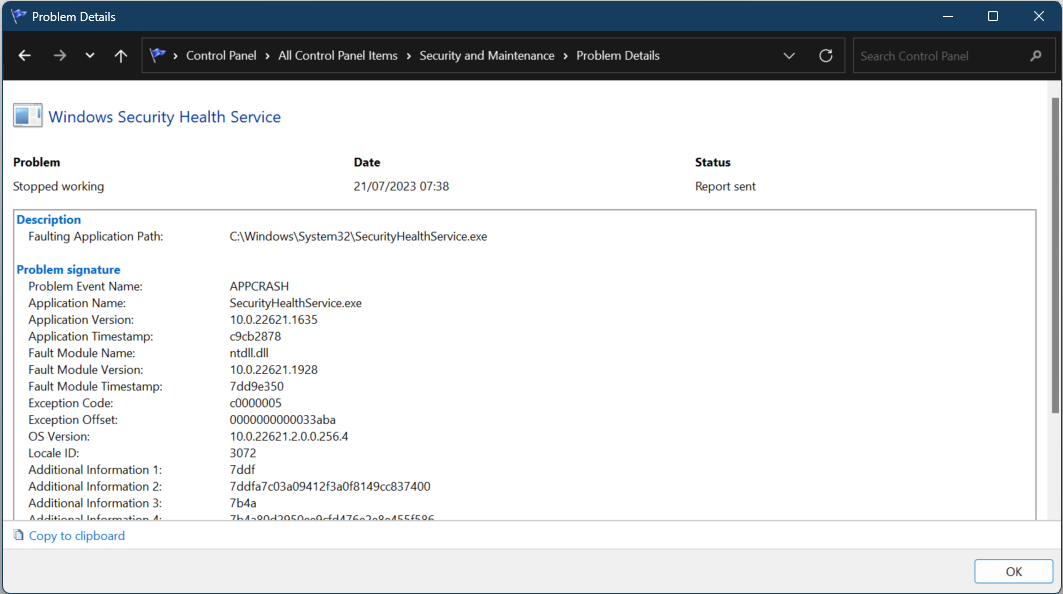
Double-clicking the Windows Security Health Service launches a more detailed window with a description of the problems. Let’s investigate the problem further. You can see that it reports the Problem Event Name APPCRASH, which means that Security Health Service crashed on an initial attempt. You can head on to the Microsoft Support Community and search for the Problem Event Name: eventname (in this case SecurityHealthService.exe) to see what it means and possible solutions. Let’s consider another scenario. Recently, this laptop (Lenovo c340) experienced a “black screen with cursor” error. The Windows 10 Reliability Monitor reports the problem event name as LiveKernelEvent, Code 1a8.
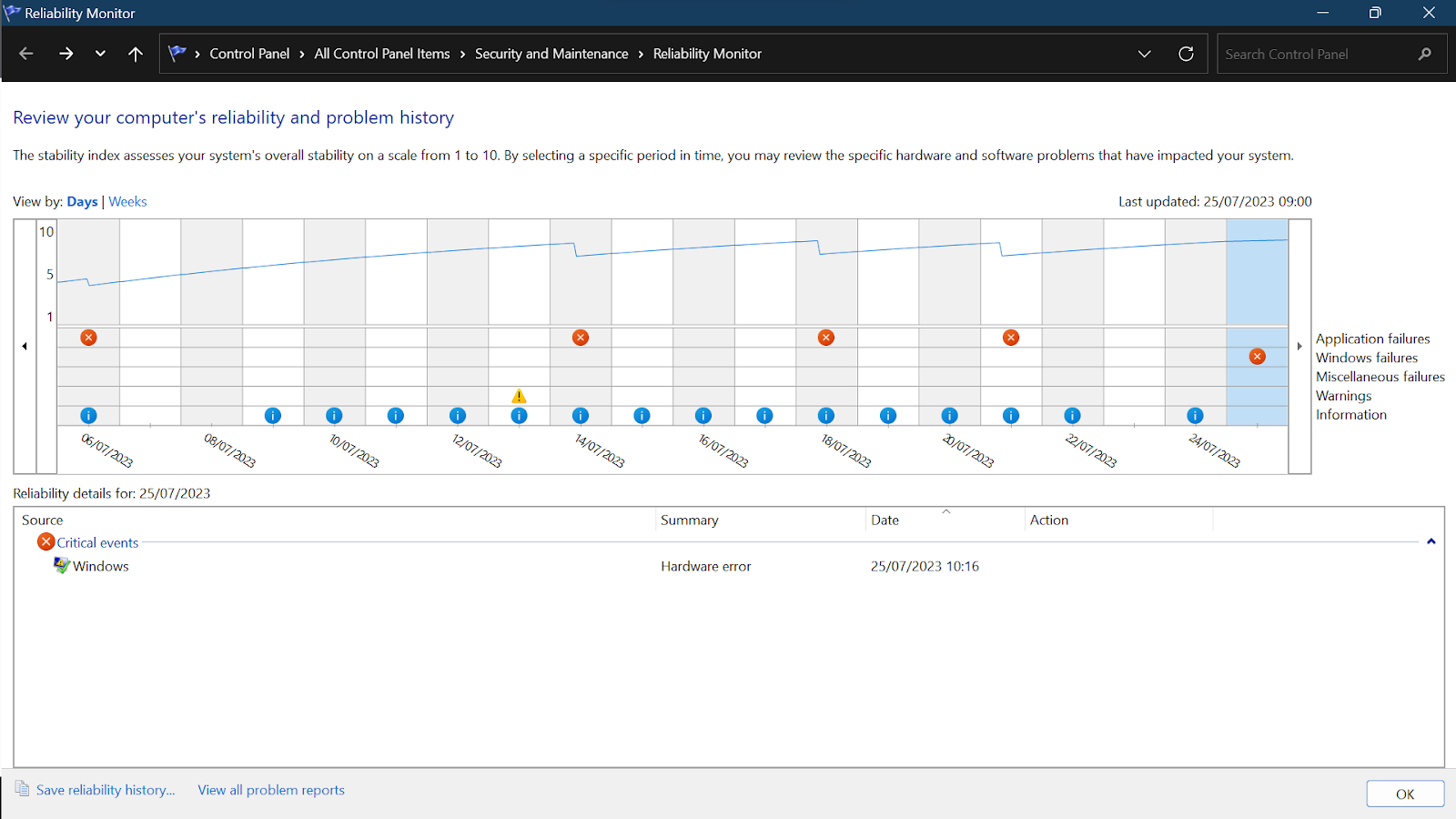
Usually, display errors are related to the PC’s display cards, which is why it’s reported as a hardware error.
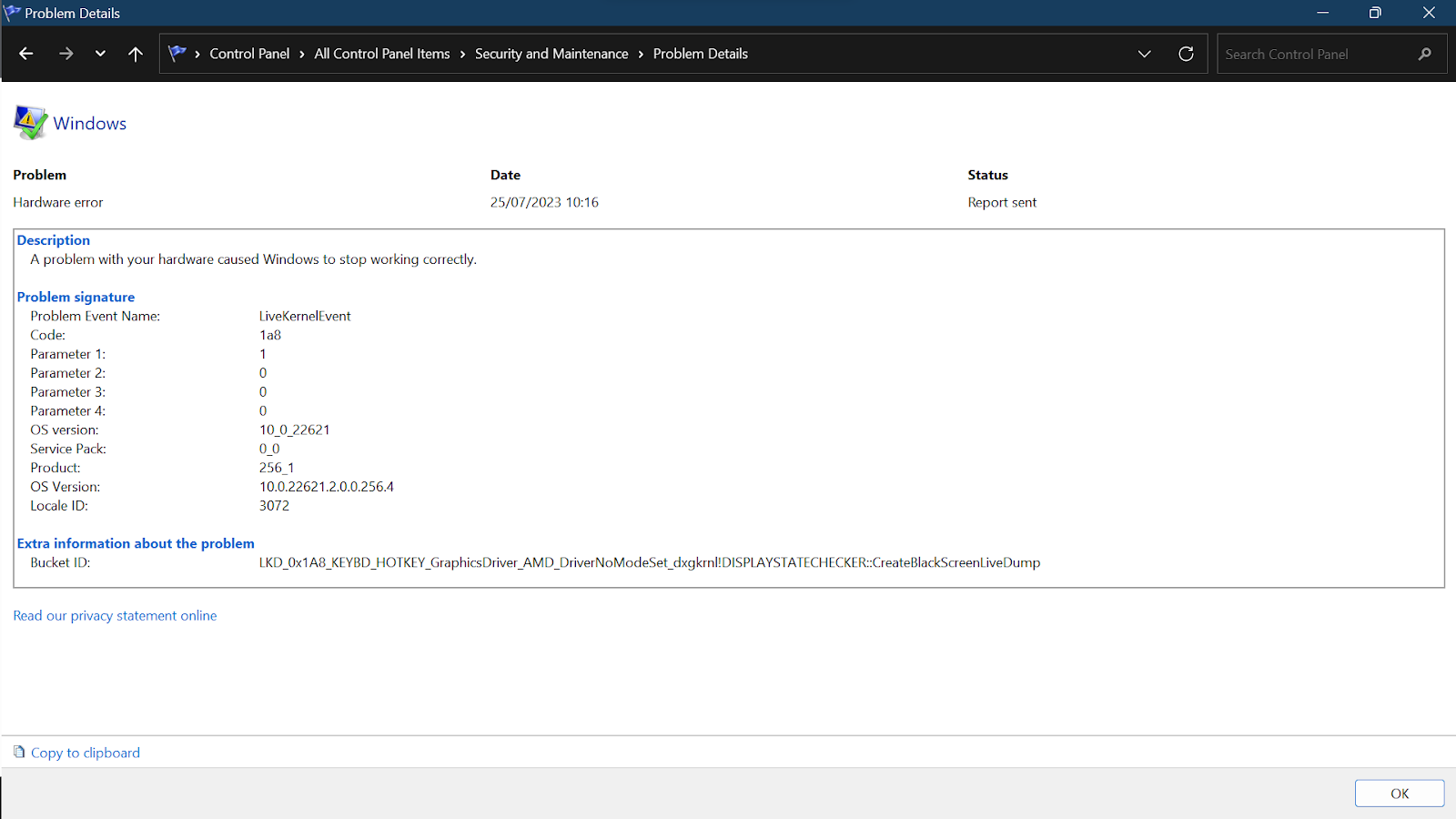
The next step is to find out how to fix LiveKernelEvent: Code 1a8. A quick search on the internet recommends updating, repairing, or reinstalling the device drivers, running the Windows Memory Diagnostics, or running hard drive diagnostics.Using Auslogics Driver Updater makes the process of updating device drivers seamless. The tool runs a quick scan of the available device drivers and then checks for errors or drivers that are outdated. Clicking on the Update Drivers button initiates the process of installing the latest versions of all the outdated device drivers. Another article suggested using the Win + Ctrl + Shift + B hotkeys to reset the video driver. The screen blanks for a few seconds and a beep sound is heard. The graphic s driver is restarted and the issue, hopefully, is resolved. In some cases, if the error source is in apps you rarely use, your best option is to uninstall them. If the errors originate from your operating system’s components or executables, uninstalling them isn’t an option.
Related: How to Uninstall Programs on Windows 10/11
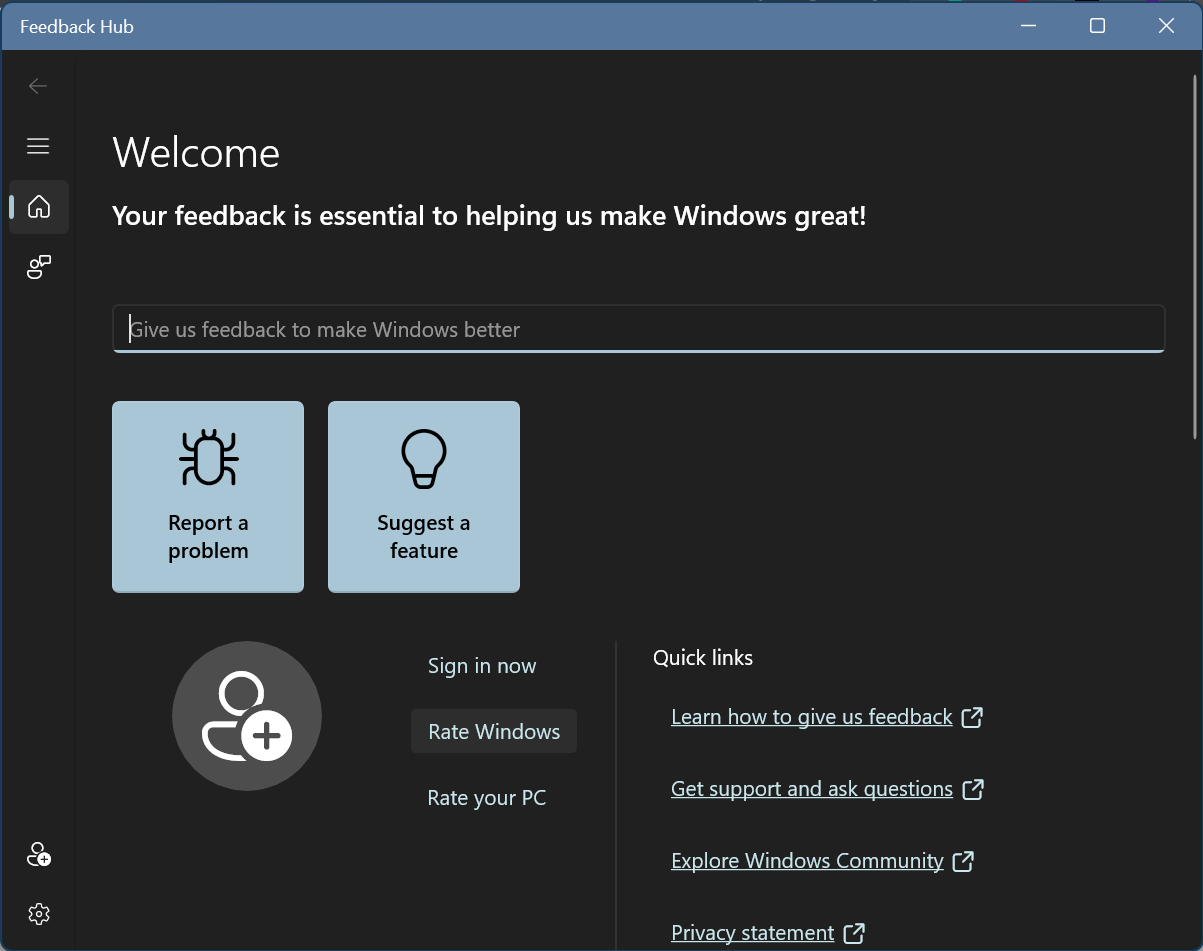
In such cases, you can use the Microsoft Feedback Hub, where you’ll include the Reliability Monitor detail s , to see if Microsoft can help fix the problem. All in all, we recommend carrying out regular system and application updates on your Windows 10 PC to keep everything functioning as it should.
How to Customize Reliability Monitor Settings
The Windows Reliability Monitor helps you view your machine’s:
- Application failures
- Windows failures
- Miscellaneous failures
- Warnings
- Information
You can sort the history by days or weeks. It lets you click on a particular category or date column to see more details about specific events that have occurred over time. It even lets you view the technical details of each issue. Besides that, the tool does not let you customize different settings. However, it offers different options depending on the action you want to perform, such as saving the reports.
Conclusion
Windows 10 Reliability Monitor helps you to identify and troubleshoot unexpected system crashes or freezes easily. This feature is simple to use, and you can access it using different methods on a Windows 10 PC.
The reliability history stores records for up to one year, allowing you to view a detailed report of your computer’s reliability over time. Therefore, it’s a perfect option to help resolve any issues on your PC before they escalate .
To keep your PC running optimally, we recommend installing a professional PC optimizer like Auslogics BoostSpeed 13. This unique app thoroughly scans your computer and removes junk, file duplicates, and useless software that could be filling up valuable space.
It also scans the registry and clears out corrupt or broken registry keys that could be causing annoying issues on your PC.
Also Read: Tricks to Get the Most out of Auslogics BoostSpeed Free Trial
FAQ
How Do You Clear the Reliability History on Windows 10?
The Windows 10 Reliability Monitor allows you to clear the reliability history if need be. Here is how to go about it:
- Use the Windows Key + R combination to open the Run dialog box.
- Type control panel, then hit Enter.
- Choose Security and Maintenance in Control Panel .
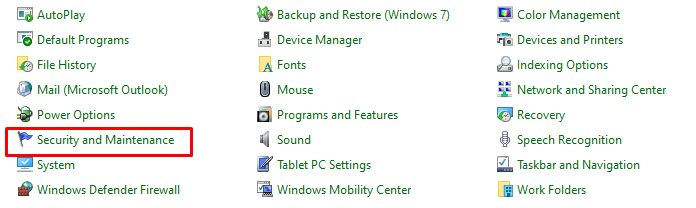
- Click on Maintenance, then choose View reliability history.
- Head to the bottom and select “View all problem reports.”
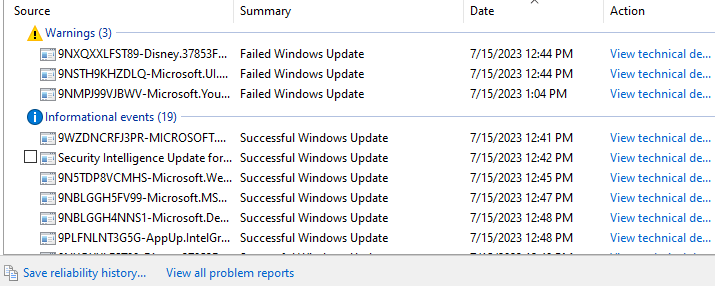
- Select “Clear all problem reports” in the bottom right corner.
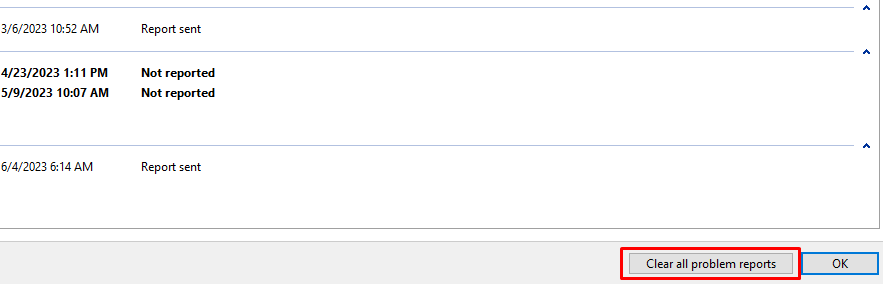
- Choose “Clear all” to complete the process.
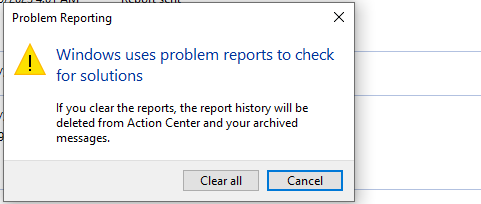
How Do I Create a Shortcut for Reliability Monitor on Windows 10?
Windows 10 does not allow you to quickly search for the Reliability Monitor in the search bar. So, here is how to add its shortcut to the desktop to make it easily accessible:
- Right-click anywhere on your desktop and go to the New option.
- Select Shortcut from the dropdown menu.
- Type perfmon.exe /rel in the new window and then click Next.
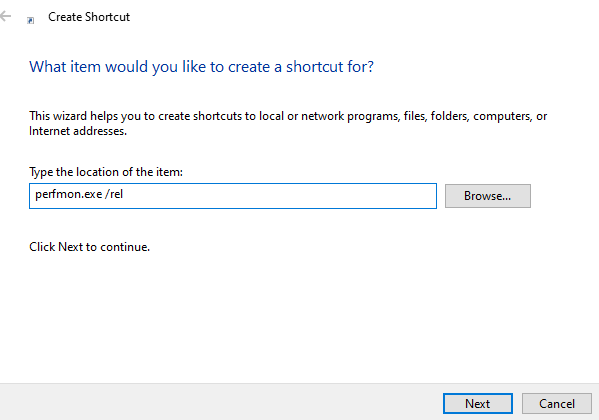
- I n the next window, type the desired name for the shortcut, in this case, Reliability Monitor.
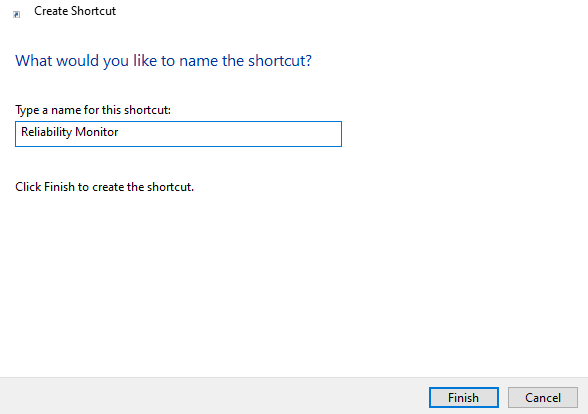
- Click on the Finish button. The shortcut will be added to your desktop with the Performance Monitor icon. So, you might need to change the icon to prevent confusion.
- Right-click on the created shortcut and choose Properties.
- Click on the Change Icon button.
- Type %SystemRoot%\system32\werconcpl.dll into the “Look for icons in this file box.” Then hit Enter.
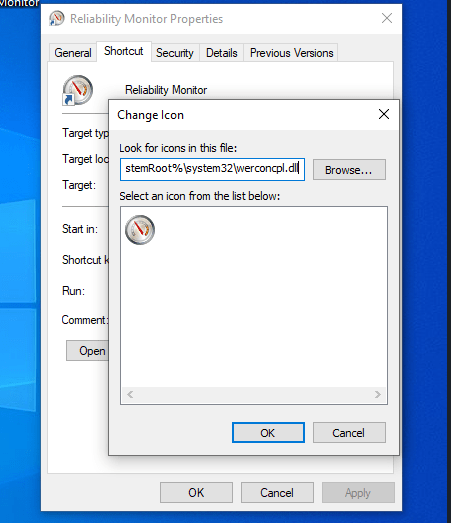
- Choose the flag icon, then click OK.
- Select OK in the next window.
Readers help support Windows Report. We may get a commission if you buy through our links.
Read our disclosure page to find out how can you help Windows Report sustain the editorial team. Read more
Computer issues will occur sooner or later on your PC. Unfortunately, fixing those problems isn’t always a simple task, but there’s one Windows tool that can help you. If you want to check your reliability history on Windows 10, today we will show you how to use Reliability Monitor.
Let us get straight to it.
What is Reliability History?
Reliability History is a built-in feature in Windows operating systems that provides a detailed report of the system’s stability and performance over time.
This utility tracks and logs all system events, including errors, warnings, application crashes, and other issues affecting the system’s stability. It can be accessed by searching for Reliability History in the Start menu or Control Panel.
The report is presented as a graph that shows the stability index of the system over a selected period, along with details of any events that have occurred during that time. The stability index is a score ranging from 1 to 10 that reflects the system’s overall stability.
A score of 10 indicates that the system has been running without any issues, while a score of 1 indicates that the system has experienced frequent crashes and other issues.
Additionally, using this utility, users can quickly identify and troubleshoot issues that may be affecting the performance and stability of their Windows system. It also provides valuable information for system administrators to maintain and monitor the health of their networked computers.
How can I use Reliability History on Windows 10?
1. Opening Reliability History
1.1 Open Reliability History from Windows Search
- Press Windows Key + S and enter reliability.
- Select View reliability history from the menu.
1.2 Open Reliability History from the Run Dialog
- Press Windows Key + R to open the Run dialog.
- When the Run dialog opens, enter perfmon /rel, press Enter, or click OK.
1.3 Open Reliability History via Control Panel
-
1. Press Windows Key + X to open the Win + X menu.
-
2. Choose Control Panel from the list of options.
-
3. When Control Panel opens, navigate to the System and Security section.
-
5. When the Security and Maintenance window opens, expand the Maintenance section.
-
6. Now click on View reliability history.
-
7. The report will now generate. This can take a while.
-
8. Reliability Monitor also offers detailed information for each day. Simply select a specific day on the chart and you’ll see a detailed report at the bottom.
-
9. You can also view technical details about errors on your device. You can see which application caused a warning or a critical event to appear. In addition, you can also see the type of critical event or warning.
Lastly, you’ll see the exact time and date when a specific issue occurred, which makes it easier for you to troubleshoot a problem.
Lastly, you can start the Reliability Monitor simply by navigating to the Control Panel. The Security and Maintenance menu allows users to view the reliability history in a few clicks.
2. Track stability and performance
- Open the utility using any of the methods described above.
- The utility will show a graph of the system’s stability index over time. The stability index ranges from 1 to 10, with 10 being the most stable.
- You can click on any point on the graph to see details about the events that occurred at that time, including warnings, errors, and other issues.
- You can also filter the view by date range or by selecting a specific event type to display in the graph.
- Lastly, clicking on an individual event will show more detailed information, including a description of the problem, any related files or applications, and suggested actions to resolve the issue.
How do I clear my Reliability History?
- Use any of the three approaches discussed above to open Reliability History.
- Scroll to the bottom and click View all problem reports.
- Click Clear all problem reports at the bottom right.
- Finally, click Yes to confirm your choice and wait for the process to complete.
Many advanced users are probably familiar with the Event Viewer. This powerful tool can detect every event, warning, or error. The device uses the information from the Event Viewer but displays it in a user-friendly manner.
Lastly, if you’re having any issues with your PC, we advise you to check your Reliability History using this tool.
Milan Stanojevic
Windows Toubleshooting Expert
Milan has been enthusiastic about technology ever since his childhood days, and this led him to take interest in all PC-related technologies. He’s a PC enthusiast and he spends most of his time learning about computers and technology.
Before joining WindowsReport, he worked as a front-end web developer. Now, he’s one of the Troubleshooting experts in our worldwide team, specializing in Windows errors & software issues.
В данной статье мы расскажем, почему тормозит Windows и опишем популярные системы мониторинга, которые помогут выявить проблему. Данная информация будет полезна не только администраторам серверов на Windows, но и простым пользователям, которые работают с этой системой на своих ПК. Также материал будет полезен всем, кто использует виртуальный сервер на Windows и хочет добиться большей производительности.
Производительность сервера зависит от многих факторов. Условно все источники проблем можно разделить на несколько основных групп, а именно — процессор, оперативная память, жесткий диск, сеть и программное обеспечение. Если причина сбоев не очевидна, то в первую очередь нужно проверить состояние перечисленных компонентов. Для начала рассмотрим штатные инструменты для анализа производительности системы на примере Windows Server 2012 R2.
Диспетчер задач
Диспетчер задач позволяет выполнять различные операции с процессами, например назначать приоритет, “привязывать” процессы к определенному процессору, создавать новые процессы, но наиболее частое применение — быстрый просмотр текущей загруженности системы и принудительное завершение “проблемных” приложений.
Способы запуска Диспетчера задач:
- щелкнуть правой кнопкой мыши на панели задач и выбрать в меню “Диспетчер задач”
- ввести команду “taskmgr” в окне “Выполнить” или командной строке.
- нажать комбинацию клавиш “Ctrl+Alt+Del” и выбрать “Диспетчер задач”
- нажать комбинацию клавиш “Ctrl+Shift+Esc”
Диспетчер задач отображает в реальном времени для каждого работающего процесса объем потребляемой оперативной памяти и нагрузку на процессор. Наиболее полная информация представлена на вкладке “Подробности”. Если щелкнуть мышью по заголовку любого столбца, строки будут отсортированы по его значениям. Для принудительного завершения процесса нужно щелкнуть правой кнопкой мыши по соответствующей строке и выбрать “Снять задачу”. Кроме этого в контекстном меню доступны дополнительные действия.

Если на сервере работает одновременно несколько пользователей, будет полезна вкладка “Пользователи” на которой все процессы сгруппированы по пользователям. Щелчок правой кнопкой мыши по имени пользователя вызывает контекстное меню с доступными действиями. Администратор может отправить сообщение, отключить или полностью завершить сеанс выбранного пользователя.
Вкладка “Службы” отображает состояние служб, а через контекстное меню можно выполнить остановку, запуск или перезапуск службы. На вкладке “Процессы” выполнена группировка процессов по типу, а на вкладке “Производительность” текущая активность компонентов компьютера представлена в графическом виде.
Диспетчер задач предоставляет пользователю минимальный объем информации о загруженности системы, с помощью которого можно выполнить первоначальную диагностику.
Монитор ресурсов
Монитор ресурсов содержит более детальную информацию. Кроме загрузки процессора и оперативной памяти, для каждого процесса в реальном времени отображаются операции чтения и записи на диск, открытые файлы, связанные службы и библиотеки, сетевая активность.
Как запустить мониторинг ресурсов? Есть несколько способов:
- нажать кнопку “Открыть монитор ресурсов”, расположенную на вкладке “Производительность” диспетчера задач;
- ввести команду “resmon” в командной строке или окне “Выполнить”;
- выбрать “Монитор ресурсов” в меню “Средства” диспетчера серверов.
На каждой вкладке монитора ресурсов информация представлена в табличном и графическом виде. Для того, чтобы в таблицах изменить набор столбцов, нужно щелкнуть по заголовку любого столбца правой кнопкой мыши и нажать “Выбрать столбцы”. Если на любой из вкладок пометить нужные процессы флажком, информация в других таблицах будет автоматически отфильтрована по выбранным значениям.
Сведения об активности процессора, памяти, дисков и сети представлены на отдельных вкладках, а вклада “Обзор” содержит сводную информацию по всем компонентам.

Рассмотрим некоторые полезные возможности монитора ресурсов на Windows.
Поиск процесса, блокирующего файл
Бывают ситуации, когда при попытке удалить или изменить файл система выводит сообщение, что файл используется другим приложением и не может быть удален. Для поиска блокирующего процесса нужно ввести часть имени файла в разделе “Связанные дескрипторы”, вкладки “ЦП”. При необходимости процесс можно принудительно завершить.

Просмотр дисковой активности
На вкладке “Диск” отображаются операции чтения-записи с диска. На скриншоте показан случай, когда система активно обращается к файлу подкачки “c:/pagefile.sys”, обычно это существенно замедляет работу системы и свидетельствует о нехватки оперативной памяти.
Также следует обратить внимание на показатель “Длина очереди диска”, считается, что он не должен превышать более чем в два раза количество физических дисков. Если на сервере установлен один физический диск, нормальной считается длина очереди 1-2. Частые всплески этого показателя и высокое время активности диска могут говорить о низкой производительности дисковой подсистемы.

Просмотр сетевой активности
На вкладке “Сеть” можно выявить процессы создающие нагрузку на сеть. Это могут быть сторонние приложения, как на скриншоте, так и внутренние процессы. Как пример можно привести автоматическое обновление операционной системы.
В разделе “TCP-подключения” будут полезны показатели “Процент потерянных пакетов” и “Задержка”, по этим параметрам можно оценивать качество сетевого соединения.
Кроме этого, на вкладке “Сеть” можно видеть прослушиваемые порты и состояние брандмауэра.

Диспетчер задач и монитор ресурсов могут выявить проблему только при условии, что она наблюдается в момент проведения диагностики, но очень часто проблема проявляется не постоянно, а эпизодически. Далее описываются инструменты для мониторинга состояния системы в течении определенного интервала времени.
Системный монитор
Системный монитор позволяет отслеживать счетчики различных системных объектов операционной системы. Например, объект “Физический диск” содержит счетчики “Процент активности диска” и “Средняя длина очереди диска”, а объект “Память” — счетчик “Вывод страниц/с”.
Способы запуска:
- выбрать “Системный монитор” в меню “Средства” диспетчера серверов;
- выполнить команду “perfmon” в командной строке или окне “Выполнить”;
- выбрать “Системный монитор” в группе “Администрирование” панели управления.
Системный монитор состоит из трех основных компонентов: “Средства наблюдения”, “Группы сборщиков данных” и “Отчеты”. В разделе “Средства наблюдения” находится системный монитор, с помощью которого можно наблюдать показания счетчиков в реальном времени или просматривать ранее сохраненные отчеты. Раздел “Группы сборщиков данных” содержит набор счетчиков за которыми будет вестись наблюдение. Для диагностики можно воспользоваться двумя готовыми системными группами или создать собственные. В разделе “Отчеты” сохраняются результаты мониторинга.
Рассмотрим диагностику используя готовую группу сборщиков данных “System Performance (Производительность системы)”
1. Переходим в раздел “Группы сборщиков данных” — “Системные” и запускаем группу “System Performance (Производительность системы)”

2. Ожидаем завершения сбора данных, продолжительность по умолчанию 1 минута, и открываем отчет в разделе “Отчеты” — “System Performance”

В верхней части отчета отображается сводная информация по основным компонентам системы и рекомендации в случае обнаружения проблем. На тестовом сервере результаты диагностики показали нехватку оперативной памяти.
Для того, чтобы увидеть как изменялись значения счетчиков во время сбора данных нужно нажать на панели инструментов кнопку “Просмотреть данные в системном мониторе”. После этого щелкаем в нижней части окна на интересующий нас счетчик, например “% загруженности процессора” и нажимаем кнопку “Выделить” на панели инструментов, после чего соответствующий график станет выделен черной жирной линией. Под графиками отображаются среднее, максимальное и минимальное значения выбранного счетчика.

Отчеты хранятся в обычных файлах в папке “c:\Perflog”, поэтому их легко можно перенести на другой компьютер.
Встроенные группы сборщиков данных недоступны для редактирования, но для групп созданных вручную можно задавать различные параметры, например общую длительность сбора данных или время запуска по расписанию. Для создания группы нужно щелкнуть правой кнопкой мыши по папке “Особые” в разделе “Группы сборщиков данных”, выбрать “Создать” — “Группа сборщиков данных” и следовать указаниям мастера. Если на созданной группе щелкнуть правой кнопкой мыши и выбрать “Свойства”, откроется окно в котором можно изменить параметры по умолчанию.

Журнал событий
В журнале событий регистрируются все значимые изменения в работе операционной системы. Это может быть запуск или остановка службы, установка обновления, перезагрузка, ошибка чтения с диска или сбой в работе приложения. События делятся на информационные, критические, события ошибок и события предупреждений. Если операционная система Windows тормозит, зависает или работает со сбоями, а также какое-либо приложение работает нестабильно, то с большой долей вероятности в журнале событий будут соответствующие записи. Именно эти записи помогут понять причину тормозов и сбоев.
Способы запуска Журнала событий:
- выбрать “Просмотр событий” в меню “Средства” диспетчера серверов.
- выбрать “Просмотр событий” в группе “Администрирование” панели управления.
- выполнить команду “eventvwr” в командной строке или окне “Выполнить”
Журналы находятся в разделах “Журналы Windows” и “Журналы приложений и служб”. Скорее всего информация о сбоях будет находиться в журнале “Система” раздела “Журналы Windows”. Но если заранее неизвестно, что именно нужно искать, то можно воспользоваться готовым представлением “События управления”, в котором отображается информация из всех основных журналов. Готовое представление недоступно для редактирования, поэтому если возникнет необходимость изменить выводимые журналы или категории событий можно создать собственное представление или скопировать существующее.
Щелкнем правой кнопкой мыши на представлении “События управления” и выберем “Копировать настраиваемое представление”, в открывшемся окне нажимаем “Ок”. В результате появится новое представление “События Управления (1)”. Для редактирования нужно выделить созданное представление и нажать в правой части окна кнопку “Фильтр текущего настраиваемого представления”.
Для диагностики неисправности можно настроить вывод только ошибок и критических событий.

Монитор стабильности системы
Монитор стабильности системы можно рассматривать, как дополнение к журналу событий. Для запуска нужно открыть “Панель управления”, перейти в раздел “Центр поддержки” и нажать “Показать журнал стабильности работы” в группе “Обслуживание”.

События в окне монитора сгруппированы по датам. Если выделить определенную дату, в нижней части экрана отобразится список связанных событий. В зависимости от степени критичности, в верхней части экрана строится линия стабильности, по которой можно оценивать динамику сбоев.

Описанные инструменты мониторинга взаимно дополняют друг друга, поэтому их комплексное использование позволяет получить наиболее полную информацию о работе системы.
Инструменты, перечисленные в данной статье, могут помочь выявить большинство причин зависания и тормозов Windows. Зачастую поиск и устранение неисправностей помогает восстановить скорость работы системы без переустановки Windows.
Windows содержит множество полезных встроенных утилит, о которых многие пользователи даже не подозревают. Недавно мы рассказывали об автоматической очистке, контроле памяти, а сегодня поделимся важной информацией о таком инструменте, как мониторинг стабильности работы Виндовс.

Для чего он нужен?
Допустим, в один «прекрасный» момент компьютер начал функционировать со сбоями, тормозить, появились проблемы со звуком, подключением устройств, скачиванием обновлений и т.д. Зачастую, такое не происходит само по себе, должна быть причина дефектного поведения.
В таких ситуациях может быть два решения — не заморачиваться и переустановить Windows, потратив несколько часов на последующую настройку, инсталляцию приложений, драйверов.
Или же можно разобраться в проблеме, попробовать найти её источник. Вот как раз «Мониторинг стабильности» и поможет Вам получить дополнительную информацию для размышления.

Как запустить?
- Самый быстрый вариант — нажать на клавиатуре сочетание клавиш Win + R и в появившемся окне ввести команду:
perfmon /rel

- Второй метод — через панель управления: открываем с помощью поиска, затем выбираем режим просмотра «Категория», кликаем по пункту «Система и безопасность», далее — «Центр безопасности и обслуживания» — в новом окне слева — «Просмотр архива…». Вот скриншоты с пошаговым руководством:



- Чтобы каждый раз не проходить этот путь, реально добавить значок быстрого запуска на рабочий стол ярлык: кликаем правой кнопкой мыши в свободном месте, в меню выбираем «Создать» — «Ярлык».

- Указываем в поле ввода команду:
perfmon /rel

- На следующем шаге присваиваем любое название. В итоге появляется красивая иконка, чтобы запустить мониторинг стабильности.
Как пользоваться?
Перед Вами отобразилось следующее окно (кликните по картинке для увеличения):

Оно содержит несколько информационных секций. Вверху (выделено синим) есть шкала, которая показывает уровень стабильности по шкале от 1 до 10 для каждого дня.
Ниже — пять строк, в которых отображаются:
- Сбои приложений;
- Сбои Виндовс;
- Прочие сбои;
- Предупреждения;
- Сведения.
Изначально показана картина для актуальной даты, но можно выбирать предыдущие дни, и потом в нижней части окна смотреть детальные описания проблем.

Это позволяет сформировать в голове чёткое представление, почему система начала работать некорректно, после каких событий. К примеру, неделю назад было установлено критическое обновление Windows, после которого и случилась беда. Или же перестали функционировать USB порты из-за апдейта драйверов.
Думаю, суть ясна. Вот только некоторые ошибки в описании могут содержать сложную для новичков формулировку, с различными кодами. Здесь уже нужно дополнительно искать ответы в Google.
Опять же, в начале статьи я говорил, что есть простой путь — переустановка. А есть сложный — разбирательство в ситуации. Но, чем глубже Вы копаете, тем лучше представляете, как работает система.
Надеюсь, эта инструкция о мониторинге стабильности окажется для Вас полезной. Вот Вам еще несколько интересных публикаций:
- Отключаем автоматический перезапуск Windows 10
- «Системные прерывания» — что это, как отключить в Windows
- WinSxS что это за папка Windows, как очистить?
- Эта бесплатная программа для Windows поможет узнать, куда девается место на дисках
- Очистка места на системном диске Windows 10







