We are reader supported and may earn a commission when you buy through links on our site. Read Disclosure
Network monitoring is an essential task of every network administrator. To help them, plenty of network monitoring tools do exist. However, the vast majority of them are out of reach for smaller organizations. The reason could be financial—some of these tools can cost a small fortune—but they could also be practical.
Many SMBs simply won’t deploy a server just for the sake of monitoring their network. Some of them only have one server and are perfectly happy with that. This is the type of situation when you might want to start looking for Windows 10 network monitoring tools.
Today, our first order of business will be to explain what network monitoring is. As you’ll see, there are about as many answers as there are people answering. Then, we’ll describe how network monitoring works. Of course, different types of systems work in different ways but we’ll cover the basics. Next, we’ll introduce a few of the most common network management protocols which are typically used by monitoring tools, such as SNMP, WMI or WBEM. We’ll then discuss the specific case of monitoring networks from Windows 10. A typical Windows 10 computer is rarely as powerful as a dedicated server and this can seriously limit the monitoring abilities of the platform. Finally, we’ll review some of the very best Windows 10 network monitoring tools.
Network traffic is very similar to road traffic. Just like network circuits can be thought of as highways, data transported on networks are like vehicles travelling on that highway. But as opposed to vehicular traffic where you just have to look to see if and what is wrong, seeing what’s going on on a network can be tricky. For starters, everything is happening very fast and data transported on a network is invisible to the naked eye.
Network monitoring tools let you “see” exactly what is going on on your network. With them, you’ll be able to measure each circuit’s utilization, analyze who and what is consuming bandwidth and drill down deep into network “conversations” to verify that everything is operating normally.
Monitor Network Traffic on Windows 10
For smaller organizations, monitoring from a Windows 10 computer could make more sense than having to dedicate one or more servers to monitor the network. Of course, the limited resources of a Windows computer, as compared to a dedicated server, could limit the monitoring abilities of the platform, and they often do. In fact, several of the Windows 10 monitoring tools available are only able to monitor the local computer where they are installed or a limited number of external computers.
This has more to do with the underlying hardware than the operating system, though. For instance, Windows 10 computers rarely have more than one processor socket. Likewise, they will typically support much less RAM than servers.
Different Types Of Monitoring Tools
There are basically three major types of network monitoring tools. Each one goes a little deeper than the previous and provides more details about the traffic. First, there are bandwidth utilization monitors. These tools will tell you how much data is transported on your network but that’s about it.
For more information, you need another type of tool, network analyzers. Those are tools that can give you some information on what exactly is going on. They won’t just tell you how much traffic is passing by. They can also tell you what type of traffic and between what hosts it is moving.
And for the most detail, you have packet sniffers. They do an in-depth analysis by capturing and decoding traffic. The information they provide will let you see exactly what’s going on and pinpoint issues with the greatest accuracy.
Bandwidth Utilization Monitors
Most bandwidth utilization monitors rely on the Simple Network Management Protocol or SNMP to poll devices and get the amount of traffic on all–or some–of their interfaces. Using that data, they will often build graphs that depict the bandwidth utilization over time. Typically, they’ll allow one to zoom into a narrower time span where graph resolution is high and shows, for instance, 1-minute average traffic or zoom out to a longer time span–often up to a month or even a year–where it shows daily or weekly averages.
SNMP Explained
The Simple Network Management Protocol–or SNMP–can be used to remotely monitor and configure networking equipment. Despite its name, it’s not exactly simple, though, and implementing it can prove to be a daunting task. SNMP-enabled devices make a certain number of parameters–called OIDs–available. Some are modifiable configuration parameters, allowing one to change them while others are read-only counters.
When it comes to bandwidth monitoring, we’re specifically interested in two OIDs. They are called bytes in and bytes out. By reading these values at precisely timed intervals, The number of bytes per unit of time–which is exactly what bandwidth is–can be computed. Most networking devices, like switches and routers, have one such set of OIDs for each of their interfaces.
Typically, a network bandwidth utilization monitoring system will poll each device at 5 minutes intervals. It will then subtract the previous value of the counter from the current one to get the number of bytes transferred in five minutes. It will multiply that number by 8 to get the number of bits. And finally, it will divide it by 300 to get the bandwidth in bits per second.
In addition to the bits in and bits out counters, some bandwidth monitoring system will allow one to monitor other parameters. For instance, there are interface input errors and interface output errors OIDs that can be polled to compute the error rate.
Network Traffic Analysis
If you need to know more than the amount of traffic passing by, you need a more advanced monitoring system. What you need is what we refer to as a network analysis system. These systems rely on software that’s built into networking equipment to send them detailed usage data. These systems can typically display top talkers and listeners, usage by source or destination address, usage by protocol or by application and several other useful information about what is going on.
While some systems use software agents that you must install on target systems, most of them rely instead on standard protocols such as NetFlow, IPFIX, or sFlow. These are usually built into equipment and ready to use as soon as they are configured.
About Flow Analysis
Originally created as a way of simplifying the creation of access control lists, NetFlow was developed by Cisco Systems. Engineers quickly realized that the collected data could be put to a different use by exporting it to a device that can analyze that information.
NetFlow uses a three-component architecture. The exporter which runs on the monitored device aggregates packets into flows and exports flow records to a flow collector. The flow collector handles the reception, storage and pre-processing of the flow data. Finally, the flow analyzer is used to analyze received flow data. Many systems combine the collector and analyzer in one device.
Once exclusive to Cisco devices NetFlow is now commonly found on equipment from other manufacturers. It can go by other names such as Jflow on Juniper equipment. The latest version was even made as an IETF standard called IPFIX. There is also a competing system called sFlow from inMon which is also present on several brands of networking equipment. And although NetFlow and sFlow are considerably different in the way they operate, many monitoring systems can handle both protocols.
Typical Network Monitoring Tools
Network monitoring tools are typically big pieces of software with horribly demanding requirements. For instance, one of the most popular of them, the SolarWinds Network Performance Monitor requires no less than two dedicated servers to run, one for the application and one for its database. So, unless you manage a huge network and you need a tool that can easily scale up, these systems may not be for you.
And they don’t only have demanding hardware requirements, they also often need considerable efforts to get them to run the way you need it. Again, a large network might very well justify the efforts but SMB could have a harder time. And let’s also mention the price as some monitoring tools are out of the reach of many.
Best Windows Network Monitor Tools
As we’ve previously indicated, most of the Windows 10 monitoring tools we could find are quite limited. We could only find one system with a feature set that is comparable to the big well-known monitoring platform. The other tools are smaller tools with much more limited capabilities. So, let’s have a closer look at each of them.
1- SolarWinds IP Monitor (FREE TRIAL)
SolarWinds is the publisher of some of the very best network and system administration tools. The twenty-year-old company has gained a solid reputation and its flagship product, the Network Performance Monitor, consistently scores among the top SNMP monitoring tools. Like that wasn’t enough, SolarWinds also makes several free tools, each addressing a specific need of network administrator. The Advanced Subnet Calculator and the SolarWinds TFTP Server are two excellent examples of those free tools.
Among its huge product portfolio, SolarWinds offers an integrated monitoring solution that goes by the name of the SolarWinds ipMonitor. This integrated tool offers essential up/down and performance monitoring for networks, servers, and applications. It uses many standard protocols including WMI and SNMP to provide agentless, monitoring of systems, devices and applications.
The SolarWinds ipMonitor has auto-discovery to quickly discover infrastructure components. It will also recommend SmartMonitor settings. These two features make setting up the product simpler and faster. Furthermore, it includes its own embedded web server and database for an even simpler, integrated installation experience without the need for installing separate components. The tool boasts an easy-to-use web interface and network maps which can give you a clear, at-a-glance view of your environment. It can send customizable alerts and reports to help ensure you are the first to know about issues or application failures. In addition to alerts, it also has automated remediation capabilities to minimize downtime.
The SolarWinds ipMonitor web-based interface offers centralized summary views that are fully customizable. It will provide much-welcome visibility into the health of your whole infrastructure. The tool’s dashboards make it easy to identify problem areas at a glance, letting you resolve issues quickly. The system’s user interface supports drag-and-drop, making it easy to add and remove elements from the views and helping ensure you have all the reports, statistics, and gauges that you need, right there at your fingertips.
Price for the SolarWinds ipMonitor starts at $1 495 for up to 500 monitors. This one-time cost includes the first year of maintenance. If you want to give the product a test run before purchasing it, a free 14-day trial is available.
2- Antamedia Bandwidth Manager
The Antamedia Bandwidth Manager is actually a bit more than just a monitoring tool. As its name implies, it is a bandwidth management platform. It can run on any desktop version of Windows since Windows XP as well as on current Windows Server versions. The software includes a feature to block unwanted sites and gives you over 100 filtering options to manage what content you would like to block. The tool can also help you optimize your traffic—for instance when you have multiple devices sharing a bandwidth-limited internet connection—in order to limit traffic consumption.
The product’s free trial version will let you monitor and control up to 3 devices. If you want to have access to more devices – you will have to buy the full version. The tool will let you control the download and upload speed for all devices/users on your network. This tool is specifically targeting small public Internet access networks such as those you’d find in small businesses, schools, and cybercafes.
3- GlassWire
The GlassWire network monitor allows you to visualize your network utilization by location, application, and traffic, on easy-to-read graphs. The tool will also let you view historical traffic data from up to 30 days back. You can use the tool to identify the cause of a casual spike in your network activity and avoid it in the future.
There’s also a security element in GlassWire and it will alerts you about hosts that are known threats, unexpected network system file changes, network spikes, ARP spoofs, and DNS changes, allowing you to quickly take corrective actions. This tool also works remotely so you don’t need to be in front of your computer to remotely monitor and block suspicious activity on the computers or servers that the tool is configured to monitor and manage.
Furthermore, GlassWire includes a built-in firewall which is a great tool to intercept network threats and stop them before they can cause damage to your system. It can help you detect what current and past servers your PC is communicating with, allowing you to get rid of potential threats.
4- NetWorx
NetWorx is an excellent example of a smaller tool designed to measure your Internet speed as well as your bandwidth consumption. This free tool allows you to track specific connections, such as your wireless or mobile connection, or all connections simultaneously. Its main limitation is that it will only monitor the local computer where it is installed. But it does more than just monitor it.
One feature of NetWorx we found particularly useful is how it lets one set data quotas and get warnings when certain limits are exceeded. A network usage graph is also available with this tool, allowing you to easily monitor how much bandwidth are you currently using. In addition, the tool provides a detailed report which allows you to see how much bandwidth is being consumed on a daily, weekly or monthly basis. You can also see how much bandwidth each user on the computer uses.
NetWorx is an excellent yet limited tool for bandwidth monitoring. Its main drawback is the lack of a detailed report that could display bandwidth consumption by individual applications.
5- BitMeter OS
BitMeter OS is an interesting open source monitoring tool. It is one of these tools that will not monitor external devices, though. All it monitors is the computer where it’s running. The tool starts whenever you boot your PC and it runs in the background, monitoring your bandwidth usage. When you want to view your bandwidth consumption, you can either use your web browser or a command line interface.
The tool can not only show you your current bandwidth usage, but it can also display your bandwidth usage over the past days or weeks. In addition, you can see a summary for the current day, month, or year. For even greater flexibility, you can also display a summary for specific days. All of the tool’s reports can be exported in CSV format. The tool will also let you set an alert to be triggered when you exceed a certain bandwidth threshold.
BitMeter OS is a simple tool, and although it doesn’t offer much in terms of advanced features, it could be the ideal tool for a computer user who wants to keep a close eye on their bandwidth usage.
6- FreeMeter
FreeMeter is a basic bandwidth monitoring tool for Windows 10. This is another tool that will only monitor the computer where it’s installed. It has an unimpressive interface that consists of a live graph showing your current network usage. The graph—actually the whole user interface—can be minimized and it will remain active in your taskbar. As for the graph itself, you can customize its update frequency, its scale, its colour, and its transparency. This is as basic as can be but it had the advantage of not putting too much load on the computer where it’s running.
There’s more to this FreeMeter than just its graph, though. Double-clicking the graph opens up a report window that shows you your weekly, daily or monthly bandwidth consumption. And just like you could do with the previous tool, you can set alerts to be notified when your bandwidth consumption exceeds certain limits.
Your network is comprised of a complex mix of hardware, software, and people. To compete in the ever-changing market for IT monitoring, server monitoring, and system monitoring software, new software, tools, and utilities are produced almost every year. We bring to you a list of the best free network monitoring software or tools for Windows 10.

Table of Contents
Following are some features of network monitoring software.
- A network monitoring tool will provide you with a wide overview of the health of your network and assist you in identifying areas for improvement.
- They enable you to monitor and manage your network effectively.
- They assist the system administrator or network administrator in the monitoring of possible issues.
Choosing the best free network monitoring software and solutions for your environment and budget may be difficult with so many options. The following is a hand-picked list of the best network monitoring software. This list includes both free and paid open-source tools. So let us go through this free network monitoring tools for Windows.
1. OP5 Monitor

OP5 Monitor is a free network monitoring tool for Windows software based on Naemon, a derivative of Nagios. As a result, it works with all Nagios plugins. It is a server, network monitoring, and management software package based on the Open Source initiative. The OP5 Monitor shows the condition, health, and performance of the IT network.
- It provides a single pane of glass view of your whole IT estate, allowing you to combine monitoring tools.
- It provides you with a REST-API that allows you to automate tasks and integrate with other systems.
- The dashboards in this network management solution are entirely configurable and interactive.
- It also features accurate data collecting no matter what technology stack is used.
- Automatic Self-Healing is supported.
- The API makes integrating the data a breeze.
- It has a good root cause analysis function.
- For server and network monitoring, it visually provides all of your data in service level reports.
- It keeps track of everything that happens in the server’s containers.
- It allows you to scale all parts of your IT infrastructure.
2. Obkio

Obkio’s Network is a free network monitoring software and SaaS solution software that assists you in identifying and resolving issues so that you can provide a better end-user experience. It is one of the most effective free network monitoring tools for windows, providing 500ms real-time network performance updates.
- It allows for continuous monitoring through the use of monitoring agents.
- It allows you to test performance by exchanging synthetic traffic.
- It provides monitoring from the point of view of the end-user.
- It enables you to monitor firewalls, CPUs, switches, routers, and much more via SNMP device monitoring.
- This SaaS program allows you to save data on the cloud, making it convenient and simple to use.
- Every system, including Windows, Linux, Hyper-V, and others, may use the monitoring agents.
- You can utilize plug-and-play hardware agents in situations where there are no IT servers.
- It features decentralized monitoring between pairs of agents located in various places.
- This network performance monitoring application displays historical data to help address previous problems.
- It provides automatic speed tests for determining the health of a network.
- Every minute, the user’s quality of experience (QoE) is assessed.
Also Read: 9 Best Free Data Recovery Software (2022)
3. Icinga

Icinga is a free and open-source infrastructure and service monitoring application. Icinga is a free network monitoring tools for windows software that changes and reports on the health of your IT environment.
- It helps with service monitoring.
- It can be used for both direct and SNMP monitoring.
- Clustering and Zone Monitoring are both possible.
- It comes with a variety of configurations and templates.
- It employs several configuration tools, such as Puppet, Chef, and Ansible, to provide data to your system automatically.
- It gives you access to a cloud-based network monitoring system.
- The alert dependencies are displayed on the dashboard.
- SMS, email, and mobile messaging apps are used to send the warnings.
- It collects data efficiently and aids in debugging.
- It gives you complete visibility into all systems and apps’ health, work, and performance.
- It notifies you immediately if there are any irregularities in the system.
- It produces, imports, and synchronizes third-party data from a variety of sources automatically.
- It keeps track of a huge amount of data.
4. Network Bandwidth Analyzer

Network Bandwidth Analyzer is a multi-vendor network monitoring tool that lets you track the performance of your network. You can utilize the network more easily by detecting, diagnosing, and fixing network performance issues.
- It detects, diagnoses, and resolves network performance problems quickly, decreasing network outages.
- View IPv4 and IPv6 flow records with ease.
- The Analyzer gathers all traffic data and turns it into a format that you may use to quickly monitor network traffic.
- Support for VMware vSphere distributed switches, which allows it to filter out east-west traffic on individual hypervisors.
- The process of determining the fundamental cause is sped up by simply dragging and dropping network performance metrics onto a shared timeline.
- The Cisco NBAR2 is supported by the software, which gives insight into HTTP (port 80) and HTTPS (port 443) traffic without the need for extra probes, spanning ports, or other methods.
- It allows you to easily define a schedule and receive detailed network traffic and bandwidth metrics.
- This is one of the best free network monitoring tools for windows which monitors and manages wireless networks.
- You may monitor the effectiveness of pre-and post-policy traffic levels per class map with CBQoS policy optimization.
- This network performance monitor from SolarWinds is simple to use.
- This Windows networking monitoring program has a variety of deployment options.
- You can make network traffic reports that are tailored to your needs.
- You may simply improve security by having visibility into harmful or malformed communication with port 0 monitoring.
- Cisco NetFlow, Juniper J-Flow, sFlow, Huawei NetStream, and IPFIX flow data may be simply monitored to discover the applications and protocols that consume the most bandwidth.
- If there is a change in the application traffic activity, it immediately displays alarms.
- If the network monitoring software stops delivering you network performance statistics, you may easily set alarms.
Also Read: How to Transfer Files from Android to PC
5. ManageEngine OpManager

OpManager is a free network monitoring software solution that spans the entire network. It lets you monitor network availability, traffic, and performance data for a variety of devices, such as routers, servers, and switches.
- It allows you to keep track of the performance of multi-vendor network devices.
- It has a real-time monitoring feature.
- It actively manages physical servers such as virtual machines, RAID, storage arrays, and so on.
- There are over 9500 monitoring templates built-in for network devices.
- E-mails and SMS are used to provide you with advanced notifications and alerts.
- You can customize your dashboard with over 100 performance widgets.
- With your smartphone app, you can easily administer the network.
- For all-in-one network infrastructure monitoring, contextual integrations are available.
- It can monitor WAN/VoIP for jitter, packet loss, and latency effectively.
- It has an automated troubleshooting option.
- It comes with an SSL offload.
- Mobile phones can connect to the network.
6. Auvik

Auvik is a cloud-based network monitoring software that is faster, easier to use, and gives you rapid insight into the networks you manage through automatic network discovery, monitoring, documentation, and more. This networking performance monitor application keeps you up to date with real-time network mapping and inventories.
- Windows Server and Ubuntu Linux are both supported by the software.
- This network performance monitoring application presents all of your operations on a dashboard.
- When unexpected activity is detected, it promptly sends out an alarm.
- It is a company that provides auto-discovery services.
- Its lightweight collector takes only a few minutes to set up, and it quickly starts discovering network devices after that.
- Both Windows Server and Ubuntu Linux are supported.
- All activities are automatically backed up and can be retrieved in the future.
- You may use any basic web browser to access it from anywhere.
- Configuration management is included.
- It allows you to create an unlimited number of endpoints.
- A SaaS package is included with the software, which includes processing power and storage space for monitoring applications and system logs.
- Secure SSH access is available via an in-app terminal.
- It entirely centralizes network monitoring across various locations.
- With its APIs, you may design complex processes.
Also Read: How to Move Files from One Google Drive to Another
7. Network Configuration Manager

Network Configuration Manager manages configurations, compliance for routers, switches, and other networks. This software also saves time and improves network security and reliability.
- With scheduled backup plans for routers, firewalls, and switches, you can ensure high network reliability and uptime.
- You can improve operational efficiency by using the proactive drift management option.
- You may enhance productivity and save time by using a network inventory tool.
- Import current devices, regardless of device type, and have your device information updated automatically whenever it changes.
- It’s a multi-vendor inventory management system.
- It instantly fixes network problems.
- It detects and exploits vulnerabilities automatically.
- Other SolarWinds modules are compatible with it.
- Most managed network devices can be configured automatically.
- All network device settings may be readily viewed, deployed, tracked, and backed up from a single location.
- Configuration updates are carried out quickly and without errors.
- The configuration comparison option can help you spot variations in lines of code.
- It keeps track of the configuration database, which will come in handy if you have any security issues in the future.
- Manage the routers effectively and avoid security misconfiguration.
- Create multi-device baseline configurations quickly and easily for a reference point.
8. Site24x7

Site24x7 is a dependable and steady network monitoring tool that provides information at the device and interface levels. It’s a DevOps and IT all-in-one monitoring solution based on SaaS.
- It uses an SNMP-based network monitoring solution.
- It keeps track of the health, performance, and availability of network devices.
- It provides a complete network mapping with layer 2 maps, allowing you to see everything.
- Custom monitoring, cloud-based scalability, dashboards, and other features are included.
- It features a mobile version that is compatible with Android and iOS.
- Network monitoring is carried out 24 hours a day, seven days a week.
- It supports approximately 450 manufacturers, including Canon, HP, Cisco, D-link, Dell, and others.
- It is one of the greatest multi-vendor network monitoring tools available, as well as a cloud-based network monitoring tool.
- It provides real-time network monitoring 24 hours a day, seven days a week.
- Because of the high availability techniques utilized in the monitoring, there are no interruptions.
- It’s a network that uses the Simple Network Management Protocol (SNMP) to detect anomalies right away.
- It has a feature for root cause analysis.
Also Read: Fix Unspecified error when copying a file or folder in Windows 10
9. Datadog
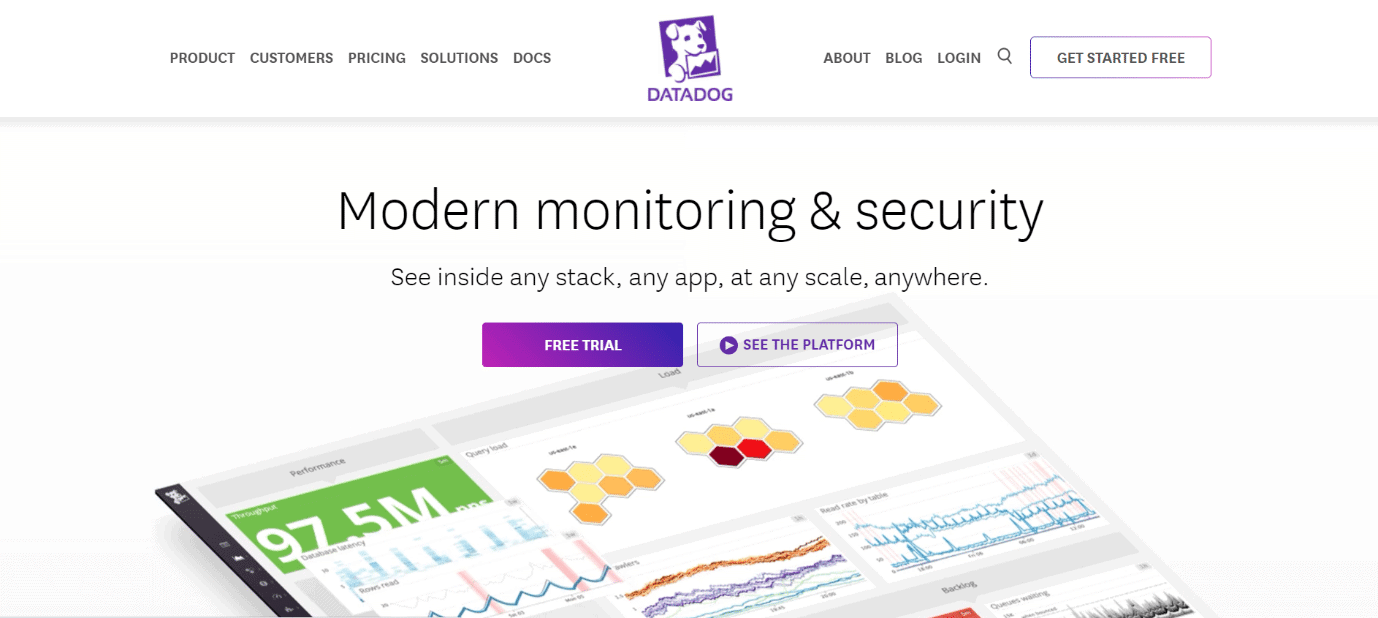
Datadog is a monitoring program, which gives you end-to-end visibility into cloud and hybrid networks. It is in charge of network device performance management. It’s a cloud-based program that searches for and recognizes all connected devices.
- It has a watchdog capability that automatically detects any network irregularities.
- It allows you to see how your network is being used in real-time.
- This network performance monitoring tool enables remote access to sites to be monitored.
- It provides you with detailed information on its DNS performance.
- Create and configure graphs, metrics, and alerts in seconds.
- It has a user-friendly UI and 500+ vendor-supported connectors.
- It displays all of the network’s modifications in near real-time.
- The auto-discovery creates a topology map network.
- It examines network traffic as it passes via applications, availability zones, on-premise servers, and other points on the network.
- It immediately detects communication problems between pods.
- It gathers information from SNMP devices.
- It compiles information about performance from a variety of sources.
- It makes troubleshooting easier by identifying performance dependencies.
- You may easily check the health of traffic between any two app endpoints, such as IP, port, and so on.
10. Paessler PRTG

Paessler PRTG powerful infrastructure management features are well-known. Its user interface is quite strong, making it ideal for enterprises with limited network monitoring knowledge. This is one of the greatest free network monitoring software available, and it monitors your complete IT infrastructure utilizing advanced technologies such as SNMP, WMI, HTTP requests, Pings, SSH, and more.
- It keeps track of all of your IT infrastructure’s devices, systems, and traffic.
- It completely maintains and reports on all of the apps in your network.
- It supports a variety of alerting methods, including SMS, emails, and third-party connections.
- It keeps track of all the servers’ accessibility, availability, and capacity in real-time.
- It has an auto-discovery feature that allows you to construct and manage a device inventory.
- Live topological maps are accessible in a variety of forms.
- It has a protocol analyzer that can detect apps with a lot of traffic.
- Color-coded graphs of live data from your network monitoring system may be found on the dashboard.
- PRTG does not require any extra plugins or downloads; everything is provided.
- It is a simple-to-use solution for businesses of all sizes.
- It uses SNMP to keep track of a wide range of devices.
- There is a free version available.
- Multi-site capabilities are supported by this free networking monitoring program.
- It is made up of SNMP sensors that collect device health data.
- You may check the device’s health information using the Ping function.
- It has additional sensors to keep track of servers and apps.
- With PRTG sensors that are independently configured, it monitors certain datasets from your database.
Also Read: 16 Best Ad Blocking Extension for Chrome
11. Zabbix

Zabbix is a free network monitoring software. For monitoring servers and network infrastructure, this home network administration software is commonly used. Based on prior data, this tool can predict future behaviour. This free network monitoring software also displays indicators like CPU load, network utilization, and disc space use.
- It allows you to easily track network bandwidth utilization.
- It allows you to collect data in a flexible and extensible way for Windows.
- It allows you to create custom reports, remediation procedures, and monitor data.
- With the event correlation tool, you can reduce notification noise.
- It also has a smartphone app.
- It has a variety of alert delivery methods, including email, SMS, and jabber.
- It enables you to execute remote instructions even while you’re behind a firewall.
- Various methods and processes for metric collecting.
- It begins automatically detecting networks that are hidden from Zabbix agents.
- Both the protocol agent and the SNMP protocol are supported.
- It comes with several ready-to-use templates.
- It detects changes in the device setup automatically.
- It forecasts network outages, bandwidth use trends, and much more.
- It actively identifies network load abnormalities.
12. WhatsUp Gold

WhatsUp Gold is a network monitoring solution that protects you from the network edge to the cloud. It is one of the greatest free network monitoring software available, providing total insight into the functioning of your network devices as well as alerting you to any issues.
- Layer 2 and 3 approaches are used in the WhatsUp gold finding and mapping application to generate comprehensive and customizable maps.
- Your network’s connections are found and mapped.
- It enables you to swiftly move between physical, virtual, and dependency perspectives, allowing you to quickly resolve problems.
- It allows you to examine bandwidth use across networks, servers, and other devices.
- It allows you to manage your AWS and Azure cloud infrastructures.
- It delivers configurable and actionable dashboards.
- It quickly locates and resolves network and server problems.
- The program is simple to use.
- This network administration tool enables you to make dynamic map modifications.
- It allows you to optimize network traffic and bandwidth use.
- When CPU and bandwidth thresholds are surpassed, real-time notifications are sent out.
- Its straightforward procedures and easy customization help you decrease MTTRs.
13. Nagios

Nagios reports operating systems, servers, network devices, websites, cloud servers, and much more are all monitored and graphed with Nagios. This free networking monitoring software gives you a detailed picture of your IT infrastructure and how well it’s doing.
- It provides the best monitoring server performance because of the strong Nagios Core 4 monitoring engine,
- It has robust dashboards that you may use to keep track of information and third-party data.
- You may provide your clients and team members the ability to adjust layout, designs, and preferences on a per-user basis using the GUI.
- A customized overview of services, hosts, and network devices is available in the dashboard.
- It generates automatic, integrated capacity planning and trending graphs.
- Auto-discovery, auto-decommissioning, mass acknowledgment, and other functions are included in the infrastructure management.
- It includes features such as configuration snapshots, which allow you to archive, save, and revert your configuration.
- The integrated web-based configuration interface makes it simple to use.
- Administrators can quickly monitor and handle network issues before they become huge disasters.
Also Read: Fix The Feature You Are Trying to Use is on a Network Resource That is Unavailable
14. LogicMonitor

LogicMonitor is a network monitoring software that monitors, alerts, and graphs the network and performance of your complete IT infrastructure from a single secure platform.
- With their agentless and cloud-based collection, implementation takes only a few minutes.
- You can resolve and display warnings in real-time using dynamic topology maps.
- SD-WAN and cloud-based networks are supported.
- It can track BGP sessions as well as OSPF adjacencies.
- Customer service is available 24 hours a day, seven days a week.
- LogicMonitor provides a comprehensive picture of the network, making it simple to browse and diagnose problems.
- This network management tool has powerful visualization and configurable dashboard tools that let you rapidly understand your system, how it’s linked, and what problems are affecting performance.
- It has over 2000 pre-built integrations with leading companies, allowing it to auto-discover any device on any network.
- With dynamic topology maps, it may gain a better understanding of network traffic.
15. SolarWinds Network Performance Monitor

SolarWinds Network Performance Monitor is a network performance monitoring tool that tracks device status via SNMP. A network topology map, which illustrates how your infrastructure is connected, may highlight any newly identified devices, apps, or services. It is also one of the best free network monitoring tools for Windows.
- It can automatically detect network devices connected to your network.
- Use the dashboard to keep track of all connected network devices’ availability and performance in one spot.
- When an event occurs, the application will send you an email or a text message to tell you.
- The visitor can see a complete list of active alerts organized by severity on the all active alerts page.
- It was created with corporate and big networks in mind.
- When an event occurs, the application will send you an email or a text message to tell you.
- It supports SNMP monitoring as well as packet analysis, giving you more monitoring options than similar alternatives.
- It contains auto-discovery, which generates real-time network topology maps and inventory lists based on newly connected devices.
- It has some of the most powerful alerting capabilities that are also simple to use.
- It allows you to personalize the dashboard’s appearance and feel by dragging and dropping widgets.
- It was created with corporate and big networks in mind.
- It includes auto-discovery, which creates real-time network topology maps and inventory lists depending on devices that join the network.
- It has some of the most powerful alerting capabilities that are also simple to use.
- It supports both SNMP monitoring and packet analysis, offering you greater monitoring flexibility than comparable solutions.
- The NetPath function allows you to track packet transfers hop by hop, which can help you diagnose performance network issues more quickly.
- The custom alerts system allows you to set trigger conditions for alerts.
- It allows you to personalize the dashboard’s appearance and feel by dragging and dropping widgets.
Also Read: Fix Microsoft Edge ERR NETWORK CHANGED in Windows 10
16. Checkmk

Checkmk is another one of free network monitoring tools for Windows that can track network, server, and application performance. Because the network monitor may be used on both wired and wireless networks, it can be beneficial for monitoring activities on both wired and wireless networks.
- Its basic package is free to use.
- Checkmk Enterprise, a premium version of the system with an edition for managed service providers, is also available.
- Agents are polled for status information by the Checkmk program. The replies are combined into real-time information on network capacity and readiness.
- The dashboard provides network managers with a high-level view of all activities, as well as a variety of drill-down options for data on specific devices, both in real-time and over time.
- The Checkmk package also includes bandwidth monitoring, which shows you where device and cable capacity are insufficient to meet demand.
- It monitors network performance as well as bandwidth use.
- It sends out alerts when there are issues with the gadget.
- The SNMP system is used to query switches, routers, and firewalls.
- SNMP agents will already be installed on all of your network devices, but they may need to be activated.
Recommended:
- How to Change USB Settings on Android 6.0
- 21 Best Free Visio Alternatives Online
- Fix Chrome Scrollbar Disappears in Windows 10
- Fix The Active Directory Domain Services is Currently Unavailable
So, today in this article we learned about some of the best free network monitoring software and what are their functions so that these monitors can help us manage our network effectively. Let us know which network monitoring software you found the best by typing in the comments section below.
-
Обзоры
11
-
Вопросы
3
-
Статьи
1
Лучшие программы для учета Интернет-трафика
Практически каждый компьютер постоянно подключен к сети Интернет. Для проверки качества соединения и учета объема переданных и полученных данных существуют специальные программы для учета трафика. С их помощью можно спрогнозировать затраты в лимитированных тарифах, блокировать нежелательные процессы посредством интегрированного фаервола и следить за качеством сетевого соединения. Ряд утилит для учета трафика Интернета на компьютере доступен с меню на русском языке.
В подборке мы сравним удобство интерфейса, функциональность приложений, а также их применимость – насколько универсальны программы для использования на домашних компьютерах и серверных машинах.
8.7
Интерфейс
Функционал
Универсальность
Мощная программа для слежения за трафиком с многофункциональным фаерволом. С помощью GlassWire можно не только завершать нежелательные активности, но и блокировать доступ в Сеть для выбранных приложений. Поддерживается возможность администрирования на уровне сетевого адаптера.
Все данные в программе визуализируются в виде понятных графиков. Предупреждения можно просмотреть в отдельной панели нотификации. Доступна возможность построения сведенных отчетов, в которых можно узнать, например, объем месячного трафика.
Бесплатная версия GlassWire включает ограничения по длительности хранения данных, также в ней недоступен ряд функций вроде поддержки Wi-Fi-сетей. Стоимость лицензионной версии начинается от 49 долларов.
6.7
Интерфейс
Функционал
Универсальность
Небольшая утилита для подсчета трафика на компьютере в онлайн-режиме. С ее помощью можно быстро генерировать отчеты по стандартным временным периодам (день, неделя, месяц), формировать статистику по пользователям ПК, а также создавать выборочные отчеты. Программа позволяет посмотреть список приложений, которые связываются с Интернет в текущий момент, однако заблокировать определенный процесс невозможно – встроенный файервол отсутствует. Зато есть функция шейпинга – можно закрыть доступ после достижения определенного порога данных.
Trial-период использования программы – месяц. Цена лицензии – чуть менее 30 долларов
7.3
Интерфейс
Функционал
Универсальность
Интерфейс NetLimiter полностью копирует функциональность программы – каждая вкладка отвечает за определенную опцию. Среди них – просмотр текущих активностей, установка фильтров и сценариев, отображение списка приложений, выходящих в Сеть, блокировка доступа в Интернет или локальную сеть, а также построение отчетов. Отметим, что программа может ограничить скорость доступа как для определенного процесса, так и для адаптера. Поддерживается возможность просмотра удаленных IP-адресов, к которым обращаются приложения.
Длительность пробного периода использования программы – 25 дней. Стоимость лицензии – около 30 долларов.
5.3
Интерфейс
Функционал
Универсальность
Программа для контроля трафика Интернет в реальном времени с помощью иконки в трее с возможностью скачивания и бесплатного использования в течение неограниченного периода. Утилита фактически является онлайн-монитором, позволяющим следить за трафиком, пропущенным через адаптер. При необходимости можно посмотреть объем данных для каждой сетевой карты. Поддерживается возможность разделения трафика на загруженные (download) и выгруженные (upload) данные.
5.3
Интерфейс
Функционал
Универсальность
Портативный захватчик пакетов, поддерживающий все распространенные типы подключений и современные протоколы. С его помощью можно захватить все данные, проходящие через адаптер – порт источника, размер пакетов, общий объем трафика, исходный адрес и другие. Информацию в сведенном отчете можно отсортировать по различным критериям либо преобразовать в удобный формат. Поддерживается возможность назначения команд посредством командной строки.
8.3
Интерфейс
Функционал
Универсальность
По своим возможностям TMeter ничем не уступает GlassWire. Программа включает интегрированный фаервол, однако в TMeter он также позволяет управлять правами доступа для локальных учетных записей. Особенностью утилиты является поддержка сетевого режима работы, благодаря этой функции программа может считать данные, инициатором обмена которых являются другие компьютеры внутренней сети. Кроме этого, в TMeter есть функция фильтрации сайтов по URL, возможность шейпинга скорости и мощный менеджер сценариев. С его помощью можно назначать определенное действие в случае возникновения указанного события. Например, ограничивать скорость при запросе определенного Web-адреса. TMeter содержит собственный механизм NAT.
Бесплатная версия утилиты не позволяет использовать более четырех фильтров. Стоимость максимальной версии – 65 долларов.
7.7
Интерфейс
Функционал
Универсальность
Специализированный инструмент для захвата и сохранения локальных и Интернет-пакетов, в том числе и IP-адресов. Программа может следить за трафиком в онлайн-режиме либо вести сбор данных по расписанию. Поддерживается возможность фильтрации информации исходя из заданных критериев – IP-адрес, порт, процесс, MAC-адрес и других вводных. Утилита совместима с более чем 100 протоколами включая VoIP.
Весь захваченный трафик хранится в виде базы данных. При необходимости можно визуализировать отчет в виде графика.
Стоимость подписки на полную версию программы начинается от почти 400 долларов в год. Пробный период – месяц.
7
Интерфейс
Функционал
Универсальность
Неплохой захватчик пакетов с интегрированным фаерволом и поддержкой сетевого режима работы. Поддерживается возможность установки лимита для определенного процесса либо ограничение доступа для указанного пользователя. Интерфейс утилиты состоит из трех основных блоков – онлайн-монитора, журнала событий и менеджера профилей.
Бесплатно пользоваться программой можно на протяжении 30 дней. Цена лицензии – 25 долларов.
7
Интерфейс
Функционал
Универсальность
Еще один узконаправленный инструмент, предназначенный для мониторинга качества сетевого подключение. В основе его принцип работы лежит алгоритм периодической отправки служебных пакетов для проверки времени отклика удаленных узлов и машин. Поэтому программа позволяет вовремя обнаружить «зависший» ПК или проблемное направление.
После обнаружения проблем утилита информирует пользователя удобным способом (например, письмом на E-Mail) и выполняет действие над удаленной машиной (перезагружает компьютер). Все задачи назначаются через специальную консоль сценариев.
Цена лицензии составляет чуть более 30 долларов. Доступен двухмесячный Trial-период.
Если вы желаете установить программу для учета трафика на домашний компьютер, то посоветуем вам GlassWire. Утилита позволяет гибко формировать различные отчеты, качественно визуализировать обработанные данные и блокировать доступ для определенного процесса.
Наиболее универсальный инструмент для мониторинга локальных сетей – TMeter. Кроме множества возможностей для анализа данных, программа включает функцию шейпинга скорости и может блокировать доступ по URL.
Microsoft Network Monitor это классический инструмент сетевой диагностики для Windows, которой позволяет выполнить захват и анализ входящего и исходящего трафика на компьютере. Несмотря на то, что это продукт не развивается и не обновляется уже более 3 лет, его часто используют администраторы, когда нужно выполнить диагностику сетевых подключений. NetMon предоставляет на порядок меньше возможностей и не так хорош в расширенном разборе пакетов, по сравнению с популярным инструментом захвата и анализа WireShark. Однако графический интерфейс Network Monitor гораздо проще и интуитивное, да и сам продукт легче. Поэтому в некоторых сценариях его использование вполне оправдано и удобно.
В этой статье мы рассмотрим, как использовать Network Monitor для захвата и анализа сетевого трафика в реальном времени и для снятия дампа трафика для последующего анализа.
Идею этой статьи подкинул один из участников нашего чата, который получил от провайдера предупреждение о том, что его Windows VPS сервер используется для рассылки писем. Рассылка производилась в разное время, поэтому отследить процесс, выполняющий инициацию SMTP сессий, в реальном времени не удалось. Для поиска источника проблемы нужно настроить захват всего исходящего трафика по стандартным SMTP портам 25, 587 и 465, и определить исполняемый файл или скрипт, который выполняет рассылки.
Установить Microsoft Network Monitor 3.4 (последняя в прямо смысле версия) можно, скачав установщик (NM34_x64.exe) с сайта Microsoft (https://www.microsoft.com/en-us/download/details.aspx?id=4865), или установить пакет с помощью пакетного менеджера winget:
winget install Microsoft.NetMon

После установки, запустите Network Monitor с правами администратора.
В окне NetMon нажмите New Capture.
По умолчанию Network Monitor, собирает весь трафик, проходящий через интерфейсы компьютеры. За длительный промежуток времени размер такого сетевого дампа может быть весьма значительным. В нашем случае мы хотим собирать только исходящие пакеты по одному из известных SMTP портов.
Нажмите кнопку Capture Settings. В этом окне можно настроить фильтры, которые определяют какой трафик должен собирать NetMon. В разделе Load Filter -> Standard Filters есть несколько шаблонов фильтров для типовых задач. В нашем случае нам нужен фильтр по TCP портам. Выберите TCP-> TCP ports.

В окно редактора фильтра будет вставлен следующий код шаблона:
tcp.port == 80 OR Payloadheader.LowerProtocol.port == 80
Нужно отредактировать правило и добавить в него все три стандартные SMTP порты:
(tcp.port == 25 OR Payloadheader.LowerProtocol.port == 25 OR
tcp.port == 587 OR Payloadheader.LowerProtocol.port == 587 OR
tcp.port == 465 OR Payloadheader.LowerProtocol.port == 465)
Если на сервере несколько сетевых интерфейсов или дополнительных IP адресов на адаптере, можно добавить фильтр на исходящий IP:
AND
(IPv4.SourceAddress == 192.168.158.144)

Фильтры в Network Monitor можно комбинировать с помощью скобок и логических выражений
OR
/
AND
/
NOT
, или использовать вместо них
||
,
&&
или
!
.
Нажмите кнопку Apply, чтобы сохранить фильтр.
Затем перейдите в раздел Tools -> Options -> Parser profiles. Выберите Windows в профиле парсера по умолчанию (Set as active).

Теперь можно запустить захват трафика. Нажмите кнопку Start в панели инструментов.

Теперь вам нужно воспроизвести проблему, или если она появляется редко в неизвестные моменты времени, просто оставьте NetMon запущенным в течении дня/недели.
Имейте в виду, что в зависимости от настроек фильтра захвата, дамп сетевого трафика за большой промежуток времени потребует значительного количества RAM и свободного места на диске.
В нашем случае через некоторое время в журнале пакетов NetMon появились события, соответствующий примененным фильтрам. Если открыть содержимое пакетов, то можно обнаружить что выполнялась попытка SMTP подключения. Внутри пакетом можно увидеть команды SMTP протокола, попытки аутентификации, адрес целевой сервер и email адрес, на который выполняется отправка (пример SMTP команд в telnet для отправки почты с аутентификацией).

В поле Process Name указано имя процесса, который инициировал данные сетевой трафик. В этом случае мы определили, что SMTP рассылка выполняется консольной утилитой
blat.exe
.
Также в дамп попала моя сессия
powershell.exe
, из которой я проверял доступность порта 25 на внешнем сервере:
Test-NetConnection smtp.mail.ru -port 25
Чтобы остановить захват сетевого трафика, нужно нажать кнопку Stop. Полученный дамп трафика можно сохранить *.CAP файл для последующего анализа в офлайн режиме.
Можно добавить дополнительные фильтры по IP или MAC адресу назначения/источника, различным протоколам, портам и специальные фильтры для анализа трафика некоторых протоколов (SMB, HTTP, DNS). Фильтры можно применять как целиком к захваченному трафику, так и для фильтрации отображаемых данных в рамках текущей сессии (окно Display Filter).
Например, чтобы отфильтровать пакеты, можно щелкнуть по любому из значений в списке пакетов и выбрать Add [something] to Display Filter.

На скриншоте я добавил правило фильтрации по IP адресу назначения. В окно фильтра был добавлен такой код:
Destination == "ip_adress"

Ниже представлены несколько примером часто используемых фильтров Network Monitor.
Фильтр по IP адресу назначения:
IPv4.SourceAddress == 192.168.0.1
Фильтр по IP источника или назначения:
IPv4.Address == 192.168.0.1
Фильтр по номеру TCP порта:
tcp.port == 443
OR
Payloadheader.LowerProtocol.port == 443
Можно указывать диапазоны портов:
(udp.Port>=10000 && udp.port<=19999)
В этой статье мы рассмотрели особенности захвата и последующего анализа сетевого трафика в Windows с помощью Microsoft Network Monitor. Также в Windows для снятия дампа трафика без установки Network Monitor на компьютере можно использовать встроенную консольную утилиту PktMon. Дамп, снятый такой утилитой, можно проанализировать на любом компьютере с установленным NetMon или Wireshark.
If you’re using an internet connection that does not give you unlimited access, keeping an eye on your bandwidth usage becomes necessary. If you exceed your network bandwidth limit, you will be charged extra by your Internet Service Provider. However, if you wish to avoid doing so, you should use a bandwidth monitor to gauge the inbound and outbound traffic.
A bandwidth monitor software or a network traffic monitor is a tool used to monitor your internet connection along with download and upload speeds. It gives you a detailed report stating the amount of bandwidth you use. These tools come in handy for everyone using limited internet connections.
A bandwidth usage monitor also assists you in identifying which hosts are using the most bandwidth. Apart from keeping a tab on your network, an internet usage monitor enables you to keep a check on what’s going on in your LAN. You can, therefore, catch the processes and programs that are high-traffic and also identify the users that are misusing valuable network resources.
Related: Use a Clipboard Manager in Windows 10 to easily copy-paste text.
20 Best Bandwidth Monitor Software for Windows 10
Even when your internet connection is unusable, and all the possible end-user remedies have exhausted, you should check if your network has a bottleneck and if the culprit of the problem is bandwidth consumption.
We’ve listed the best bandwidth monitor software which will help you in monitoring the internet usage of your Windows 10 PC.
1. Antamedia Bandwidth Manager
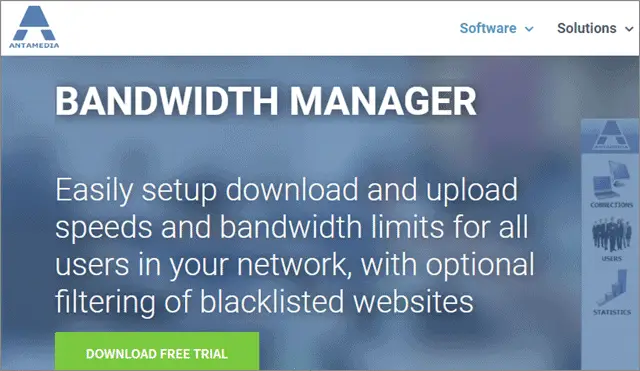
If you’re wondering how to monitor network traffic, use this internet traffic monitor by Antamedia. It enables you to easily setup download and upload speeds for your internet connection. Antamedia also limits the bandwidth accessibility for all users in your network.
You can also block unwanted websites and choose from more than 100 filtering options to manage or blacklist content. The data usage monitor allows you to optimize your traffic so that the consumption of the same is limited.
The trial version requires you to Make a Demo registration. You will then be able to control 3 devices. If you need access to more devices, you will have to buy the full version. Apart from home consumption, the tool is excellent for cybercafes, schools, and small businesses.
Download Antamedia Bandwidth Manager here
2. SolarWinds Real-Time Bandwidth Monitor
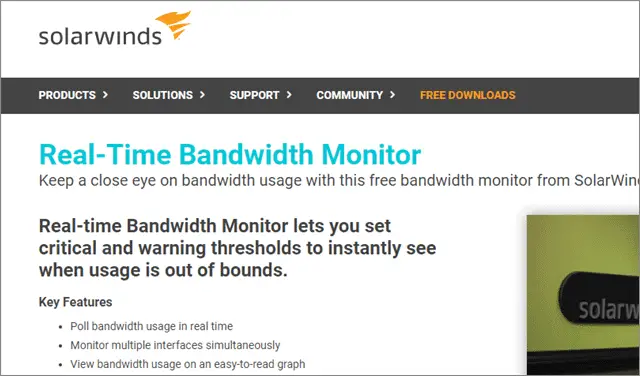
Solarwinds is a free bandwidth monitor that enables you to keep a close eye on bandwidth usage. This network diagnosis tool allows you to monitor internet usage on several interfaces simultaneously. It also creates easy-to-read graphs, offering visual treats reflecting the whereabouts of your network.
One of the best tools for bandwidth usage monitoring, SolarWinds lets you specify refresh time for as low as 0.5 seconds. Therefore, you get a real-time overview of internet utilization. You can also set warning thresholds to promptly see when your internet usage is out of bounds.
Download SolarWinds Real-Time Bandwidth Monitor here
3. GlassWire
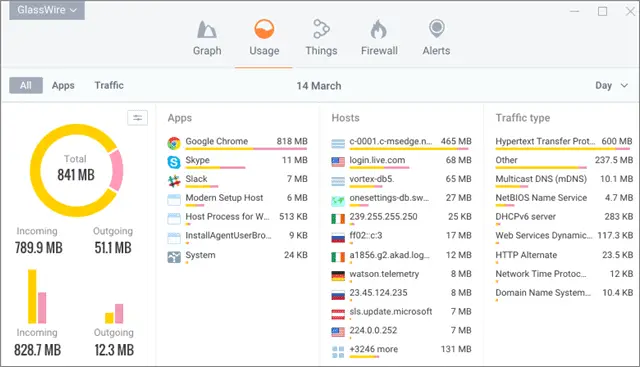
GlassWire’s network usage monitor enables users to examine their network activity by their geo-location, traffic, and application. It is depicted in easy-to-use graphs. You will be able to trace your PC’s traffic back to 30 days.
You can detect the out of line apps, find out the cause behind a casual spike in your network activity, spyware, malware, and block their connections, too. It will also send you alerts about potential threats, DNS changes, and unexpected alterations in the network system file so that immediate action can be taken.
Even if you’re not in front of the computer screen, GlassWire enables you to monitor the PC remotely and warns you about suspicious activities on the PC. You can, therefore, block the same. GlassWire’s firewall comes in handy while anticipating threats in the network.
Download GlassWire here
4. PRTG Bandwidth Monitor
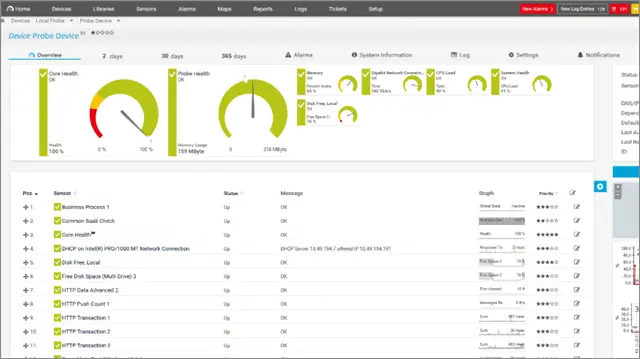
PRTG is one of the best tools to analyze network bandwidth. The software inspects and lists a series of parameters that give you a clear picture of your network connection and internet performance.
With the help of this net speed monitor, you can detect bandwidth overloads. It also helps you in taking the precautions that are necessary to ensure that your connection is in a regular functioning state. This network traffic monitor is excellent for both personal and professional usage.
Those who are using the software privately can run speed tests to check if the internet connection is running adequately or not. While professional users can eliminate bandwidth hogs by using PRTG and thereby help in reducing employee productivity.
The free version allows a maximum of 100 sensors at no extra cost.
Download PRTG Bandwidth Monitor here
5. NetWorx
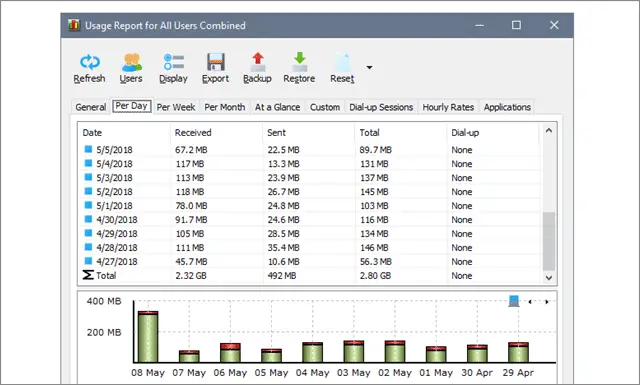
NetWorx is a free bandwidth monitor that measures your internet speed and analyzes your bandwidth consumption. The software enables you to keep an eye on specific connections, for example, a mobile internet connection or Wi-Fi, and also all the connections at the same time.
You can set data quotas and receive warning notifications when you exceed certain limits. They also make a net usage graph available so that you can monitor your current bandwidth usage.
The tool gives you a detailed report as well, which will let you know about bandwidth usage on a daily basis; or even weekly or monthly, as per your choice. You can also observe how much bandwidth is each user on your computer consuming.
Download NetWorx here
6. BitMeter OS
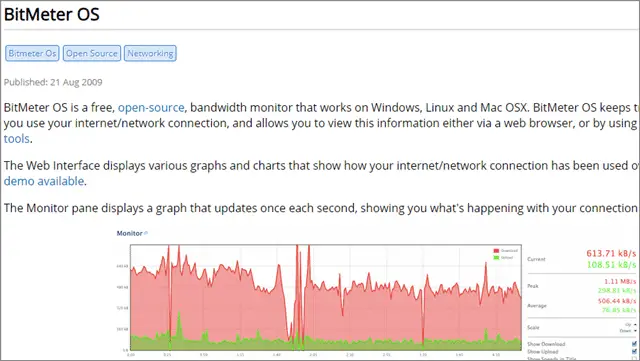
BitMeter is open-source software that starts running in the background each time you start your computer. The tool facilitates broadband usage monitoring, and you can see your bandwidth consumption through the PC’s web browser or even a command-line interface.
The network diagnosis tool can help you see your present bandwidth usage. You can also check the bandwidth usage for the past days, weeks, and months.
From a summary of your data consumption for particular dates and export reports in CSV format, you can also monitor network traffic by setting alerts to notify you when you exceed a specified threshold. The tool is simple to use. Even though it does not offer too many advanced features, it is ideal for users with basic requirements like using it as a data usage monitor.
Download BitMeter OS here
7. FreeMeter
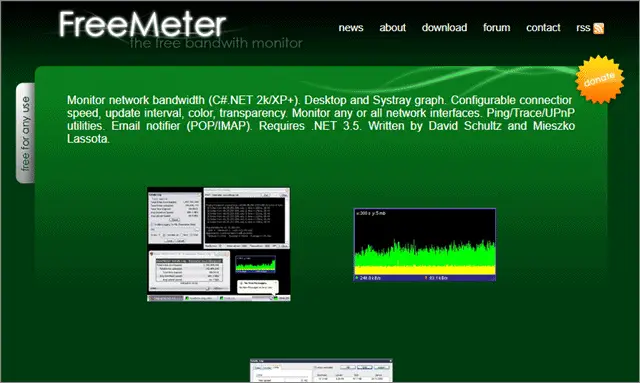
If you’re wondering how to monitor network traffic, you should immediately get your hands on FreeMeter. It is a light and easy-to-use bandwidth monitor for Windows 10.
The first thing you’ll notice once you open the tool is a live graph that shows you your current data usage. However, if you do not want to see the graph each time you open the network usage monitor, you can minimize it. The graph which contains the live feed will still remain active in the Taskbar. You can, therefore, access it with just one click, whenever you wish.
You can customize the graph’s update frequency, transparency, scale, and color. If you double-click on the graph, you will get access to a report which reflects your weekly, monthly, and daily internet data consumption. You can also set alerts to receive a notification when you exceed data limits.
Download FreeMeter here
8. Network Bandwidth Monitor by ManageEngine OpUtils
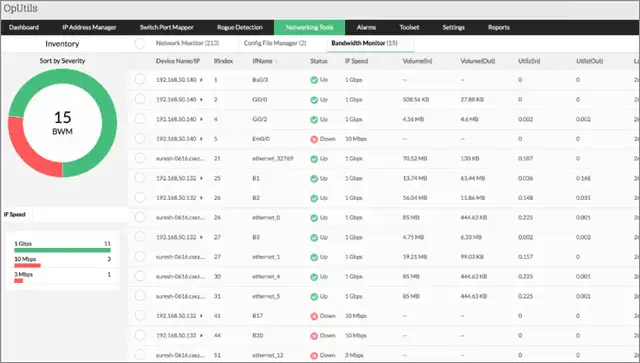
This is a great software to monitor traffic on your network. You can also use it for gauging bandwidth usage within your perimeter.
The free version enables you to monitor two interfaces from a device. Although the number is limited, you will receive the data and information that you want, from the router ports. Do you need to identify the root cause behind a slow internet connection? Try this network bandwidth monitor. It will also help you understand who all are monopolizing your bandwidth.
The tool uses graphs and statistics to show usage patterns and network traffic over days, weeks, and months. It makes administrators analyze bandwidth usage. They can then decide if increasing the bandwidth is needed or not. You can also set limits for bandwidth utilization and receive live notifications once the threshold is exceeded.
Download Network Bandwidth Monitor by ManageEngine OpUtils here
9. BandwidthD
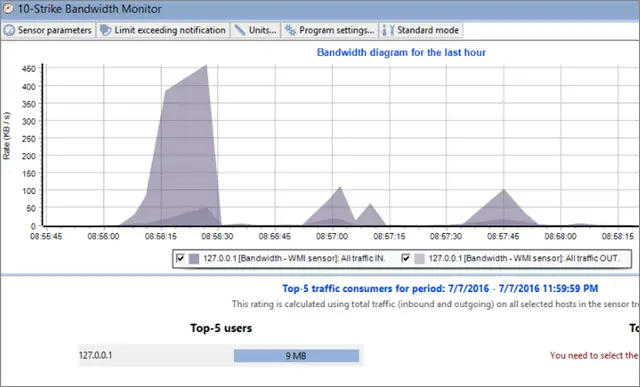
This internet data usage monitor enables you to monitor your internet traffic, scan the range of IP addresses, and generate reports based on statistics accordingly. Apart from allowing you to monitor your bandwidth, the tool lets you view a diagram from the last hour and traffic sensor details like the IP address, date, and time.
You can use this data usage monitor for Windows 10 for detecting hosts on your internet network by scanning an IP address range. You can set up alerts and program logs, generate statistics, and save the same as PDF or FP3 files.
BandwidthD will give you information about the average traffic volume by calculating the pattern of the previous months. It will also give you details about downtime for a selected time period, and even traffic volume for a specified period. So, you can view graphical representations of your network traffic, monitor your PC’s bandwidth, and generate stats using this network bandwidth monitor.
Download BandwidthD here
10. Monitor Bandwidth Usage Software
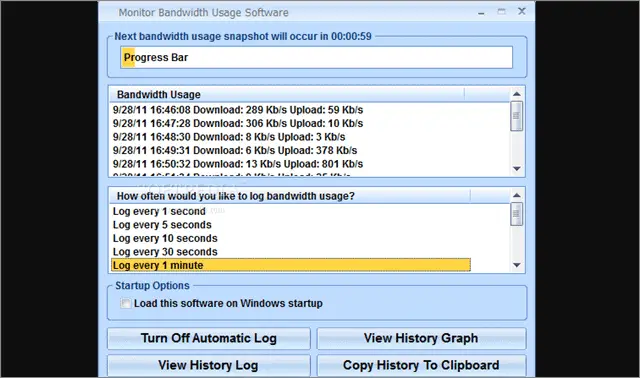
This bandwidth monitor for Windows 10 is a lightweight software that enables the user to check bandwidth usage and view the information and data displayed in the form of a graph. You can also copy the history log to the clipboard.
The layout of this software is intuitive and enables the user to perform maximum operations with minimum effort. The tool is capable of logging the monitoring process from one second up to 24 hours. You can also view the bandwidth history put together in a graphical representation.
This software is reliable and carries out every task quickly. No errors will show up while running the processes. The overall performance and speed of your computer will not be affected. Moreover, the data usage monitor leaves a minimal footprint on system resources.
Download Monitor Bandwidth Usage Software here
11. ISP Monitor
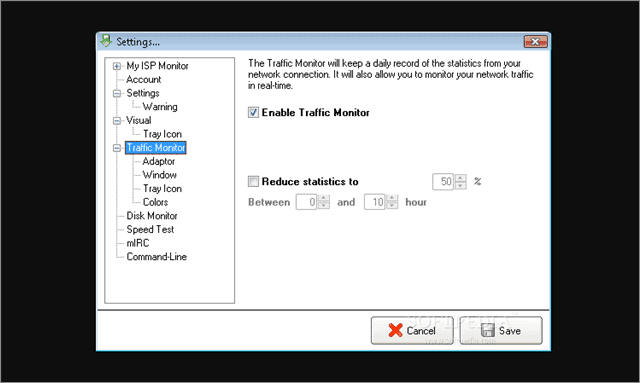
ISP Monitor is a lightweight free tool that helps the user to keep track of their internet speed effortlessly. You can know the real bandwidth speed for which you are paying. Apart from broadband usage monitoring, the software lets you set the upload and download limits too.
The network bandwidth is monitored in real-time and shows the percentage of data used from your total limit. You are also allowed to tweak the same before the set limit is reached. You can also adjust the settings in such a way that the program will disconnect the network connection when it reaches the desired threshold.
The network speed monitor does not come with any virus or spyware. It has a clean interface and is an easy-to-use tool.
Download ISP Monitor here
12. BitMeter II
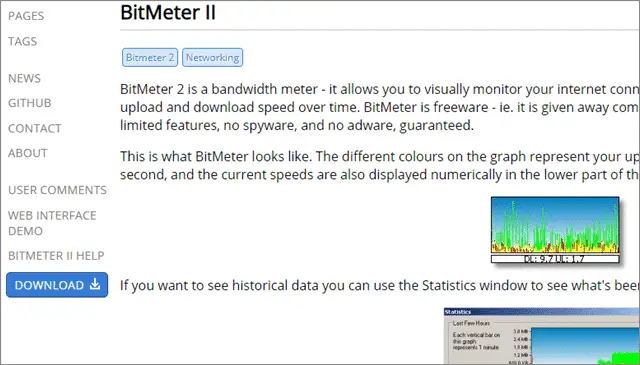
Use BitMeter II to monitor network traffic and track the internet connection of your PC. The software displays a scrolling graph that contains details of your internet usage, including the upload and download speed over time.
One of the best broadband usage monitors, the tool uses different colors to highlight any kind of wither in the download and upload speeds. It also updates the data almost every second. You can also view the daily statistical information or even trace it back to days and weeks.
If you’re wondering ‘what’s using my bandwidth’, BitMeter II is the easiest way to find it out. The data represented in the graphs is also available in numeric form. You can even export the same to a spreadsheet if a detailed analysis is required.
Download BitMeter II here
13. tbbMeter
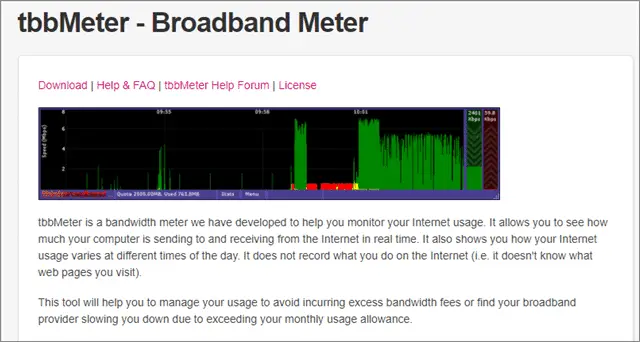
tbbMeter allows you to see how much data your PC is sending and receiving in real-time. This makes the tool an exceptional internet data usage monitor. The software also highlights the part of the day when your internet speed varies.
Although it isn’t power-packed with features and may not be the best data usage monitor for Windows 10, tbbMeter helps you keep an eye on the uploads and downloads. It also discloses the amount of bandwidth being used. It is ideal for your computer at home where you simply need to monitor bandwidth usage.
Using this tool will help you avoid incurring excess broadband fees, and tbbMeter doesn’t record what you do on the internet. You can get your hands on the daily, weekly, and monthly statistics and also set alarm notifications which will prevent you from exceeding your usage limit.
Download tbbMeter here
14. BWMonitor
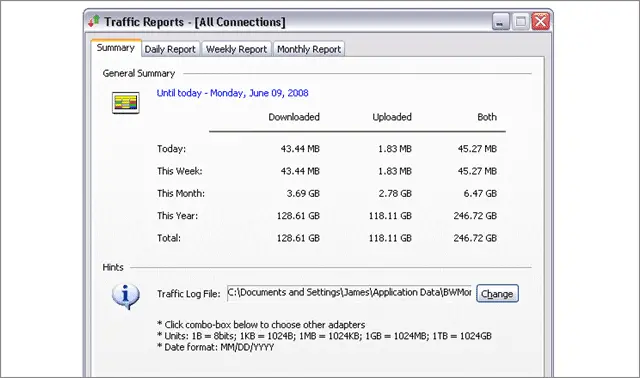
Wondering how to check bandwidth usage? BWMonitor tracks internet data usage through the PC it is installed on. Unlike some of the broadband usage monitors that we’ve listed, this software does not track bandwidth on multiple computers.
You can see the upload and download speed in real-time. The software also provides daily, weekly, and monthly reports. BWMontior comes in with some useful built-in facilities like a speed stopwatch and transfer rates recorder. You will also receive usage notifications once you exceed the set data limit.
BWMonitor monitors your internet usage and automatically generates traffic reports without logging in.
Download BWMonitor here
15. ntopng
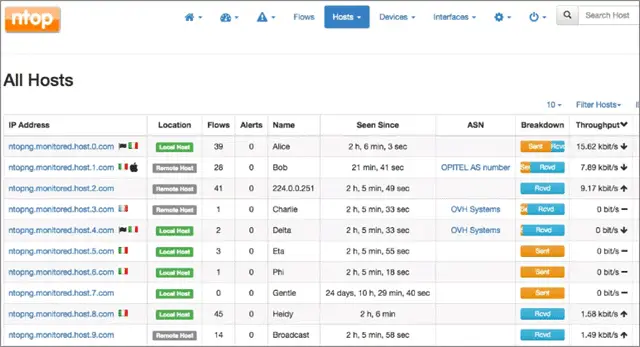
Wondering how to check bandwidth usage? Use ntopng, one of the best broadband usage monitors, and an ideal tool for traffic analysis. Since ntopng is open-source, its community version is free. However, if you’re using it professionally for a small business or enterprise, you will have to buy a license.
Apart from high-speed traffic analysis and flow connection, the software engages in a network traffic probe that monitors internet usage. The tool displays active hosts and network traffic in real-time. It also produces long-term reports for several network metrics.
Ntopng will send you alerts when it suspects suspicious behavior in your internet activity. You can also generate graphical reports showing a compilation of daily, weekly, and monthly data usage.
Download ntopng here
16. WhatsUp Gold
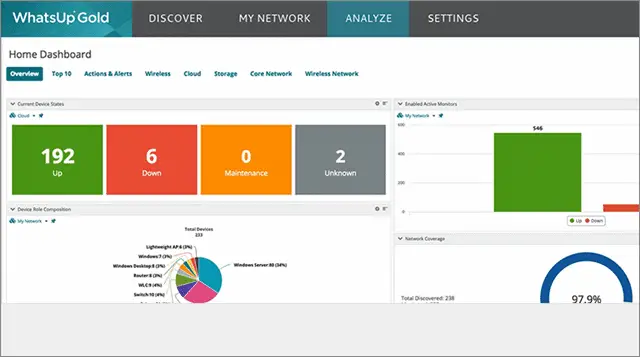
If a question like ‘what’s using my bandwidth’ has ever crossed your mind, you should resort to using the network monitoring software by WhatsUp Gold. One of the features that it promotes is Bandwidth monitoring. The software is feature-rich yet simple to use. It is available as a free 30-day trial version and a free starter edition so that you can evaluate it before actually paying for it.
The software monitors network traffic, data usage, and servers. The user interface provides you with an interactive network map, enabling the user to drill down to investigate issues. WhatsUp Gold makes reports on bandwidth utilization available for the users, and you can customize the reports too.
You can set alerts that will notify you when the bandwidth threshold exceeds. The alerts can be received via email or SMS. Triggered actions facilitate agility in sending automatic responses to the alerts.
Download WhatsUp Gold here
17. NetBalancer
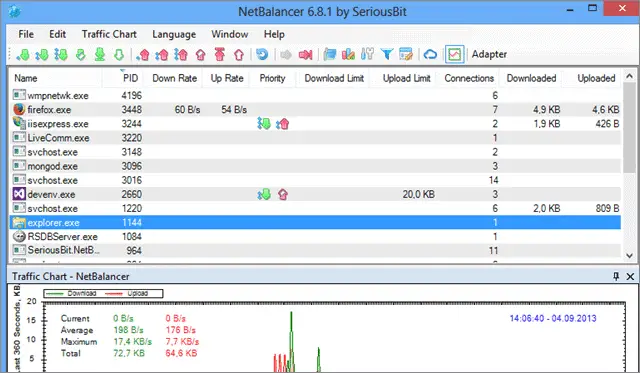
NetBalancer is a bandwidth management application that is used to control internet traffic. You can monitor the upload and download speed and set priorities. The programs with a higher priority can be allotted more bandwidth, while the other programs can run at a comparatively lower speed.
The network traffic monitor is simple and easy to use. The interface is anything but complicated. You can also protect your settings by a password so that no one else can tamper with it. You can get detailed statistics about your data usage and define network traffic rules.
The user can also group local network computers to facilitate balancing the traffic in a synchronized manner. You can control multiple systems remotely on a web panel through the tool’s sync feature.
Download NetBalancer here
18. NetLimiter
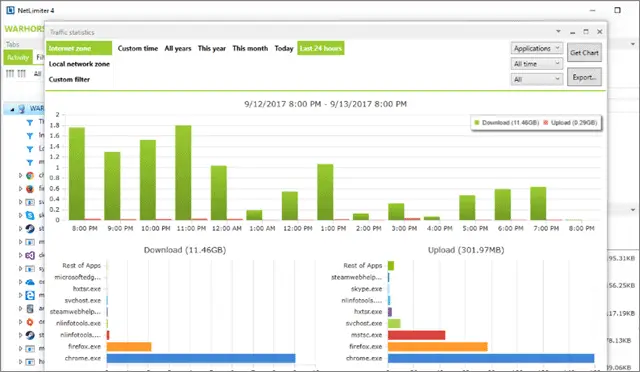
One of the best bandwidth usage monitors, NetLimiter is an excellent tool for internet traffic control. If a particular app or program is using a high bandwidth, you can use the software to limit the consumption.
The network usage monitor can be used for setting upload and download speeds. You can also fix transfer rate limits for applications or a single connection. You can allot quotas or set threshold limits for various programs so that you are notified each time the limit is exceeded.
Apart from being a great tool for real-time traffic measurement, NetLimiter also displays data usage in customizable charts. If you pay for the advanced version of NetLimiter, you can avail of extra features like connection blocker, rule scheduler, and data transfer statistics.
Download NetLimiter here
19. SoftPerfect Bandwidth Manager
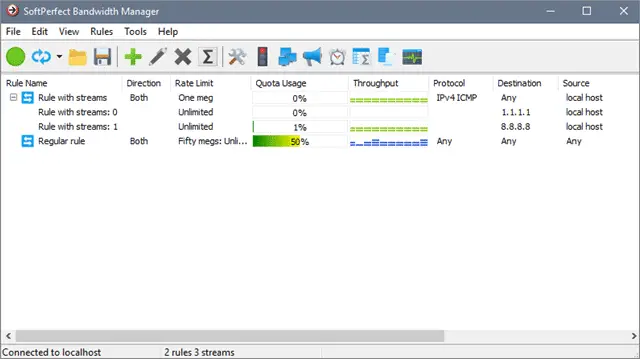
Do you use the internet a lot? Are the costs incurred for the same unexpectedly high? Does improper use of the internet affect your business performance?
This bandwidth manager is a one-stop solution to all the problems mentioned above. The tool efficiently monitors the internet network traffic and enables you to limit your bandwidth consumption in any manner you choose to specify. This increases the quality of network regulation.
The software reduces your overall bandwidth requirements while making sure that the important programs are running at full speed. It is an exceptional tool for managing and controlling internet traffic and is also cost-effective. The user can set specific rules pertaining to maximum data rates and internet usage allowances.
Download SoftPerfect Bandwidth Manager here
20. TMeter
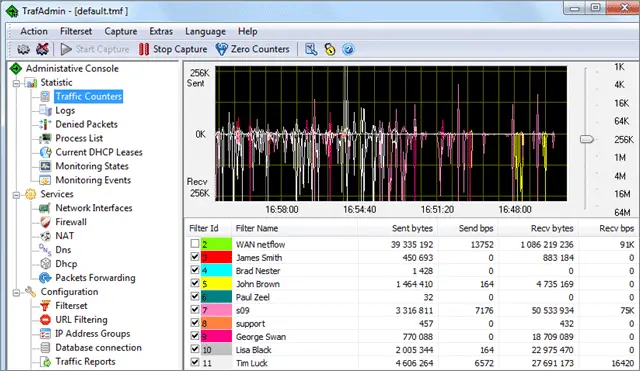
TMeter is a network traffic monitor that enables the user to control the internet speed of all the Windows processes that are accessing the network. The software can measure traffic based on various parameters, including the IP address of the destination or source, protocol, and port.
The measured internet traffic is displayed in easy-to-understand graphs, which include statistics as well. The software has an in-built Network Address Translation engine that allows multiple hosts on a private network to get access to the internet via a single public IP address.
TMeter has a firewall that protects your network from any kind of unwanted intrusions. The Traffic Shaper present enables you to control the speed of the internet for specific users.
Download TMeter here
Conclusion
We’ve listed the best bandwidth monitors which will help you in ascertaining what’s coming in and going out of your network. Finding the right network traffic monitor facilitates having full control over your bandwidth and internet usage. A good network bandwidth monitor should give you the data that you need – which program, user, or application is using maximum bandwidth. Also, you should be able to monitor upload/download speeds and set threshold levels which will notify you when the limit is exceeded.
Do not forget that if you wish to monitor your network effectively, the first and foremost step is bandwidth monitoring. Data cap issues and throttling internet speed should no longer be the problems you encounter.
Article Updated on 19th April 2021
