Монитор ресурсов — инструмент, позволяющий оценить использование процессора, оперативной памяти, сети и дисков в Windows. Часть его функций присутствуют и в привычном диспетчере задач, но если вам требуется более подробная информация и статистика, лучше воспользоваться описываемой здесь утилитой.
В этой инструкции подробно рассмотрим возможности монитора ресурсов и на конкретных примерах посмотрим, какую информацию с помощью него можно получить. См. также: Встроенные системные утилиты Windows, о которых полезно знать.
Другие статьи на тему администрирования Windows
- Администрирование Windows для начинающих
- Редактор реестра
- Редактор локальной групповой политики
- Работа со службами Windows
- Управление дисками
- Диспетчер задач
- Просмотр событий
- Планировщик заданий
- Монитор стабильности системы
- Системный монитор
- Монитор ресурсов (эта статья)
- Брандмауэр Windows в режиме повышенной безопасности
Запуск монитора ресурсов

Способ запуска, который одинаково будет работать и в Windows 10 и в Windows 7, 8 (8.1): нажмите клавиши Win + R на клавиатуре и введите команду perfmon /res
Еще один способ, который так же подойдет для всех последних версий ОС — зайти в Панель управления — Администрирование, и выбрать там «Монитор ресурсов».
В Windows 8 и 8.1 вы можете использовать поиск на начальном экране для запуска утилиты.
Просмотр активности на компьютере с помощью монитора ресурсов
Многие, даже начинающие пользователи, сносно ориентируются в диспетчере задач Windows и умеют найти процесс, который тормозит систему, или который выглядит подозрительным. Монитор ресурсов Windows позволяет увидеть еще больше подробностей, которые могут потребоваться для решения возникших с компьютером проблем.

На главном экране вы увидите список запущенных процессов. Если отметить любой из них, внизу, в разделах «Диск», «Сеть» и «Память» отобразятся активности только выбранных процессов (используйте кнопку со стрелкой для того, чтобы открыть или свернуть любую из панелей в утилите). В правой части находится графическое отображение использования ресурсов компьютера, хотя на мой взгляд, лучше свернуть эти графики и опираться на цифры в таблицах.
Нажатие правой кнопкой мыши по любому процессу позволяет завершить его, а также все связанные процессы, приостановить или же найти информацию о данном файле в Интернете.
Использование центрального процессора
На вкладке «ЦП» вы можете получить более подробную информацию об использовании процессора компьютера.

Также, как и в главном окне, вы можете получить полные сведения только об интересующей вас запущенной программе — например, в разделе «Связанные дескрипторы» отображается информация об элементах системы, которые использует выбранный процесс. И, если к примеру, файл на компьютере не удаляется, так как занят каким-либо процессом, вы можете отметить все процессы в мониторе ресурсов, ввести имя файла в поле «Поиск дескрипторов» и узнать, какой именно процесс его использует.
Использование оперативной памяти компьютера
На вкладке «Память» в нижней части вы увидите график, отображающий использование оперативной памяти RAM на вашем компьютере. Обратите внимание, что если вы увидите «Свободно 0 мегабайт», не стоит переживать по этому поводу — это нормальная ситуация и в действительности, память, отображенная на графике в графе «Ожидание» — это тоже своего рода свободная память.

В верхней части — все тот же список процессов с подробной информацией по использованию ими памятью:
- Ошибки — под ними понимаются ошибки, когда процесс обращается к оперативной памяти, но не находит там чего-то, что нужно, так как информация была перемещена в файл подкачки из-за недостатка RAM. Это не страшно, но если вы видите много таких ошибок, следует задуматься об увеличении количества оперативной памяти на компьютере, это поможет оптимизировать скорость работы.
- Завершено — эта колонка показывает, какой объем файла подкачки был использован процессом за все время его работы после текущего запуска. Цифры там будут достаточно большие при любом количестве установленной памяти.
- Рабочий набор — количество памяти, используемое процессом в настоящий момент времени.
- Частный набор и общий набор — под общим объемом подразумевается тот, который может быть освобожден для другого процесса, если ему станет не хватать RAM. Частный набор — память, строго отведенная конкретному процессу и которая не будет передана другому.
Вкладка Диск
На данной вкладке вы можете просмотреть скорость операций чтения записи каждого процесса (и суммарный поток), а также увидеть список всех запоминающих устройств, а также свободного места на них.

Использование сети

С помощью вкладки «Сеть» монитора ресурсов вы можете просмотреть открытые порты различных процессов и программ, адреса, по которым они обращаются, а также узнать, разрешено ли данное соединение брандмауэром. Если вам кажется, что какая-то программа вызывает подозрительную сетевую активность, кое-какую полезную информацию можно почерпнуть именно на этой вкладке.
Видео об использовании монитора ресурсов
На этом завершаю статью. Надеюсь, для тех, кто не знал о существовании данного инструмента в Windows, статья будет полезной.
Все способы:
- Способ 1: Меню «Пуск»
- Способ 2: Диалоговое окно «Выполнить»
- Способ 3: «Диспетчер задач»
- Способ 4: «Проводник»
- Способ 5: «Панель управления»
- Способ 6: «Командная строка»
- Вопросы и ответы: 0
Способ 1: Меню «Пуск»
Самый простой способ открыть «Монитор ресурсов» в Windows 10 – это использовать поиск в «Пуске». Достаточно вызвать это меню, затем начать вводить запрос «Монитор ресурсов». В процессе набора отобразится совпадение, которое и выберите.

Когда надо запустить средство с расширенными правами, в окне справа выберите пункт «Запуск от имени администратора».
Все средства администрирования располагаются в соответствующем разделе главного меню. Найти «Монитор ресурсов» там не слишком сложно — достаточно нажать на кнопку «Пуск» на нижней рабочей панели, отобразить «Все приложения», затем отыскать папку «Средства администрирования Windows» и развернуть ее. Появится список инструментов, где есть и искомый.
Способ 2: Диалоговое окно «Выполнить»
Открытие «Монитора ресурсов» доступно и через диалоговое окно «Выполнить». Для этого нужно знать специальную команду, которая запускает окно встроенного средства.
- Одновременно зажмите клавиши «Win + R».
- Появится окно «Выполнить» — в строку «Открыть» вставьте команду
perfmon /resи нажмите на клавишу «Enter».


Также можно использовать и команду resmon.exe, аналогичным образом прописав ее в строке окна «Выполнить». Эту же команду можно написать и в «Пуске», вместо названия приложения.
Способ 3: «Диспетчер задач»
Перейти в «Монитор ресурсов» в Windows 10 можно напрямую из интерфейса «Диспетчера задач», представляющего собой информационную утилиту, которая визуализирует сведения о работающих службах и процессах, а также потреблении ресурсов, производительности и другой информации.
- Кликните по рабочей панели правой кнопкой мыши и из меню выберите пункт «Диспетчер задач».
- Перейдите на вкладку «Производительность» и кликните по ссылке «Открыть монитор ресурсов», расположенной внизу.


Если «Диспетчер задач» изначально открылся в свернутом виде, нажмите на кнопку «Подробнее», чтобы отобразились все вкладки утилиты.
Читайте также: Методы запуска «Диспетчера задач» в Windows 10
Способ 4: «Проводник»
Исполняемые файлы сторонних и встроенных средств Windows 10, а также некоторых их ярлыков располагаются в папках на локальных дисках. Системные средства – в разделе, на котором установлена система, чаще всего это «Локальный диск (C:)». Средства администрирования, в том числе «Монитор ресурсов» — не исключение.
Запустите «Проводник», вставьте в адресную строку путь C:\ProgramData\Microsoft\Windows\Start Menu\Programs\Administrative Tools и нажмите клавишу «Enter». Отобразится список ярлыков средств администрирования, где отыщите «Монитор ресурсов» и запустите его двойным нажатием левой кнопкой мыши.

Способ 5: «Панель управления»
Следующий способ открыть «Монитор ресурсов» на Windows 10 – это «Панель управления», в которой собраны средства настройки операционной системы. Через ее интерфейс можно совершить быстрый переход в папку, которая была рассмотрена в предыдущем способе.
- Вызовите диалоговое окно «Выполнить» с помощью сочетания клавиш «Win + R». В строке напишите
control panelи кликните по «ОК». - Вверху разверните меню «Просмотр», чтобы выбрать формат отображения и задайте крупные или мелкие значки. В появившемся перечне щелкните по разделу «Администрирование».


После выбора раздела откроется окно «Проводника» с инструментами Windows 10. Найдите «Монитор ресурсов» и запустите его.
Читайте также: Открытие «Панели управления» на компьютере с Windows 10
Способ 6: «Командная строка»
Если ни один способ не подошел (например, в работе «Проводника» или рабочей панели произошли системные ошибки), можете воспользоваться функциями консоли «Командная строка», через которую доступен запуск приложений и различных штатных средств. Чтобы открыть «Монитор ресурсов» таким образом, нужно знать только команду:
- Откройте «Командную строку», отыскав ее в «Пуске» по названию.
- В строку введите
resmonи нажмите на клавишу «Enter» для подтверждения.

Если вы запускаете консоль от имени администратора, то и все средства, открытые через нее, будут с расширенными правами.

После этого отобразится окно «Монитор ресурсов». В Windows 10 вместо «Командной строки» также можно использовать и аналогичную консоль – Windows PowerShell, где принцип запуска утилиты такой же.
Читайте также: Открытие «Командной строки» в Windows 10
Наша группа в TelegramПолезные советы и помощь
В этой публикации, друзья, рассмотрим, как узнать, какие программы используют Интернет. По разным причинам нам может понадобиться знать это. Можем столкнуться с необходимостью контроля трафика в условиях лимитного интернет-подключения или ограниченной пропускной способности канала. Можем заботиться о своей безопасности и конфиденциальности, увы, не всем программам можно доверять в этом плане. Можем искать решения по улучшению производительности, искать причины низкой скорости Интернета. Так как же узнать в Windows, какие программы активно сообщаются с Интернетом?
Какие программы используют Интернет в данный момент, оперативно подскажет диспетчер задач Windows. Запускаем его, можно в меню по клавишам Win+X, можно в контекстном меню на панели задач, а можно клавишами Ctrl+Shift+Esc. Смотрим столбец «Сеть», кликом по его названию можем отсортировать активные процессы по степени нагрузки на сеть, чтобы вверху столбца были активно использующие сеть процессы. Если по названию процесса непонятно, что за таковой, какой программе или системной функции принадлежит, можно в контекстном меню на этом процессе использовать возможности по открытию расположения файла и поиска информации в Интернете.
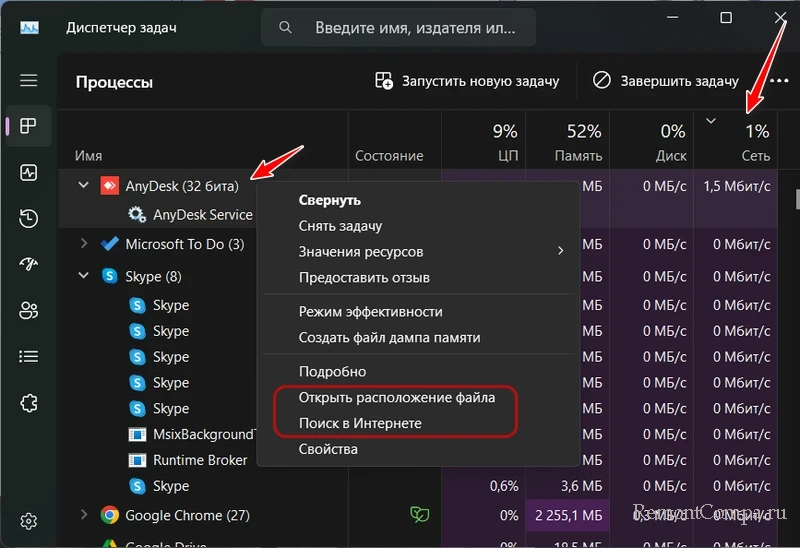
Но, друзья, столбец «Сеть» отображает активность локальной сети, а не конкретно использование Интернета. Если у вас будут запущены какие-то процессы, связанные с локальной сетью, к примеру, фоновый бэкап данных на сетевое хранилище, в таком случае программа-бэкапер будет работать только внутри локальной сети. Т.е. по столбцу «Сеть» о том, что та или иная программа активно использует Интернет, можем судить, если только она не выполняет операций внутри локальной сети.
Далее можем переключиться на вкладку диспетчера задач «Журнал приложений». Здесь нам предлагается статистика использования, в частности, сети за промежуток времени в 30 дней, начиная с даты, указанной вверху вкладки. Можем отсортировать данные по столбцу «Сеть». Сам же этот столбец показывает нам объём трафика, использованный каждой программой за 30 дней. И, опять же, друзья, диспетчер задач не отображает раздельный учёт трафика для локальной сети и Интернета. Столбец «Сеть» показывает общий трафик — отправленный и полученный в локальной сети и Интернете.
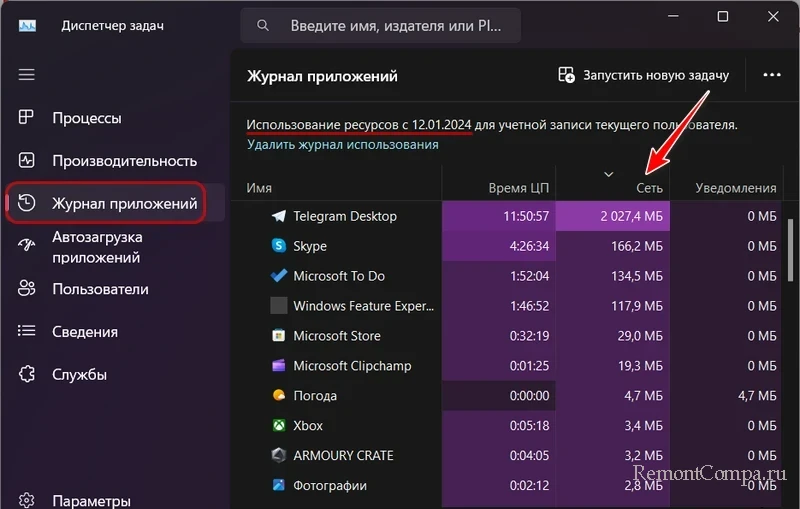
Больше о том, какие программы используют Интернет, расскажет системный монитор ресурсов Windows. Можем запустить его, просто введя в поиск Windows запрос «монитор ресурсов». А можем запустить из диспетчера задач, во вкладке «Производительность».
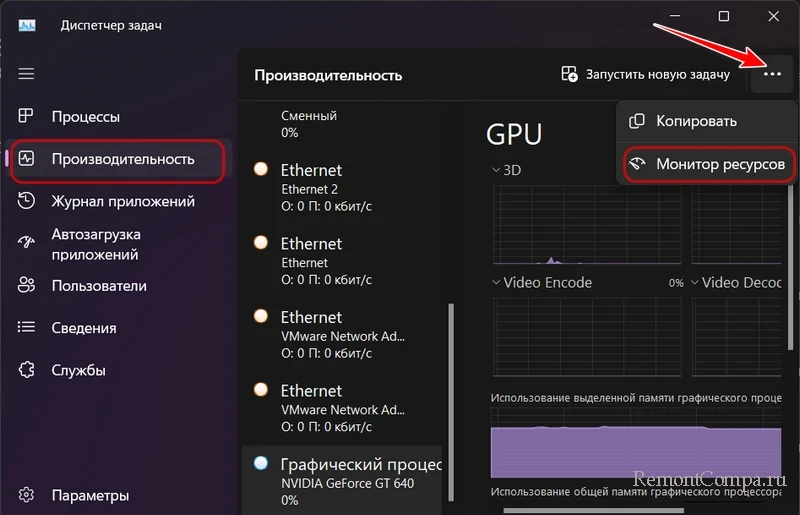
В окне монитора ресурсов Windows смотрим раздел «Сеть». Первая вкладка «Процессы с сетевой активностью» покажет нам активные в данный момент процессы, которые используют сеть, с указанием объёма отправленных и полученных данных. При необходимости можем отсортировать столбцы отправки и получения данных, чтобы видеть, какие из активных в данный момент программ более других используют сетевой трафик.
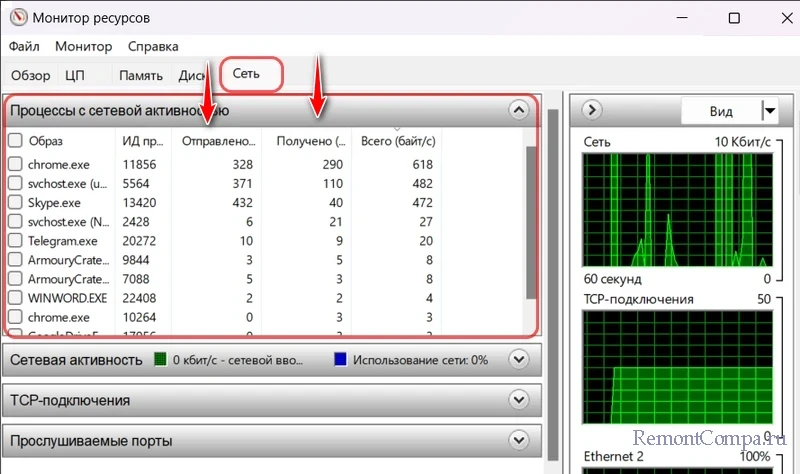
Следующая вкладка «Сетевая активность» отображает те же активные процессы, но более детализировано, с указанием адресов, с которыми сообщаются программы и системные функции. Здесь также будем видеть объём отправленного и полученного программами и системными функциями трафика. И сможем отсортировать столбцы отправки и получения данных для выявления самых активных потребителей сетевого трафика.
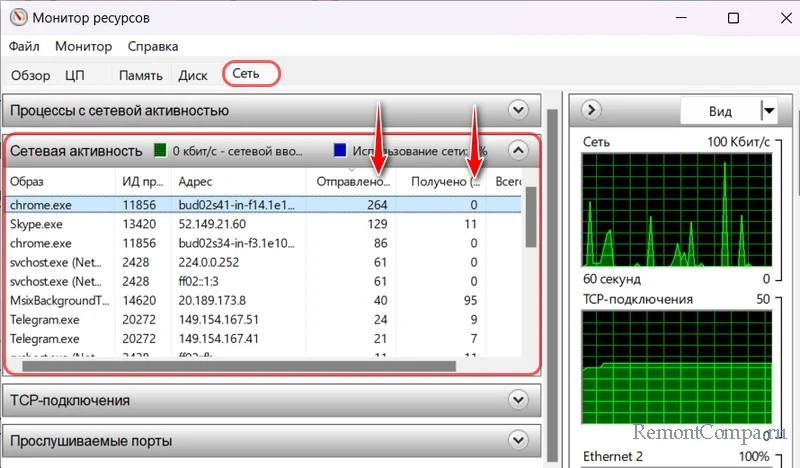
Всё это, как и в случае с диспетчером задач Windows, информация об общем трафике, и в локальной сети, и в Интернете. Как разобраться конкретно с Интернет-трафиком? Более всего информации получим во вкладке монитора ресурсов «TCP-подключения». В числе прочих детальных сведений об активных процессах, использующих сеть, здесь будут указаны IP-адреса, к которым подключаются программы. Это столбец «Удалённый адрес».
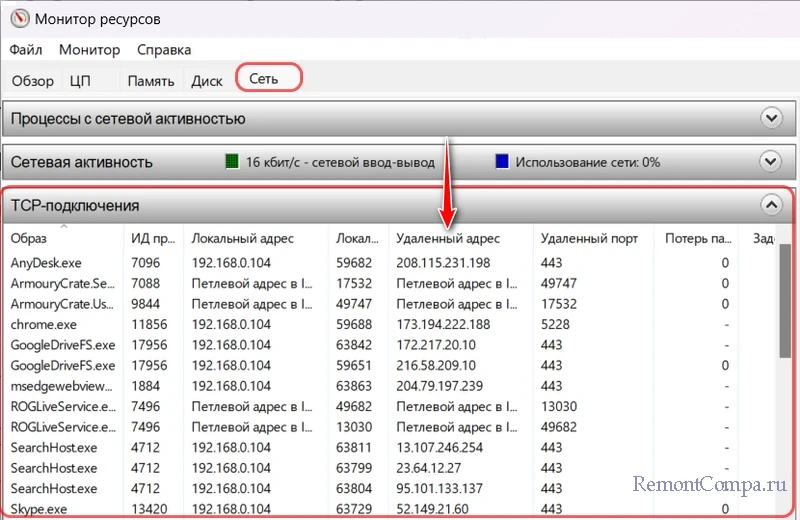
Если какой-то активный процесс у нас вызывает сомнения, можем ввести его IP-адрес в адресную строку браузера. В некоторых случаях, если IP-адрес принадлежит веб-серверу, сможем увидеть сайт, который хостится на этом сервере. Но, друзья, IP-адрес может принадлежать техническому серверу, не предназначенному для доступа пользователей. IP-адреса – это не всегда веб-сайты, но, возможно, интернет-поисковик выдаст об интересующем нас IP-адресе какую-то информацию.
Получить кое-какую информацию по IP-адресу также можно с помощью бесплатной портативной утилиты от NirSoft — IPNetInfo.
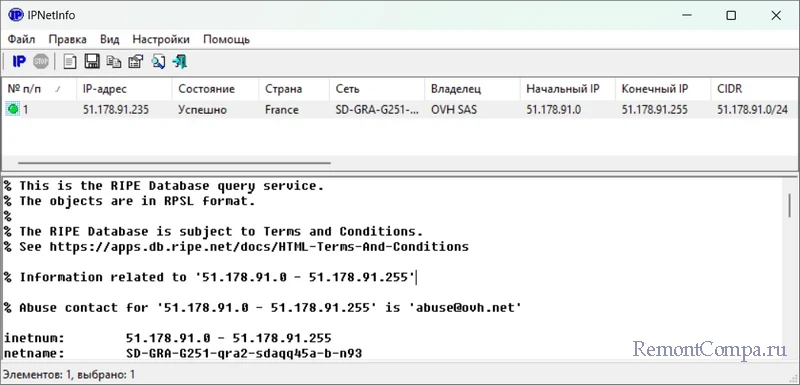
Какие программы используют Интернет, можно узнать из статистики использования Интернета в системных параметрах Windows начиная с версии 10. В приложении «Параметры» нам нужен раздел «Сеть и Интернет». В нём жмём «Использование данных».
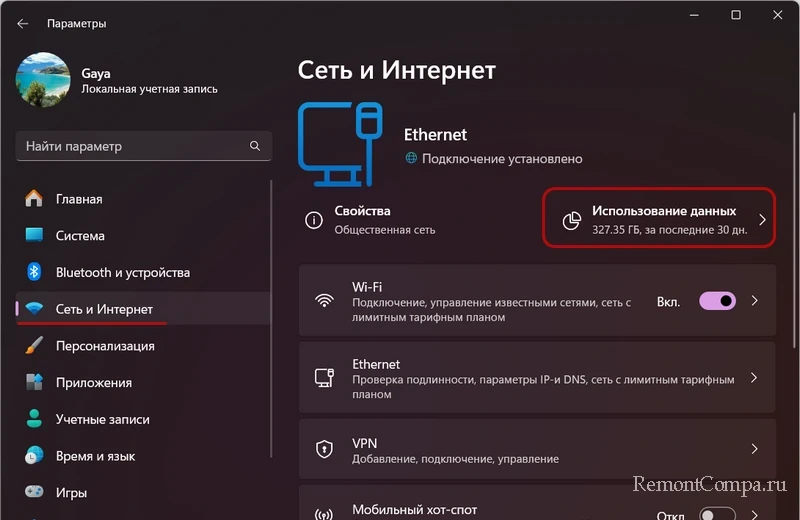
Указываем нужное нам интернет-подключение – проводное Ethernet, Wi-Fi или другое. Можем установить период, за который нам нужна статистика – 30 дней, 7 дней, последние 24 часа. И смотрим объём интернет-трафика, использованного программами и самой Windows.
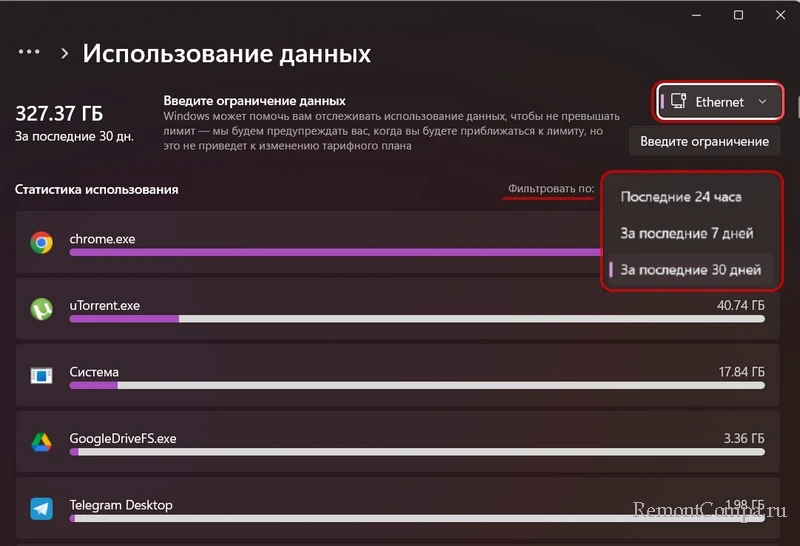
Здесь же, в статистике использования Интернета при необходимости можем установить лимит интернет-трафика на компьютере.
Ну и, друзья, стороннее решение, с помощью которого можно узнать, какие программы используют Интернет – программа GlassWire. Это сетевой менеджер и файервол, программа предназначена для мониторинга сети и обеспечения сетевой безопасности. Отслеживает сетевую активность, обнаруживает подозрительные сетевые подключения, может блокировать нежелательные подключения. Детально о программе GlassWire.
Любым из этих способов, друзья, сможем определить, какие программы наиболее активно используют Интернет. И что же делать с такими программами?
Если это системные функции Windows, тут ничего не поделаешь. Вмешательство в сообщение Windows с Интернетом может быть чревато впоследствии проблемами с системным функционалом. Можно разве что в качестве временного решения приостановить обновления Windows, настроить интернет-подключение как лимитное, либо вовсе отключить обновления Windows, если их процессы сильно нагружают сеть.
Браузер, мессенджеры, клиентский софт типа почтовиков, облачных хранилищ, онлайн-игр и т.п. – с этими программами также ничего не поделать, они без беспрепятственного доступа к Интернету не имеют смысла. Но, возможно, в настройках этих программ можно выбрать меньшую периодику обращения к интернет-серверам или обновления контента. Возможно, в настройках этих программ есть иные способы оптимизации использования интернет-трафика, например, для лимитных интернет-подключений.
А вот с программами, которые должны работать локально, но почему-то активно сообщаются с Интернетом, необходимо разбираться. Можно:
- Проверить компьютер на вирусы;
- Обновить программу до последней версии. Возможно, используемая версия устарела и использует больше трафика, чем необходимо;
- Убрать программу из автозагрузки, если она работает в фоне, но её активность постоянно не нужна;
- Ограничить фоновую работу приложений из Microsoft Store, если их постоянная активность не нужна;
- Заблокировать программе доступ к Интернету, если он не нужен для непосредственного использования её функций.
The Windows operating system comes with plenty of built-in tools to analyze resource usage. The most prominent one is probably the Windows Task Manager, as it highlights resource usage of individual processes, and gives admins and users options to kill any misbehaving ones.
The Performance Monitor and Resource Monitor are two additional tools that admins and experienced Windows users may use to analyze performance or resources related issues on Windows PCs.
Let’s start by taking a look at what the Resource Monitor is, and how it differs from the Windows Task Manager and Performance Monitor.
What is the Resource Monitor?

Microsoft added the Resource Monitor to the company’s Windows Vista and Windows Server 2008 operating systems and made it a part of any new Windows version that it released since then. The program displays information about hardware and software resources in real-time.
The Task Manager can best be described as a tool that runs on the surface. It lists processes and services, and general resource usage.
The Resource Monitor, on the other hand, gives you options to look under the surface to look up information that the Task Manager does not provide.
Resource Monitor runs under the Performance Monitor process.
How to start Resource Monitor

Users and admins have several options to start Resource Monitor. It is included in several versions of Windows, and some options to start the tool are only available in select versions of the operating system.
The first two methods should work on all versions of Windows that are supported by Microsoft.
- Use Windows-R to open the run box. Type resmon.exe, and hit the Enter-key.
- Use Windows-R to open the run box. Type perfmon.exe /res, and hit the Enter-key.
- On Windows 10, select Start > All Apps > Windows Administrative Tools > Resource Monitor.
- On previous versions of Windows, select Start > All Programs > Accessories > System Tools > Resource Monitor.
- Open the Windows Task Manager with Ctrl-Shift-Esc. Switch to the Performance tab, and there on «open Resource Monitor».
The Windows Resource Monitor

The Resource Monitor interface looks the same on Windows 7, Windows 8.1 and Windows 10. The program uses tabs to separate data. Overview, CPU, Memory, Disk, and Network are the five tabs of the program.
The program loads an overview when you start it. This overview lists CPU, Disk, Network, and Memory data including all processes that use resources.
The sidebar displays graphs that highlight the CPU, Disk, Network, and Memory use over a period of 60 seconds.
You can hide and show elements with a click on the arrow icon in title bars. Another option that you have to customize the interface is to move the mouse cursor over dividers in the interface to drag the visible area. Use it to increase or decrease the visible area of the element.
You may want to hide the graphs, for instance, to make more room for more important data and run the Resource Monitor window in as large of a resolution as possible.
The overview tab is a good starting point, as it gives you an overview of the resource usage. It highlights CPU and memory usage, disk utilization, and network use in real-time.
Each particular listing offers a wealth of information. The CPU box lists process names and IDs, the network box IP addresses and data transfers, the memory box hard faults, and the disk box read and write operations.
One interesting option that you have right here and there is to select one or multiple processes under CPU to apply filters to the Disk, Network and Memory tab.
If you select a particular process under CPU, Resource Monitor lists the disk, network and memory usage of that process only in its interface. This is one of the differences to the Task Manager, as you cannot do something like that in the tool.
Monitor CPU Usage with Resource Monitor

You need to switch to the CPU tab if you want to monitor CPU utilization in detail. You find the processes listing of the overview page there, and also the three new listings Services, Associated Handles and Associated Modules.
You can filter by processes to display data only for those processes. This is quite handy, as it is a quick way to see links between processes, and services and other files on the system.
Note that the graphs are different to the ones displayed before. The graphs on the CPU tab lists the usage of each core, Service CPU usage, and total CPU usage.
Associated Modules lists files such as dynamic link libraries that are used by a process. Associated Handles point to system resources such as files or Registry values. These offer specific information but are useful at times. You can run a search for handles, for instance, to find out why you can’t delete a file at that point in time.

Resource Monitor gives you some control over processes and services on the CPU tab. Right-click on any process to display a context menu with options to end the selected process or entire process tree, to suspend or resume processes, and to run a search online.
The Services context menu is limited to starting, stopping and restarting services, and to search online for information.
Processes may be displayed using colors. A red process indicates that it is not responding, and a blue one that it is suspended.
Memory in Resource Monitor

The memory tab lists processes just like the CPU tab does, but with a focus on memory usage. It features a physical memory view on top of that that visualizes the distribution of memory on the Windows machine.
If this is your first time accessing the information, you may be surprised that quite a bit of memory may be hardware reserved.
The graphs highlight the used physical memory, the commit charge, and the hard faults per second.
Each process is listed with its name and process ID, the hard faults, and various memory related information.
- Commit — Amount of virtual memory reserved by the operating system for the process.
- Working Set — Amount of physical memory currently in use by the process.
- Shareable — Amount of physical memory in use by the process that can be shared with other processes.
- Private — Amount of physical memory in use by the process that cannot be used by other processes.
You get the same level of control in the right-click menu so that you can terminate any process using it.
Disk Activity information

The Disk tab of the Windows Resource Monitor lists the disk activity of processes and storage information.
It visualizes the disk usage in total and for each running process. You get a reading of each processes’ disk read and write activity, and can use the filtering options to filter by a particular process or several processes.
The Storage listing at the bottom lists all available drives, the available and total space on the drive, as well as the active time.
The graphs visualize the disk queue length. It is an indicator for requests of that particular disk and is a good indicator to find out if disk performance cannot keep up with I/O operations.
Network Activity in Resource Monitor

The Network tab lists network activity, TCP connections and listening ports. It lists network activity of any running process in detail. This alone is useful, as it tells you right away if processes connect to the Internet.
You do get TCP connection listings that highlight remote servers that processes connect to, the bandwidth use, and the local listening ports.
Things you can use Resource Monitor for
- Check Hard Faults, and used Physical Memory to find out if your PC needs more RAM. Hard Faults happen when data that a process needs is pulled from disk (Page File) and not from memory. Physical Memory is straightforward, as it highlights how much of the available RAM is in use.
- Use the CPU tab to associate processes with Windows Services.
- Find out which programs write to disk at a specific point in time.
- List all outbound connections of the PC, or find out if a process connects to the Internet.
- Check all listening ports, and close those that you don’t require.
Resource Monitor Tips:
- You can stop the monitoring at any time with a click on Monitor > Stop Monitoring. This blocks the auto-refreshing of the data.
- Move the cursor over a heading to display a description.
- Right-click on the header row of a listing and pick «select columns» to add or remove columns from the table. You can add platform or elevated information to the processes listing this way for example.
- Click on any column header to sort the table accordingly. A click on processes for example sorts by process name.
- You can save configurations and load them again using the File menu.
Closing words
Resource Monitor is a handy program for system administrators, experienced users, and even for regular users. It offers more information than the Task Manager, and gives you some tools at hand to dig a bit deeper when it comes to activity on a Windows machine.
Now You: Do you use the resource monitor?
Summary
Article Name
A detailed Windows Resource Monitor guide
Description
We take a detailed look at the Resource Monitor tool of the Windows operating system. Resource Monitor lets you monitor CPU, memory, disk and network activity on Windows PCs.
Author
Martin Brinkmann
Publisher
Ghacks Technology News
Logo
Advertisement
Table of contents
- Why Use Resource Monitor on Windows 10?
- How to Open the Resource Monitor on Windows 10
- The Start Menu
- The Run dialog box
- The Command Prompt
- Windows PowerShell
- Explaining the Resource Monitor’s Interface
- The Overview Tab
- CPU
- Disk
- Network
- Memory
- Studying CPU Usage in the Resource Monitor
- Analyzing System Memory Usage
- Checking Disk Usage
- The Network Tab
- The Start Menu
- Conclusion
Microsoft is very open about its dedication to making Windows 10 the best performing operating system. While numerous updates have yielded positive results, system slow-downs are still a thing. You can do many things on your end to boost your computer’s performance, and one of them involves checking the processes that consume your system’s resources and killing them off.
Windows has many built-in resources that you can use to review resource usage. The Task Manager is probably the most well-known. It shows how individual processes use system resources and allows system administrators to kill whichever they choose to end. Almost everyone, including novices, knows how to use the Task Manager. The legendary CTRL + ALT + DEL shortcut is engraved into the memory of nearly every Windows user as the go-to combination whenever their OS hangs.
However, utilities such as the Performance Monitor and Resource Monitor can offer you more information about CPU, disk, memory, and network usage. The Resource Monitor is the best utility for analyzing and investigating performance issues concisely and simply. We’ll show you how to use the program to study your system’s resource usage.
Why Use Resource Monitor on Windows 10?
Indeed, the Task Manager gives you an overview of how individual processes use your system’s resources. However, the Resource Monitor allows you to go in-depth to get information that the Task Manager can’t display. You can also use the tool to find out how programs have been using your resources over time.
How to Open the Resource Monitor on Windows 10
There are several ways to open the Resource Monitor on Windows 10. We’ll walk you through the different processes, and you can choose the most convenient.
This should be the easiest way to launch the tool. Tap the Windows logo key on your keyboard or click on the Start button in the taskbar. After the Start menu opens, type “resource monitor” or “resmon” (no quotes) and click on the first search result you see.
You can also go to the All Apps category in the Start menu, scroll down to Windows Administrative Tools, expand it, and then click on Resource Monitor.
The Run dialog box
- Right-click the Start button and click Run or press the Windows and R keyboard buttons together.
- Once Run opens, type “resmon” (no quotes) into the text box and click on OK or press the Enter key.
The Command Prompt
- Open the Run dialog box.
- Type “CMD” (no quotes) into the text box and hit Enter.
- After the Command Prompt opens, type “resmon.exe” (no quotes) and then click on OK.
Windows PowerShell
- Right-click on the Start button or tap the Windows and X keyboard buttons together.
- Select Windows PowerShell in the menu that appears.
- After Windows PowerShell opens, type “resmon” (no quotes) and hit Enter.
Explaining the Resource Monitor’s Interface
The Resource Monitor interface looks the same in Windows 10, Windows 8.1, and Windows 7. The window has different tabs that it uses to separate data. They include:
- Overview
- CPU
- Memory
- Disk
- Network
The Resource Monitor window normally opens in a floating window, but you can expand it to full-screen mode. Each tab has subtabs to expand or collapse by clicking on the arrow in its title bar.
The right pane contains graphical representations of each element’s resource usage. You can increase each pane’s size by placing your mouse pointer over the dividers in the middle and dragging it sideways once the arrow appears. For example, if you want to view more graphical data, you have to place your mouse cursor over the navigation bar in the middle and move it to the left.
You can completely hide the graph section (the right pane) by clicking on the arrow at the top of the pane. Use the View drop-down menu at the top of the right pane to change the graphs’ size.
Now let’s look at each tab.
The Overview Tab
This is the first view of the Resource Monitor. It shows a glance at how processes use your system’s resources, just as its name suggests. There are four sections on the Overview page: CPU, Disk, Network, Memory.
The CPU section is expanded by default, while others are collapsed. You can expand or collapse each section by clicking on the arrow in their title bar.
Each section contains information about every process listed under it. Let’s give you a rundown.
CPU
PID: Process ID
Description: Brief background info of the process
Status: If the process is running or not
Threads: How many active CPU threads are being used by the process
CPU: Current percent of CPU resources consumed by the process
Average [Average percent of CPU resources consumed by the process]
Disk
PID: Process ID
File: Name of the file in use by the process
Read (B/sec): How many bytes per second on average have been read from the file at the last minute
Write (B/sec): How many bytes per second on average have been written to the file in the last minute
Total (B/sec): How many bytes per second on average have been written to and read from the file in the last minute
I/O Priority: Priority of I/O transfers
Response Time (ms): Disk response time in milliseconds
Network
PID: Process ID
Address: Address that the process connects to
Send (B/sec): How many bytes per second on average have been sent in the last minute
Receive (B/sec): How many bytes per second on average have been received in the last minute
Total (B/sec): How many bytes per second on average have been sent and received in the last minute
Memory
PID: Process ID
Hard faults: How many hard page faults per seconds on average the process has triggered in the last minute
Commit (KB): Amount of virtual memory in kilobytes that the OS has reserved for the process
Working set (KB): Current amount of physical memory in kilobytes used by the process
Shareable (KB): Current amount of physical memory in kilobytes used by the process that can be shared with other processes
Private (KB): Current amount of physical memory in kilobytes used by the process that cannot be shared with other processes
You can use the CPU section to filter the processes you want to see throughout the Overview tab. For example, if you tick the box beside one process under CPU, that process alone will be displayed in the Network, Memory, and Disk sections. This cannot happen in the Task Manager.
There are graphs in the right pane for each section. They show an overview of CPU, Disk, Memory, and Network activity.
Studying CPU Usage in the Resource Monitor
You need to navigate to the CPU tab if you want to view CPU usage in detail. There are three different sections under the CPU tab:
- The Processes section – This is basically what you’ll see in the CPU section of the Overview tab.
- The Services section – This is a list of running Windows services.
- The Associated Handles section – This lists system resources such as Registry values and system file.
- The Associated modules section — This lists special files such as dynamic link libraries that a process might be using.
You can click on a process in the Processes section to see its link with one or more services, associated handles, and associated modules. The Resource Monitor also allows you to stop and start services. Right-click on a service and choose an option in the context menu.
Analyzing System Memory Usage
The Memory tab lists processes just like you’ll see in the Memory section of the Overview tab. You can right-click on each process to end it, end its tree, suspend and resume it, analyze its wait chain, and search for it online. Under the Processes tab, you’ll see a visual representation of physical memory reserved, amount of memory in use, amount of memory modified, amount of standby memory, and amount of free memory.
The right pane is the graphical representation of used physical memory, commit charge, and hard faults.
Checking Disk Usage
When you switch to the Disk tab, you’ll find the Processes with Disk Activity, Disk Activity, and Storage sections. The Processes section is a list of processes currently using your hard drive. They’re the same as the processes you saw in the Disk section of the Overview tab.
You can check the box for a single process under Processes with Disk Activity to find details of how it uses your hard drive under Disk Activity.
The Storage section shows your hard drives and the available and total space on each drive. It also details the percentage of time the disk is running and its queue length.
The right pane shows graphical representations of the disk and its queue length.
The Network Tab
The Network tab shows Processes with Network Activity, Network Activity, TCP Connections, and Listening Ports.
The Processes with Network Activity section shows you the processes currently using your system internet connection and the data they send out and receive.
The Network Activity section shows you those processes, including their addresses.
The TCP Connections section shows connection details of the processes such as Local Address and Port, Remote Address and Port, Packet Loss, and Latency.
The Listening Ports section shows details of the addresses and ports on which each process is listening, each process’ protocol, and each process’ status.
Conclusion
Now you know how to use the Resource Monitor to check how programs are using your system’s resources in more detail.
Expert tip: You won’t have to worry much about your system’s performance if you use Auslogics BoostSpeed. The tool will do the heavy lifting for you by stopping unnecessary processes, removing junk files that might burden your disk and CPU, and safely getting rid of problematic registry keys.
