Все способы:
- Способ 1: Меню «Пуск»
- Способ 2: Диалоговое окно «Выполнить»
- Способ 3: «Диспетчер задач»
- Способ 4: «Проводник»
- Способ 5: «Панель управления»
- Способ 6: «Командная строка»
- Вопросы и ответы: 0
Способ 1: Меню «Пуск»
Самый простой способ открыть «Монитор ресурсов» в Windows 10 – это использовать поиск в «Пуске». Достаточно вызвать это меню, затем начать вводить запрос «Монитор ресурсов». В процессе набора отобразится совпадение, которое и выберите.

Когда надо запустить средство с расширенными правами, в окне справа выберите пункт «Запуск от имени администратора».
Все средства администрирования располагаются в соответствующем разделе главного меню. Найти «Монитор ресурсов» там не слишком сложно — достаточно нажать на кнопку «Пуск» на нижней рабочей панели, отобразить «Все приложения», затем отыскать папку «Средства администрирования Windows» и развернуть ее. Появится список инструментов, где есть и искомый.
Способ 2: Диалоговое окно «Выполнить»
Открытие «Монитора ресурсов» доступно и через диалоговое окно «Выполнить». Для этого нужно знать специальную команду, которая запускает окно встроенного средства.
- Одновременно зажмите клавиши «Win + R».
- Появится окно «Выполнить» — в строку «Открыть» вставьте команду
perfmon /resи нажмите на клавишу «Enter».


Также можно использовать и команду resmon.exe, аналогичным образом прописав ее в строке окна «Выполнить». Эту же команду можно написать и в «Пуске», вместо названия приложения.
Способ 3: «Диспетчер задач»
Перейти в «Монитор ресурсов» в Windows 10 можно напрямую из интерфейса «Диспетчера задач», представляющего собой информационную утилиту, которая визуализирует сведения о работающих службах и процессах, а также потреблении ресурсов, производительности и другой информации.
- Кликните по рабочей панели правой кнопкой мыши и из меню выберите пункт «Диспетчер задач».
- Перейдите на вкладку «Производительность» и кликните по ссылке «Открыть монитор ресурсов», расположенной внизу.


Если «Диспетчер задач» изначально открылся в свернутом виде, нажмите на кнопку «Подробнее», чтобы отобразились все вкладки утилиты.
Читайте также: Методы запуска «Диспетчера задач» в Windows 10
Способ 4: «Проводник»
Исполняемые файлы сторонних и встроенных средств Windows 10, а также некоторых их ярлыков располагаются в папках на локальных дисках. Системные средства – в разделе, на котором установлена система, чаще всего это «Локальный диск (C:)». Средства администрирования, в том числе «Монитор ресурсов» — не исключение.
Запустите «Проводник», вставьте в адресную строку путь C:\ProgramData\Microsoft\Windows\Start Menu\Programs\Administrative Tools и нажмите клавишу «Enter». Отобразится список ярлыков средств администрирования, где отыщите «Монитор ресурсов» и запустите его двойным нажатием левой кнопкой мыши.

Способ 5: «Панель управления»
Следующий способ открыть «Монитор ресурсов» на Windows 10 – это «Панель управления», в которой собраны средства настройки операционной системы. Через ее интерфейс можно совершить быстрый переход в папку, которая была рассмотрена в предыдущем способе.
- Вызовите диалоговое окно «Выполнить» с помощью сочетания клавиш «Win + R». В строке напишите
control panelи кликните по «ОК». - Вверху разверните меню «Просмотр», чтобы выбрать формат отображения и задайте крупные или мелкие значки. В появившемся перечне щелкните по разделу «Администрирование».


После выбора раздела откроется окно «Проводника» с инструментами Windows 10. Найдите «Монитор ресурсов» и запустите его.
Читайте также: Открытие «Панели управления» на компьютере с Windows 10
Способ 6: «Командная строка»
Если ни один способ не подошел (например, в работе «Проводника» или рабочей панели произошли системные ошибки), можете воспользоваться функциями консоли «Командная строка», через которую доступен запуск приложений и различных штатных средств. Чтобы открыть «Монитор ресурсов» таким образом, нужно знать только команду:
- Откройте «Командную строку», отыскав ее в «Пуске» по названию.
- В строку введите
resmonи нажмите на клавишу «Enter» для подтверждения.

Если вы запускаете консоль от имени администратора, то и все средства, открытые через нее, будут с расширенными правами.

После этого отобразится окно «Монитор ресурсов». В Windows 10 вместо «Командной строки» также можно использовать и аналогичную консоль – Windows PowerShell, где принцип запуска утилиты такой же.
Читайте также: Открытие «Командной строки» в Windows 10
Наша группа в TelegramПолезные советы и помощь
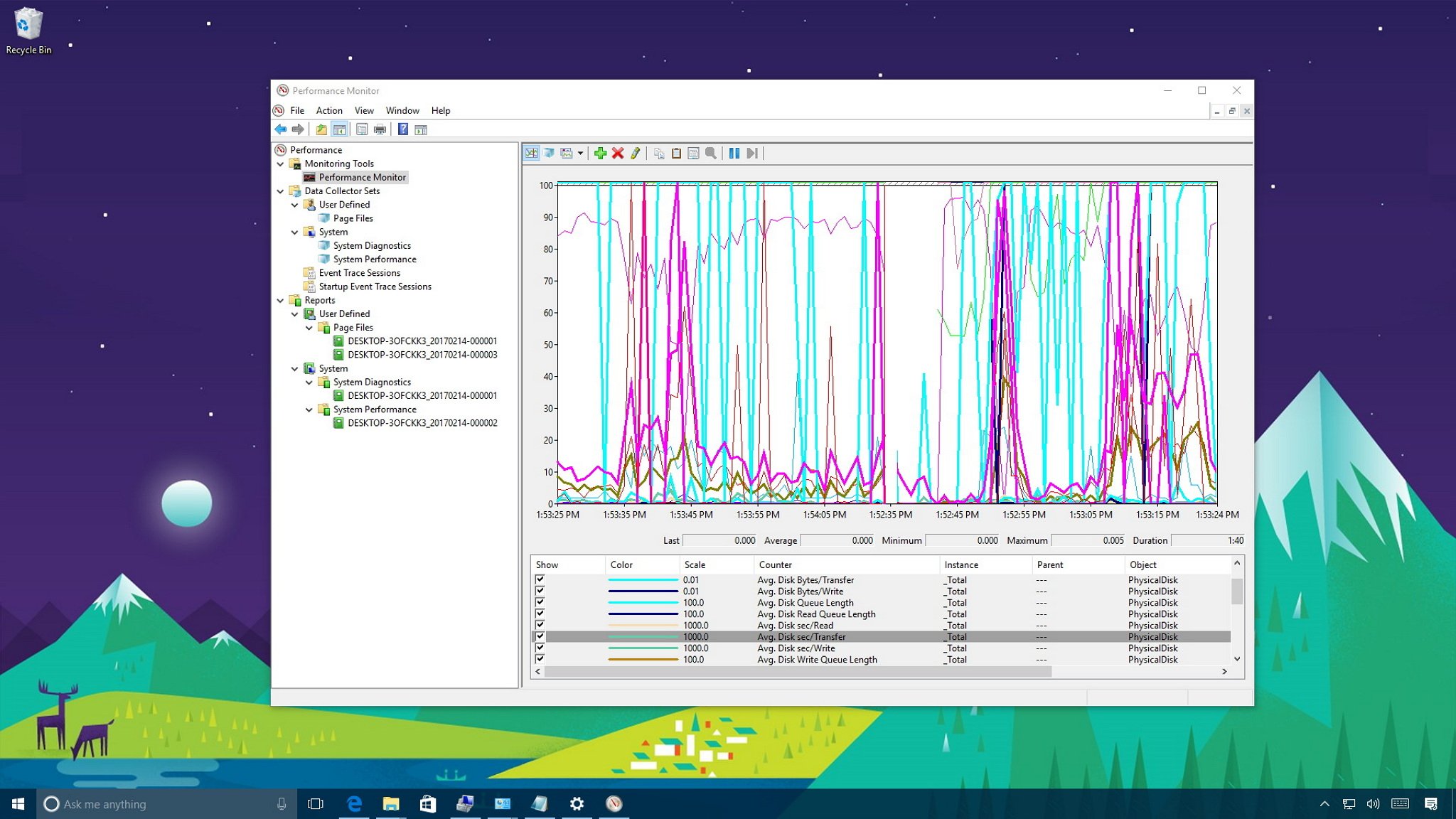
When your computer suddenly isn’t fast as usual, or keeps freezing up, you’re likely dealing with performance issues that could be caused by a number of reasons. It could be as a result of problems with the hardware, apps or drivers poorly designed, the operating system using excessive system resources, or even be a malware that infected your device.
Although Windows 10 includes a number of tools to troubleshoot performance issues, such as the «Performance» tab in Task Manager, you’ll find that the Performance Monitor is the most complete tool you can use to view and analyze application and hardware data to fix system performance related problems. You can also customize what data to collect in log files, define alerts, generate reports, and replay collected performance data in many ways.
In this Windows 10 guide, we’ll walk you through the steps to use the Performance Monitor to analyze your computer’s performance.
- How to open Performance Monitor
- How to use Performance Monitor
- How to use Data Collector Sets
- How to use Reports
How to open Performance Monitor
On Windows 10, you can use Performance Monitor to analyze data, such as processor, hard drive, memory, and network usage, but first, you must know how to open the tool. Here are three ways to open Performance Monitor:
- Open Start, do a search for Performance Monitor, and click the result.
- Use the Windows key + R keyboard shortcut to open the Run command, type perfmon, and click OK to open.
- Use the Windows key + X keyboard shortcut to open the Power User menu, select Computer Management, and click on Performance.
How to use Performance Monitor
When you first open the tool, it’ll open in the main page with a brief overview, as well as a system summary with real-time data about memory, network adapter, physical disk, and processor usage.
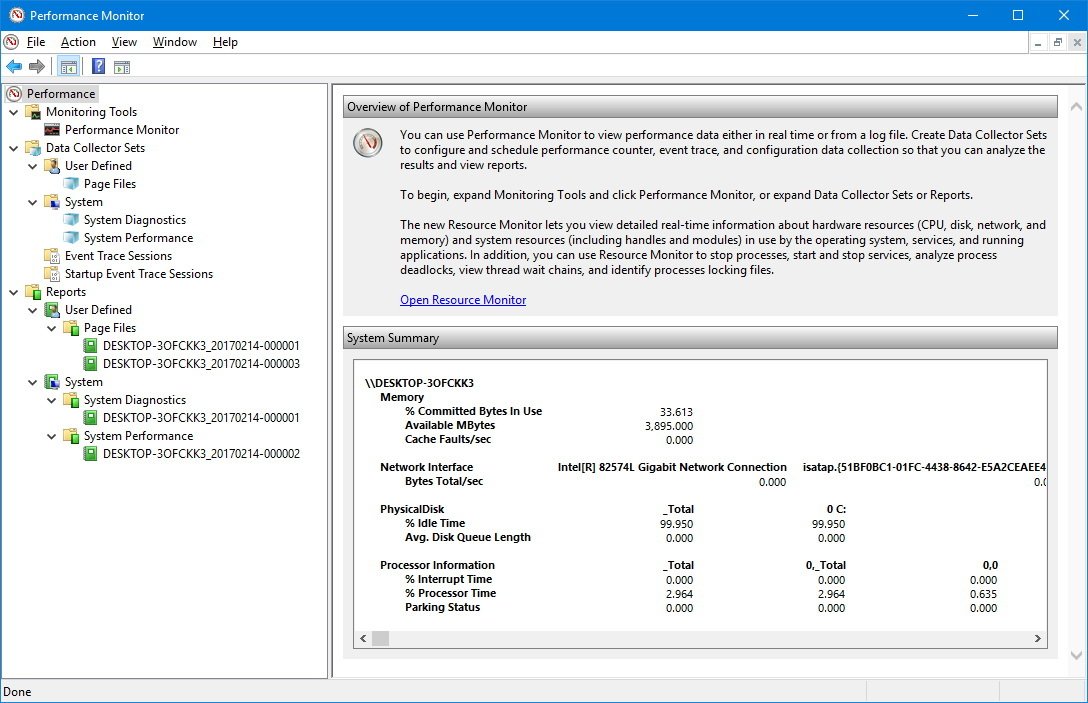
On the left, you’ll find the navigation pane with access to Performance Monitor, Data Collector Sets, and Reports.
Switching to Performance Monitor, you’ll see a screen with a single counter. This is typically the «Processor Time» counter, which displays the processor load in the last 100 seconds. However, the beauty of this tool is that you can add tons of other counters to monitor virtually anything on your computer.
All the latest news, reviews, and guides for Windows and Xbox diehards.
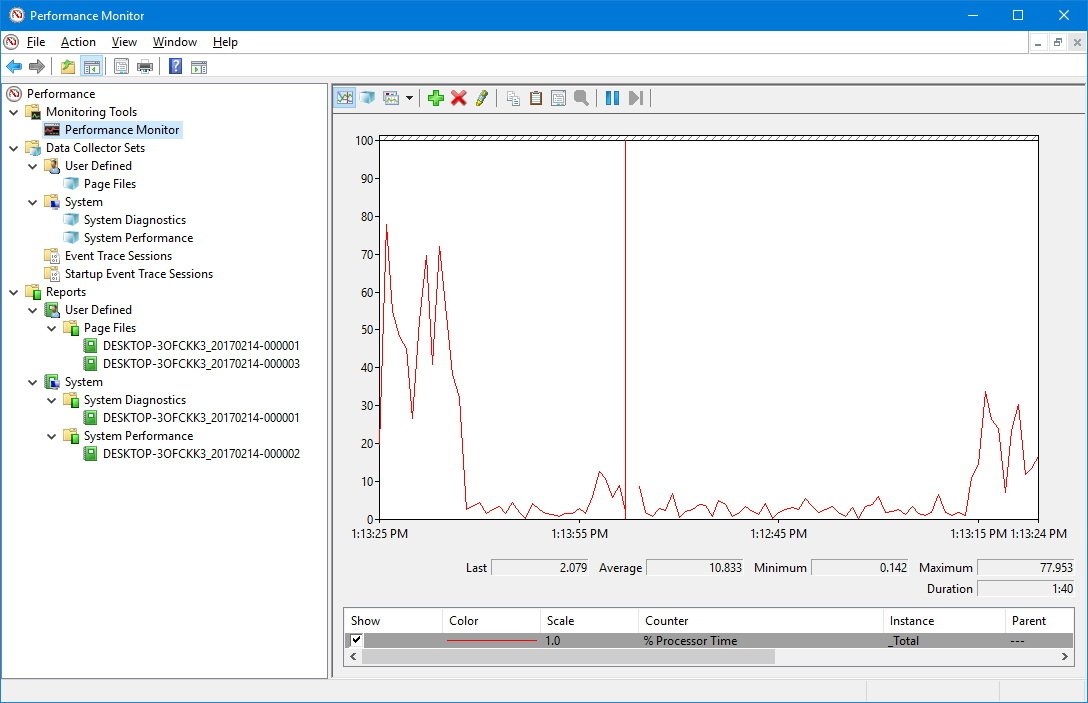
Adding new counters
To add new counters to monitor applications and hardware performance on your computer, do the following:
- Click the green plus button above the Performance Monitor graph.
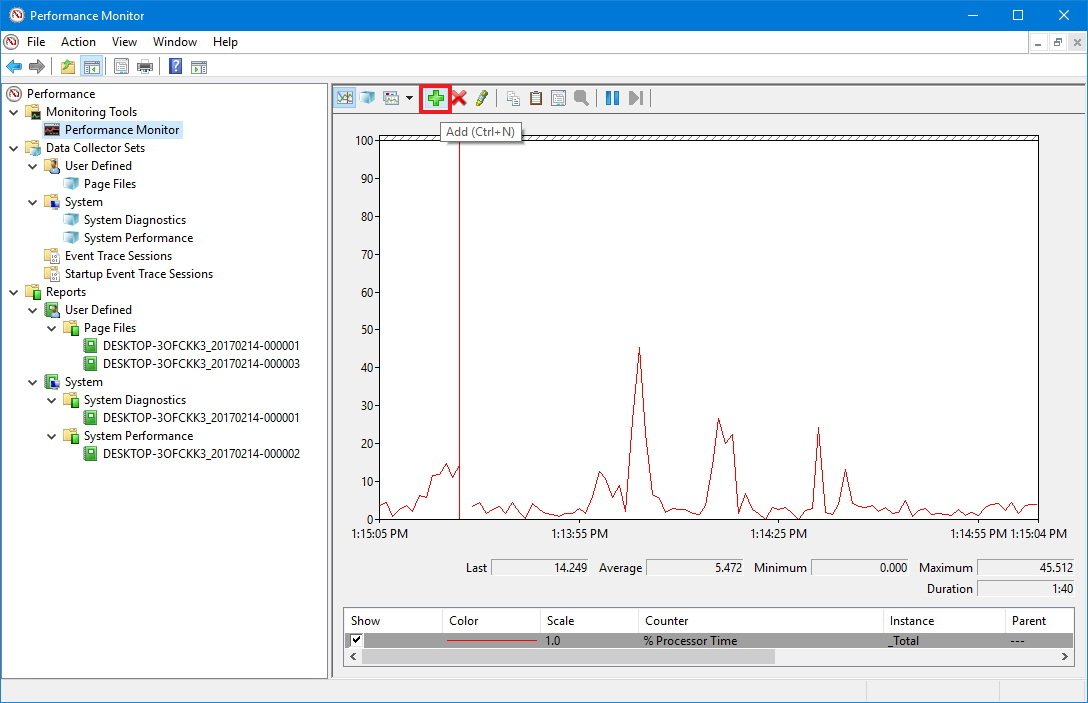
- Select Local computer or the name of your computer from the drop-down menu.
- Select and expand the category of the item you want to monitor. For example, for the purpose of this guide, select the «Network Adapter» category.
- Select the counters you want to monitor (e.g., Bytes Total/sec).Quick Tip: If you’re trying to add multiple counters, press and hold the Ctrl key and click to select each item you want to add. Also, you can check the Show description option to get more information about the counter you’re selecting.
- If applicable, select the instances you want to monitor. For example, on Network Adapter, you can monitor one or multiple network adapters simultaneously.
- Click the Add button.
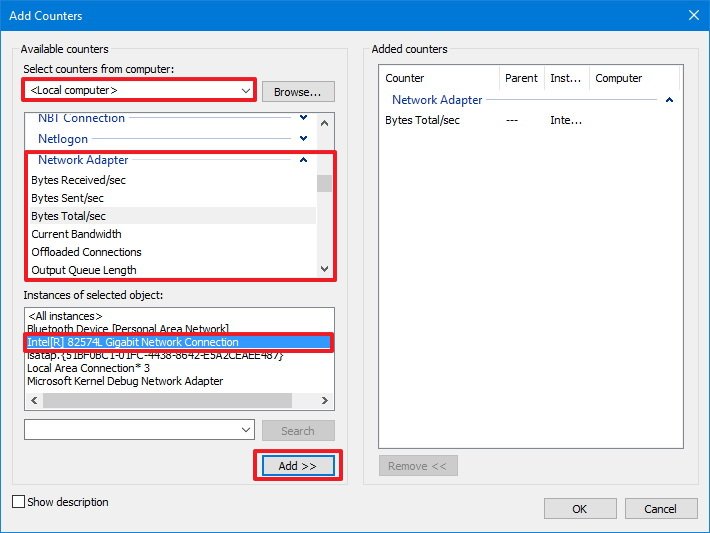
- Click OK to confirm and add the new counters.
Customizing Performance Monitor view
Once you have configured all the counters you want to monitor, you can also customize various aspects of the data shown in the graph.
To customize the Performance Monitor view, do the following:
- Double-click one of the counters to open the Performance Monitor Properties window.
- On the «Data» tab, select the counter you want to customize.
- At the bottom, choose the color, scale, width, and style you want to use.
- Repeat steps 2 and 3 for each item you want to customize.Quick Tip: If you’re trying to change the properties for multiple counters, press and hold the Ctrl key, select each item you want to customize, and change the available settings.
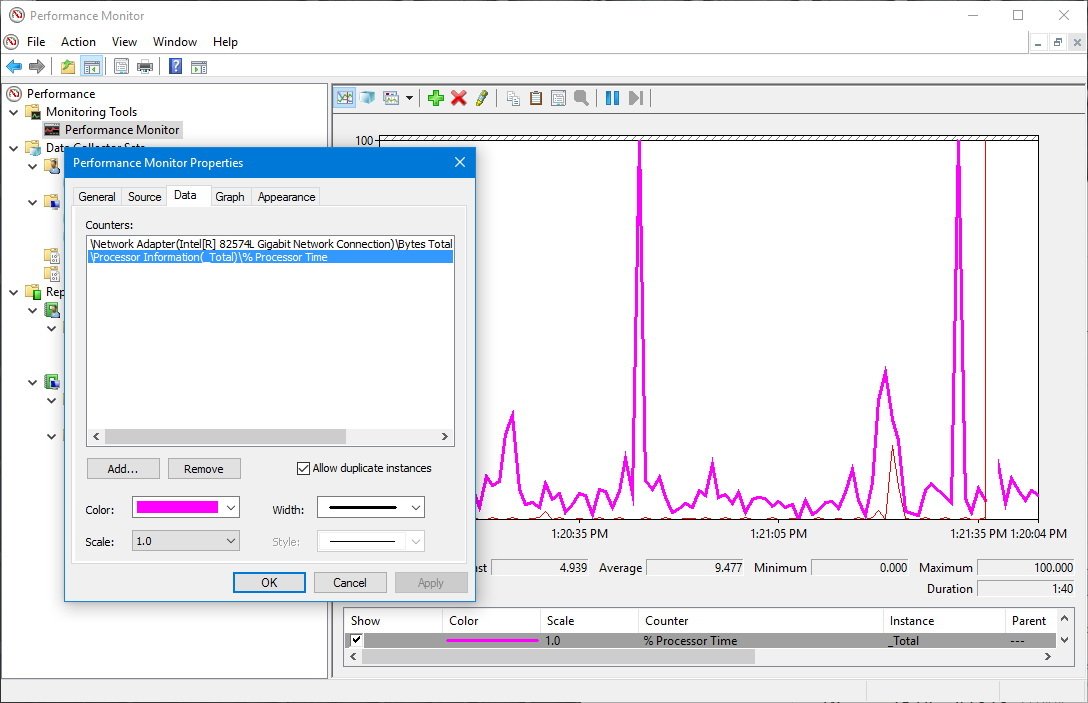
- Click Apply.
- Click OK.
In addition, you can also change the graph’s style, simply click the «Change graph type» in the toolbar and select one of the available views, including Line, Histogram bar, and Report.
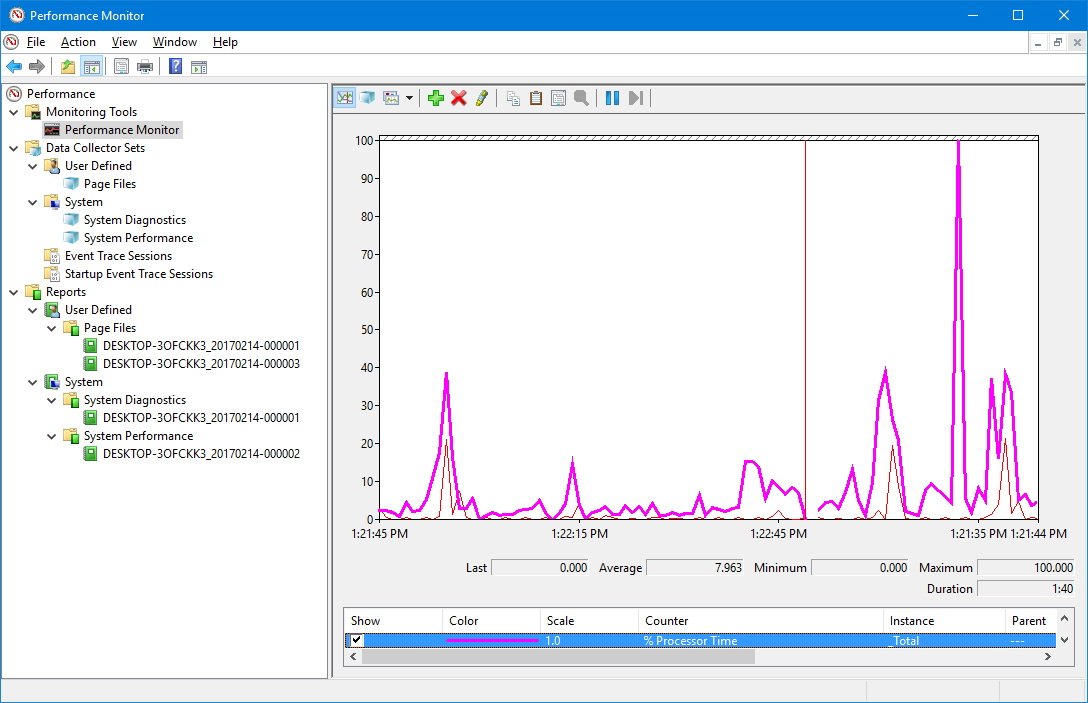
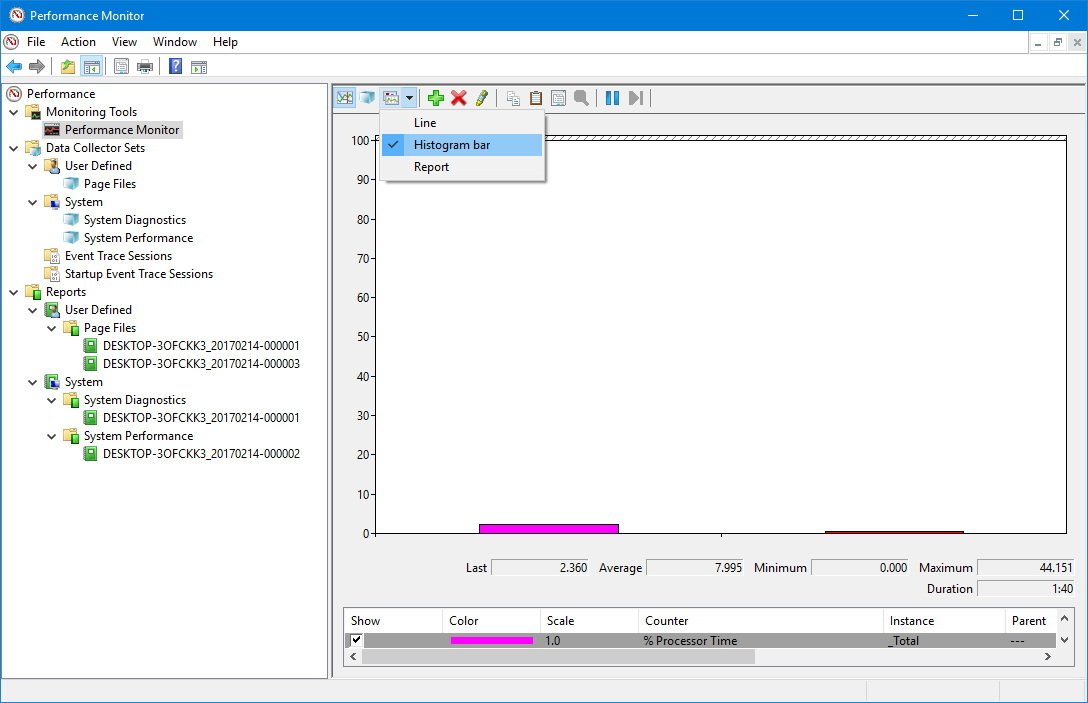

Other options available in the toolbar include the ability to remove and highlight counter, and an option to freeze the display to analyze the current data on the screen.
If you look at the context menu, you’ll also see the «Save Settings as» option, which comes in handy when you want to save the counters and configuration for later use. Interesting enough, once you save the settings as an HTM file, you won’t be able to load the configuration with Performance Monitor.
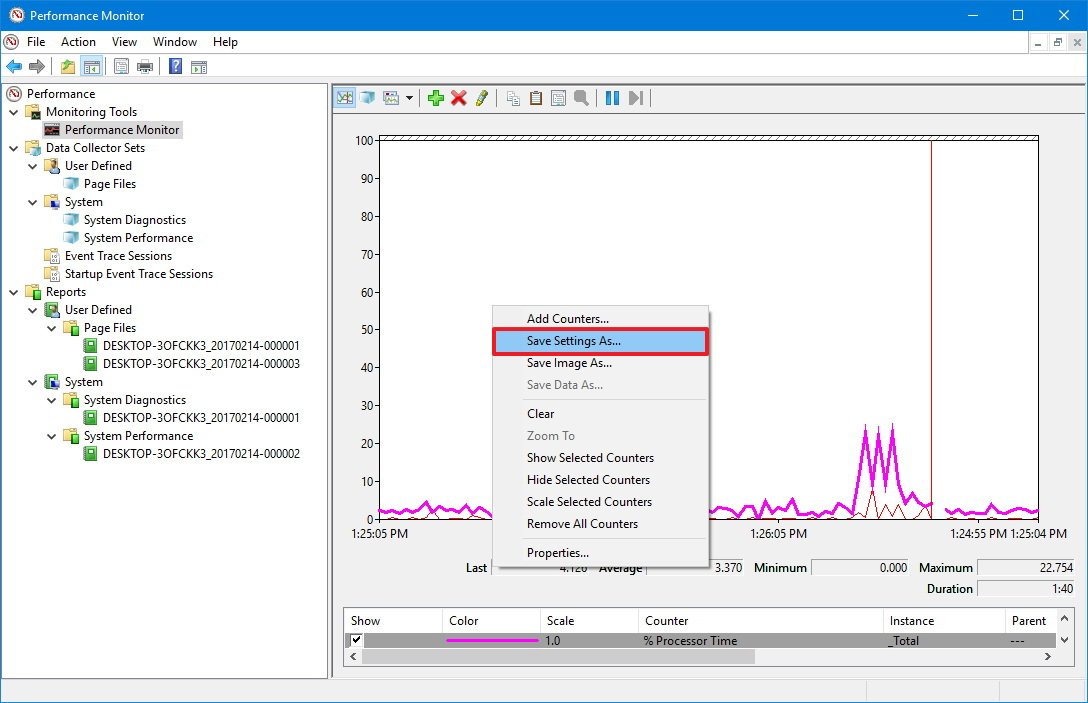
However, you can open the file using Internet Explorer, which actually loads a fully functional instance of Performance Monitor in the web browser.

Alternatively, you can open the settings file with Notepad and copy its content. Then you can open Performance Monitor and click the Paste Counter List (Ctrl + V) button in the toolbar to load your saved settings. (This option may not work for everyone.)
Performance Monitor counters
Now that you have a basic understanding of what’s Performance Monitor and how to set it up let’s look at some common counters you can use to monitor your system.
Physical Disk
Includes the counters to monitor the physical performance of your computer’s hard drive.
You can select counters, such as % Disk Time to monitor the time a drive is taking to complete read and write requests. If this counter stays in high numbers for a long time, it could be an indication that the hard drive is ready for replacement.
Adding other counters like Disk Bytes/sec, Disk Read Bytes/sec, Disk Read/sec, Disk Write Bytes/sec, and Disk Writes/sec can help you to figure out the read and write speeds of the hard drive.
Processor
Includes the counters to monitor the processor activity.
You can select counters, such as % Interrupt Time to monitor the time the CPU takes to complete hardware requests (interrupts). If this counter stays above 30%, it could be an indication that there is a hardware problem.
Add the % Privileged Time counter monitors the time the processor is using to execute in Kernel (Privileged) mode. A high percentage of privileged time may indicate a poorly written driver or hardware malfunction.
Network Adapter
Includes a number of counters to monitor the sent and received bytes for one or multiple network adapters.
You can select counters, such as Bytes Received/sec, Bytes Sent/sec, Bytes Total/sec to see how much bandwidth is being utilized by your wireless or Ethernet adapter. If you’re always downloading files or streaming high-resolution videos and bandwidth is consistently hitting 85%, you may want to consider upgrading your data speed plan.
However, if you’re not using your internet connection heavily, but you still see high network activity, it could be a sign of something not working correctly, or it could also be a malware hidden on your computer.
Memory
Includes an array of counters to monitor your PC’s RAM usage.
You can select counters, such as % Committed Bytes in Use to monitor the total memory currently in use by your system. If the number is continuously greater than 80%, then you don’t have enough memory on your system.
Adding the Available Mbytes, you can measure the amount of physical memory, available for running processes. If this value is less than 5% of the total RAM installed on your computer, then you may need to add more memory.
Page File
Includes counters to monitor how page files are being utilized.
If your computer is slow and the page file counters (% Usage and % Usage Peak) are constantly high. It could be an indication that you need to upgrade your computer’s memory.
How to use Data Collector Sets
The Performance Monitor also includes Data Collectors Sets, which is where you can create custom sets containing performance counters and alerts based on specific criteria.
Creating a custom Data Collector Set
If you want to create custom Data Collector Set when to collect specific performance information, do the following:
- While in Performance Monitor, expand Data Collector Sets.
- Right-click «User Defined», select New, and click on Data Collector Set.
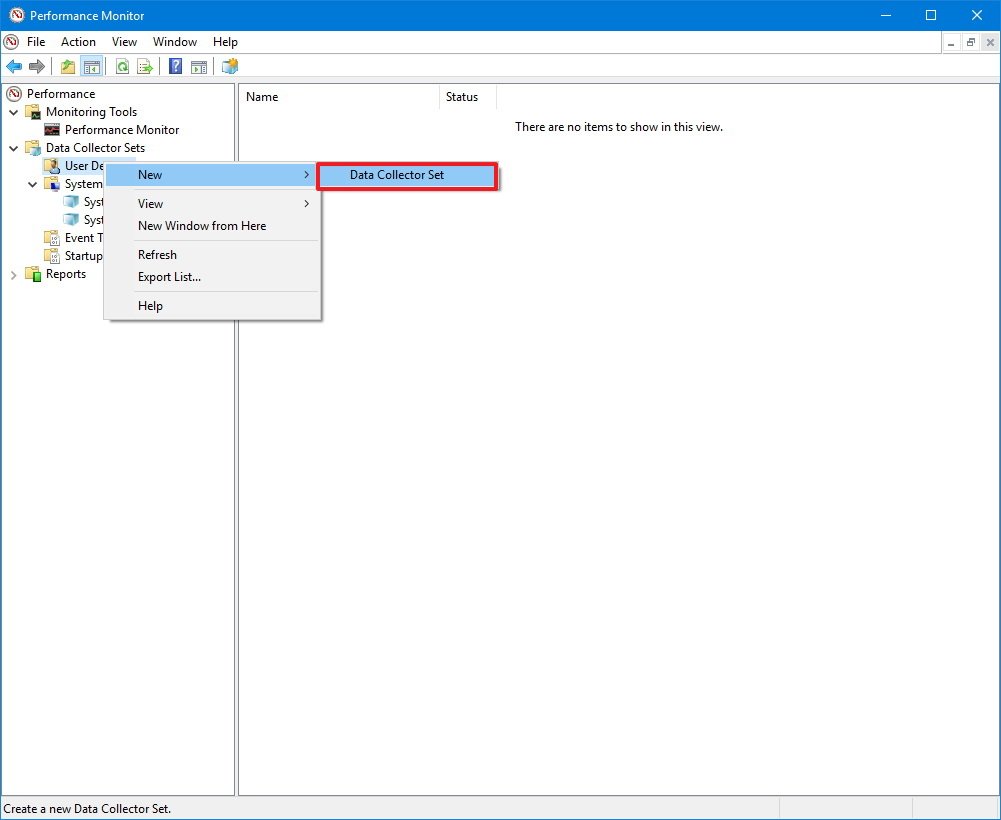
- Type a descriptive name for the new set.
- Select the Create manually (Advanced) option.
- Click Next.

- Select Create data logs and check the Performance counter option, but notice that you can also use other options as needed.
- Click Next.
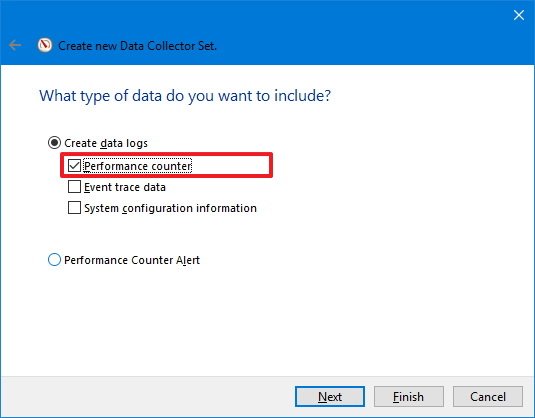
- Click the Add button.
- Pick and add the performance counters you want.
- Click OK.
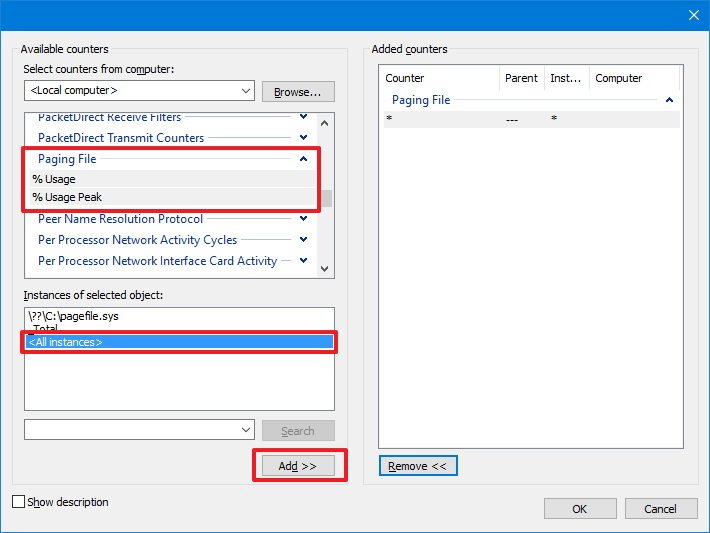
- Configure the sample interval, which defines how often Performance Monitor will run and collect data. (Shorter intervals ensures that counters log information more frequently.)
- Click Next.
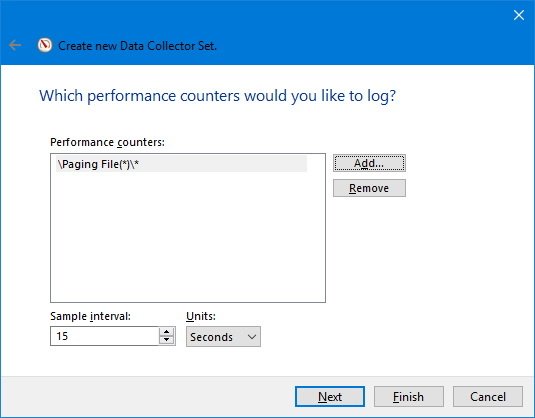
- You can leave the default settings or save your set in another location.
- Click Next.
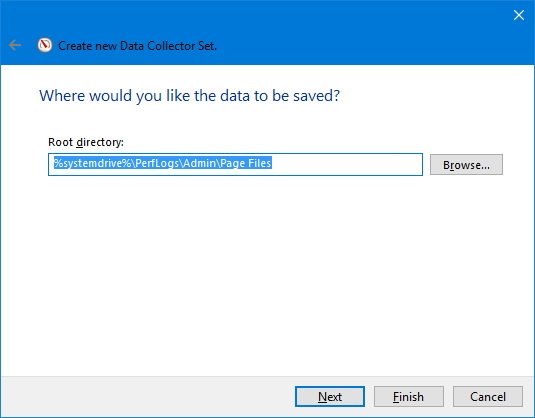
- The set will run automatically no matter who is signed into Windows 10, but in this step, you can choose a specific user.
- Check the Save and Close option.
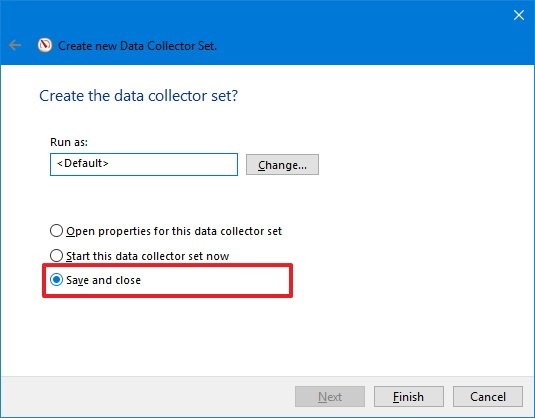
- Click Finish.
Once you completed the steps, you can right-click your Data Collector Set under «User Defined,» and click Start to run it or Stop to shut it down.
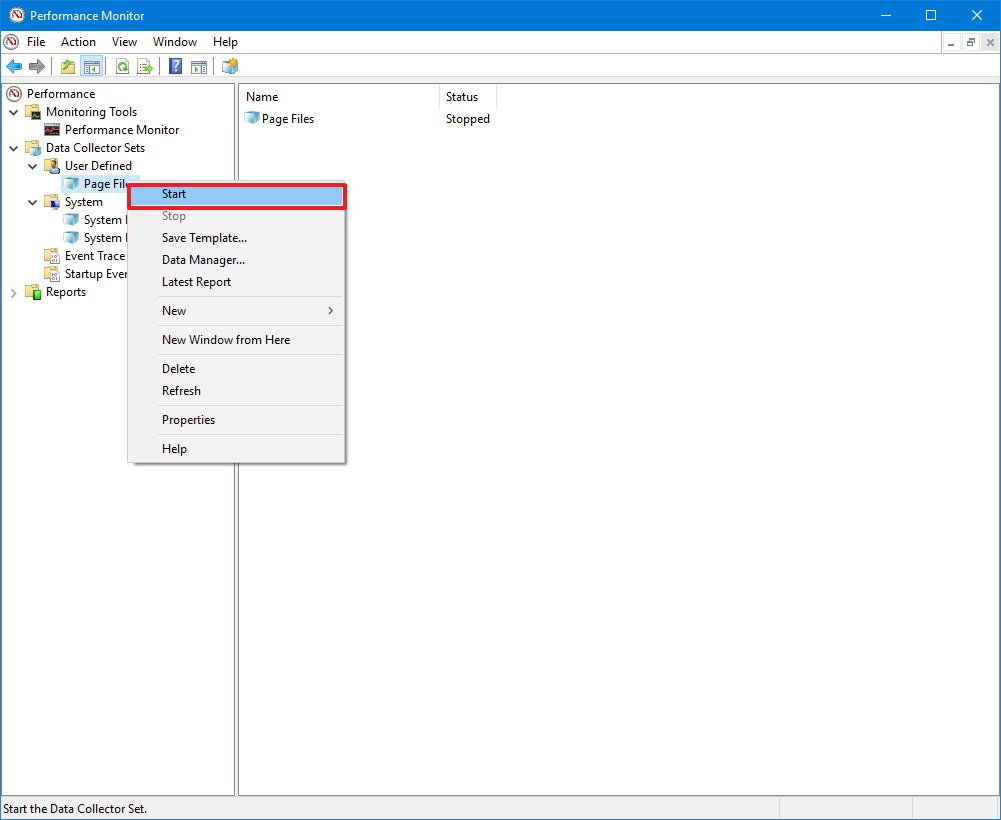
Customizing a custom Data Collector Set
The wizard will only let you configure some of the settings when creating a custom Data Collector Set. If you want your custom set to stop automatically after a period of time, or run it on schedule, you’ll need to manually configure those options.
To allow a set to stop automatically after a period of time, do the following:
- Right-click the Data Collector Set you want, and select Properties.

- Click on the Stop Condition tab.
- Check the Overall duration option.
- Define the time duration (e.g., 5 minutes).
- Configure the limits as needed.
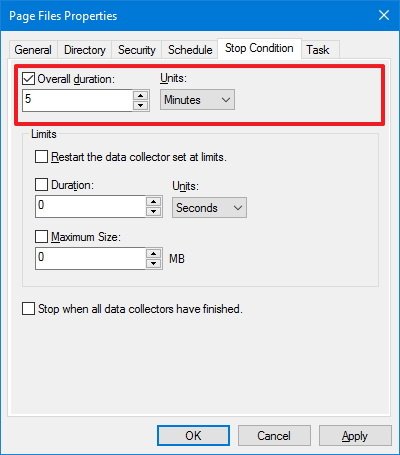
- Click Apply.
- Click OK.
To schedule a set to run automatically, do the following:
- Right-click the Data Collector Set you want, and select Properties.

- Click on the Schedule tab.
- Click the Add button.
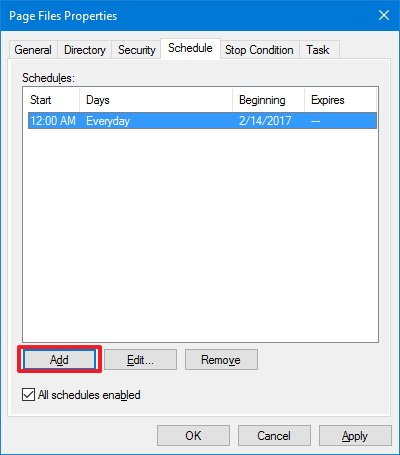
- On «Folder Action,» define the schedule you want.
- Click OK.
- Click Apply.
- Click OK.
Alongside the ability to create your own sets, Windows 10 bundles two custom Data Collectors Sets to analyze performance, which are located inside the System folder.
- System Diagnostics: Collects various detailed system information, and it includes the counters found in System Performance.
- System Performance: Collects valuable performance data about the processor, hard drive, memory, and network adapters on your computer.
How to use Reports
You can view and analyze the data collected with pre-defined and custom sets using the Reports option.
To view and analyze the data collected, simply go to Reports, and select the report you want to see.
If you’re opening one of the System reports, you’ll see data arrange in a more meaningful way allowing you to quickly identify any issues on your computer.
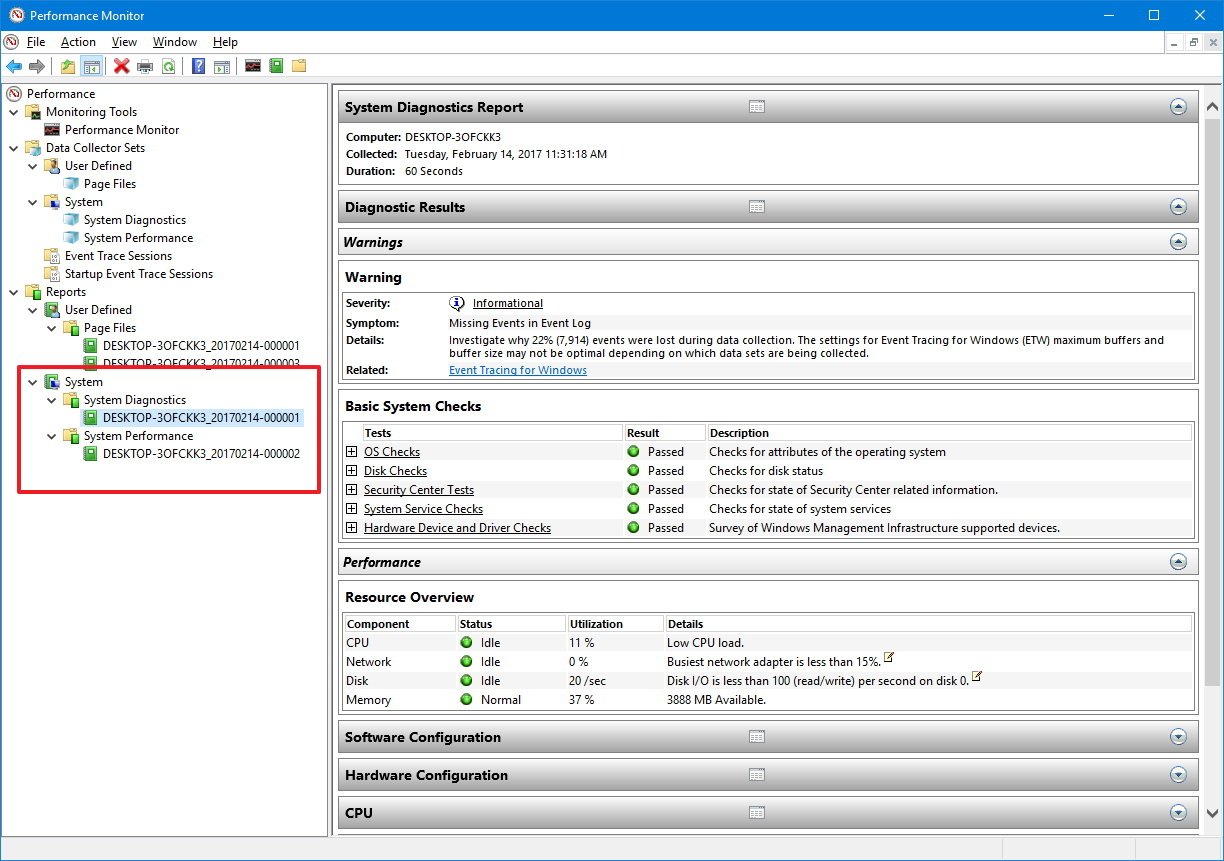
On the other hand, when you open a custom report, you’ll only be able to see a recording of the data collected, which still useful to help analyze your custom set.

Wrapping things up
Although you can use other tools, such as Task Manager to monitor your system’s performance, the Performance Monitor is a more advanced tool that allows you to monitor virtually anything on your computer. And once you understand it, Performance Monitor can be a valuable tool to analyze and fix any performance problems on Windows 10.
More Windows 10 resources
For more help articles, coverage, and answers on Windows 10, you can visit the following resources:
- Windows 10 on Windows Central – All you need to know
- Windows 10 help, tips, and tricks
- Windows 10 forums on Windows Central
Mauro Huculak has been a Windows How-To Expert contributor for WindowsCentral.com for nearly a decade and has over 15 years of experience writing comprehensive guides. He also has an IT background and has achieved different professional certifications from Microsoft, Cisco, VMware, and CompTIA. He has been recognized as a Microsoft MVP for many years.
В этой статье, друзья, рассмотрим средства потребления системных ресурсов в актуальных операционных системах Windows 10 и 11. Многие из вас знают, что при необходимости отслеживания загруженности определённых компонентов компьютера можно обратиться к системному диспетчеру задач. Но, возможно, немногие из вас обращали внимание на все его примечательные возможности в современных Windows, мы поговорим об этих возможностях. Также мы рассмотрим альтернативы диспетчеру задач по отслеживанию нагрузки на компоненты компьютера – от простых виджетов производительности до масштабных инструментов мониторинга ресурсов. Windows 11 не получила никаких изменений в плане системных средств мониторинга ресурсов, всё как есть унаследовала от Windows 10. Потому то, что мы будем рассматривать – как системные, так и сторонние средства — одинаково касаются что Windows 10, что Windows 11.
{banner_google1}
Первое место, куда обычно обращаются при системных тормозах или специально за отслеживаем нагрузки на компоненты компьютера – это системный диспетчер задач. Его можно вызвать клавишами Shift+Ctrl+Esc, либо в меню по клавишам Win+X, это же меню вызывается кликом правой клавиши мыши по кнопке «Пуск» в Windows 10 и 11.

Нагрузка на ресурсы компьютера в процентном выражении отображается прямо в главной вкладке диспетчера задач. Вверху таблицы нам даётся общий процент нагрузки на процессор, оперативную память, жёсткие диски (на суммарно все диски), а также на сеть. В самой таблице можем видеть детализацию, какие системные и сторонние процессы сколько какого ресурса потребляют. Для процессора это будет тот же процент нагрузки, для оперативной памяти – потребляемый объём, для диска – скорость обработки данных, для сети – скорость передачи данных по сети.

Детализацию по нагрузке на ресурсы компьютера можем посмотреть во вкладке «Производительность». Здесь нам предлагаются графики течения нагрузок. Для процессора можем видеть его характеристики, текущую частоту ядер, число активных процессов и потоков, информацию о включении виртуализации. Полезной может оказаться для многих информация о времени работы компьютера с момента его включения.

Для оперативной памяти нам показывается общий её объём, эффективная частота, на которой работают планки, используемый и доступный, т.е. свободный объём. Для используемого объёма отображаются разные его категории — кэшированная память, зарезервированная аппаратно, выгружаемый и невыгружаемый пул.

Друзья, диспетчер задач Windows – не лучший диагност для жёстких дисков, но с его помощью, помимо отслеживания нагрузки, можно зафиксировать реальную скорость проведения операций чтения и записи данных. Эта именно та скорость, с которой нам есть в толк при работе с компьютером в противовес синтетическим тестам измерения производительности дисков, где, как правило, только и могут развить максимальные скорости SSD, которые нам обещают их производители. Запустите диспетчер задач на вкладке производительности тестируемого диска и нагрузите последний задачами – чтением данных, копированием, скачиванием, запуском ресурсоёмкой программы. И увидите те скорости, которые ваш SSD может реально развить.

Для видеокарты нам предлагаются графики течения нагрузок, которые задействуют разные её области работы. Помимо этого, предлагаются данные о задействовании памяти видеокарты.

{banner_google1}
Мониторинг нагрузки на системные ресурсы есть в составе игровой панели (Game Bar) Windows 10 и 11. Эта панель предусматривает небольшой виджет мониторинга производительности в упрощённом формате. Виджет заточен под игровой процесс, чтобы геймеры могли отслеживать, как компьютер справляется с теми или иными игровыми задачами. В нём отображается общая нагрузка на процессор, видеокарту, причём отдельно на графический процессор и отдельно на видеопамять. Отображается нагрузка на оперативную память и FPS (число кадров в секунду). Для запуска игровой панели жмём клавиши Win+G, ищем виджет производительности, если его нет, включаем его на панели-менюшке вверху. Сам виджет можем настроить, задав нужные значения прозрачности, цветовой отделки, отображения системных компонентов, размещения самого виджета на экране.

Игровая панель со всеми активными виджетами появляется при нажатии клавиш Win+G и потом исчезает, как только мы переключимся на другую задачу. Но нужные нам её виджеты, включая виджет производительности, мы можем закрепить для постоянной активности.

И тогда виджет производительности у нас будет постоянно отображаться на экране поверх других окон.

{banner_google1}
Минималистичный виджет для отслеживания нагрузки на системные ресурсы компьютера можно получить на рабочем столе с помощью бесплатной программы Rainmeter. Она реализует скины рабочего стола Windows с различными виджетами, в числе которых по умолчанию идут дата и время, монитор общей нагрузки на процессор, оперативную память и файл подкачки, отображение дисков компьютера с их загруженностью.

В настройках программы можно добавить другие виджеты – монитор нагрузки на сеть, системную корзина, поиск Google и т.п.
Ещё более минималистичный виджет нагрузки на системные ресурсы предлагает бесплатная программа Wise System Monitor. Она реализует на рабочем столе небольшую полоску с отображением нагрузки на процессор, оперативную память и сеть.

При наведении в виджете на тот или и иной ресурс компьютера увидим детализацию процессов, потребляющих этот ресурс. Для процессора и сети в детализации будут отображаться графики течения нагрузок. Для оперативной памяти – кольцевая диаграмма занятого и свободного объёма.

Непосредственно же сама программа Wise System Monitor может предложить нам некоторую информацию об операционной системе, в частности, дату и время установки. А также сведения об аппаратных компонентах нашего компьютера. Ну а основная фишка Wise System Monitor – это реализация альтернативы системному диспетчеру задач Windows. У программы он своего формата. С возможностью отслеживания каждым из процессов нагрузки на процессор, оперативную память, сеть. С возможностью отслеживания скорости чтения и записи данных процессами.

{banner_google1}
Теперь, друзья, давайте рассмотрим более мощные средства мониторинга ресурсов компьютера. За таким средством далеко ходить не нужно, он есть в Windows 10 и 11 в числе штатного функционала, это системный монитор ресурсов. Запускается по отсылке внизу из раздела «Производительность» диспетчера устройства, либо отдельно, для чего необходимо в командлет «Выполнить» или системный поиск вписать:
Или можно вписать в системный поиск «Монитор ресурсов». Системный монитор ресурсов являет собой расширение данных, отображаемых в системном диспетчере задач. Здесь показывается общая и детализированная нагрузка на ресурсы в процентах и метриках. По каждому активному процессу можем узнать:
- сколько он потребляет потоков и процента загруженности процессора,
- скорость чтения и записи данных процессом, оперируемые им файлы на диске,
- скорость отправленных и полученных данных по сети,
- использованный объём оперативной памяти – текущий, завершённый, общий.
Также нам предлагаются графики течения нагрузок на ресурсы компьютера.

В отдельных вкладках процессора, памяти, диска и сети можем увидеть дополнительную информацию об использовании этих ресурсов.
Ну и, друзья, напоследок разрешите вам представить программу, являющую собой мощнейшее средство мониторинга работы аппаратных компонентов компьютера – бесплатную OCCT. Это программа для тестирования компьютерных компонентов, и в ней отслеживанию текущего их состояния посвящён целый раздел. Здесь у нас не будет, как в мониторе ресурсов Windows детализации по системным процессам, OCCT заточена конкретно под аппаратную часть. Нам предлагается распределение нагрузки в процентном выражении на ядра и потоки процессора, на отдельные составляющие видеокарты, на оперативную память. Также можем видеть вольтаж, частоты и прочие метрики отдельных компонентов процессора, материнской платы и видеокарты. Можем видеть скорость работы сетевых устройств, обороты кулера. Есть графики течения нагрузок.

Вот такие, друзья, есть средства мониторинга потребления системных ресурсов для Windows 10 и 11.
If you’re having trouble with the performance of your Windows computer or laptop, one tool that can help you identify what’s wrong is the old Performance Monitor, which has been available in Windows operating systems since 1993. This tool can help you monitor how your computer’s processor, memory, or storage space are utilized and troubleshoot problems. But, before using it, you need to know how to start it. And this is where this guide comes along. Here are ten ways to open Performance Monitor in Windows 10 and Windows 11:
1. How to open Performance Monitor using Search
Some people reading this article are taking a technical exam in which they’re asked: “What can be typed in the Windows search bar to open the Windows performance tool?”. Well, the answer is perfmon or Performance Monitor. Here’s how it all works:
If you are using Windows 10, click or tap inside the search bar or press the Windows key on your keyboard. Type perfmon or Performance Monitor, and then press Enter or click/tap on the appropriate search result.
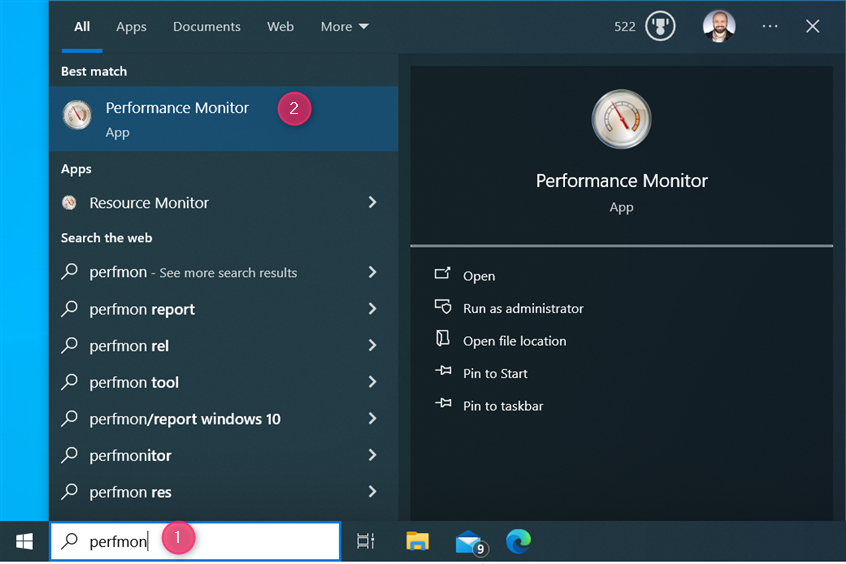
In Windows 10, search for perfmon
In Windows 11, things work the same; they just look slightly different: click or tap inside the search box, type Performance Monitor or perfmon, and press Enter.
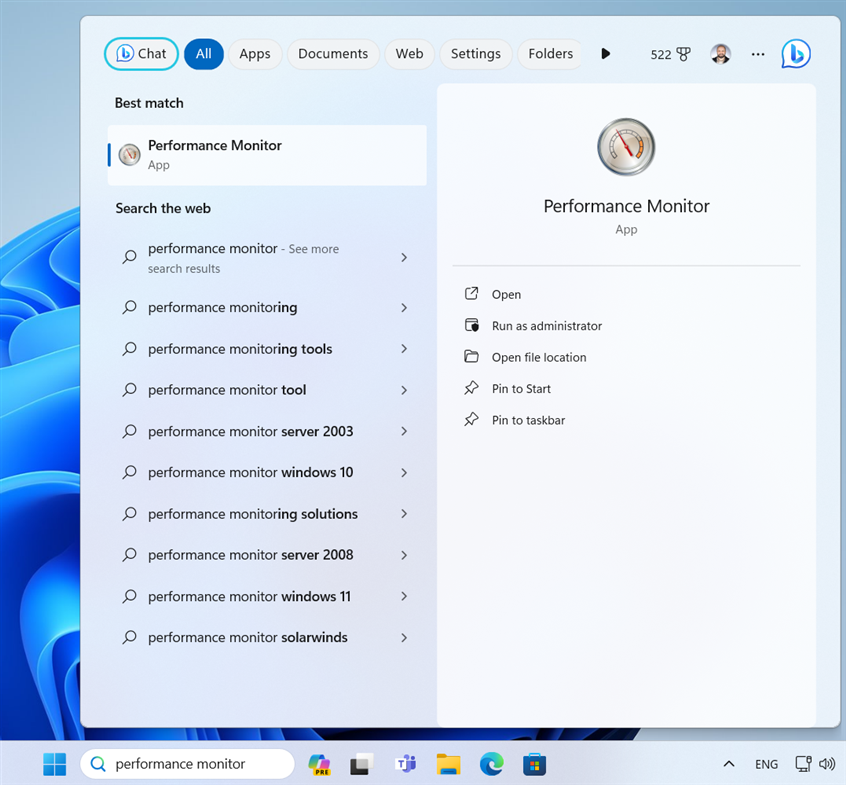
In Windows 11, search for performance monitor
The Performance Monitor app opens in a few seconds and looks similar to the screenshot below.
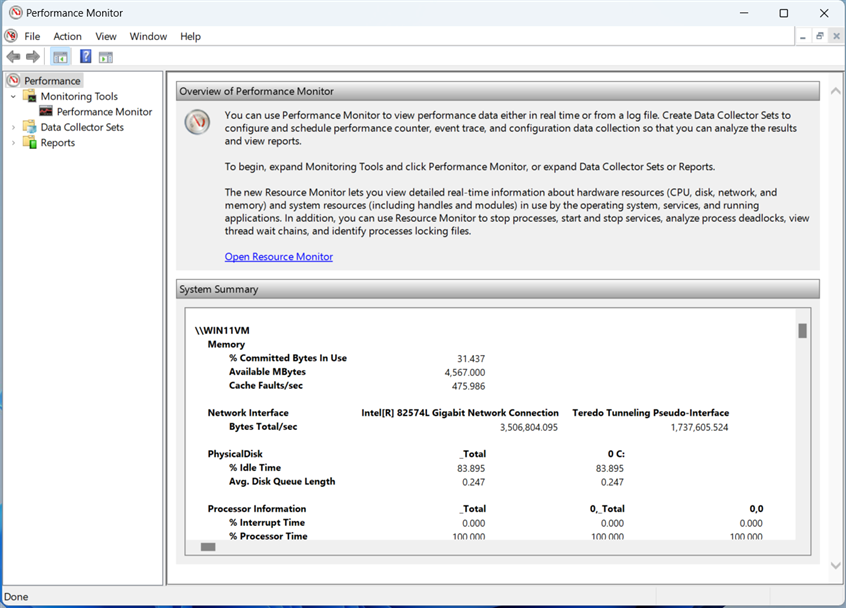
Performance Monitor in all its old-school glory
TIP: If you want to know more about Performance Monitor, how it works, and how it can be useful to you in analyzing your computer’s performance, read this guide on how to work with the Performance Monitor in Windows.
2. Use the shortcut for Performance Monitor from the Start Menu
Another way to access the Performance Monitor tool is available via the Start Menu. Here’s how:
2.1. Where to find the Performance Monitor shortcut in Windows 10
In Windows 10, Performance Monitor has its own shortcut in the Start Menu. You can use it to open the app with just a few clicks: click on the Windows icon from the taskbar, scroll down the list of apps until you see the Windows Administrative Tools folder and click or tap on it to expand it, and then find and click/tap on the Performance Monitor shortcut.
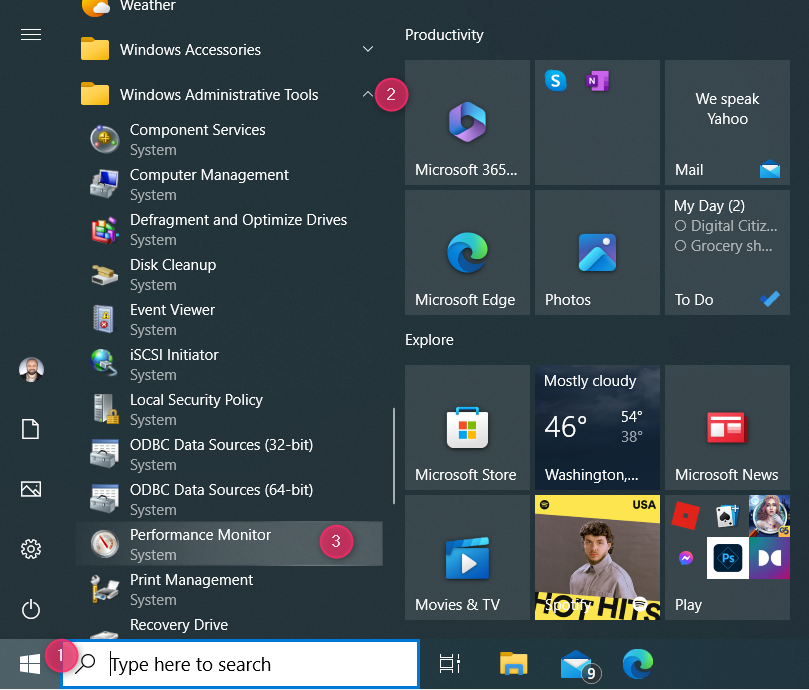
The Performance Monitor shortcut in Windows 10
2.2. Where to find the Performance Monitor shortcut in Windows 11
Unfortunately, in Windows 11, things are more complicated: the Performance Monitor shortcut is no longer part of the Start Menu, but you can still access it. Here’s how:
Click or tap the Windows icon to open the Start Menu. Then, click or tap on All apps.
In Windows 11, click or tap Windows > All apps
TIP: Are you new to Windows 11, and you’re having a hard time understanding the operating system? Here’s how to use the new Windows 11 Start Menu.
Scroll down to the All apps list until you see the Windows Tools shortcut, and click or tap on it.
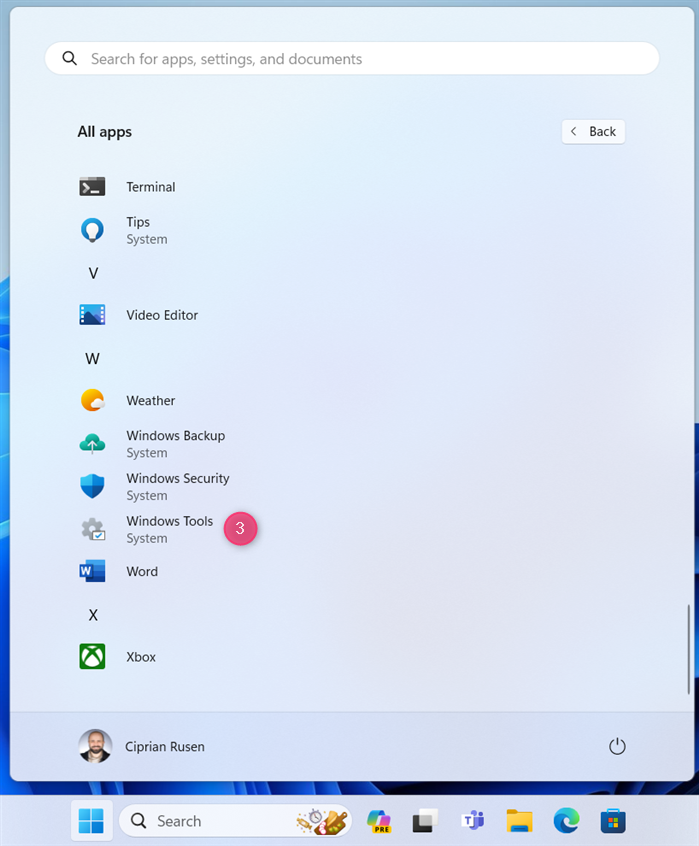
Scroll down to Windows Tools
The Windows Tools window opens. In it, you will see the Performance Monitor shortcut. Double-click (or double-tap) on this shortcut to open the app.
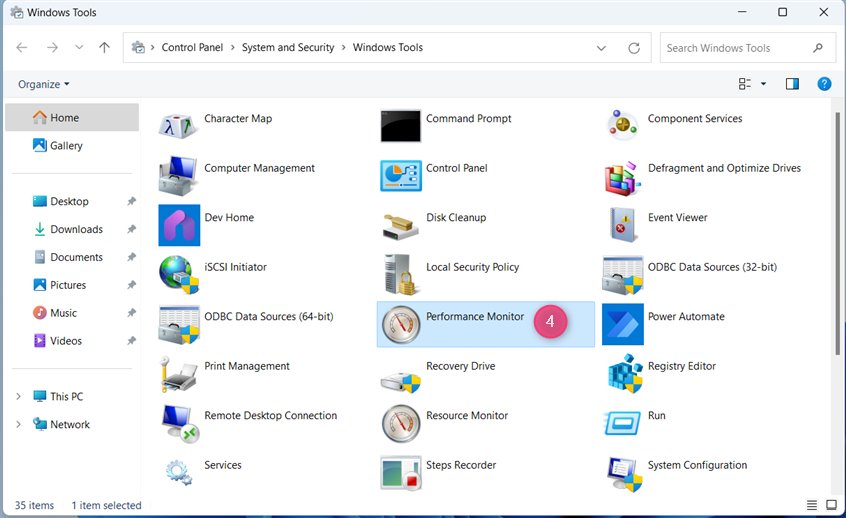
The Performance Monitor shortcut in Windows 11
3. How to start Performance Monitor from the command line (Command Prompt, PowerShell, or Windows Terminal)
If you need to start Performance Monitor from the command line, you can do that by opening Command Prompt, PowerShell, or Windows Terminal and typing this command:
perfmon
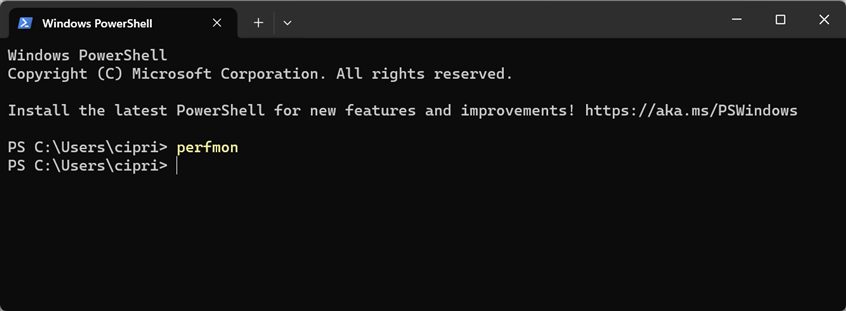
Run perfmon in the command-line
The Performance Monitor app is opened as soon as you press the Enter key on your keyboard.
TIP: If you like using CMD, here’s how to view system information and manage running processes using all kinds of commands.
4. Open Performance Monitor by running its executable file
Like all desktop apps for Windows, Performance Monitor has an executable file that you can use to run it. This file can be found by going to:
C:\Windows\System32\perfmon.exe
To run it, simply double-click (or double-tap) on it. You can also open its location by using environment variables like this:
%WINDIR%\System32\perfmon.exe
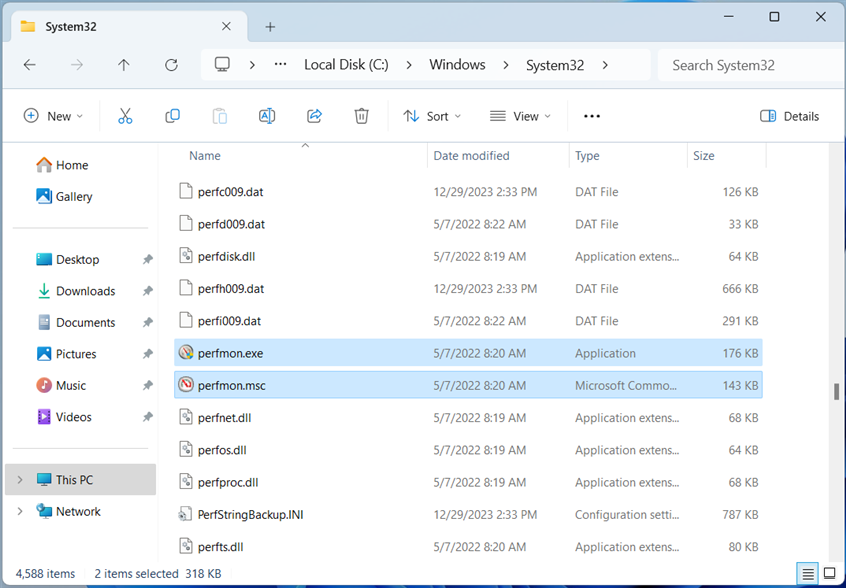
The files used to run Performance Monitor
NOTE: In the screenshot above, you see two files named perfmon: perfmon.exe and perfmon.msc. Both of them run the same application. Leaving aside the technical details on how they are implemented in Windows (the files are different), the only practical difference is that the command line parameters work only when using perfmon.exe. To know more about the parameters that can be used, read this documentation page from Microsoft.
5. How to pin the Performance Monitor shortcut to the taskbar or Start Menu
If you need to use the Performance Monitor app relatively frequently, you can pin its shortcut to the taskbar or the Start Menu. In Windows 10, this can be done with ease. Simply open the Start Menu, scroll down the apps list to Windows Administrative Tools, open this folder, and right-click (or press and hold) the Performance Monitor shortcut. In the contextual menu, you can choose Pin to Start or More > Pin to taskbar, depending on where you want to pin the shortcut.
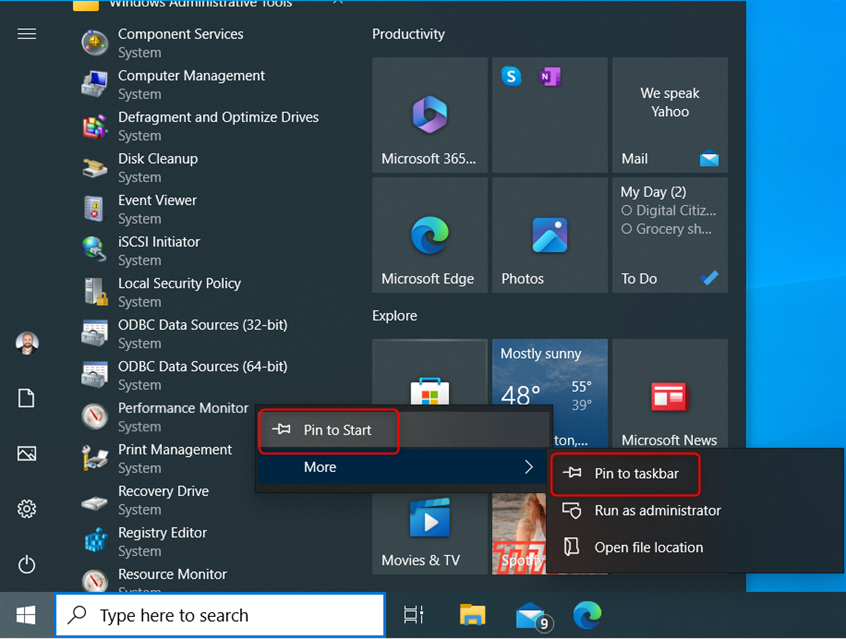
Pin to taskbar or Pin to Start
Here’s how the Performance Monitor shortcut looks when pinned to the Windows 10 Start Menu.
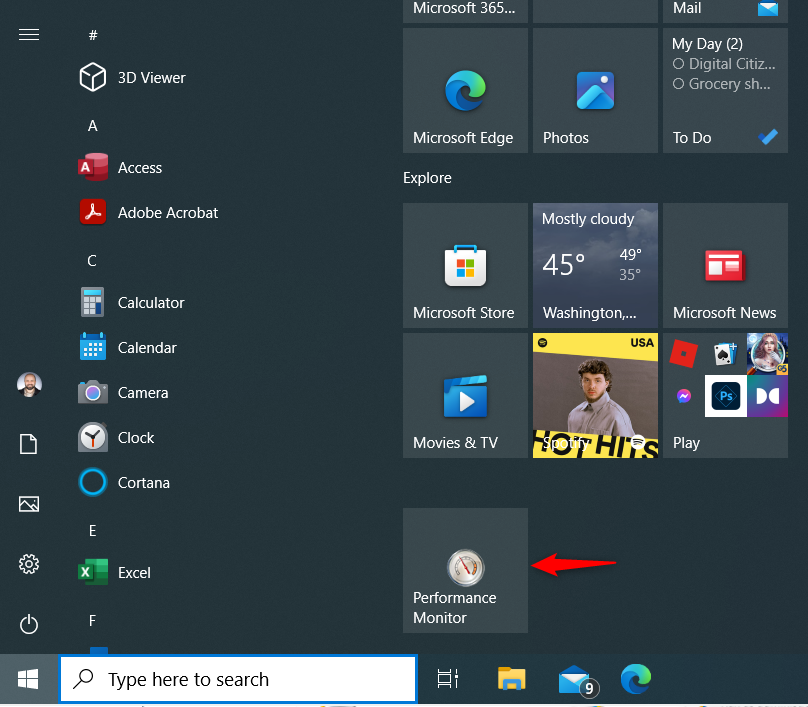
The Performance Monitor shortcut
TIP: Read our guide for more information on pinning all kinds of shortcuts to the Windows 10 Start Menu.
If you’re using Windows 11, the pinning process is different. To access both Pin to Start and Pin to taskbar, it’s best to click or tap inside the search box on the taskbar and type performance monitor or perfmon, as shown in the first chapter. Then, when you see the Performance Monitor search result, right-click (or press and hold) on it and choose the option you want.
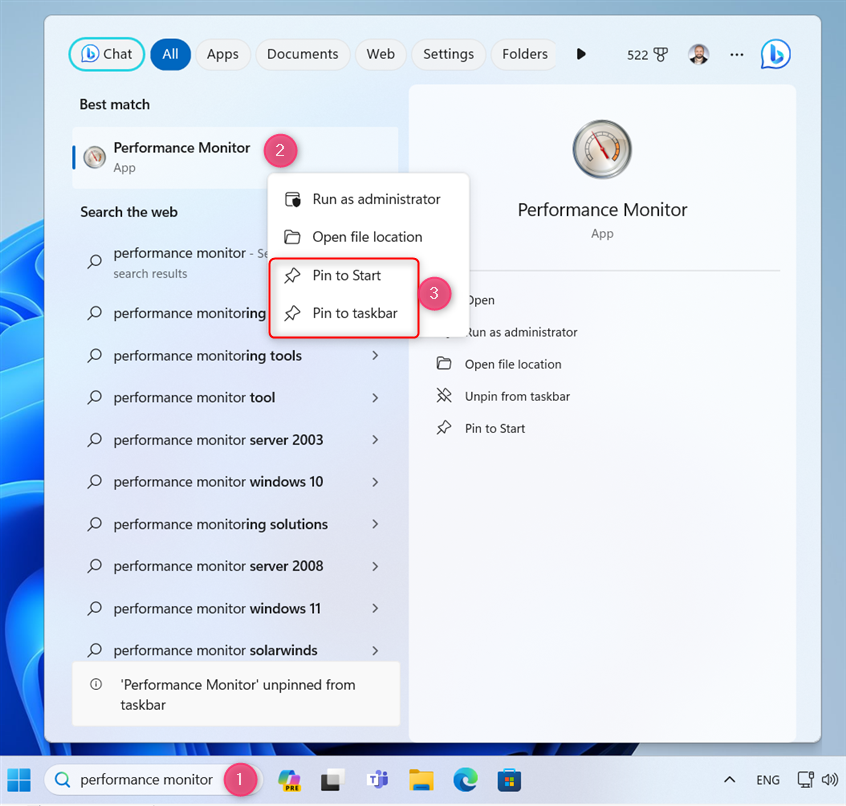
Search for Performance Monitor and pin its shortcut
Here’s what the Performance Monitor shortcut looks like when pinned to my Windows 11 taskbar.
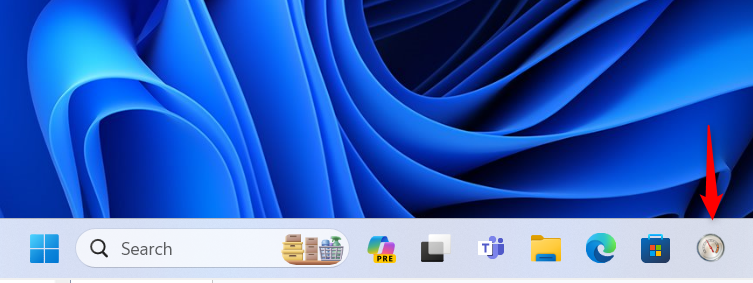
Performance Monitor on your taskbar
TIP: If you want to know more about personalizing your taskbar, here’s how to add or remove icons or apps from the Windows 11 taskbar.
6. How to start Performance Monitor from Run
This method is quick: press the Windows + R keys on your keyboard to open the Run window. In the Open field, type perfmon, press Enter on the keyboard, or click OK.
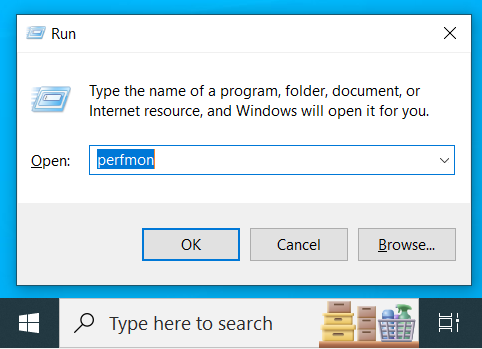
Run perfmon
7. How to create a Performance Monitor shortcut
If a desktop shortcut is your preferred way to start apps, you can create a Performance Monitor shortcut yourself. All you need to do is right-click (or press and hold) on the empty space on your desktop and choose New > Shortcut.
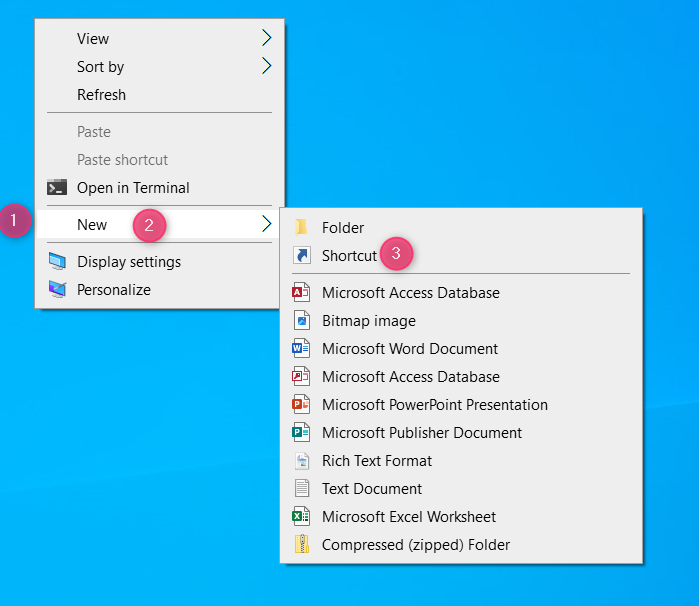
Create a new shortcut
In the Create Shortcut window, type perfmon in the location field, press Next, give a name to your shortcut and then press Finalize.
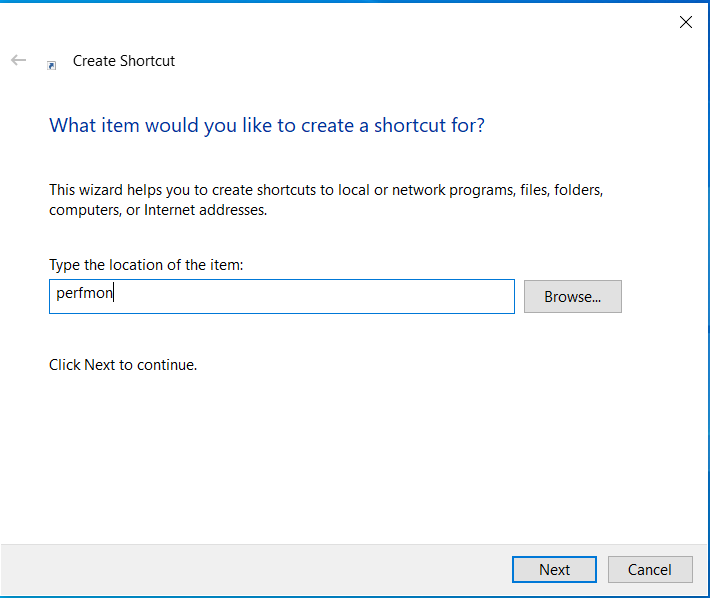
Type perfmon
TIP: For detailed help on creating shortcuts, read this guide: How to create shortcuts for files, folders, apps, and web pages in Windows.
8. Run Performance Monitor from File Explorer
Press Windows + E to open File Explorer in Windows 10 or Windows 11. Then type perfmon in the address bar on the top side of the window and press Enter on your keyboard.
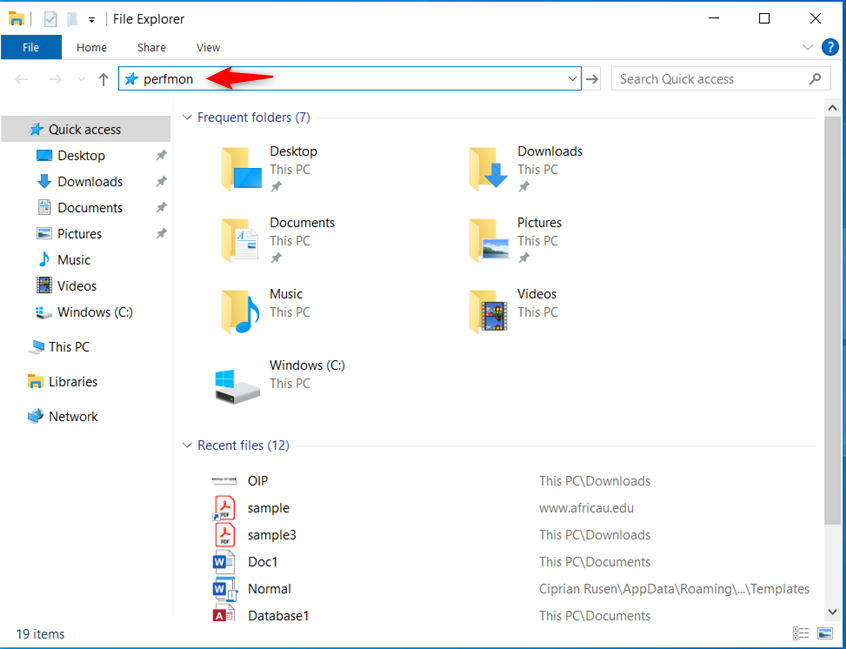
Run perfmon in File Explorer
The Performance Monitor app starts immediately.
9. How to start Performance Monitor from System Configuration
If you have opened System Configuration to manage the startup options for your computer, you can also use it to run Performance Monitor. Go to the Tools tab in System Configuration, select Performance Monitor, and click or tap Launch.
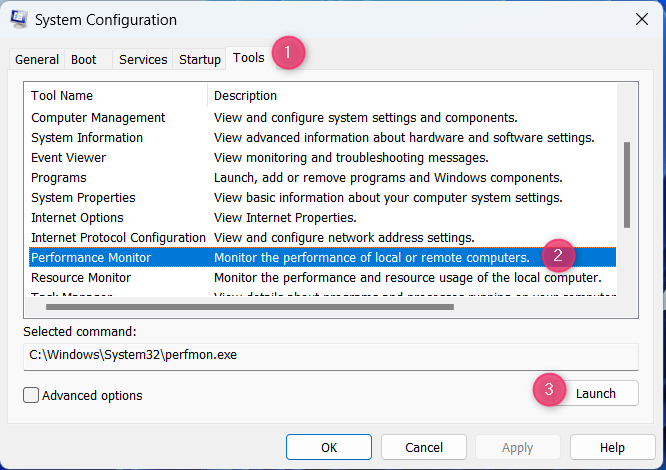
Launch Performance Monitor from System Configuration
TIP: If you want to know more about System Configuration and what this app does, read this guide.
10. Open Performance Monitor from Computer Management
Not many people know that Performance Monitor is also included in the Computer Management app — a tool that’s very useful for troubleshooting problems with your Windows computer. Therefore, if you open Computer Management, you’ll find the Performance section in the menu tree on the left side of the Computer Management window. It’s in the System Tools section, just above Device Manager.
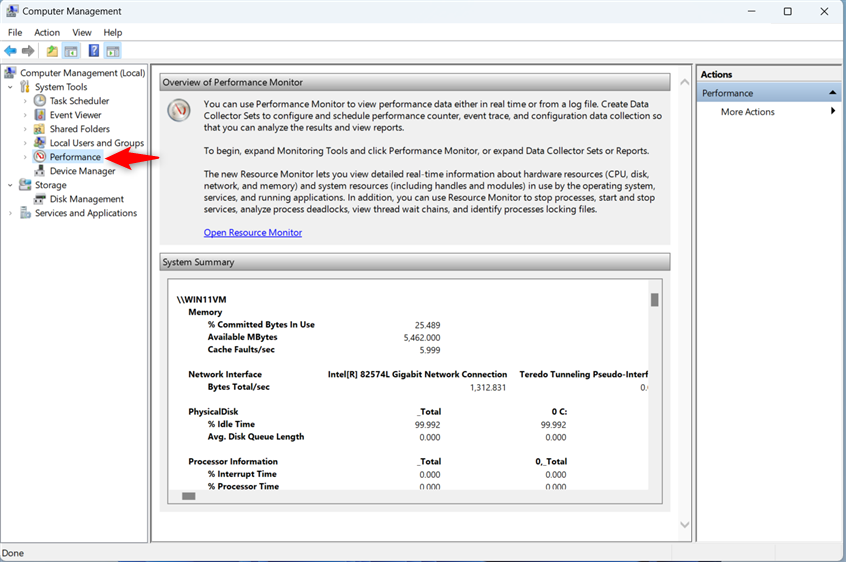
Click Performance inside Computer Management
Click or tap on Performance to access the full Performance Monitor tool.
How do you start the Performance Monitor on your Windows computer?
Now, you know all the ways to start the Performance Monitor app in Windows 10 and Windows 11. Try them all out, and choose the one(s) you like. Then, don’t hesitate to leave a comment and tell me which method you like best and why. Do you prefer using Search or maybe Command Prompt? Or is it some other method? Comment using the options available below, and let me know.
