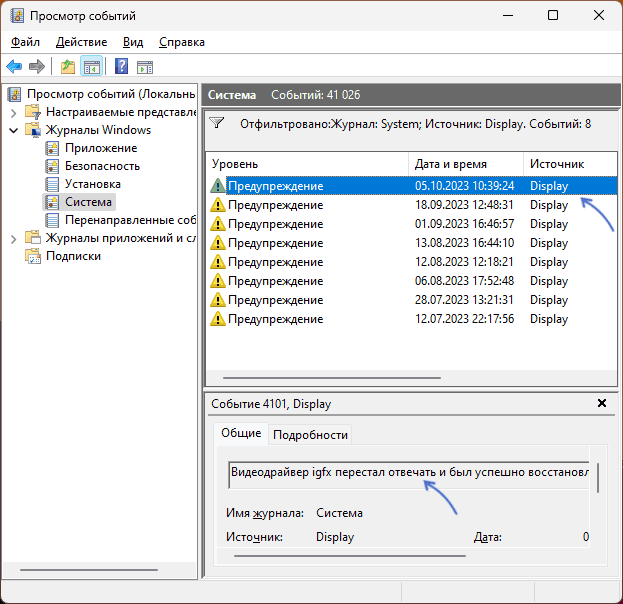Выключается монитор, но компьютер продолжает работать
Обновлено:
Опубликовано:
Описание
Во время работы компьютера сам по себе выключается монитор. При этом компьютер продолжает работать — слышны звуки. После перезагрузки, экран работает какое-то время, потом снова гаснет. Чаще всего это происходит во время:
- Игры.
- Просмотра видео.
- Работы с какой-либо программой.
- Использования скроллинга на ноутбуке.
А также:
- Может начать сильно шуметь видеокарта.
- Монитор может погаснуть как у настольного компьютера, так и у ноутбука/моноблока.
- Время, которое работает компьютер после загрузки Windows разное — от нескольких секунд до нескольких часов.
- Чем дольше работает монитор, тем чаще он выключается.
- Монитор может погаснуть и включиться, а может выключиться с надписью «нет сигнала».
- Он может находиться постоянно в выключенном состоянии. Но когда его включишь, можно успеть увидеть загруженный рабочий стол операционной системы.
Если, помимо монитора, выключается компьютер, перейдите с статье Выключается компьютер. Если после перезагрузки монитор так и не включился и компьютер перестал подавать признаки работы, прочитайте способы решения проблемы Не включается компьютер или ноутбук.
Причина
Причин может быть несколько:
- Неисправность монитора.
- Проблемы с проводами или разъемами.
- Выход из строя видеокарты.
- Перегрев.
- Неправильная работа программного обеспечения.
- Плохая подача электропитания.
- Сбои в работе оперативной памяти.
Решение
Иногда, монитор может выключаться, практически, сразу после загрузки системы. В этом случае, для выполнения некоторых действия можно попробовать зайти в безопасный режим.
1. Перезагружаем компьютер
Если проблема возникла впервые, пробуем просто перезагрузить компьютер. Это можно сделать, нажав однократно кнопку его включения и немного подождать. Если компьютер выключиться, ждем секунд 10 и включаем его снова. Если же компьютер не будет выключаться, зажимаем кнопку включения до тех пор, пока он не выключиться, после чего ждем (также, секунд, 10) и включаем снова.
После перезагрузки пробуем нагрузить компьютер, например, запустив игру. Если монитор снова погаснет, пробуем рекомендации ниже.
2. Неисправность видеокарты
В случае неисправности видеокарты проблемы могут быть разного характера, в частности, может отключаться монитор.
Для проверки работоспособности видеокарты можно запустить тест стабильности системы в программе AIDA64. Также можно попробовать на время заменить ее или использовать интегрированную видеокарту (при наличии).
Может помочь чистка контактов видеокарты.
3. Проблема с монитором
Неисправность монитора может проявлять себя по-разному — от периодического отключения до полной неработоспособности. Сам монитор может просто выключаться или при этом издавать звуки — шипеть, щелкать, трещать. Также монитор может сначала моргать, затем выключиться.
Чаще всего, это происходит из-за перегрева. Проверяем на ощупь монитор — если он горячий, пробуем направить на него комнатный вентилятор или поставить в прохладное место. Также, в самом мониторе могут сгореть конденсаторы.
Как вариант диагностики, монитор можно попробовать подключить к другому компьютеру. В случае неисправности, монитор лучше сдать в сервис. Если стоимость его ремонта будет нецелесообразной стоимости нового — лучше купить новый монитор. С ноутбуком сложнее — придется его нести в ремонт целиком.
4. Перегрев видеокарты
При перегреве проблема возникает, как правило, при высоких нагрузках — во время работы с требовательными программами или во время игры. При этом вентиляторы могут начать сильно шуметь. А чем дольше работает компьютер, тем чаще выключается монитор.
Сначала замеряем температуру видеокарты. Если она превышает допустимую норму (более 100 градусов или близко к этому), необходимо решить проблему с охлаждением — для этого нужно почистить компьютер от пыли и поменять термопасту кулеров.
5. Проблемы с электропитанием
При данной проблеме может наблюдаться не только периодическое отключение монитора, но и самого компьютера. Это чаще может происходить при нагрузках, например, запуске игр или требовательных программ. Причина — естественная потеря мощности блока питания, связанная со сроком службы или добавление дополнительных компонентов, которые стали потреблять дополнительную электроэнергию.
Для проверки необходимо:
а) Временно меняем блок питания самого компьютера.
б) Меняем все кабели питания — как для компьютера, так и самого монитора.
в) Протестировать розетку мультиметром. Он должен показать напряжение, близкое по значению к 220. Минимальный порог — 190. Если покажет ниже, необходимо чинить розетку.
Таким же способом проверяем напряжение на сетевом фильтре, если он используется.
Для быстрой диагностики можно просто подключить компьютер к другой розетке.
г) Проверяем плотность крепления кабелей подачи дополнительного питания на видеокарту (при наличии).
д) Если применяется ИБП, при этом мультиметр показал, что розетка исправна, пробуем подключить компьютер напрямую к источнику питания.
е) При добавлении новых комплектующих, может перестать хватать мощности блока питания. Как временное решение, можно отключить необязательные компоненты, например, дополнительный жесткий диск.
6. Ошибки в работе программного обеспечения
Программные ошибки могут приводить к отключению монитора во время:
- Просмотра видео.
- Запуска игр или в процессе самой игры.
- Выключения компьютера (монитор гаснет, но компьютер продолжает работать).
В некоторых случаях проблему можно решить программными методами.
а) Переустанавливаем драйвер видеокарты. Лучше всего его обновить. Также для обновления драйвера в полуавтоматическом режиме можно воспользоваться специализированной программой, например, DriverHub.
б) Обновляем DirectX.
в) Обновляем или устанавливаем кодеки, например, K-Lite Code pack.
г) Обновляем драйвер чипсета и драйвер/утилиту управления питанием (может называть по разному для разных материнских плат, например, Power management driver).
7. Сбои в работе оперативной памяти
Проблемы с память, совершенно, по-разному влияют на работу компьютера. Отключение монитора — один из симптомов при сбоях в ее работе.
Для тестирования памяти также можно воспользоваться стресс тестом AIDA64 или проверить планки программой Memtest86.
Иногда, достаточно извлечь планки памяти и почистить контакты.
8. Отключение аппаратного ускорения в браузере
Если отключение монитора часто происходит при работе в браузере, пробуем отключить аппаратное ускорение (при наличии данной функции в вашем браузере).
Например, для отключения данной возможности в браузере Google Chrome, переходим в настройки и в строке поиска вводим «аппаратное» — среди результатов поиска отключаем аппаратное ускорение и перезапускаем приложение:
В других браузерах данная опция может называться иначе. Стоит обратиться к документации приложения.
9. Изменение параметров схемы электропитания
Если монитор гаснет при бездействии, по прошествии одного и того же интервала времени, а при движении мыши снова начинает работать, то нужно просто поменять настройку схемы электропитания, изменив время отключения дисплея при бездействии.
Заходим в Панель управления (команда control) — Система и безопасность — Электропитание. Кликаем по Настройка отключения дисплея:
Выставляем больший интервал времени (или Никогда):
Сохраняем изменения.
10. Плохие контакты (провода, разъемы, переходники)
Для данной причины характерно пропадание изображения без какой-либо закономерности — в любое время. Также это может происходить при задевании ногой системного блока или при движении боковой крышки корпуса. При этом экран может сам по себе выключаться и включаться.
а) Для начала, стоит попробовать плотно закрепить кабель от монитора до видеокарты.
б) Если используется переходник для подключения монитора к видеокарте, попробуйте его заменить.
в) На ноутбуках могут быть проблемы с контактными разъемами, которые соединяют монитор с корпусом. В некоторых случаях, это чинится путем разборки — чистки контактов — сборки.
г) Затем пробуем подключить провод к другому разъему на видеокарте, если их несколько:
* на данном изображении разъемы разные — в данном случае придется использовать разные провода или переходники.
11. Некорректная настройка в БИОС
Как правило, характерно для ноутбуков — некорректный режим работы тачпада приводит к морганию монитора при использовании скроллинга.
Для решения проблемы заходим в БИОС. Ищем опцию, связанную с режимом работы тачпада — она может называться по-разному, но как правило, Touchpad в разделе Main. Проверяем, чтобы режим был Basic.
12. Отключение манипулятора PS/2
Если у нас используется клавиатура/мышь, подключаемая по интерфейсу PS/2, пробуем ее отключить, временно заменив на USB. Проблема может быть в неисправном контакте, который вызывает замыкание.
Если это решит неисправность, можно попробовать заменить манипулятор на другой, а лучше, использовать USB.
13. Настройка разрешения и частоты экрана
Разрешение экрана и частота обновления (герцовка) могут напрямую влиять на отключение монитора во время игр или просмотра динамичного контента.
Например, при высоких значения разрешения и частоты, видеокарта может не справиться с нагрузкой, что приведет к отключению монитора. Или при некоторых частотах монитор может вести себя нестабильно. Ситуация может усугубляться при использовании некачественных кабелей или переходников.
Пробуем поиграть с различными значениями частоты и разрешения для решения проблемы. Данные опции нужно задать в параметрах экрана, а также в настройках видеокарты (использовать фирменную утилиту).
14. Помехи от электроприборов
Устройства, работающие в диапазоне 2,4 ГГц, могут создавать помехи, влияющие на работу монитора. Вот список наиболее часто встречаемого в домах и квартирах оборудования:
- Bluetooth-устройства.
- Микроволновые печи.
- Системы умного дома.
- Игровые контроллеры.
- Беспроводные телефоны (DECT).
- Wi-Fi роутеры или усилители сигнала.
- Беспроводные колонки и аудиосистемы.
- Беспроводные камеры видеонаблюдения.
Чтобы решить проблему, попробуйте сделать так, чтобы компьютер оказался подальше от этих устройств или на время выключите все приборы, которые могут создавать помехи.
В чем была проблема?
Если вам удалось решить проблему, поделитесь своим опытом для других. Что помогло:
* в процентах показаны результаты ответов других посетителей.
|
|
|
0 / 0 / 0 Регистрация: 24.08.2020 Сообщений: 3 |
|
|
24.08.2020, 23:48. Показов 18887. Ответов 5 Доброго времени суток. Столкнулся с проблемой:вне зависимости от типа работающих программ( игры, интернет, офис) комп можетпогасить экран и разогнать вентиляторы, при этом если играла музыка, она продолжит играть, можно поставить на паузу и снова включить. Также в видео может пропадать звук либо полностью, либо периодически, в играх такого нету. (не знаю связано или нет). На вирусы проверял нортоном и malware antimalware, они что-то нашли и послали в карантин, но ситуация не изменилась. Драйвер видео обновлял и откатывал на старые версии, результат один. Система: windows 10 версия, процессор ryzen 3700x, мать: asrock taichi x470, видео: 2070 super
0 |
|
Programming Эксперт 39485 / 9562 / 3019 Регистрация: 12.04.2006 Сообщений: 41,671 Блог |
24.08.2020, 23:48 |
|
Ответы с готовыми решениями: Гаснет монитор, но компьютер продолжает работать Периодически гаснет экран Периодически гаснет экран ПК 5 |
|
7959 / 3206 / 616 Регистрация: 09.09.2017 Сообщений: 11,618 |
|
|
25.08.2020, 01:29 |
|
|
Сообщение от AiSeaU windows 10 версия На какой накопитель установлена?
0 |
|
0 / 0 / 0 Регистрация: 24.08.2020 Сообщений: 3 |
|
|
25.08.2020, 12:20 [ТС] |
|
|
Установлена на m2 ssd adata gammix s5, и у меня серьёзное подозрение на него падает, потому что с самой покупки он периодически пропадал и биос и появлялся там только после полного выключение компьютера, при этом с него чистая система грузилась около 20сек, далее на некоторое время он начал «вести себя нормально», а теперь опять пропадает из биос, пытался менять его по гарантии, но бэдблоков или каких-то других неполадок на нём не нашли.
0 |
|
7959 / 3206 / 616 Регистрация: 09.09.2017 Сообщений: 11,618 |
|
|
25.08.2020, 19:57 |
|
|
Сообщение от AiSeaU Установлена на m2 ssd adata gammix s5 Надо отключить гибернацию.
0 |
|
0 / 0 / 0 Регистрация: 24.08.2020 Сообщений: 3 |
|
|
25.08.2020, 20:02 [ТС] |
|
|
Спасибо за совет, я попробую, но тем не менее, до этого такого не случалось, система не вчера установлена+почему он может погаснуть даже в играх?и не включиться если начнёшь шевелить мышью и нажимать клавиши?
0 |
|
0 / 0 / 0 Регистрация: 30.10.2020 Сообщений: 1 |
|
|
19.03.2021, 17:24 |
|
|
Напишу сюда, мб кому-то поможет.
0 |
|
inter-admin Эксперт 29715 / 6470 / 2152 Регистрация: 06.03.2009 Сообщений: 28,500 Блог |
19.03.2021, 17:24 |
|
6 |
|
Новые блоги и статьи
Все статьи Все блоги / |
||||
|
Трансферное обучение с предобученными моделями в Keras с Python
AI_Generated 06.05.2025 Суть трансферного обучения проста: взять модель, которая уже научилась решать одну задачу, и адаптировать её для решения другой, похожей задачи. Мозг человека работает по схожему принципу. Изучив. . . |
Циклические зависимости в C#: методы управления и устранения
stackOverflow 06.05.2025 Если вы хоть раз работали над не самым тривиальным проектом на C#, то наверняка сталкивались с той ситуацией, когда компилятор вдруг начинает сыпать странными ошибками о невозможности разрешить. . . |
Как перейти от Waterfall к Agile
EggHead 06.05.2025 Каскадная модель разработки Waterfall — классический пример того, как благие намерения превращаются в организационный кошмар. Изначально созданная для упорядочивания хаоса и внесения предсказуемости. . . |
Оптимизация SQL запросов — Продвинутые техники
Codd 06.05.2025 Интересно наблюдать эволюцию подходов к оптимизации. Двадцать лет назад всё сводилось к нескольким простым правилам: «Избегайте SELECT *», «Используйте индексы», «Не джойните слишком много таблиц». . . . |
Создание микросервисов с gRPC и Protobuf в C++
bytestream 06.05.2025 Монолитные приложения, которые ещё недавно считались стандартом индустрии, уступают место микросервисной архитектуре — подходу, при котором система разбивается на небольшие автономные сервисы, каждый. . . |
|
Многопоточность и параллелизм в Python: потоки, процессы и гринлеты
py-thonny 06.05.2025 Параллелизм и конкурентность — две стороны многопоточной медали, которые постоянно путают даже бывалые разработчики. Конкурентность (concurrency) — это когда ваша программа умеет жонглировать. . . |
Распределенное обучение с TensorFlow и Python
AI_Generated 05.05.2025 В машинном обучении размер имеет значение. С ростом сложности моделей и объема данных одиночный процессор или даже мощная видеокарта уже не справляются с задачей обучения за разумное время. Когда. . . |
CRUD API на C# и GraphQL
stackOverflow 05.05.2025 В бэкенд-разработке постоянно возникают новые технологии, призванные решить актуальные проблемы и упростить жизнь программистам. Одной из таких технологий стал GraphQL — язык запросов для API,. . . |
Распознавание голоса и речи на C#
UnmanagedCoder 05.05.2025 Интеграция голосового управления в приложения на C# стала намного доступнее благодаря развитию специализированных библиотек и API. При этом многие разработчики до сих пор считают голосовое управление. . . |
Реализация своих итераторов в C++
NullReferenced 05.05.2025 Итераторы в C++ — это абстракция, которая связывает весь экосистему Стандартной Библиотеки Шаблонов (STL) в единое целое, позволяя алгоритмам работать с разнородными структурами данных без знания их. . . |
Наверх
Компьютер включается, но нет изображения на мониторе
Самая частая причина такой проблемы: монитор не подключён к сети питания или к компьютеру. Проверьте подключение, более плотно вставьте кабель с обеих сторон, пошевелите провод.
Бывает так, что монитор сам по себе включается, системный блок тоже, а на экране появляется сообщение о том, что нет сигнала. Возможно, источник видеосигнала выбран неправильно. Войдите в экранное меню монитора и проверьте корректность выбора порта: VGA, DVI, HDMI и т. д. Можно просто по очереди перебрать все варианты, если вы не слишком хорошо разбираетесь. Изредка тот же симптом объясняется неисправным кабелем — замените, если исключены прочие причины.
Если компьютер оснащён двумя видеокартами, попробуйте переключить кабель, соединяющий системный блок и монитор, на вторую карту (например, со встроенного графического адаптера на внешний дополнительный). Также можно попробовать поменять порт, например, с HDMI на DVI или наоборот.
Системный блок не включается или включается с ошибкой и при этом «пищит»? Значит, неисправны какие-то комплектующие компьютера. Один длинный сигнал и один короткий указывают на проблемы с оперативной памятью, а один длинный и два коротких — на возможную поломку графического адаптера. Не разбираетесь — зовите специалиста.
Проблема может крыться и в загрязнении контактов среди деталей системного блока — без эксперта это тоже лучше не решать. Помогает удаление пыли, очистка соединений, «физическая» переустановка видеоконтроллера и оперативной памяти. В некоторых случаях помогает замена батарейки на материнской плате и аппаратный сброс настроек BIOS.
Почему монитор гаснет на секунду и опять включается
Бывает, что монитор включается и исправно работает, но иногда изображение пропадает, а через одну-две секунды снова появляется. Рассмотрим наиболее частые причины такого поведения.
Иногда монитор мигает просто из-за резких перепадов напряжения. Если в вашем доме это частая проблема, мы настойчиво рекомендуем подключать компьютер и монитор через источник бесперебойного питания. Вообще говоря, для любой техники перепады напряжения сильно повышают риск выхода из строя.
Одна из типичных ситуаций — фоновое обновление драйвера видеокарты (это касается особенно Windows 10 и Windows 11). Во время автоматической установки нового драйвера видеокарта временно отключается и затем тут же включается. Это штатная ситуация, можно не беспокоиться, если такое происходит однократно и далеко не каждый день.
Как проверить, давно ли обновлялись драйверы видеокарты
Другая распространённая причина самопроизвольного кратковременного отключения экрана — сбой работы драйвера графического адаптера с последующим автоматическим восстановлением (актуально для Windows 7, 10, 11).
Как проверить, был ли сбой с драйверами
Наконец, виновником регулярного выключения монитора может быть кабель, соединяющий системный блок с монитором. Возможно, он неплотно подключён к одному из разъёмов или повреждён, в том числе из-за брака. Проверьте и при необходимости замените.
Почему монитор включается, но вскоре гаснет
Рассмотрим ситуацию, когда монитор включается, но затем изображение с экрана пропадает, хотя и компьютер, и монитор продолжают работать.
Очень частая причина — неисправности самого монитора, а точнее — аппаратная проблема с подсветкой экрана. Конечно, вы можете проверить надёжность подключения видеокабеля, попробовать заменить его или использовать другой порт видеокарты, но если это не помогает, то монитор, скорее всего, придётся отдать на диагностику с последующим ремонтом.
Если же изображение исчезает при запуске определённой программы или во время компьютерной игры, то, возможно, причиной служит сбой в работе графического адаптера или его некорректные настройки. Попробуйте изменить графические установки в сторону их «облегчения»: уменьшить частоту обновления экрана, отключить аппаратное ускорение, отменить «разгон» видеокарты или же вообще сбросить настройки драйвера в исходное состояние.
Почему монитор не включается после выхода ПК из спящего режима
На этот вопрос также нельзя ответить однозначно. Прежде всего, могут быть неполадки в аппаратной части компьютера: неисправна видеокарта, память или даже материнская плата с процессором. Если это так, самостоятельно вы вряд ли исправите ситуацию.
Проблема нередко связана с драйвером видеоадаптера. Для её решения убедитесь в корректности установки видеодрайвера, а также в наличии на компьютере самой последней его версии, кроме тех случаев, когда вам известно, что именно эта версия содержит ошибки.
Иногда проблема кроется в настройках монитора. На некоторых моделях нужно найти и выключить «энергосберегающий режим» в меню аппаратной настройки или наоборот — включить режим «быстрое пробуждение». Этот пункт может находиться в разных разделах меню, и его название может отличаться. Попытайтесь найти его самостоятельно или обратитесь к руководству по настройке вашего монитора.
В редких случаях, когда проблему с выходом из спящего режима не удаётся устранить, даже переустановив ОС, рекомендуется просто не использовать его, а также отключить автоматический переход в этот режим.
Компьютеры, увы, иногда выходят из строя. Если такое случилось, сейчас с выгодой можно заказать новый у нас.
Монитор гаснет на секунду и включается снова
Некоторые пользователи могут столкнуться со следующей ситуации: во время работы монитор полностью гаснет, пропадает сигнал, а через секунду или две вновь включается, изображение появляется и всё работает исправно.
В этой инструкции подробно о том, что может вызывать такое кратковременное выключение монитора, а также о том, что можно сделать в рассматриваемой ситуации.
Причины погасания экрана монитора с последующим включением
Среди причин того, что на короткое время монитор тухнет, после чего изображение появляется вновь, можно выделить следующие:
- Фоновое обновление драйвера видеокарты ОС Windows — в этом случае при смене драйвера видеокарта временно отключается, из-за чего и пропадает изображение. Если проблема «гаснет монитор» у вас возникает редко, возможно, причина именно в этом.
- Сбой работы драйвера видеокарты с последующим его восстановлением — самый распространённый вариант. Причины таких сбоев могут быть разными, подробнее — далее в статье.
- Редко, но не исключено: проблемы с кабелями подключения монитора — повреждение, плохой контакт со стороны выхода видеокарты или монитора, разряды статического электричества.
Проверить верность 1-го или 2-го предположения из списка можно следующими способами:
- Откройте диспетчере устройств и откройте свойства видеокарты в разделе «Видеоадаптеры», нажав по ней правой кнопкой мыши и выбрав пункт «Свойства».
- На вкладке «Сведения» проверьте значение свойства «Дата установки». Если она совпадает с датой, когда экран гас на время, вероятная причина — обновление драйвера. Внимание: при наличии нескольких видеоадаптеров, проверьте свойства каждого из них, независимо от того, к какому подключен монитор.
- Откройте «Просмотр событий Windows», для этого нажмите клавиши Win+R на клавиатуре, введите eventvwr.msc и нажмите Enter.
- В просмотре событий в разделе «Журналы Windows» — «Система» проверьте, есть ли предупреждения или иные события от источника «Display». При наличии такого события на момент потухания дисплея, выберите его и посмотрите информацию о событии внизу окна: с большой вероятностью там будет указано «Видеодрайвер перестал отвечать и был успешно восстановлен» — это говорит о том, что причина в сбое драйвера.
Учитывайте, что в этом материале рассматривается только сценарий, когда экран выключается при активном взаимодействии с компьютером. Если экран тухнет при отсутствии таких взаимодействий (то есть, когда вы не используете мышь или клавиатуру), причиной может оказаться настройка отключения экрана при бездействии, которую можно найти в Панель управления — Электропитание — Настройка отключения дисплея или в Параметры — Система — Питание и батарея — Экран и спящий режим.
Как исправить проблему
Если временное выключение монитора при обновлении драйвера — нормальное и редкое явление, а подключение кабелей со стороны монитора и видеокарты легко проверить (сделайте это), то вариант со сбоем драйвера сложнее в диагностике. Какие действия можно предпринять в этой ситуации:
- Обновить драйверы видеокарты — как интегрированной, так и встроенной, скачав их с официального сайта NVIDIA, AMD, Intel и установив вручную.
- Если проблема, наоборот, стала проявляться после обновления драйвера, попробовать его откатить: можно загрузить предыдущую версию с официального сайта, либо попробовать использовать кнопку «Откатить» в свойствах драйвера в диспетчере устройств.
- В ситуации, когда сбой происходит только при использовании определенной игры или программы — поэкспериментировать с настройками графики соответствующей программы. А в случае, если экран тухнет при работе в браузере — попробовать отключить аппаратное ускорение графики в нём.
- Попробуйте изменить время ожидания ответа драйвера видеокарты, для этого: откройте редактор реестра (Win+R — regedit) и перейдите в раздел реестра
HKEY_LOCAL_MACHINE\SYSTEM\CurrentControlSet\Control\GraphicsDrivers
Проверьте, присутствует ли параметр DWORD с именем TdrDelay в этом разделе. При наличии — дважды нажмите по параметру и измените его значение на 8, а при отсутствии — создайте параметр с этим именем и укажите то же значение. Перезагрузите ваш ПК или ноутбук.
- Если вы каким-либо образом включали разгон видеокарты, попробуйте вернуть настройки по умолчанию и посмотреть, решило ли это проблему.
- Проверьте дополнительные параметры текущей схемы электропитания, отключите экономию питания для видеокарты (если такое пункт будет присутствовать), для PCI Express (как при питании от батареи, так и от сети, если ошибка возникает на ноутбуке), либо попробуйте включить схему электропитания «Максимальная производительность».
- Для мониторов с высокой частотой обновления экрана, попробуйте снизить частоту и проверить, как это повлияет на ситуацию. На эту тему: Как изменить частоту обновления экрана в Windows
Если простые способы, приведённые выше, не сработали, некоторые дополнительные подходы к решению можно найти в отдельной инструкции: Видеодрайвер перестал отвечать и был успешно восстановлен — как исправить?
Некоторые дополнительные нюансы в контексте темы «гаснущего монитора», которые могут быть полезными:
- На форумах поддержки Майкрософт широко обсуждается тема, когда гаснет на время второй монитор на системах с двумя мониторами в Windows 11 и Windows 10, при этом дело не в кабелях, не в драйверах и не в самом мониторе. Иногда помогают способы, описанные выше, иногда — установка одинаковой и не слишком высокой частоты обновления двух мониторов, например, 60 Гц (или ниже, если для вас это приемлемо).
- Некоторые пользователи, особенно когда гаснет внешний монитор, подключённый к ноутбуку, сообщают, что помогает отключение G-Sync в Панели управления NVIDIA (в разделе Дисплей — Настройка G-Sync).
- Проблема не всегда связана с драйверами видеокарты напрямую: например, проблемы с блоком питания (недостаточная выходная мощность вследствие износа) могут приводить к событию «Видеодрайвер перестал отвечать».
- Схожая картина (черный экран на короткое время, но без отключения монитора) может наблюдаться при программных сбоях, например, при автоматическом закрытии и перезапуске процесса explorer.exe. Если вы столкнулись с проблемой недавно, могут помочь точки восстановления системы, также имеет смысл проверить, продолжает ли гаснуть монитор, если выполнить чистую загрузку Windows.
- Отсутствие оригинальных драйверов чипсета и управления электропитанием, особенно на ноутбуках, может вести к нестабильной работе другого оборудования, в том числе видеокарты: рекомендую вручную установить все такие драйверы с официального сайта производителя ноутбука или материнской платы именно для вашей модели устройства. Если на сайте представлены только драйверы для предыдущих версий ОС, учитывайте, что обычно они исправно работают и в новых версиях Windows.
- Вредоносное ПО на компьютере также может влиять: например, майнер, активно использующий ресурсы видеокарты может приводить к сбоям видеодрайвера. Если есть основания полагать, что причина в этом, попробуйте выполнить проверку вашего компьютера такими средствами как Kaspersky Virus Removal Tool, Dr.Web CureIt! или другими.
- Если проблема с тухнущим монитором появляется после завершения работы и включения, но исчезает, если использовать пункт «Перезагрузка» (в Windows 11 и 10 эти два действия сильно отличаются по своей сути), попробуйте отключить быстрый запуск Windows 11 или Windows 10.
Надеюсь, один из вариантов сработает для вашей ситуации. Если же остаются вопросы — вы можете задать их в комментариях ниже: желательно с максимумом подробностей о том, при каких обстоятельствах гаснет монитор и какие закономерности при этом присутствуют.