Все способы:
- Способ 1: Меню «Пуск»
- Способ 2: Диалоговое окно «Выполнить»
- Способ 3: «Диспетчер задач»
- Способ 4: «Проводник»
- Способ 5: «Панель управления»
- Способ 6: «Командная строка»
- Вопросы и ответы: 0
Способ 1: Меню «Пуск»
Самый простой способ открыть «Монитор ресурсов» в Windows 10 – это использовать поиск в «Пуске». Достаточно вызвать это меню, затем начать вводить запрос «Монитор ресурсов». В процессе набора отобразится совпадение, которое и выберите.

Когда надо запустить средство с расширенными правами, в окне справа выберите пункт «Запуск от имени администратора».
Все средства администрирования располагаются в соответствующем разделе главного меню. Найти «Монитор ресурсов» там не слишком сложно — достаточно нажать на кнопку «Пуск» на нижней рабочей панели, отобразить «Все приложения», затем отыскать папку «Средства администрирования Windows» и развернуть ее. Появится список инструментов, где есть и искомый.
Способ 2: Диалоговое окно «Выполнить»
Открытие «Монитора ресурсов» доступно и через диалоговое окно «Выполнить». Для этого нужно знать специальную команду, которая запускает окно встроенного средства.
- Одновременно зажмите клавиши «Win + R».
- Появится окно «Выполнить» — в строку «Открыть» вставьте команду
perfmon /resи нажмите на клавишу «Enter».


Также можно использовать и команду resmon.exe, аналогичным образом прописав ее в строке окна «Выполнить». Эту же команду можно написать и в «Пуске», вместо названия приложения.
Способ 3: «Диспетчер задач»
Перейти в «Монитор ресурсов» в Windows 10 можно напрямую из интерфейса «Диспетчера задач», представляющего собой информационную утилиту, которая визуализирует сведения о работающих службах и процессах, а также потреблении ресурсов, производительности и другой информации.
- Кликните по рабочей панели правой кнопкой мыши и из меню выберите пункт «Диспетчер задач».
- Перейдите на вкладку «Производительность» и кликните по ссылке «Открыть монитор ресурсов», расположенной внизу.


Если «Диспетчер задач» изначально открылся в свернутом виде, нажмите на кнопку «Подробнее», чтобы отобразились все вкладки утилиты.
Читайте также: Методы запуска «Диспетчера задач» в Windows 10
Способ 4: «Проводник»
Исполняемые файлы сторонних и встроенных средств Windows 10, а также некоторых их ярлыков располагаются в папках на локальных дисках. Системные средства – в разделе, на котором установлена система, чаще всего это «Локальный диск (C:)». Средства администрирования, в том числе «Монитор ресурсов» — не исключение.
Запустите «Проводник», вставьте в адресную строку путь C:\ProgramData\Microsoft\Windows\Start Menu\Programs\Administrative Tools и нажмите клавишу «Enter». Отобразится список ярлыков средств администрирования, где отыщите «Монитор ресурсов» и запустите его двойным нажатием левой кнопкой мыши.

Способ 5: «Панель управления»
Следующий способ открыть «Монитор ресурсов» на Windows 10 – это «Панель управления», в которой собраны средства настройки операционной системы. Через ее интерфейс можно совершить быстрый переход в папку, которая была рассмотрена в предыдущем способе.
- Вызовите диалоговое окно «Выполнить» с помощью сочетания клавиш «Win + R». В строке напишите
control panelи кликните по «ОК». - Вверху разверните меню «Просмотр», чтобы выбрать формат отображения и задайте крупные или мелкие значки. В появившемся перечне щелкните по разделу «Администрирование».


После выбора раздела откроется окно «Проводника» с инструментами Windows 10. Найдите «Монитор ресурсов» и запустите его.
Читайте также: Открытие «Панели управления» на компьютере с Windows 10
Способ 6: «Командная строка»
Если ни один способ не подошел (например, в работе «Проводника» или рабочей панели произошли системные ошибки), можете воспользоваться функциями консоли «Командная строка», через которую доступен запуск приложений и различных штатных средств. Чтобы открыть «Монитор ресурсов» таким образом, нужно знать только команду:
- Откройте «Командную строку», отыскав ее в «Пуске» по названию.
- В строку введите
resmonи нажмите на клавишу «Enter» для подтверждения.

Если вы запускаете консоль от имени администратора, то и все средства, открытые через нее, будут с расширенными правами.

После этого отобразится окно «Монитор ресурсов». В Windows 10 вместо «Командной строки» также можно использовать и аналогичную консоль – Windows PowerShell, где принцип запуска утилиты такой же.
Читайте также: Открытие «Командной строки» в Windows 10
Наша группа в TelegramПолезные советы и помощь
В этой статье, друзья, рассмотрим средства потребления системных ресурсов в актуальных операционных системах Windows 10 и 11. Многие из вас знают, что при необходимости отслеживания загруженности определённых компонентов компьютера можно обратиться к системному диспетчеру задач. Но, возможно, немногие из вас обращали внимание на все его примечательные возможности в современных Windows, мы поговорим об этих возможностях. Также мы рассмотрим альтернативы диспетчеру задач по отслеживанию нагрузки на компоненты компьютера – от простых виджетов производительности до масштабных инструментов мониторинга ресурсов. Windows 11 не получила никаких изменений в плане системных средств мониторинга ресурсов, всё как есть унаследовала от Windows 10. Потому то, что мы будем рассматривать – как системные, так и сторонние средства — одинаково касаются что Windows 10, что Windows 11.
{banner_google1}
Первое место, куда обычно обращаются при системных тормозах или специально за отслеживаем нагрузки на компоненты компьютера – это системный диспетчер задач. Его можно вызвать клавишами Shift+Ctrl+Esc, либо в меню по клавишам Win+X, это же меню вызывается кликом правой клавиши мыши по кнопке «Пуск» в Windows 10 и 11.

Нагрузка на ресурсы компьютера в процентном выражении отображается прямо в главной вкладке диспетчера задач. Вверху таблицы нам даётся общий процент нагрузки на процессор, оперативную память, жёсткие диски (на суммарно все диски), а также на сеть. В самой таблице можем видеть детализацию, какие системные и сторонние процессы сколько какого ресурса потребляют. Для процессора это будет тот же процент нагрузки, для оперативной памяти – потребляемый объём, для диска – скорость обработки данных, для сети – скорость передачи данных по сети.

Детализацию по нагрузке на ресурсы компьютера можем посмотреть во вкладке «Производительность». Здесь нам предлагаются графики течения нагрузок. Для процессора можем видеть его характеристики, текущую частоту ядер, число активных процессов и потоков, информацию о включении виртуализации. Полезной может оказаться для многих информация о времени работы компьютера с момента его включения.

Для оперативной памяти нам показывается общий её объём, эффективная частота, на которой работают планки, используемый и доступный, т.е. свободный объём. Для используемого объёма отображаются разные его категории — кэшированная память, зарезервированная аппаратно, выгружаемый и невыгружаемый пул.

Друзья, диспетчер задач Windows – не лучший диагност для жёстких дисков, но с его помощью, помимо отслеживания нагрузки, можно зафиксировать реальную скорость проведения операций чтения и записи данных. Эта именно та скорость, с которой нам есть в толк при работе с компьютером в противовес синтетическим тестам измерения производительности дисков, где, как правило, только и могут развить максимальные скорости SSD, которые нам обещают их производители. Запустите диспетчер задач на вкладке производительности тестируемого диска и нагрузите последний задачами – чтением данных, копированием, скачиванием, запуском ресурсоёмкой программы. И увидите те скорости, которые ваш SSD может реально развить.

Для видеокарты нам предлагаются графики течения нагрузок, которые задействуют разные её области работы. Помимо этого, предлагаются данные о задействовании памяти видеокарты.

{banner_google1}
Мониторинг нагрузки на системные ресурсы есть в составе игровой панели (Game Bar) Windows 10 и 11. Эта панель предусматривает небольшой виджет мониторинга производительности в упрощённом формате. Виджет заточен под игровой процесс, чтобы геймеры могли отслеживать, как компьютер справляется с теми или иными игровыми задачами. В нём отображается общая нагрузка на процессор, видеокарту, причём отдельно на графический процессор и отдельно на видеопамять. Отображается нагрузка на оперативную память и FPS (число кадров в секунду). Для запуска игровой панели жмём клавиши Win+G, ищем виджет производительности, если его нет, включаем его на панели-менюшке вверху. Сам виджет можем настроить, задав нужные значения прозрачности, цветовой отделки, отображения системных компонентов, размещения самого виджета на экране.

Игровая панель со всеми активными виджетами появляется при нажатии клавиш Win+G и потом исчезает, как только мы переключимся на другую задачу. Но нужные нам её виджеты, включая виджет производительности, мы можем закрепить для постоянной активности.

И тогда виджет производительности у нас будет постоянно отображаться на экране поверх других окон.

{banner_google1}
Минималистичный виджет для отслеживания нагрузки на системные ресурсы компьютера можно получить на рабочем столе с помощью бесплатной программы Rainmeter. Она реализует скины рабочего стола Windows с различными виджетами, в числе которых по умолчанию идут дата и время, монитор общей нагрузки на процессор, оперативную память и файл подкачки, отображение дисков компьютера с их загруженностью.

В настройках программы можно добавить другие виджеты – монитор нагрузки на сеть, системную корзина, поиск Google и т.п.
Ещё более минималистичный виджет нагрузки на системные ресурсы предлагает бесплатная программа Wise System Monitor. Она реализует на рабочем столе небольшую полоску с отображением нагрузки на процессор, оперативную память и сеть.

При наведении в виджете на тот или и иной ресурс компьютера увидим детализацию процессов, потребляющих этот ресурс. Для процессора и сети в детализации будут отображаться графики течения нагрузок. Для оперативной памяти – кольцевая диаграмма занятого и свободного объёма.

Непосредственно же сама программа Wise System Monitor может предложить нам некоторую информацию об операционной системе, в частности, дату и время установки. А также сведения об аппаратных компонентах нашего компьютера. Ну а основная фишка Wise System Monitor – это реализация альтернативы системному диспетчеру задач Windows. У программы он своего формата. С возможностью отслеживания каждым из процессов нагрузки на процессор, оперативную память, сеть. С возможностью отслеживания скорости чтения и записи данных процессами.

{banner_google1}
Теперь, друзья, давайте рассмотрим более мощные средства мониторинга ресурсов компьютера. За таким средством далеко ходить не нужно, он есть в Windows 10 и 11 в числе штатного функционала, это системный монитор ресурсов. Запускается по отсылке внизу из раздела «Производительность» диспетчера устройства, либо отдельно, для чего необходимо в командлет «Выполнить» или системный поиск вписать:
Или можно вписать в системный поиск «Монитор ресурсов». Системный монитор ресурсов являет собой расширение данных, отображаемых в системном диспетчере задач. Здесь показывается общая и детализированная нагрузка на ресурсы в процентах и метриках. По каждому активному процессу можем узнать:
- сколько он потребляет потоков и процента загруженности процессора,
- скорость чтения и записи данных процессом, оперируемые им файлы на диске,
- скорость отправленных и полученных данных по сети,
- использованный объём оперативной памяти – текущий, завершённый, общий.
Также нам предлагаются графики течения нагрузок на ресурсы компьютера.

В отдельных вкладках процессора, памяти, диска и сети можем увидеть дополнительную информацию об использовании этих ресурсов.
Ну и, друзья, напоследок разрешите вам представить программу, являющую собой мощнейшее средство мониторинга работы аппаратных компонентов компьютера – бесплатную OCCT. Это программа для тестирования компьютерных компонентов, и в ней отслеживанию текущего их состояния посвящён целый раздел. Здесь у нас не будет, как в мониторе ресурсов Windows детализации по системным процессам, OCCT заточена конкретно под аппаратную часть. Нам предлагается распределение нагрузки в процентном выражении на ядра и потоки процессора, на отдельные составляющие видеокарты, на оперативную память. Также можем видеть вольтаж, частоты и прочие метрики отдельных компонентов процессора, материнской платы и видеокарты. Можем видеть скорость работы сетевых устройств, обороты кулера. Есть графики течения нагрузок.

Вот такие, друзья, есть средства мониторинга потребления системных ресурсов для Windows 10 и 11.
Монитор ресурсов — инструмент, позволяющий оценить использование процессора, оперативной памяти, сети и дисков в Windows. Часть его функций присутствуют и в привычном диспетчере задач, но если вам требуется более подробная информация и статистика, лучше воспользоваться описываемой здесь утилитой.
В этой инструкции подробно рассмотрим возможности монитора ресурсов и на конкретных примерах посмотрим, какую информацию с помощью него можно получить. См. также: Встроенные системные утилиты Windows, о которых полезно знать.
Другие статьи на тему администрирования Windows
- Администрирование Windows для начинающих
- Редактор реестра
- Редактор локальной групповой политики
- Работа со службами Windows
- Управление дисками
- Диспетчер задач
- Просмотр событий
- Планировщик заданий
- Монитор стабильности системы
- Системный монитор
- Монитор ресурсов (эта статья)
- Брандмауэр Windows в режиме повышенной безопасности
Запуск монитора ресурсов

Способ запуска, который одинаково будет работать и в Windows 10 и в Windows 7, 8 (8.1): нажмите клавиши Win + R на клавиатуре и введите команду perfmon /res
Еще один способ, который так же подойдет для всех последних версий ОС — зайти в Панель управления — Администрирование, и выбрать там «Монитор ресурсов».
В Windows 8 и 8.1 вы можете использовать поиск на начальном экране для запуска утилиты.
Просмотр активности на компьютере с помощью монитора ресурсов
Многие, даже начинающие пользователи, сносно ориентируются в диспетчере задач Windows и умеют найти процесс, который тормозит систему, или который выглядит подозрительным. Монитор ресурсов Windows позволяет увидеть еще больше подробностей, которые могут потребоваться для решения возникших с компьютером проблем.

На главном экране вы увидите список запущенных процессов. Если отметить любой из них, внизу, в разделах «Диск», «Сеть» и «Память» отобразятся активности только выбранных процессов (используйте кнопку со стрелкой для того, чтобы открыть или свернуть любую из панелей в утилите). В правой части находится графическое отображение использования ресурсов компьютера, хотя на мой взгляд, лучше свернуть эти графики и опираться на цифры в таблицах.
Нажатие правой кнопкой мыши по любому процессу позволяет завершить его, а также все связанные процессы, приостановить или же найти информацию о данном файле в Интернете.
Использование центрального процессора
На вкладке «ЦП» вы можете получить более подробную информацию об использовании процессора компьютера.

Также, как и в главном окне, вы можете получить полные сведения только об интересующей вас запущенной программе — например, в разделе «Связанные дескрипторы» отображается информация об элементах системы, которые использует выбранный процесс. И, если к примеру, файл на компьютере не удаляется, так как занят каким-либо процессом, вы можете отметить все процессы в мониторе ресурсов, ввести имя файла в поле «Поиск дескрипторов» и узнать, какой именно процесс его использует.
Использование оперативной памяти компьютера
На вкладке «Память» в нижней части вы увидите график, отображающий использование оперативной памяти RAM на вашем компьютере. Обратите внимание, что если вы увидите «Свободно 0 мегабайт», не стоит переживать по этому поводу — это нормальная ситуация и в действительности, память, отображенная на графике в графе «Ожидание» — это тоже своего рода свободная память.

В верхней части — все тот же список процессов с подробной информацией по использованию ими памятью:
- Ошибки — под ними понимаются ошибки, когда процесс обращается к оперативной памяти, но не находит там чего-то, что нужно, так как информация была перемещена в файл подкачки из-за недостатка RAM. Это не страшно, но если вы видите много таких ошибок, следует задуматься об увеличении количества оперативной памяти на компьютере, это поможет оптимизировать скорость работы.
- Завершено — эта колонка показывает, какой объем файла подкачки был использован процессом за все время его работы после текущего запуска. Цифры там будут достаточно большие при любом количестве установленной памяти.
- Рабочий набор — количество памяти, используемое процессом в настоящий момент времени.
- Частный набор и общий набор — под общим объемом подразумевается тот, который может быть освобожден для другого процесса, если ему станет не хватать RAM. Частный набор — память, строго отведенная конкретному процессу и которая не будет передана другому.
Вкладка Диск
На данной вкладке вы можете просмотреть скорость операций чтения записи каждого процесса (и суммарный поток), а также увидеть список всех запоминающих устройств, а также свободного места на них.

Использование сети

С помощью вкладки «Сеть» монитора ресурсов вы можете просмотреть открытые порты различных процессов и программ, адреса, по которым они обращаются, а также узнать, разрешено ли данное соединение брандмауэром. Если вам кажется, что какая-то программа вызывает подозрительную сетевую активность, кое-какую полезную информацию можно почерпнуть именно на этой вкладке.
Видео об использовании монитора ресурсов
На этом завершаю статью. Надеюсь, для тех, кто не знал о существовании данного инструмента в Windows, статья будет полезной.
RamMap
для Windows
RamMap — небольшая системная утилита для оценки использования оперативной памяти вашего компьютера. Этот инструмент анализирует все процессы на ПК и в наглядном виде показывает, что же «поглощает» ресурсы оперативки в данный момент: работающие программы и службы, драйвера, ядро операционки, различные компоненты и модули, библиотеки и т.д.
Кроме того, тут можно детально увидеть каждый рабочий процесс, познакомиться с общей и расширенной информацией о файле, сохранить текущее состояние оперативки для последующего анализа, обновить данные использования RAM-памяти и применить некоторые другие опции.
В целом, все достаточно просто, но вместе с тем информативно — оценив, что больше всего расходует ресурсы оперативной памяти, вы сможете принять соответствующие меры и повысить быстродействие и производительность своей конфигурации железа.
ТОП-сегодня раздела «Оперативная память»
Mem Reduct 3.5
Mem Reduct — небольшая портативная утилита, которая позволяет высвободить до 25% используемой…
QuickMemoryTestOK 5.11
Бесплатная легковесная утилита для тестирования оперативной памяти на наличие ошибок….
Memory Cleaner 2.7.2
Memory Cleaner — одна из самых простых утилит для оценки загруженности оперативной памяти ПК с возможностью оптимизации ее использования…
RamMap 1.61
RamMap — небольшая системная утилита для оценки использования оперативной памяти вашего компьютера…
Wise Memory Optimizer 4.2.2.128
Wise Memory Optimizer — бесплатная утилита для освобождения оперативной памяти, увеличения скорости и улучшения производительности ПК…
RAM Benchmark 1.5
Простая в использовании утилита , предназначенная для оценки производительности вашей…
Отзывы о программе RamMap
Ghostduh про RamMap 1.61 [07-05-2024]
Это действительно ЛУЧШАЯ прога из всех по оптимизации и главное по информации по оперативной памяти, их ВСЕХ, что я перепробовал!!! Ни мем-редакт ни ещё какая-нибудь другая фигня это проге даже в подмётки не годятся! Странно, что эта прога вообще не популярна, а галимый мем.редакт раскручен, хотя пользы от него мало. Да, тут нет русского языка, но при желании можно разобраться — всё понятно. Эта прога просто ЖЕМЧУЖИНА среди всех прочих, оценка 5++! Чистит оперативную память НАИЛУЧГИМ образом, причём вычищает ВСЁ: и «изменено» и кэш и даже «АКТИВНУЮ» память чистит ЛУЧШЕ ВСЕХ! Это пункт ВОРКИНГ. Единственный мину, я не заметил визуальных изменений по поводу очистиик СУСТЕМ-воркинг. Возможно систему и не нужно чистить там итак всё хорошо? Или просто этот пункт не работает — не знаю. По информации: широчайший графиг и широчайшее меню МОНИТОРИНГА вашей оперативки, и это помимо ЛУЧШЕЙ оптимизации оперативки, эта прога — просто ИДЕАЛ, просто ЭТАЛОН — просто БЭСТ ОФ ЗЭ БЭСТ!
| | Ответить
Юлия про RamMap 1.61 [28-12-2023]
Вечер добрый. Win 7,64bit.Раньше на Win 7,32 bit все работало, а сейчас при запуске не грузится. Выдает ошибку»Сигнатура проблемы:
Имя события проблемы: BEX64
Имя приложения: rammap64.exe
Версия приложения: 1.61.0.0
Отметка времени приложения: 6275a45c
Имя модуля с ошибкой: StackHash_1dc2
Версия модуля с ошибкой: 0.0.0.0
Отметка времени модуля с ошибкой: 00000000
Смещение исключения: 0000000000000000
Код исключения: c0000005
Данные исключения: 0000000000000008
Версия ОС: 6.1.7601.2.1.0.256.48
Код языка: 1049
Дополнительные сведения 1: 1dc2
Дополнительные сведения 2: 1dc22fb1de37d348f27e54dbb5278e7d
Дополнительные сведения 3: cbc5
Дополнительные сведения 4: cbc5ec6970b2af35927ad67117ca57e2″
Что можно сделать? Или утилита только под 32bit идет?
| | Ответить
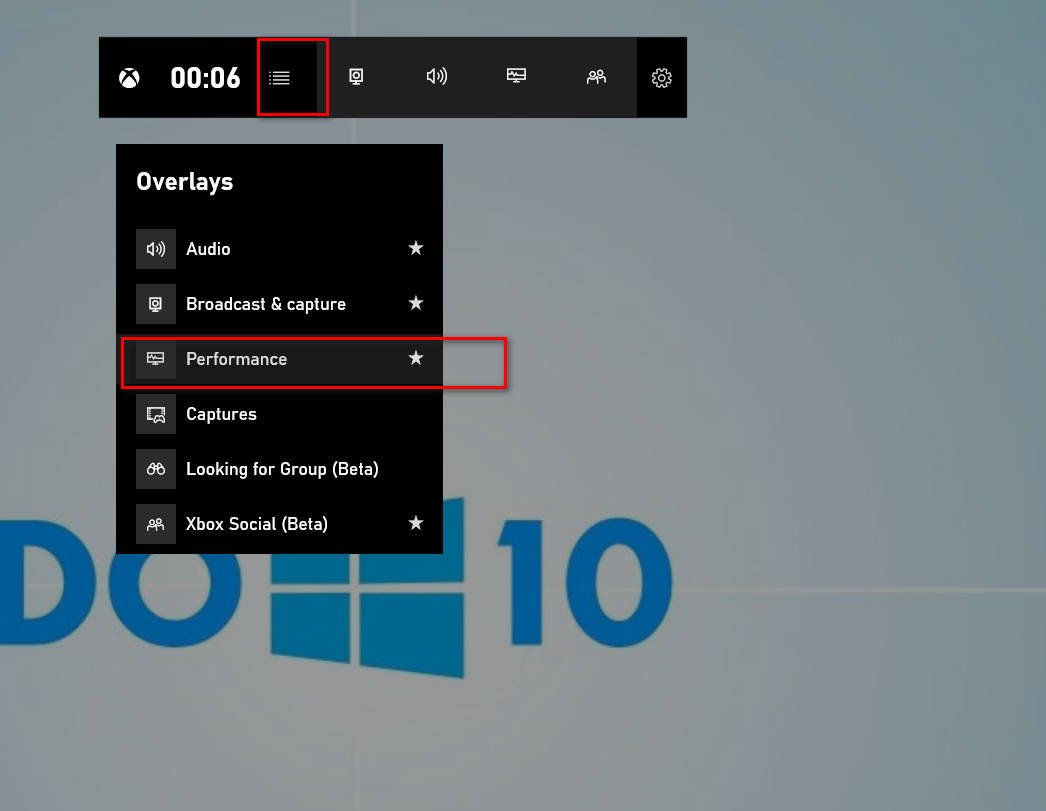
Surely many wanted to see monitoring of the CPU, GPU and RAM on their desktop. In Windows 10 there is such a thing as Game Bar, which will show you the monitoring of your system. You no longer need third-party applications for monitoring the CPU, GPU and RAM, since Windows 10 already has it. Have you bought a new gaming PC or laptop, and you want to see the load on your processor, graphics card and RAM during the game? This is possible, and let’s look at how to pin the Game Bar to the top of windows in Windows 10 to show monitoring of CPU, GPU, RAM.
Dock Game Bar on top of windows to monitor CPU, GPU and RAM in Windows 10
Game Bar starts when you press the Win + G buttons, but I want to note the nuances. It runs on the desktop in version 1903, in other cases it works in the games themselves, or you can simply open the “Options” and press Win + G to launch the Game Bar.
- Press Win + G to open the Game Bar.
- Click on the hamburger menu near the clock (4 bars).
- Next, select “performance” from the list.
- You will see the monitoring of CPU, GPU and RAM.
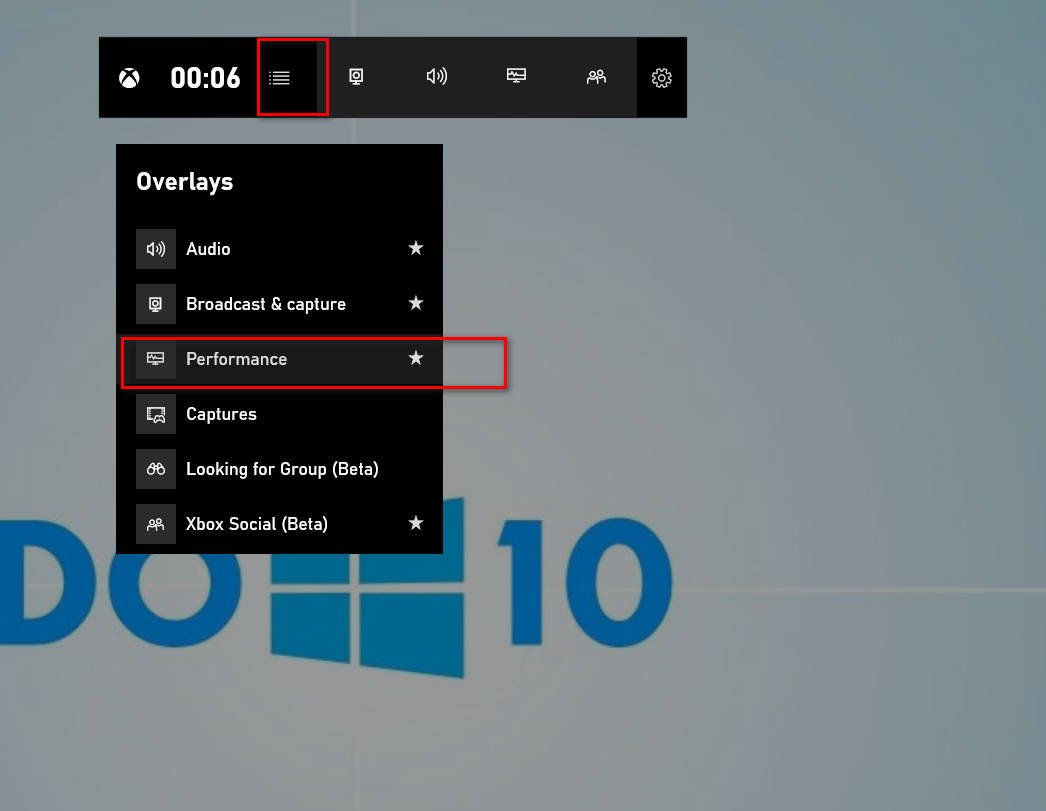
Just click on the clip in the “performance” window, and this way the window will be docked on top of the rest.
You can hide the chart by clicking on the shortcut (arrow), specify any sizes and move it to any place on the desktop, but you must do this before clicking on the clip clip.
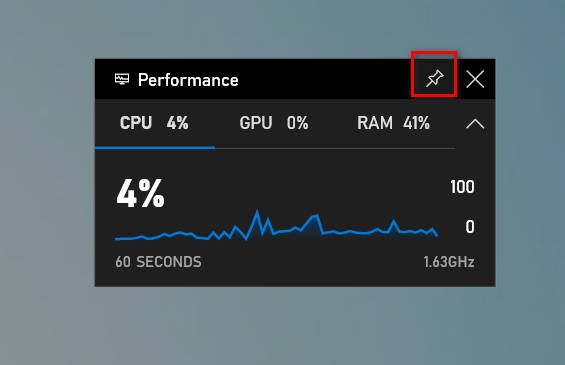
Back to top button
