Проблемы с синхронизацией данных и подключением
Проверьте наличие обновлений вСвязь с телефоном, открыв параметры > Сведения >Проверить наличие обновлений. Установите все ожидающие обновления, чтобы обеспечивать актуальность своего содержимого.
Кроме того, может потребоваться проверить наличие обновлений в приложении Связь с Windows на вашем устройстве с Android. Перейдите Параметры > Проверка наличия обновлений или перейдите в раздел Сведения >». . .« (Еще) > Сведения о Связи с Windows.
Для поддержания синхронизации содержимого необходимо, чтобы компьютер с Windows и устройство с Android были включены и подключены к Интернету. Кроме того, рекомендуется установить функцию Экономия заряда в положение Отключено(поскольку она может повлиять на важные уведомления для приложения).
Да, мобильный Интернет можно использовать для синхронизации с компьютером. Однако если вас беспокоит ограничение по объему данных, рекомендуется использовать подключение к сети Wi-Fi.
На устройстве с Android:
-
Откройте приложение Связь с Windows.
-
Выберите Параметры .
-
Выберите Синхронизация через мобильный Интернет.
-
Включите этот параметр.
Для наиболее быстрого и надежного соединения устройство Android и компьютер должны быть подключены к той же доверенной сети Wi-FI. Эта оптимизация невозможна в общедоступной сети, например в кафе, отеле или аэропорту.
При первом подключении к сети Wi-Fi на компьютере с Windows вам будет предложено установить ее как общедоступную или частную (доверенную). Подробнее
Эти изменения могут быть не всегда доступны, например если ваше сетевое подключение контролируется или ограничивается на рабочем месте.
Прежде чем приступить к изменению параметров рекомендуется выполнить следующие быстрые проверки:
-
Дважды проверка вы используете один и тот же учетная запись Майкрософт для входа как вСвязь с телефоном, так и в приложение-компаньон на устройстве Android.
-
Убедитесь, что режим экономии заряда на компьютере или устройстве Android отключен, так как это может повлиять на возможности подключения.
-
Проверьте наличие активного подключения к Wi-Fi. Можно ли открыть браузер и перейти на какой-либо сайт?
Для некоторых устройств Android параметры оптимизации заряда батареи могут прерывать подключение. Мы рекомендуем отключить его в приложении Связь с Windows на устройстве с Android.
Откройте Параметры Android > Приложения и уведомления > Сведения о приложении > Связь с Windows > Дополнительные параметры > Батарея > Управление использованием батареи > Оптимизация батареи. Прокрутите вниз до Связь с Windowsи выберите Не оптимизировать.
На некоторых устройствах с Android действия могут быть следующими:
Откройте Параметры Android > Приложения > Связь с Windows > Батарея > Оптимизирование использование батареи. Выберите Все из раскрывающегося списка, прокрутите страницу вниз до Связи с Windows, и установите для параметра значение Выкл..
По-прежнему не работает? Ниже приведены действия, которые необходимо предпринять.
На компьютере проверьте следующее.
Проверьте, настроен лиСвязь с телефоном для выполнения в фоновом режиме.
-
Нажмите кнопку Пуск (или клавишу с логотипом Windows на клавиатуру), затем выберите Параметры> Конфиденциальность > Фоновые приложения.
-
В списке Выберите, какие приложения могут работать в фоновом режиме, убедитесь, что приложение Связь с телефоном включено.
Затем убедитесь, что ничто не мешает вам обмениваться данными между устройствами.
-
Нажмите кнопку Пуск (или клавишу с логотипом Windows на клавиатуру), затем выберите Параметры> Конфиденциальность > Общие возможности.
-
Если вы видите пункт Устранить неполадки в разделе Учетные записи, выберите его и следуйте инструкциям.
На устройстве с Android:
-
Убедитесь, что вы можете получать уведомления от приложений.
-
На устройстве Android перейдите в Параметры > Приложения (или Приложения и уведомления на некоторых телефонах) > Связь с Windows и убедитесь, что уведомления включены.
-
Убедитесь, что параметр Не беспокоитьотключен.
-
На устройстве Android перейдите в Параметры > Звуки (на некоторых устройствах этот раздел может называться Звуки и вибрация или Звуки и уведомления) и убедитесь, что режим Не беспокоитьотключен.
Если у вас по-прежнему возникают постоянные проблемы с подключением, попробуйте сбросить приложение. Вы также можете выполнить действия по отмене привязки устройства Android.
Если оба устройства используют одну и ту же сеть Wi-Fi, но вы все равно видите сообщение об ошибке, это может быть вызвано параметром маршрутизатора.
Многие маршрутизаторы поддерживают функцию изоляции беспроводной сети, которая позволяет заблокировать сеть. Если эта функция (или изоляция точки доступа) включена, то всем устройствам, подключенным к сети Wi-Fi, будет заблокирован обмен данными с другими устройствами.
Чтобы отключить изоляцию беспроводной сети или точки доступа, выполните следующие действия.
-
На большинстве маршрутизаторов найдите параметр Беспроводная сеть > Дополнительные параметры беспроводной сети, а затем отключите изоляцию точки доступа.
Обновления
Если вы видите страницу «Требуется обновление», это означает, что на вашем компьютере с Windows и/или Android-устройстве установлена более старая версия приложения Связь с телефоном и/или Связь с Windows.
Чтобы обеспечить новейшие улучшения надежности и производительности, а также избежать потенциальных проблем с функциями, которые скоро будут развернуты, обязательно обновите свое приложение до последней версии.
На странице «Требуется обновление» будет указано, нужно ли обновить только Связь с телефоном, приложение Связь с Windows или и то, и другое. Чтобы убрать страницу и продолжить пользоваться приложением, обновите приложения на устройстве до последней доступной версии.
Обновления приложения будут устанавливаться автоматически, при условии, что этот параметр включен на вашем устройстве с Android и на компьютере. Для исправной работы рекомендуется обновлять версию до последней доступной. Прежде чем сделать это, убедитесь, что ваше устройство с Android и компьютер подключены к той же сети Wi-Fi.
На устройстве с Android:
-
Откройте приложение Связь с Windows.
-
Выберите пункт Параметры.
-
Нажмите Проверить наличие обновлений.
-
Дождитесь успешного завершения обновления, а затем закройте и снова откройте Связь с телефоном на компьютере.
На компьютере проверьте следующее.
-
Открыть Связь с телефоном
-
Перейдите в раздел Параметры > о Обновления>.
-
Если доступно обновление, нажмите кнопку Обновить.
-
Дождитесь успешного завершения обновления, а затемСвязь с телефоном снова откроется.
Примечание: Распознавание обновления приложением может занять несколько минут. Если Связь с телефоном по-прежнему находится в состоянии обновления, подождите несколько минут, а затем перезапустите устройство Android. На компьютере закройте и снова откройтеСвязь с телефоном.
Обновления будут устанавливаться автоматически, если этот параметр активирован на вашем компьютере. Чтобы обновить приложение вручную, сначала убедитесь, что компьютер подключен к Интернету, а затем:
На компьютере проверьте следующее.
-
Откройте Связь с телефоном
-
Коснитесь параметров
-
Коснитесь пункта О программе
-
Если доступно обновление, выберите Обновить и дождитесь успешного завершения обновления, а затем выберите Открыть.
Примечание: Распознавание обновления приложением может занять несколько минут. Если Связь с телефоном по-прежнему находится в состоянии обновления, подождите несколько минут, а затем перезапустите устройство Android. На компьютере закройте и снова откройтеСвязь с телефоном.
На устройстве с Android:
-
Откройте приложение Связь с Windows.
-
Выберите пункт Параметры.
-
Нажмите Проверить наличие обновлений.
-
Дождитесь успешного завершения обновления, а затем закройте и снова откройте Связь с телефоном на компьютере.
Примечание: Распознавание обновления приложением может занять несколько минут. Если приложение Связь с Windows все еще обновляется, подождите несколько минут, а затем перезапустите устройство Android.
На определенных устройствах Samsung и Duo обновления будут устанавливаться автоматически, если соответствующий параметр активирован.
Чтобы обновить приложение вручную, сначала убедитесь, что устройство Samsung или Duo подключено к Интернету.
На выбранном устройстве Samsung или Duo:
-
Перейдите в раздел Параметры > Дополнительные функции > Связь с Windows.
-
В правом верхнем углу коснитесь «. . .» (Дополнительно) > «Связь с Windows».
-
Если доступно обновление, нажмите Обновить. Вы можете обновить приложение из Google Play Маркета или Samsung Galaxy Store.
-
Дождись успешного завершения обновления и нажмите кнопку Готово.
-
Коснитесь кнопки Назад, чтобы вернуться на страницу приложения Связь с Windows.
Примечание: Распознавание обновления приложением может занять несколько минут. Если приложение Связь с Windows все еще обновляется, подождите несколько минут, а затем перезапустите устройство Samsung или Duo.
Убедитесь, что версия приложения соответствует требуемой минимальной версии. Вот как проверить, есть ли у вас последняя версия.
На компьютере проверьте следующее.
-
Откройте Связь с телефоном.
-
Выберите Параметры > Сведения.
-
В разделе Сведения об этом приложении содержится номер версии текущего Связь с телефоном, установленного на компьютере. Номер версии выглядит примерно следующим образом: «Связь с телефоном <номер>.»
-
Убедитесь, что номер версииСвязь с телефоном версии 1.23112.85.0 или более поздней. Если ваша версия приложения ниже указанной, обновите приложение. Если доступных обновлений нет, сообщите о проблеме в приложении «Центр отзывов» на компьютере.
На устройстве с Android:
-
Перейдите в Параметры > Приложения и уведомления > Связь с Windows.
-
Коснитесь Дополнительные, а затем прокрутите, пока не увидите Номер версии.
-
Пожалуйста, проверка, что номер версии 1.24021.164.0 или более поздней. Если ваша версия приложения ниже указанной, обновите приложение. Если доступных обновлений нет, сообщите о проблеме в приложении «Центр отзывов» на компьютере.
На выбранном устройстве Samsung или Surface Duo:
-
Перейдите в раздел Параметры > Дополнительные функции > Связь с Windows.
-
Выберите «. . .» (Дополнительно) > О программе «Связь с Windows».
-
Убедитесь, что приложение имеет номер версии 1.24021.164.0 или более поздней. Если ваша версия приложения ниже указанной, обновите приложение. Если доступных обновлений нет, сообщите о проблеме в приложении «Центр отзывов» на компьютере.
Если после обновления до Android 10 вы не можете предоставить разрешения для различных функций (например, уведомлений, сообщений, фотографий), выполните следующие действия.
Чтобы фотографии и сообщения начали работать:
-
На устройстве с Android откройте Параметры.
-
Выполните поиск Сведения о приложениях и выберите этот пункт.
-
Выберите Показать все приложения.
-
Найдите приложение Связь с Windows и откройте его.
-
Выберите Разрешения и предоставьте следующие разрешения:
-
Хранение
-
Контакты
-
SMS
-
Телефон
-
Чтобы получать уведомления, выполните указанные ниже действия:
-
На устройстве с Android откройте Параметры.
-
Выполните поиск по запросу “доступ к уведомлениям.”
-
Найдите Связь с Windows в списке и коснитесь, чтобы отключить его, а затем снова включить.
-
Появится всплывающее окно. Выберите Разрешить при появлении запроса.
Если вы установили последнее обновление, выполнили проверку номера версии приложения вручную и по-прежнему видите страницу «Требуется обновление», отправьте нам отзыв.
На компьютере проверьте следующее.
-
Откройте Связь с телефоном.
-
Выберите Параметры > Отзывы и сообщество.
-
Выберите Отправить отзыв и следуйте инструкциям, чтобы указать нужные сведения в сообщении об ошибке.
-
Вам будет предложено поделиться диагностическими данными с мобильного устройства. Выбрав Разрешить, вы позволите нам получать дополнительные данные в целях диагностики, чтобы понимать, что происходит с вашим мобильным устройством.
-
Откройте приложение Центр отзывов.
-
Выберите Предоставить новый отзыв.
-
Введите свой отзыв с максимально подробной информацией и отправьте его.
-
Я использовалСвязь с телефоном раньше, и теперь мои устройства не подключаются или не могут повторно подключиться
Если у вас возникли проблемы с повторным подключением устройств, как это было раньше, выполните следующие действия, чтобы устранить проблему:
На устройстве Android:
-
Убедитесь, что приложение обновлено до последней версии.
-
Откройте Связь с Windows на мобильном устройстве.
-
Щелкните имя учетной записи Майкрософт в разделе Связанная учетная запись.
-
Перейдите в раздел Параметры учетной записи > выйти и снять связь с учетной записью.
-
Подтвердите, щелкнув Отменить связь при появлении запроса. Действительно ли вы хотите удалить связь с учетной записью.
На компьютере проверьте следующее.
-
ОткройтеСвязь с телефоном.
-
Перейдите в раздел Параметры > устройства > и выберите Добавить новое устройство.
-
Выполните действия на экране, чтобы связать мобильное устройство Android с компьютером.
Если проблема не исчезнет после выполнения описанных выше действий на компьютере и устройстве Android, попробуйте перезапустить Связь с телефоном на компьютере.
Устранение неполадок функций в Связь с телефоном
Если вы ищете устранение неполадок для конкретной функции в Связь с телефоном, найдите ее в списке ниже:
-
Устранение неполадок с сообщениями
-
Устранение неполадок с фотографиями
-
Устранение неполадок с вызовами
-
Устранение неполадок с приложениями
-
Устранение неполадок с функцией «Экран телефона»
-
Устранение неполадок с уведомлениями
-
Устранение проблем при настройке приложения «Связь с телефоном»
-
Устранение неполадок с приложением «Связь с Windows»
-
Устранение неполадок с передачей содержимого
Как проверить, что я использую одну и ту же учетную запись Майкрософт для всех своих устройств?
Для успешного связывания компьютера и устройства с Android необходимо войти в одну учетную запись Майкрософт на обоих устройствах. Чтобы проверить это, выполните следующие действия:
На компьютере проверьте следующее.
-
Откройте браузер и перейдите по адресу https://account.microsoft.com/devices/android-ios. Войдите с помощью учетной записи Майкрософт.
-
Проверьте, указано ли ваше устройство с Android в сведениях о вашей учетной записи.
На устройстве с Android:
-
Если у вас есть приложение Связь с Windows (скачанное):
-
Перейдите в раздел Параметры >Учетные записи.
-
-
На некоторых устройствах с Android эти сведения можно найти здесь:
-
Перейдите в раздел Параметры > Дополнительные функции > Связь с Windows.
-
Проверьте адрес электронной почты в разделе Учетная запись Майкрософт.
-
У меня возникли проблемы с Связь с телефоном при использовании Samsung DeX в то же время
Если приложение Связь с телефоном и DeX открыты одновременно, могут возникнуть проблемы с обоими приложениями. Чтобы добиться оптимальной работы, открывайте только одно приложение за раз.
Почему я не могу использовать Связь с телефоном в качестве пользователя, не являющегося пользователем по умолчанию или двумя пользователями в режиме телефона (доступно только в Корее)?
Вы можете использовать режим двух телефонов, если ваш мобильный оператор из Кореи. В настоящее время Связь с телефоном не поддерживает режимы двух телефонов или нескольких профилей. Обратитесь к поставщику мобильной связи, чтобы отключить два режима телефона, чтобы вы могли использовать Связь с телефоном.
Если на мобильном устройстве есть несколько профилей, Связь с телефоном будет работать только в том случае, если для вашего мобильного устройства задан профиль по умолчанию.
Отправка отзывов
Мы будем рады вашим предложениям и идеям!
На устройстве с Android:
-
Откройте приложение Связь с Windows.
-
Выберите пункт Параметры.
-
Выберите пункт Предоставить отзыв.
На компьютере проверьте следующее.
-
ВСвязь с телефоном выберите Параметры > отзывы & сообщества.
-
Заполните форму как можно более подробно, а затем отправьте ее.
Нужна дополнительная помощь?
Нужны дополнительные параметры?
Изучите преимущества подписки, просмотрите учебные курсы, узнайте, как защитить свое устройство и т. д.
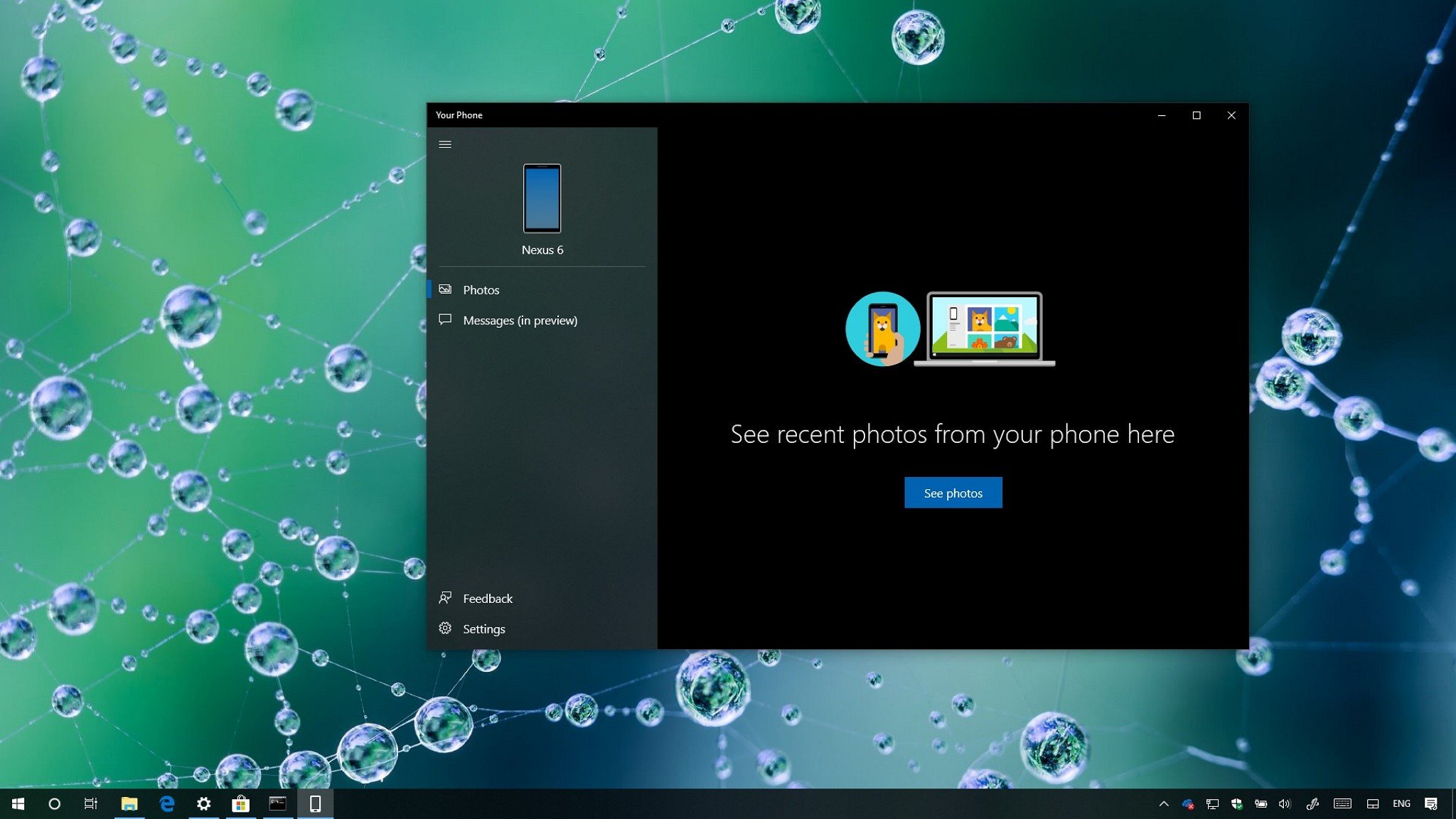
On Windows 10, Your Phone is an app available starting with the October 2018 Update that further integrates your phone with your computer. It’s a «window» that gives you quick access to your pictures and notifications, and it allows you to send and receive text messages. It all happens wirelessly and without you having to unlock your phone.
At this point, the new experience only works with Android phones running version 7.0+ of the mobile OS, and because it’s still a work in progress features are missing, some of the functionalities are limited, and there’s a good chance that you may come across errors and other problems. Thankfully, Microsoft has outlined some troubleshooting steps to complete the setup successfully and resolve common issues using the experience.
In this Windows 10 guide, we’ll walk you through several troubleshooting steps to successfully connect the Your Phone app with your Android device, and we look at some details you need to know when using this new experience.
- How to fix connection errors with Your Phone
- How to fix ‘Check your phone’ message with Your Phone
- How to fix missing text messages problem with Your Phone
- How to reset the Your Phone app on Windows 10 and Android
- Information you need to know about Your Phone
Quick Note: In addition to the Windows 10 steps, we’re also outlining steps to change the settings on your Android phone, and because the experience isn’t the same across devices, it’s likely the settings in this guide will be a little different on your phone. If you can’t find a particular option, it’s recommended to check your manufacturer support website for more specific steps.
How to fix connection errors with Your Phone
If you’re getting the «We can’t connect to your phone» message on your computer, then it means that something is preventing the connection between the two devices.
Here’s a list of obvious (and not so obvious) things that you can try to get your PC connected with your Android phone:
Verify network connectivity
Your computer and phone won’t connect unless the two devices can communicate. On your mobile device, swipe down from the top, and confirm that it’s connected to the same wireless network as the computer you’re trying to connect.
All the latest news, reviews, and guides for Windows and Xbox diehards.
Also, you should make sure that your computer can connect to the internet. (If you can load a web page on the web browser, then your device is connected.)
Disable blocking features
If you’re still unable to connect, then it could be a feature blocking the connection. On your phone and computer make sure that airplane mode is disabled.
On Android, use these instructions to disable Airplane mode:
- Open Notifications.
- Tap the Airplane mode button to turn it off.
On Windows 10, use these instructions to disable Airplane mode:
- In the bottom-right corner of the taskbar, click the Network icon.
- Turn off the Airplane mode button.
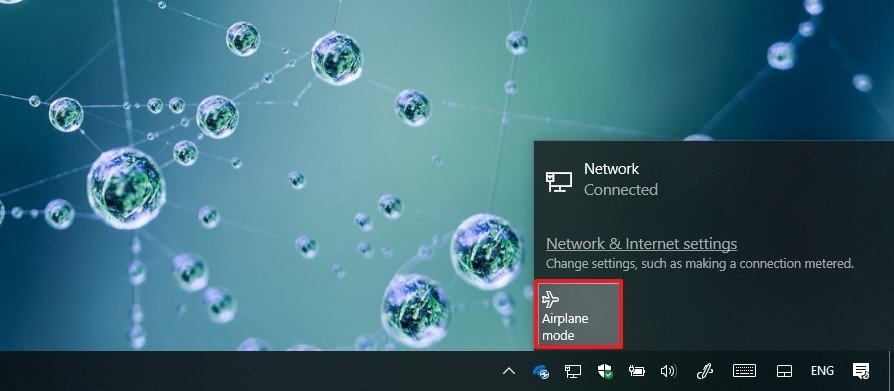
Turn off a metered connection
The Your Phone app doesn’t work over a metered connection. If you’re using a limited connection, you must disable the feature to allow the communication between devices.
On Android, use these instructions to disable a metered connection:
- Open Settings.
- Tap on Data usage.
- Tap on Network Restrictions.
- Turn off the toggle switch for the connection.
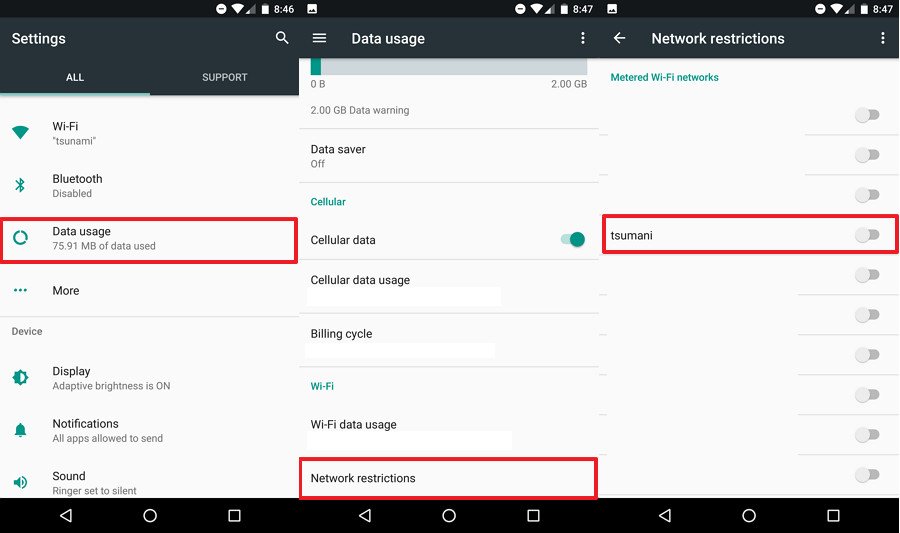
If you’re using the Data saver feature, in the «Data Usage» page, disable the feature as well.
On Windows 10, use these instructions to disable a metered connection:
- Open Settings.
- Click on Network & Internet.
- Click on Status.
- Click the Change connection properties link.
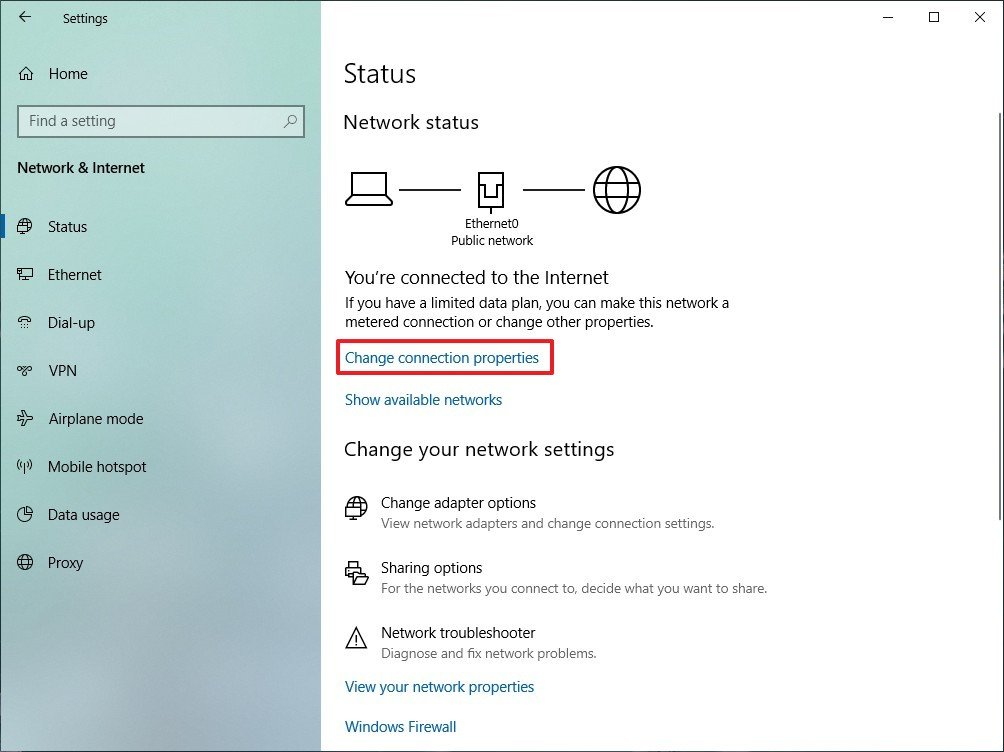
- Turn on the Set as metered connection toggle switch.
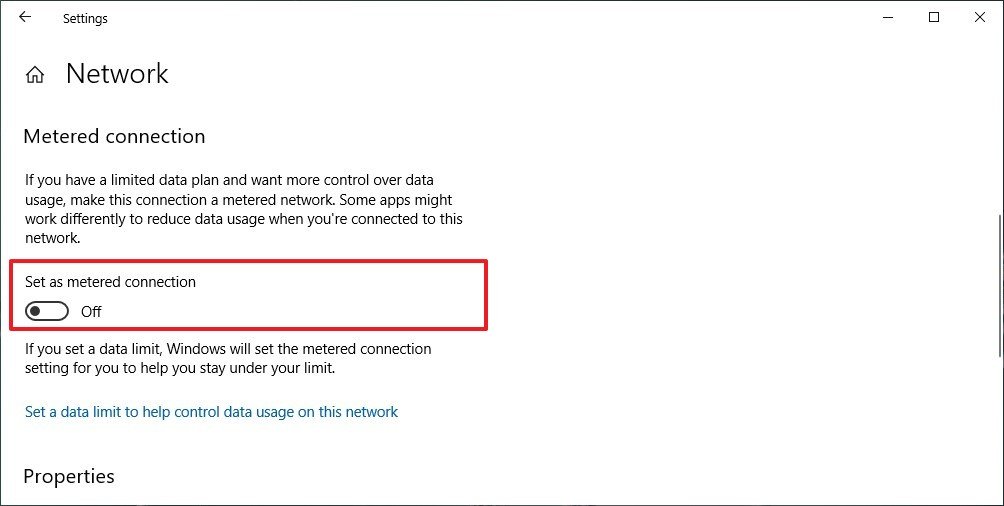
Disable battery saver on your PC
If you’re using the Windows 10 battery saver feature, either plug your computer to a power outlet or do the following:
- Open Settings.
- Click on System.
- Click on Battery.
- Turn off the Battery saver status until next charge toggle switch.

Alternatively, you can also click the battery icon, in the bottom-right corner of the taskbar, and use the slider to select a battery mode other than Battery saver.
Confirm Microsoft account
The new phone experience works using a Microsoft account, which means that you need to make sure that you’re signed in to the Your Phone Companion app (on your Android device) using the same account that you’re using on your PC.
On Android, use these steps to confirm your Microsoft account:
- Open the Your Phone Companion app.
- Tap the Settings (gear) button in the top-right.
- Tap on Accounts.
- Sign in with your Microsoft account as necessary.
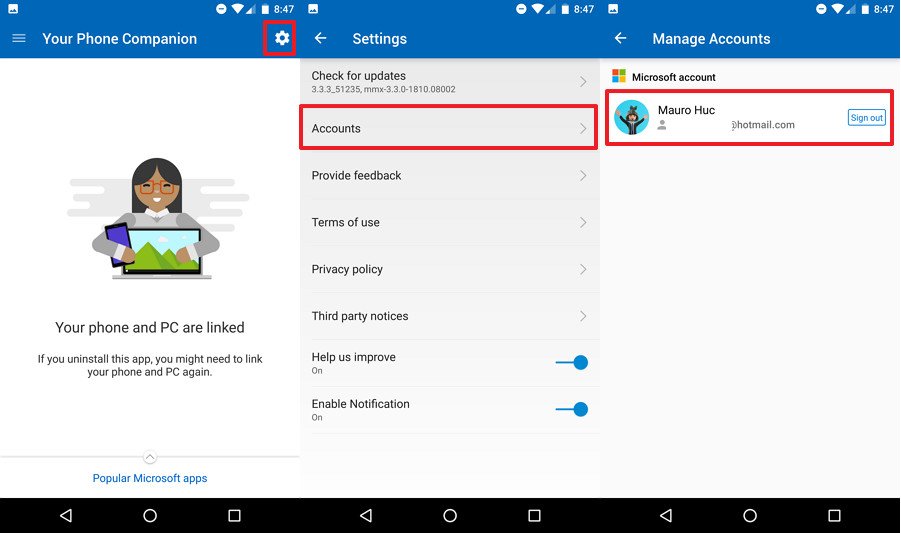
On Windows 10, use these steps to confirm your Microsoft account:
- Open Settings.
- Click on Accounts.
- Click on Your Info.
- Verify that you’re using the correct Microsoft account.
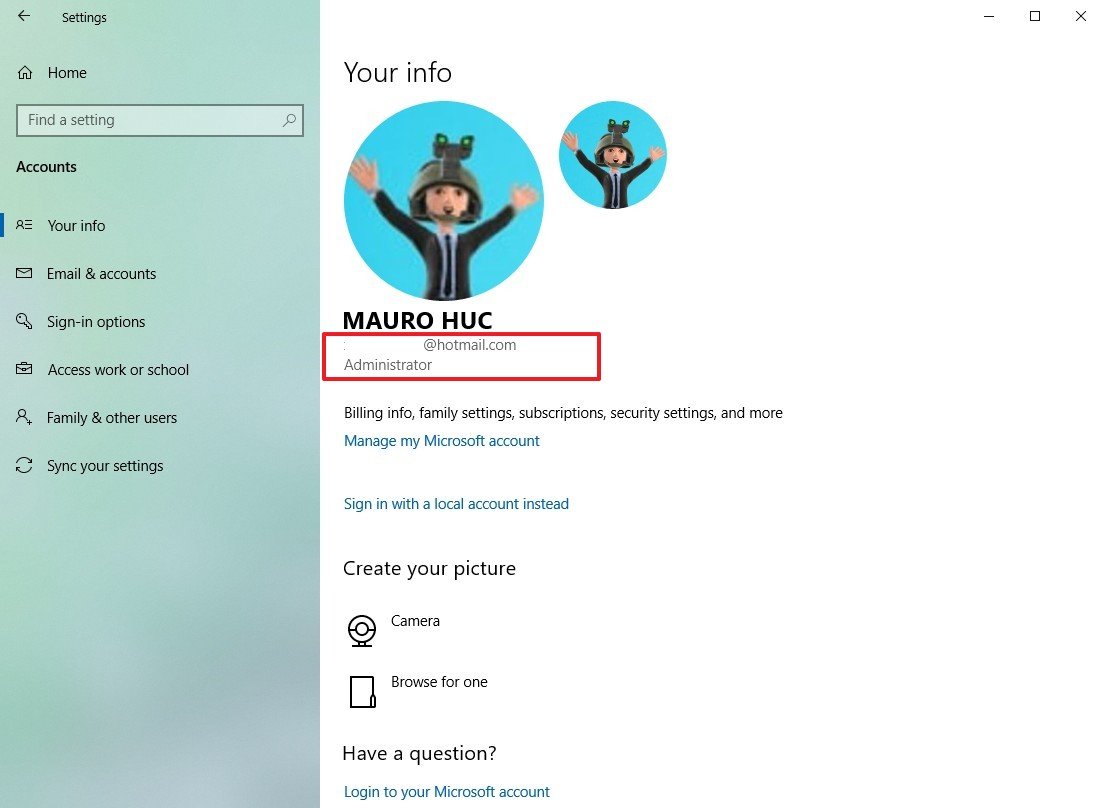
If you’re using a local account on Windows 10, then Your Phone experience will not work.
Allow app in the background
If you’re blocking the Your Phone app from running in the background, you won’t be able to connect to your phone. You can make sure that you’re allowing the app in the background using these steps:
- Open Settings.
- Click on Privacy.
- Click on Background apps.
- Turn on the Your Phone toggle switch.

Disable Do not disturb feature
During the initial setup, the app sends a notification to your phone, and if you’re using the do not disturb feature on your Android device, you won’t be able to complete the setup.
On Android, use these steps to turn off the do not disturb option:
- Open Notifications.
- Tap the Do Not Disturb option.
If you’re getting the «We can’t connect to your phone» message, it’s also possible that either the «Share experiences» feature is disabled or there are problems with your Windows 10 account.
To resolve problems with the Share experiences feature, do the following:
- Open Settings.
- Click on System.
- Click on Shared experiences.
- Turn on the Share across devices toggle switch.
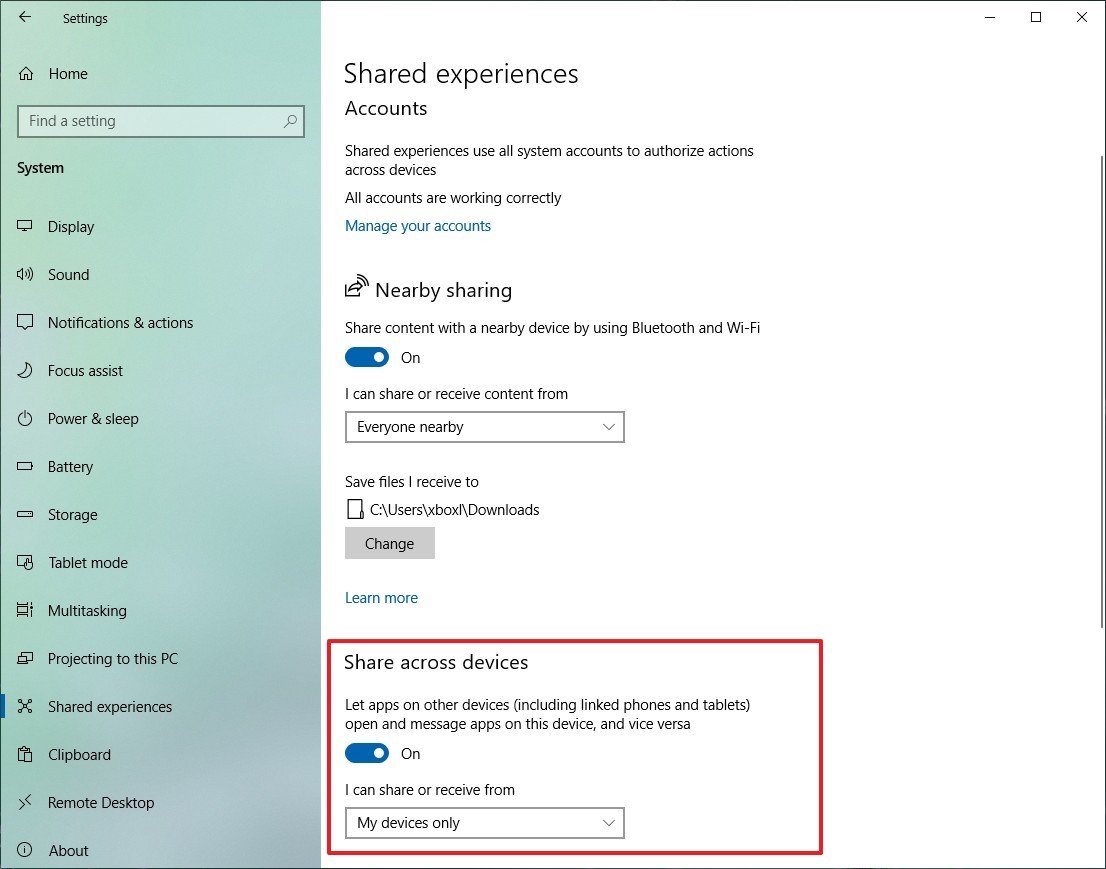
While in the «Shared experiences» settings, make sure that you’re account is working correctly. If under «Accounts,» you see a Fix now link, click the link and follow the instructions to resolve the issue.
How to fix ‘Check your phone’ message with Your Phone
If you see the «Check your phone» message while trying to set up the app, you may need to change the notification settings on your phone using these steps:
- Open Settings.
- Tap on Notifications.
- Tap on the Your Phone Companion app.
- Turn on notifications for the app.
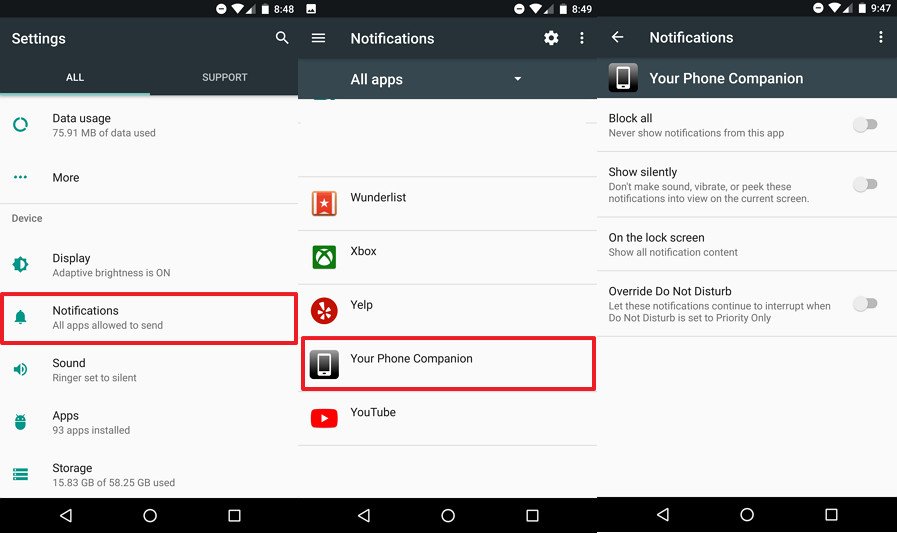
How to fix missing text messages problem with Your Phone
The Your Phone app currently supports access to photos and text messages. However, if you do not see all the messages, it’s likely that they were sent using Rich Communication Services (RCS), which is a service not supported in the Windows 10 app.
If you want to see all your messages, you need to disable the RCS feature on Android using these steps:
- Open the default messaging app.
- Tap the menu (three-dotted) button in the top-right.
- Tap on Settings.
- Tap on Advanced (or More settings).
- Turn off the toggle switch for Chat features, Push messages, RCS messages, or Advanced messaging.
How to reset the Your Phone app on Windows 10 and Android
Alternatively, you can reset the app to resolve most common issues connecting your computer with your phone.
On Android, use these steps to reset the Your Phone Companion app:
- Open Settings.
- Tap on Apps.
- Select the Your Phone Companion app.
- Tap on Force Stop.
- Tap on Storage.
- Tap on Clear Cache and Clear Data.

On Windows 10, use these steps to reset the Your Phone app:
- Open Settings.
- Click on Phone.
- Click the Unlink this PC option.
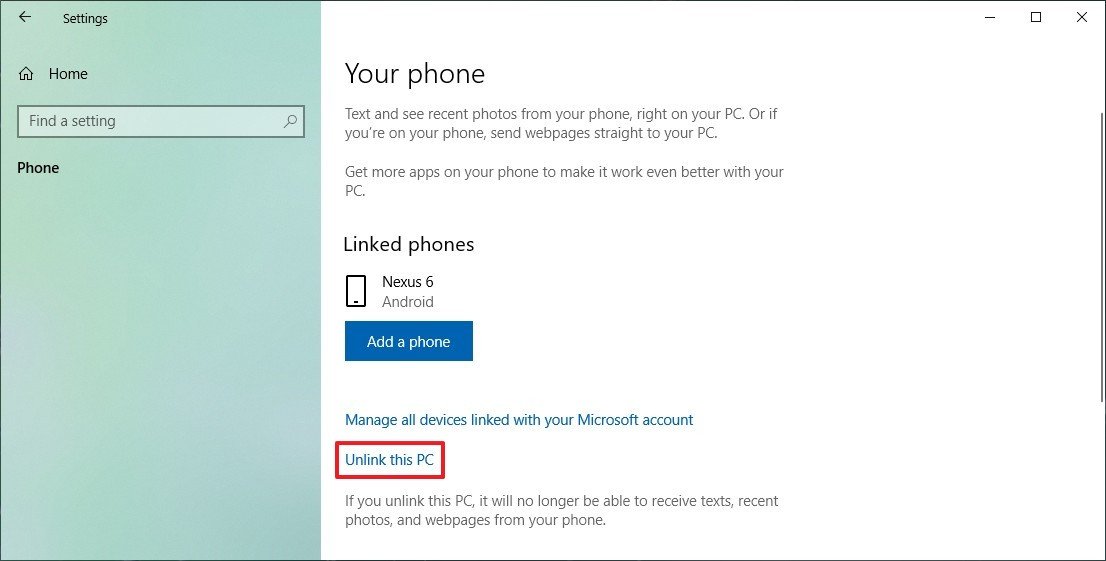
Then you can reset the app using these steps:
- Open Settings.
- Click on Apps & features.
- Under the «Apps & features» section, select the Your Phone app.
- Click the Advanced options link.
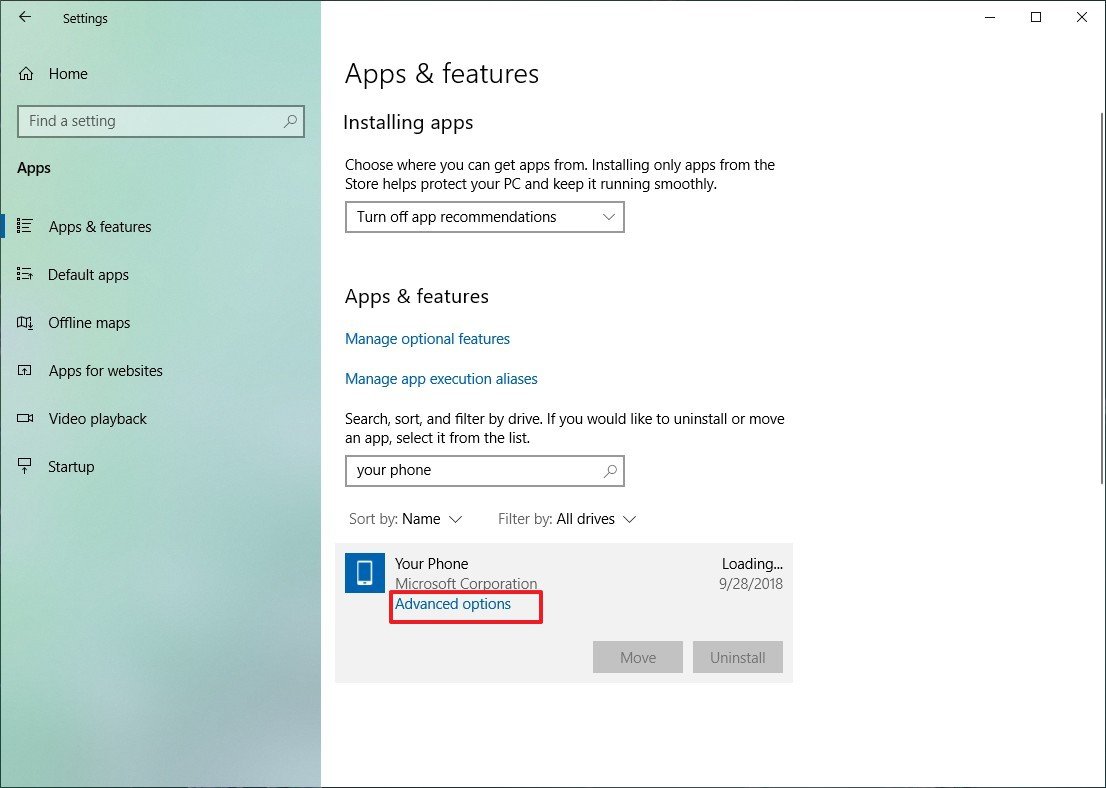
- Click the Reset button.
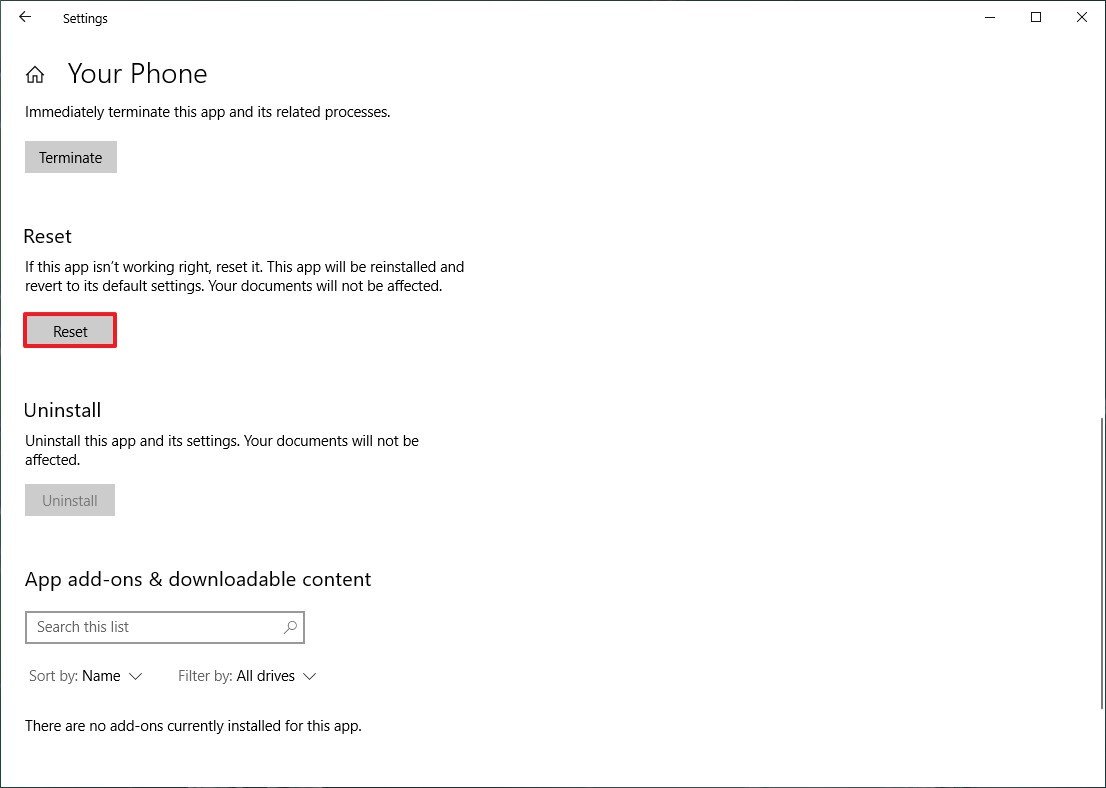
Once you’ve completed the steps, re-launch the app, set up the experience one more time, and this time, it should connect to your Android device.
Information you need to know about Your Phone
While the above troubleshooting steps can help to fix most problems setting up the Your Phone app, the experience is still a work in progress, which means that some features and functionalities are limited or they’re yet to be implemented.
You won’t see all your pictures
For instance, to reduce network usage and optimize performance, the Your Phone app only shows the 25 recent images from your Android device.
In addition, only the images within the «Camera Roll» and «Screenshots» folders will be available. If you’re saving pictures on a different location, they won’t appear on your desktop app.
Missing photos and videos from text messages
The Your Phone app is still a work in progress, and at the time of this writing, it doesn’t include support for viewing or sending media in MMS messages. (In future updates, Microsoft is expected to bring this functionality.)
Inconsistent incoming text notifications
When using the Your Phone app, you’ll notice that only some of the notifications for incoming text messages, but not for all of them. The reason is that when you close or minimize the app, there’s a delay before text notifications appear in Action Center.
It’s expected that this behavior will improve over time, but in the meantime, you can check all your incoming text using the Your Phone app directly.
More Windows 10 resources
For more helpful articles, coverage, and answers to common questions about Windows 10, visit the following resources:
- Windows 10 on Windows Central – All you need to know
- Windows 10 help, tips, and tricks
- Windows 10 forums on Windows Central
Mauro Huculak has been a Windows How-To Expert contributor for WindowsCentral.com for nearly a decade and has over 15 years of experience writing comprehensive guides. He also has an IT background and has achieved different professional certifications from Microsoft, Cisco, VMware, and CompTIA. He has been recognized as a Microsoft MVP for many years.
Эта функция заблокирована вашим системным администратором в Связь с телефоном
При запуске приложения «Связь с телефоном» некоторые пользователи могут получить сообщение «Эта функция заблокирована вашем системным администратором», запуск приложения становится невозможным, а опции в разделе параметров «Мобильные устройства» не активны.
В этой простой инструкции подробно о двух способах разблокировать «Связь с телефоном» в Windows 11 и Windows 10 — в редакторе реестра или редакторе локальной групповой политики.
Редактор реестра

Сообщение «Эта функция заблокирована вашем системным администратором» в приложении «Связь с телефоном» появляется, если соответствующая функциональность отключена с помощью политик Windows 11/10.

Одновременно с этим в «Параметрах» опции в «Параметры» — «Bluetooth и устройства» — «Мобильные устройства» становятся недоступными с отображением сообщения «Некоторыми из этих параметров управляет ваша организация».
Универсальный способ снять ограничение — использовать редактор реестра:
- Нажмите клавиши Win+R на клавиатуре, либо нажмите правой кнопкой мыши по кнопке «Пуск» и выберите пункт «Выполнить», введите regedit и нажмите Enter
- Перейдите к разделу реестра
HKEY_CURRENT_USER\Software\Microsoft\Windows\CurrentVersion\Mobility
и проверьте значение параметра с именем PhoneLinkEnabled. Если оно равно 0, дважды нажмите по параметру и измените значение на 1.
- Перейдите в раздел реестра
HKEY_LOCAL_MACHINE\SOFTWARE\Policies\Microsoft\Windows\System
и убедитесь, что там либо отсутствует параметр с именем EnableMmx, либо его значение равно 1. Если это не так — либо удалите параметр, либо задайте его значение равным 1.
- Закройте редактор реестра.
Готово, теперь приложение «Связь с телефоном» должно запускаться без проблем.
Однако в некоторых случаях блокировка приложения может выполняться дополнительными способами, о чём в инструкции Это приложение заблокировано вашим системным администратором — варианты решения.
Редактор локальной групповой политики
Если на вашем компьютере установлена Windows 11/10 Pro или Enterprise, вы можете использовать редактор локальной групповой политики для разблокировки функции «Связь с телефоном»:
- Нажмите клавиши Win+R на клавиатуре, введите gpedit.msc и нажмите Enter
- Перейдите к разделу Конфигурация компьютера — Административные шаблоны — Система — Групповая политика.
- Дважды нажмите по политике «Соединение телефон-ПК на этом устройстве» и если её состояние «Отключено», измените на «Включено» или «Не задано», примените настройки.
В результате «Связь с телефоном» должна заработать, и вы можете использовать различные функции, предоставляемые приложением и функциями подключения к телефону, например — доступ к файлам телефона в Проводнике Windows по беспроводному соединению.
Если вы столкнулись с тем же сообщением о блокировке какой-то функции в другом расположении, опишите ситуацию в комментариях — я постараюсь подсказать решение.
Multiple users have been reporting issues with the Your Phone app in Windows 11. This includes scenarios where the application does not show you the notifications or in some cases even refuses to open. Some users even reported that the voice quality is bad and choppy which is something you certainly would not want. Now, depending on your specific case, the problem can be caused by a few reasons which include the app not being allowed in the background and much more. In this article, we will take you through the process and show you how to fix this frustrating problem pretty easily so just follow through.

As it turns out, Your Phone application has been recently gaining popularity due to which more and more users are trying to test out the application. As obvious from the name of the application itself, it essentially lets you integrate your smartphone with your computer so you can receive all of your notifications and calls on the computer instead of having to pick up the phone from time to time. While the application has recently received updates and is a lot better, especially if you have upgraded to Windows 11, the user interface has received an overhaul. In case the application is not working properly, it can usually be due to the following reasons that may trigger the problem.
- Disabled Sharing — In some cases, the problem may arise when the devices that you have linked with your computer, such as your mobile phone, may not be allowed to share data with each other. When this happens, you will not be able to open messages or anything else that you may receive on your phone. In such a case, to resolve the issue, you will have to enable the share across devices feature on your Windows 11.
- Not allowed in the background — As it turns out, one of the reasons the phone app on your computer may not be working is when it is not allowed to run in the background. If the application is not allowed to run in the background, it will not be able to sync with your phone and thus the application won’t work properly. If this case is applicable, you will have to allow it to run in the background to fix the issue.
- Third-Party Antivirus — Another reason that the problem in question may appear is due to the interference of a third-party security program that is installed on your computer. Such cases are pretty common and can happen every now and then. In such a scenario, you will have to disable your antivirus program to see resolve the problem.
- Damaged Files — Finally, another reason that the issue in question may arise is when the application’s files on your computer are damaged or corrupted. This can include the app’s cache or the installation files in some cases. In such a scenario, you will have to reinstall the application on your system to fix the problem.
Now that we have gone through the possible list of causes of the problem in question, we can get started with the different methods that are available to you in order to resolve the issue. So, with that said, let us get started without any further ado.
Allow Your Phone App in the Background
As it turns out, the first thing that you should do when the application is not working properly is to make sure that the app is allowed to run in the background. Windows has a feature that lets you control which apps can run in the background. When an app is not allowed to run in the background, it won’t be able to operate properly when you are using it. This highly affects the functionality of the application especially for an app like Your Phone which constantly needs to check for updates and sync with your phone in order to show you whatever notifications you receive on the phone.
If this case is applicable, you can easily resolve the problem by allowing the application to run in the background. This way, the app will be allowed to perform its tasks without any blockage. To do this, follow the instructions given down below:
- First of all, open up the Run dialog box by pressing Windows key + R on your keyboard.
- In the Run dialog box, type in gpedit.msc and hit the Enter key.
Opening up Local Group Policy Editor - This will open up the Local Group Policy Editor.
- There, navigate to the following path:
Computer Configuration\Administrative Templates\Windows Components\App Privacy
- After that, on the right-hand side, double click the Let Windows apps run in the background policy.
- Choose the Enabled option.
Enabling Windows Apps in the Background - After that, under Options, you can choose Force Allow from the Default for all apps drop down menu.
Allowing all Apps in the Background - Alternatively, you can also choose the User is in control option, and then in the first box, provide the following family package name:
YourPhone_8wekyb3d8bbwe
Allowing Your Phone App in the Background - This is the family package name for the Your Phone app. Doing this will allow the Your Phone app only instead of all of the applications.
- Once you have done that, click Apply and then hit OK.
- After that, see if the problem persists.
Allow Sharing Across Devices
Like we have mentioned, another reason that the problem in question may appear is when your computer is not allowed to share data across other devices that it is linked to.
If this case is applicable, you will be able to resolve the problem by simply enabling the share across devices feature. This will allow your computer to share data that you have linked to your PC via the Microsoft account. To do this, follow the instructions given down below:
- First of all, open up the Windows Settings window by pressing Windows key + I on your keyboard.
- On the left hand side of the Settings app, click the Apps option.
Windows Settings - Now, make your way to the Apps and features option provided at the top.
Apps Settings - After that, click on the Share across devices drop-down menu.
- From there, make sure that you have selected the My devices only option.
Enabling Share Across Devices - Once you have done that, double-check that you are using the same Microsoft account on your computer as well as the mobile phone. After that, see if the problem still persists.
Disable Third-Party Antivirus
As it turns out, in some cases, the problem can also surface due to the presence of a third-party security program on your computer. This happens when the antivirus program is not allowing your phone app to sync with your mobile phone. This generally occurs due to a false positive which is pretty common when it comes down to third-party security programs.
Therefore, if you have a security program installed on your computer, go ahead and disable the antivirus temporarily and see if the problem still persists. In case it goes away, we would recommend uninstalling the security program and sticking to Windows Defender which has gotten a lot better over the years and receives frequent updates.

Reset Your Phone App
In some cases, the problem can be due to the application’s data that is stored on your computer. This usually contains general information regarding your mobile phone so that it automatically connects and doesn’t require you to go through the setup all the time.
If this case is applicable, you can try to fix the problem by simply resetting the application which will get rid of the app’s data on your computer. To do this, follow the instructions given down below:
- First of all, open up the Settings app by pressing Windows key + I on your keyboard.
- On the left hand side, click the Apps option.
Windows Settings - Then, navigate to the Apps and features option.
Apps Settings - Now, from the list of applications, search for Your Phone app.
Searching for Your Phone App - Click on the three dots next to the application and choose Advanced options from the drop down menu.
Navigating to Your Phone Advanced Options - There, simply scroll down and then click the Reset button provided.
Resetting Your Phone App - Once you have done that, see if that resolves the problem.
Reinstall Your Phone App
Finally, if none of the above methods have fixed the problem for you, then the issue may be related to the application’s installation files. This can happen when the app’s files are damaged or corrupted in which case you will have to reinstall the application. This is pretty easy to do, so just follow the instructions that are given down below:
- First of all, open up the Settings app by pressing Windows key + I.
- Then, in the Settings app, click the Apps option on the left hand side.
Windows Settings - There, make your way to the Apps and features option.
Apps Settings - Now, search for the Your Phone app via the search bar.
Searching for Your Phone App - After that, click the three dots at the end of the application and click Advanced options from the drop down menu.
Navigating to Your Phone Advanced Options - Then, scroll down and then click the Uninstall button provided.
- In case the uninstall option is greyed, do not worry as there is another way to uninstall it as well.
- Open up the Start Menu and search for Powershell. Right-click on the result shown and click on the Run as administrator option. Alternatively, you can also click the Run as administrator on the right hand side.
Opening Powershell as an Admin - After that, in the Powershell window, type in the following command and hit Enter:
Get-AppxPackage Microsoft.YourPhone -AllUsers | Remove-AppxPackage
- Once the application has been uninstalled, open up the Microsoft Store by searching for it in the Start Menu.
Opening up Microsoft Store - After that, search for the Your Phone app and install it.
- Once you are done with that, use the application again to see if the problem is still there or not.
Kamil Anwar
Kamil is a certified MCITP, CCNA (W), CCNA (S) and a former British Computer Society Member with over 9 years of experience Configuring, Deploying and Managing Switches, Firewalls and Domain Controllers also an old-school still active on FreeNode.
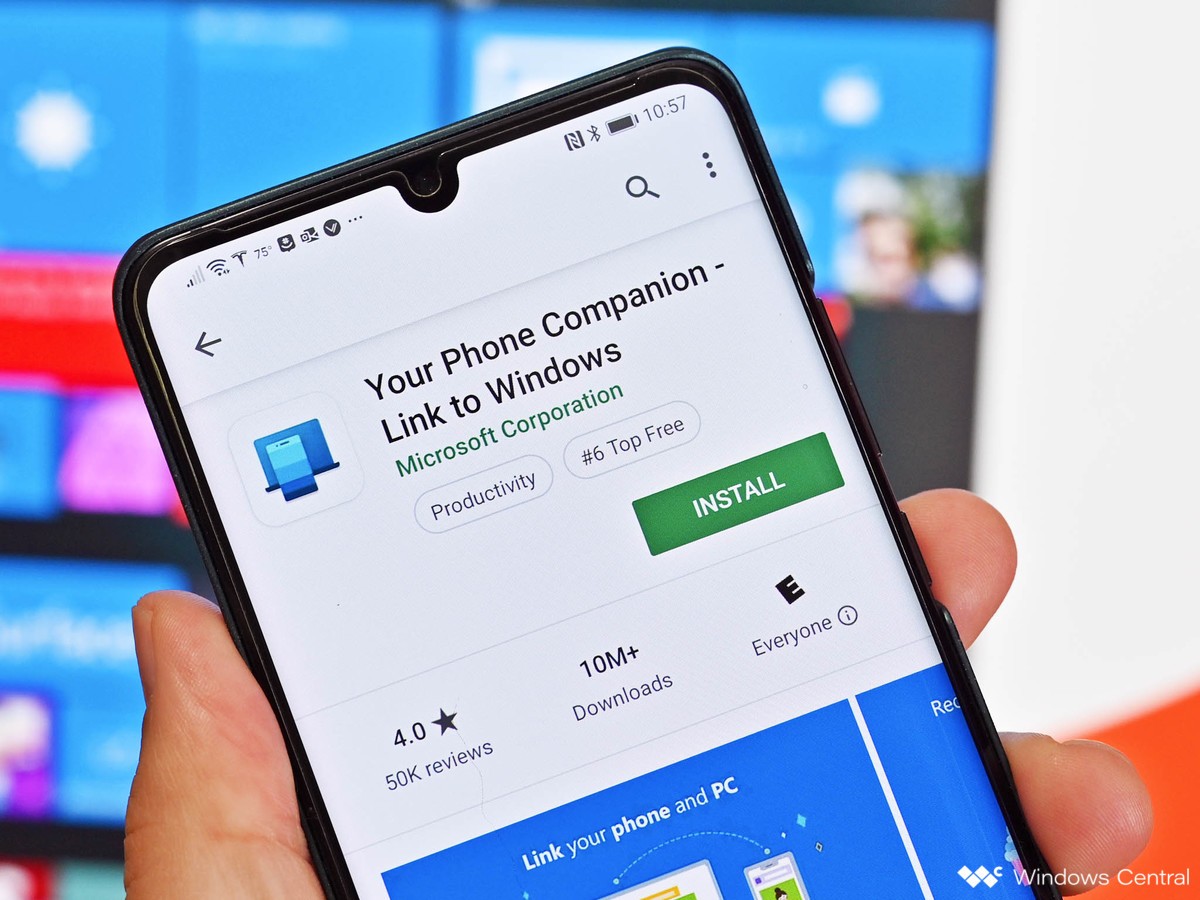
Если вы заметили, что на вашем компьютере не работает приложение «Ваш телефон», то вы не одиноки. Компания Microsoft признала наличие проблем в работе службы, из-за которых пользователи могут получать ошибки и испытывать проблемы с подключением к сервису. На портале Microsoft 365 Office отображается следующая информация:
Текущее состояние. Мы обнаружили проблему, которая вызывает проблемы с подключением приложения «Ваш телефон». Пользователи могут наблюдать ошибку «Не удаётся подключиться к вашему телефону» и другие баннеры с ошибками при использовании приложения. Мы ведём активное исследование, чтобы определить причину проблемы и разработать план по её устранению.
Информации о сроках устранения проблемы пока нет.















