В журнале событий Windows всегда найдется место ошибкам, которые можно проигнорировать, но это никак нельзя сказать об ошибке «Модуль расширяемости беспроводной сети остановлен». Хотя бы потому, что она будет сопровождаться отключением интернета, причем не факт, что соединение после этого удастся восстановить. Неполадка каверзная и устранение ее может занять немало времени и сил.

Давайте посмотрим, что здесь можно сделать.
Переподключение адаптера
Встроенное средство устранения неполадок в таких случаях, как правило, бесполезно, поэтому сразу предлагаем перейти к более решительным действиям. Начнем с переподключения сетевого адаптера. Откройте сетевые подключения командой ncpa.cpl, кликните ПКМ по активному сетевому устройству и выберите «Отключить», после чего воспользовавшись тем же меню, включите адаптер.

Переустановка адаптера
Если переподключение не помогло, переустановите устройство.
Откройте «Диспетчер устройств», разверните блок «Сетевые адаптеры» и, отыскав в списке нужный, удалите его из контекстного меню.

Обычно активный физический сетевой адаптер располагается в верхней части списке, а в случае сомнений всегда можно подсмотреть его название в оснастке ncpa.cpl.
Удалив устройство, обязательно перезагрузите компьютер.
Проверка службы WlanSvc
Проверьте состояние службы автонастройки WLAN.
Откройте оснастку управления службами командой services.msc, отыщите указанную службу и откройте ее свойства.
Служба должна работать и иметь тип запуска «Автоматически».

Остановите и заново запустите ее.
Также проверьте (по возможности) состояние компонентов, указанных на вкладке «Зависимости».

Дополнительные свойства адаптера
Попробуйте и такое решение.
Откройте свойство сетевого адаптера в «Диспетчере устройств», переключитесь на вкладку «Дополнительно» и посмотрите имеется ли в списке свойств «802.11n/ac/ax Wireless Mode». Если да, установите для него значение 802.11ac. Не забудьте запомнить старое значение, верните его, если изменение настройки не поможет.

В этом же окне свойств переключитесь на вкладку «Электропитание» и снимите, если установлен, флажок «Разрешить отключать это устройство для экономии энергии».

Сбросьте сеть
Попробуйте также сбросить сеть.
В приложении «Параметры» зайдите в раздел «Сеть и Интернет» → «Состояние» → «Сброс сети».

Нажмите в следующем окне кнопку «Сбросить сейчас» и перезагрузите компьютер.

Дополнительные решения
- Если ошибка появилась недавно, откатите Windows к ближайшей точке восстановления, на момент создания которой все работало исправно.
- Удалите последние накопительные обновления, если ошибка появилась после апдейта.
- Если до этого вы пользовались какими-то твикерами, отмените примененными ими настройки.
- Скачайте и установите оригинальные драйвера чипсета и материнской платы.
Наконец, убедитесь, что проблема не вызвана аппаратными неисправностями – загрузите компьютер с любого LiveCD c поддержкой сетевого интерфейса и посмотрите, будет ли работать Интернет.
Ошибка при запуске модуля расширяемости беспроводной сети.
Путь к модулю: C:\WINDOWS\system32\Rtlihvs.dll
Код ошибки: 126
Источник: WLAN-AutoConfig
Код: 10000

Данную ошибку можно увидеть в системном журнале ошибок Windows 10, причем возникает она при каждом включении компьютера. На работоспособность интернета никак не влияет. Чтобы её устранить, нужно проделать кое-какие манипуляции с реестром.
Запускаем реестр и в первую очередь делаем резервную копию всего реестра (файл>>экспорт>>сохранить весь реестр в удобное место). Потом, желательно, на всякий случай, создать контрольную точку восстановления системы. Дальнейшие действия системе никак не повредят, но на всякий случай пусть будет.
Теперь приступаем к «операции». В реестре жмём правка>>найти, в поисковой строке вводим IHVExtensions и жмем найти далее. Должен найтись раздел с именем IHVExtensions, его нужно удалить. Если возникнет ошибка при удалении, нужно будет дать себе полные права на этот раздел, после чего он удалится.
Жмём F3 и поиск будет продолжен, если снова найдется раздел IHVExtensions, его тоже удаляем и так пока поиск не скажет, что ничего не найдено (у меня было найдено два таких раздела).
Перезагружаем компьютер и замечаем, что при включении ошибка при запуске модуля расширяемости беспроводной сети не возникла.
Сервис LiveExpert.org (18+) содержит информацию только для совершеннолетних 18+ и может использоваться в информационно-развлекательных целях. Используя Сервис LiveExpert.org, вы принимаете Пользовательское соглашение, Политику конфиденциальности и Политику cookie.
Эксперты Сервиса LiveExpert.org не являются членами команды Сервиса или его представителями. LiveExpert.org проверяет Экспертов и даёт допуск к работе через Сервис, однако не несёт ответственности за обещания и утверждения, указанные на страницах Экспертов и в отзывах других Пользователей об Экспертах Сервиса. LiveExpert.org не гарантирует, что информация, полученная на консультации, приведёт к ожидаемым целям и результату.
Любые консультации Экспертов или ответы на вопросы, содержащиеся в категории вопросов «Медицина» (а также и в других категориях) ни при каких условиях не являются рекламой или оказанием медицинских услуг. Сервис LiveExpert.org не несет ответственность за назначенные Экспертом препараты и рекомендует обращаться в соответствующее лечебное учреждение или к лечащему врачу для согласования возможных рисков от приема рекомендованных экспертами препаратов. Пользователь Сайта, принимая решение следовать рекомендациям Эксперта, берет на себя ответственность за возможные последствия.
LiveExpert Ltd, Mill Mall Tower, 2nd Floor, Wickhams Cay 1, P.O. Box 4406, Road Town, Tortola, British Virgin Islands
В конце поста мы разместили видео-прогуливание.
Введение в проблему модуля WLAN
Помните, что когда вы используете беспроводное сетевое соединение с помощью адаптера, он получает адрес для доступа к сети с сервера.
Драйверы маршрутизатора и платы WLAN должны быть в актуальном состоянии, а также необходимо проверить веб-сайт производителя ноутбука на наличие обновлений микропрограммного обеспечения, связанных с адаптером.
Если это не актуально, это может привести к отображению сообщений об ошибках, таких как Модуль расширения WLAN остановлен. Если вы не можете найти обновление прошивки здесь, вы можете проверить официальный сайт производителя беспроводного адаптера.
Также было замечено, что вредоносное ПО может привести к таким ошибкам. Итак, вам нужно запустить антивирусную проверку, чтобы удалить любые такие файлы с вашего компьютера.
Если ваш интернет-сервис продолжает отключаться и периодически возвращается, у вас есть два варианта. Я обсудил их в следующем разделе.
Как решить проблему с модулем WLAN?
Не говоря уже о том, что вам нужно начать с основ, чтобы справиться с проблемой адаптера Wi-Fi.
Способ 1: отключить и включить беспроводное сетевое соединение
- Введите «Панель управления» в поле поиска
- Нажмите на приложение панели управления на рабочем столе
- Перейти в «Сеть и Интернет»
- Нажмите «Центр управления сетями и общим доступом».
- Выберите соединение Wi-Fi для управления
- Нажмите «Отключить»
Теперь вам нужно «включить» соединение и проверить, можете ли вы получить доступ к Интернету или нет. В большинстве случаев это работает для пользователей. Вы также можете перезагрузить систему и попробовать.
Предположим, что вы все еще получаете сообщение об ошибке, вы можете использовать метод 2 и решить проблему на Модуль расширения WLAN остановлен в Windows 10.
Способ 2: перезапустите службу автоконфигурации WLAN
- Нажмите клавишу Windows + R, чтобы получить окно «Выполнить»
- Введите «services.msc» и нажмите «Enter»
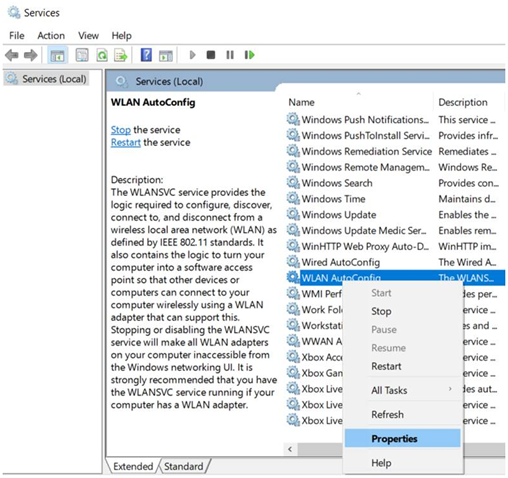
- Выберите «Общие» на «Свойства»
- Выберите «Тип запуска — Автоматический»
- Нажмите «Пуск»
- Выберите «Применить» и нажмите «ОК».
Это сделано. Теперь вам нужно получить доступ к Интернету, чтобы проверить соединение. Надеюсь, это будет работать на вашей операционной системе Windows 10.
Дополнительный метод — управление питанием
Следуй этим шагам-
- Перейти к «Панели управления»
- Выберите «Диспетчер устройств»
- Перейдите в «Сетевые адаптеры» и выберите «Беспроводная сеть».
- Щелкните правой кнопкой мыши «Беспроводной сетевой адаптер».
- Выберите «Свойства» и выберите вкладку «Управление питанием».
- Снимите флажок «Разрешить компьютеру выключать это устройство для экономии энергии»
- Нажмите «ОК», чтобы включить его
После того как вы примените это свойство, ваш компьютер не будет автоматически отключать любую программу и позволит вам выбрать, что вы хотите запустить.
Вывод
Нет необходимости паниковать или подавляться, когда вы получаете сообщение об ошибке, связанное с вашим сетевым подключением. Вы должны сохранять терпение и выполнять шаги, описанные выше. Это, безусловно, поможет вам и позволит вам получить доступ к Интернету должным образом.
Для любого запроса и более подробной информации, вы можете оставить свои сообщения здесь.
винда обновилась, а wi-fi так и не вернулась
Добавлено через 13 минут
нашел на просторах инета такую команду netcfg -s n для cmd под админом, вот результат. Что он мне может дать ?
Microsoft Windows [Version 10.0.16299.64]
(c) Корпорация Майкрософт (Microsoft Corporation), 2017. Все права защищены.
C:\WINDOWS\system32>etcfg -s n
«etcfg» не является внутренней или внешней
командой, исполняемой программой или пакетным файлом.
C:\WINDOWS\system32>netcfg -s n
Network Adapters
——————
nonpnpnetworkinterface\{178bffbe-a789-483e-afba-109cd3e8d187} Broadcom 802.11n Network Adapter
pci\ven_1969&dev_10a0 Qualcomm Atheros AR8172/8176/8178 PCI-E Fast Ethernet Controller (NDIS 6.30)
Network Protocols
——————
ms_rdma_ndk Microsoft RDMA — NDK
ms_tcpip IP версии 4 (TCP/IPv4)
ms_netbt WINS Client(TCP/IP) Protocol
ms_implat Протокол мультиплексора сетевого адаптера (Майкрософт)
ms_ndiswanlegacy Устаревшая версия NDIS-драйвера глобальной сети для удаленного доступа
ms_irda ИК-протокол IrDA
ms_lldp Драйвер протокола LLDP (Майкрософт)
ms_wanarp Драйвер IP ARP для удаленного доступа
ms_tcpip_tunnel Протокол IP (TCP/IP) — туннели
ms_tcpip6_tunnel Microsoft TCP/IP версии 6 — туннели
ms_tcpip6 IP версии 6 (TCP/IPv6)
ms_rspndr Отвечающее устройство обнаружения топологии канального уровня
ms_pppoe Протокол PPPoE
ms_wanarpv6 Драйвер IPv6 ARP для удаленного доступа
ms_netbt_smb Message-oriented TCP/IP Protocol (SMB session)
ms_ndisuio NDIS-протокол ввода-вывода пользовательского режима
ms_ndiswan NDIS-драйвер глобальной сети для удаленного доступа
ms_lltdio Ответчик обнаружения топологии канального уровня
netvsc_vfpp Microsoft NetVsc Failover VF Protocol
ms_xboxgip Xbox Game Input Protocol Driver
Network Services
——————
ms_netbios NetBIOS Interface
ms_server Общий доступ к файлам и принтерам для сетей Microsoft
ms_bridge MAC-мост (Майкрософт)
ms_wfplwf_lower Упрощенный фильтр основного MAC-уровня платформы фильтрации Windows
ms_vwifi @%windir%\System32\drivers\vwififlt.sys,-105
ms_pacer Планировщик пакетов QoS
ms_wfplwf_upper Упрощенный фильтр MAC-уровня 802.3 платформы фильтрации Windows
kl_klim6 Kaspersky Anti-Virus NDIS 6 Filter
ms_nativewifip Фильтр NativeWiFi
ms_wfplwf_vswitch Платформа фильтрации Microsoft Windows
ms_ndiscap Захват Microsoft NDIS
Network Clients
——————
ms_msclient Клиент для сетей Microsoft
C:\WINDOWS\system32>
Добавлено через 5 часов 11 минут
проблема решена, в настройках биоса wireless включил и заработало
