По умолчанию в Windows 11 предусмотрено два стандартных сочетания клавиш клавиатуры для изменения языка ввода: Windows+Пробел и Alt+Shift — они работают в только что установленной системе и на экране блокировки, однако подходят не для всех пользователей: например, я всегда меняю сочетание клавиш на Ctrl+Shift, которое мне кажется более удобным.
В этой инструкции подробно о том, как изменить сочетание клавиш для переключения языка ввода в Windows 11 как в самой системе, так и на экране блокировки, а также об изменении языка ввода по умолчанию.
Содержание
Изменение горячих клавиш смены языка в Windows 11
В Windows 11 изменить клавиши, с помощью которых будет меняться язык ввода можно для текущего пользователя: это сочетание будет работать только после входа в систему, а можно — задать стандартную комбинацию для всех пользователей, в этом случае она же будет переключать раскладку на экране блокировки при входе в систему. Далее рассмотрим оба варианта.
Настройка клавиш смены языка ввода
Для того, чтобы изменить сочетание клавиш, которое будет использоваться для смены языка ввода с русского на английский или между другими языками в Windows 11 выполните следующие шаги:
- Перейдите в параметры настройки ввода. Для этого можно нажать по значку языка в области уведомлений и выбрать пункт «Дополнительные настройки клавиатуры», а в открывшемся окне внизу выбрать пункт «Ввод» в разделе «Сопутствующие параметры». Второй метод: перейти в Параметры — Время и язык — Ввод.
- Откройте пункт «Дополнительные параметры клавиатуры».
- Нажмите «Сочетания клавиш для языков ввода».
- В открывшемся окне нажмите «Сменить сочетание клавиш».
- Установите нужное сочетание в разделе «Смена языка ввода» и примените настройки. На изображении ниже для смены языка устанавливается сочетание Ctrl+Shift.
Учитывайте, что после проделанных изменений, сочетание клавиш будет изменено только для текущего пользователя — для других, а также на экране блокировки Windows 11 продолжат использоваться стандартные сочетания. Кроме этого, сочетание клавиш Windows+Пробел для изменения языка ввода также продолжит работать, независимо от сделанных вами настроек.
Примечание: обычно в Windows 11 первым языком ввода является текущий язык системы. Если вы захотите изменить это, зайдите в Параметры — Время и язык — Язык и регион, в списке языков выберите язык, который нужно установить основным языком ввода и переместите его вверх с помощью кнопки с изображением стрелки.
Изменение сочетания клавиш переключения раскладки на экране блокировки Windows 11 при входе в систему и для всех пользователей
Если вам требуется выполнить эту же настройку сразу для всех пользователей, а также изменить сочетание клавиш смены языка на экране блокировки, для этого требуется иметь права администратора на компьютере. Необходимые шаги:
- После настройки параметров языка для текущего пользователя зайдите в Параметры — Время и язык — Язык и регион.
- Внизу нажмите «Административные языковые параметры».
- Откроется окно с дополнительными параметрами региона, нажмите «Копировать параметры».
- Отметьте пункты «Экран приветствия и системные учетные записи» и, при необходимости — «Новые учетные записи пользователей».
- Примените сделанные настройки.
После выполненных шагов заданное вами сочетание клавиш также будет работать на экране блокировки (приветствия) и для всех вновь создаваемых учетных записей пользователей.
В случае, если у вас остаются вопросы по смене языка ввода в Windows 11, задавайте их в комментариях: не исключено, что я, а возможно и кто-то из читателей, имеет решение.
Как сделать чтобы язык переключался комбинацией shift alt?
Я пользуюсь простым способом, позволяющим изменить кнопки для переключения между выбранными языками:
- Правой кнопкой мыши нажимаю на значок языка на панели задач;
- В появившемся меню выбираю раздел — Параметры;
- Выбираю в появившемся окне третью вкладку — Переключение клавиатуры;
- А там уже выбираю комбинацию клавиш, которая мне нужна для переключения, нажав на Сменить сочетание клавиш;
- Нажимаю на Применить и ОК, дабы сохранить внесенные изменения.
Да, это можно сделать несколькими способами. Можно и через Панель управления. Вот только такой метод требует открытия нескольких окон и более длительный по поиску.
система выбрала этот ответ лучшим
Круто
10 месяцев назад
Конечно, переключение шифт плюс альт будет привычнее многим пользователям. Иногда бывает, что в настройках специально ставят другие клавиши, а когда хочется вернуться к стандартным уже не поменять как это сделать. Для того, чтобы язык переключался комбинацией shift alt на клавиатуре, вам нужно:

Нажмите на надпись РУС (ENG) внизу экрана, которая обычно расположена рядом с временем (у меня лкм кнопка мыши). Далее нажмите настройки языка. Вам нужно далее выбрать «Клавиатура», затем нажмите «параметры языковой панели». В параметрах языковой панели вам необходимо выбрать переключение клавиатуры, а также «сменить сочетание клавиш» в последующем.

Теперь вам нужно выбрать нужную вам комбинацию и нажать кнопку ОК для применения.
ЧипИД
[38.2K]
5 лет назад
При установке свежей системы Windows 7, переключение языка ввода по умолчанию осуществляется с помощью комбинации «Ctrl+Shift». Эта комбинация клавиш многим кажется неудобной, и возникает желание сменить её на более удобную, к примеру на «Alt+Shift».
Сменить сочетание клавиш для переключения языка ввода можно в окне «Языки и службы текстового ввода». Открыть это окно можно или из «Панели управления», открыв пункт «Язык и региональные настройки», в котором затем на вкладке «Языки и клавиатуры» нажать кнопку «Изменить клавиатуру…». Или же на панели задач в контекстном меню (по правой кнопке мыши) языковой панели выбрать пункт «Параметры…».

В окне «Языки и службы текстового ввода» на вкладке «Переключение клавиатуры» нажать на кнопку «Сменить сочетание клавиш…». В открывшемся окне «Изменение сочетания клавиш» в рамке «смена языка ввода» активировать флажок «ALT слева + SHIFT». И после этого нужно подтвердить новые настройки кнопками «ОК».
ВитаМ
[52.3K]
6 лет назад
Чтобы изменить язык на клавиатуре при помощи комбинации shift+alt необходимо:
- В нижнем правом углу экрана монитора найти надпись РУС (ENG) и нажать по ней правой кнопкой мышки.
- В открывшемся меню выбрать пункт «Параметры».
- Перед вами появилась вкладка, где необходимо выбрать раздел «Переключение клавиатуры» и уже там подобрать для себя необходимую комбинацию для переключения языка (в данном случае shift+alt). В конце нажать ОК.
zamor
[12.4K]
7 лет назад
Чтобы изменить клавиши изменения раскладки клавиатуры, зайдите в «Панель управления» через меню Пуск либо через команду выполнить нажав «Win + R» пропишите Control и нажмите OK.

● в панели управления переключите отображение на мелкие значки и выберите «Язык и региональные параметры»
● выберите вкладку «языки и клавиатуры» нажмите «изменить клавиатуру»
● в следующем окне выбираем вкладку переключение клавиатуры — пункт переключить язык ввода нажмите кнопку «сменить сочетание клавиш»
в открывшемся окне будет несколько вариантов сочетаний клавиш,в том числе Shift + ALT. К сожалению установки своих вариантов — не предусмотрено.

«Желаю удачи»
владс
6 лет назад
-Вам нужно за счет правой кнопкой мышки нажать на значок языка, который входит в панель задач.
- Когда перед вами появится все меню, ты выберете категорию «Параметры».
-Дальше выбираете вкладку идущую третьей по счету и называющейся — Переключение клавиатуры (после именно в данной категории вы можете выбрать ту комбинацию клавиш которая хотите что бы работала для переключения вами языка и в конце подтверждаете все операцию нажав на ОК ).
Кликаем за значок языка рядом с часами левой кнопкой мыши. Откроется окошечко, где будет ссылка «Настройки языка», кликаем её. В открывшемся окне, слева, нам нужен средний пункт «Дополнительные параметры», кликаем его. Далее в открывшемся окне ищем и кликаем на
Далее «Переключить язык ввода» -> Сочетания клавиш, и там выбираете нужное вам сочетание.

kelly
[251K]
6 лет назад
Смену языка начинает на панели задач справа внизу, там есть значок выбора рус яз/англ. Настройка языка открывается в появившемся окошечке. Открывается следующее, где нам и нужно выбрать Дополнительные параметры. Снова появляется оконце для смены на языковой панели сочетания клавиш. Теперь можем выбрать нужные нам.
Werte
[1.5K]
6 лет назад
На панели задач нужно найти значок, указывающий на активный сейчас язык, обычно он расположен в нижнем углу справа. Щёлкните правой кнопкой мыши. Благодаря этому действию можно будет зайти в параметры, в которых вы сможете установить любую комбинацию для переключения.
Красн
[276K]
6 лет назад
Правой кнопкой мыши делаем щелчок на значке раскладки клавиатуры в системном трее.
Далее выбираем параметры , в параметрах «переключение клавиатуры».
Всё устанавливаем ваши параметры и обязательно подтвердите сохранение, то есть жмём на «ОК» в конце.
Знаете ответ?
Applies ToExcel для Microsoft 365 Word для Microsoft 365 Outlook для Microsoft 365 PowerPoint для Microsoft 365 Access для Microsoft 365 Классический клиент Project Online Publisher для Microsoft 365 Visio, план 2 Excel 2024 Outlook 2024 PowerPoint 2024 Access 2024 OneNote 2024 Project профессиональный 2024 Project стандартный 2024 Excel 2021 Word 2021 Outlook 2021 PowerPoint 2021 Access 2021 Project профессиональный 2021 Project стандартный 2021 Publisher 2021 Visio профессиональный 2021 Visio стандартный 2021 OneNote 2021 Excel 2019 Word 2019 Outlook 2019 PowerPoint 2019 Access 2019 Project профессиональный 2019 Project стандартный 2019 Publisher 2019 Visio профессиональный 2019 Visio стандартный 2019 Excel 2016 Word 2016 Outlook 2016 PowerPoint 2016 Access 2016 OneNote 2016 Project профессиональный 2016 Project стандартный 2016 Publisher 2016 Visio профессиональный 2016 Visio стандартный 2016
После включения раскладки клавиатуры для нескольких языков в операционной системе Windows можно выбирать нужные языки с помощью языковой панели.
Примечание: Если вы просто хотите добавить несколько иностранных символов и вводите текст только на языках с кириллическим алфавитом, таких как русский или украинский, вы можете вставлять символы, не переключаясь на другую раскладку клавиатуры.
Дополнительные сведения о добавлении дополнительных языков редактирования и раскладок клавиатуры см. в статье Изменение языка, который Office использует в меню и средствах проверки правописания.
Использование языковой панели для переключения раскладок клавиатуры
При переключении на другой язык с помощью языковой панели раскладка клавиатуры меняется на раскладку для выбранного языка.
Используйте языковую панель в следующих случаях:
-
для переключения между языками с латинским алфавитом, например английским, испанским или французским, и прочими языками, такими как арабский или китайский;
-
для переключения между языками с нелатинскими алфавитами, например греческим и русским;
-
для использования стандартных раскладок клавиатуры при вводе на разных языках с латинским алфавитом.
-
Включив нужный язык клавиатуры, откройте документ и установите курсор в то место, куда требуется ввести текст на другом языке.
-
Щелкните значок языка на языковой панели, которая должна появиться на панели задач рядом с временем, а затем выберите нужный язык.
Сочетание клавиш: Чтобы переключиться на другую раскладку клавиатуры, нажмите клавиши ALT+SHIFT.
Примечание: Примером является значок . Он показывает, что английский является языком активной раскладки клавиатуры. Фактический значок, отображаемый на компьютере, зависит от языка активной раскладки клавиатуры и версии Windows.
Если для одного языка установлено несколько раскладок клавиатуры, для переключения между ними щелкните значок раскладки клавиатуры на языковой панели и выберите нужную раскладку. Буквы на индикаторе изменятся в соответствии с активной раскладкой клавиатуры.
-
Для переключения между различными языками повторяйте действия 1 и 2.
Я не вижу языковую панель
Обычно языковая панель автоматически появляется на рабочем столе или на панели задач после включения в операционной системе Windows двух и более раскладок клавиатуры. Языковая панель не отображается, если она скрыта или в операционной системе включена только одна раскладка клавиатуры.
Если языковая панель не отображается, выполните следующие действия, чтобы проверить, скрыта ли языковая панель.
В Windows 10 и Windows 8
-
Нажмите клавишу Windows и введите слово Панель, чтобы найти Панель управления.
-
Выберите пункт Панель управления.
-
В разделе Часы, язык и регион нажмите Изменение способа ввода.
-
Нажмите кнопку Дополнительные параметры.
-
В разделе Переключение методов ввода установите флажок Использовать языковую панель, если она доступна и выберите элемент Параметры.
-
В диалоговом окне Языки и службы текстового ввода откройте вкладку Языковая панель и убедитесь, что выбран параметр Располагается в произвольном месте рабочего стола или Закреплена в панели задач.
См. также
Проверка орфографии и грамматики на другом языке в Office
Вставка флажка или другого символа
Нужна дополнительная помощь?
Нужны дополнительные параметры?
Изучите преимущества подписки, просмотрите учебные курсы, узнайте, как защитить свое устройство и т. д.
If you’re a multilingual person and need to chat or write in several languages on your Windows 11 computer, you might want to know how to change the language keyboard shortcut. While you can always use the language button in the system tray to switch to another keyboard layout, using a keyboard language shortcut is always faster. If speed is what you’re looking for, read this guide and find out the default keyboard language shortcuts in Windows 11 and how to change them to something more comfortable:
NOTE: This tutorial was created using Windows 11 Moment 2 Update. To find out which version you have installed, read our guide on checking the Windows 11 version and edition.
What’s the default Windows 11 change language shortcut?
Before we get to the change keyboard language shortcut part, you should first know the standard shortcuts for it. Because yes, there’s not just one shortcut, but three different shortcuts for changing the keyboard language or layout:
- Windows + Spacebar — switches to the next option in the list of installed keyboard languages or layouts. While this keyboard language shortcut can’t be modified in Windows 11, all the others can be changed.
- Left Alt + Shift — is the standard shortcut to change the keyboard language in Windows 11. If you have multiple keyboard layouts installed for the same language, it ignores them and switches to the first one available for the next language.
- Ctrl + Shift — toggles between the keyboard layouts available for the current language. Evidently, it works only if you’ve added multiple keyboard layouts for the currently selected input language.
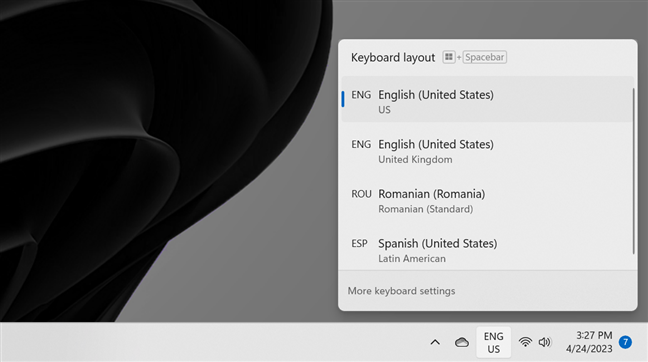
The Windows 11 keyboard language shortcut uses the language bar
TIP: If you’d like to know more about these keyboard language shortcuts, as well as how to add new input languages or keyboard layouts, I recommend reading this guide: How to change the keyboard language on Windows 11.
How to change the keyboard language shortcuts in Windows 11
Now that we know the default keyboard language/layout shortcuts used by Windows 11, let’s see how to change them to something more to your liking:
Step 1. Get to the Advanced Key Settings
The first step is to open the Settings app: a quick way is to press Win + I on your keyboard. Then, select Time & language on the left sidebar, and click or tap Typing on the right side of the window.
To change the keyboard language shortcut go to Settings > Time & language > Typing
On the Typing settings page, scroll down to locate the Advanced keyboard settings entry and click or tap on it.
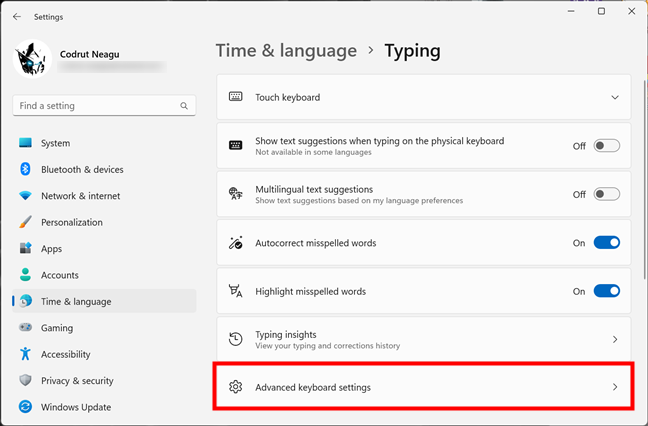
Access Advanced keyboard settings
This opens a new settings page called Advanced keyboard settings. At the bottom, you should see the “Input language hot keys” link. Click or tap on it.
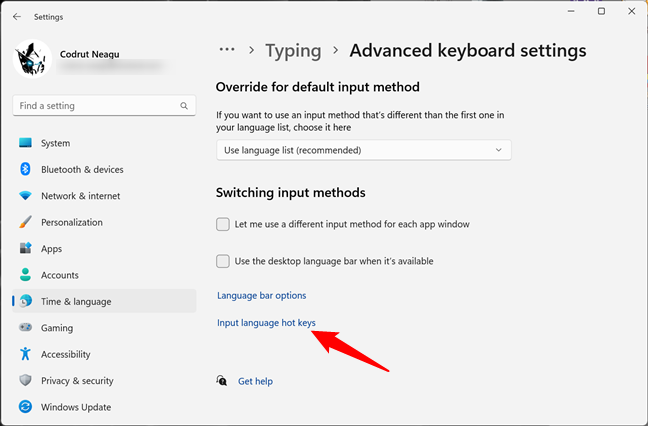
Click or tap on Input language hot keys
An old-style window called “Text Services and Input Languages” opens, and its Advanced Key Settings tab is automatically focused. This is where you can change the keyboard language shortcuts used by Windows 11, from the “Hot keys for input languages” section that takes up most of the window.
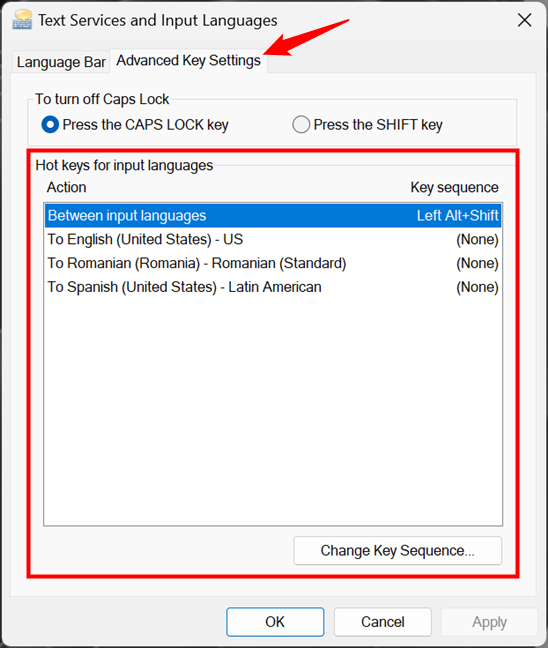
Hot keys for input languages
Step 2. Change the default keyboard language shortcuts
As you know now, in Windows 11, the default shortcut for changing the keyboard language is Left Alt + Shift. The one that toggles the keyboard layouts is Ctrl + Shift. In most cases, these shortcuts are OK. However, if you want to use one or both of these keyboard shortcuts for other things, you need to either disable or change the hotkeys used to change the language/layout. Here’s what you need to do for that:
In the “Hot keys for input languages” section, select “Between input languages” and click or tap on the “Change Key Sequence” button at the bottom.
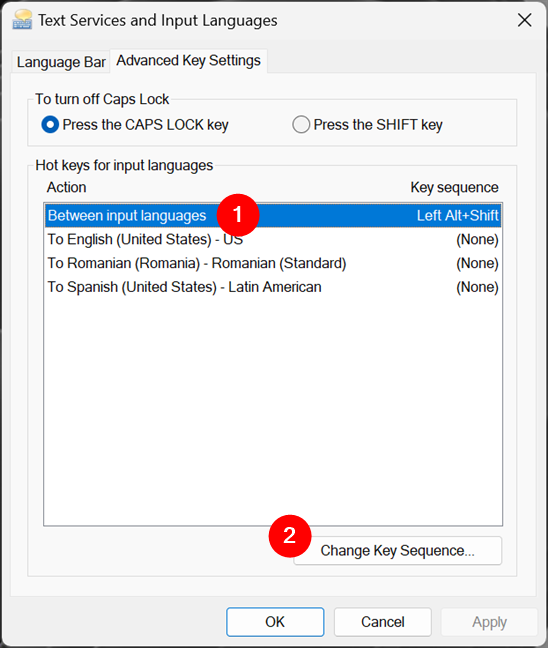
How to change the keyboard language shortcut
When you press the “Change Key Sequence” button, Windows 11 opens a new window bearing the same name. In it, there are two panels with alternative shortcuts for the “Switch Input Language” and “Switch Keyboard Layout” keyboard shortcuts. While you can’t specify your own keyboard shortcut for any of them, you can choose between four preset options for each.
Select Not Assigned to disable a keyboard language shortcut, or choose the Grave Accent (`) to change the language or layout with just one key. When you’re done, click or tap on OK.
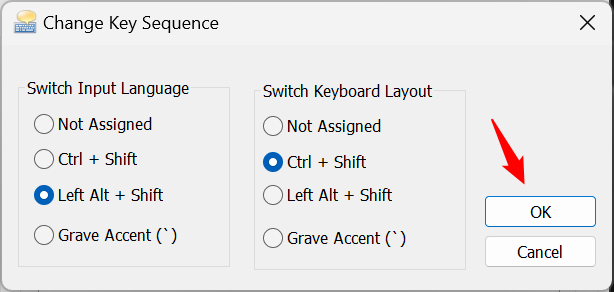
Select the language change shortcut key and press OK
NOTE: You can’t assign the same keyboard shortcut for switching the input language and the keyboard layout.
Pressing OK brings you back to the “Advanced Key Settings” tab of the “Text Services and Input Languages” window. Click or tap OK or Apply to save the new settings.
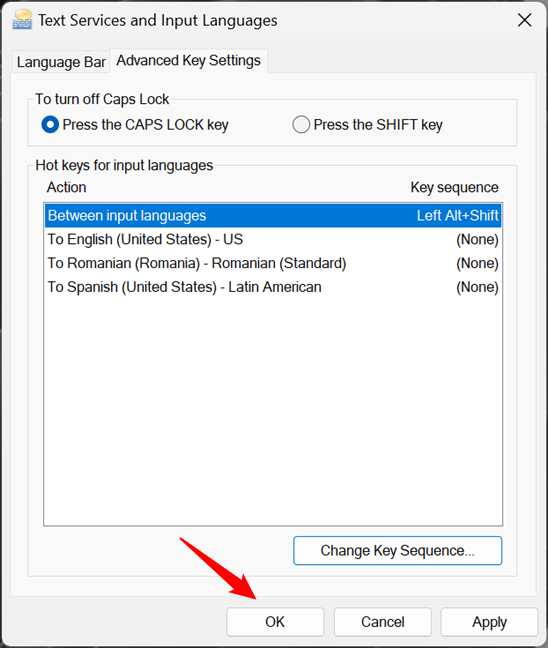
Change the language keyboard shortcut and press OK or Apply
Starting now, you can use the new shortcut(s) you’ve set in order to change the keyboard language and layout.
Bonus step: Set a keyboard shortcut for enabling a specific keyboard input language
If you’re using multiple languages while typing or you like working with several different keyboard layouts, switching between them with the standard keyboard shortcuts can quickly become time-consuming. Fortunately, Windows 11 also allows you to set hotkeys for switching to specific languages or layouts previously added.
In the “Text Services and Input Languages” window, select any layout from the “Hot keys for input languages” list and click or tap on “Change Key Sequence.”
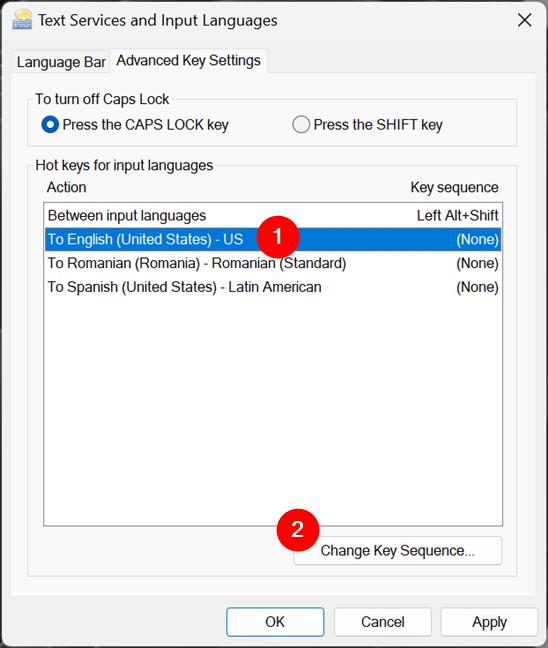
Select a layout and press Change Key Sequence
In the window that shows up, check the “Enable Key Sequence” box.
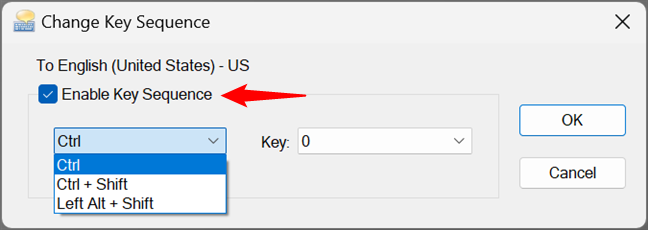
Check Enable Key Sequence to set a language keyboard shortcut
Then, use the two dropdown menus to set the keyboard shortcut you prefer:
- Choose Ctrl, Ctrl + Shift, or Left Alt + Shift in the left menu to select the first key sequence
- Choose one of the numbers from 0 to 9, the Tilde (~), or the Grave Accent (`) in the second list to select the second part of the keyboard shortcut.
Once you’ve decided on the keyboard language shortcut you want, click or tap on OK.
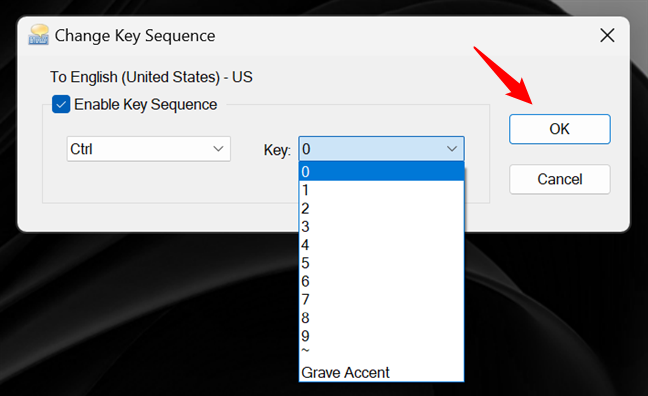
Set a keyboard shortcut to change the language to the one you use more
Confirm your choice once more by clicking/tapping OK or Apply.
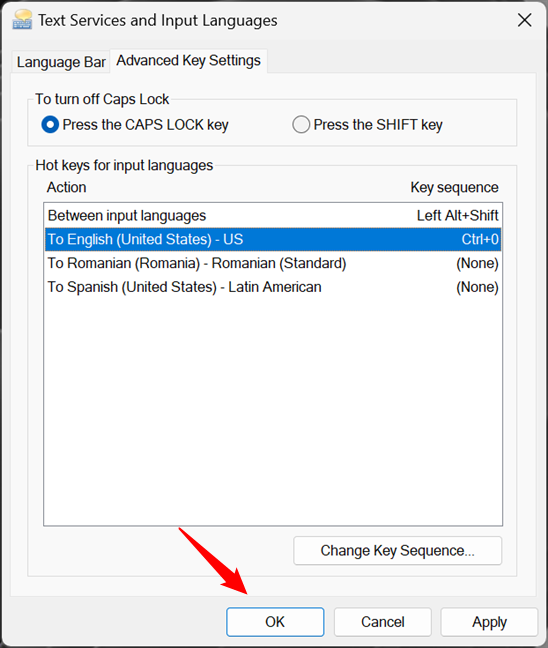
Confirm your choice to use the new keyboard language shortcut
From now on, every time you use the new keyboard shortcut, the language assigned to it is instantly enabled.
TIP: If you’ll want to disable such a custom shortcut later on, follow the same steps and uncheck the “Enable key sequence” box in the “Change Key Sequence” window.
Why did you change the keyboard language shortcut?
In my case, it’s simple: I type a lot each day, and I usually write in two languages: English and Romanian. Thus, I want to be able to quickly change the keyboard layout and input language. What about you? Why did you want to change your keyboard language shortcut? Moreover, what languages are you using for typing on your computer? Let me know in the comments section below.














