20 июля 2019
20.07.19
12
1740
Магазин Windows 10 — особый зверь среди платформ цифровой дистрибуции на PC. Он использует закрытый стандарт UWP, который препятствует свободному копанию в файлах приложения. А значит, игры из магазина Windows 10 недружелюбны к модификациям.
Но, кажется, Microsoft готовится это исправить. Один из пользователей Reddit заметил, что в Windows 10 появилась папка ModifiableWindowsApps в директории Program Files. Почуять подвох можно уже по имени: modifiable переводится примерно как «поддающийся модификации».
Как оказалось, у папки есть описание в документации Windows для разработчиков. Там говорится, что ModifiableWindowsApps — это место, куда проецируется папка с установленным приложением. Потребители могут использовать проекцию для того, чтобы изменять файлы приложения, — то есть для модов!
В документации упоминается, что ModifiableWindowsApps предназначена лишь для определённых PC-игр от Microsoft и её партнёров.

Строго говоря, в рамках магазина Windows 10 уже делали поддержку пользовательского контента. Например, у Age of Empires: Definitive Edition, которая остаётся эксклюзивом платформы UWP, существует целый раздел на официальном сайте со сценариями от сообщества. Однако они устанавливаются немного иначе, через раздел AppData.
Возможно, в ModifiableWindowsApps будут появляться игры, которые полностью открыты для моддинга, а не ограничиваются дополнительными сценариями на основе ресурсов, которые предоставили разработчики.
Поддержи Стопгейм!
The Modifiable Windows Apps Folder
The Windows Apps folder is a hidden folder that contains all of the applications that are installed on your computer. It’s a great place to find and manage your installed apps, and it’s also a great place to make changes to the way your apps work.
In this article, we’ll take a look at the modifiable Windows Apps folder and show you how to use it to your advantage. We’ll cover everything from finding and managing your apps to making changes to their settings. So if you’re interested in learning more about the modifiable Windows Apps folder, read on!
What is the Modifiable Windows Apps Folder?
The modifiable Windows Apps folder is a hidden folder that contains all of the applications that are installed on your computer. It’s located at C:\Program Files.
The modifiable Windows Apps folder is different from the Program Files folder, which contains all of the applications that are installed on your computer by default. The modifiable Windows Apps folder contains all of the applications that you have installed yourself, as well as any applications that you have installed from a third-party source.
Why Should I Use the Modifiable Windows Apps Folder?
There are a few reasons why you should use the modifiable Windows Apps folder. First, it’s a great place to find and manage your installed apps. You can easily see all of your apps in one place, and you can easily uninstall or change the settings of any app.
Second, the modifiable Windows Apps folder is a great place to make changes to the way your apps work. You can change the default settings of an app, or you can even create your own custom settings. This can be a great way to improve the way your apps work for you.
How to Use the Modifiable Windows Apps Folder
Using the modifiable Windows Apps folder is easy. Just follow these steps:
1. Open File Explorer.
2. Navigate to C:\Program Files.
3. Right-click on the Modifiable Windows Apps folder and select Properties.
4. Click the Security tab.
5. Click the Edit button.
6. In the Group or user names list, select Users.
7. Click the Full control check box.
8. Click OK.
9. Click OK.
Now you can access the modifiable Windows Apps folder and make changes to your installed apps.
| Folder | Description | Permissions |
|---|---|---|
| %AppData%\Microsoft\Windows\Start Menu\Programs\Startup | Contains shortcuts to programs that run automatically when you start Windows. | Write |
| %ProgramFiles%\WindowsApps | Contains pre-installed Windows Store apps. | Read-only |
| %SystemRoot%\System32\Drivers\etc\hosts | Contains a list of IP addresses and hostnames that are used to resolve domain names. | Write |
The modifiable Windows apps folder is a hidden folder on your computer that contains all of the files and settings for your installed Windows apps. This folder can be used to modify the behavior of your Windows apps, such as changing their icons, uninstalling them, or disabling them.
However, it is important to note that this folder is also used by Windows to store important system files, so it is important to be careful when modifying it. If you are not sure what you are doing, it is best to leave this folder alone.
What is the modifiable Windows apps folder?
The modifiable Windows apps folder is located at %appdata%\Microsoft\Windows\Apps. This folder contains all of the files and settings for your installed Windows apps.
The files in this folder are organized into two main subfolders:
- AppxMetadata – This folder contains the metadata for your Windows apps, such as their names, icons, and versions.
- AppxPackage – This folder contains the actual files for your Windows apps.
How to access the modifiable Windows apps folder?
The modifiable Windows apps folder is hidden by default, but it can be accessed by following these steps:
1. Open File Explorer.
2. Navigate to %appdata%\Microsoft\Windows\Apps.
3. The modifiable Windows apps folder will be displayed.
How to modify Windows apps using the modifiable Windows apps folder
The modifiable Windows apps folder can be used to modify the behavior of your Windows apps in a variety of ways. For example, you can:
- Change the icon of a Windows app.
- Uninstall a Windows app.
- Disable a Windows app.
To change the icon of a Windows app, follow these steps:
1. Open the modifiable Windows apps folder.
2. Navigate to the AppxMetadata folder for the app you want to change the icon for.
3. Open the .ico file for the app.
4. Change the icon to the desired file.
To uninstall a Windows app, follow these steps:
1. Open the modifiable Windows apps folder.
2. Navigate to the AppxPackage folder for the app you want to uninstall.
3. Delete the .appx file for the app.
To disable a Windows app, follow these steps:
1. Open the modifiable Windows apps folder.
2. Navigate to the AppxPackage folder for the app you want to disable.
3. Right-click on the .appx file for the app and select Properties.
4. In the General tab, uncheck the Enabled checkbox.
The modifiable Windows apps folder is a powerful tool that can be used to modify the behavior of your Windows apps. However, it is important to be careful when modifying this folder, as you could accidentally damage your system. If you are not sure what you are doing, it is best to leave this folder alone.
3. What are the key files and folders in the modifiable Windows apps folder?
The modifiable Windows apps folder contains a number of files and folders, including:
- AppxManifest.xml: This file contains information about the app, such as its name, version, and permissions.
- Assets: This folder contains the app’s icons, images, and other assets.
- Data: This folder contains the app’s data files.
- LocalState: This folder contains the app’s local state data.
These files and folders are used by the app to store its data and configuration information. If you need to modify the app, you can do so by editing these files and folders. However, it is important to note that modifying these files can potentially damage the app, so it is important to be careful when making changes.
4. How to modify the modifiable Windows apps folder?
The modifiable Windows apps folder can be modified in a number of ways, including:
- Changing the app’s icon: To change the app’s icon, you can open the AppxManifest.xml file in a text editor and change the « element. The « element specifies the path to the app’s icon file.
- Uninstalling the app: To uninstall the app, you can open the Settings app and go to Apps & features. From here, you can select the app and click Uninstall.
- Disabling the app: To disable the app, you can open the Settings app and go to Apps & features. From here, you can select the app and click Disable.
- Changing the app’s permissions: To change the app’s permissions, you can open the AppxManifest.xml file in a text editor and change the « element. The « element specifies the permissions that the app needs to run.
Note: It is important to note that modifying the modifiable Windows apps folder can potentially damage your computer. Therefore, it is important to be careful when making changes to this folder.
:
The modifiable Windows apps folder is a powerful tool that can be used to modify and manage Windows apps. However, it is important to be careful when making changes to this folder, as it can potentially damage your computer. If you are not sure how to modify the modifiable Windows apps folder, it is best to leave it alone.
Q: What is the modifiable Windows Apps folder?
A: The modifiable Windows Apps folder is a hidden folder on your computer that contains all of the files that make up your Windows apps. This folder is typically located at C:\Program Files\Modifiable Windows Apps. You can view the contents of this folder by typing the following command into the Run dialog box:
%ProgramFiles%\Modifiable Windows Apps
Q: Why is the modifiable Windows Apps folder hidden?
A: The modifiable Windows Apps folder is hidden by default because it contains important system files that should not be modified by users. If you accidentally delete or modify a file in this folder, it could cause your Windows apps to malfunction.
Q: Can I modify the files in the modifiable Windows Apps folder?
A: It is not recommended to modify the files in the modifiable Windows Apps folder unless you are an experienced user and know what you are doing. If you do need to modify a file in this folder, be sure to create a backup copy of the file first.
Q: What are some of the common problems that can occur if I modify the files in the modifiable Windows Apps folder?
A: Some of the common problems that can occur if you modify the files in the modifiable Windows Apps folder include:
- Your Windows apps may malfunction or stop working altogether.
- You may experience errors when you try to open or use your Windows apps.
- Your Windows computer may become unstable or crash.
Q: How can I fix problems that occur if I modify the files in the modifiable Windows Apps folder?
If you experience problems after modifying the files in the modifiable Windows Apps folder, you can try the following steps to fix the problem:
1. Restore the original files from your backup copy.
2. Uninstall and reinstall the affected Windows apps.
3. Repair your Windows installation.
4. Reset your Windows computer to factory settings.
If you are unable to fix the problem yourself, you can contact Microsoft support for help.
the modifiable Windows Apps folder is a powerful tool that can be used to manage and customize your Windows applications. By using this folder, you can easily install, uninstall, and update your applications, as well as create shortcuts and folders for them. You can also use this folder to manage your application’s data and settings.
Here are some key takeaways from this article:
- The modifiable Windows Apps folder is located at C:\Program Files\WindowsApps.
- You can access this folder by right-clicking the Start button and selecting Apps.
- You can use this folder to install, uninstall, and update your applications.
- You can also use this folder to create shortcuts and folders for your applications.
- You can use this folder to manage your application’s data and settings.
By using the modifiable Windows Apps folder, you can take control of your Windows applications and make them work the way you want.
Author Profile
-
Hatch, established in 2011 by Marcus Greenwood, has evolved significantly over the years. Marcus, a seasoned developer, brought a rich background in developing both B2B and consumer software for a diverse range of organizations, including hedge funds and web agencies.
Originally, Hatch was designed to seamlessly merge content management with social networking. We observed that social functionalities were often an afterthought in CMS-driven websites and set out to change that. Hatch was built to be inherently social, ensuring a fully integrated experience for users.
Now, Hatch embarks on a new chapter. While our past was rooted in bridging technical gaps and fostering open-source collaboration, our present and future are focused on unraveling mysteries and answering a myriad of questions. We have expanded our horizons to cover an extensive array of topics and inquiries, delving into the unknown and the unexplored.
Latest entries
One day, you look in your D Drive and see two extra folders:
- Program Files (with ModifiableWindowsApps inside)
- WindowsApps
Program Files is owned by Services and WindowsApps is owned by TrustedInstaller. Attempting to delete these folders will throw an error, even as an administrator.
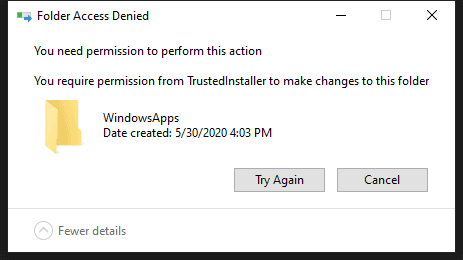
What’s odd is that these folders can appear on the largest secondary drive instead of where you would expect them – the C drive. Other users have reported seeing these folders on multiple secondary drives.
How to Remove Program Files and WindowsApps From Your D Drive
The first thing I’ll say is that you can remove these folders. On reboot, they could come back depending on what you have installed. More on this below. For now, here’s the procedure to remove these folders.
- Open a Command Prompt with administrative privileges.
- Run following commands, one at a time:
takeown /F "D:\Program Files" /A /R /D Y
icacls "D:\Program Files" /T /grant administrators:F
rd /s /q "D:\Program Files"
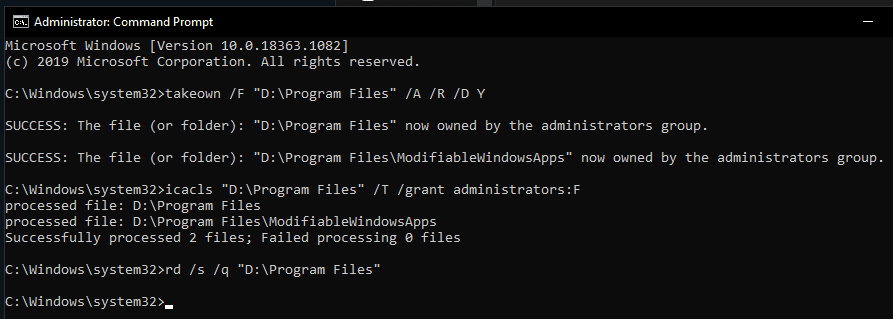
takeown /F "D:\WindowsApps" /A /R /D Y
icacls "D:\WindowsApps" /T /grant administrators:F
rd /s /q "D:\WindowsApps"
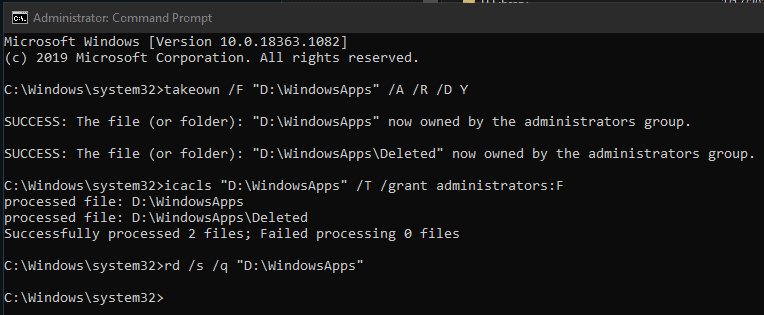
Commands Explanation and Documentation
DACLs identify the trustees that are allowed or denied access to a securable object. System groups are only able to modify these folders. So simply giving ownership to the folder might not be enough. You will need to grant permission in the DACLs. For more information, check out Microsoft’s Access Control Lists and DACLs explained help doc.
- takeown – Administrator recovers access to directories and its content that previously was denied, by making the administrators group the owner.
- /F [directory] – specifies which directory.
- /A – gives ownership to administrators group.
- /R – performs it as recursive operation on directory, all files and sub-directories.
- /D – suppresses confirmation prompts when user does not have “List Folder” permission when following the Y option to take ownership of the directory.
- Note: The Y option may be different depending on OS language.
- icacls – Grants the administrators group full access DAC permissions to directory.
- [directory] – specify which directory.
- /T – performs the operation on all specified files in directory and sub-directories.
- /grant – grants specified user access rights with :F, which gives full access.
- Note: The group name administrators may be different depending on OS language.
- Note 2: Use
caclsfor older versions of Windows.
- rd – Deletes the directory with all its sub-directories and files.
- /s – deletes the specified directory and its sub-directories including all files.
- /q – specifies quiet mode so you get no prompt for confirmation
- [directory] – specify which directory to delete.
- Note: Use
rmdirfor older versions of Windows.
What to Do if You Have a Windows Folder in Your D Drive
The following is a simple solution from this suggestion in Microsoft Answers:
- Rename the Windows folder to Windows.old.
- Run Disk Cleanup from the Start menu.
- Select the drive containing the Windows.old folder.
- Tick previous “Windows Installation(s)” then click on OK.
What Are These Folders and Where Did They Come From? What Would Make Them Come Back?
What are these folders used for? Why do they appear on non-primary drives? Are they safe to delete and why do permissions and ownership need to change to do so?
The ‘ModifableWindowsApps’ folder may contain installation files that would allow users to install mods for games. The function is intended to be used by certain types of PC games and developers can specify one or more subfolders for their games.
According to UWP guidelines document
Basically, if you install a game from the Windows 10 Store or use Xbox Game Pass, you can expect to see these folders, whether you move your games to your D drive or not.
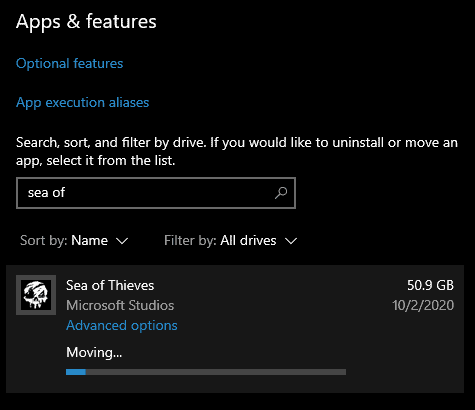
The Microsoft Document Contains Further Details
Specifies a folder under the
%ProgramFiles%\ModifiableWindowsAppspath where the contents of your desktop application’s install folder are projected so that users can modify the installation files (for example, to install mods). This element is currently intended to be used only by certain types desktop of PC games that are published by Microsoft and our partners.
These folders would be created when certain Microsoft games are installed. If you remove the folders with the procedure above and the games are still installed on the system, they will come back. They can only truly be removed when you uninstall the Microsoft games.
Final Thoughts
These folders do not hurt anything as they are legitimate folders. They can be left alone even though they can be an eyesore if you like your drives and folders to have a clean, minimum folder structure.
This modding feature is still in development so there may be more control added in the future.

Windows 10 Can’t Delete ModifiableWindowsApps Folder
In this post, we will be showing you how you can delete the ModifiableWindowsApps folder on your PC or laptop.
This folder is used to store your Windows apps and games so by removing this folder you could cause some of your Windows apps and games to stop working and cause issues with your Windows system. For this reason, it’s not advised to delete the folder.
So you’re now probably wondering why bother doing a post showing how to delete the ModifiableWindowsApps folder. This is because if you have installed some games or apps to a different hard drive then you have reinstalled Windows 10, you have probably noticed that the ModifiableWindowsApps folder is still on your other hard drives but you cannot remove the folder. You will be getting folder access denied permissions error stopping you from deleting it, so below we have listed the steps so that you can remove the folder.
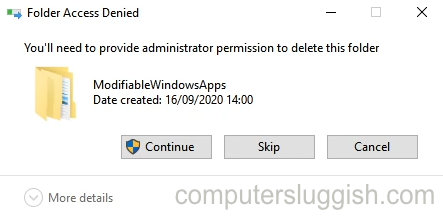
You will need to be signed in as an administrator and it’s also worth creating a system restore point before doing the below.

How To Remove ModifiableWindowsApps Folder:
1. Back up any important data first just in case
2. Right-click the ModifiableWindowsApps folder > Properties
3. Click “Security” Tab > Click “Advanced” Button

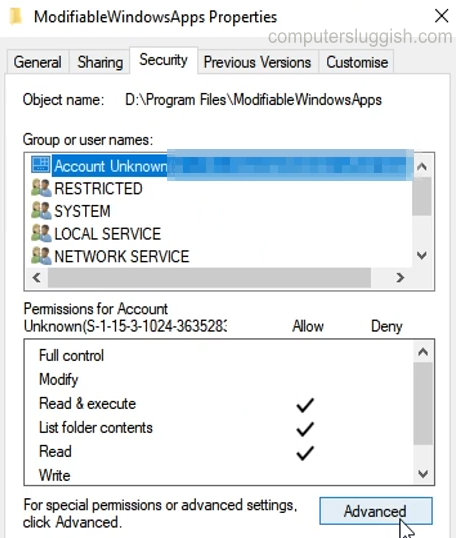
4. Next to Owner click “Change“
5. Type your username then click “Ok“
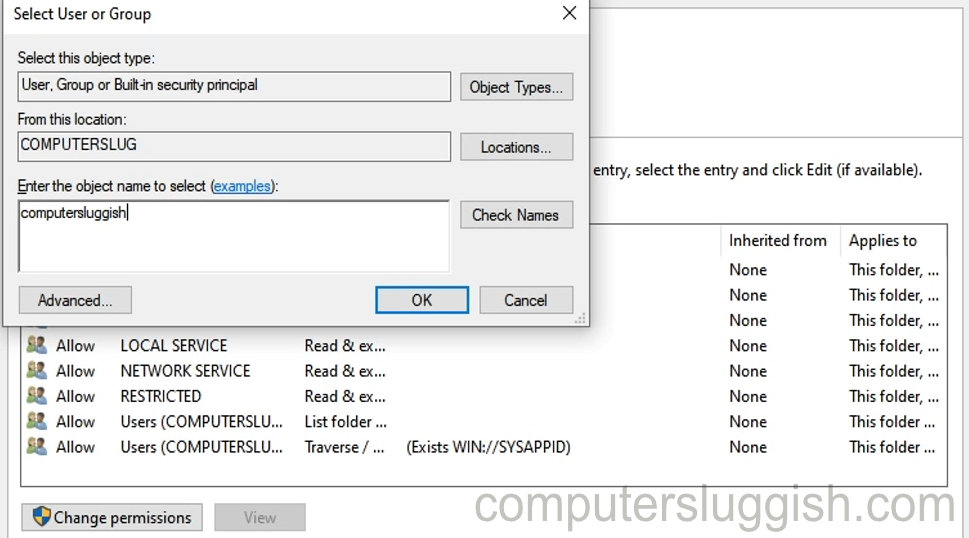
6. Now click “Apply” then “Ok“
7. Now click the “Advanced” button again
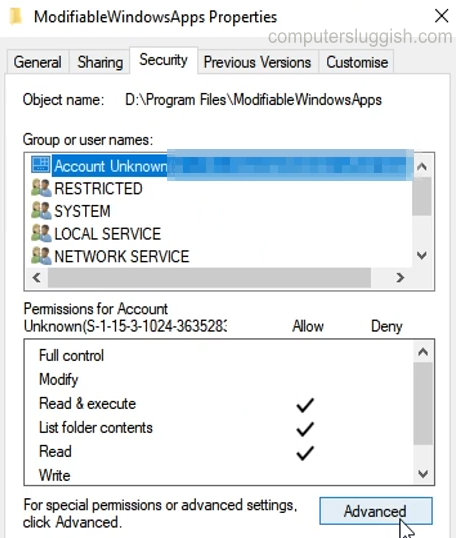
8. Click the “Change permissions” button > Scroll down to your computername\users and click “Edit” > Select “Full Control” then “Ok” and close everything down
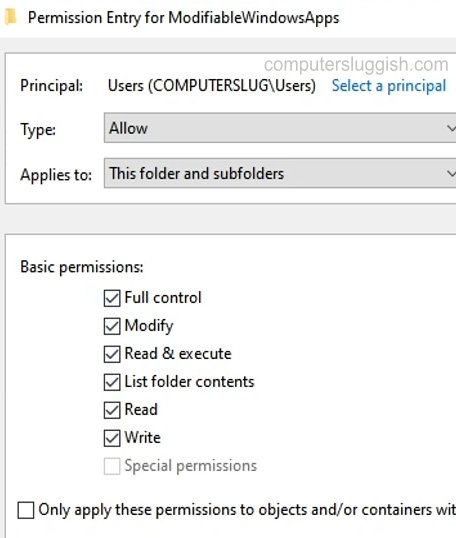
9. You can now delete the folder
There you have it that is how you can delete the ModifiableWindowsApps folder in Windows 10 on your PC or Laptop. If you do notice that your system is not running correctly after removing the folder then you will need to restore back to the system point you created or reinstall Windows.
