The Modifiable Windows Apps Folder
The Windows Apps folder is a hidden folder that contains all of the applications that are installed on your computer. It’s a great place to find and manage your installed apps, and it’s also a great place to make changes to the way your apps work.
In this article, we’ll take a look at the modifiable Windows Apps folder and show you how to use it to your advantage. We’ll cover everything from finding and managing your apps to making changes to their settings. So if you’re interested in learning more about the modifiable Windows Apps folder, read on!
What is the Modifiable Windows Apps Folder?
The modifiable Windows Apps folder is a hidden folder that contains all of the applications that are installed on your computer. It’s located at C:\Program Files.
The modifiable Windows Apps folder is different from the Program Files folder, which contains all of the applications that are installed on your computer by default. The modifiable Windows Apps folder contains all of the applications that you have installed yourself, as well as any applications that you have installed from a third-party source.
Why Should I Use the Modifiable Windows Apps Folder?
There are a few reasons why you should use the modifiable Windows Apps folder. First, it’s a great place to find and manage your installed apps. You can easily see all of your apps in one place, and you can easily uninstall or change the settings of any app.
Second, the modifiable Windows Apps folder is a great place to make changes to the way your apps work. You can change the default settings of an app, or you can even create your own custom settings. This can be a great way to improve the way your apps work for you.
How to Use the Modifiable Windows Apps Folder
Using the modifiable Windows Apps folder is easy. Just follow these steps:
1. Open File Explorer.
2. Navigate to C:\Program Files.
3. Right-click on the Modifiable Windows Apps folder and select Properties.
4. Click the Security tab.
5. Click the Edit button.
6. In the Group or user names list, select Users.
7. Click the Full control check box.
8. Click OK.
9. Click OK.
Now you can access the modifiable Windows Apps folder and make changes to your installed apps.
| Folder | Description | Permissions |
|---|---|---|
| %AppData%\Microsoft\Windows\Start Menu\Programs\Startup | Contains shortcuts to programs that run automatically when you start Windows. | Write |
| %ProgramFiles%\WindowsApps | Contains pre-installed Windows Store apps. | Read-only |
| %SystemRoot%\System32\Drivers\etc\hosts | Contains a list of IP addresses and hostnames that are used to resolve domain names. | Write |
The modifiable Windows apps folder is a hidden folder on your computer that contains all of the files and settings for your installed Windows apps. This folder can be used to modify the behavior of your Windows apps, such as changing their icons, uninstalling them, or disabling them.
However, it is important to note that this folder is also used by Windows to store important system files, so it is important to be careful when modifying it. If you are not sure what you are doing, it is best to leave this folder alone.
What is the modifiable Windows apps folder?
The modifiable Windows apps folder is located at %appdata%\Microsoft\Windows\Apps. This folder contains all of the files and settings for your installed Windows apps.
The files in this folder are organized into two main subfolders:
- AppxMetadata – This folder contains the metadata for your Windows apps, such as their names, icons, and versions.
- AppxPackage – This folder contains the actual files for your Windows apps.
How to access the modifiable Windows apps folder?
The modifiable Windows apps folder is hidden by default, but it can be accessed by following these steps:
1. Open File Explorer.
2. Navigate to %appdata%\Microsoft\Windows\Apps.
3. The modifiable Windows apps folder will be displayed.
How to modify Windows apps using the modifiable Windows apps folder
The modifiable Windows apps folder can be used to modify the behavior of your Windows apps in a variety of ways. For example, you can:
- Change the icon of a Windows app.
- Uninstall a Windows app.
- Disable a Windows app.
To change the icon of a Windows app, follow these steps:
1. Open the modifiable Windows apps folder.
2. Navigate to the AppxMetadata folder for the app you want to change the icon for.
3. Open the .ico file for the app.
4. Change the icon to the desired file.
To uninstall a Windows app, follow these steps:
1. Open the modifiable Windows apps folder.
2. Navigate to the AppxPackage folder for the app you want to uninstall.
3. Delete the .appx file for the app.
To disable a Windows app, follow these steps:
1. Open the modifiable Windows apps folder.
2. Navigate to the AppxPackage folder for the app you want to disable.
3. Right-click on the .appx file for the app and select Properties.
4. In the General tab, uncheck the Enabled checkbox.
The modifiable Windows apps folder is a powerful tool that can be used to modify the behavior of your Windows apps. However, it is important to be careful when modifying this folder, as you could accidentally damage your system. If you are not sure what you are doing, it is best to leave this folder alone.
3. What are the key files and folders in the modifiable Windows apps folder?
The modifiable Windows apps folder contains a number of files and folders, including:
- AppxManifest.xml: This file contains information about the app, such as its name, version, and permissions.
- Assets: This folder contains the app’s icons, images, and other assets.
- Data: This folder contains the app’s data files.
- LocalState: This folder contains the app’s local state data.
These files and folders are used by the app to store its data and configuration information. If you need to modify the app, you can do so by editing these files and folders. However, it is important to note that modifying these files can potentially damage the app, so it is important to be careful when making changes.
4. How to modify the modifiable Windows apps folder?
The modifiable Windows apps folder can be modified in a number of ways, including:
- Changing the app’s icon: To change the app’s icon, you can open the AppxManifest.xml file in a text editor and change the « element. The « element specifies the path to the app’s icon file.
- Uninstalling the app: To uninstall the app, you can open the Settings app and go to Apps & features. From here, you can select the app and click Uninstall.
- Disabling the app: To disable the app, you can open the Settings app and go to Apps & features. From here, you can select the app and click Disable.
- Changing the app’s permissions: To change the app’s permissions, you can open the AppxManifest.xml file in a text editor and change the « element. The « element specifies the permissions that the app needs to run.
Note: It is important to note that modifying the modifiable Windows apps folder can potentially damage your computer. Therefore, it is important to be careful when making changes to this folder.
:
The modifiable Windows apps folder is a powerful tool that can be used to modify and manage Windows apps. However, it is important to be careful when making changes to this folder, as it can potentially damage your computer. If you are not sure how to modify the modifiable Windows apps folder, it is best to leave it alone.
Q: What is the modifiable Windows Apps folder?
A: The modifiable Windows Apps folder is a hidden folder on your computer that contains all of the files that make up your Windows apps. This folder is typically located at C:\Program Files\Modifiable Windows Apps. You can view the contents of this folder by typing the following command into the Run dialog box:
%ProgramFiles%\Modifiable Windows Apps
Q: Why is the modifiable Windows Apps folder hidden?
A: The modifiable Windows Apps folder is hidden by default because it contains important system files that should not be modified by users. If you accidentally delete or modify a file in this folder, it could cause your Windows apps to malfunction.
Q: Can I modify the files in the modifiable Windows Apps folder?
A: It is not recommended to modify the files in the modifiable Windows Apps folder unless you are an experienced user and know what you are doing. If you do need to modify a file in this folder, be sure to create a backup copy of the file first.
Q: What are some of the common problems that can occur if I modify the files in the modifiable Windows Apps folder?
A: Some of the common problems that can occur if you modify the files in the modifiable Windows Apps folder include:
- Your Windows apps may malfunction or stop working altogether.
- You may experience errors when you try to open or use your Windows apps.
- Your Windows computer may become unstable or crash.
Q: How can I fix problems that occur if I modify the files in the modifiable Windows Apps folder?
If you experience problems after modifying the files in the modifiable Windows Apps folder, you can try the following steps to fix the problem:
1. Restore the original files from your backup copy.
2. Uninstall and reinstall the affected Windows apps.
3. Repair your Windows installation.
4. Reset your Windows computer to factory settings.
If you are unable to fix the problem yourself, you can contact Microsoft support for help.
the modifiable Windows Apps folder is a powerful tool that can be used to manage and customize your Windows applications. By using this folder, you can easily install, uninstall, and update your applications, as well as create shortcuts and folders for them. You can also use this folder to manage your application’s data and settings.
Here are some key takeaways from this article:
- The modifiable Windows Apps folder is located at C:\Program Files\WindowsApps.
- You can access this folder by right-clicking the Start button and selecting Apps.
- You can use this folder to install, uninstall, and update your applications.
- You can also use this folder to create shortcuts and folders for your applications.
- You can use this folder to manage your application’s data and settings.
By using the modifiable Windows Apps folder, you can take control of your Windows applications and make them work the way you want.
Author Profile
-
Hatch, established in 2011 by Marcus Greenwood, has evolved significantly over the years. Marcus, a seasoned developer, brought a rich background in developing both B2B and consumer software for a diverse range of organizations, including hedge funds and web agencies.
Originally, Hatch was designed to seamlessly merge content management with social networking. We observed that social functionalities were often an afterthought in CMS-driven websites and set out to change that. Hatch was built to be inherently social, ensuring a fully integrated experience for users.
Now, Hatch embarks on a new chapter. While our past was rooted in bridging technical gaps and fostering open-source collaboration, our present and future are focused on unraveling mysteries and answering a myriad of questions. We have expanded our horizons to cover an extensive array of topics and inquiries, delving into the unknown and the unexplored.
Latest entries
One day, you look in your D Drive and see two extra folders:
- Program Files (with ModifiableWindowsApps inside)
- WindowsApps
Program Files is owned by Services and WindowsApps is owned by TrustedInstaller. Attempting to delete these folders will throw an error, even as an administrator.
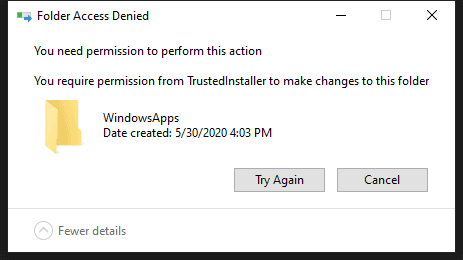
What’s odd is that these folders can appear on the largest secondary drive instead of where you would expect them – the C drive. Other users have reported seeing these folders on multiple secondary drives.
How to Remove Program Files and WindowsApps From Your D Drive
The first thing I’ll say is that you can remove these folders. On reboot, they could come back depending on what you have installed. More on this below. For now, here’s the procedure to remove these folders.
- Open a Command Prompt with administrative privileges.
- Run following commands, one at a time:
takeown /F "D:\Program Files" /A /R /D Y
icacls "D:\Program Files" /T /grant administrators:F
rd /s /q "D:\Program Files"
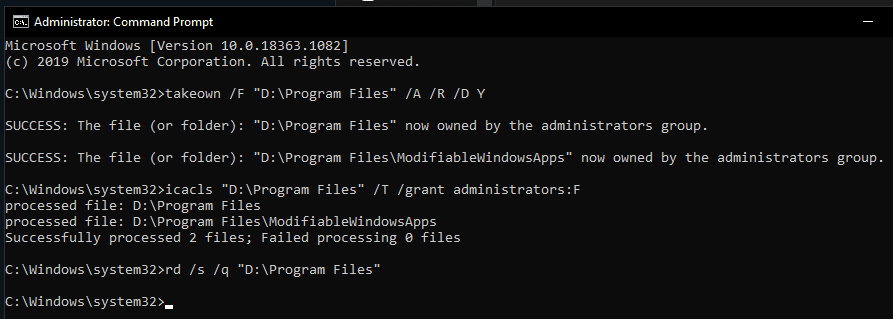
takeown /F "D:\WindowsApps" /A /R /D Y
icacls "D:\WindowsApps" /T /grant administrators:F
rd /s /q "D:\WindowsApps"
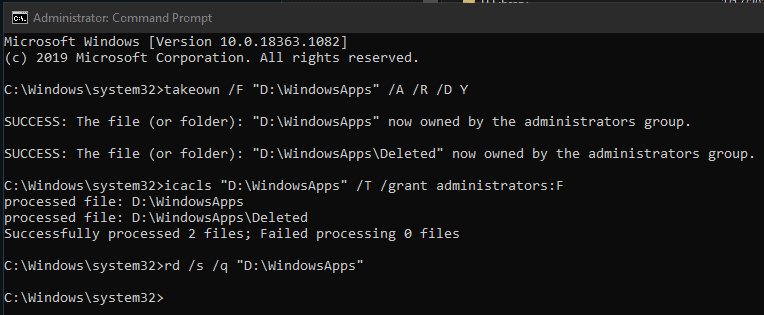
Commands Explanation and Documentation
DACLs identify the trustees that are allowed or denied access to a securable object. System groups are only able to modify these folders. So simply giving ownership to the folder might not be enough. You will need to grant permission in the DACLs. For more information, check out Microsoft’s Access Control Lists and DACLs explained help doc.
- takeown – Administrator recovers access to directories and its content that previously was denied, by making the administrators group the owner.
- /F [directory] – specifies which directory.
- /A – gives ownership to administrators group.
- /R – performs it as recursive operation on directory, all files and sub-directories.
- /D – suppresses confirmation prompts when user does not have “List Folder” permission when following the Y option to take ownership of the directory.
- Note: The Y option may be different depending on OS language.
- icacls – Grants the administrators group full access DAC permissions to directory.
- [directory] – specify which directory.
- /T – performs the operation on all specified files in directory and sub-directories.
- /grant – grants specified user access rights with :F, which gives full access.
- Note: The group name administrators may be different depending on OS language.
- Note 2: Use
caclsfor older versions of Windows.
- rd – Deletes the directory with all its sub-directories and files.
- /s – deletes the specified directory and its sub-directories including all files.
- /q – specifies quiet mode so you get no prompt for confirmation
- [directory] – specify which directory to delete.
- Note: Use
rmdirfor older versions of Windows.
What to Do if You Have a Windows Folder in Your D Drive
The following is a simple solution from this suggestion in Microsoft Answers:
- Rename the Windows folder to Windows.old.
- Run Disk Cleanup from the Start menu.
- Select the drive containing the Windows.old folder.
- Tick previous “Windows Installation(s)” then click on OK.
What Are These Folders and Where Did They Come From? What Would Make Them Come Back?
What are these folders used for? Why do they appear on non-primary drives? Are they safe to delete and why do permissions and ownership need to change to do so?
The ‘ModifableWindowsApps’ folder may contain installation files that would allow users to install mods for games. The function is intended to be used by certain types of PC games and developers can specify one or more subfolders for their games.
According to UWP guidelines document
Basically, if you install a game from the Windows 10 Store or use Xbox Game Pass, you can expect to see these folders, whether you move your games to your D drive or not.
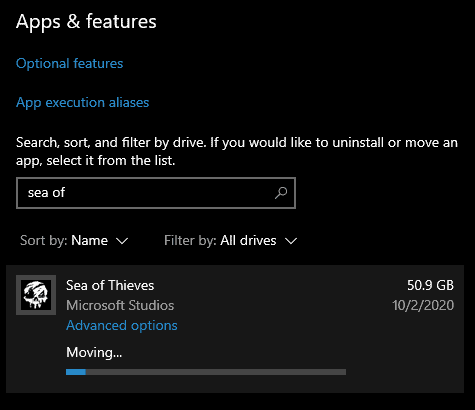
The Microsoft Document Contains Further Details
Specifies a folder under the
%ProgramFiles%\ModifiableWindowsAppspath where the contents of your desktop application’s install folder are projected so that users can modify the installation files (for example, to install mods). This element is currently intended to be used only by certain types desktop of PC games that are published by Microsoft and our partners.
These folders would be created when certain Microsoft games are installed. If you remove the folders with the procedure above and the games are still installed on the system, they will come back. They can only truly be removed when you uninstall the Microsoft games.
Final Thoughts
These folders do not hurt anything as they are legitimate folders. They can be left alone even though they can be an eyesore if you like your drives and folders to have a clean, minimum folder structure.
This modding feature is still in development so there may be more control added in the future.

Windows 10 Can’t Delete ModifiableWindowsApps Folder
In this post, we will be showing you how you can delete the ModifiableWindowsApps folder on your PC or laptop.
This folder is used to store your Windows apps and games so by removing this folder you could cause some of your Windows apps and games to stop working and cause issues with your Windows system. For this reason, it’s not advised to delete the folder.
So you’re now probably wondering why bother doing a post showing how to delete the ModifiableWindowsApps folder. This is because if you have installed some games or apps to a different hard drive then you have reinstalled Windows 10, you have probably noticed that the ModifiableWindowsApps folder is still on your other hard drives but you cannot remove the folder. You will be getting folder access denied permissions error stopping you from deleting it, so below we have listed the steps so that you can remove the folder.
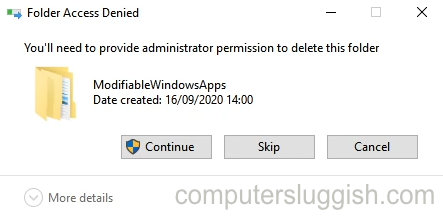
You will need to be signed in as an administrator and it’s also worth creating a system restore point before doing the below.

How To Remove ModifiableWindowsApps Folder:
1. Back up any important data first just in case
2. Right-click the ModifiableWindowsApps folder > Properties
3. Click “Security” Tab > Click “Advanced” Button

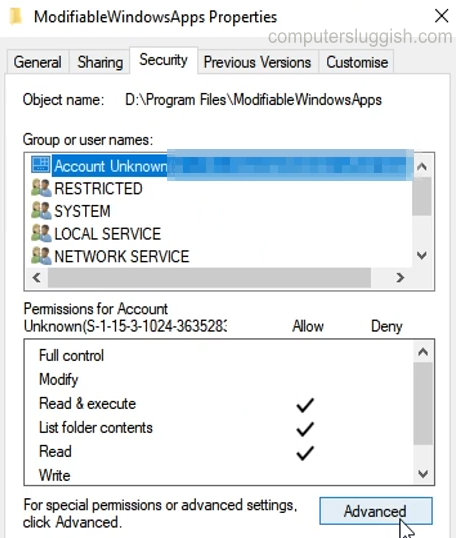
4. Next to Owner click “Change“
5. Type your username then click “Ok“
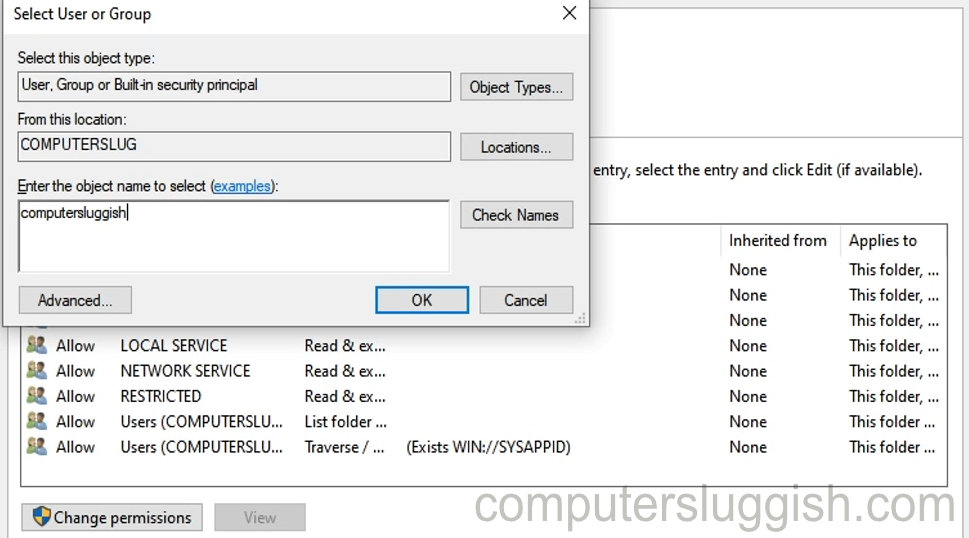
6. Now click “Apply” then “Ok“
7. Now click the “Advanced” button again
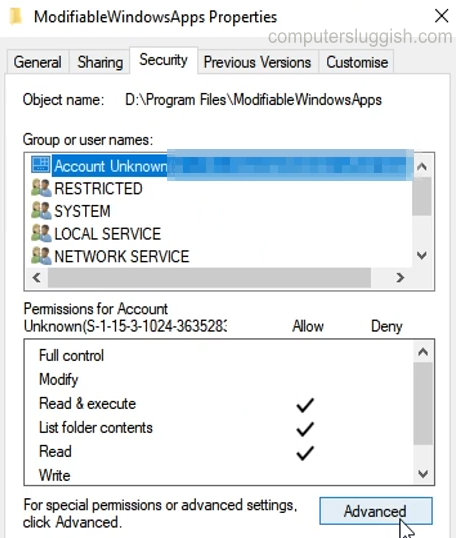
8. Click the “Change permissions” button > Scroll down to your computername\users and click “Edit” > Select “Full Control” then “Ok” and close everything down
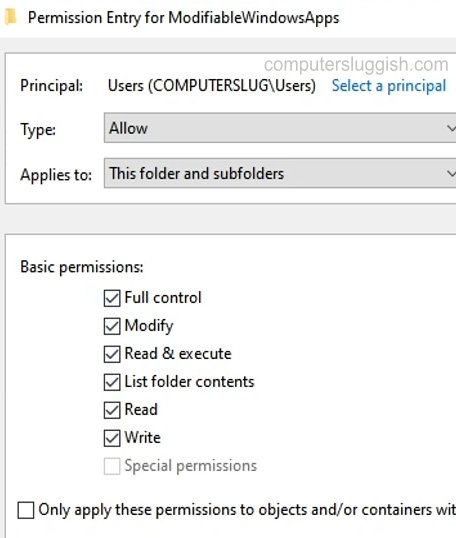
9. You can now delete the folder
There you have it that is how you can delete the ModifiableWindowsApps folder in Windows 10 on your PC or Laptop. If you do notice that your system is not running correctly after removing the folder then you will need to restore back to the system point you created or reinstall Windows.
Check out our latest guides:
Windows 10: Anyone else have a ‘ModifiableWindowsApps’ folder?
Discus and support Anyone else have a ‘ModifiableWindowsApps’ folder? in Windows 10 Support to solve the problem; I’ve just noticed a folder I’ve never seen before in my Program Files folder called ModifiableWindowsApps and just wanna know if anyone else has this…
Discussion in ‘Windows 10 Support’ started by mTaylor0248603, Jun 12, 2019.
-
Anyone else have a ‘ModifiableWindowsApps’ folder?
I’ve just noticed a folder I’ve never seen before in my Program Files folder called ModifiableWindowsApps and just wanna know if anyone else has this folder.
There is also a principal listing in its security tab for a:
Account Unknown(S-1-15-3-1024-3635283841-2530182609-996808640-1887759898-3848208603-3313616867-983405619-2501854204)that I have no idea what it is suppose to mean.
Running Windows 10 Pr0 64-bit version 1903 (18362.175)
-
Quick Access not searching Pictures folder
Summary, that last suggestion didn’t work.
- I moved the pictures to another folder temporarily.
- Then I tried to remove the Pictures folder with option one at Add or Remove Folders from This PC in Windows 10 | Windows 10 Tutorials. Even after rebooting, the Pictures folder remained.
- So I tried using option two. Same thing: reboot >> Pictures folder still there.
- Since there were no troubleshooting steps for this scenario, just for the heck of it, I ran through the restore steps. Copied some pictures into the Pictures folder, ran a Quick Access search and initial problem remains: Searching all of QA doesn’t find any files in Pictures folder, running search on just the Pictures folder does. I want to run a global search and find matching files in any/all of the Documents, Music, Videos, and Pictures folders.
That article dates from 2015 and I’m guessing is out of date. I hope it didn’t create potential future problems in my registry.
Bottom line: I’m still looking for a fix.
-
Downloads folder is the Documents folder
Hi Chris,
Thank you for posting your query on Microsoft Community.
I suggest you to Restore to Default the folders and document settings and see if it helps.
Step 1:
Please follow below steps and check if it helps.
- Go to Download folder.
- Right click on the Download Folder and go to Properties.
- In Properties go to Location tab.
- In location Tab Click on Restore Default.
Step 2:
Please follow below steps and check if it helps.
- Go to Documents folder.
- Right click on the Document folder and go to Properties.
- In Properties go to Location tab.
- In location Tab Click on Restore Default.
After performing above steps change the settings as you required and check if it helps.
Hope these information helps, please get back to us for future support, we’ll be glad to assist you further.
Thank you.
-
Anyone else have a ‘ModifiableWindowsApps’ folder?
Unable to delete a folder — Invalid folder name
Suggestion:
- Run chkdsk x: /r to make sure that there’s no HD corruption.
x: is the drive containing the folder you want to delete. - Try to delete the folder again. If still does not work, go to step 3.
- Download: Download — Linux Mint and create a bootable USB using: Rufus — Create bootable USB
- Boot up with Linux Mint and try to delete the folder again.
NOTE: Unlike WinPE. Linux does not have any Windows permission imposed to it so it is easier to delete.
- Run chkdsk x: /r to make sure that there’s no HD corruption.
Anyone else have a ‘ModifiableWindowsApps’ folder?
-
Anyone else have a ‘ModifiableWindowsApps’ folder? — Similar Threads — Anyone else ‘ModifiableWindowsApps’
-
Does anyone else have this issue?
in Windows 10 Software and Apps
Does anyone else have this issue?: I tried to open settings, but it just shows a blue screen with a gear then closes. I can’t enter or get on settings at all whatsoever, even when running as administrator…. -
anyone else have this issue?
in Windows 10 Software and Apps
anyone else have this issue?: Ran into this problem with Epic games anti cheat.https://answers.microsoft.com/en-us/windows/forum/all/anyone-else-have-this-issue/b4a20c23-bd2b-48ab-9bed-73004974285d
-
anyone else have this issue?
in Windows 10 Gaming
anyone else have this issue?: Ran into this problem with Epic games anti cheat.https://answers.microsoft.com/en-us/windows/forum/all/anyone-else-have-this-issue/b4a20c23-bd2b-48ab-9bed-73004974285d
-
Does anyone else have this issue?
in Windows 10 Gaming
Does anyone else have this issue?: Since my windows update in Feb 2023 on my laptop, I only get 100% volume through the speakers it doesn’t matter what volume level or mute. Can someone please assist? Thanks… -
Does anyone else have this issue?
in Windows 10 Software and Apps
Does anyone else have this issue?: Since my windows update in Feb 2023 on my laptop, I only get 100% volume through the speakers it doesn’t matter what volume level or mute. Can someone please assist? Thanks… -
Anyone else have this issue with chrome?
in Windows 10 Ask Insider
Anyone else have this issue with chrome?: submitted by /u/KingJeremyVII
[link] [comments]https://www.reddit.com/r/Windows10/comments/hrfe8x/anyone_else_have_this_issue_with_chrome/
-
ModifiableWindowsApps folder nightmare help
in Windows 10 Ask Insider
ModifiableWindowsApps folder nightmare help: I installed Xbox Beta App on my D: drive while Windows 10 was installed on C:. It made like 5 folders and among them a Program Files folder containing a ModifiableWindowsApp folder. In my attempts to delete this folder I reinstalled Windows on drive C: while deleting… -
Anyone else having this issue?
in Windows 10 Ask Insider
Anyone else having this issue?: Ever since the first 2018 update windows won’t update or install any apps from the store I keep getting this code «error 0x80070005″ I had to ‘manually» update windows by reinstalling it, please let me know if anyone has a solutionsubmitted by /u/crippling_cancer
[link]… -
Anyone else have this problem?
in Windows 10 Support
Anyone else have this problem?: i have windows 10 installed and generally like it. and the only thing holding me back from using edge, is there is no extensions for it. But the problem i have is that it runs fine, but suddenly it will no longer recognize the hard drive, and even startup diagnostics cant fix…
Users found this page by searching for:
-
ModifiableWindowsApps
,
-
modifiable windows apps
,
-
change modifiablewindowsapps
,
- ModdableWindowsApps,
- can i change permission for ModifiableWindowsApps,
- www.windowsphoneinfo.com,
- modifiable windows apps folder,
- delete ModifiableWindowsApps,
- modifiablewindowsapps folder,
- mofifablewindowsapps safe to remove,
- modifiedwindowsapps folder,
- Program Files\ModifiableWindowsApps,
- modifiable windows apps folder is a virus?,
- modofiable windowsapps o que e,
- what is modifialewindowsapps in win10
990x.top
Простой компьютерный блог для души)
ModifiableWindowsApps — что это за папка, как удалить?
Приветствую друзья! Обновления Windows не только добавляют новые функции но и устраняют текущие баги. Но вот после обновления могут появиться новые файлы, приложения, папки — все направлено на улучшение операционки.
ModifiableWindowsApps — что это за папка?
Может содержать установочные файлы, позволяющие пользователям устанавливать моды для игр. Папка предназначена для некоторых типов игр из Microsoft Store, где разработчики могут внутри папки указать свою для своей игры.
Случайно узнал — существует стрелялка Halo MCC Insider, которая как раз может создавать свою папку внутри ModifiableWindowsApps с примерно таким содержимым:

Судя по содержимому — без этого игра работать не будет, учитывая наличие файла MCCLauncher.exe — в этой папке и может быть установлена игра. Просто возможно игра поддерживает модификацию, поэтому и находится в ModifiableWindowsApps.
ModifiableWindowsApps — как удалить?
Папка идет от имени TrustedInstaller, поэтому с удалением могут быть проблемы.
И если она находится в Program Files — еще нормально, однако если на диске D — немного странно. Хотя, судя по офф информации — это нормальное поведение, возможно появляется на несистемном диске из-за нехватка места на системном.
Если не пустая, то удалять ее строго не рекомендуется. Да и смысл? Комп не грузит, места не занимает вообще. Но при этом системная.
Однако при большом желании — вы можете удалить ее принудительно, понимая все риски. Перед этим лучше создать точку восстановления, но она может не спасти, особенно если папка была не на системном диске. Создание точки восстановления:
После этого — можно пробовать удалить. Для этого нужно использовать утилиту Unlocker, которая позволяет удалять неудаляемые папки/файлы.
Unlocker качать нужно версии 1.9.2, лучше с проверенного софт-портала.
При установке вам может предлагаться также установить тулбар Delta toolbar — выбираем Advanced и снимаем галочку:

После установки — нажимаем правой кнопкой по ModifiableWindowsApps и выбираем пункт Unlocker:

Утилита может выдать окно со списком процессов, которые используют данную папку. Внизу в меню выбираем удалить и нажимаем ОК:
Для удаления скорее всего потребуется перезагрузка — это нормально.
Источник
WindowsApps: Что это за папка и как её удалить в Windows 10
Как удалить папку WindowsApps в Windows 10
Шаг 1. Прежде чем удалить папку WindowsApps, вы должны сначала убедиться, что на диске, на котором она находится, не установлено никаких приложений. Перейдите «Параметры» > «Приложения» и справа откройте раскрывающийся список «Фильтровать по» и выберите диск с папкой WindowsApps, которую вы хотите удалить. Если вам нужны некоторые приложения, то вы их можете перенести на другой диск.
Шаг 2. Так как папка WindowsApps защищена, то нужно изменить права доступа, чтобы потом можно было её удалить. Перейдите в корень диска с папкой WindowsApps. Щелкните по папке правой кнопкой мыши и выберите «Свойства» в контекстном меню. Перейдите на вкладку «Безопасность» и нажмите «Дополнительно«.
В новом окне нажмите на «Изменить» со щитом. Далее в поле для ввода напишите свое имя администратора учетной записи и нажмите «Проверить имя«. Если не будет никаких ошибок, то жмите OK. Если вы не помните имя учетной записи, то нажмите «Дополнительно» > «Поиск» и выберите из списка свое имя учетной записи. Нажимайте везде OK и Применить.
Шаг 3. Далее перейдите к этой папке и удалите её. Вы должны понимать, что мы заменили владельца папки. В большинстве случаях, основная учетная запись это администратор, но бывают случаи, когда нет всех прав на учетную запись. Если вы не смогли удалить папку WindowsApps, то к шагу 4.
Шаг 4. Нажимаем обратно правой кнопкой мыши по папке и выбираем «Свойства», переходим в новом окне во вкладку «Безопасность». У нас теперь появилось ниже два списка. В моем случаи, моего имени учетной записи тут нет, хотя я владелец папки. Может быть так, что ваше имя есть в этом списке, но нет полных прав «Полный доступ». Нужно добавить в этот список свое имя и разрешить полный доступ. Для этого нажмите снизу на «Дополнительно«.
Теперь добавим имя учетной записи в список для этой папки и разрешим права доступа.
Когда будете жать OK, то не забудьте поставить везде галочки на разрешения. Далее жмите OK и применить. Теперь вы сможете легко удалить папку WindowsApps. Если вы когда-нибудь снова установите или переместите приложение UWP на тот же диск, эта папка будет создана заново. В ней не останется никаких данных из предыдущей версии, которую вы удалили.
Источник
Что это за папка WindowsApps в Windows 10: как её открыть?
WindowsApps — что это за папка в Windows 10? Приложения, инсталлированные из магазина Windows Store, сохраняются на системном разделе ПК в отдельном каталоге с таким названием. Легко в него попасть не получится, не зависимо от тех причин, по которым этот доступ необходим. Папка была создана специально для десятой версии ОС.
Она имеет скрытое расположение на винчестере, поэтому без предварительной настройки отображения в Проводнике пользователю ее не видно. Но даже после того, как директория станет видимой, в доступе к ее содержимому будет отказано.
Как открыть?
Так как возможности пользователя, даже наделенного правами администратора, в получении доступа к каталогу были ограничены разработчиками, изменять что-либо в нем не рекомендуется.
1. Включить отображение скрытых элементов.
2. Найти необходимую директорию по имени.
3. По папке, права которой требуется изменить, кликнуть правой кнопкой мышки.
4. Перейти в свойства директории, а потом во вкладку, которая отвечает за безопасность.
5. Нажать опцию «Дополнительно».
6. В следующей вкладке кликнуть на «Изменить».
7. В другом окне еще раз нажать на «Дополнительно».
8. С правой стороны кликнуть на надпись «Поиск», чтобы перейти в его меню.
9. Внизу выберите свой никнейм и нажмите «OK». Вы можете также отменить профили других пользователей, если хотите им предоставить аналогичную возможность.
10. Поставить галочку около «Заменить владельца подконтейнеров и объектов» и применить изменения.
11. Дождаться завершения процесса.
Чтобы увидеть содержимое каталога, этих действий должно быть достаточно.
Можно ли удалить?
Ответ на этот вопрос положительный, но делать этого категорически не стоит. В связи с тем, что данная директория необходима для хранения приложений из магазина Windows Store, и что в ней находятся системное программное обеспечение.
При удалении данной папки, меню «Пуск», «Поиск» и другие компоненты «операционки» могут отказаться работать. Если уделить WindowsApps и не сделать ее резервную копию, восстановить ее будет практически невозможно. Для этого вам придется целиком переустанавливать «десятку».
Источник
Что это за папка WindowsApps Windows 10
Пользователей интересует что это за папка WindowsApps на системном диске Windows 10. Особенно интересно становиться, когда при попытке открыть её администратору устройства отказывается в доступе. Непосредственно из названия папки становится понятно, в ней содержатся какие-то приложения или их данные. Можно ли её удалить ещё нужно разобраться.
Эта статья расскажет, что это за папка, как открыть (получить доступ) и можно ли её вообще удалить. При открытии папки WindowsApps пишет у Вас нет разрешений на доступ к этой папке. Хотя используется учётная запись администратора. Значит, открыть папку C:\ Windows\ System32 можно сразу, а для просмотра содержимого WindowsApps ещё нужен доступ.
WindowsApps — что это за папка
В расположении C:\Program Files\WindowsApps содержатся данные всех доверенных приложений с Магазина Windows 10. Например, стандартные приложения Кино и ТВ, Фотографии, One Note, Microsoft Store и самостоятельно установленные Skype или Nahimic.

Можно переместить UWP приложение? Например, ранее пользователям было доступно UWP приложение Viber. Как же было обидно, когда после переустановки системы нельзя было его установить с Магазина. Осталась только классическая версия программы с официального сайта.
Если же изменить расположение, в котором по умолчанию сохраняются приложения, тогда папка WindowsApps появится на другом диске, например, D:\. Это настраивается в разделе Параметры > Система > Память > Изменить место сохранения нового содержимого.

Для загрузки старых версий UWP приложений или новых через браузер можно использовать генератор ссылок Microsoft Store. Ранее уже рассматривалось, как установить приложение Viber (которое больше не поддерживается и совсем не доступно в Магазине Windows 10).
Как получить доступ к папке
Перейдите в Свойства папки WindowsApps > Безопасность > Дополнительно. В строке Владелец выберите Изменить (Вам нужны права администратора).

В открывшемся окне нужно ввести правильное имя Вашей учётной записи администратора. Чтобы его выбрать нажмите Проверить имена и кнопку ОК.

Теперь можно посмотреть содержимое папки WindowsApps. Для удаления данных с папки нужно получить полные права. Подробнее в инструкции: Вам отказано в доступе к этой папке Windows 10.
Можно ли удалить WindowsApps
Как Вы уже поняли в ней содержаться универсальные приложения с Магазина Windows 10. Сразу отметим нельзя ничего удалять для нормальной работы доверенных приложений. Рекомендуем только правильно удалять приложения из Microsoft Store в Windows 10.

Для удаления перейдите в Параметры > Приложения > Приложения и возможности. Классическое удаление универсальных приложений очищает папку WindowsApps. Использование оболочки Windows PowerShell значительно удобней для удаления данных.
Удалена папка WindowsApps? Тогда у Вас нормально не будет работать Microsoft Store. После перезагрузки компьютера система должна её обратно создать. Хотя пользователю её удалить не так уж и просто как может показаться, на первый взгляд.
Источник
WindowsApps в Windows 10 что за папка, можно ли удалить
В операционной системе Windows есть множество системных папок, которые порой могут весить десятки гигабайт. Одна из таких папок – WindowsApps. Но что это за папка в Windows 10 и можно ли её удалить?
В Windows 10 на системном уровне добавили возможность скачивать приложения не через браузер, а из встроенного магазина приложений. Называется этот магазин Microsoft Store и предлагает пользователю целую библиотеку программ с бесплатным и платным доступом. Как раз-таки папка WindowsApps отвечает за хранение приложений, скачанных из официального магазина приложений Microsoft Store.

Есть её удалить, то и приложения, загруженные из Майнкрософт Стора, будут удалены. Но если вам нужны эти приложения, но место на диско сохранить хочется – выход есть! Достаточно перенести эту папку на любой другой диск и сделать так, чтобы Microsoft Store загружал следующие файлы именно на выбранный диск.
Как открыть или удалить папку WindowsApps
Папка WindowsApps по умолчанию находится в корневом диске по пути Program Files – WindowsApps (обычно это C:\Program Files\WindowsApps). Но открыть, переименовать или удалить просто так её не получится. Даже с правами Администратора получить доступ к этой папке нельзя, но есть хитрость. Для того, чтобы что-то можно было изменить в папке, или удалить её, нужно сделать следующее:



Важно! Процесс займет некоторое время, около минуты, и во время его выполнения может лагать компьютер, а некоторые приложения могут вылететь!
На этом всё, доступ к папке получен. Если открыть папку, то можно увидеть странные папки с непонятными названиями – это всё директории системных файлов и программ, скачанных из Microsoft Store.
Не рекомендуется удалять какие-то папки отсюда, если не уверены в их предназначении. Если удалить что-то не то, то система может начать работать нестабильно. Например, можно удалить калькулятор, установщик и так далее. Восстановить эти приложение в будущем будет невозможно, придется откатывать систему назад или вовсе переустанавливать с нуля.
Для очистки ненужных файлов из этой папки лучше воспользоваться встроенной функцией очистки дисков. Для её использования нужно открыть «Параметры Windows», затем вкладку «Система», слева выбрать раздел «Память устройства» и выбрать кнопку «Настроить контроль памяти или запустить его».

В этом меню можно задать регулярно удаление временный файлов и запустить удаление сейчас по кнопке «Очистить сейчас» – эта функция удалит мусор из WindowsApps. Также для удаления файлов из WindowsApps стоит поудалять ненужные приложения, скачанные из Microsoft Store, делается это в параметрах, во вкладке «Приложения».
Как перенести папку WindowsApps на другой диск
Чтобы все новые файлы скачивались не на корневой диск, а в любой другой, нужно перенести WidnowsApps в делаемый диск. Но делать это нужно не вручную, а через параметры операционной системы. Для этого нужно продать следующие несложные шаги:

Если появится необходимость всё вернуть обратно, то через эти настройки без проблем можно перенести данные на любой удобный диск.
Источник

