Значит так:
ЗАДАЧА: чтобы на экране магнитолы в навигаторе отображались пробки, а стоя в этих пробках успевать проверять электронную почту, да почитывать анекдоты.
УСЛОВИЯ: китайская 2-din магнитола на базе Win CE 6.0 с полноценным USB-входом (в конкретном случае – магнитола «RoadRover» для LancerX с двумя USB-входами выведенными в бардачок).
ЭТАПЫ РЕШЕНИЯ:
0. Разлочка магнитолы или как выйти в настройки Win CE:
Берем файловый менеджер
Total Commander для WinCE
(TC), копируем его на Flash/SD/MMC-карту и запускаем файл «CECMD.exe» прямо на магнитоле:
[ ссылка на изображение ]
Дальше рекомендую запустить «Панель задач» (\Windows\explorer.exe), чтобы получить доступ к кнопке «Start» и к экранной клавиатуре (на Панели задач после часов крайняя правая кнопка с иероглифами). Теперь «Панель задач» настроим: «Start» – «Setting» – «Taskbar and Start Menu…», в открывшемся окне поставьте галочку напротив «Always on top» и снимите возле «Auto hide». Иначе Панель задач исчезает через несколько секунд и больше не появляется до перезагрузки магнитолы.
Теперь, для тонкой настройки WinCE, мы можем смело и легко входить «Панель управления» («Control Panel») прямо через кнопку «Start».
1. Выбираем модем и ищем драйвер:
Как-то где-то прочитал, что модем HUAWEI E1550 (E150) точно работает с WinCE. Поэтому целенаправленно искал именно эту модель, чего и Вам советую. Дабы сэкономит – берите модем, золоченный под сотового оператора. Последний недостаток легко исправляется
этой программой
– введите в нее IMEI модема (под сим-картой – не перепутайте с серийником), в ответ получите два кода, из которых второй (Desbloque) будет кодом разблокировки. Установив в компьютер модем с чужой сим-картой, на вопрос о разблокировке нужно ввести полученный код.
Теперь скачиваем
драйвер для модема под WinCE
, разархивируем и, посредством флэшки и TotalCommandera, копируем в надежное место памяти магнитолы. У меня он лег по адресу: \StaticStore\usbser.dll. Будьте внимательны – при перезапуске магнитолы из большинства системных папок WinCE лишние файлы и/или каталоги удаляются без предупреждения. Поэтому лучше сразу проверить сохранится ли драйвер в том месте, куда Вы его скопировали если магнитолу выключить/включить.
2. Настройка модема:
Предупреждение: на всех симках, устанавливаемых в модем, лучше сразу отключать режим проверки PIN-кода (например, через сотовый телефон). Я не проверял, но есть подозрение, что через WinCE сделать это не возможно и модем работать не будет.
2.1. На персональном компьютере:
Наш модем изначально работает сразу в качестве трех устройств: модема, кард-ридера для microSD, и CD-ROMa с программным обеспечением оператора. Чтобы он определился в WinCE в качестве модема, все другие устройства на нём нужно отключить. Для этого сначала устанавливаем модем на ПК, так чтобы всё начало нормально функционировать.
Как модем определится, запускаем на ПК
HyperTerminal
и создаем новое подключение через наш модем. Вводить номер и подключаться никуда не нужно. Зайдите в «Свойства» соединения на вкладку «Параметры» и откройте «Параметры ASCII…». В открывшемся окне, установите галочку «Отображать введенный символы на экране». Теперь возвращаемся в окно терминала и вводим команду «AT». Если вернулся ответ «Ok» — значит, мы нормально соединены с модемом. Теперь посылаем команду: AT^U2DIAG=0
[ ссылка на изображение ]
Эта команда переводит модем в режим работы «Только модем» – т.е. он более не будет определяться ни как CD-ROM, ни как кард-ридер. Для проверки, выходим из гипертерминала, вынимаем модем и заново устанавливаем – должен будет определиться новый модем Huawei и установится новые драйвера (из интернета!).
2.2. Идем к магнитоле:
Теперь можно втыкать UBS-модем в магнитолу (не забудьте перед этим на ней запустить TC и «Панель задач»!). WinCE определит новое устройство и спросит драйверы для его работы – в соответствующем поле вводим выбранное нами местоположение и имя драйвера (в моем случае: \StaticStore\usbser.dll (в начале строки вводится слеш!)). Вот и всё. Можно попробовать вынуть модем и опять установить, выключить магнитолу и включить – если всё нормально, то вопросы о драйвере больше задаваться не будут.
2.3. Возвращаемся к ПК:
Если Вы приобрели модем марки E1550 (а не E150 – разница только в отсутствии в последнем слота для MicroSD), то есть смысл восстановить работу его кард-ридера. Для этого подключаем модем к ПК, вновь заходим в HyperTerminal и, создав соединение через модем, посылаем команду: AT^U2DIAG=256
Теперь модем работает одновременно и как модем, и как кард-ридер для MicroSD-карт (но для работы последнего в автомагнитоле придется поправить еще и ветку в реестре WinCE).
3. Ковыряем реестр WinCE.
Рекомендую также воспользоваться Total Commanderом. В нем уже имеется плагин для работы с реестром.
3.1. Чтобы использовать в магнитоле модем одновременно в качестве кард-ридера для MicroSD, нужно изменить название в ветке:
[HKLM\Drivers\USB\LoadClients\4817_4097\Default\Defaul\USBSER_CLASS]
на:
[HKLM\Drivers\USB\LoadClients\4817_4097\Default\255\USBSER_CLASS]
Всё. Теперь перезапустите магнитолу и проверьте работу кард-ридера.
3.2. Ищем порт модема: идем в ветку [HKLM\Drivers\Active\] проверяем количество папок, после чего подключаем к магнитоле модем. Обновляем информацию, и смотрим, какие папки появились (обычно в самом низу новые). Одна из них содержит данные для работы модема (другая – для кард-ридера) – проверяем на каком порту настроился модем: наименование порта содержит строка «Name» (у меня модем повис на COM6).
[ ссылка на изображение ]
3.3. Теперь наш путь лежит к ветке: [HKLM\ExtModems\]. Это т.н. «встроенные» модемы, которые знают, как взаимодействовать Вашему модему с системой:
[ ссылка на изображение ]
Т.к. есть определенные противоречия в найденной мной информации, то двум «встроенным модемам» из этого списка пропишем порт, на котором определился Ваш модем. По одной информации, порт нужно указать в ветке «[HKLM\ExtModems\HayesCompat]» (менять номер порта в соответствующей строке «Port»). Но у меня заработал другой «встроенный модем» — поэтому туже строчку поправьте и в ветке «[HKLM\ExtModems\QCMODEM]».
4. Настраиваем на WinCE доступ к интернету. Крепитесь, осталось немного.
4.1. Заходим в Установки сети («Start» — «Settings» — «Network and Dial-up Connections») и создаем новое соединение («Make New Connection»). В появившемся окне вводим любое название (например, «MTS GPRS»), тип соединения оставляем на «Dial-up», «Next >». В следующем окне выбираем модем:
[ ссылка на изображение ]
Выбирать придется также один из двух. Как я говорил, по одной информации нужно было выбрать «HayesCompat». Однако у меня он не заработал. Зато отлично стал работать модем под названием «CDMAModem». Поэтому экспериментируйте.
4.2. Теперь нажимаем кнопку «Configure…» и сверяйте настройки с нижеприведенными рисунками:
[ ссылка на изображение ] [ ссылка на изображение ]
Здесь «поиграть» придется с последней строчкой «Extra Settings» (или еще называется «строка инициализации модема»). Во-первых, в ней все данные вводятся без пробелов! Во-вторых, строка зависит от оператора и вашего местонахождения.
Для МТС она может выглядеть так: AT+CGDCONT=1,»IP»,»internet.mts.ru» или без первоначального «AT»: +CGDCONT=1,»IP»,»internet.mts.ru»
У меня заработал второй вариант.
Для МегаФона она выглядит так: AT+CGDCONT=1,»IP»,»internet» или соответственно, так: +CGDCONT=1,»IP»,»internet»
С этим оператором у меня заработал первый вариант.
4.3. Теперь заходим в «TCP/IP Settings…» и также сверяйте данные:
[ ссылка на изображение ] [ ссылка на изображение ]
4.4. И последний штрих.
Номер телефона для связи может быть один из трех вариантов:
*99#
*99***1#
*99**1*1#
У меня работает со вторым.
Еще нужно проверить региональные настройки звонка – очистить поля «Area code» и «Country code». А также где-то (сейчас не помню где – проверю — отпишусь) я ввел в трех местах коды набора «G». Набора номер в режиме «Tone Dialing». Имя пользователя и пароль для MTS – «mts» и «mts». Для Мегафона – поля оставить пустыми. Вот и всё.
5. Можете подключаться к интернету.
РЕЗУЛЬТАТ:
Яндекс-карты для WinCE официально не выпускаются. Но кто ищет, тот находит. Всё отлично работает и вот что получилось:
Поправлено: Яндекс-карты выпустил официальное приложение для WinCE. Брать тут.Ниже приведен скрин еще не официальных яндекс-карт:
[ ссылка на изображение ]
А вот ситуация с просмотром сайтов получилась не очень. В штатном IE, установленном на WinCE стандартные кириллические символы отображаются повернутыми на бок. При этом, если на сайте шрифт выделен жирным, то он отображаются уже нормально. В других браузерах еще не проверял.
[ ссылка на изображение ] [ ссылка на изображение ]
Может кто подскажет как исправить ситуацию?
Последний раз редактировалось mudRec Вт июл 26, 2011 9:29 am, всего редактировалось 3 раза.
В связи с покупкой 9″ магнитолы в авто взамен штатной возник вопрос с обеспечением ее интернетом. Если в магнитоле отсутствует модуль сотовой связи, есть два вида модемов, которыми можно обеспечить выход в сеть для навигации, пробок и т.п. Модем может раздавать интернет через USB или по WiFi. Так как на момент покупки я не мог определиться окончательно какой способ надежнее, удобнее, решил, что в хозяйстве второй модем лишним не будет и заказал оба варианта. Huawei E3372h и безымянный китайский «4G LTE modem». Про huawei в сети много информации, а про второй хочу рассказать, может кому-то окажется полезным.
Доказательство покупки
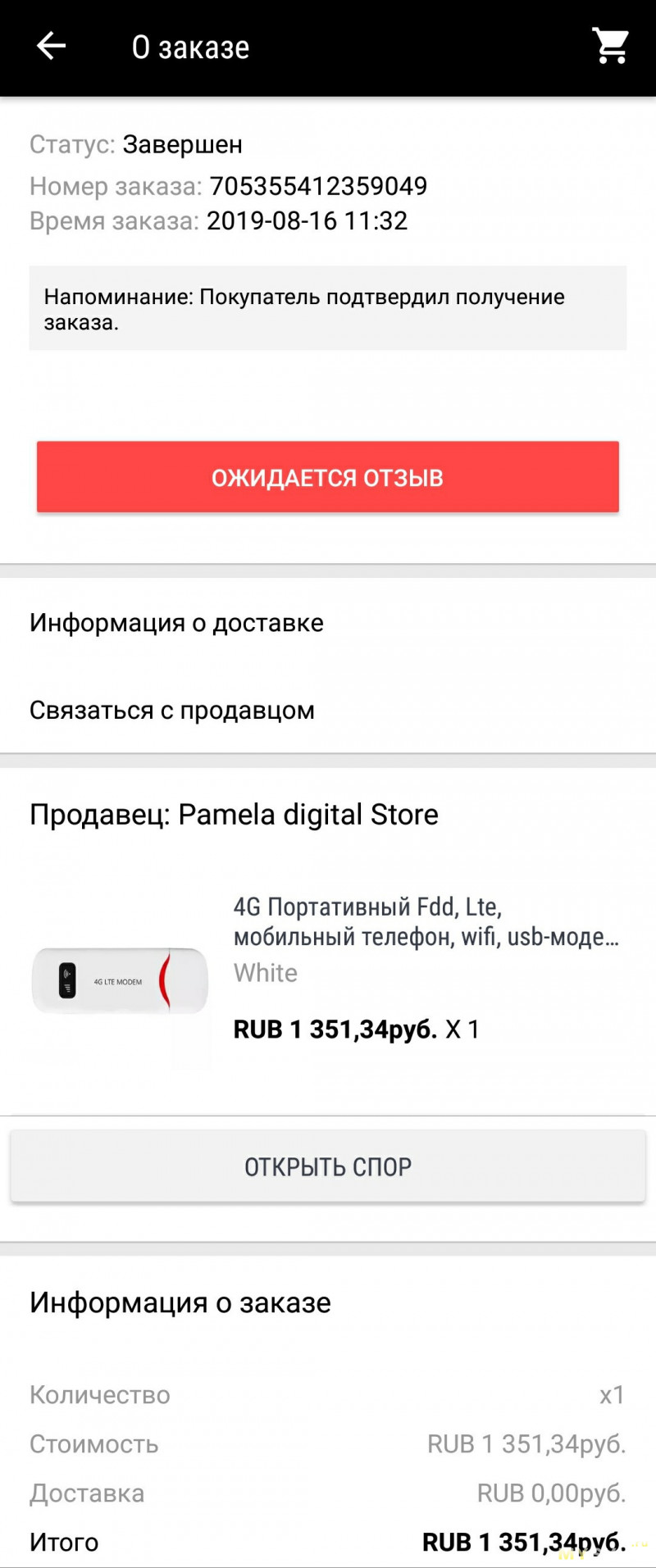
Характеристики

Размеры: 98 х 34 х 10 мм
Материал корпуса: пластик
LTE band: 1, 3, 7, 8, 20
WSDMA: 900, 2100
WiFi: 2,4 ГГц (5 пользователей)
MicroSD: до 32 Гб
Поддерживаемые ОС: Windows, Mac, Android
2 индикатора для LTE и WiFi статусов
Упаковка

Модем поставляется в небольшой картонной коробке с прозрачным пластиковым окошком. Комплектация минимальна: сам модем и небольшая инструкция — шпаргалка по настройке.
фото коробки и модема с размерами




инструкция
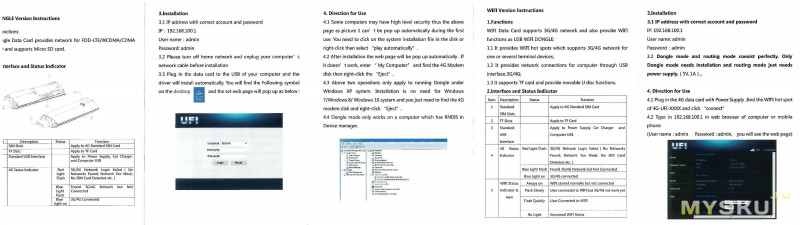
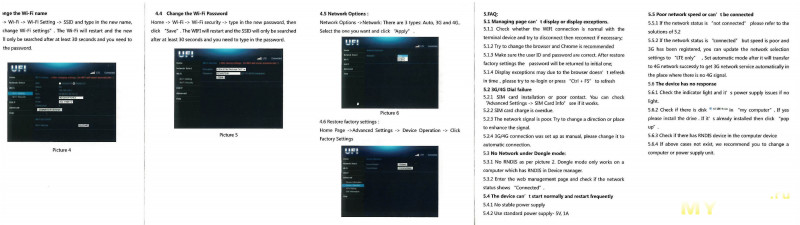
Включение

Вся необходимая информация отпечатана на обратной стороне модема:
— IP адрес web-морды
— Login/password
— имя точки доступа
— пароль для подключения
Необходимо вставить SIM-карту и можно включать. Запитать модем достаточно от любого зарядного, можно даже от powerbank-а.

После первого включения потребуется войти в web-интерфейс и произвести минимум пару настроек: задать APN, сменить пароль. При желании можно изменить имя SSID, настроить DNCP и т.д., в зависимости от «продвинутости» пользователя. С момента включения до состояния «все подключено» проходит 40 сек. Многовато. Хотя, если магнитола не спит, а выключается при выключенном зажигании ничего страшного, интернет появится к моменту загрузки навигатора.
Тесты

Я не сильно большой специалист в протоколах и тонкостях маршрутизации, от модема мне нужно, чтобы навигатор обновлял карты и пробки, чтобы Алиса или Google слушали команды, поэтому проверю как смогу пинг и скорость и напишу впечатления от использования. По комментариям готов провести дополнительные тесты, если объясните, что сделать.
После включения модем в среднем потребляет 100 мА при поиске сети, 300 мА при установленном соединении (LTE+WiFi) и 400-500 мА в момент активной передачи данных (загрузка файла или онлайн видео).
Подопытная магнитола SilverStrong PX5, память 4/32, андроид 8. В качестве источника интернета у меня есть две симки: Мегафон и Даником (читай-Теле2), тестировать буду с ними.
результаты тестов
Проведя ряд тестов записал результаты и оформил в табличку. Huawei, безусловно, лидер по скорости и потребляет он меньше, но используем мы его в данном тесте только для сравнения
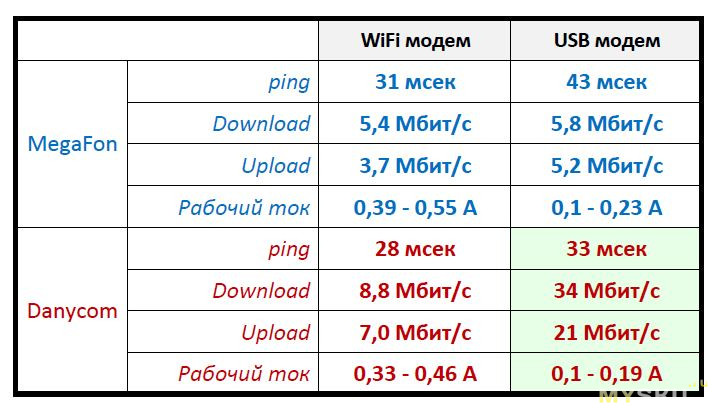
Странно, почему-то мегафон через huawei не смог разогнаться даже до 10 Мбит/с… возможно уровень сигнала низковат (на фото ниже это будет видно).
Я в итоге оставил даникомовскую симку в USB модеме, это будет мой резерв. В машине пусть работает мегафон через WiFi свисток.
Фото главной страницы web-интерфейсов обоих модемов.
WiFi модем Megafon:
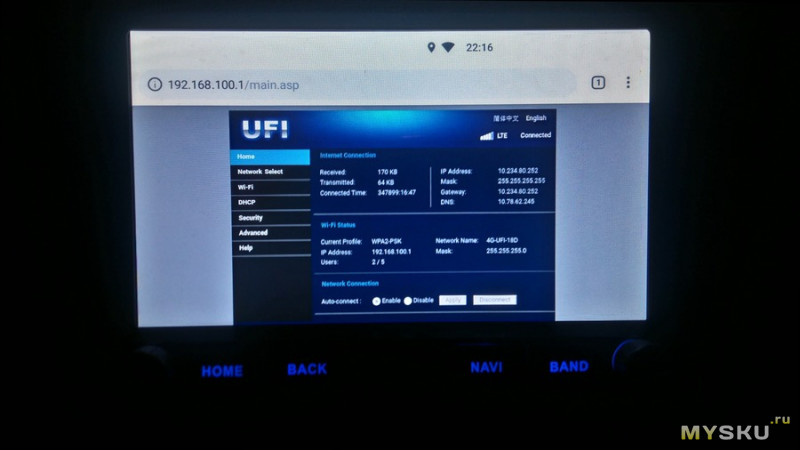
WiFi модем Danycom:
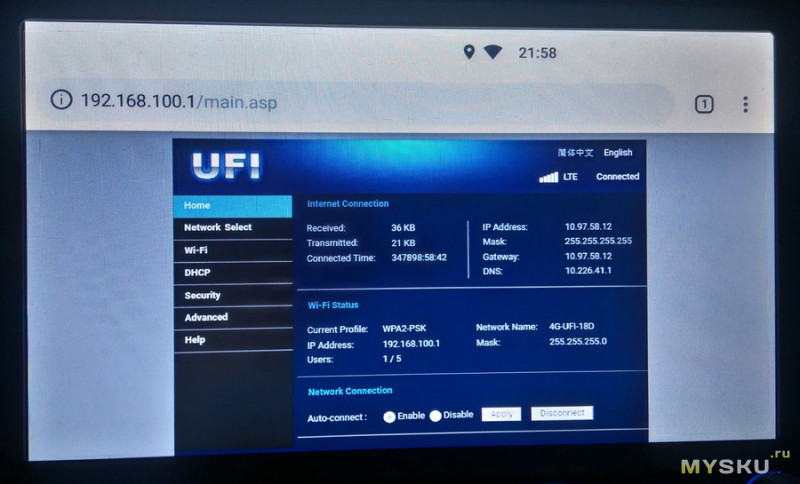
Huawei E3372h Megafon:
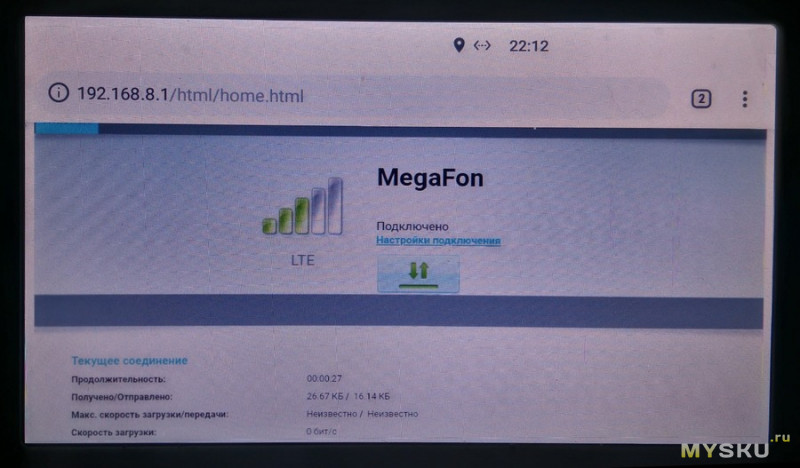
Huawei E3372h Danycom:
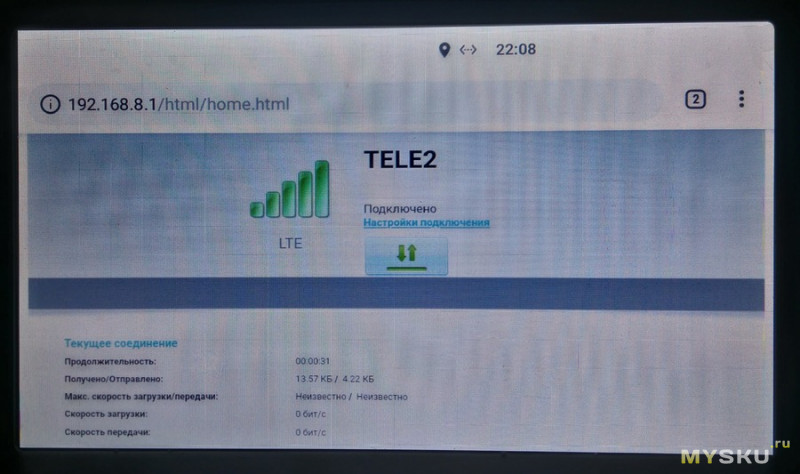
Выводы

У WiFi модема есть один существенный плюс — он экономит USB вход магнитолы, коих у меня всего два. На второй планирую в будущем повесить TMPS (первый занят флешкой со сказками).
Другим плюсом можно отметить легкость настройки. Буквально за 5 минут с момента распаковки Вы имеете готовый интернет.
Ну и третий момент, гипотетический: модем удобен для организации, например, удаленного видеоконтроля дачи, можно запитать его от того же источника, что и IP-камеру и наслаждаться видом своих/чужих помидор из любого места.
К минусам отнесу высокий ток потребления (мне не жалко, просто боюсь греться он будет сильно), отсутствие регулировки мощности передатчика WiFi и невозможность работать через USB. У меня так и не вышло подружить его с Windows, как USB-модем.
Также на коробке заявлена работа СМС, но сколько я их не отправлял, все улетели вникуда.
P.S. это не обзор скидки, никого не агитирую к покупке. Я только решил поделиться информацией об устройстве, которым владею.
UPD 22.09.2019
Как и обещал, выкроил минутку и разобрал модем. Внутри дейстаительно есть некое гнездо (антенна/технологическое), а также два плосских радиатора (корпуса микросхем). Размеры 25 х 20 мм. Причем между ними и пластиковым(!) корпусом модема проложена полоса термопластилина. То есть тепло отводится на пластиковый корпус. Хехе. Ну ладно, заказал такой радиатор, приклею его, вырезав в корпусе пробоину.
фото внутренностей модема




Модем поддерживает операторов связи Мегафон, Билайн, МТС, ТЕЛЕ2
3G/Wi-Fi мобильный роутер.
Удобный и компактный роутер работает с сетями 3G/2G. Быстрый беспроводной доступ в интернет в любом месте, где сеть Мегафон, Билайн, МТС.
Доступ в Интернет через сотовую сеть Оператора для пользователей, подключенных к роутеру по Wi-Fi.
Быстрое создание локальной сети. Подключение по Wi-Fi до 5 устройств. Вставите роутер в USB вход и настройте его на оборудование. Пароль для подключения находится на задней крышке роутера во внутренней стороне.
Поддержка HSDPA / UMTS 2100 МГц
EDGE / GSM 850/900/1800/1900 МГц.
Чипсет Qualcomm MSM6281.
Max 7,2 Мбит исходящем канале и 1,8 Мбит входящем канале.
Mini USB стандартный интерфейс, поддержка горячей замены «подключи и играй».
Слот для карт MicroSD , поддерживает 8 Гб.
Поддержка голоса (можно звонить как с обычного телефона)
Поддержка данных, SMS и USSD функций.
Поддержка интернет-трафика статистики истории.
Операционная система: Windows2000 / 2003 / XP / Vista / Windows 7 / Windows 8 / Mac OS / Android / Linux.
Встроенный драйвер, автоматическая установка.
Чувствительность приема: по-104dBm.
Рабочая температура: Температура хранения: -45 ° C ~ +75 ° C Рабочая температура: -30 ° C ~ +65 ° C «.
Влажность: ≤ 93%.
Размер: 9 см х 2.7cm х 1.2cm — 3.54inch х 1.06inch х 0.47inch.
Чтобы купить 3G Wi-Fi Модем-роутер для магнитол на Android по цене 3 500р. в интернет-магазине Интернет-магазин Carmond.ru — добавьте товар в корзину и оформите заказ. После этого наш менеджер свяжется с вами для уточнения нюансов по способу доставки или самовывозу и подтвердит заказ.
Как подключить автомагнитолу к Интернету?
- Главная
-
Новости
- Долгожданная новинка от RedPower
- Новая линейка магнитол Roximo RX со встроенным 4G модемом
- Впервые в России — ВОСЬМИ-ядерные штатные магнитолы Roximo на Android 6.0! Цены снижены!
- Поступление новых магнитол Carmedia OL
- Поступление новых магнитол Carmedia NM
- Пополнение нашего магазина новинками от RedPower
- Новые автомагнитолы Android 8.0
- Преимущества магнитолы Redpower на седьмом «Андроиде»
- Большой выбор ШГУ на Android 8 для любого автомобиля
- Магнитолы в стиле Тесла для Toyota Land Cruiser Prado
- Новые магнитолы для автомобилей Hyunday Tucson, Toyota Prado, Toyota Camry, Ford Transit
- Технические возможности магнитол на ОС Android для Toyota Land Cruiser Prado 150 и 120 в крупнейшем интернет-магазине «08k.ru»
- Обзор на автомагнитолу Redpower 31156 для Mitsubishi Outlander
- Замена, установка и распиновка магнитолы для Mitsubishi Outlander
- Бортовой компьютер Яндекс.Авто или 2din магнитола CARDROX? Обзор и сравнение параметров.
- Установка и распиновка магнитолы для Toyota RAV 4
- Возможности магнитол на ОС Android для Toyota RAV4
- Преимущества магнитол на Android для автомобиля SKODA Octavia
- Объявлен старт розничных продаж бортовых компьютеров «Яндекс.Авто»
- Диагностика автомобиля через штатное головное устройство
- Штатная магнитола на Android или Windows — что выбрать?
- Что такое 2-DIN магнитола с навигацией?
- Рекомендации по настройке Android магнитолы. Режим разработчика.
- Как подключить автомагнитолу к Интернету?
- Как поставить прошивку на магнитолу с Android
- 5 преимуществ штатных магнитол для авто
- Отличия емкостного мультитачного экрана от резистивного в автомагнитолах
- Особенности самостоятельной установки ШГУ в автомобиль
- ТОП-3 модели ШГУ 2019 года
- Как установить стороннее приложение в память ШГУ на Андроиде
- Зачем нужен Android в автомобильных магнитолах
- Как включить громкую связь на штатной магнитоле
- Голосовое управление функционалом ШГУ
- Как выбрать штатную магнитолу на Android
- Подключение ШГУ к камере заднего вида на авто
- Что лучше — заводской бортовой компьютер или штатное головное устройство на Android?
- Обзор самых полезных функций ШГУ на Андроиде
- Чем отличаются 2-DIN и 1-DIN магнитолы
- ШГУ или навигатор — что выбрать
- Сертификат на бесплатную установку систем Яндекс.Авто
- Акция: подарок за покупку!
- Как подключить автомагнитолу к Интернету?
Для бесперебойного доступа в интернет владельцам автомагнитол понадобится модем. Перед покупкой устройства необходимо учесть его точную зону покрытия и возможные ограничения в трафике. Получить эту информацию можно на официальном сайте выбранного вами интернет-оператора. Учитывая, что современные штатные магнитолы работают на базе Android, вам понадобиться модем с соединением 3G или 4G. Такой тип интернет-связи обеспечит вас выходом во всемирную паутину на высокой скорости.
Как подключить магнитолу к интернету правильно?
После покупки модема подключаем его к ШГУ на Android. Для этого вставляем устройство в предназначенный USB-разъем. Сам провод, к которому подключается модем, выводим так, чтобы к нему всегда был открытый доступ. Это позволит вам в любой момент сменить оператора и повторить процедуру подключения.
Перед тем как вставить модем в USB-разъем, убедитесь, что ваша автомагнитола выключена. В противном случае мультимедийная система может зависнуть или произойдет сбой введенных данных.
Настройка главного меню
После включения магнитолы с интернетом действуем строго по инструкции:
- Заходим в главное меню. Оно высветится у вас сразу после включения ШГУ.
- Нажимаем по кнопке Navi, расположенной в верхнем левом углу дисплея.
- Среди появившихся картинок выбираем иконку Internet Explorer.
- Вводим название своего интернет-оператора.
- Сохраняем введенную информацию.
В ряде магнитол нового поколения настройки вводить не требуется. Интернет в этих мультимедийных устройствах запускается автоматически, как только модем подключается к USB-разъему.
Ключевые особенности
Перед тем как начать пользоваться интернетом, стоит перезагрузить штатную магнитолу. Выполнив этот процесс, вы сможете включить программу навигации, которая автоматически оповестит вас обо всех дорожных пробках и затрудненном движении по городу.
Специалисты не рекомендуют часто менять настройки GPRS. Если вам понадобится внести в систему изменения, включите интернет-оператора, которого вы используете для связи. После внесения новых данных, необходимо нажать ОК и СТАРТ.
В интернет-магазине 08К представлен солидный ассортимент магнитол в штатное место автомобиля. Вы без труда сможете подключить к ним интернет, и установить все настройки в автоматическом режиме.
Содержание
- Настройки подключения автомагнитол к интернету
- Магнитолы на Windows CE
- Магнитолы на Android
- 3g модем для автомагнитолы windows
- djsantila
- Интернет в автомобиле: основные способы подключения
- Способы установки Интернета в автомобиле
- Смартфон или планшет
- Ноутбук
- USB-модем
- OBD-II
- Стационарный модем Wi-Fi и маршрутизатор
- Как подключить магнитолу к Интернету?
- Что такое автомобильный мобильный спутниковый интернет?
- Какой вариант выбрать?
- Видео: Подключение 4G 3G Интернета в автомобиле
Настройки подключения автомагнитол к интернету
С началом продаж магнитол, имеющих возможность выхода в интернет через подключаемый USB-модем, нам начали задавать вопросы о том, как правильно настраивать параметры интернет-соединения. В этой статье мы приводим ответы на эти вопросы.
При установке магнитолы в автомобиль выведите шнур с USB-разъемом для модема в перчаточный отсек автомобиля, чтобы иметь доступ к модему без разборки панели. Мало ли — вдруг вы решите сменить оператора, если у другого окажутся лучше тарифы. В магнитолах серии W2 это серый шнур на задней панели аппарата, который не вытаскивается из магнитолы. Если будете выводить оба шнура USB (для модема и для флэшки) в одно и то же место, пометьте как-нибудь где какой, чтобы потом не перепутать.
Ну вот, магнитола установлена и подключена. Самое время сесть дома за компьютером и не спеша выбрать для себя нужный тариф у одного из операторов сотовой связи. Такой, чтобы и интернет был в нужных «дозах» на нормальных скоростях, и модем прилагался, и карман особо не напрягала покупка этого необходимого аксессуара. Выход в интернет тестируется нами на модемах Huawei E150, E160G, E1750 и E1550, купленных у оператора МТС. По данным производителя, аппараты в настоящее время поддерживают большинство модемов Huawei. Модемы компании ZTE пока не поддерживаются — обращайте внимание на марку модема при приобретении его у оператора. Например, Билайн часто продает модемы ZTE. Если и с другими модемами возникают нюансы, пишите нам об этом — попробуем помочь разобраться.
Купив модем, садимся в машину, подключаем модем к выведенному для него в перчаточный отсек гнезду USB. Лучше всего, если вставлять/вынимать модем из гнезда вы будете при выключенном зажигании автомобиля. Не вынимайте модем из разъема при включенной магнитоле — в лучшем случае она войдет в ступор и потребуется перезагрузка.
Магнитолы на Windows CE
Включаем зажигание, включаем магнитолу, если она сама уже не включилась. Выходим в главное меню и нажимаем на экране кнопку NAVI. Появляется вот такая картинка:

В верхней строке экрана видим символ антенны с буквой G — нажимаем на него. Оказываемся в настройках соединения:

В зависимости от выбранного вами оператора, в соответствующие поля вводим значения из этой таблицы:
| Оператор | APN | User Name | Password | Access Number | MCC | MNC |
| Билайн | internet.beeline.ru (home.beeline.ru если sim-карта куплена для USB модема) | beeline | beeline | *99***1# | 250 | 99 |
| Мегафон | internet | gdata | gdata | *99***1# | 250 | 02 |
| МТС | internet.mts.ru | mts | mts | *99***1# | 250 | 01 |
| Теле2 | internet | tele2.ru | *99***1# | 250 | 20 | |
| Yota | internet.yota | *99***1# | 250 | 11 |
На скриншоте выше показаны настройки модема, купленного у МТС. Как вы заметили, сравнив скриншот с таблицей, Access Number оставлен сокращенный — тот, что забит в настройки магнитолы по умолчанию. Интернет при этом заработал. Можете поэкспериментировать так же, ничего страшного. Если не получится, тогда введите тот номер, что получен от оператора и указан в нашей таблице.
После этих настроек в программе навигации нужно включить все онлайн-опции (пробки, погоду, дорожные ситуации и т.п.) и, в зависимости от вашего желания, настроить либо автоматический доступ в интернет, либо доступ по запросу с подтверждением. Как это сделать — читайте в инструкции к установленной у вас программе.
Если кто-то захочет дополнить нашу таблицу настройками своего регионального оператора, которые мы здесь не указали, то напишите нам на электронный адрес, указанный справа вверху страницы, и мы разместим здесь эти данные.

Из экрана меню (см. первый скриншот), вызванного по кнопке NAVI из главного меню, можно запустить встроенный браузер и посмотреть страницы в интернете — проверить почту, оценить погоду, почитать новости и так далее. Адрес легко набрать с экранной клавиатуры, которая появляется автоматически если поставить курсор в адресную строку, и также автоматически исчезает после нажатия клавиши Return, не мешая просмотру страниц. Удалять ненужные набранные символы можно клавишами Del и BS.
Магнитолы на Android
Для магнитол на операционной системе Android настройки выхода в интернет более-менее унифицированы. Рассмотрим их на примере магнитолы W2-i802. Вставляете модем, «свободный» или залоченный на любого из операторов сотовой связи, в USB-разъем, для него предназначенный. Далее нажимаем на дисплее магнитолы кнопку «Настройки», находим пункт «Беспроводные сети», в нем – «Мобильная сеть», далее – «Точки доступа APN». Нажимаем кнопку «Меню», выбираем «Новая точка доступа». Называем точку как нам необходимо, вводим параметры для своего оператора (см. в таблице выше). Если операционная система не даст сохранить точку доступа, ссылаясь на незаполненный параметр МСС и/или MNC, то находим нужные цифры в таблице выше. Нажимаем кнопку «Меню»-«Сохранить» и делаем активной только что введенную APN, обязательно включив на дисплее справа от ее имени соответствующую радиокнопку. Настройка закончена. Возможно, для первого после изменения настроек соединения модема с сетью понадобится перезагрузка магнитолы.
Рады предложить вам новые возможности для вашего удобства. С уважением, команда компании «Mediasaloon».
интернет, 3G
3g модем для автомагнитолы windows
Administrator
Присоединился: Apr 22nd 2012, 16:16
Все Темы: 0
Всего сообщений: 0 С началом продаж магнитол, имеющих возможность выхода в интернет через подключаемый USB-модем, нам начали задавать вопросы о том, как правильно настраивать параметры интернет-соединения. В этой статье мы приводим ответы на эти вопросы.
При установке магнитолы в автомобиль выведите шнур с USB-разъемом для модема в перчаточный отсек автомобиля, чтобы иметь доступ к модему без разборки панели. Мало ли — вдруг вы решите сменить оператора, если у другого окажутся лучше тарифы. В магнитолах серии W2 это серый шнур на задней панели аппарата, который не вытаскивается из магнитолы. Если будете выводить оба шнура USB (для модема и для флэшки) в одно и то же место, пометьте как-нибудь где какой, чтобы потом не перепутать.
Ну вот, магнитола установлена и подключена. Самое время сесть дома за компьютером и не спеша выбрать для себя нужный тариф у одного из операторов сотовой связи. Такой, чтобы и интернет был в нужных «дозах» на нормальных скоростях, и модем прилагался, и карман особо не напрягала покупка этого необходимого аксессуара. Выход в интернет тестируется нами на модемах Huawei E150, E1750 и E1550, купленных у оператора МТС. По данным производителя, аппараты в настоящее время поддерживают большинство модемов Huawei. Модемы компании ZTE пока не поддерживаются — обращайте внимание на марку модема при приобретении его у оператора. Например, Билайн часто продает модемы ZTE. Если и с другими модемами возникают нюансы, пишите нам об этом — попробуем помочь разобраться.
Купив модем, садимся в машину, подключаем модем к выведенному для него в перчаточный отсек гнезду USB. Лучше всего, если вставлять/вынимать модем из гнезда вы будете при выключенном зажигании автомобиля. Не вынимайте модем из разъема при включенной магнитоле — в лучшем случае она войдет в ступор и потребуется перезагрузка.
Магнитолы на Windows CE
Включаем зажигание, включаем магнитолу, если она сама уже не включилась. Выходим в главное меню и нажимаем на экране кнопку NAVI. Появляется вот такая картинка:
В верхней строке экрана видим символ антенны с буквой G — нажимаем на него. Оказываемся в настройках соединения:
В зависимости от выбранного вами оператора, в соответствующие поля вводим значения из этой таблицы:
Оператор APN User Name Password Access Number MCC MNC
Билайн internet.beeline.ru beeline beeline *99***1# 250 99
Мегафон internet gdata gdata *99***1# 250 02
МТС internet.mts.ru mts mts *99***1# 250 01
Теле2 internet tele2.ru *99***1# 250 20
На скриншоте выше показаны настройки модема, купленного у МТС. Как вы заметили, сравнив скриншот с таблицей, Access Number оставлен сокращенный — тот, что забит в настройки магнитолы по умолчанию. Интернет при этом заработал. Можете поэкспериментировать так же, ничего страшного. Если не получится, тогда введите тот номер, что получен от оператора и указан в нашей таблице.
После этих настроек в программе навигации нужно включить все онлайн-опции (пробки, погоду, дорожные ситуации и т.п.) и, в зависимости от вашего желания, настроить либо автоматический доступ в интернет, либо доступ по запросу с подтверждением. Как это сделать — читайте в инструкции к установленной у вас программе.
Если кто-то захочет дополнить нашу таблицу настройками своего регионального оператора, которые мы здесь не указали, то напишите нам на электронный адрес, указанный справа вверху страницы, и мы разместим здесь эти данные.
Из экрана меню (см. первый скриншот), вызванного по кнопке NAVI из главного меню, можно запустить встроенный браузер и посмотреть страницы в интернете — проверить почту, оценить погоду, почитать новости и так далее. Адрес легко набрать с экранной клавиатуры, которая появляется автоматически если поставить курсор в адресную строку, и также автоматически исчезает после нажатия клавиши Return, не мешая просмотру страниц. Удалять ненужные набранные символы можно клавишами Del и BS.
Магнитолы на Android
Для магнитол на операционной системе Android настройки выхода в интернет более-менее унифицированы. Рассмотрим их на примере магнитолы W2-i802. Вставляете модем, «свободный» или залоченный на любого из операторов сотовой связи, в USB-разъем, для него предназначенный. Далее нажимаем на дисплее магнитолы кнопку «Настройки», находим пункт «Беспроводные сети», в нем – «Мобильная сеть», далее – «Точки доступа APN». Нажимаем кнопку «Меню», выбираем «Новая точка доступа». Называем точку как нам необходимо, вводим параметры для своего оператора (см. в таблице выше). Если операционная система не даст сохранить точку доступа, ссылаясь на незаполненный параметр МСС и/или MNC, то находим нужные цифры в таблице выше. Нажимаем кнопку «Назад» и делаем активной только что введенную APN, включив на дисплее справа от ее имени соответствующую радиокнопку. Настройка закончена.
djsantila
Administrator
Присоединился: Apr 22nd 2012, 16:16
Все Темы: 0
Всего сообщений: 0 Настройки 3G модема Мегафон
(Не забываем вставить SIM карту в 3G модем и подключить модем к правильному разъему USB)
APN: 3GNET
Access (Dial) number: *99#
User Name: gdata
Password: gdata
Интернет в автомобиле: основные способы подключения
Подключить Интернет в автомобиле можно разными способами. Эта статья об организации подключения к Всемирной сети, начиная со смартфона и заканчивая установкой комплекта спутникового оборудования.
Способы установки Интернета в автомобиле
Смартфон или планшет

Чтобы быстро сделать Интернет в машине, можно воспользоваться смартфоном или планшетным компьютером. Необязательно покупать очень дорогие устройства. Достаточно быть владельцем смартфона или планшета на Android, имеющего всё необходимое для приёма и раздачи Интернета и способного работать в качестве точки доступа.
Для включения этого режима необходимо перейти в меню настроек и выполнить несколько простых действий.
Найдите подменю «Общий доступ» — «Беспроводные сети» и зайти во вкладку «Режим модема». В настройках будет представлено несколько пунктов, включая необходимый – «Точка доступа Wi-Fi». После нужно подключить магнитолу к новой сети.
Wi-Fi интернет с помощью телефона или планшета – это удобно и просто. Однако устройство, работающее в режиме точки доступа, будет быстро разряжаться. Необходимо иметь безлимитный или с большим количеством гигабайт тариф. Ещё один недостаток — при поездке за городом мобильное устройство или планшетный компьютер может потерять сигнал.
Можно использовать телефон в качестве Bluetooth-модема. Этот вариант применяется на устаревших моделях мобильных устройств с операционными системами вроде Symbian и Windows Mobile. При этом телефон будет раздавать Интернет в обычном режиме. Для подключения к сети другие устройства должны иметь Bluetooth-модуль.
Ноутбук
Для подключения машины к Интернету подойдут ноутбуки со встроенными и внешними модемами. Главный недостаток этого способа – большие размеры устройства по сравнению с телефоном. Зато ноутбук имеет более ёмкий аккумулятор и лучше принимает сигнал.
Чтобы организовать автомобильный Интернет с помощью ноутбука на базе Windows, необходимо перейти в меню «Параметры», найти вкладку «Сеть и Интернет». Затем отыскать настройку «Мобильный хот-спот» и разрешить использование онлайн-соединения на других устройствах.
USB-модем

USB-модем с функцией Wi-Fi – конструктивно простое оборудование для Интернета в авто. Это устройство в виде «флешки», которое вставляется в USB-разъём автомагнитолы или мультимедийно-навигационной системы. Главные достоинства модема – компактность и неприметный вид.
Автовладелец получает постоянный доступ в Интернет, так как модем остаётся в салоне. 4G- или 3G-модем в автомобиль позволяет использовать отдельную сим-карту, рассчитанную только на выход в онлайн. Вы можете выбрать выгодный тариф без пакета звонков и SMS.
Недостатки такого Интернет-соединения – невысокое качество сигнала приёма и передачи, небольшое количество подключаемых устройств.
Полезный совет: Лучше покупать универсальные модемы. Устройства, привязанные к одному оператору, стоят дешевле, но предлагают меньший функционал. В частности, не позволяют заменить сим-карту. Это непринципиально для жителей города. Однако активным путешественникам лучше иметь в запасе альтернативные варианты. Бывает, когда в определённой местности пропадает сигнал одного оператора, зато всё в порядке с другой сетью.
Подключение модема в машине зависит от типа устройств. Встречаются USB-модемы, которые подключаются только к ноутбуку. Управление осуществляется через операционную систему компьютера. Такие модемы не подойдут для работы в машине, так как не являются автономными.
Необходимы устройства для раздачи Wi-Fi. Одни просто вставляются в разъём автомагнитолы, навигационной системы, телевизора в машине и настраиваются автоматически. Другие модели требуют предварительного подключения к компьютеру для регулировки параметров.
Чтобы USB-модем работал эффективнее в авто, купите усилитель Интернет-сигнала. Это необходимо людям, часто выезжающим из города. В сельской местности нередко пропадает сигнал. Антенна-усилитель 3G-модем может обеспечить более стабильную связь и высокую скорость онлайн-соединения.

OBD-II
OBD-II – приборы со встроенным Wi-Fi-модулем и предназначены для подключения к одноимённому порту в целях выполнения диагностических работ. Позволяют выявить ошибки. В силу функциональности устройства OBD-II могут раздавать Wi-Fi. Таким образом, создаётся автомобильная точка доступа для выхода в Интернет без USB-модема.
Помимо выхода во Всемирную Сеть, автовладелец получает доступ к различной информации. Производители вроде Delphi Connection Systems выпускают приложения для смартфонов и предоставляют данные о перемещении машины. Владелец отслеживает автомобиль в режиме реального времени и просматривает информацию о прошлых перемещениях.
Среди недостатков OBD-II отметим высокую стоимость при качестве связи, сравнимом с телефоном и USB-модемом. Цена на диагностические приборы с Wi-Fi-модулем и широким функционалом может доходить до 4-5 тыс. рублей. Автомобильный Wi-Fi-роутер стоит дешевле.
Стационарный модем Wi-Fi и маршрутизатор
Беспроводной маршрутизатор или роутер в автомобиле – устройство, отличающееся функциональностью, надёжностью работы и высоким качеством связи. Ловит сигнал сотовых операторов. Часто требует стационарной установки, поэтому не подходит для перемещения из одного автомобиля в другой.
Но бывают исключения из правил, предполагающие мобильность. Это можно сравнить с видеорегистраторами, в комплекте с которыми предусмотрено 2 крепления (основания на 3M-скотче).
Главные достоинства стационарного модема и маршрутизатора — сильный и стабильный Wi-Fi-сигнал, высокое качество Интернет-соединения. В оборудовании часто предусмотрены UBS-порты для локального подключения других устройств, например, телефона без модуля беспроводной передачи данных. Вай-Фай адаптер в машину также может иметь LAN-разъём для ноутбука.
Обратите внимание, что настройка модема сложнее и требует больше времени, если сравнивать с обычным UBS-устройством.
Беспроводной маршрутизатор не требует покупки дополнительных усилителей сигнала.

Минусы модема — крупные размеры и цена.
Как подключить магнитолу к Интернету?
Разберём на примере обычной автомагнитолы на базе Android.
- Устанавливаем модем в USB-разъём.
- Переходим в меню «Настройки» — «Мобильная сеть» в автомобильной магнитоле. Необходимо найти подменю «Точки доступа APN».
- Выбираем пункт «Новая точка доступа». Даём название сети, вводим параметры оператора.
- Нажимаем на кнопку «Сохранить».
- Делаем активной настроенную APN.
- Перезагружаем магнитолу.
Что такое автомобильный мобильный спутниковый интернет?
Мобильный спутниковый Интернет позволяет получить стабильное онлайн-соединения в любой точке России и других странах и пользоваться веб-ресурсами и корпоративными приложениями, получать и передавать информацию в тех местах, где нет сети мобильных провайдеров. Отличается более высокой эффективностью действия, чем USB-модем и автомобильный роутер.
Этот вариант организации подключения к Всемирной сети открывает доступ к разным функциям. Например, позволяет организовать видеонаблюдение в автомобиле через Интернет на основе камер с Wi-Fi-модулем.
Для подключения спутникового Интернета требуется комплект оборудования. Антенна может устанавливаться на крыше или внутри транспортного средства. В первом случае устройство должно обладать пыле- и влагозащитой, полной водонепроницаемостью, способностью стабильной работы в широком температурном диапазоне.
Основные недостатки автомобильного спутникового Интернета — стоимость оборудования и сложность подключения. Монтаж и настройку проводят в сервисных центрах.

Какой вариант выбрать?
Спутниковый интернет в машине – дорогое удовольствие. Однако если требуется высококачественное соединение, независимо от местоположения транспортного средства, то этот вариант оптимальный. Для менее искушенных пользователей достаточно стационарного модема. Для стабильного онлайн-соединения в черте города хватит простого смартфона.
