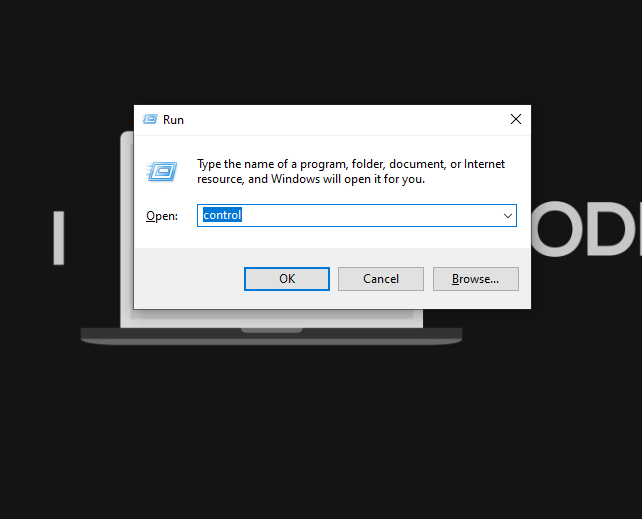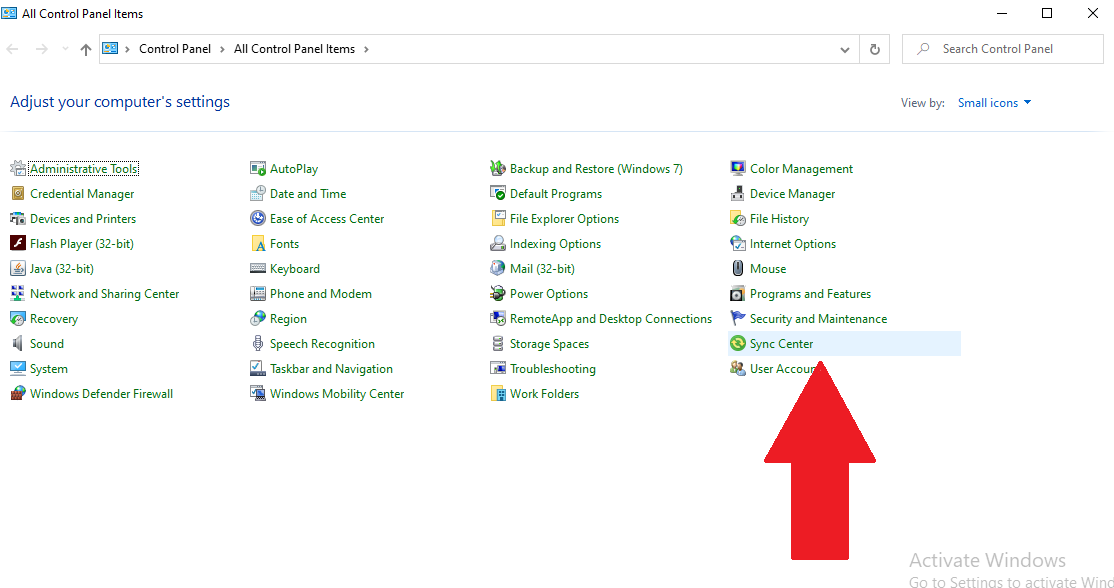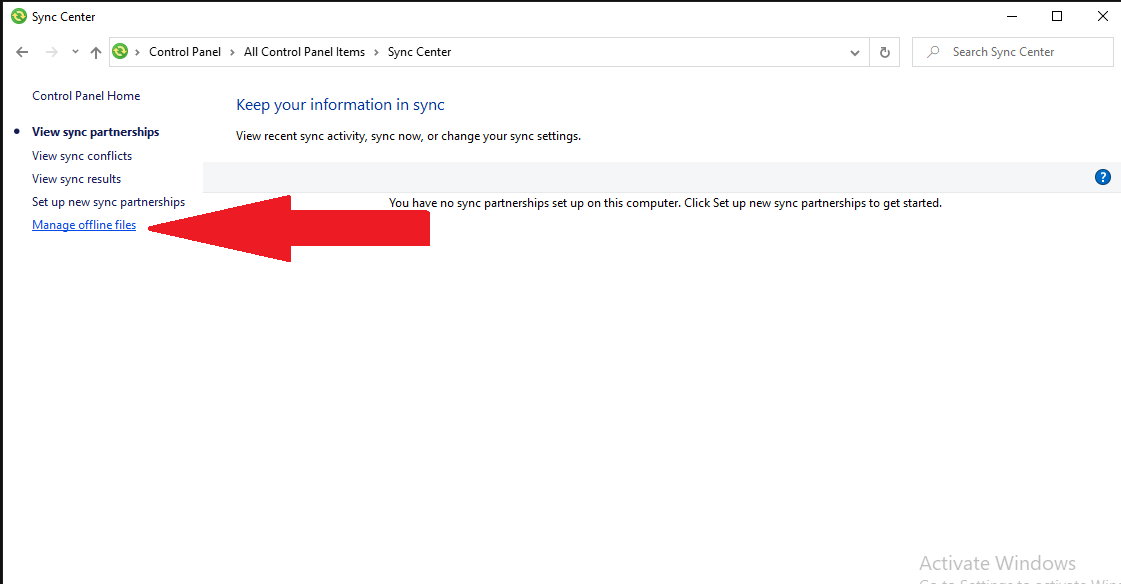What is Mobsync.exe and why is it running in Windows 10 is among the most common questions that users have about the operating system.
There are lots of processes and services that run by default in the Windows 10 operating system.
Most of them automatically start once you switch ON your computer.
When you are trying to close/terminate any process or service related to a third-party software/application, finding many other services running at the same time can be quite confusing.
If you have encountered the mobsync.exe process in your Windows 10 computer and is confused about its purpose, then today we are here with a detailed article explaining everything there is to know about the mobsync.exe process.
What is the Mobsync.exe Process?
The Mobsync.exe process belongs to Microsoft and particularly the Microsoft Sync Center.
Microsoft Sync Center is itself a process that is available on all modern Windows releases. With the help of this process, Windows automatically syncs files with your mobile devices through a network.
One great advantage of Microsoft Sync Center is that it can sync data even in offline mode, and the Mobsync.exe process is used for exactly that.
Why is Mobsync.exe Running on Your Computer?
If you have SQL Server or Internet Explorer 6 installed on your PC with offline page sync enabled, or if you have a Windows Mobile device that has the ActiveSync feature enabled, then the Mobsync.exe process will be running on your computer.
So, if you use the offline webpage viewing or offline data sync features in Windows 10 or through any of the installations on your computer, then you should leave the Mobsync.exe process enabled.
How to Turn OFF Mobsync.exe on Windows 10 (Sync Center)?
In case you need to turn OFF Mobsync.exe on your Windows 10 computer, below are the steps you need to follow:
- Press the “Windows” + “R” key on your keyboard to launch the Run window.
- Here, type the command “control” and press the “Enter” key on your keyboard to launch the Control Panel window.
- Within the Control Panel window, click on “Sync Center”.
- In this window, click on “Manage offline files” from the options list on the left side of the window.
- Now, click on the button that says “Disable offline files”.
- Finally, click on the “Apply” button in the bottom right corner of the window and then click on the “Ok” button adjacent to it.
Now you have disabled the Mobsync.exe process and in order to complete the procedures, you need to restart your computer.
Once your computer restarts successfully, you can then check your task manager for the Mobsync.exe process. If you are not able to see the process in the task manager, this means that the process has been successfully disabled on your computer.
If you wish to enable the Mobsync.exe process at any later point in time, you can follow the same steps above, and instead of the “Disable offline files” option, you will be able to see the “Enable offline files” option. Click on this option and the process will start running again after a restart of your computer.
Final Words
We hope you found this article detailing the Mobsync.exe process and its use as informative and easy to understand.
In case you have any queries regarding the Mobsync.exe process or any other Windows 10 processes, do leave your question as a comment below and we will help you out.
Title: How to Disable Sync Center (mobsync.exe) on Windows
The Windows Sync Center feature, when enabled, runs in the background to sync and keep a copy of your network files for offline access. While this is good, you might not want Sync Center and its associated process, mobsync.exe, running in the background when not connected to a network location. If that’s what you want, we’ll show you how to disable Sync Center and stop the mobsync.exe process from running in the background. Let’s get started.
Note: The below steps are tested to work on Windows 11 & 10
Remove Sync Partnerships
Before disabling the Sync Center, you must remove any active sync partnerships. That way, you will not see empty drive mappings. Here’s how to do that.
Open the Start menu, search for Control Panel, and click on the top result to open the Control Panel.
In the Control Panel window, click on Sync Center.
Next, click on View Sync Partnerships on the sidebar. Next, select each partnership and click the Delete option. If prompted for confirmation, click the OK button.
To turn off Sync Center completely, follow these steps.
- Right-click on the Start menu.
- Select the Run option.
- Enter control panel in the Run window and click OK.
- In the Control Panel window, set View By to Large Icons.
- Now, find and click on the Sync Center option.
- Click on the Manage offline files option in the left pane.
- Click the Disable offline files button.
- Finally, restart your computer.
After restarting your computer, Sync Center is completely disabled and the offline file sync feature is turned off. Also, the mobsync.exe process will no longer run in the background.
To enable it back, follow the same steps but click the ‘Enable offline files’ button in step 7 and restart the system.
Turn Off Sync Center Using Group Policy
If you want to turn off Sync Center for all users, you can use the Group Policy method. Here are the steps:
- Open the Start menu.
- Search for Edit group policy and open it.
- Navigate to the Computer Configuration > Administrative Templates > Network > Offline Files folder.
- Find the double-click on the Allow or Disallow use of the Offline Files feature policy.
- Select the Disabled radio option.
- Click OK to save changes.
- Close the Group Policy Editor.
- Restart your computer.
Restarting will apply the policy system-wide and disable the Sync Center on Windows 10 & 11. The beauty of this method is that it enforces the rule and users cannot enable Sync Center via Control Panel.
To turn on the Sync Center via Group Policy, follow the same steps as shown above but select the “Not configured” or “Enabled” radio option in the policy properties window.
Is mobsync.exe a virus?
No, mobsync.exe is NOT a virus. It is related to the Windows Sync Center feature and as long as it is enabled, the mobsync.exe process runs in the background.
And there you have it. It’s that simple to disable Sync Center and stop the mobsync.exe process from running in the background. If you like this article, check out how to fix sync is not available Windows 10 error.
Readers help support Windows Report. We may get a commission if you buy through our links.
Read our disclosure page to find out how can you help Windows Report sustain the editorial team. Read more
Mobsync.exe lets you work on files even when you’re not connected to the network. However, the Sync Center feature is unnecessary if your computer is always connected to the network.
If you encounter the mobsyc.exe process in the Task Manager among the many background processes and are confused about its purpose on your Windows computer, don’t worry! In this article, we will explain what mobsync.exe is and guide you on how to turn it off if needed.
What is Mobsync EXE used for?
Mobsync.exe is an executable file associated with the Microsoft Sync Center in Windows systems. The Sync Center is a feature in Windows that lets users sync files and data between their computer and other devices like mobile devices or network servers.
It automatically starts when you log in to your computer and runs in the background to keep a copy of your network files and folders for offline access. When you reconnect to the network, the Sync Center will synchronize all the files, folders, and any modifications made to them.
Should I disable mobsync.exe?
Mobsync.exe helps sync files between your computer and network, keeping everything up to date. If you often use sync features and need files synced, it’s best not to disable mobsync.exe.
But if you don’t use sync or it slows down your system, you can disable it to improve your PC performance. Note that disabling mobsync.exe can free up resources, but it will stop syncing your files and folders.
How do I disable mobsync.exe process?
1. Disable Sync Center via Control Panel
- Open the Start menu and type Sync Center in the search bar.
- Click on Sync Center from the search results.
- In the left-hand pane of the Sync Center, click on Manage offline files.
- Click on the Disable offline files button.
- Click Yes in the confirmation dialog box to restart your computer for the changes to take effect.
Disabling offline files will disable mobsync.exe and prevent it from running in the background.
Remember that this will also disable the Sync Center feature and any associated synchronization functionality.
2. Disable Portable Device Enumerator Service
- Press Windows + R, type services.msc, and click on OK.
- Find the service named Portable Device Enumerator Service and double-click on it.
- Click the Stop button to terminate the process.
- Then, set the Startup type to Disabled and click Apply.
- Restart your computer to stop the mobsync.exe at the start-up.
- Microsoft pushes Windows 11, but this project wants you to switch to Linux instead
- Windows 11 Search will soon let you install your favorite apps from Microsoft Store
- Microsoft releases updated HLK and VHLK for Windows 11 24H2 & Server 2025
3. Disable Sync Center using Group Policy Editor
- Open the Start menu, search for Edit group policy, and open it.
- Under the Computer Configuration section, click on the arrow next to the Administrative Templates option to expand it.
- Next, double-click the Network folder to expand.
- Then, select the Offline Files folder on the left and double-click on the Allow or Disallow use of the Offline Files feature setting on the right pane.
- Choose the Disabled option, click Apply, and then OK.
If high CPU usage lowers your Windows 11 PC’s performance, following these simple solutions can greatly improve CPU speed.
If you have any questions or other ideas on disabling the process, please share them in the comments section below.
Loredana Harsana
Windows Software Expert
Loredana is a passionate writer with a keen interest in PC software and technology. She started off writing about mobile phones back when Samsung Galaxy S II was on top of the world and she fell in love with tech of all sorts.
Whenever she’s not at her work desk, you’ll find her enjoying refreshing tea flavors, spilling stories on paper, and listening to the radio.
The genuine mobsync.exe file is a software component of Microsoft Windows Operating System by .
A synchronization utility built into Microsoft Windows, this process is activated when a Windows Phone is plugged into your PC. It primarily syncs data back and forth between your PC and mobile device. It has has the ability to run as a background process and store offline data for Internet Explorer to provide device synchronicity between your PC and Windows Phone.
MobSync stands for Mobile Synchronization
The .exe extension on a filename indicates an executable file. Executable files may, in some cases, harm your computer. Therefore, please read below to decide for yourself whether the mobsync.exe on your computer is a Trojan that you should remove, or whether it is a file belonging to the Windows operating system or to a trusted application.
Click to Run a Free Scan for mobsync.exe related errors
Mobsync.exe file information

The process known as Microsoft Sync Center or GoogleUpdateTaskMachineAU belongs to software Microsoft Windows Operating System or The reader is the leader or Microsoft Synchronisationsverwaltung by Microsoft (www.microsoft.com) or The reader is the leader.
Description: The original mobsync.exe from Microsoft is an important part of Windows, but often causes problems. Mobsync.exe is located in the C:\Windows\System32 folder.
Known file sizes on Windows 10/11/7 are 95,744 bytes (31% of all occurrences), 101,376 bytes and 9 more variants.
It is a Windows core system file. The mobsync.exe file is a trustworthy file from Microsoft. The program is not visible.
Therefore the technical security rating is 2% dangerous, but you should also take into account the user reviews.
Recommended: Identify mobsync.exe related errors
Viruses with the same file name
Is mobsync.exe a virus? No, it is not. The true mobsync.exe file is a safe Microsoft Windows system process, called «Microsoft Sync Center».
However, writers of malware programs, such as viruses, worms, and Trojans deliberately give their processes the same file name to escape detection. Viruses with the same file name are e.g. Virus:Win32/Virut.BN (detected by Microsoft), and GenericR-JPY!44C433B509C9 (detected by McAfee).
To ensure that no rogue mobsync.exe is running on your PC, click here to run a Free Malware Scan.
How to recognize suspicious variants?
- If mobsync.exe is located in a subfolder of the user’s profile folder, the security rating is 77% dangerous. The file size is 886,272 bytes (28% of all occurrences), 188,928 bytes and 4 more variants.
The program starts when Windows starts (see Registry key: Run, MACHINE\Run, TaskScheduler).
The file is not a Windows system file. There is no description of the program.
Mobsync.exe is able to record keyboard and mouse inputs. - If mobsync.exe is located in a subfolder of C:\Windows, the security rating is 16% dangerous. The file size is 102,400 bytes.
The mobsync.exe file is a Microsoft signed file. The program is not visible. The file is not a Windows system file. - If mobsync.exe is located in a subfolder of «C:\Program Files», the security rating is 64% dangerous. The file size is 1,948 bytes.
External information from Paul Collins:
There are different files with the same name:
- «mobsync» is not required to run at start up. MS Syncrhonization Manager — updates the network copy of materials that were edited offline, such as documents, calendars, and e-mail messages
- «Synchronization Manager» is not required to run at start up. Find more information about its use here
Important: Some malware disguises itself as mobsync.exe, particularly when not located in the C:\Windows\System32 folder. Therefore, you should check the mobsync.exe process on your PC to see if it is a threat. We recommend Security Task Manager for verifying your computer’s security. This was one of the Top Download Picks of The Washington Post and PC World.
Best practices for resolving mobsync issues
A clean and tidy computer is the key requirement for avoiding problems with mobsync. This means running a scan for malware, cleaning your hard drive using 1cleanmgr and 2sfc /scannow, 3uninstalling programs that you no longer need, checking for Autostart programs (using 4msconfig) and enabling Windows’ 5Automatic Update. Always remember to perform periodic backups, or at least to set restore points.
Should you experience an actual problem, try to recall the last thing you did, or the last thing you installed before the problem appeared for the first time. Use the 6resmon command to identify the processes that are causing your problem. Even for serious problems, rather than reinstalling Windows, you are better off repairing of your installation or, for Windows 8 and later versions, executing the 7DISM.exe /Online /Cleanup-image /Restorehealth command. This allows you to repair the operating system without losing data.
To help you analyze the mobsync.exe process on your computer, the following programs have proven to be helpful: ASecurity Task Manager displays all running Windows tasks, including embedded hidden processes, such as keyboard and browser monitoring or Autostart entries. A unique security risk rating indicates the likelihood of the process being potential spyware, malware or a Trojan. BMalwarebytes Anti-Malware detects and removes sleeping spyware, adware, Trojans, keyloggers, malware and trackers from your hard drive.
Other processes
icoultramon.ico nordpass-background-app.exe obroker.exe mobsync.exe fastsearch_b7c5ac242193bb3e.dll schedulersvc.exe windowspackagemanagerserver.exe acedrv11.sys ascavsvc.exe fraps64.dat bcmsqlstartupsvc.exe [all]
When enabled and configured, Windows’ offline file sync feature always runs in the background to sync and keep a copy of the files, as well as network folders for offline use. This feature is very useful and is managed by Windows Sync Center tool.
If you no longer use the Sync Center feature in Windows, follow the steps listed below to stop the Mobsync.exe process and turn off Windows Sync Center.
How to disable Sync Center in Windows
To turn off Sync Center completely, here are the steps you need to follow.
1. Right-click on the Start menu .
2. Select the Run option .
3. Enter control panel and click OK.
4. In Control Panel , set View By to Large Icons .

Set View By to Large Icons
5. Now, find and select the Sync Center option .
6. Click the Manage offline files link on the left.
Click the Manage offline files link on the left
7. Click the Disable offline files button .
Click the Disable offline files button
8. In the restart prompt, click Yes to restart Windows.
After the restart, Sync Center is completely turned off and the offline file synchronization feature will be disabled. Of course, the mobsync.exe process will no longer run in the background.
To turn the feature back on, follow the same steps but click the Enable offline files button and reboot the system.
How to disable Sync Center with Group Policy Editor
To turn off offline file synchronization with GPO, follow the steps listed below.
1. Open the Start menu .
2. Search for Edit group policy and open Group Policy Editor.
3. In GP Editor , go to Computer Configuration> Administrative Templates> Network> Offline Files folder .
4. Find and double-click the policy Allow or Disallow use of the Offline Files feature .
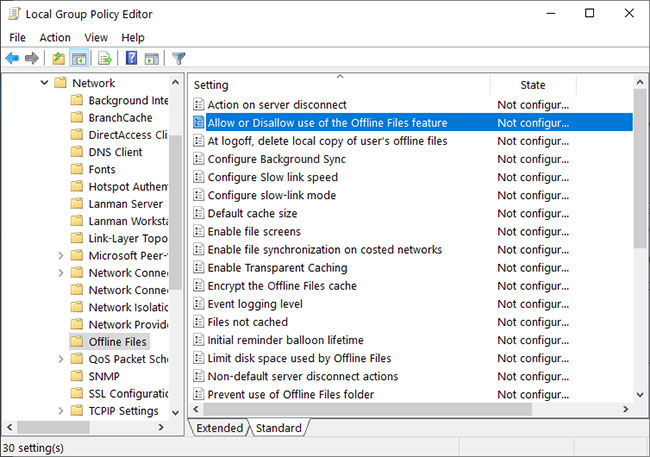
Find and double-click the Allow or Disallow use of the Offline Files feature policy
5. Select the Disabled option .

Select the Disabled option
6. Click the Apply button > OK to save changes.
7. Close Group Policy Editor and restart Windows.
Restarting will apply a system-wide policy and disable Sync Center in Windows 10. Remember that this policy is applied to the computer, not specific users, like the Control Panel method.
To turn Sync Sync back on through the GPO, follow the same steps but choose the Not configured or Enabled option.