Applies ToWindows 11 Windows 10
Использование буфера обмена
При копировании содержимого на компьютер оно автоматически копируется в буфер обмена для вставки. Вы можете вставить несколько элементов из журнала буфера обмена, а также закрепить элементы, которые вы, как правило, используете все время, и синхронизировать журнал буфера обмена с облаком.
Ниже приведены ответы на некоторые вопросы, связанные с буфером обмена.
Открытие параметров буфера обмена
Чтобы включить буфер обмена в первый раз, выберите клавиши с логотипом Windows + V, а затем выберите Включить.
Чтобы синхронизировать элементы буфера обмена с компьютером, необходимо убедиться, что функция синхронизации включена.
-
Выберите Пуск > Параметры > системный > буфер обмена .
-
Установите переключатель журнал буфера обмена на всех устройствах в значение Вкл.
Примечание: Функция синхронизации привязана к вашей учетной записи Майкрософт или рабочей учетной записи, поэтому не забудьте использовать одни и те же данные для входа на всех устройствах.
Вы можете быстро очистить все, кроме закрепленных элементов, на устройстве и в облаке.
-
Выберите Пуск > Параметры > системный > буфер обмена .
-
В области Очистить данные буфера обмена выберите Очистить.
Вы также можете очистить журнал буфера обмена устройства, выбрав клавиши с логотипом Windows +V, а затем выбрав параметр Очистить все в верхней части экрана.
Вы можете очистить любой конкретный элемент в буфере обмена.
-
Выберите Клавиша с логотипом Windows + V.
-
Рядом с рассматриваемым элементом выберите Дополнительные сведения (…), а затем — Удалить .
Устранение неполадок с буфером обмена
Убедитесь, что вы включили журнал буфера обмена. Чтобы включить буфер обмена в первый раз, выберите клавиши с логотипом Windows + V и выберите Включить.
Журнал буфера обмена очищается при каждом перезапуске компьютера, за исключением закрепленных элементов.
Вы можете настроить автоматическую синхронизацию скопированных элементов с другими устройствами.
Примечание: Функция синхронизации привязана к вашей учетной записи Майкрософт или рабочей учетной записи, поэтому не забудьте использовать одни и те же данные для входа на всех устройствах.
-
Выберите Пуск > Параметры > системный > буфер обмена .
-
В разделе Журнал буфера обмена на устройствах установите переключатель в значение Вкл.
-
Выберите Автоматически синхронизировать текст, который я копируем.
Примечание: Параметр Вручную синхронизировать текст, который я копируем, означает, что вам нужно открыть журнал буфера обмена (клавиша с логотипом Windows + V) и вручную нажать кнопку синхронизации в элементе буфера обмена. Затем текст будет отправлен в облако и синхронизирован с другими устройствами.
Размеры элементов не должны превышать 4 МБ. Поддерживаются форматы файлов text, HTML и bitmap.
Журнал буфера обмена рассчитан не более чем на 25 скопированных записей. Система автоматически удаляет старые элементы(если они не закреплены), чтобы освободить место для новых.
Нужна дополнительная помощь?
Нужны дополнительные параметры?
Изучите преимущества подписки, просмотрите учебные курсы, узнайте, как защитить свое устройство и т. д.
Всё, что нужно знать о полезной функции для более продуктивной работы.
Что такое журнал буфера обмена
Стандартный буфер, который все привыкли использовать через контекстное меню «Скопировать» и «Вставить» или через сочетания Ctrl + C, Ctrl + V, имеет лишь одну «ячейку памяти». Чего бывает очень мало. Начиная с Windows 10 Microsoft внедрила журнал буфера обмена, который умеет запоминать до 25 элементов. Копировать и вставлять при этом можно текст, ссылки, изображения и другой контент.
Как включить журнал буфера обмена Windows 10 и Windows 11
По умолчанию функция неактивна. Её можно активировать следующим образом.

Удерживая клавишу Win (с символом «окошка»), нажмите V на клавиатуре. Вы увидите предложение включить журнал буфера обмена с помощью соответствующей кнопки.

Если при нажатии Win + V ничего не происходит, то активировать функцию можно в настройках. Для этого сделайте правый клик по меню «Пуск» и выберите «Параметры». Далее в разделе «Система» → «Буфер обмена» включите тумблер как на скриншоте выше.
Как просмотреть буферы обмена Windows 10 и Windows 11
После включения система начнёт хранить всё, что вы копируете или вырезаете, в буфере обмена.

Для просмотра журнала нажмите Win + V. На экране отобразится плавающее окошко со списком сохранённых элементов, которое можно переместить в удобное место. Запомнить сочетание легко — как обычная вставка, только вместо Ctrl используется клавиша Win.
Как вставить куда-то скопированный элемент

Для вставки элемента в документ или, например, в строку поиска достаточно кликнуть по нужному тексту, ссылке или изображению в списке, после чего буфер автоматически закроется. Помимо этого можно использовать стрелки клавиатуры для навигации и Enter для вставки.
Как закрепить нужный элемент
Если вам часто приходится вставлять одинаковые данные вроде реквизитов, ссылок или номеров телефонов, можно закрепить их в буфере, чтобы они всегда были под рукой.

Для этого просто кликните по значку иголки напротив нужного элемента.
Как очистить журнал буфера обмена
Как упоминалось выше, в памяти буфера всего 25 ячеек. При их заполнении во время записи новых элементов самые старые стираются.

Каждую из них можно удалить по отдельности, кликнув на троеточие в списке и выбрав значок корзины. Для освобождения места во всём буфере используется кнопка «Очистить всё».
При этом буфер автоматически очищается после перезагрузки и выключения компьютера. Из памяти исчезают все элементы, кроме закреплённых.
Все способы:
- Способ 1: Журнал буфера обмена
- Способ 2: Штатные «Параметры»
- Альтернатива: использование сенсорной клавиатуры
- Вопросы и ответы: 0
Способ 1: Журнал буфера обмена
В Windows 11 реализована возможность быстрого доступа к окну, которое представляет собой журнал буфера обмена. Как правило, здесь хранится скопированная информация в текстовом виде, но также есть кнопка для оперативного включения/выключения функции.
- Чтобы отобразить панель с буфером обмена, одновременно нажмите на клавиши «Win + V».
- По умолчанию окно появится в правом нижнем углу. Если функция деактивирована, вы увидите кнопку «Включить». Нажмите на нее, после чего вам станет доступен для просмотра журнал буфера обмена.

Есть еще одно сочетание клавиш, которое открывает панель эмодзи, но через него можно также перейти к журналу буфера обмена – «Win + Ю». На месте буквы «Ю» на раскладке обычно размещена клавиша с точкой.
В появившемся окне перейдите на вкладку в виде списка – отсюда вы сможете также включить буфер обмена в Windows 11.
Способ 2: Штатные «Параметры»
Есть еще один простой способ включить буфер обмена в операционной системе – это использование встроенных возможностей предустановленного средства «Параметры»:
- Нажмите на кнопку «Пуск», затем выберите «Параметры».
- Оставаясь на вкладке «Система», в центральной части окна выберите строку «Буфер обмена».
- В следующем окне с помощью переключателя активируйте функцию.



После этого станет доступен журнал буфера обмена, который открывается с помощью сочетания «Win + V». Кроме того, из окна «Параметров» можно быстро очистить буфер обмена, нажав на соответствующую кнопку. Еще здесь вы найдете полезные ссылки для ознакомления с возможностями функции.
Альтернатива: использование сенсорной клавиатуры
Если предыдущие способы по каким-то причинам не подходят (например, отключены горячие клавиши или есть ограничения в «Параметрах»), можете воспользоваться альтернативным вариантом, который предполагает использование сенсорной клавиатуры. Через нее получится открыть панель с эмодзи, стикерами, гифками и самим журналом с буфером обмена.
Иконка сенсорной клавиатуры, как правило, располагается в системном трее. Достаточно нажать на нее, затем в верхней части появившейся раскладки кликнуть по значку в виде квадрата с сердечком. Вы попадете в панель, где можно выбрать вкладку с журналом.

В случае если в трее нет значка сенсорной клавиатуры, значит, попросту отключено его отображение. Нажмите правой кнопкой мыши по нижней рабочей панели и выберите пункт «Параметры панели задач».
Затем, если потребуется, разверните меню «Значки панели задач» и из выпадающего списка напротив пункта «Сенсорная клавиатура» выберите «Всегда».

Если с открытием буфера обмена в Windows 11 возникли трудности, ознакомьтесь с нашим отдельным материалом, где разобраны наиболее распространенные неполадки и методы их решения.
Подробнее: Решение проблем с работой буфера обмена в Windows 11
Наша группа в TelegramПолезные советы и помощь
В этой публикации, друзья, рассмотрим, как преобразовался в Windows 11 штатный буфер обмена. Он появился в Windows в 2018 году в процессе внедрения одного из функциональных обновлений Windows 10. Являет собой простейшую среду доступа к скопированным данным – тексту и изображениям. При условии использования в операционной системе учётной записи Microsoft буфер обмена становится облачным, и его содержимое синхронизируется с другими компьютерными устройствами, где также используется учётная запись Microsoft. В Windows 11 штатный буфер обмена стал немного лучше: он получил присущий этой операционной системе дизайн и новые функции. Давайте посмотрим на новые возможности буфера в Windows 11.
Буфер обмена Windows 11
{banner_google1}
Итак, друзья, системный облачный буфер обмена Windows. Появился в версии Windows 10 1803. Являет собой примитивный интерфейс буфера обмена операционной системы в небольшом нерегулируемом окошке и предоставляет базовые возможности по доступу к скопированному содержимому. Вызывается клавишами Win+V. От Windows 10 буфер обмена перешёл по наследству к Windows 11 и в ней был немножко улучшен. Как и в Windows 10, в Windows 11 буфер изначально отключён, и при первом нажатии клавиш Win+V его надо включить. Только после этого начнётся сохранение скопированных данных.
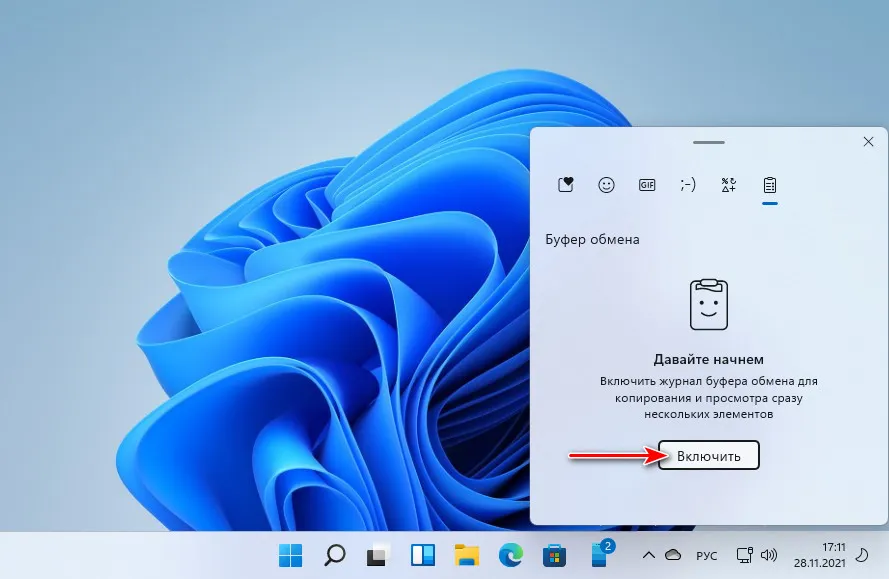
В Windows 11 буфер обмена невероятно красив: в стиле самой операционной системы у него скруглённые углы, а к фону применён эффект слюды Mica. Фон буфера меняется в зависимости от выбранной системной или тёмной темы и обоев на рабочем столе.
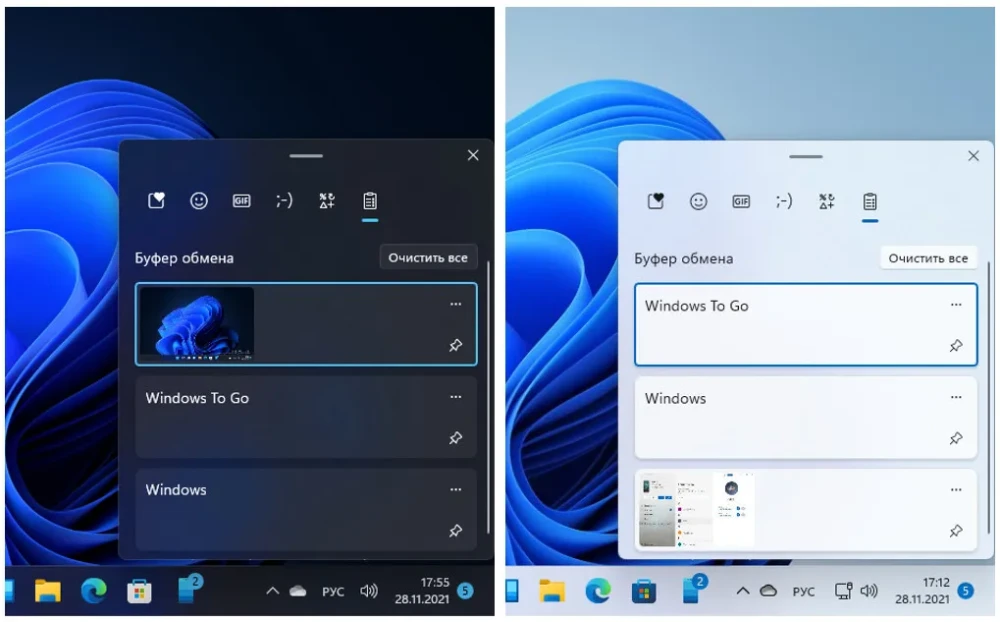
В буфере обмена Windows 11 переработаны функции оперирования данными: вместо надписей нам предложены кнопки. В Windows 10 буфер не только выглядит малоприметнее, но и имеет меньше функций. В Windows 11 он, помимо закрепления и удаления элементов, получил функцию вставки текста без форматирования.
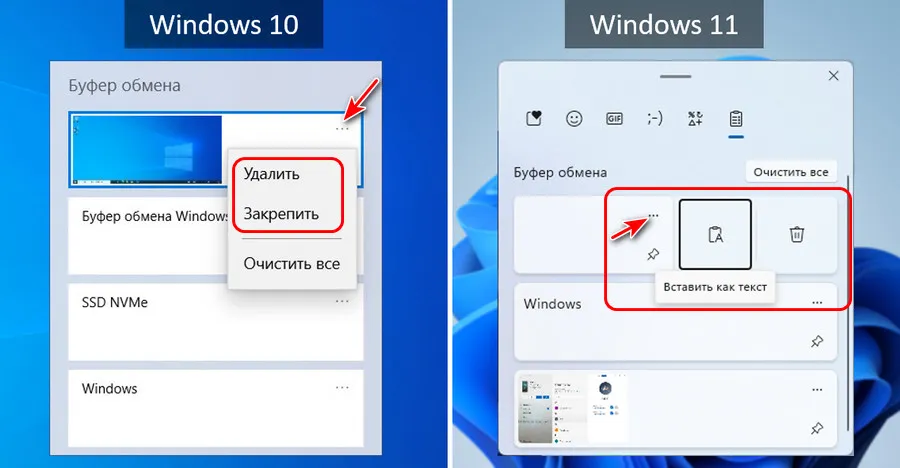
Но главное – буфер обмена в Windows 11 пополнился функциями вставки эмодзи, гифок, каомодзи и символов.
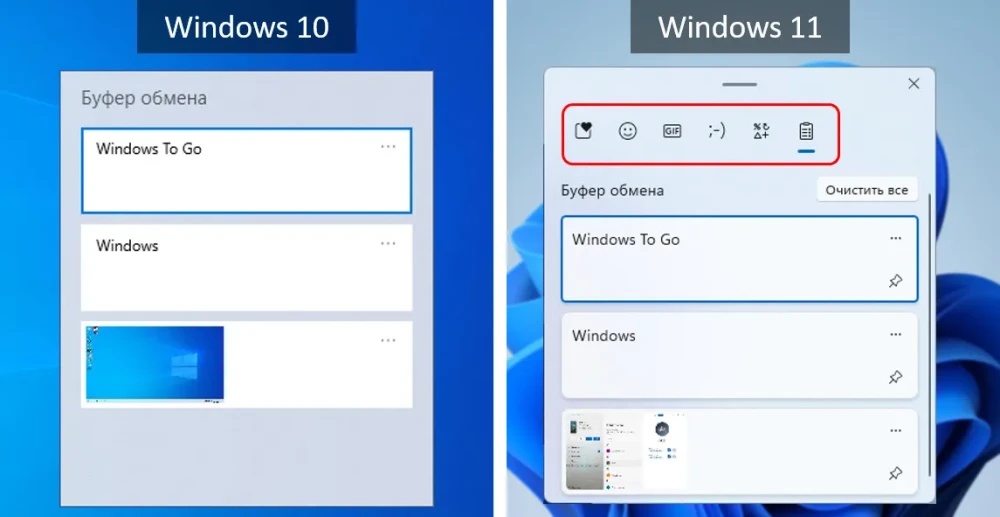
{banner_google1}
Нам предлагается неплохая подборка эмодзи и гифок.
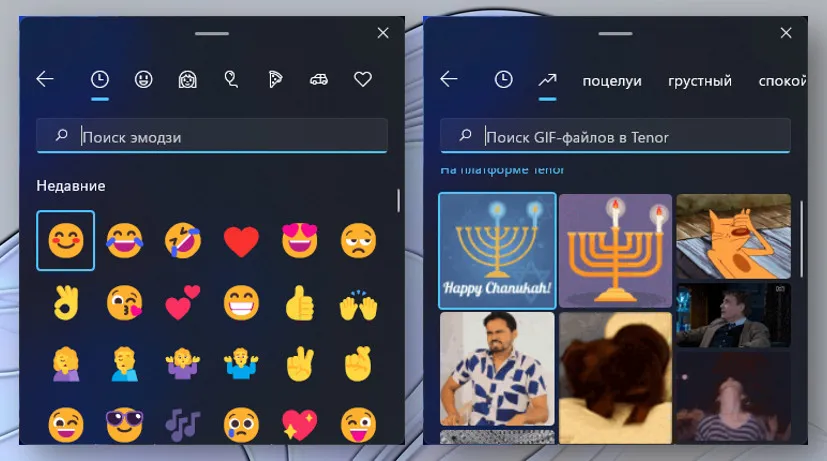
А также каомодзи и символов.
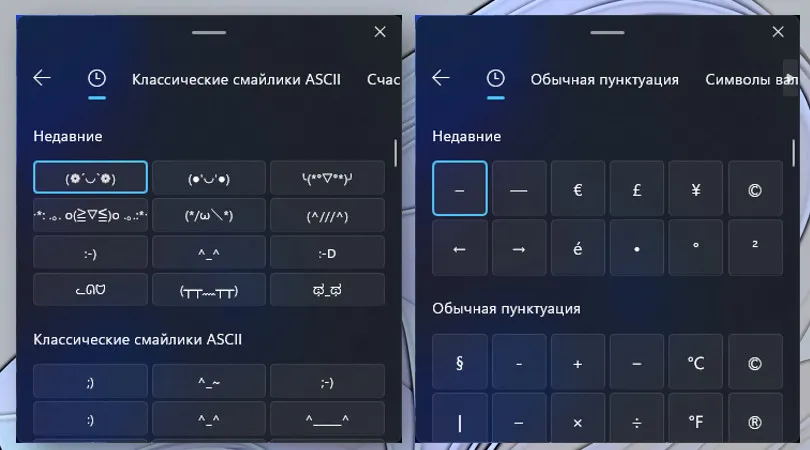
Эмодзи и символы в буфере обмена – это интегрированная в буфер панель эмодзи, вызываемая клавишами Win + ; или Win + . (точка или точка с запятой в англоязычной раскладке). В Windows 10 эта панель существует отдельно от буфера. Сами же эмодзи в Windows 11 существенно улучшены, к ним добавились гифки, которых нет в Windows 10, для эмодзи и гифок реализован поиск.
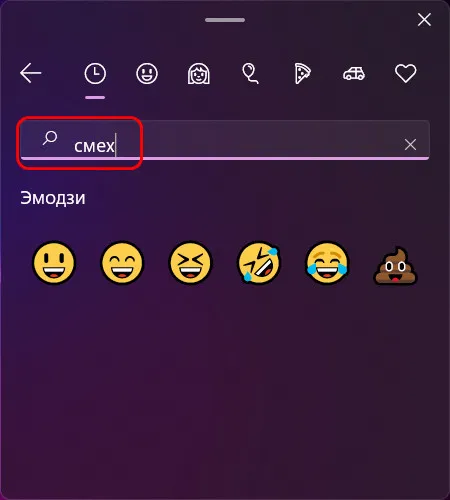
Добавился раздел последних использованных эмодзи и символов. Перечень специальных символов по сравнению с Windows 10 серьёзно расширен. В числе символов: разноформатные скобки, пунктуация, математические и геометрические символы, знаки метрики и валют, латиница. Выбор символов в составе буфера обмена настолько велик, что эту системную возможность можно смело рассматривать в качестве альтернативы классической системной таблице символов Windows или функции вставки символов в отдельных программах типа текстовых редакторов. На нужную категорию символов можно переключиться вверху. При работе с одними и теми же символами можно использовать их в блоке недавних символов.
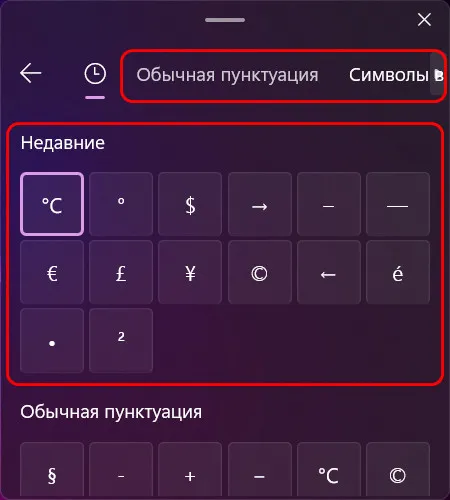
В настройках системного буфера обмена ничего не изменилось. Как и в Windows 10, в Windows 11 настройки буфера реализованы в системном приложении «Параметры» по пути «Система → Буфер обмена». Здесь находится кнопка включения/отключения буфера, отсылка на подключение аккаунта Microsoft для синхронизации содержимого буфера с другими компьютерными устройствами, функция очистки буфера.
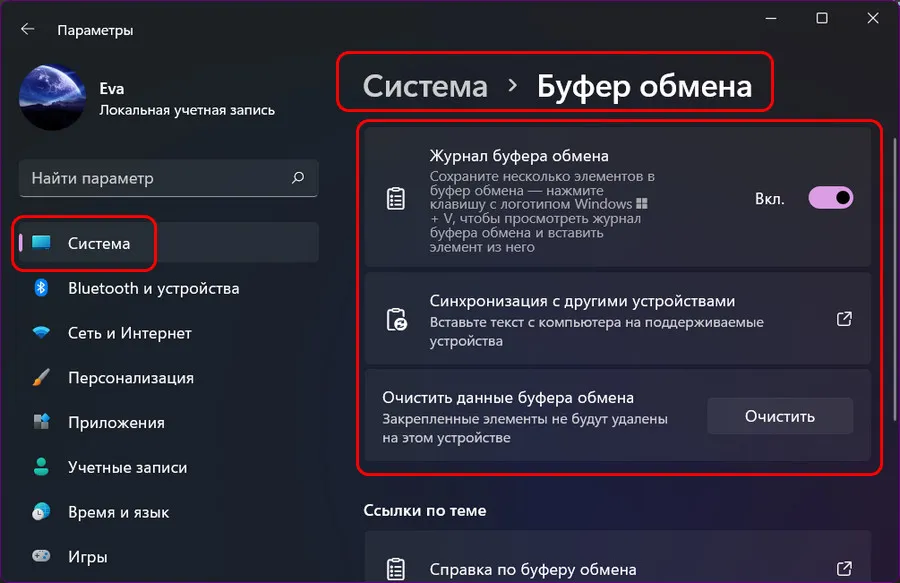
Наконец, друзья, про синхронизацию буферных данных с мобильными устройствами. Системный буфер обмена синхронизируется только для компьютерных устройств на базе Windows 10 и 11. Синхронизация содержимого буфера обмена с мобильными Android-устройствами реализована в рамках работы системного приложения «Ваш телефон». Но реализована пока что только для избранных Android-устройств — Surface Duo, детища самой компании Microsoft и устройств Samsung с оболочкой One UI версии 2.1. Детальнее об этом смотрите в статье «Новые возможности в приложении «Ваш телефон» Windows 10 и 11».
По умолчанию, буфер обмена Windows 11 работает так же, как и в предыдущих версиях системы, однако, при желании, вы можете включить дополнительную функциональность: прежде всего — журнал или историю буфера обмена, но есть и интересные новые вещи.
В этом обзоре подробно о новых возможностях буфера обмена в Windows 11, как их включить и дополнительная информация, которая может быть полезной.
Включение истории буфера обмена, очистка, другие настройки
Прежде всего о том, как получить доступ к новым возможностям и включить историю буфера обмена. Для этого есть две возможности:
- Нажать клавиши Win+V на клавиатуре (Win — клавиша с эмблемой Windows), а затем нажать кнопку «Включить» в открывшемся окне.
- Перейти в Параметры — Система — Буфер обмена и включить пункт «Журнал буфера обмена».
В разделе Параметры — Система — Буфер обмена есть и дополнительные опции:
- Синхронизация буфера обмена с другими вашими устройствами с той же учетной записью Майкрософт.
- Полная очистка буфера обмена по кнопке «Очистить».
Возможности окна буфера обмена (Win+V), просмотр истории и очистка буфера обмена
При нажатии клавиши с эмблемой Windows в сочетании с клавишей V открывается окно управления буфером обмена на вкладке истории буфера, откуда вы можете быстро выбрать нужные элементы — текст или графику и вставить в текущем документе: вставка происходит в том поле ввода или документе, где вы использовали сочетание клавиш Win+V.
Здесь же можно очистить журнал буфера обмена или закрепить отдельные пункты (значок с изображением кнопки для закрепления), чтобы они не удалялись при очистке.
В этом же окне появились новые вкладки (значки вверху окна), позволяющие быстро вставить те или иные элементы не напрямую из буфера обмена в текущий документ:
- Эмодзи
- Анимированные GIF
- Классические текстовые смайлики
- Специальные символы
Для эмодзи и GIF предусмотрен поиск (работает и на русском и на английском языке), для текстовых смайликов и спецсимволов есть вкладки, разбивающие их по категориям — найти необходимый элемент для вставки сравнительно не сложно.
По мере использования, наиболее часто используемые элементы будут помещаться на первую вкладку для быстрого доступа:
Разобраться с использованием нового окна управления буфером обмена и вставки различных элементов будет не сложно: всё максимально упрощено для любого пользователя.

