Статья обновлена: 08 октября 2024
ID: 10665
- Kaspersky Security Center 15.1 (версия 15.1.0.20748);
- Kaspersky Security Center 14.2 (версия 14.2.0.26967);
- Kaspersky Security Center 14 (версия 14.0.0.10902).
Проблема
При запуске Консоли администрирования или переключении между группами управляемых компьютеров может появиться ошибка «MMC не удается инициализировать оснастку».
Причина
Ошибка связана с особенностями работы Консоли управления.
Решение
Шаги ниже позволяют временно устранить ошибку, но в будущем она может появиться снова.
- Закройте Kaspersky Security Center.
- Удалите файл Kaspersky Security Center без расширения из папки:
%AppData%\Microsoft\MMC - Воспользуйтесь стандартным поиском, если такого файла в папке нет.
Информация о клиентских компьютерах, группах, а также задачи и политики будут сохранены.
Будут потеряны настройки консоли: отображение столбцов, сортировка строк и списки подключенных Серверов администрирования.
Что делать, если решение не помогло
Если решение не помогло, обратитесь в техническую поддержку производителя ОС.
Спасибо за ваш отзыв, вы помогаете нам становиться лучше!
Спасибо за ваш отзыв, вы помогаете нам становиться лучше!
Applies ToGeneral
Проблемы
При попытке открыть оснастку консоли управления Майкрософт, которая включает политики безопасности (например, локонную политику безопасности, групповую политику или политику безопасности домена), консоль может не открыться и может появиться сообщение об ошибке, аналогичное одному из следующих сообщений об ошибке: сообщение об ошибке
1
Не удалось инициализировать оснастку.Имя: CLSID групповой
политики: {8FC0B734-A0E1-11D1-A7D3-0000F87571-E3}
Сообщение об ошибке 2
Не удалось инициализировать оснастку.Имя: Resultant Set of
Policy CLSID:{6DC3804B-7212-458D-ADB0-9A07E2AE1FA2}
Сообщение об ошибке 3
Не удалось инициализировать оснастку.Name: Software Installation (Computers) CLSID:{942A8E4F-A261-11D1-A760-00C04FB9603F}
Сообщение об ошибке 4
Не удалось инициализировать оснастку.Имя: <неизвестно> CLSID:{8FC0B734-A0E1-11D1-A7D3-0000F87571E3}
Причина
Это происходит потому, что переменная среды PATH не включает папку %SystemRoot%\System32\WBEM.
Решение
Чтобы мы могли решить эту проблему для вас, перейдите в раздел»Исправить для меня». Чтобы устранить проблему самостоятельно, перейдите к разделу «Самостоятельное решение проблемы».
Помощь в решении проблемы
Чтобы устранить эту проблему автоматически, нажмите кнопку или ссылку «Исправить». Затем в диалоговом окне Загрузка файла нажмите кнопку Выполнить и следуйте инструкциям мастера устранения проблем.
Примечания
-
Возможно, мастер доступен только на английском языке. Однако автоматическое исправление подходит для версий Windows на всех языках.
-
Если вы используете не тот компьютер, на котором возникла проблема, сохраните решение для исправления на устройство флэш-памяти или компакт-диск и запустите его на нужном компьютере.
Затем перейдите в раздел»Проблема была исправлена?»
Самостоятельное решение проблемы
Чтобы устранить эту проблему, добавьте папку %SystemRoot%\System32\WBEM в переменную среды PATH. Для этого выполните следующие действия:
-
Щелкните правой кнопкой мыши «Мойкомпьютер» и выберите «Свойства».
-
На вкладке «Дополнительные параметры» нажмите кнопку «Переменные среды».
-
В области «Системные переменные» дважды щелкните переменную среды PATH.
-
%SystemRoot%\system32;%SystemRoot%;%SystemRoot%\system32\WBEMNote Если отображаются другие системные переменные, не удаляйте их.
-
Нажмите кнопку ОК и затем еще раз ОК.
Проблема устранена?
-
Проверьте, устранена ли проблема. Если устранена, пропустите дальнейшие инструкции, приведенные в этом разделе. Если нет, обратитесь в службу технической поддержки.
-
Мы ценим ваши замечания. Чтобы оставить отзыв или сообщить о проблемах с этим решением, оставьте комментарий в блоге«Fix it for me»или отправьте нам сообщение электронной почты.
Нужна дополнительная помощь?
Нужны дополнительные параметры?
Изучите преимущества подписки, просмотрите учебные курсы, узнайте, как защитить свое устройство и т. д.
При запуске некоторых элементов управления Windows 11 и 10, таких как редактор локальной групповой политики, управление компьютером и иных, вы можете получить сообщение об ошибке «Консоль управления (MMC) не может создать оснастку», которому может предшествовать ошибка «Приведенная ниже оснастка, указанная в данном документе, ограничена политикой».
В этой инструкции о том, как исправить такую ошибку, её причинах и дополнительная информация, которая может быть полезной.
Запрещенные и разрешенные оснастки
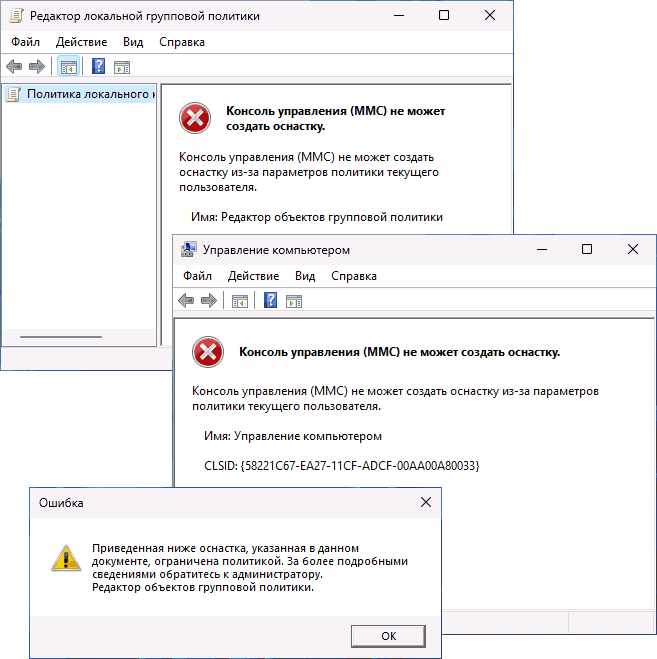
Прежде чем приступить, отмечу: далее речь пойдёт о решении проблем при запуске встроенных инструментов управления Windows (оснасток), а не оснастках 1С, где с этой же ошибкой также можно столкнуться (решается запуском ярлыка «Регистрация утилиты администрирования серверов 1С» в разделе 1C в списке программ меню Пуск).
Первая возможная причина сообщения «Консоль управления (MMC) не может создать оснастку» — запрет запуска соответствующей оснастке с помощью политик. В этом случае перед появлением окна появляется еще одно сообщение: «Приведенная ниже оснастка, указанная в данном документе, ограничена политикой».
Решение в данном случае возможно двумя способами — в редакторе локальной групповой политики (при условии, что он работает) или в редакторе реестра. В первом случае действия будут следующими:
- Нажмите клавиши Win+R на клавиатуре, либо нажмите правой кнопкой мыши по кнопке «Пуск» и выберите пункт «Выполнить», введите gpedit.msc и нажмите Enter.
- В редакторе локальной групповой политики перейдите к разделу Конфигурация пользователя — Административные шаблоны — Компоненты Windows — Консоль управления (MMC) — Запрещенные и разрешенные оснастки.
- Обратите внимание на список политик в правой панели, в том числе во вложенных разделах. По умолчанию значение для каждой из них должно быть «Не задано».
- Если значения отдельных политик отличаются, дважды нажмите по ним и установите «Не задано», примените настройки.
В случае, если редактор локальной групповой политики отсутствует (в домашней редакции Windows) или также не запускается, можно использовать редактор реестра:
- Нажмите клавиши Win+R на клавиатуре, введите regedit и нажмите Enter.
- В редакторе реестра перейдите к разделу
HKEY_CURRENT_USER\Software\Policies\Microsoft\MMC
- Если этот раздел присутствует, а в нем есть вложенные подразделы с идентификаторами GUID в качестве имени и параметром Restrict_Run в них — именно они запрещают запуск оснасток. Удалите такие подразделы, нажав по ним правой кнопкой мыши и выбрав соответствующий пункт контекстного меню.
Перезагрузка как правило не требуется, разблокированные элементы можно запустить сразу после отключения запрета их запуска указанными способами.
Повреждение системных файлов
Оснастки MMC в Windows представляют собой обычные файлы с расширением .msc находящиеся в папке System32. Повреждение системных файлов потенциально может привести к проблемам с их запуском. Решение — попробовать восстановить системные файлы:
- Запустите командную строку от имени администратора.
- По порядку используйте две команды
dism /online /cleanup-image /restorehealth sfc /scannow
Учитывайте, что выполнение команд может занять продолжительное время и «зависать» в процессе, наберитесь терпения. Подробнее на тему: восстановление системных файлов Windows 11 (подойдет и для Windows 10).
Кроме приведенных методов решения, полезными могут оказаться следующие подходы:
- Если до недавнего времени ошибок не наблюдалось, можно попробовать использовать точки восстановления системы: нажмите клавиши Win+R на клавиатуре, введите rstrui и нажмите Enter, выберите точку восстановления на дату, когда ошибок не было и используйте её.
- В крайнем случае можно выполнить «Обновление на месте» — это с большой вероятностью решит проблему.
Надеюсь, инструкция помогла. Если же остаются вопросы, вы можете задать их в комментариях ниже.
В этой публикации, друзья, рассмотрим, что делать, если консоль управления MMC не может создать оснастку. Эта ошибка может появиться при запуске различных классических системных средств Windows, использующих в своей работе MMC (Microsoft Management Console) — модульную среду для администрирования и управления различными компонентами операционной системы. Ошибка может появиться при запуске оснасток «Управление компьютером», «Управление дисками», «Диспетчер устройств», «Оптимизация дисков», «Просмотр событий», «Службы» и прочих.
Друзья, рассматриваемая ошибка может иметь разные формулировки, в которых содержится указание на причину проблемы. При запуске оснасток MMC можем видеть текст ошибки нечто:
«Консоль управления (MMC) не может создать оснастку из-за параметров политики текущего пользователя».
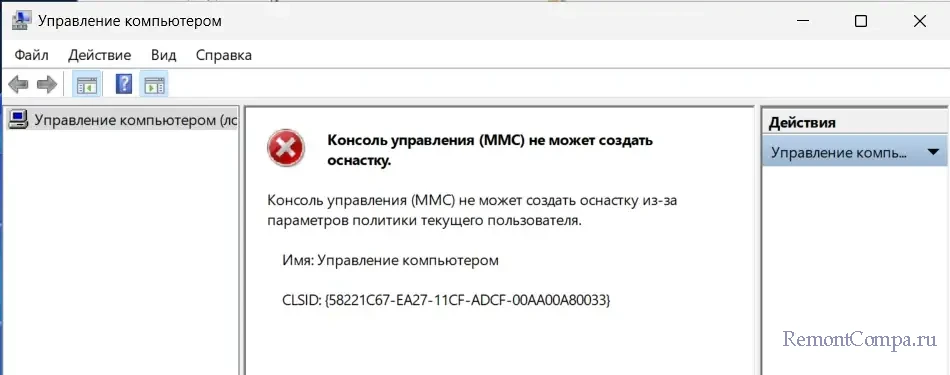
Формулировка ошибки указывает на то, что причина проблемы кроется неких параметрах политики текущего пользователя. А это есть не что иное, как ограничения, установленные локальными групповыми политиками. Поэтому в редакциях Windows начиная с Pro запускаем редактор локальной групповой политики. Для этого в командлет «Выполнить» (клавиши Win+R) или системный поиск вводим:
Раскрываем путь:
Конфигурация пользователя → Административные шаблоны → Компоненты Windows → Консоль управления (MMC) → Запрещённые и разрешённые оснастки
Справа ищем оснастку, при запуске которой появляется ошибка. В нашем случае это «Управление компьютером». Смотрим состояние параметра оснастки: если состояние параметра значится как «Отключена», это и есть причина ошибки – запрет использования оснастки локальными групповыми политиками. Делаем двойной клик на параметре.
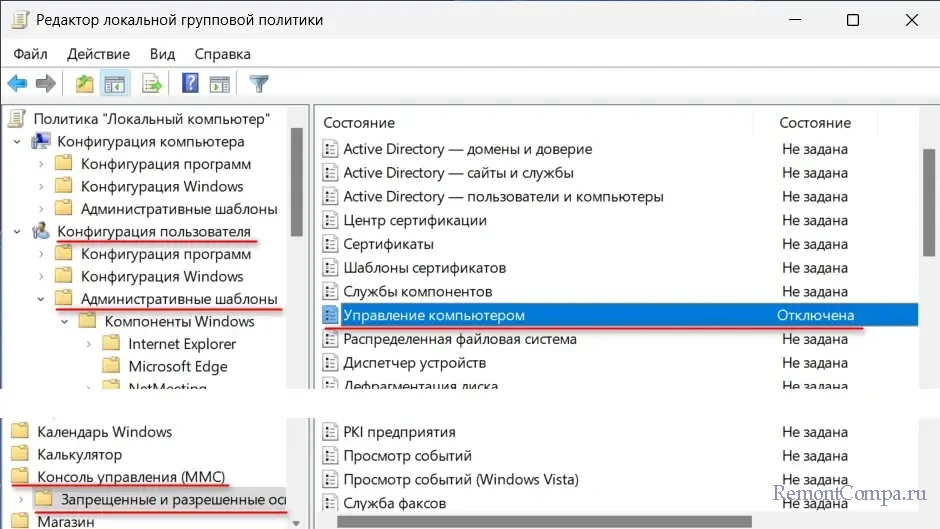
Устанавливаем дефолтное значение «Не задано». Жмём внизу «Применить».
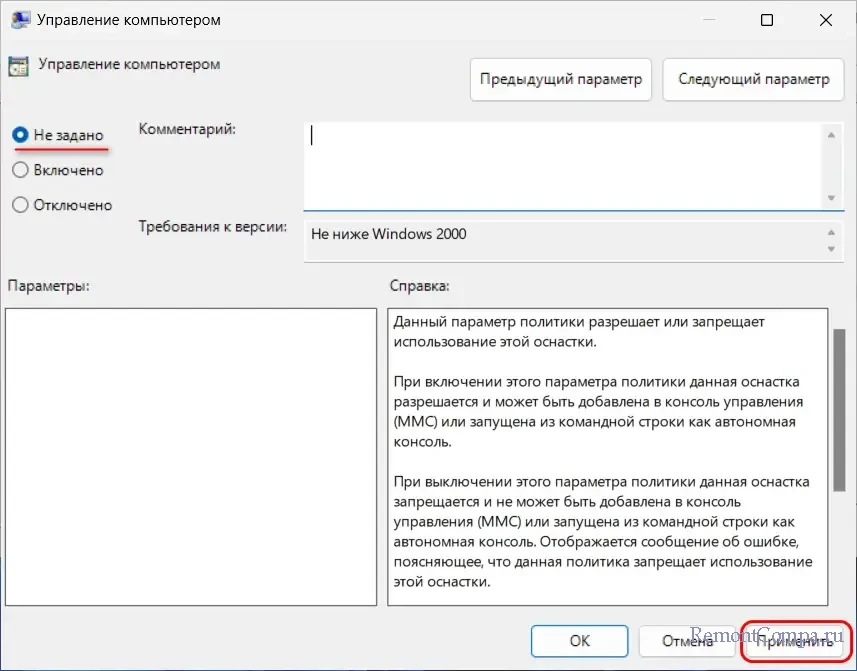
По этому же пути в редакторе локальной групповой политики можем пересмотреть все параметры, нет ли там для других параметров с состоянием «Отключена», т.е. запрета использования других оснасток MMC.
Что, друзья, делать в базовых редакция Windows Home, где редактор локальной групповой политики недоступен? Можно использовать сторонние средства для доступа к параметрам локальной групповой политики. А можно решить вопрос правкой системного реестра. В командлет «Выполнить» (клавиши Win+R) или системный поиск вводим:
В окне редакторе реестра в адресную строку вставляем путь:
Компьютер\HKEY_CURRENT_USER\Software\Policies\Microsoft\MMCПересматриваем все вложенные папки внутри «MMC». Те папки, где есть параметры с наименованием «Restrict_Run», а именно он отвечает за запрет запуска оснасток MMC, удаляем. Для удаления жмём на папке контекстное меню и выбираем «Удалить».
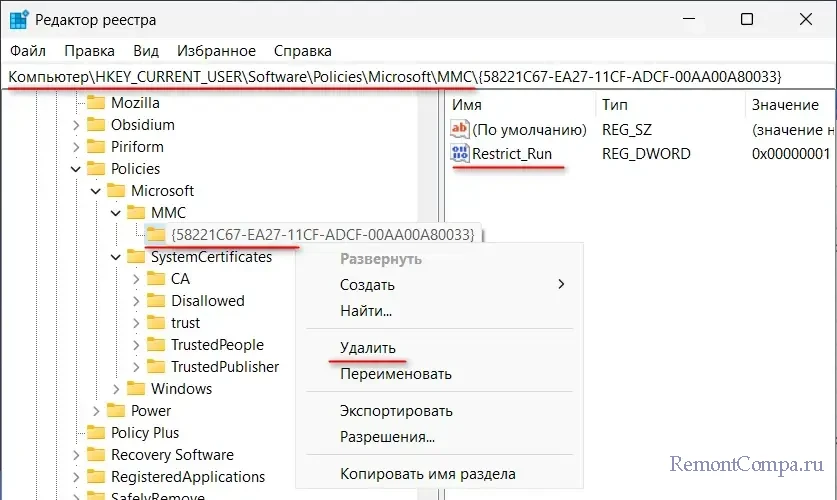
Пробуем запустить оснастку MMC. Если снова появляется ошибка, перезагружаем компьютер.
Рассматриваемая ошибка может указывать на повреждение системных файлов Windows, затрагивающих работу оснасток MMC. В таком случае при запуске оснастки будем видеть текст ошибки нечто:
«Консоль управления (ММС) не может создать оснастку. Оснастка может быть установлена неправильно».
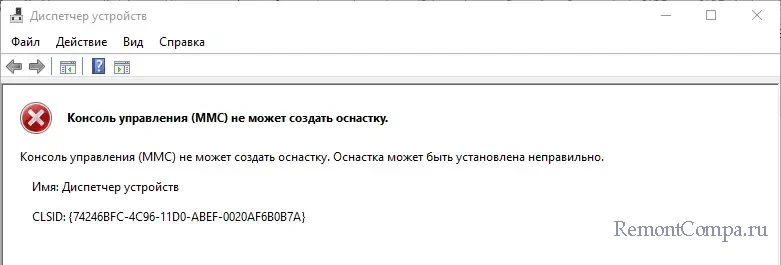
В этом случае необходимо выполнить восстановление целостности системных файлов Windows.
Друзья, если восстановление целостности системных файлов не решает проблему, возможно, у вас есть точка восстановления или бэкап Windows. Откат к ним мог бы решить проблему.
Если же ни точки восстановления, ни бэкапа нет, последнее, что остаётся – обновление Windows до её последней сборки. Детали в статьях:
- Как обновить Windows 11 до последней версии;
- Как обновить Windows 10 до последней версии.
Здравствуйте!
У меня возникла необходимость перенести рабочий сервер KSC15.1 на другой с восстановлением из резервной копии. Основная система перестала нормально функционировать.
Конфигурация основной системы: Windows Server 2025 Datacenter core , sql server 2022 enterprise core , Kaspersky Security Center 15.1 (подключено 2фа, подключение через mmc, вебконсоль не установлена).
Конфигурация новой системы: Windows Server 2025 Datacenter (возможности рабочего стола), sql server 2022 standart, Kaspersky Security Center 15.1, восстановлено из резервной копии основной системы. Параметры: айпи-адрес, имя сервера и т.д. было восстановлено по инструкции из документации по восстановлению.
Суть проблемы: после восстановления сервера администрирования, невозможно получить доступ к консоли управления MMC.
Кто сталкивался с данной проблемой? или знает что можно сделать для восстановления доступа?



