Applies ToGeneral
Проблемы
При попытке открыть оснастку консоли управления Майкрософт, которая включает политики безопасности (например, локонную политику безопасности, групповую политику или политику безопасности домена), консоль может не открыться и может появиться сообщение об ошибке, аналогичное одному из следующих сообщений об ошибке: сообщение об ошибке
1
Не удалось инициализировать оснастку.Имя: CLSID групповой
политики: {8FC0B734-A0E1-11D1-A7D3-0000F87571-E3}
Сообщение об ошибке 2
Не удалось инициализировать оснастку.Имя: Resultant Set of
Policy CLSID:{6DC3804B-7212-458D-ADB0-9A07E2AE1FA2}
Сообщение об ошибке 3
Не удалось инициализировать оснастку.Name: Software Installation (Computers) CLSID:{942A8E4F-A261-11D1-A760-00C04FB9603F}
Сообщение об ошибке 4
Не удалось инициализировать оснастку.Имя: <неизвестно> CLSID:{8FC0B734-A0E1-11D1-A7D3-0000F87571E3}
Причина
Это происходит потому, что переменная среды PATH не включает папку %SystemRoot%\System32\WBEM.
Решение
Чтобы мы могли решить эту проблему для вас, перейдите в раздел»Исправить для меня». Чтобы устранить проблему самостоятельно, перейдите к разделу «Самостоятельное решение проблемы».
Помощь в решении проблемы
Чтобы устранить эту проблему автоматически, нажмите кнопку или ссылку «Исправить». Затем в диалоговом окне Загрузка файла нажмите кнопку Выполнить и следуйте инструкциям мастера устранения проблем.
Примечания
-
Возможно, мастер доступен только на английском языке. Однако автоматическое исправление подходит для версий Windows на всех языках.
-
Если вы используете не тот компьютер, на котором возникла проблема, сохраните решение для исправления на устройство флэш-памяти или компакт-диск и запустите его на нужном компьютере.
Затем перейдите в раздел»Проблема была исправлена?»
Самостоятельное решение проблемы
Чтобы устранить эту проблему, добавьте папку %SystemRoot%\System32\WBEM в переменную среды PATH. Для этого выполните следующие действия:
-
Щелкните правой кнопкой мыши «Мойкомпьютер» и выберите «Свойства».
-
На вкладке «Дополнительные параметры» нажмите кнопку «Переменные среды».
-
В области «Системные переменные» дважды щелкните переменную среды PATH.
-
%SystemRoot%\system32;%SystemRoot%;%SystemRoot%\system32\WBEMNote Если отображаются другие системные переменные, не удаляйте их.
-
Нажмите кнопку ОК и затем еще раз ОК.
Проблема устранена?
-
Проверьте, устранена ли проблема. Если устранена, пропустите дальнейшие инструкции, приведенные в этом разделе. Если нет, обратитесь в службу технической поддержки.
-
Мы ценим ваши замечания. Чтобы оставить отзыв или сообщить о проблемах с этим решением, оставьте комментарий в блоге«Fix it for me»или отправьте нам сообщение электронной почты.
Нужна дополнительная помощь?
Нужны дополнительные параметры?
Изучите преимущества подписки, просмотрите учебные курсы, узнайте, как защитить свое устройство и т. д.
При запуске некоторых элементов управления Windows 11 и 10, таких как редактор локальной групповой политики, управление компьютером и иных, вы можете получить сообщение об ошибке «Консоль управления (MMC) не может создать оснастку», которому может предшествовать ошибка «Приведенная ниже оснастка, указанная в данном документе, ограничена политикой».
В этой инструкции о том, как исправить такую ошибку, её причинах и дополнительная информация, которая может быть полезной.
Запрещенные и разрешенные оснастки
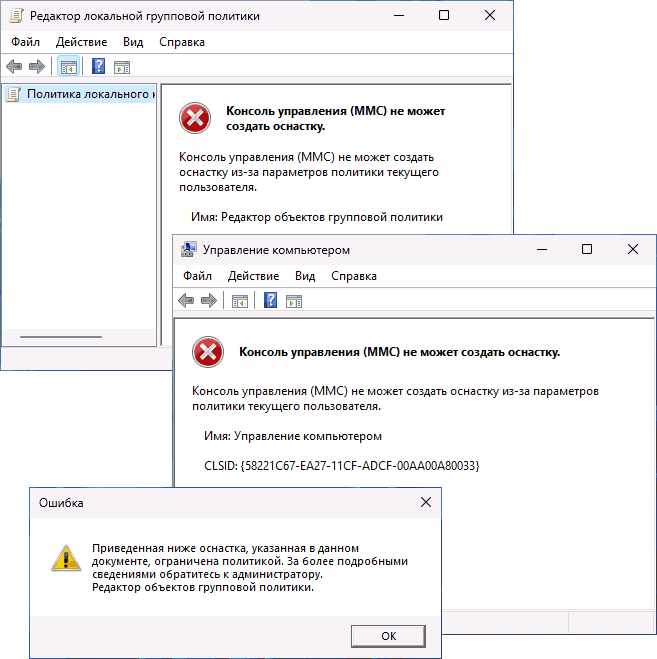
Прежде чем приступить, отмечу: далее речь пойдёт о решении проблем при запуске встроенных инструментов управления Windows (оснасток), а не оснастках 1С, где с этой же ошибкой также можно столкнуться (решается запуском ярлыка «Регистрация утилиты администрирования серверов 1С» в разделе 1C в списке программ меню Пуск).
Первая возможная причина сообщения «Консоль управления (MMC) не может создать оснастку» — запрет запуска соответствующей оснастке с помощью политик. В этом случае перед появлением окна появляется еще одно сообщение: «Приведенная ниже оснастка, указанная в данном документе, ограничена политикой».
Решение в данном случае возможно двумя способами — в редакторе локальной групповой политики (при условии, что он работает) или в редакторе реестра. В первом случае действия будут следующими:
- Нажмите клавиши Win+R на клавиатуре, либо нажмите правой кнопкой мыши по кнопке «Пуск» и выберите пункт «Выполнить», введите gpedit.msc и нажмите Enter.
- В редакторе локальной групповой политики перейдите к разделу Конфигурация пользователя — Административные шаблоны — Компоненты Windows — Консоль управления (MMC) — Запрещенные и разрешенные оснастки.
- Обратите внимание на список политик в правой панели, в том числе во вложенных разделах. По умолчанию значение для каждой из них должно быть «Не задано».
- Если значения отдельных политик отличаются, дважды нажмите по ним и установите «Не задано», примените настройки.
В случае, если редактор локальной групповой политики отсутствует (в домашней редакции Windows) или также не запускается, можно использовать редактор реестра:
- Нажмите клавиши Win+R на клавиатуре, введите regedit и нажмите Enter.
- В редакторе реестра перейдите к разделу
HKEY_CURRENT_USER\Software\Policies\Microsoft\MMC
- Если этот раздел присутствует, а в нем есть вложенные подразделы с идентификаторами GUID в качестве имени и параметром Restrict_Run в них — именно они запрещают запуск оснасток. Удалите такие подразделы, нажав по ним правой кнопкой мыши и выбрав соответствующий пункт контекстного меню.
Перезагрузка как правило не требуется, разблокированные элементы можно запустить сразу после отключения запрета их запуска указанными способами.
Повреждение системных файлов
Оснастки MMC в Windows представляют собой обычные файлы с расширением .msc находящиеся в папке System32. Повреждение системных файлов потенциально может привести к проблемам с их запуском. Решение — попробовать восстановить системные файлы:
- Запустите командную строку от имени администратора.
- По порядку используйте две команды
dism /online /cleanup-image /restorehealth sfc /scannow
Учитывайте, что выполнение команд может занять продолжительное время и «зависать» в процессе, наберитесь терпения. Подробнее на тему: восстановление системных файлов Windows 11 (подойдет и для Windows 10).
Кроме приведенных методов решения, полезными могут оказаться следующие подходы:
- Если до недавнего времени ошибок не наблюдалось, можно попробовать использовать точки восстановления системы: нажмите клавиши Win+R на клавиатуре, введите rstrui и нажмите Enter, выберите точку восстановления на дату, когда ошибок не было и используйте её.
- В крайнем случае можно выполнить «Обновление на месте» — это с большой вероятностью решит проблему.
Надеюсь, инструкция помогла. Если же остаются вопросы, вы можете задать их в комментариях ниже.
Статья обновлена: 08 октября 2024
ID: 10665
- Kaspersky Security Center 15.1 (версия 15.1.0.20748);
- Kaspersky Security Center 14.2 (версия 14.2.0.26967);
- Kaspersky Security Center 14 (версия 14.0.0.10902).
Проблема
При запуске Консоли администрирования или переключении между группами управляемых компьютеров может появиться ошибка «MMC не удается инициализировать оснастку».
Причина
Ошибка связана с особенностями работы Консоли управления.
Решение
Шаги ниже позволяют временно устранить ошибку, но в будущем она может появиться снова.
- Закройте Kaspersky Security Center.
- Удалите файл Kaspersky Security Center без расширения из папки:
%AppData%\Microsoft\MMC - Воспользуйтесь стандартным поиском, если такого файла в папке нет.
Информация о клиентских компьютерах, группах, а также задачи и политики будут сохранены.
Будут потеряны настройки консоли: отображение столбцов, сортировка строк и списки подключенных Серверов администрирования.
Что делать, если решение не помогло
Если решение не помогло, обратитесь в техническую поддержку производителя ОС.
Спасибо за ваш отзыв, вы помогаете нам становиться лучше!
Спасибо за ваш отзыв, вы помогаете нам становиться лучше!
В этой публикации, друзья, рассмотрим, что делать, если консоль управления MMC не может создать оснастку. Эта ошибка может появиться при запуске различных классических системных средств Windows, использующих в своей работе MMC (Microsoft Management Console) — модульную среду для администрирования и управления различными компонентами операционной системы. Ошибка может появиться при запуске оснасток «Управление компьютером», «Управление дисками», «Диспетчер устройств», «Оптимизация дисков», «Просмотр событий», «Службы» и прочих.
Друзья, рассматриваемая ошибка может иметь разные формулировки, в которых содержится указание на причину проблемы. При запуске оснасток MMC можем видеть текст ошибки нечто:
«Консоль управления (MMC) не может создать оснастку из-за параметров политики текущего пользователя».
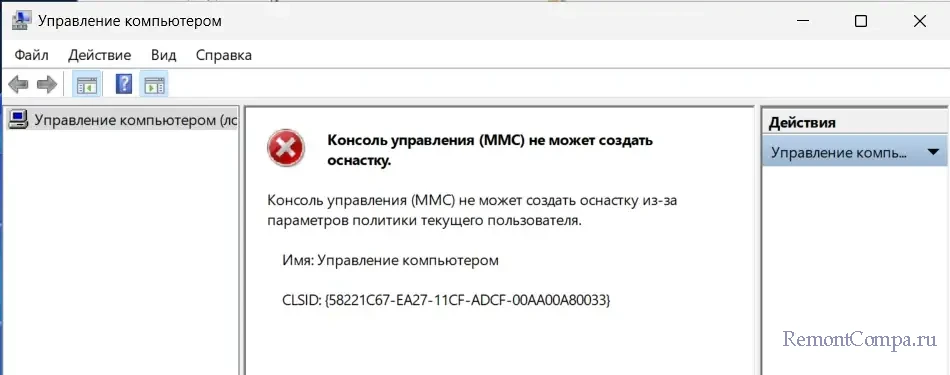
Формулировка ошибки указывает на то, что причина проблемы кроется неких параметрах политики текущего пользователя. А это есть не что иное, как ограничения, установленные локальными групповыми политиками. Поэтому в редакциях Windows начиная с Pro запускаем редактор локальной групповой политики. Для этого в командлет «Выполнить» (клавиши Win+R) или системный поиск вводим:
Раскрываем путь:
Конфигурация пользователя → Административные шаблоны → Компоненты Windows → Консоль управления (MMC) → Запрещённые и разрешённые оснастки
Справа ищем оснастку, при запуске которой появляется ошибка. В нашем случае это «Управление компьютером». Смотрим состояние параметра оснастки: если состояние параметра значится как «Отключена», это и есть причина ошибки – запрет использования оснастки локальными групповыми политиками. Делаем двойной клик на параметре.
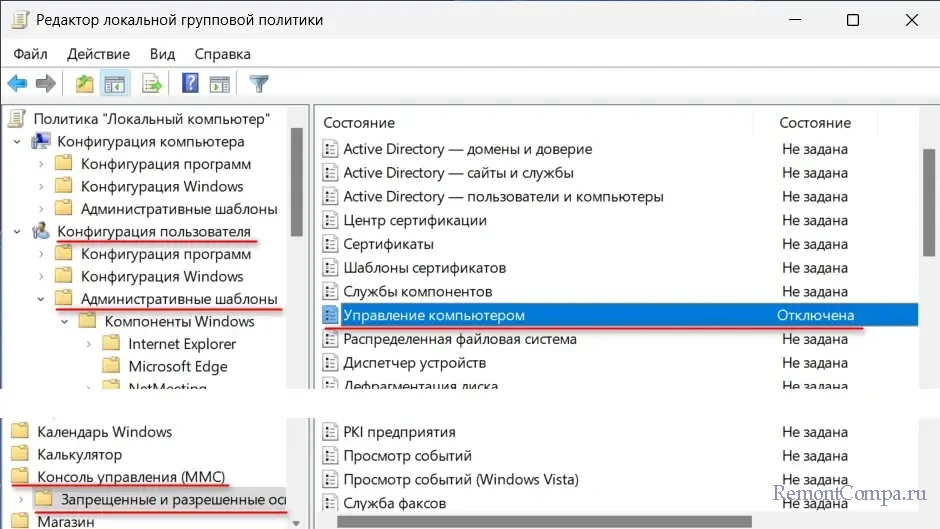
Устанавливаем дефолтное значение «Не задано». Жмём внизу «Применить».
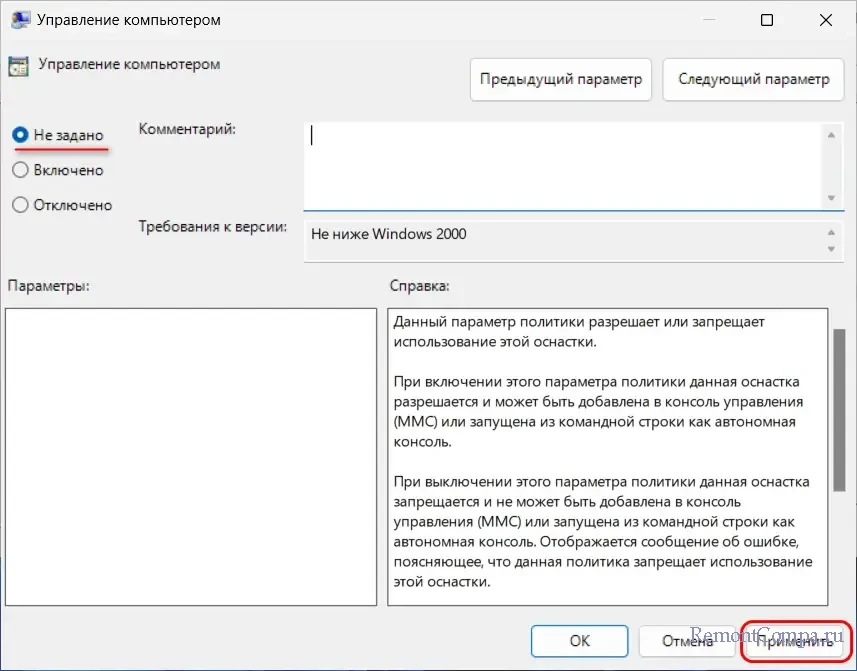
По этому же пути в редакторе локальной групповой политики можем пересмотреть все параметры, нет ли там для других параметров с состоянием «Отключена», т.е. запрета использования других оснасток MMC.
Что, друзья, делать в базовых редакция Windows Home, где редактор локальной групповой политики недоступен? Можно использовать сторонние средства для доступа к параметрам локальной групповой политики. А можно решить вопрос правкой системного реестра. В командлет «Выполнить» (клавиши Win+R) или системный поиск вводим:
В окне редакторе реестра в адресную строку вставляем путь:
Компьютер\HKEY_CURRENT_USER\Software\Policies\Microsoft\MMCПересматриваем все вложенные папки внутри «MMC». Те папки, где есть параметры с наименованием «Restrict_Run», а именно он отвечает за запрет запуска оснасток MMC, удаляем. Для удаления жмём на папке контекстное меню и выбираем «Удалить».
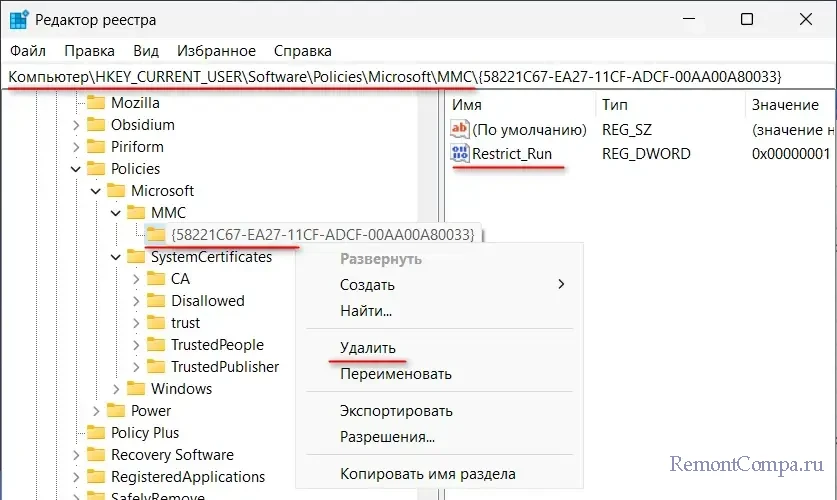
Пробуем запустить оснастку MMC. Если снова появляется ошибка, перезагружаем компьютер.
Рассматриваемая ошибка может указывать на повреждение системных файлов Windows, затрагивающих работу оснасток MMC. В таком случае при запуске оснастки будем видеть текст ошибки нечто:
«Консоль управления (ММС) не может создать оснастку. Оснастка может быть установлена неправильно».
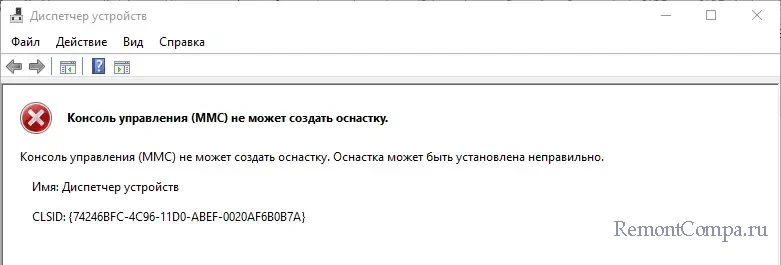
В этом случае необходимо выполнить восстановление целостности системных файлов Windows.
Друзья, если восстановление целостности системных файлов не решает проблему, возможно, у вас есть точка восстановления или бэкап Windows. Откат к ним мог бы решить проблему.
Если же ни точки восстановления, ни бэкапа нет, последнее, что остаётся – обновление Windows до её последней сборки. Детали в статьях:
- Как обновить Windows 11 до последней версии;
- Как обновить Windows 10 до последней версии.
-
-
#1
Доброго времени суток товарищи.
Вчера весь день пробовал решить проблему но безуспешно. В kaspersky security center 10 при переходе от «Управляемые компьютеры» в Сервер администрирование и обратно выдаётся ошибка оснастки:
Код:
MMC can not initialize the snap in.Удалось ли кому то разобраться, подскажите в чём может быть дело?
-
-
#2
Как я понял это тоже самое что ошибка
MMC не удаётся инициализировать оснастку
только в русской локализации.
Вот решение с форума ксаперского:
Для устранения этой ошибки удалите файлы CS Admin Kit и Kaspersky Security Center в папке:
Код:
Для Windows Vista, 7, 2008 — С:\Users\<учётная_запись>\AppData\Roaming\Microsoft\MMC\
Для Windows XP — C:\Documents and Settings\<учетная_запись>\Application Data\Microsoft\MMC\
Примечание. Если в указанных папках обозначенных файлов нет, то найдите их с помощью стандартного поиска.
https://support.kaspersky.ru/10665



