Applies ToWindows 10
Проблемы
При попытке загрузить Windows вы получаете ошибку:
Операционная система не найдена. Попробуйте отключить все диски, которые не содержат операционную систему.
Нажмите CTRL+ALT+DEL для перезапуска.

Решение
Чтобы вывести командную строку, необходим загрузочный USB-накопитель или DVD-диск с ОС Windows 7 или более поздней версией. Если у вас нет загрузочного диска, вы можете сделать его, выполнив указания по его созданию, приведенные здесь.
Шаг 1. Вызовите командную строку:
-
Загрузите систему из любого загрузочного DVD-диска или USB-накопителя с ОС Windows 7, 8 или 10.
-
Дойдя до экрана «Установка Windows» (на котором необходимо выбрать язык, время и параметры клавиатуры), нажмите сочетание клавиш SHIFT + F10, чтобы вызвать командную строку.
Шаг 2. Выясните, какой формат выбран для диска: таблица разделов GUID (GPT) или основная загрузочная запись (MBR):
-
В окне командной строки введите следующие команды, нажимая клавишу ВВОД после каждой команды:
diskpart
list disk
-
Найдите свой диск и проверьте, отмечен ли он символом звездочка (*) в колонке GPT – если да, значит, диск имеет формат GPT. Если символа звездочки нет, значит, формат диска MBR.
-
Введите команду exit и нажмите клавишу ВВОД.
Шаг 3a. Если формат диска MBR:
-
В командной строке введите следующую команду и нажмите клавишу ВВОД:
dir a:
-
Если диск A: обнаружен и отображается соответствующий каталог, проверьте в нем наличие папки \Windows. Если вы нашли папку, значит это – системный диск. Перейдите к выполнению шага 2.
-
Если диск A: не был найден или в нем не было папки \Windows, введите следующую команду и нажмите клавишу ВВОД:
dir b:
-
Продолжайте проверять наличие папки \Windows на дисках под другими буквами, кроме диска X:. На нем будут храниться установочные файлы USB-накопителя или DVD-диска, который вы используете. Наиболее распространенным расположением является диск C:, так что в дальнейшем мы будем использовать его в качестве примера.
-
-
Когда он будет найден, введите следующую команду:
bcdboot C:\Windows /S C:
-
В данном примере C – это буква диска, на котором была найдена папка \Windows. Если папка Windows была найдена на другом диске, используйте присвоенную ему букву вместо «C» в приведенной выше команде bcdboot.
-
-
Перед тем, как вы сможете продолжить, должно появиться сообщение Файлы загрузки успешно созданы.
-
Введите следующие команды, нажимая клавишу ВВОД после каждой команды:
diskpart
list disk
sel disk C
-
В данном примере C – это буква диска, на котором была найдена папка \Windows. Если папка \Windows была найдена на другом диске, используйте присвоенную ему букву вместо «C» в приведенной выше команде sel disk.
-
-
Введите следующие команды, нажимая клавишу ВВОД после каждой команды:
list vol
sel vol C
-
В данном примере C – это буква диска, на котором была найдена папка \Windows. Если папка \Windows была найдена на другом диске, используйте присвоенную ему букву вместо «C» в приведенной выше команде sel vol.
-
-
Введите следующую команду и нажмите клавишу ВВОД:
active
-
Вы должны получить подтверждение того, что том был успешно выбран в качестве активного тома. Если вы не получили подтверждения, это означает, что либо диск имеет формат GPT (а не MBR), либо он неисправен. Убедитесь, что вы работаете с нужным диском.
-
-
Введите следующую команду и нажмите клавишу ВВОД:
exit
-
Перезагрузите устройство. Это можно сделать быстро из командной строки, набрав следующую команду и нажав клавишу ВВОД:
shutdown -f -r -t 00
Шаг 3b. Если формат диска GPT:
-
В командной строке введите следующую команду и нажмите клавишу ВВОД:
dir a:
-
Если диск A: обнаружен и отображается соответствующий каталог, проверьте в нем наличие папки \Windows. Если вы нашли папку, значит это – системный диск. Перейдите к выполнению шага 2.
-
Если диск A: не был найден или в нем не было папки \Windows, введите следующую команду и нажмите клавишу ВВОД:
dir b:
-
Продолжайте проверять наличие папки \Windows на дисках под другими буквами, кроме диска X:. На нем будут храниться установочные файлы USB-накопителя или DVD-диска, который вы используете. Наиболее распространенным расположением является диск C:, так что в дальнейшем мы будем использовать его в качестве примера.
-
-
Введите следующие команды, нажимая клавишу ВВОД после каждой команды:
diskpart
list disk
sel disk C
-
В данном примере C – это буква диска, на котором была найдена папка \Windows. Если папка \Windows была найдена на другом диске, используйте присвоенную ему букву вместо «C» в приведенной выше команде sel disk.
-
-
Введите следующую команду и нажмите клавишу ВВОД:
list part
-
Найдите раздел, помеченный как System (системный).
-
Найдя его, назначьте разделу букву R. Если буква R занята, вы можете выбрать другую незанятую букву. Чтобы назначить букву, введите следующие команды и нажмите клавишу ВВОД после каждой команды:
assign letter=r:
exit
-
Вернитесь к командной строке и введите следующие команды по одной строке, нажимая после каждой из них клавишу ВВОД:
cd /d r:\EFI\Microsoft\Boot\
ren BCD BCD.bak
bcdboot c:\Windows /l en-us /s m: /f UEFI
Примечание. В последней команде /l en-us устанавливает язык Windows на английский. Чтобы выбрать другой язык, замените фрагмент en-us на код другого языка (например, de-de для немецкого языка).
-
Перезагрузите устройство. Это можно сделать быстро из командной строки, набрав следующую команду и нажав клавишу ВВОД:
shutdown -f -r -t 00
Нужна дополнительная помощь?
Нужны дополнительные параметры?
Изучите преимущества подписки, просмотрите учебные курсы, узнайте, как защитить свое устройство и т. д.
Все способы:
- Причины ошибки и способы решения
- Способ 1: Устранение аппаратных неисправностей
- Способ 2: Проверка диска на ошибки
- Способ 3: Восстановление загрузочной записи
- Способ 4: Исправление повреждения системных файлов
- Способ 5: Настройки BIOS
- Способ 6: Восстановление и переустановка системы
- Вопросы и ответы: 1
Одной из ошибок, которая теоретически может возникнуть при попытке включить компьютер, является «Missing operating system». Её особенностью является как раз то, что при наличии такой неисправности вы даже не сможете запустить систему. Давайте выясним, что делать, если при активации ПК на Windows 7 вы столкнулись с вышеуказанной проблемой.
Читайте также: Устранение ошибки «BOOTMGR is missing» в Виндовс 7
Причины ошибки и способы решения
Причиной возникновения указанной ошибки является тот факт, что BIOS компьютера не может отыскать Виндовс. Сообщение «Missing operating system» так и переводится на русский язык: «Отсутствует операционная система». Эта проблема может иметь как аппаратный (поломка оборудования), так и программный характер. Основные факторы возникновения:
- Повреждение ОС;
- Поломка винчестера;
- Отсутствие соединения между винчестером и остальными компонентами системного блока;
- Неправильная настройка BIOS;
- Повреждение загрузочной записи;
- Отсутствие операционной системы на жестком диске.
Естественно, что каждая из вышеуказанных причин имеет собственную группу методов устранения. Далее мы подробно поговорим о них.
Способ 1: Устранение аппаратных неисправностей
Как было уже сказано выше, аппаратные неисправности могут быть вызваны отсутствием соединения между жестким диском и остальными составляющими компьютера либо же поломкой, собственно, винчестера.
Прежде всего, чтобы исключить вероятность аппаратного фактора, проверьте правильность подсоединения шлейфа винчестера к обоим разъемам (на жестком диске и на материнской плате). Также проверьте кабель электропитания. Если соединение недостаточно плотное, то необходимо устранить этот недостаток. Если вы убедились, что соединения подогнаны плотно, попробуйте сменить кабель и шлейф. Возможно, повреждение непосредственно в них. Например, вы можете временно перекинуть кабель электропитания с дисковода на винчестер, чтобы проверить его работоспособность.
Но бывают повреждения и в самом винчестере. В этом случае его требуется заменить или отремонтировать. Ремонт жесткого диска, если у вас нет соответствующих технических знаний, лучше доверить профессионалу.
Способ 2: Проверка диска на ошибки
Жесткий диск может иметь не только физические повреждения, но и логические ошибки, что и вызывает проблему «Missing operating system». В этом случае с неполадкой можно разобраться, используя программные методы. Но учитывая, что система не запускается, потребуется предварительно подготовиться, вооружившись LiveCD (LiveUSB) либо установочной флешкой или диском.
- При запуске через установочный диск или флешку перейдите в среду восстановления, щелкнув по надписи «Восстановить систему».
- В запустившейся среде восстановления в перечне вариантов выберите «Командная строка» и нажимайте Enter.
Если для загрузки вы используете LiveCD или LiveUSB, то в этом случае запуск «Командной строки» практически ничем не отличается от её стандартной активации в Windows 7.
Урок: Запускаем «Командную строку» в Виндовс 7
- В открывшийся интерфейс введите команду:
chkdsk /fДалее произведите нажатие по кнопке Enter.
- Начнется процедура сканирования винчестера. Если утилита chkdsk обнаружит логические ошибки, они будут автоматически исправлены. В случае обнаружения физических неполадок, возвращайтесь к порядку действий, описанному в Способе 1.


Урок: Проверка HDD на ошибки в Виндовс 7
Способ 3: Восстановление загрузочной записи
Причиной возникновения ошибки «Missing operating system» может быть также повреждение или отсутствие загрузчика (MBR). В этом случае требуется восстановить загрузочную запись. Эта операция, как и предыдущая, выполняется с помощью введения команды в «Командную строку».
- Запустите «Командную строку» одним из тех вариантов действий, которые были описаны в Способе 2. Вбейте выражение:
bootrec.exe /FixMbrДалее применяйте Enter. Будет произведена перезапись MBR в первый загрузочный сектор.
- Затем введите эту команду:
Bootrec.exe /FixBootСнова произведите нажатие Enter. На этот раз будет создан новый загрузочный сектор.
- Теперь можно завершать работу с утилитой Bootrec. Для этого просто напишите:
exitИ, как обычно, нажмите Enter.
- Операция по воссозданию загрузочной записи будет завершена. Произведите перезагрузку ПК и попытайтесь войти в систему в обычном режиме.



Урок: Восстанавливаем загрузчик в Виндовс 7
Способ 4: Исправление повреждения системных файлов
Причиной описываемой нами ошибки может быть критическое повреждение системных файлов. В таком случае необходимо выполнить специальную проверку и при обнаружении нарушений произвести процедуру восстановления. Все указанные действия также выполняются через «Командную строку», которую следует запустить в среде восстановления или через Live CD/USB.
- После запуска «Командной строки» введите в неё команду по следующему шаблону:
sfc /scannow /offwindir=адрес_папки_с_Виндовс\Вместо выражения «адрес_папки_с_Виндовс» нужно указать полный путь к каталогу, где содержится Windows, которую следует проверить на наличие поврежденных файлов. После ввода выражения жмите Enter.
- Будет запущена процедура проверки. При обнаружении поврежденных системных файлов они будут восстановлены в автоматическом порядке. После окончания процесса просто перезапустите ПК и попытайтесь войти в систему в обычном режиме.


Урок: Проверка ОС на целостность файлов в Виндовс 7
Способ 5: Настройки BIOS
Ошибка, которую мы описываем в данном уроке. Может также возникнуть из-за неправильной настройки BIOS (Setup). В таком случае необходимо внести соответствующие изменения в параметры этого системного ПО.
- Для того чтобы войти в BIOS, нужно сразу же вслед за включением ПК, после того как вы услышите характерный сигнал, зажать определенную кнопку на клавиатуре. Чаще всего это клавиши F2, Del или F10. Но в зависимости от версии БИОС могут быть также F1, F3, F12, Esc или комбинации Ctrl+Alt+Ins либо Ctrl+Alt+Esc. Информация о том, какую именно кнопку нужно нажать, как правило, отображается внизу экрана при включении ПК.
У ноутбуков часто встречается отдельная кнопка на корпусе для перехода в БИОС.
- После этого откроется BIOS. Дальнейший алгоритм операций очень сильно отличается в зависимости от версии этого системного ПО, а версий довольно много. Поэтому подробное описание дать не получится, а только указать общий план действий. Нужно перейти в тот раздел БИОС, где указывается порядок загрузки. В большинстве версий BIOS данный раздел называется «Boot». Далее необходимо переместить то устройство, с которого вы пытаетесь загрузиться, на первое место в порядке загрузки.
- Затем выходите из БИОС. Для этого перейдите в главный раздел и нажмите клавишу F10. После перезагрузки ПК изучаемая нами ошибка должна пропасть, если её причиной являлась неправильная настройка BIOS.

Способ 6: Восстановление и переустановка системы
Если ни один из указанных способов исправления проблемы не помог, стоит задуматься о том, что, возможно, операционная система действительно отсутствует на жестком диске или том носителе, с которого вы пытаетесь запустить компьютер. Такое может случиться по очень разным причинам: возможно, ОС никогда на нем не находилась, а может, была удалена, например, вследствие форматирования девайса.

В этом случае, если у вас имеется резервная копия ОС, можно произвести её восстановление. Если же вы не позаботились заранее о создании такой копии, придется выполнять установку системы «с нуля».
Урок: Восстановление ОС на Виндовс 7
Существует несколько причин, по которым при запуске компьютера на Виндовс 7 отображается сообщение «BOOTMGR is missing». В зависимости от фактора, который вызывает данную ошибку, имеются свои способы устранения проблемы. Самыми радикальными вариантами действий являются полная переустановка ОС и замена винчестера.
Наша группа в TelegramПолезные советы и помощь
Содержание статьи:
- Способ 1: Исключение аппаратных неисправностей
- Способ 2: Параметры BIOS
- Способ 3: Сканирование диска на ошибки
- Способ 4: Восстановление загрузчика
- Способ 5: Проверка целостности системных файлов
- Способ 6: Восстановление системы
- Способ 7: Переустановка ОС
- Вопросы и ответы: 0
Способ 1: Исключение аппаратных неисправностей
Если при попытке включить компьютер на экране появляется сообщение «Missing operating system», значит, что операционная система не может быть распознана. Это случается вследствие как аппаратных, так и программных неполадок. В первом случае стоит убедиться, что с винчестером все в порядке, а его подключение к материнской плате не нарушено.
- Разберите корпус системного блока или корпуса ноутбука. Как правило, в случае с ПК нужно снять боковую крышку с помощью специальных защелок или винтов. Что касается лэптопа, потребуется снять нижнюю часть корпуса.
- Посмотрите, правильно ли подсоединен накопитель к материнской плате.
- Проверьте кабель электропитания жесткого диска от блока питания. Если плотность прилегания недостаточная, переподключите шнур.
- Если есть возможность, можете сменить шлейф или кабель. Например, когда есть дисковод, можно перекинуть шнур питания с него на диск, после чего проверить, работает ли система.



Не исключены и повреждения самого винчестера. Некоторые проблемы определяются визуально, например, различные видимые механические повреждения, царапины или сколы. Тогда поможет только его замена или ремонт, который, в свою очередь, смогут провести специалисты с соответствующими техническими знаниями и навыками.
Способ 2: Параметры BIOS
Если аппаратные поломки исключены, в первую очередь проверьте параметры BIOS. Причина может быть банальной и заключается в случайной смене приоритета загрузки. То есть для загрузки выбран другой накопитель, где не установлена операционная система (к примеру, тот, который является обычным хранилищем медиафайлов и документов). Проверить и изменить ситуацию при необходимости просто:
- Отключите компьютер, затем снова включите его и вызовите BIOS. Для этого используются специальные клавиши, что зависит от модели ноутбука или материнской платы компьютера. Наиболее распространенные из них мы разбирали в отдельном материале.
Подробнее: Как зайти в БИОС (UEFI) на компьютере, ноутбуке
- Дальнейшие шаги могут значительно различаться, что также связано с особенностями версии BIOS и материнки. Универсальной инструкции для этого нет, но мы предлагает несколько общих рекомендаций, которые помогут найти раздел с параметрами загрузки.
Нужный раздел может находиться на вкладке «Boot»/«Boot Priority» графического или текстового интерфейса или в разделе «Advanced» (подраздел «Boot»). После переместите на первую позицию устройство, на котором находится операционная система (обычно в его названии есть сочетание «Hard Disk» или «SATA». Перемещение приоритетов выполняется с помощью клавиш «+» или «–». Иногда нужно просто выбрать устройство для загрузки системы.
- Чаще всего новые настройки требуется сохранить. Для этого переключитесь на вкладку «Exit» и выберите пункт «Exit Saving Changes» или «Save Changes and Exit».



Если проблема в неправильно выбранном носителе для запуска системы, то после перезагрузки сообщение «Missing operating system» должно быть убрано, а операционка должна загрузиться в обычном режиме.
Способ 3: Сканирование диска на ошибки
Как уже было сказано, проблема, как правило, связана с отсутствием операционной системы, но чаще всего – с жестким диском, где она и установлена. У накопителя могут быть не только физические повреждения, но и программные, например, логические ошибки. Если дело в этом, тогда может помочь ручное восстановление устройства посредством применения специальной утилиты для сканирования жесткого диска. Но учитывая специфику проблемы и то, что система не запускается, потребуется воспользоваться средой восстановления Windows или образом LiveCD/LiveUSB на установочном диске или флешке.
Подробнее: Как создать загрузочный LiveCD/DVD/USB-флешку или диск с операционной системой Windows и сервисными утилитами, не требующие установки на жесткий диск
- Если у вас Windows 10 или Windows 11, после нескольких неудачных попыток загрузить систему автоматически запустится среда восстановления. На первом этапе в окне «Автоматическое восстановление» выберите кнопку «Поиск и устранение неисправностей».
- Далее выберите пункт «Командная строка».
Если не происходит запуска среды восстановления, создавайте загрузочный накопитель с образом и среди сервисных утилит найдите «Командную строку».
- В открывшемся окне консоли сначала выполните команду
diskpartдля открытия оснастки, предоставляющей информацию о дисках. - Введите запрос
list volumeи нажмите на «Enter» для отображения используемых разделов. - В перечне найдите раздел, на котором установлена ОС и где хранятся основные файлы Windows. Запомните его имя.
- Теперь выйдите из оснастки, выполнив команду
exit. - Введите в открывшемся окне консоли команду
chkdsk C: /F /Rи нажмите на клавишу «Enter» для ее выполнения.C:— это раздел жесткого диска, на котором находится система, команда/Fзапускает автоматическое средство для устранения проблем, а за счет/Rпроверяется наличие битых секторов и выполняется восстановление поврежденных данных.






После проверки жесткого диска, если ошибки были найдены и устранены, закройте окно консоли, затем попробуйте запустить систему в обычном режиме.
Все последующие способы также будут связаны со средой восстановления и «Командной строкой», поэтому Шаги 1-2 потребуется проделать в каждом из предложенных вариантов, за исключением переустановки ОС.
Способ 4: Восстановление загрузчика
Иногда причиной появления ошибки при попытке запуска ОС становится повреждение загрузчика Windows (MBR) – системного программного обеспечения, которое загружает ядро ОС, драйвера и позволяет управлять загрузочными параметрами. Единственным решением в этом случае может стать восстановление загрузочной записи.
В среде восстановления Windows предусматривается автоматизированное средство для восстановления загрузчика. В окне «Дополнительные параметры» (Шаги 1-2 предыдущей инструкции) достаточно выбрать плитку «Восстановление при загрузке», затем указать целевую операционную систему, после чего начнется автоматическая диагностика компьютера.

Существует также и ручной способ восстановления через «Командную строку», который пригодится, например, при использовании загрузочного накопителя или в более серьезных ситуациях, когда нужно перезаписать основные файлы, отвечающие за работоспособность программного обеспечения, с указанием диска, где располагается ОС.
- Запустите «Командную строку» в среде восстановления Windows, затем проделайте то же самое, что на Шагах 3-6 из Способа 3, чтобы определить, где располагается ОС, если это нужно. Выполните команду
bcdboot c:\windows, заменивC:на букву диска с операционкой и ее файлами, если у вас другое значение. Должно отобразиться сообщение, что файлы загрузки успешно созданы, что говорит о том, что все сделано правильно. - Теперь можно закрыть консоль и продолжить обычную загрузку Windows.

Описанный выше метод довольно эффективный и зачастую позволяет исправить проблемы и ошибки, которые стали причиной невозможности запуска ОС, в том числе сообщения «Missing operating system».
Способ 5: Проверка целостности системных файлов
Случается, что рассматриваемая неполадка связана с критическим повреждением системных файлов. Встроенные средства Windows позволяют исправить ситуацию, выполнить проверку и восстановить компоненты, целостность которых нарушена. Для этого предусматривается утилита SFC, которая также запускается через интерфейс «Командной строки».
Для запуска средства проверки и восстановления выполните в консоли команду sfc /scannow /offwindir=C:\Windows\, указав каталог с файлами системы.

Напомним, что для определения системного диска и запуска «Командной строки» через среду восстановления обратитесь к инструкции из Способа 3 (Шаги 1-6).
После выполнения запроса начнется автоматическая проверка указанного каталога на наличие повреждений. Если проблемы будут найдены, средство должно исправить их либо предложить пути решения неполадки.
Способ 6: Восстановление системы
В некоторых случаях потребуются более радикальные решения, и одно из них – это восстановление заводских настроек операционной системы. К счастью, в Windows предусматривается возможность сохранить пользовательские данные после этой процедуры. То есть, произойдет откат к исходному состоянию, но различные медиафайлы и документы останутся на месте. Все параметры ОС будут сброшены к тому состоянию, которое было сразу после установки, а установленные вручную программы – полностью удалены.
Такой метод позволяет решить проблему, если ошибка «Missing operating system» появилась в результате, например, конфликта программного обеспечения, вирусной атаки или других критических ошибок, из-за которых операционка попросту не может нормально функционировать и перестает определяться компьютером.
Возврат в исходное состояние также выполняется через среду восстановления ОС:
- В окне «Выбор действия» выберите плитку «Поиск и устранение неисправностей».
- После кликните по кнопке «Вернуть компьютер в исходное состояние».
- Далее будет предложено, сохранить или удалить все пользовательские файлы. Выберите нужный вариант, после чего произойдет перезагрузка компьютера. В некоторых случаях дополнительно появляется список учетных записей, где нужно выбрать текущего пользователя и, если потребуется, ввести от профиля пароль. После подготовки к операции останется только подтвердить действие, нажав на кнопку «Вернуть в исходное состояние».



Процесс сброса может занять некоторое время, но все его этапы будут отображаться на экране. Кроме того, компьютер несколько раз перезагрузиться, а после стандартного старта появится «чистый» рабочий стол ОС и станут доступны все заводские параметры.
Обратите внимание, что после выполненной операции все драйвера и обновления Windows также будут стерты, поэтому потребуется вручную установить некоторые компоненты, например, тот же фирменный софт от производителя видеокарт или других компонентов, после выполнить установку апдейтов, если они есть.
Способ 7: Переустановка ОС
Когда не помогает ничего, есть вероятность, что повреждения у файлов системы довольно критические, либо по каким-то причинам ОС вовсе отсутствует на локальном диске. Восстановление или различные методы диагностики окажутся бесполезными, поэтому потребуется просто полностью переустановить операционную систему. Причем есть возможность сохранить все пользовательские файлы, если они важны. Для этого потребуется загрузочный накопитель с образом системы и несколько простых действий при выборе загрузки с него через BIOS и дополнительные настройки, о чем более развернуто читайте в нашем отдельном материале. Инструкция в нем разобрана для Windows 10, но она подойдет и для других версий операционки.
Подробнее: Как переустановить Windows 10 (без потери данных)

Внимание! Мы обслуживаем компьютеры (ремонтируем, настраиваем) и делаем это хорошо. Если вам понадобится реальная физическая помощь мастера в решении любых проблем, связанных с компьютером, вы всегда можете связаться с нами, а мы направим к вам мастера — приедет, продиагностирует, выявит поломку и устранит ее.

Вариации ошибки «Missing operating system»:
- Operating system not found.
- Операционная система отсутствует.
- An operating system wasn’t found.
- Missing OS.
- Операционная система не найдена.
- Operating system is missing.
Название зависит от релиза и локализации Windows, но все это одна и та же ошибка. Плохо только, что причин ее появления может быть несколько. Но есть и хорошая новость: в этой статье мы разберем все варианты и рано или поздно заставим операционную систему загружаться без выкрутасов.
Общие моменты
Прежде чем лезть дальше в дебри, ознакомьтесь с этим разделом. Сразу вас предупредим: любое неосторожное действие при работе с железом или ПО может только усугубить ситуацию. Если вы плохо ладите с компьютером, у вас посредственный опыт — будьте предельно аккуратны во всем!
Терминология
С технической точки зрения, HDD и SSD — разные типы устройств. Говоря о накопителях с произвольным доступом, далее в статье «HDD», «жестким диском» и «винчестером» мы будем называть обе разновидности запоминающих устройств одновременно, если в тексте явно не указаны различия между ними в том или ином контексте.
То же касается установочного диска и флешки, а также BIOS и его более современной реализации — UEFI. В противном случае пришлось бы по сто раз писать «как HDD, так и SSD», «твердотельные и дисковые накопители», «вставьте установочный DVD, CD или загрузочную флешку», «BIOS и UEFI». Оно вам надо?
По ходу разбирательств с ошибкой «Missing operating system» нам придется не один раз заходить в BIOS или запускать режим командной строки. Чтобы не дублировать описания одних и тех же действий в разных местах, мы вынесли их в начало статьи.
Как зайти в BIOS
Чтобы попасть в BIOS, нужно после включения ПК нажать определенную клавишу или комбинацию клавиш. Самые распространенные варианты: Del, F2, F1, Esc, F10, F11F12. Комбинации из двух-трех кнопок встречаются, как правило, в «древних» ноутбуках и моноблоках.
Можно попытаться найти нужную клавишу перебором, воспользоваться подсказкой на экране загрузки, поискать информацию в руководстве по эксплуатации или на официальном сайте производителя.
ВАЖНО! Если меняете в BIOS какие-либо настройки, не забудьте их сохранить. Например, через пункт меню «Save changes and exit» или нажатием кнопки Escape или функциональной клавиши F10.
Как запустить загрузочное меню
Зачастую нужно разово изменить приоритет загрузки. Делать это в BIOS не обязательно. Достаточно изменить очередность устройств в загрузочном меню (Boot Menu). Чтобы в него попасть, нужно после включения нажать определенную клавишу или комбинацию клавиш (зависит от производителя ноутбука, моноблока или материнской платы ПК). У Acer, Fujitsu, Dell или Toshiba — это F12. У MSI, Sony, AsRock — F11. У Samsung и «материнок» Phoenix-Award, FoxConn, Intel — Escape. Возможны и другие варианты.
Чтобы появилась возможность запуска загрузочного меню, в некоторых ноутбуках придется либо менять режим загрузки с Legacy на UEFI или наоборот, либо включать (Enabled) опцию Boot Menu. Если не получается вызвать загрузочное меню в Windows, попробуйте перезагрузить компьютер с зажатой клавишей Shift.
Как запустить режим командной строки
- Вставьте в привод установочный диск Windows или загрузочную флешку.
- Выставьте в BIOS первым загрузочным устройством DVD (или USB, если у вас не установочный диск Windows, а накопитель flash с файлами восстановления системы).
- Сохраните изменения (Save Changes & Exit).
- После появления на экране надписи «Press any key…» нажмите любую
кнопкуна клавиатуре. - В окне установки нажмите
Восстановление системы. - В следующем окне кликните по актуальной копии Windows (обычно одна).
- В окне «Выбор действия» кликните пункт
Диагностика. - Зайдите в секцию
Дополнительные параметры. - Кликните пункт
Командная строка.
Учтите, что в других релизах операционной системы Windows названия окон и секций могут отличаться. Однако запустить режим командной строки — не проблема. Даже если делать это «методом тыка», потратите не больше пары минут.
Прежде чем лезть внутрь корпуса ПК:
- Выключите компьютер кнопкой на передней панели.
- Физически его обесточьте (отключите от сетевого фильтра, источника бесперебойного питания, стабилизатора, розетки).
- Снимите боковую крышку, предварительно открутив удерживающие ее винты в задней части корпуса. «Боковушка» сначала сдвигается горизонтально на несколько сантиметров, затем поднимается вверх.
- Прикоснитесь к системному блоку, чтобы снять статический заряд.
Барабанная дробь. Вот вы и дошли до практической части. Рассмотрим последовательно все причины появления ошибки «Missing operating system» и в каждом случае ответим на извечные вопросы — «кто виноват?» и «что делать?».
1. Система не находит жесткий диск с Windows
Система может не находить жесткий диск в нескольких случаях. Например, если:
- Отключен, поврежден или неплотно подсоединен к материнской плате или накопителю интерфейсный шлейф или кабель питания.
- Диск поврежден физически.
Если компьютер не видит HDD, также могут выдаваться следующие сообщения:
- No boot[able] device found / available («Загрузочное устройство не обнаружено»).
- Reboot and Select proper Boot device.
- Insert Boot Media.
- и т. п.
Проблемы с подключением жесткого диска
Выключите и обесточьте компьютер. Проверьте соединения диска с блоком питания и разъемом на материнской плате. Попробуйте отключить и снова подсоединить интерфейсный шлейф. Возможно, он просто отошел. Проверьте, нет ли на шлейфе следов изломов и окисления контактов.
Чтобы убедиться в прохождении сигналов по всем проводам, можете использовать для проверки кабель питания и шлейф с привода DVD или подключить заведомо исправный жесткий диск.
Проверяем исправность диска
Даже если на электронике нет следов горения, диск определяется в BIOS и на нем нет сколов и других механических повреждений, это еще не значит, что он полностью исправен. Проверить жесткий диск можно с помощью:
- Chkdsk (системная утилита Windows, запускается в режиме командной строки командой
chkdsk /f /r /x— полная проверка с исправлением ошибок). - Программ от сторонних разработчиков, таких как «CrystalDiskInfo», «HDDScan» или «MHDD». Учтите, что старые версии утилит могут не работать с твердотельными накопителями. Поддержка SSD нередко отражается в названиях более новых релизов. Так, «Victoria HDD» и «HDDLife» воспринимают только «классические» накопители на жестких магнитных дисках, а утилиты «Victoria HDD/SSD» и «SSDLife» тестируют и HDD, и SSD.
- Фирменных утилит от изготовителя диска.
Последний вариант предпочтительней. В брендовых моноблоках и ноутбуках уже может быть установлено фирменное ПО для обслуживания жестких дисков. Если «родных» утилит нет, поищите их на официальном сайте производителя.
Утилиты не унифицированы, поэтому нет общего алгоритма работы с ними. Например, чтобы проверить диск ноутбука «Hewlett-Packard», нужно:
- В настройке BIOS зайти в раздел
Tools(«Инструменты»). - Выбрать пункт
Hard Drive Self Testи нажать клавишуВвод. - Дождаться окончания трех проверок (Quick, Comprehensive, SMART).
- Если хотя бы один тест не пройден, «HP» рекомендует менять жесткий диск.
Программа не только проверяет диск, но и устраняет ряд программных сбоев. Возможно, после перезагрузки Windows нормально запустится.
В других случаях информацию по работе с фирменным ПО придется искать в мануалах, файлах справки утилиты или на официальном сайте производителя.
ВНИМАНИЕ! Не скачивайте программы по обслуживанию дисков со сторонних ресурсов — рискуете получить «софт» с «дополнительным функционалом» в виде вредоносного кода. То же касается антивирусного и другого ПО.
Битые секторы
Отдельно стоит сказать о битых секторах, они же «бэд-блоки». Углубляться в тонкости не будем, отметим лишь, что они бывают программными и аппаратными, то есть поврежденными физически. В сети часто можно встретить утверждения, что программы наподобие «HDD Regenerator» могут полностью восстановить диск.
Это далеко не так. Если жесткий диск начал «сыпаться», любые программные средства в лучшем случае могут стать инструментами косметического, но не капитального ремонта.
Заметили, что появилось много битых секторов? Не откладывайте в долгий ящик: скидывайте на резервные носители все важные данные и покупайте новый накопитель. Не ждите, пока HDD посыпется окончательно. Да, восстановить информацию можно и со сгоревшего жесткого диска, по которому пару раз ударили кувалдой. Однако стоимость восстановления будет очень высокой.
2. Некорректные настройки BIOS/UEFI
В BIOS неправильно выставлен приоритет загрузки
В любом BIOS устанавливается приоритет загрузки. Вшитая в микросхему материнской платы микропрограмма сначала ищет загрузочную информацию на первом загрузочном устройстве, затем на втором, потом на третьем. Соответствующая секция настроек может называться «Boot Sequence», «Boot Device Priority» или «Boot Order». В 99% случаев в названии этого раздела будет слово «Boot». В 1% — придется вооружаться англо-русским словарем либо искать информацию в руководстве к материнской плате или в сети.
Если у загрузки с USB или привода оптических дисков приоритет выше, чем у диска (HDD/SSD), BIOS будет искать загрузочные записи на DVD или флешке. Чтобы загрузиться с жесткого диска, либо вытащите флешку или компакт-диск, либо поменяйте очередность загрузки в BIOS.
Разово изменить очередность загрузки можно через загрузочное меню — «Boot Menu». Как это сделать, смотрите в начале статьи, в разделе «Как зайти в BIOS». Учтите, что при следующем запуске система будет искать загрузочные устройства в порядке, определенном в BIOS.
Другие настройки
В UEFI можете попробовать поэкспериментировать с включением и отключением:
- Режимов загрузки Legacy (режим совместимости с «классическим» BIOS) и UEFI.
- Опции «Secure Boot».
Так, например, старенький ноутбук Dell может отказаться искать загрузочные файлы Windows на HDD в режиме UEFI, а более новый — не признает режим унаследованной загрузки Legacy при загрузке с внутренних загрузочных устройств. Почему именно внутренних? Потому что ошибка не появится, если операционная система загружается с карты SD, внешнего накопителя USB или через локальную сеть.
Настройки по умолчанию
Возможно, вы или кто-то другой сбросили BIOS на заводские настройки. В этом случае, особенно если у вас не один жесткий диск (например, в системе установлено два накопителя, HDD и SSD), может понадобиться поменять очередность загрузки (см. выше). Не забудьте сохранить внесенные изменения!
Если настройки не сохраняются, велика вероятность, что села батарейка. При проверке мультиметром она должна выдавать не меньше 2,7 В. В противном случае батарейку однозначно нужно менять. Чтобы снять ее с материнской платы, оттяните защелки по обе стороны от старой батарейки. В магазинах спрашивайте элемент CR 2032 — его легко найти в продаже.
Возможен и противоположный вариант: в BIOS поковырялись чьи-то шаловливые ручки, поэтому проще сбросить настройки на заводские, чем менять значения десятков опций. Есть варианты сброса BIOS на заводские настройки:
- Соответствующий пункт BIOS может называться «Load Setup Defaults» или «Load Fail-Safe Defaults».
- Также сброс BIOS произойдет, если просто вытащить батарейку.
- Можно сбросить BIOS и джамперами на материнской плате. Подписаны они обычно так: «Clear CMOS» (такая возможность предусмотрена не на всех материнских платах, смотрите руководство по эксплуатации или справочную информацию на официальном сайте изготовителя к вашей материнской плате).
3. Вирусное заражение компьютера
Появление ошибки «Missing operating system» может быть вызвано заражением компьютера некоторыми вирусами и другим вредоносным программным обеспечением. Даже если это не так, лишний раз проверить компьютер «антивирусником» никогда не помешает. Здесь все просто:
- Находим в очередной раз куда-то запропастившуюся флешку или берем чудом сохранившуюся болванку DVD.
- Выбираем антивирус. Например, Kaspersky или Dr.Web.
- Вбиваем в строку поиска «Kaspersky флешка» или «Dr Web флешка».
- Переходим по ссылке на официальный сайт в самом начале выдачи.
- В случае «Касперского» попадаем на страницу «Как записать образ Kaspersky Rescue Disk 18».
- В случае Dr.Web попадаем на страницу «Аптечка сисадмина. Dr.Web LiveDisk».
- Скачиваем антивирусную программу со свежими базами, действуем согласно приведенной на сайте инструкции.
- При проверке переключить загрузку на DVD или USB лучше разово, через Boot Menu. В противном случае придется лишний раз заходить в BIOS и менять приоритет.
Обратите внимание! Доступная для скачивания утилита Dr.Web CureIt! Работает с 64-битными версиями Windows. Для запуска флешки BIOS вашего ПК должен поддерживать загрузку с USB-HDD. Kaspersky Rescue Disk в этом плане более универсален.
4. Повреждение загрузочных или системных файлов Windows
Операционная система может «потеряться» и при повреждении загрузчика или системных файлов, с загрузкой никак не связанных. Для начала попробуем восстановить статус-кво с помощью установочного диска Windows.
Если в «Восстановление системы» –> «Выбор действия» –> «Дополнительные параметры» (см. «Как запустить режим командной строки» в начале статьи) выбрать не «Командная строка», а Восстановление при загрузке, есть шанс восстановить загрузчик. Если же кликнуть Восстановление системы, то можно попытаться восстановить не только загрузчик, но и другие критические системные файлы. Правда, это может сработать лишь в том случае, если в Windows включена функция восстановления системы и есть сохраненные точки восстановления.
Указанным выше способом восстановить загрузчик получается далеко не всегда. К счастью, у нас есть еще пара тузов в рукаве. Но для начала нужно определить, используются ли на вашем компьютере таблица разделов GPT (UEFI) или главная загрузочная запись MBR. Не спрашивайте, что означают эти ругательства, просто запомните их буквально на пару минут.
Теперь:
- Запустите режим командной строки.
- Введите последовательно команды:
-
diskpart list disk
- Если в последнем столбце таблички пусто, у вас MBR (BIOS), если там звездочка — GPT (UEFI).
Восстановление загрузчика в системе с MBR
Все описанные ниже способы выполняются в режиме командной строки. После ввода каждой команды нажимайте клавишу Enter. Выход по команде Exit.
Способ № 1:
Bootrec /FixMbrBootrec /FixBoot
Способ № 2:
Bootrec /ScanOsBootrec /RebuildBcd
Способ № 3:
Bootsect /NT60.sys
Способ № 4:

Bootrec /ScanOsЗдесь мы смотрим и запоминаем букву раздела с Windows. В нашем примере — «D:».DiskpartList volЗдесь мы смотрим номер зарезервированного системой раздела («System Reserved»). В нашем примере — «1».Sel vol 1ActiveExit
Восстановление загрузчика в системе с GPT (UEFI)
- Запустите режим командной строки.
diskpartЗапуск консольной утилиты для управления разделами жестких дисков.list diskВывод списка физических дисков.select disk 0Если в ПК более одного физического диска, номер может отличаться.list partitionВывод на экран сведений о разделах HDD.list volumeВывод на экран списка томов.- В результатах выдачи команд «list partition» и «list volume»
нам нужны номер раздела и том партиции с загрузочными данными. Нужный раздел можно узнать по атрибуту «Скрытый» (Hidden) и размеру. Размер должен составлять +-100 Мб в Windows 7, 350 Мб и 500 Мб в Windows 8.1 и Windows 10-11 соответственно. select volume XУказываем том нужного раздела (вместо X пишем номер тома).assign letter=XПрисваиваем выбранному тому не задействованную в системе букву, любую (вместо Х укажите букву).exitЗавершаем работу утилиты «diskpart».cd /d x:\\efi\\microsoft\\boot\\Переходим в директорию с данными EFI.attrib BCD -s -h -rСнимаем с данных BCD атрибуты «read only», «hidden» и «system».ren BCD BCD.bakДелаем бэкап старых данных конфигурации загрузки.- Вводим одну из двух команд:
bcdboot C:\\Windows /l en-us /s N: /f ALLДля оригинальной англоязычной Windows.bcdboot C:\\Windows /l ru-ru /s N: /f ALLДля русской локализации операционной системы.
Проверка и восстановление системных файлов Windows
Для проверки системных файлов Windows нам снова понадобится установочный диск. Если не получается восстановить данные с помощью контрольной точки, запустите режим командной строки и введите команду:
sfc /SCSNNOW /OFFWINDIR = C:/Windows/ Если операционная система находится на другом диске, замените «C» на нужную букву.
Процедура поиска поврежденных файлов и их восстановления занимает некоторое время — не торопитесь выключать и перезагружать компьютер.
Увы, слетевшую систему таким способом удается восстановить далеко не всегда.
5. Неактивен раздел диска, в котором находится главная загрузочная запись
Если раздел с загрузочной записью неактивен:
- Зайдите в режим командной строки.
- Введите
diskpartЗапускаем консольную утилиту управления разделами жестких дисков. - Введите команду
list diskЗапомните номер диска. - Введите команду
select disk xx — номер диска. - Введите команду
list partitionЗапомните номер раздела. - Введите команду
select partition mm — номер раздела. - Введите команду
active. - Выйдите из «diskpart» по команде
exitи перезагрузите компьютер.
6. Переустановка операционной системы
На крайний случай можно и переустановить операционную систему, но это уже тема отдельной статью со своими особенностями.
Надеемся, эта краткая, но содержательная по технической части статья вам объяснила причины проблемы «пропавшей ОС» и, возможно, помогла в восстановлении ее работоспособности. Если же у вас остались вопросы, есть замечания, хотите поделиться своим опытом — комментарии ниже открыты для вас.
Как восстановили работу системы?
Если удалось решить проблему, поделитесь опытом — выберите тот вариант ниже, который помог.
12.5%
Ремонт/Замена диска
(1 голос)
12.5%
Коррекция работы диска
(1 голос)
25%
Переустановка ОС
(2 голоса)
37.5%
Восстановление загрузчика
(3 голоса)
0%
Настройка/Прошивка BIOS
(0 голосов)
0%
Переподключение кабелей
(0 голосов)
12.5%
Переподключение деталей
(1 голос)
If you’re having boot problem on your Windows PC related to the following error: «Missing operating system«, then you can easily get rid of it, using Emergency Boot Kit, and boot your PC like before.
This article explains how to fix Missing Operating System error, related to Windows 7 and other operating systems, by setting active partition flag in the partition table.
| Contents |
|
1. Symptoms of the problem
When computer is powered up, an error message «Missing operating system» appears
(white-on-black letters in text mode and blinking cursor):
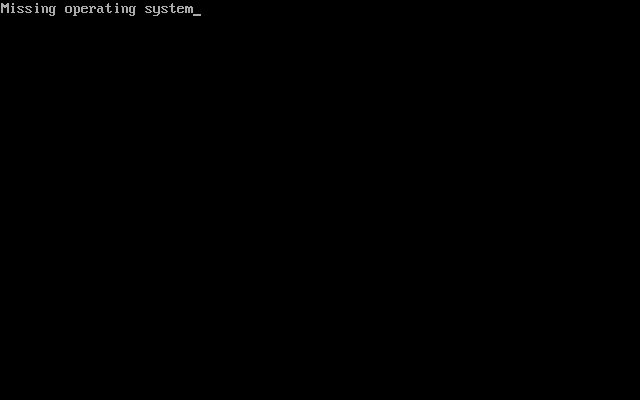
2. Normal boot sequence
Normally computer boots as shown below (Windows 7 boot sequence is shown as example):
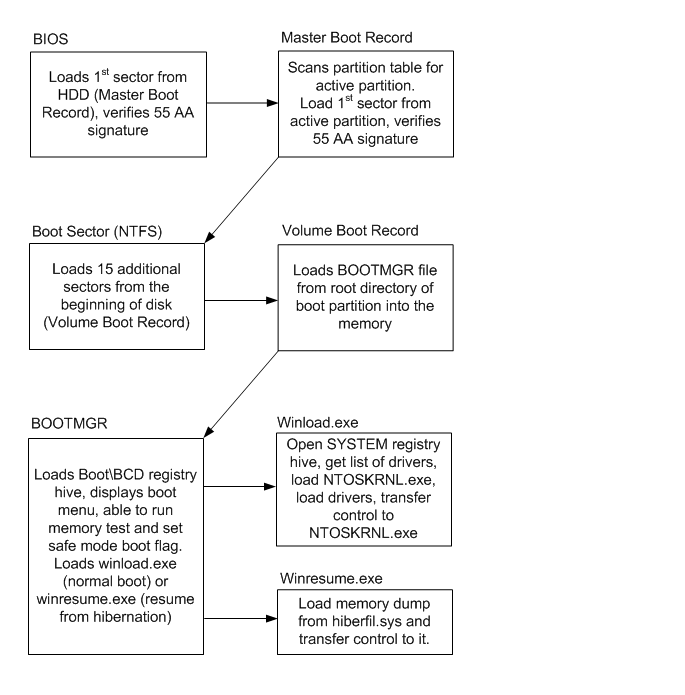
- BIOS loads 1st sector from HDD (Master Boot Record), verifies 55 AA signature
and transfers control to Master Boot Record. - Master Boot Record scans partition table for active partition, then it loads 1st sector
from active partition, verifies 55 AA signature, and transfers control to Boot Sector. - Boot Sector loads 15 additional sectors from the beginning of disk (Volume Boot Record)
and transfers control to first additional sector of VBR. - Volume Boot Record loads BOOTMGR file from root directory of boot partition into
the memory and transfers control to it. - BOOTMGR loads Boot\BCD registry hive and displays boot menu. BOOTMGR is able to run memory test
and set safe mode boot flag per explicit user request. But normally, it loads winload.exe
when computer boots normally (cold startup) or winresume.exe (when computer resumes from
hibernation). - Winload.exe opens SYSTEM registry hive, gets list of drivers, loads NTOSKRNL.exe, loads
drivers (*.SYS files) and transfers control to NTOSKRNL.exe. - Winresume.exe loads memory dump from hiberfil.sys and transfers control to it.
3. Defect in the boot sequence which leads to Missing Operating System error
Defect in the boot sequence which is a reason for Missing Operating System error is shown below:
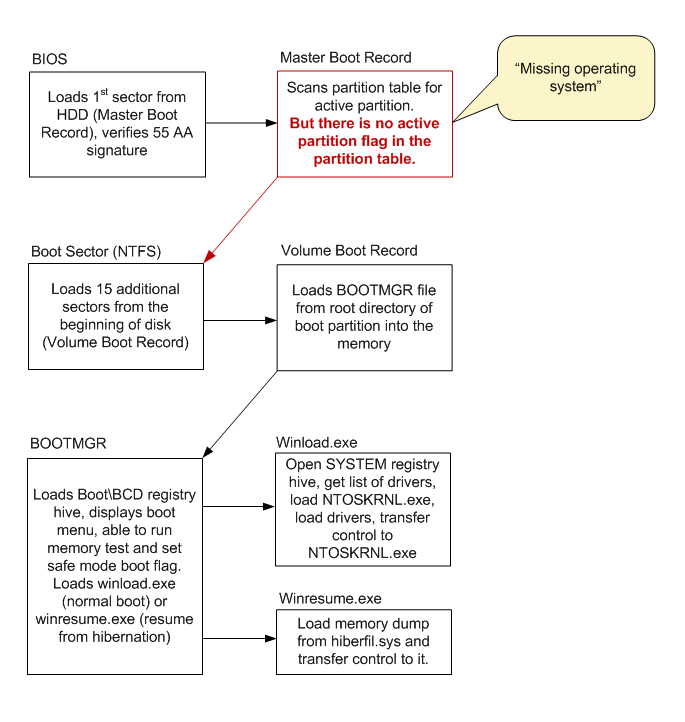
- BIOS loads 1st sector from HDD (Master Boot Record), verifies 55 AA signature
and transfers control to Master Boot Record. - Master Boot Record scans partition table for active partition, but there is no active partition,
so MBR emits «Missing Operating System» error message and halts machine. - The rest of usual boot events do not happen.
4. How to fix Missing Operating System error
1) Download Emergency Boot Kit and
deploy it to USB thumbdrive according to the instructions,
then set up your BIOS to boot from USB thumbdrive. You need full version of Emergency Boot Kit
to actually write changes to the disk, but it’s recommended to try demo version to make
sure there are no hardware incompatibilities.
2) Boot from Emergency Boot Kit, wait until the main menu appears.
Choose «Mount & Boot Center» in the main menu or press F5 and
wait while Emergency Boot Kit scans all local disks for Windows installations
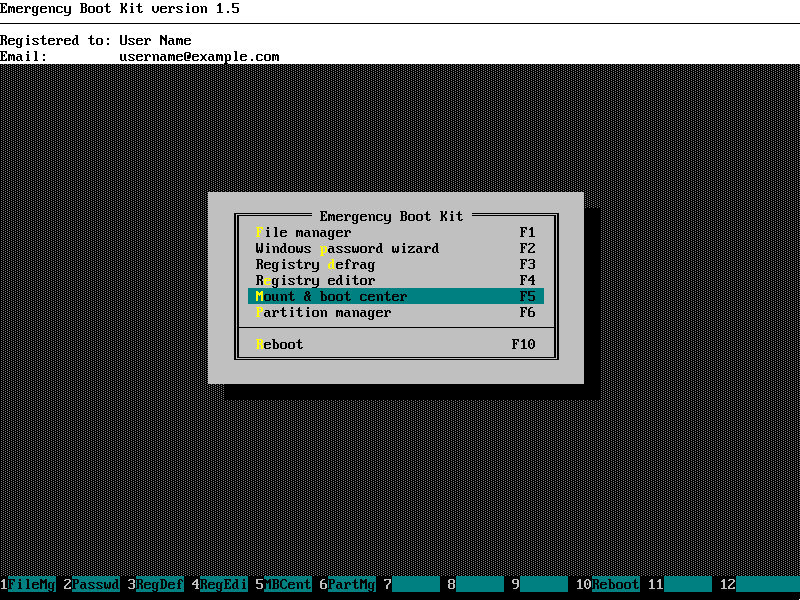
3) Find boot loader for your primary OS in the list.
Please note that «called by BIOS» radiobutton is off:
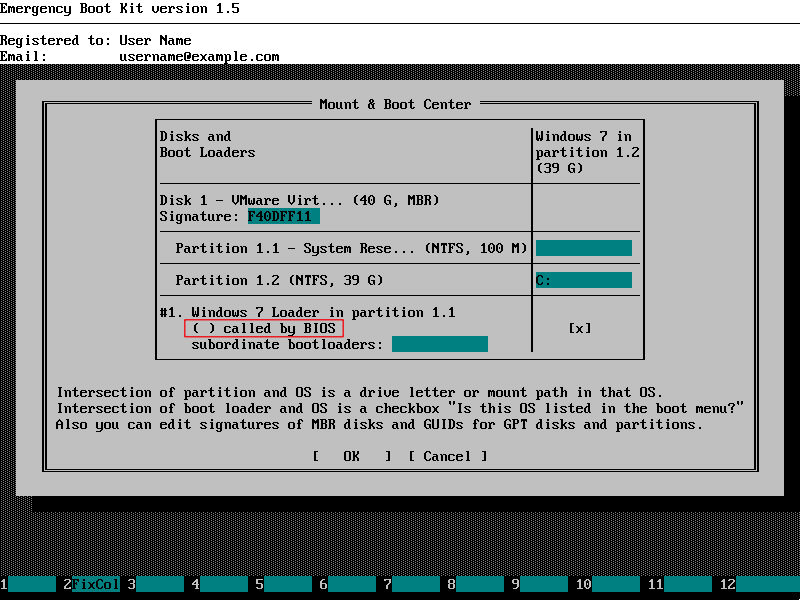
4) Click on the radio button «called by BIOS» for bootloader of your primary OS.
It should be turned on now:
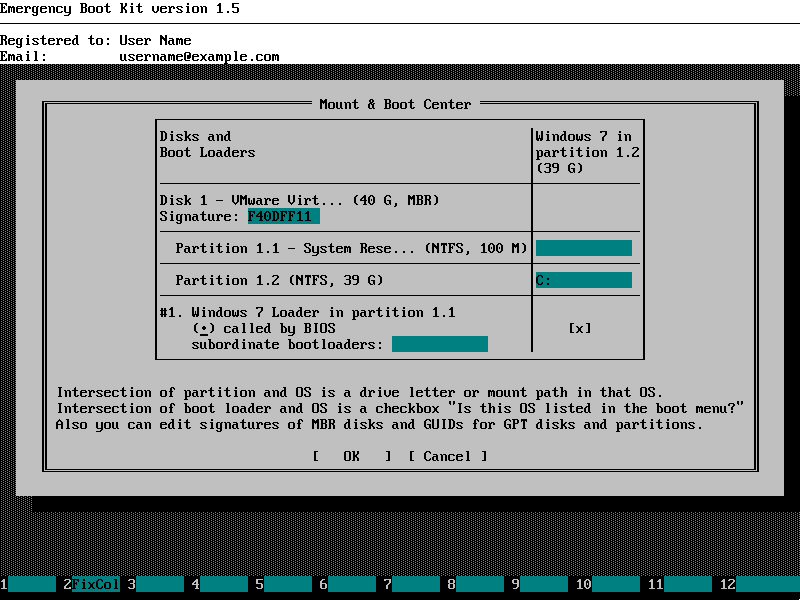
5) Click OK to close the window and then choose «Reboot» in the main menu.
Missing Operating System problem is fixed now.
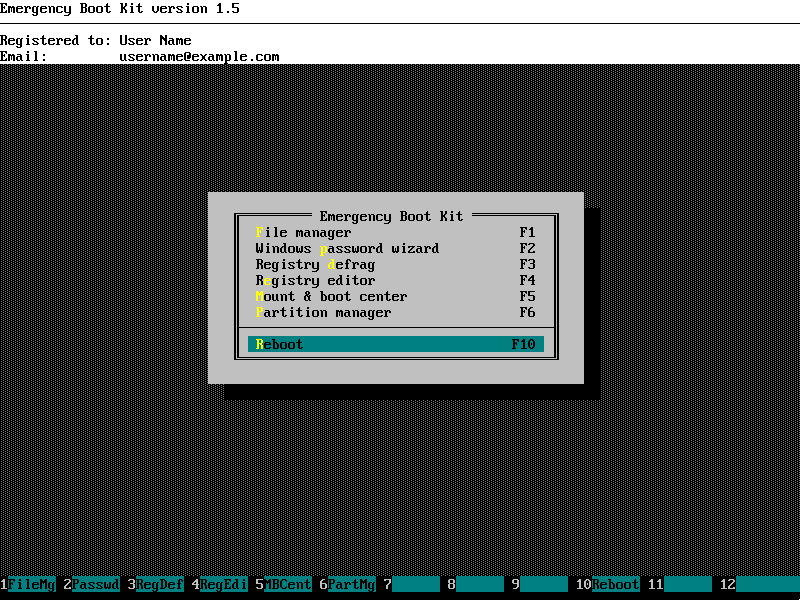
Please note: Mount & Boot Center verifies entire boot path from BIOS to the OS boot loader,
so other boot problems may be automatically fixed at this point.




