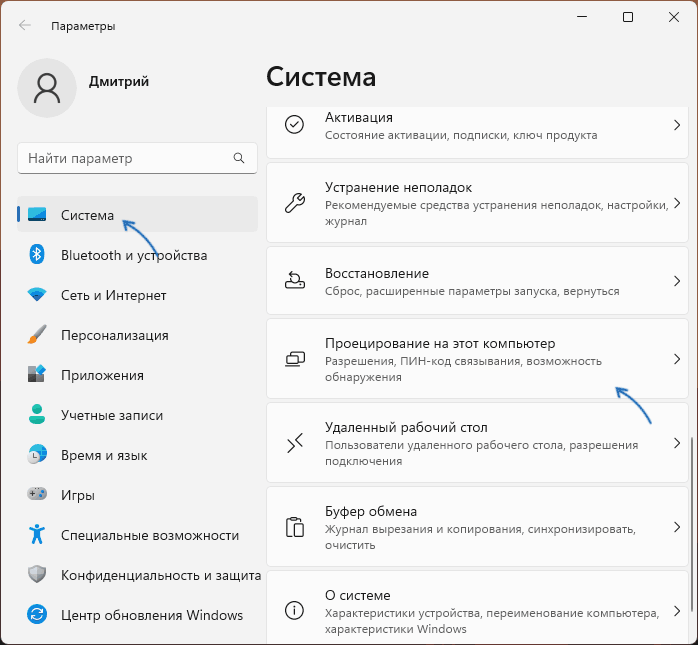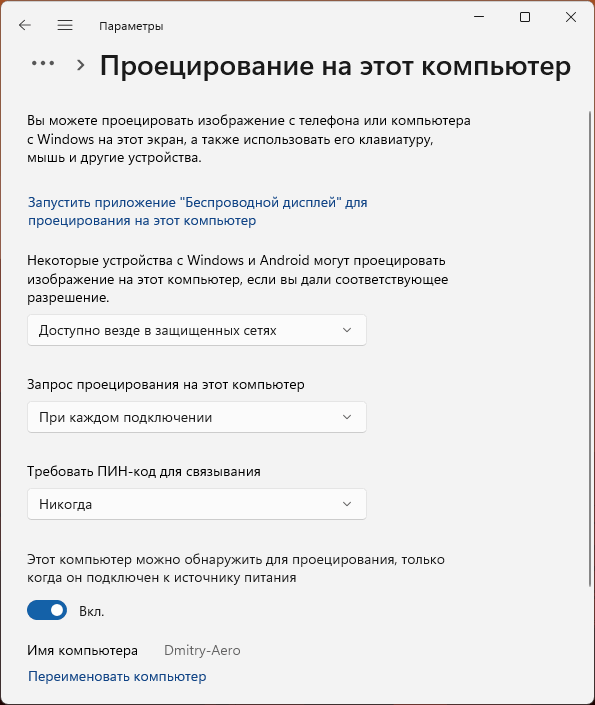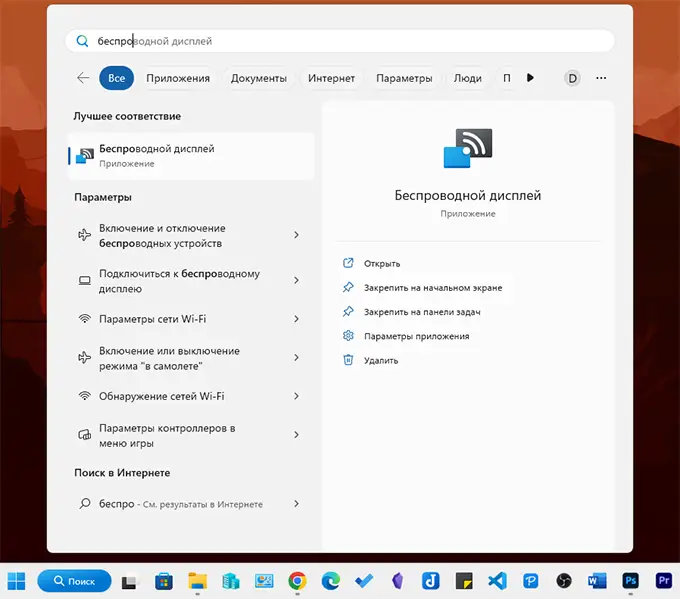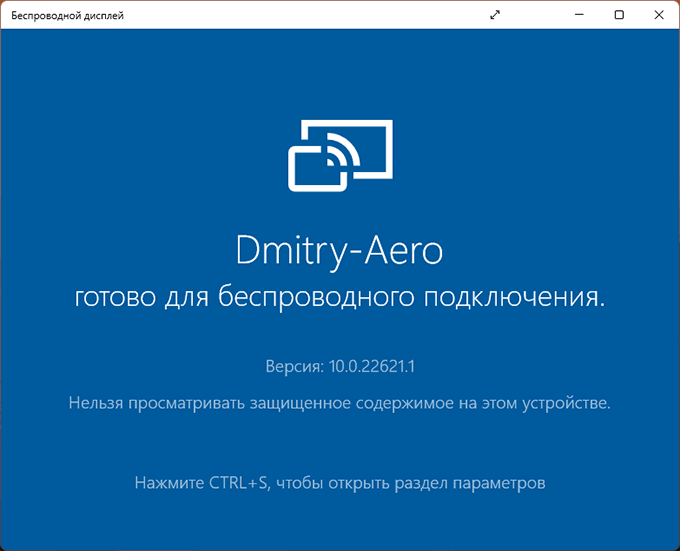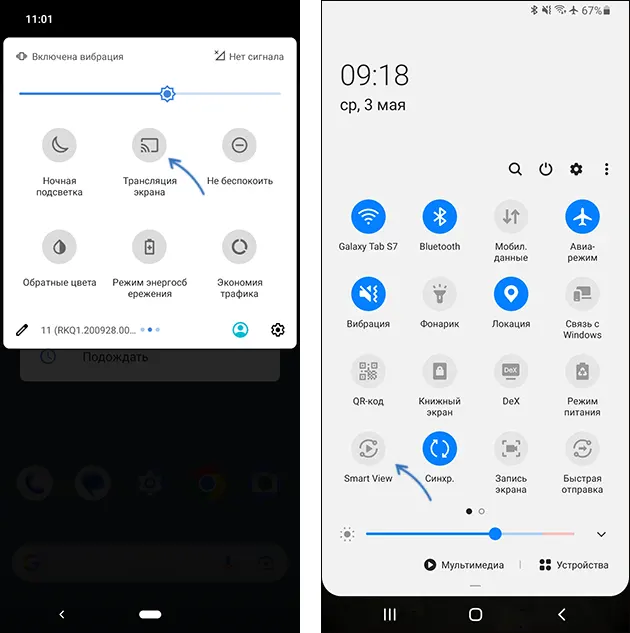Quick Answer
- Sharing the display of your Android smartphone to your Windows PC can come in quite helpful, especially to view your nostalgic photos and videos or present a document stored on your phone.
- Given it is a wireless connection, there is a bit of a delay while performing specific actions.
- Scrcpy is a free app that allows screen mirroring from Android to Windows or Mac over a wired connection.
Sharing the display of your Android smartphone to your Windows PC can come in quite helpful, especially to view your nostalgic photos and videos or present a document stored on your phone. Given the options to mirror your phone’s screen with or without an app, we discussed both ways in this article. Let us look at how you can mirror your Android phone’s display on Windows 10/11. Meanwhile, you can also learn to mirror your phone to LG WebOS TV.
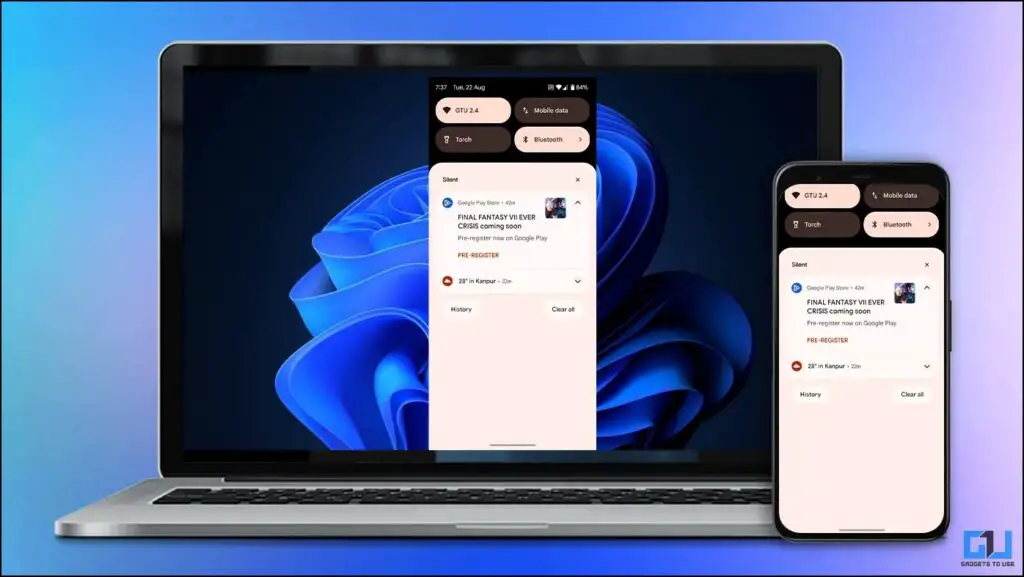
How to Mirror Android Phone Display on Windows 10/11?
There are several ways to mirror your Android phone’s screen on your Windows PC’s monitor. However, for this article, we will keep it simple and discuss three ways to do the same. This includes wired and wireless methods that might or might not require using a third-party app.
Method 1 – Cast Android Phone Display to Windows
The older Windows version did not support Miracast, missing out on wireless mirroring. But that changed with the release of Windows 8, as it came with Miracast support. So, that means you can easily share the screen from your phone to your desktop computer without requiring any third-party app. The process is relatively seamless and does not require any wires.
Step 1: Configure Window for Wireless Display
Before we look at the steps to cast, we must install the Wireless Display plugin in our system. This allows us to cast or mirror other devices to the Windows PC. Here are the steps to install Wireless Display on Windows 10/11.
1. Open Windows Settings using the Windows key + I keyboard shortcut.
2. Go to the Apps section using the sidebar menu.
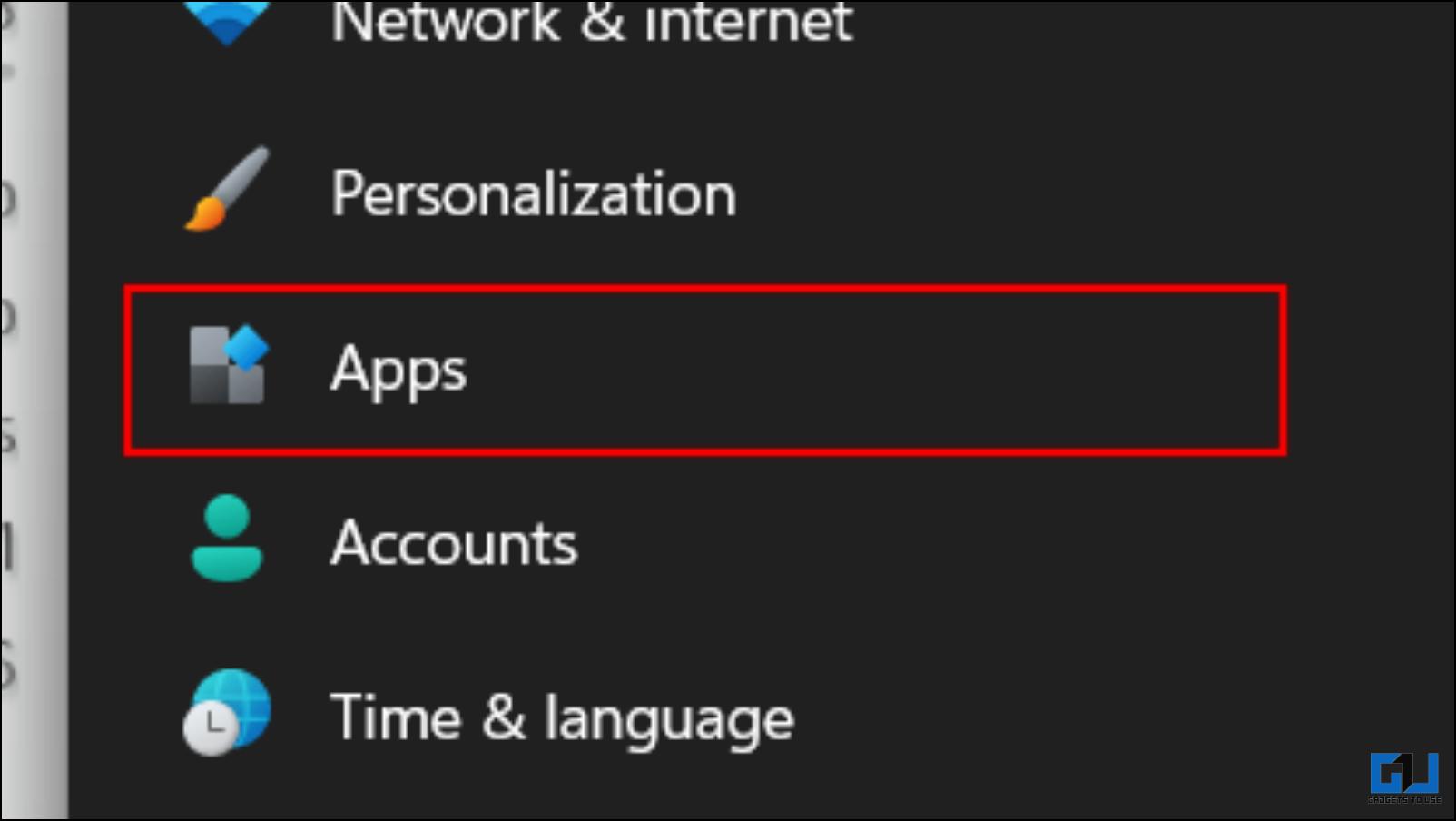
3. Click on the Optional Features.
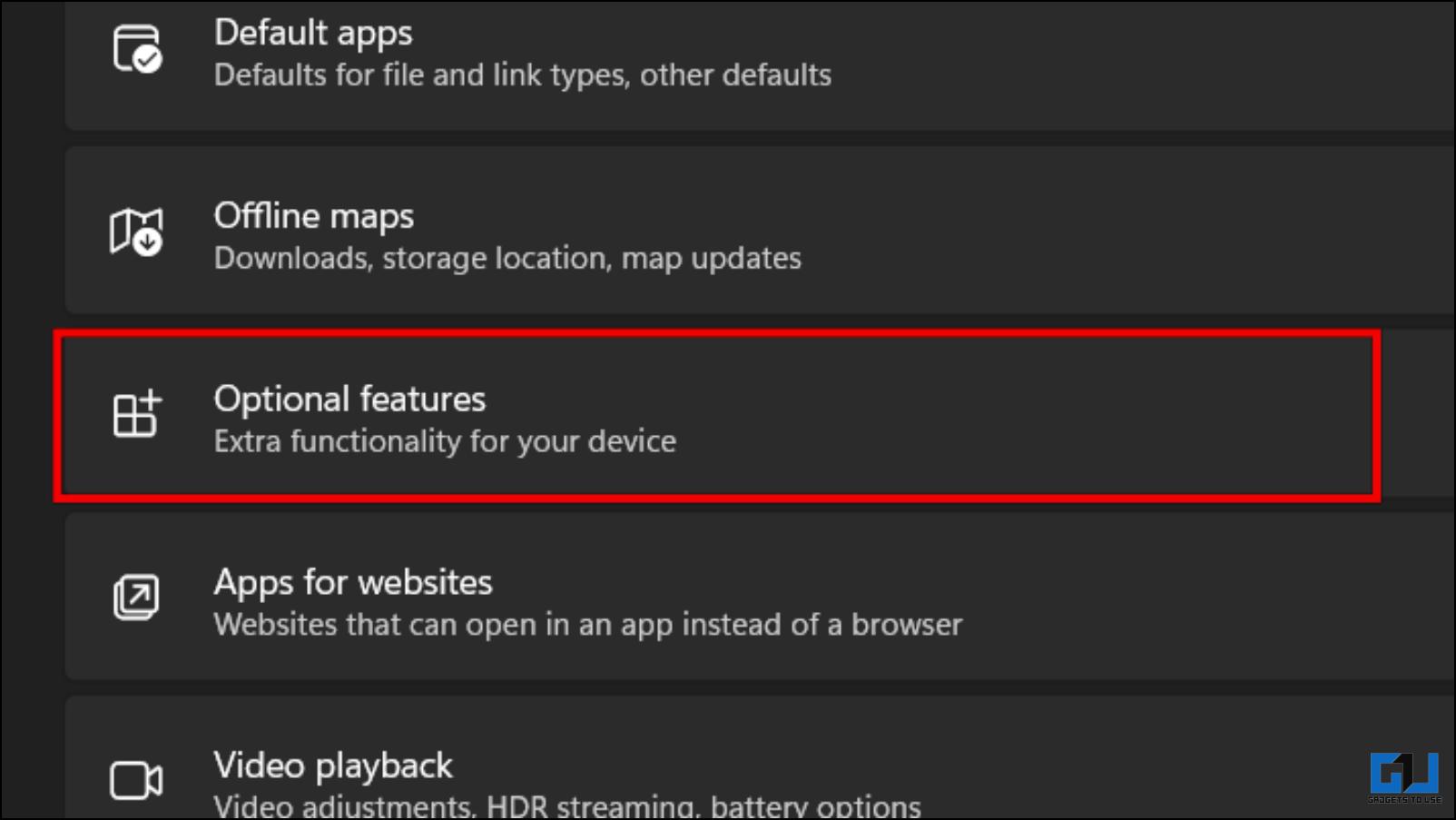
4. Here, click on View Features next to Add an optional feature.
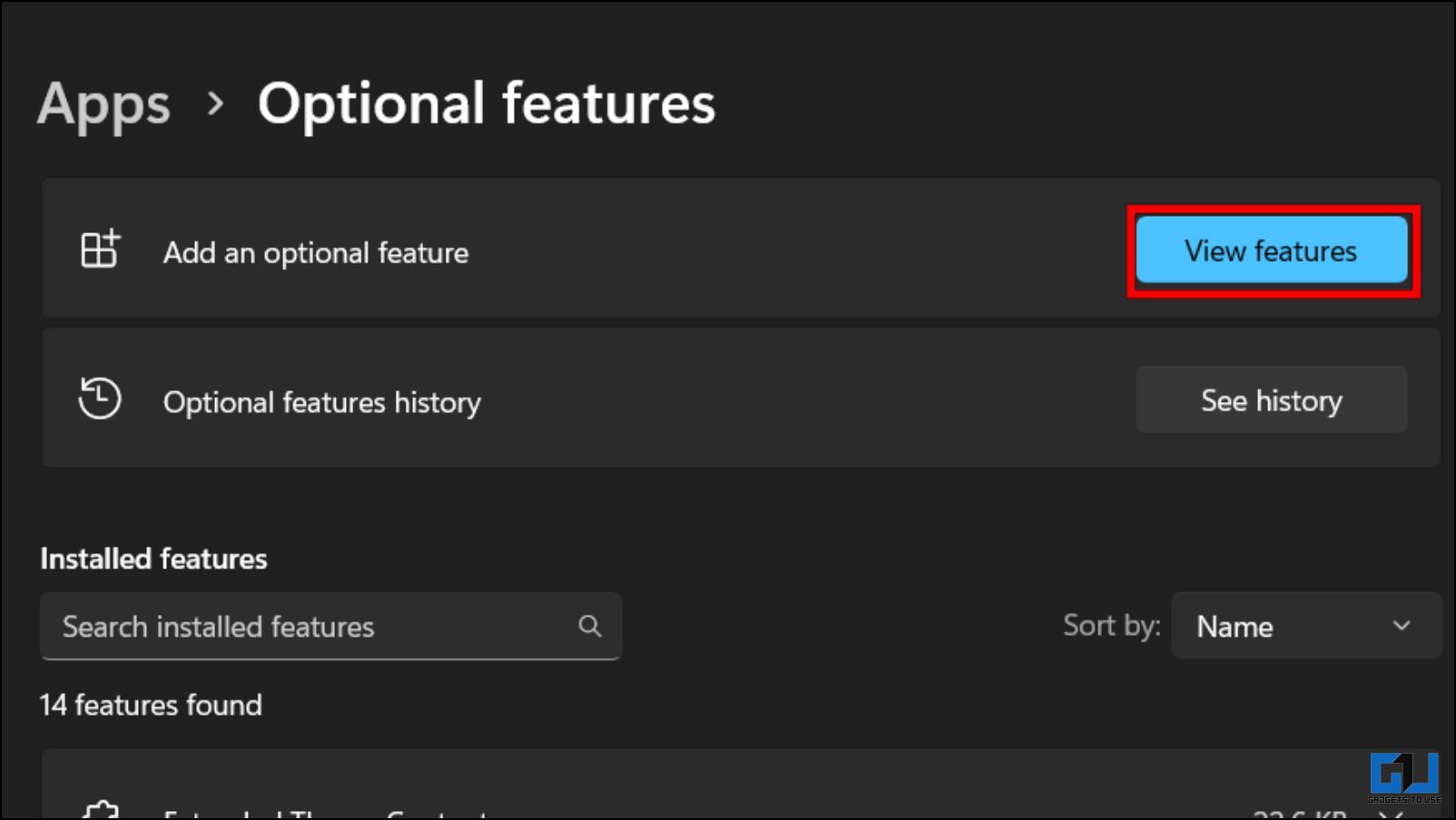
5. Using the search bar above, look for Wireless Display.
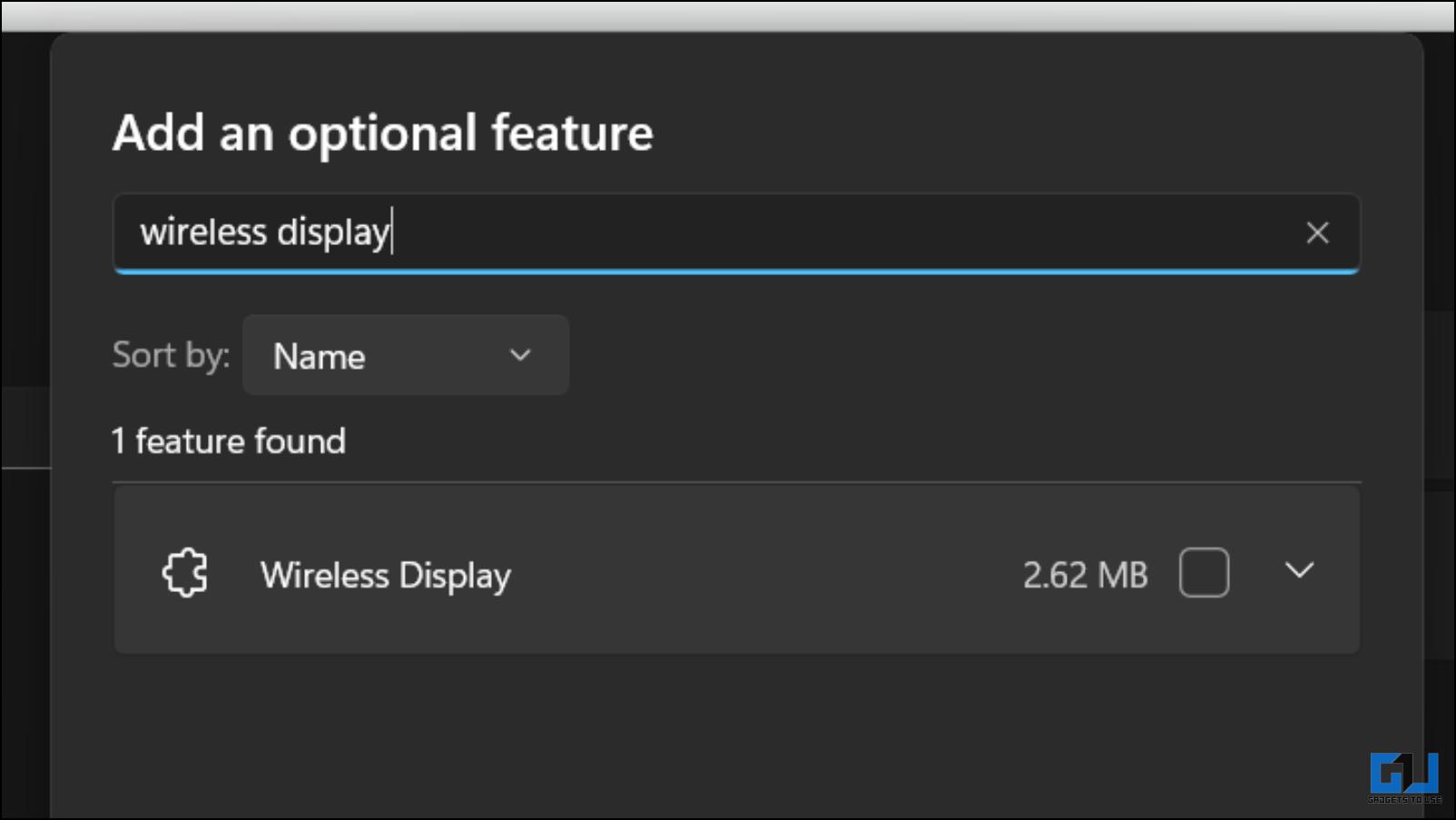
7. Tick the box next to the Wireless Display option, followed by Next.
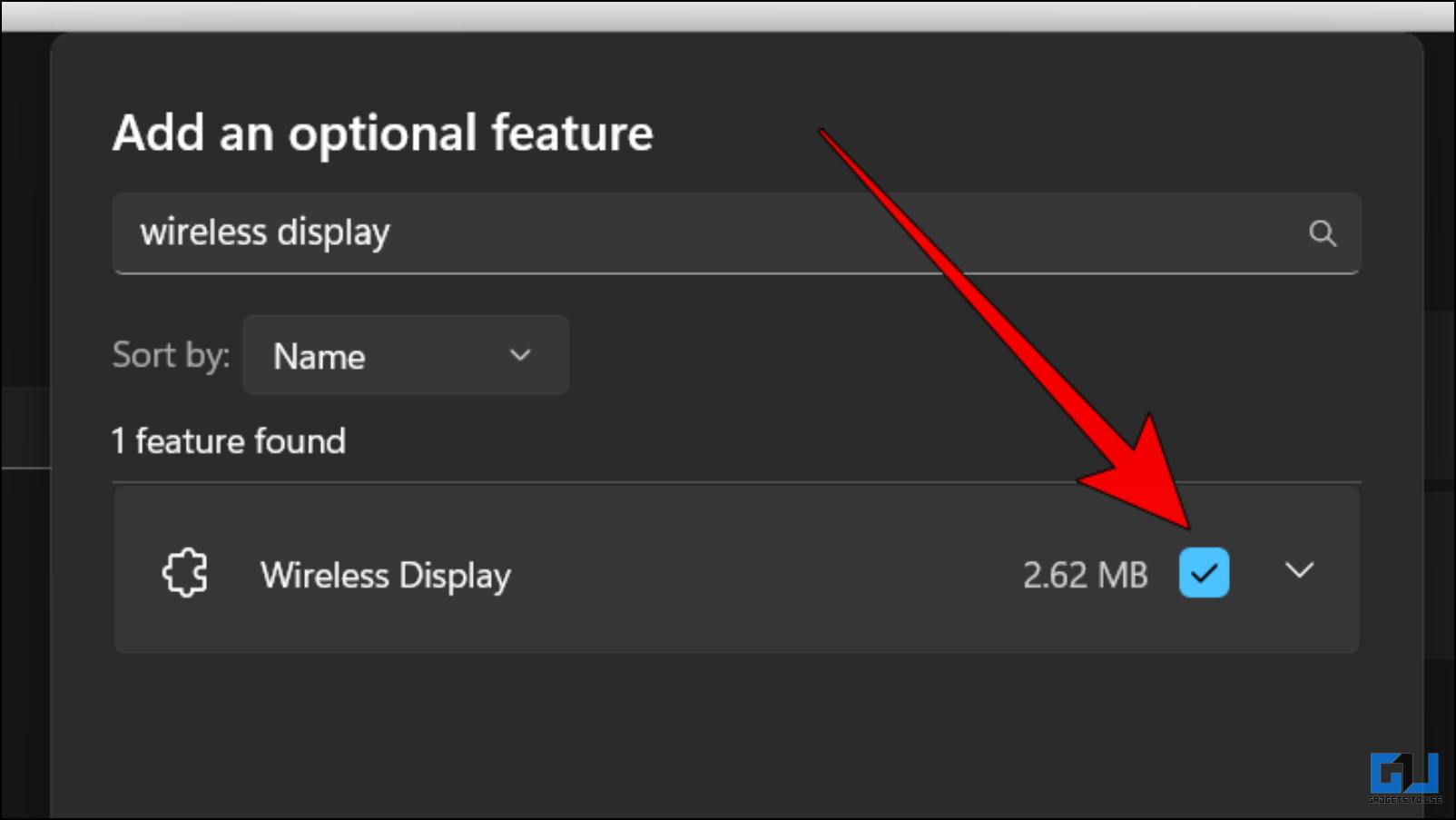
This will start installing the plugin on your system. Once installed, restart your computer.
Step 2: Enable Project This PC on Windows
After installing Wireless Display, let’s move on to the next step, i.e., enabling the Project on this PC. We need to make some minor adjustments mentioned below before we start mirroring.
1. On Windows Settings, go to the System section.
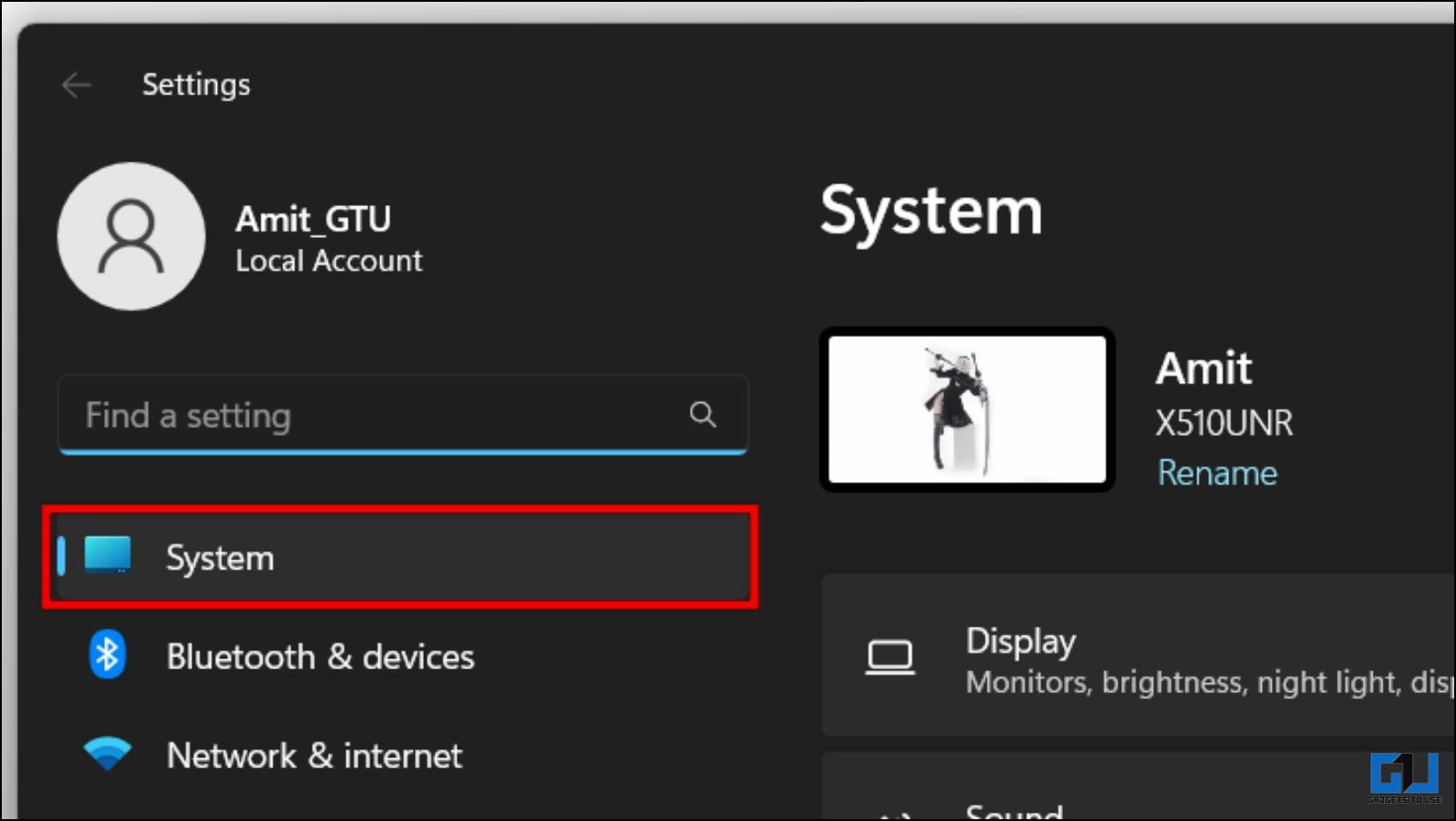
2. Scroll down and click on Projecting this PC.
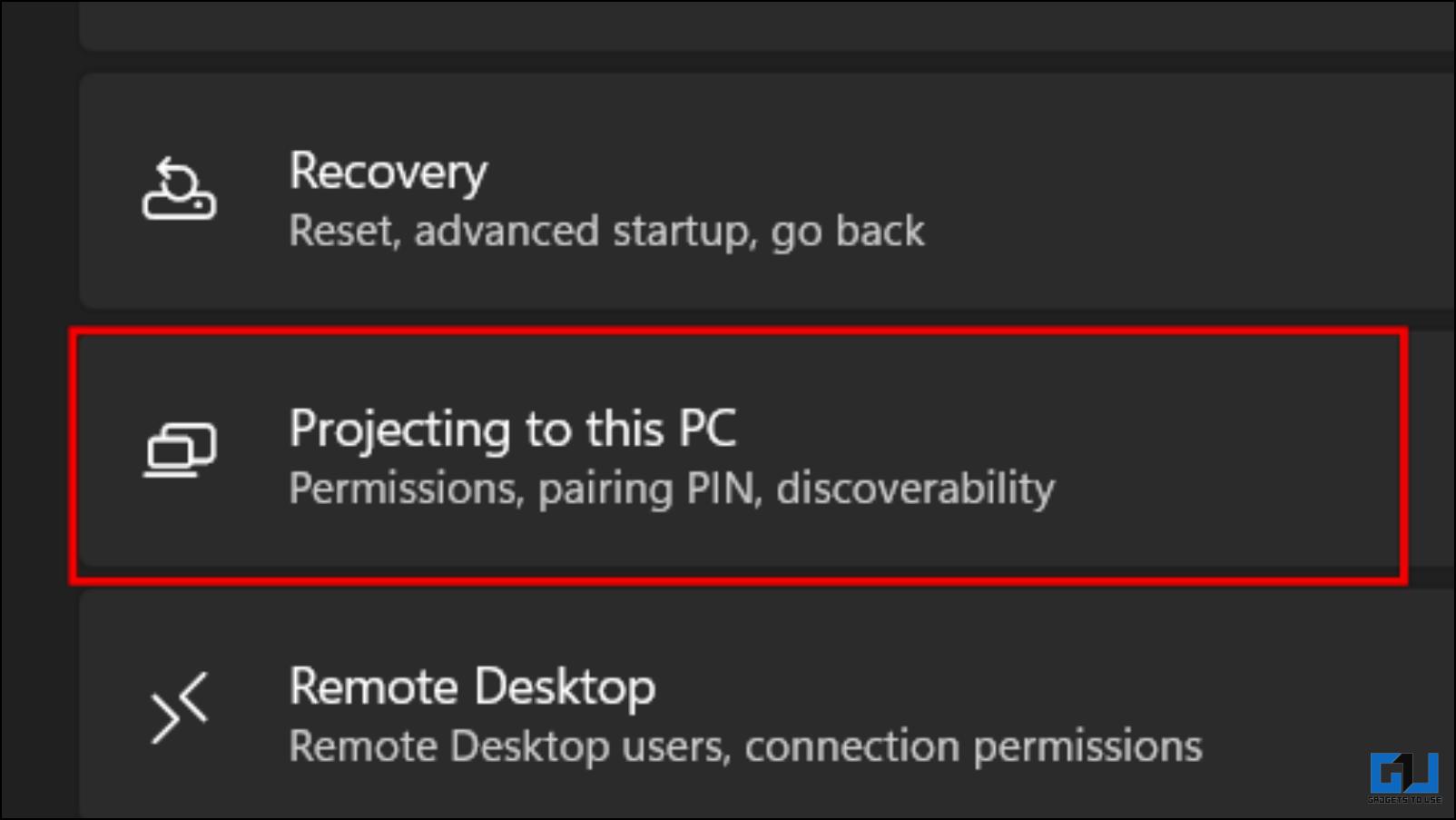
3. Here, change the following settings as shown below.
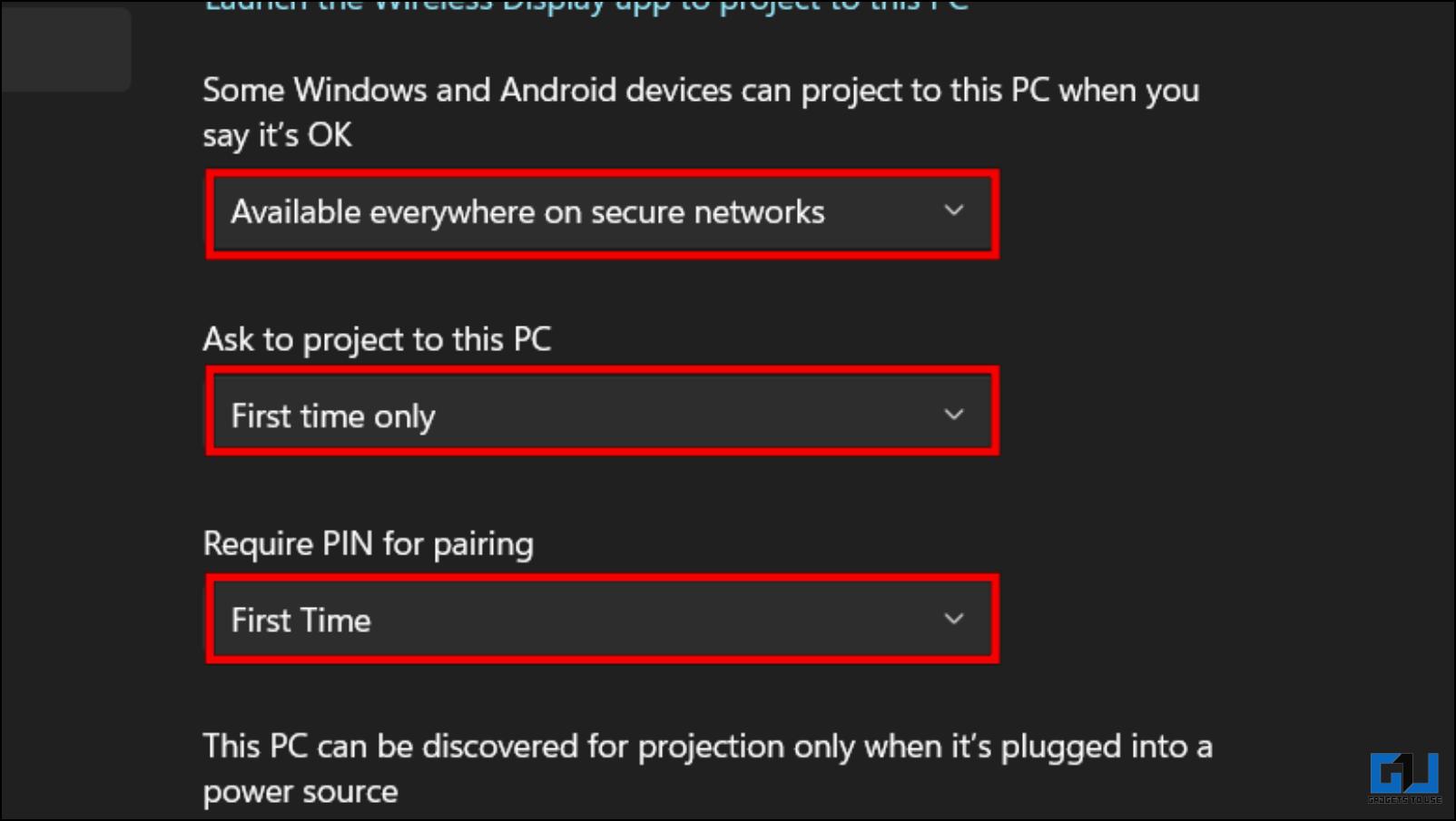
4. Next, click on Launch the Wireless Display app to project to this PC.
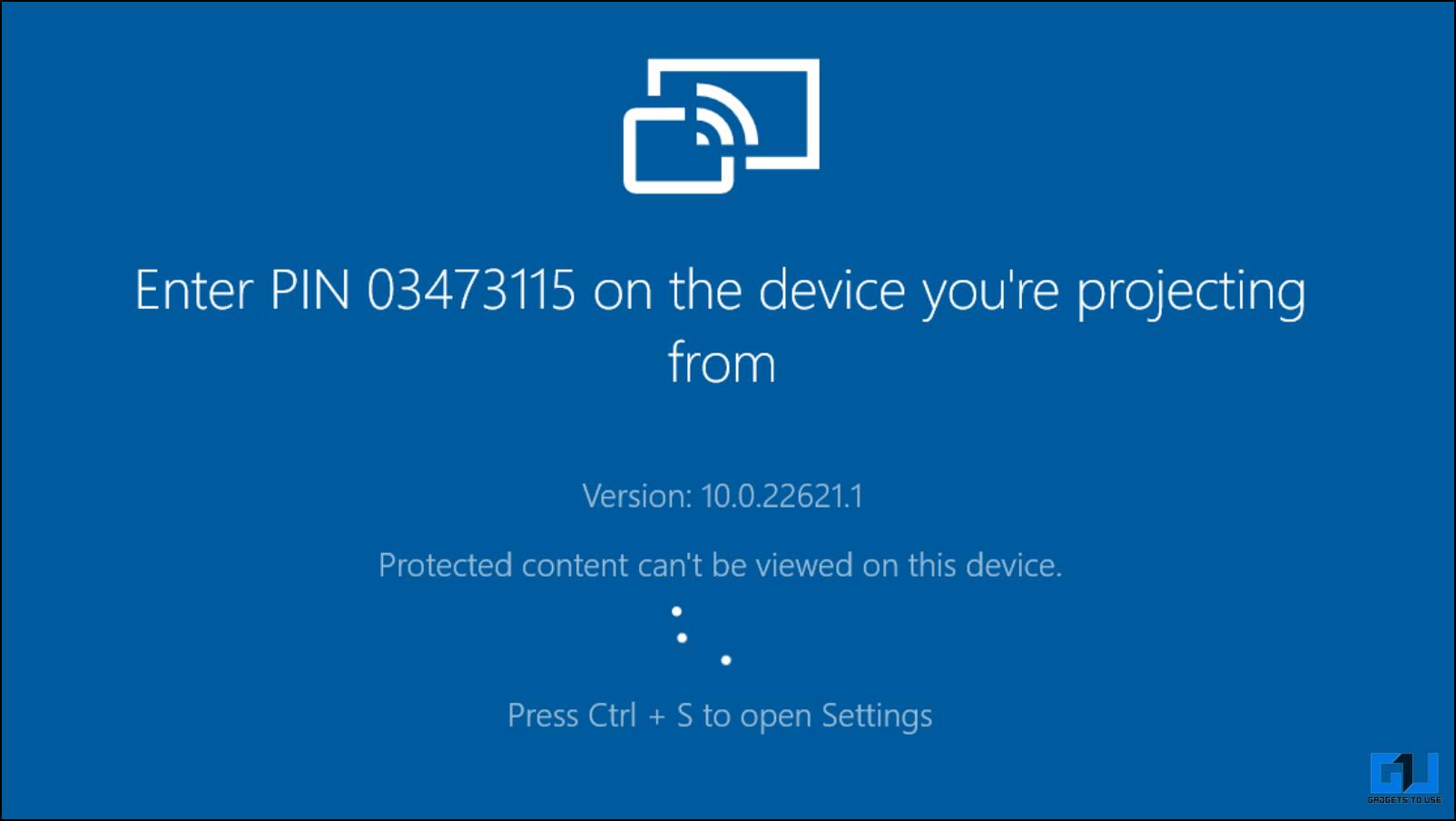
You should now see a blue screen stating your device is ready for wireless connection. Now, we can move on to connecting the Android smartphone.
Step 3: Setup and Connect Your Android Smartphone
We must set up our Android devices for the next step to ensure they connect with the Windows system properly. Here are the steps to do so.
1. Go to the Settings app on your phone.
2. Tap on Connected Devices.
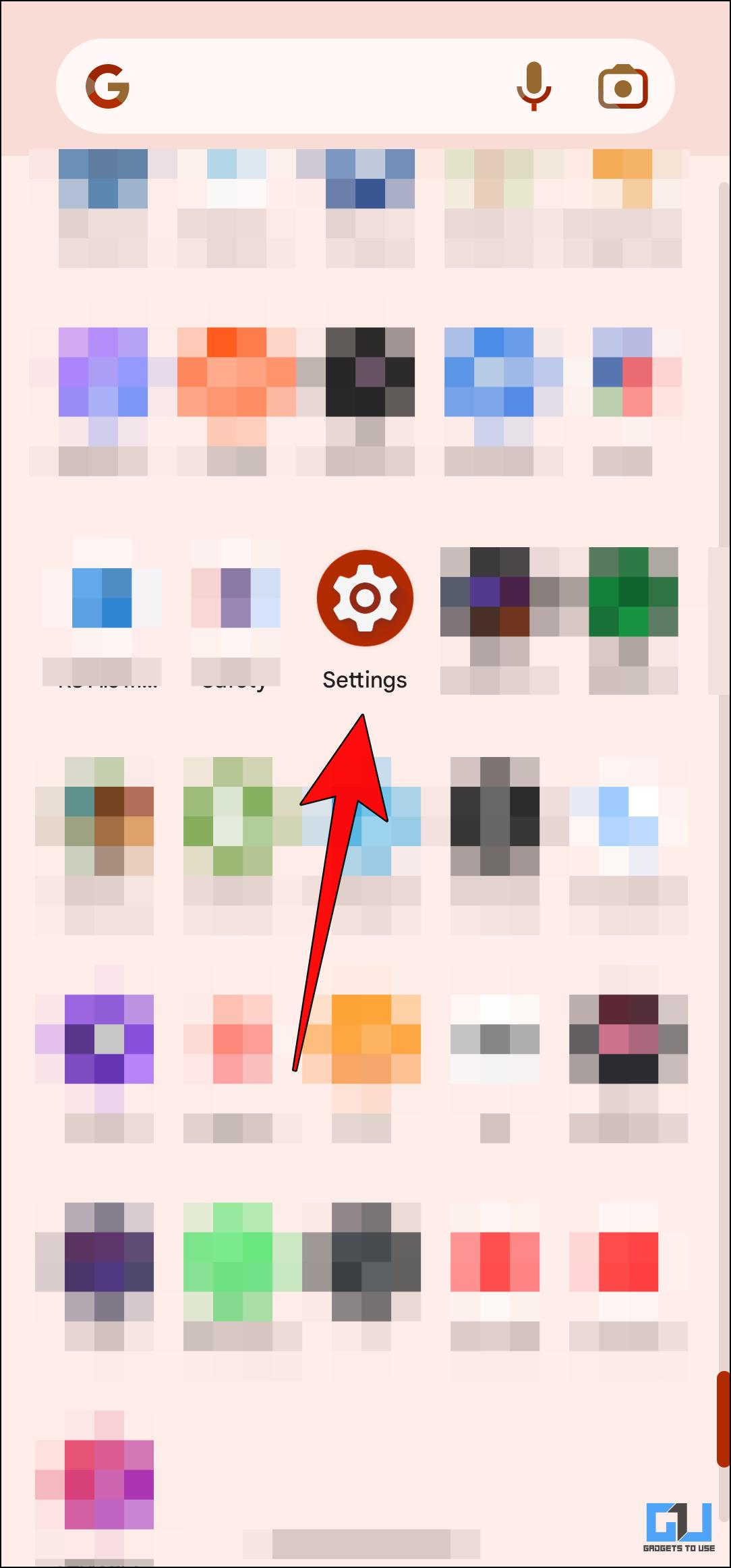
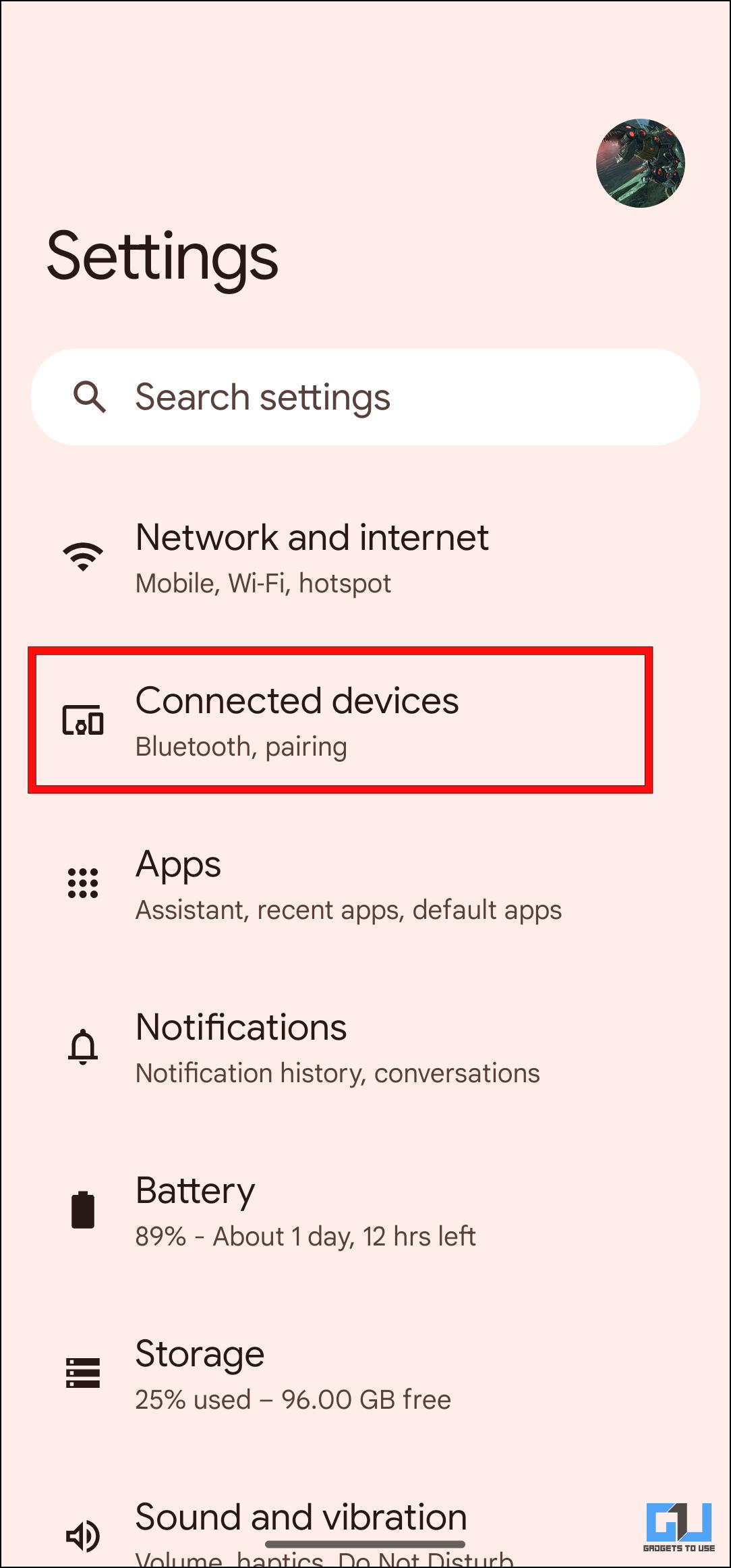
3. Then click on Connection preferences.
4. Click on the Cast option.
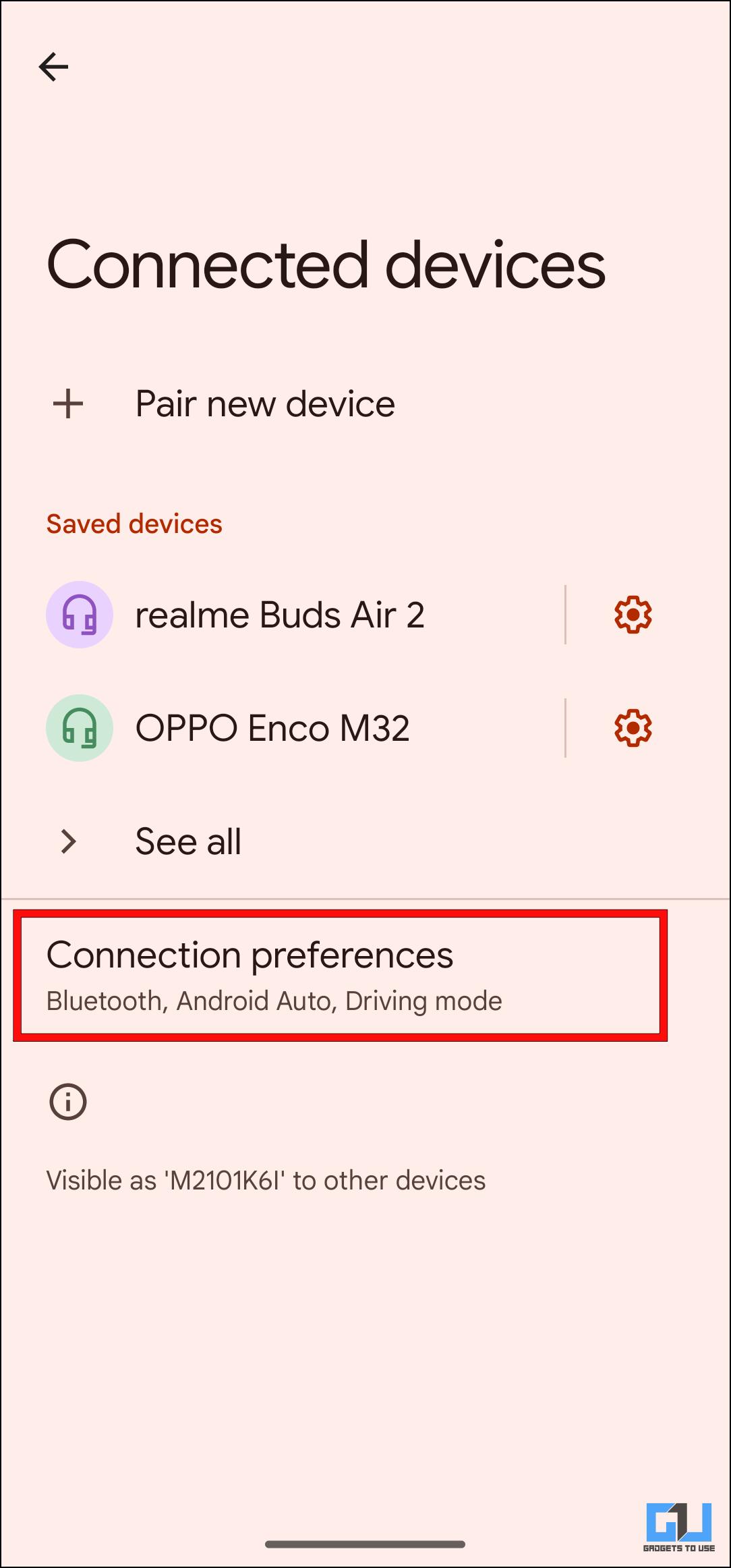
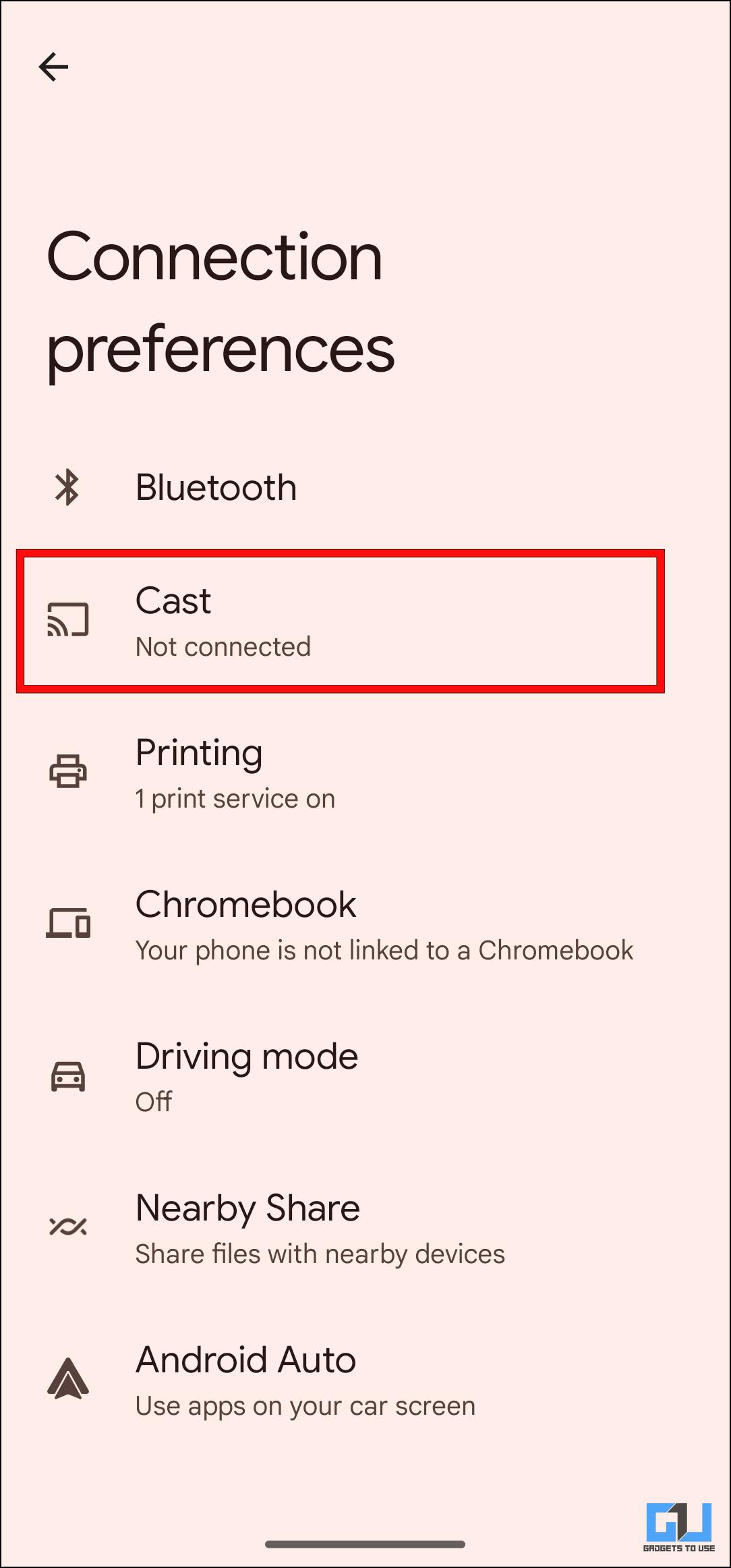
5. Tap on the three-dot menu in the top right corner.
6. Tick the box next to Enable wireless display. Your device should now display available devices to cast.
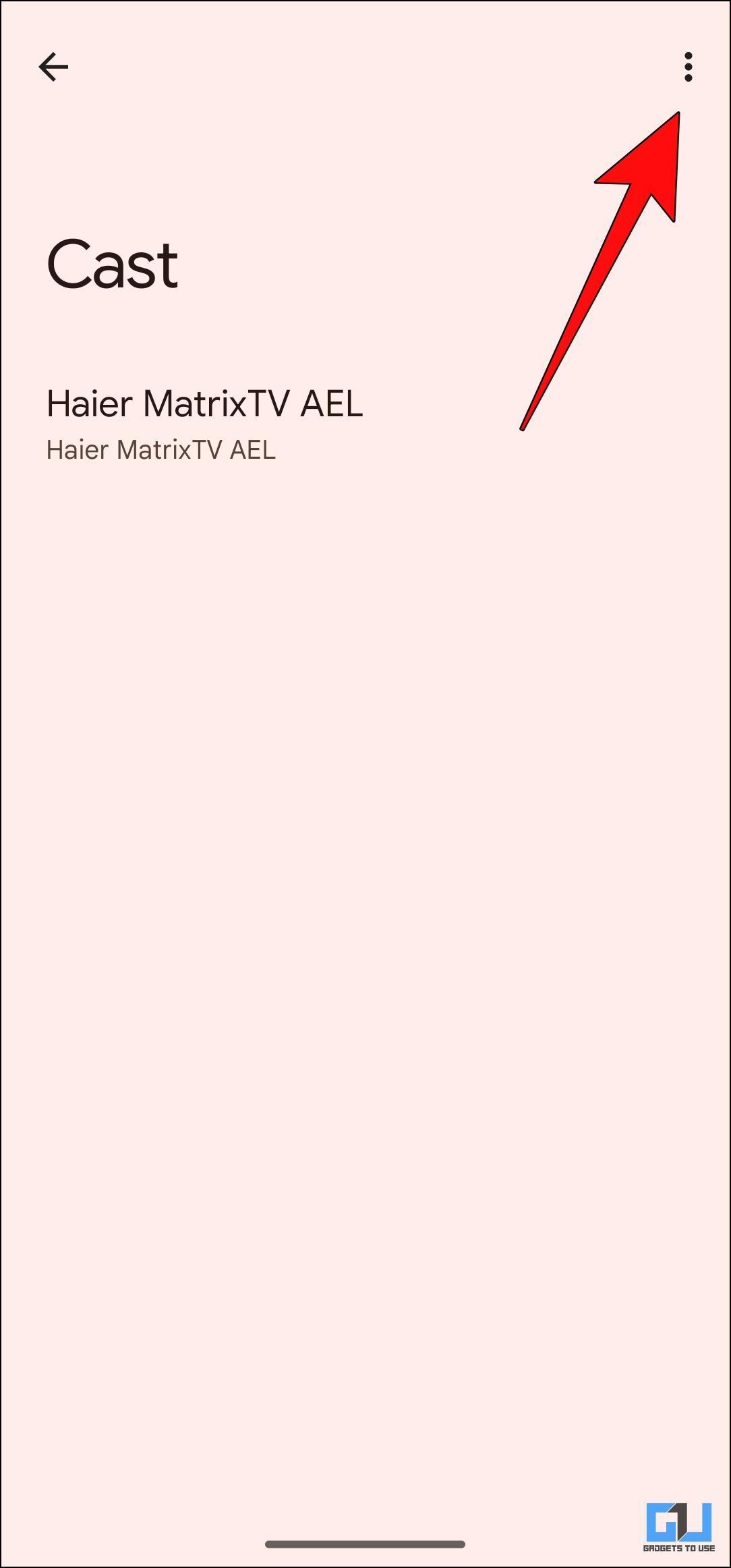
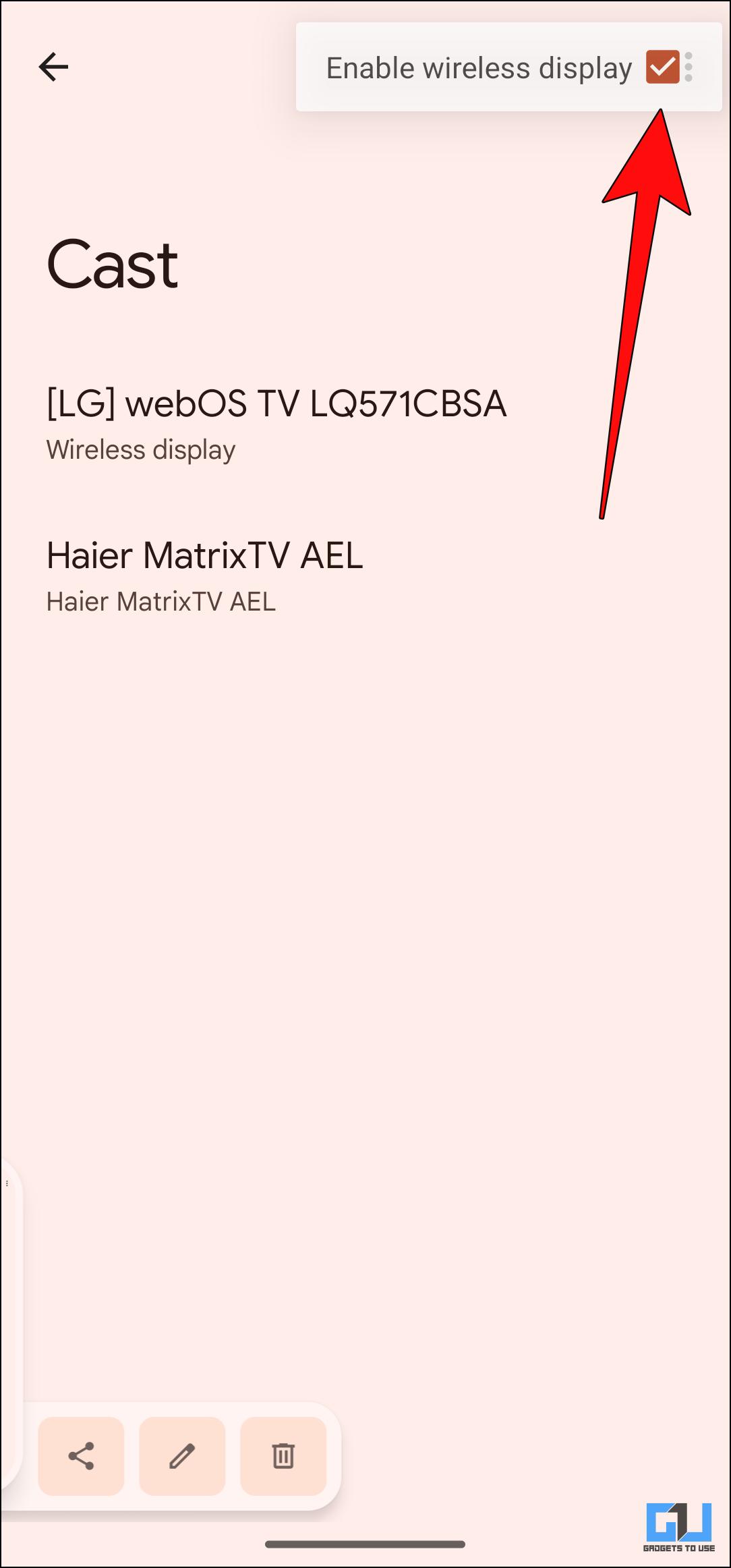
7. Select your Windows PC from the list.
Your smartphone will now ask for an eight-digit PIN.
8. Enter the code displayed on your Windows computer and click on Accept.
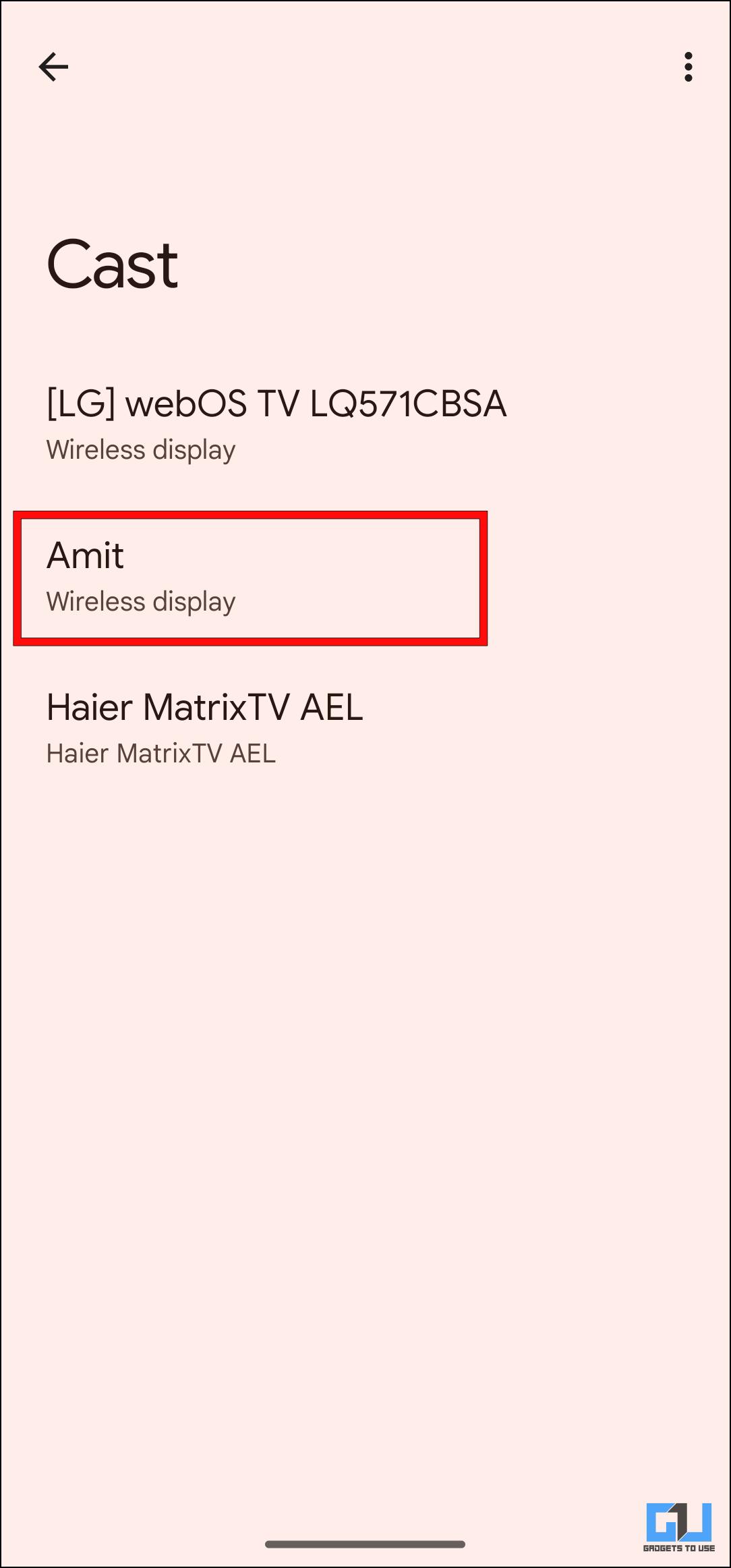
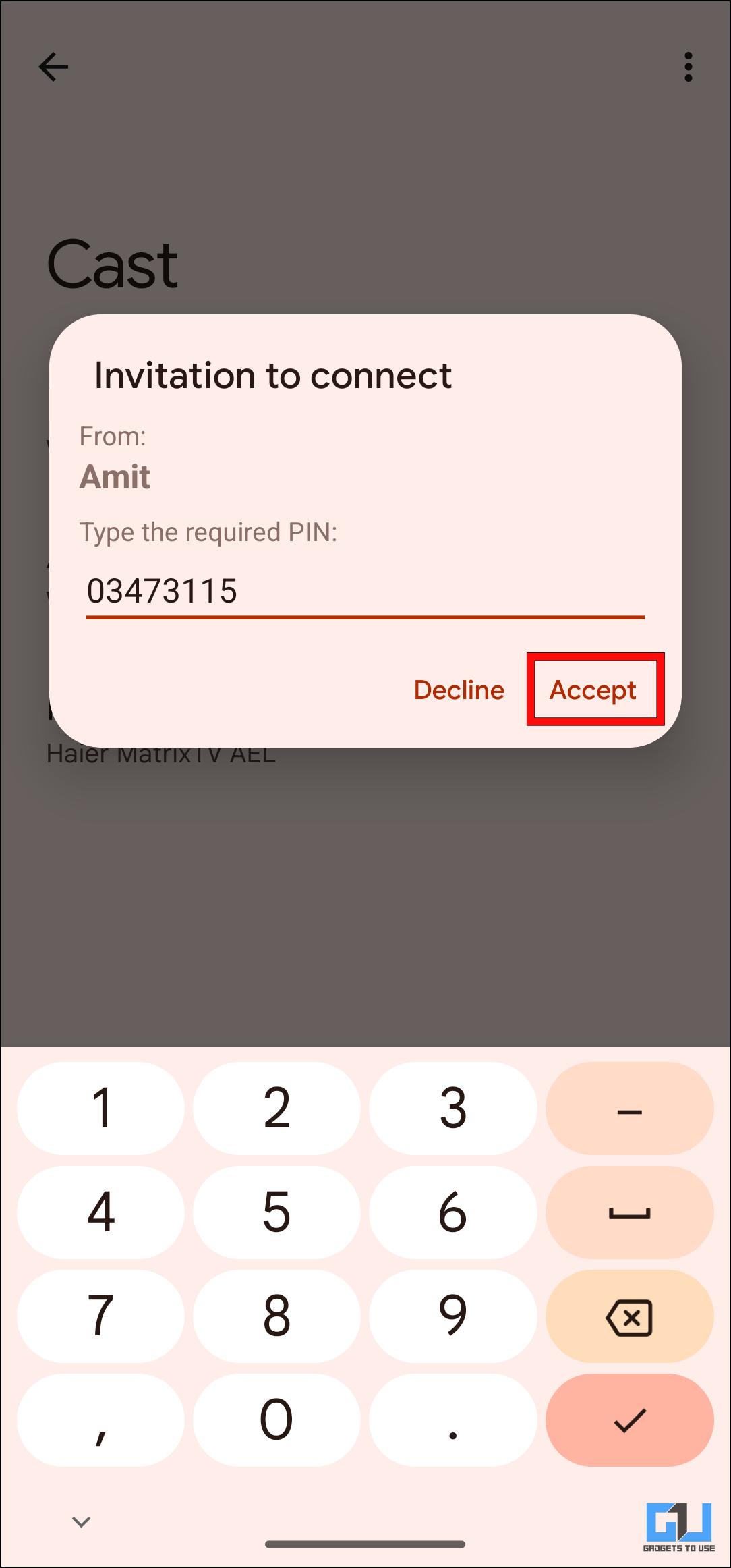
Your phone’s display should be mirrored on your computer’s large display. Given it is a wireless connection, there is a bit of a delay while performing specific actions. But it is a good official way to mirror the display of your Android smartphone.
Method 2 – Download Scrcpy to Mirror Android on Windows (Wired)
Scrcpy is a free app that allows screen mirroring from Android to Windows or Mac over a wired connection. It works by utilizing a TCP/IP protocol over a USB connection. The best part about this method is that there is less latency than the wireless option. Though this method is a bit involved, we have broken it down into simple steps to help you.
Step 1: Enable USB Debugging on Android
To use Scrcpy, you must first enable USB debugging on your Android smartphone. To do this, follow these steps.
1. Open Settings and scroll down to About phone.
2. Here, tap on the Build number seven times.
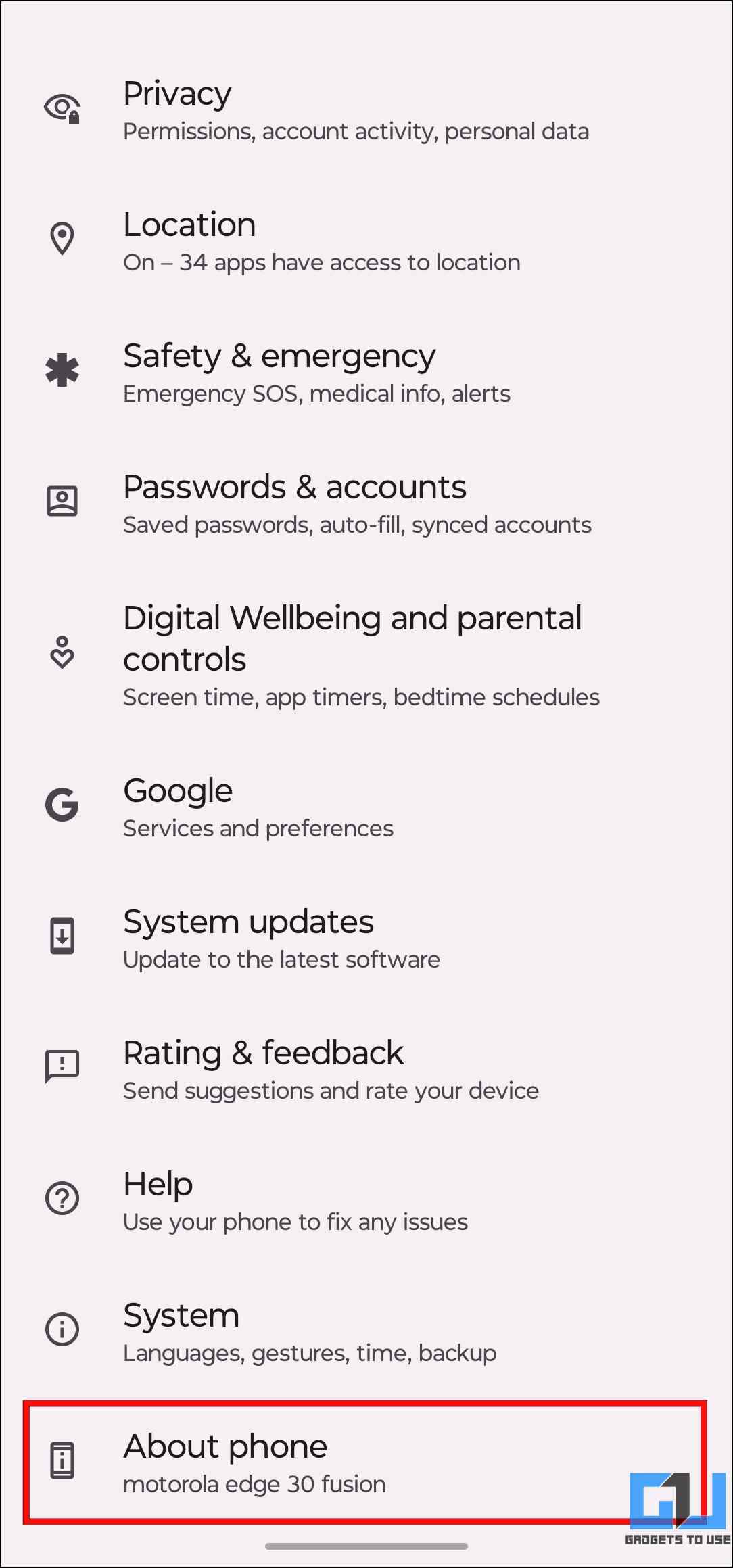
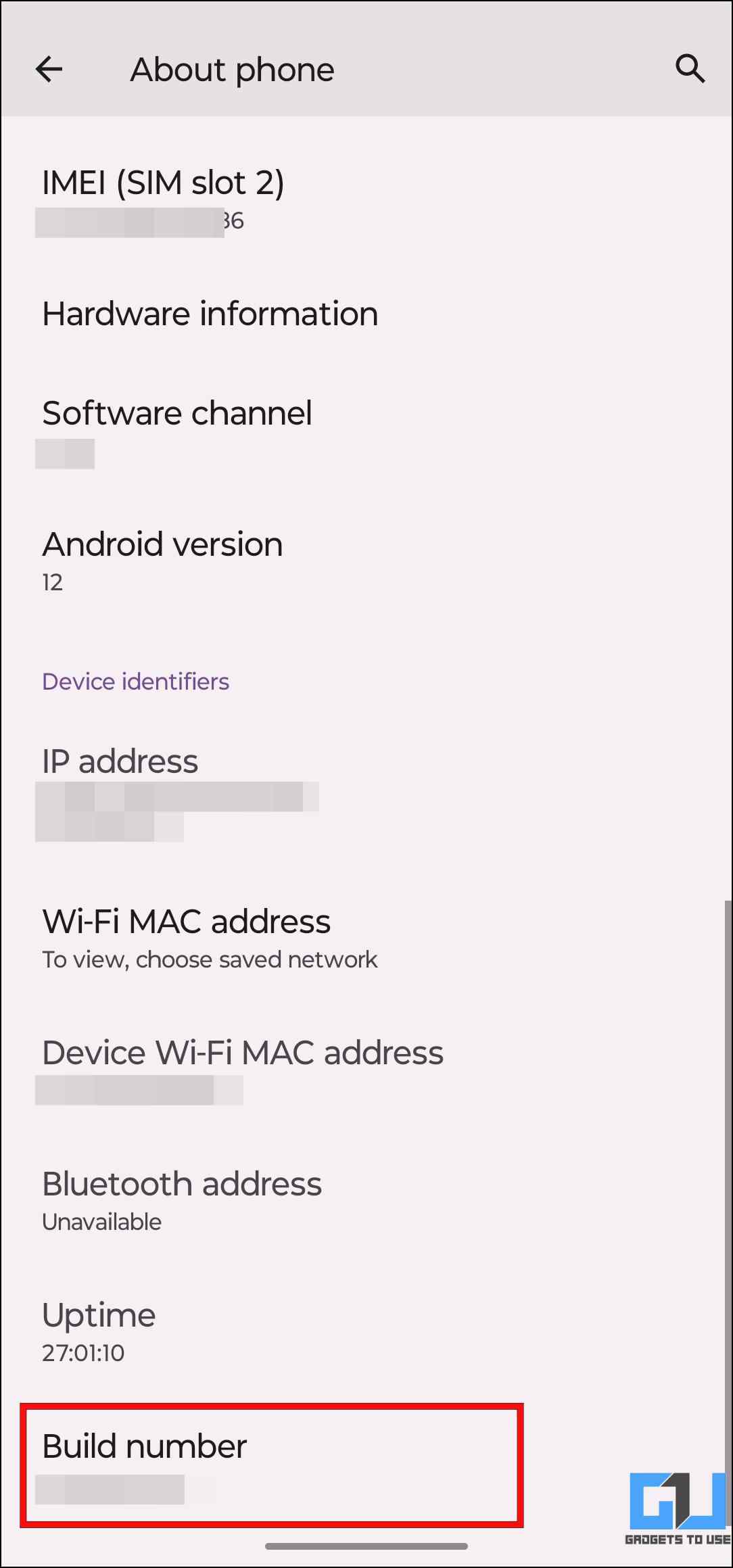
3. Now head back to Settings and go to System.
4. Tap on the Developer options.
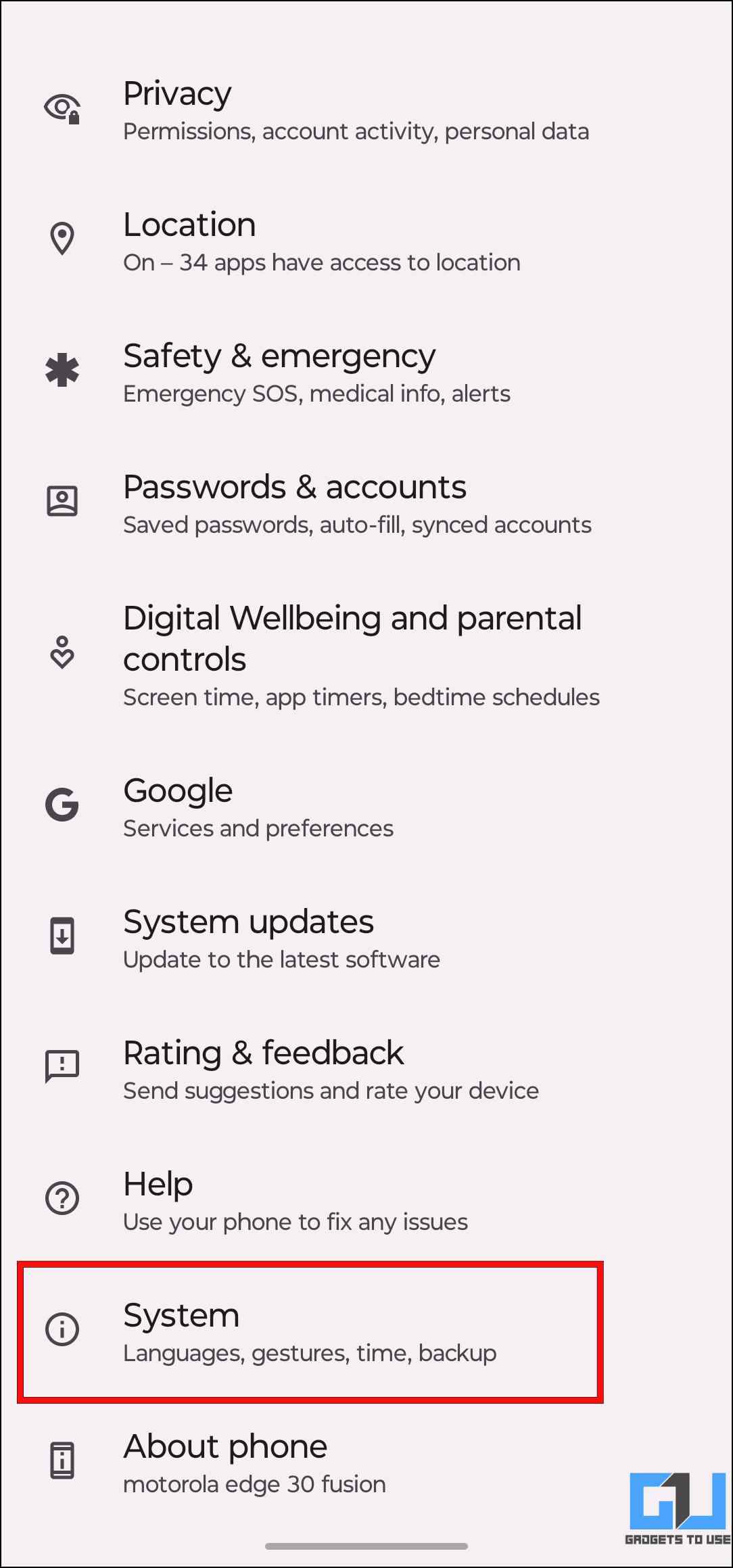
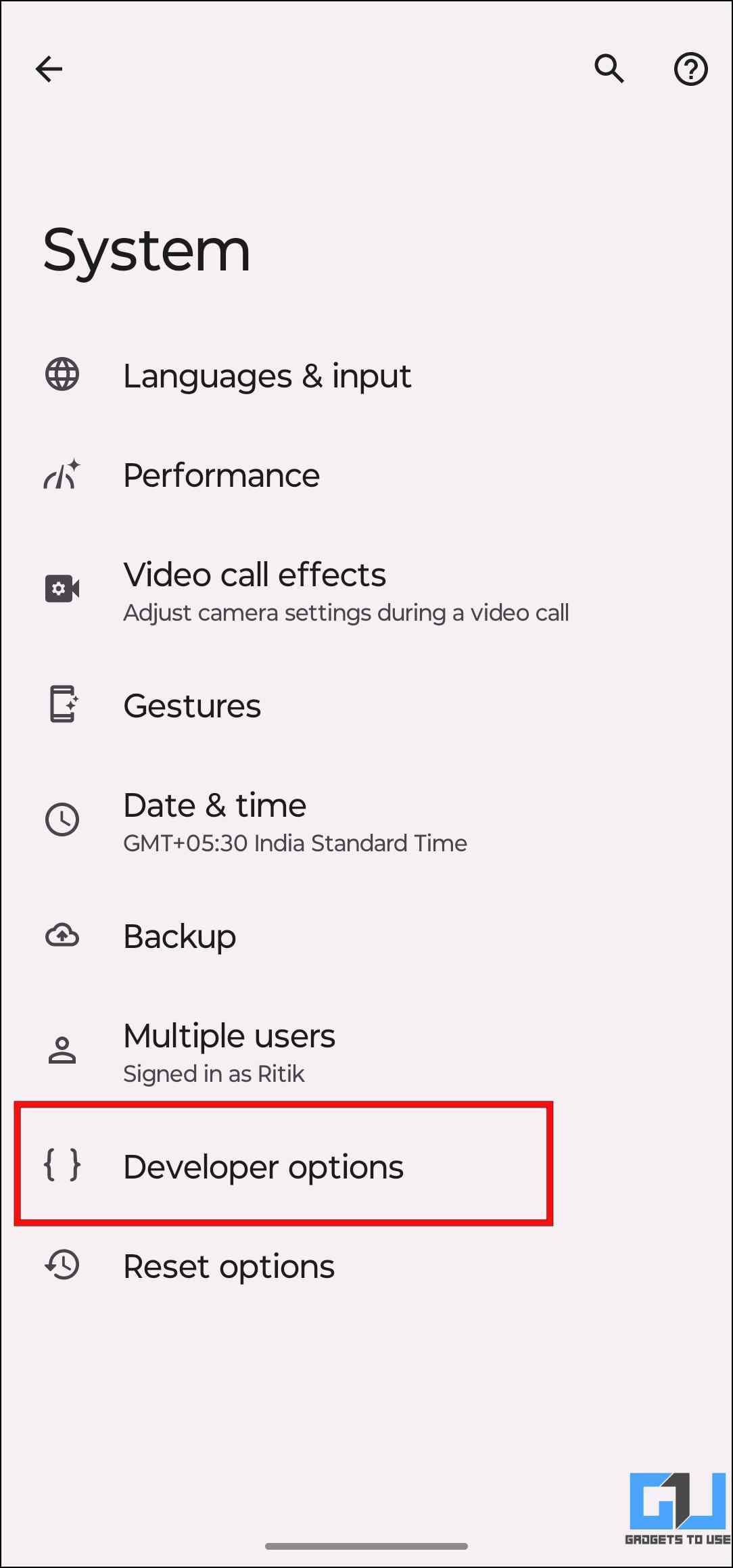
5. Under the Developer options, turn on the toggle for USB debugging.
6. Tap OK on the confirmation prompt to enable USB debugging on your Android phone.
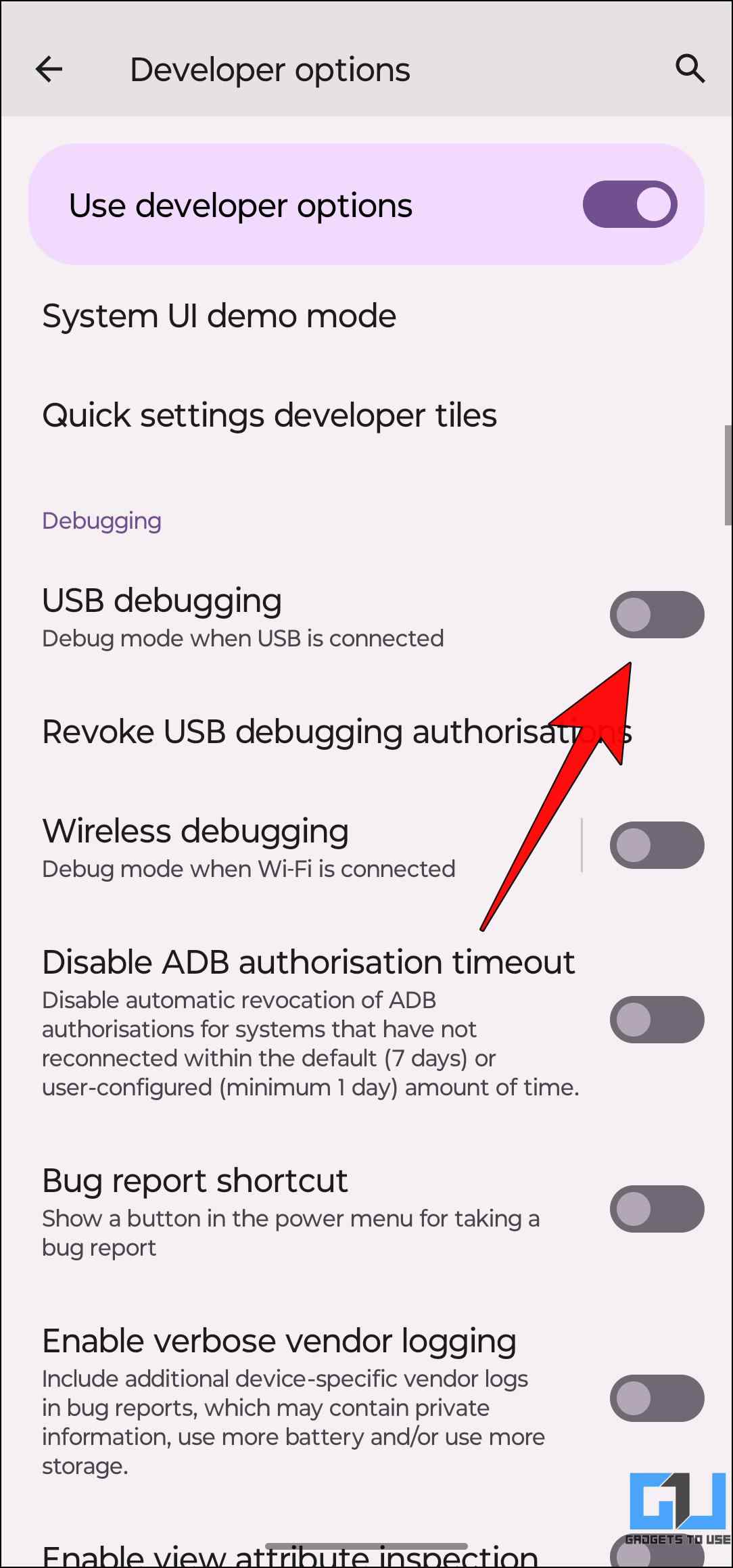
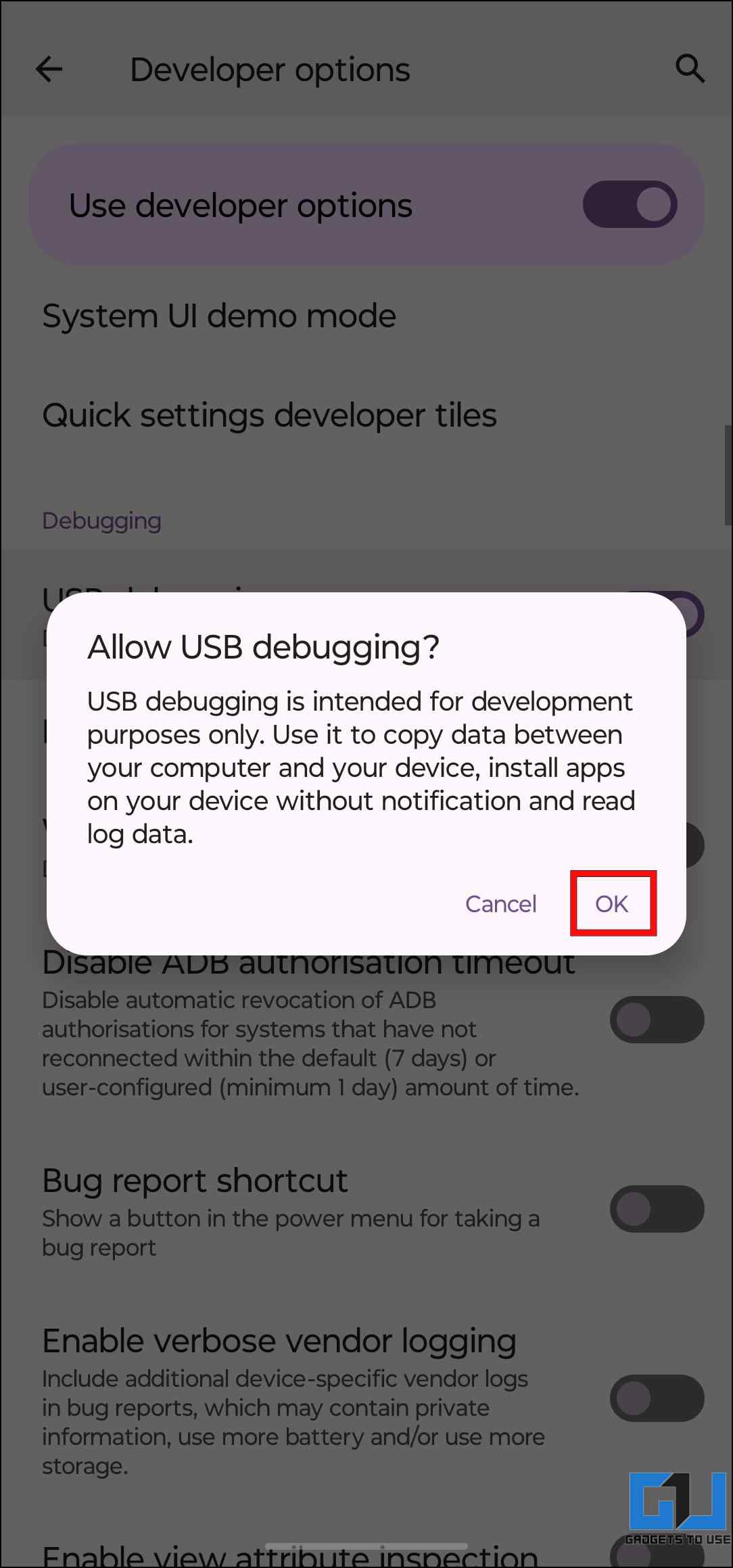
Step 2: Configure Scrcpy on Windows PC
We now have to set up the Scrcpy service on our Windows desktop. Let us look at the steps to install Scrcpy on Windows.
1. Head over to the Scrcpy GitHub page.
2. Click on Windows under the option, Get the App.
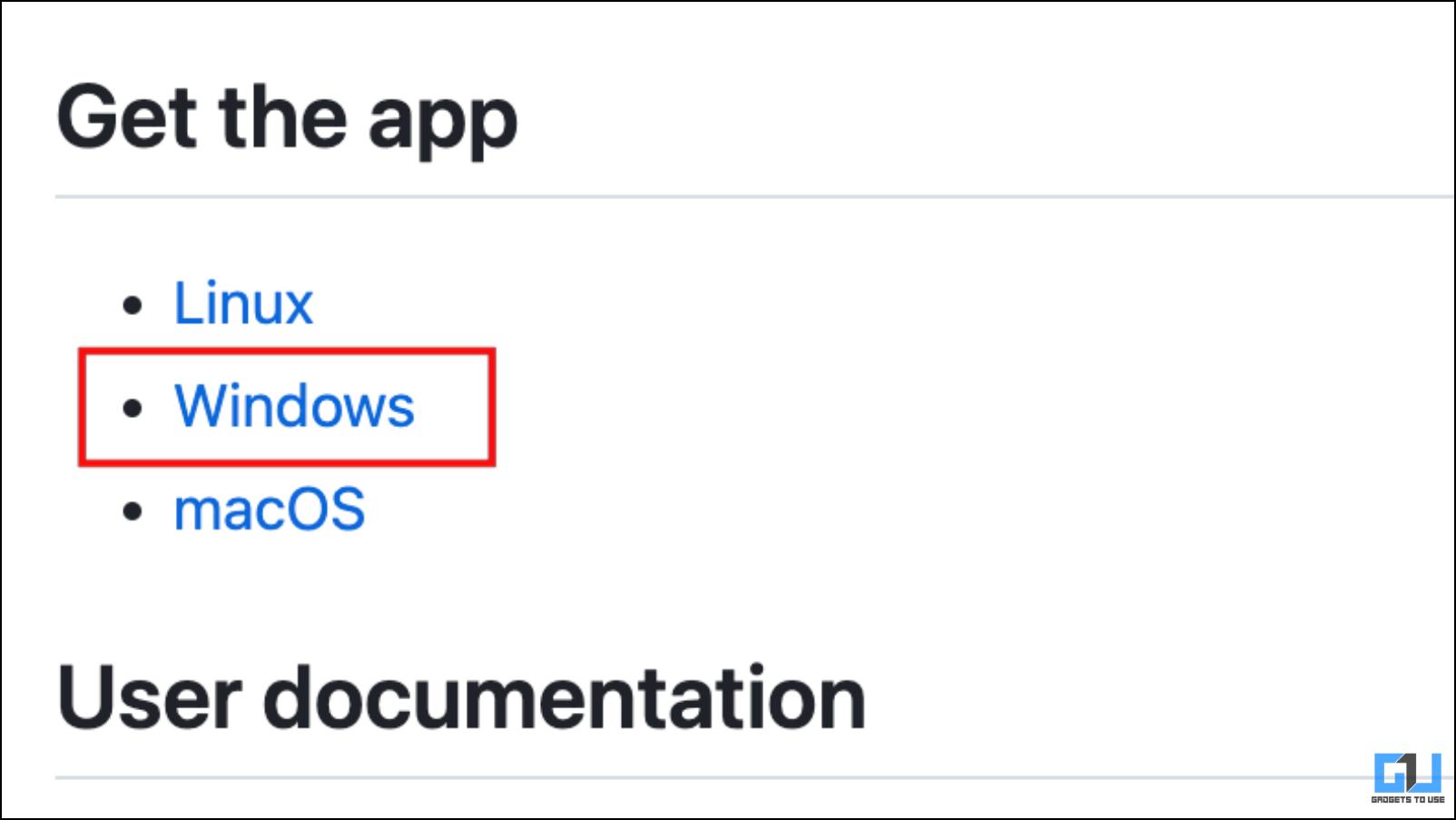
3. Here, select the latest version for your PC and click on it to begin the download.
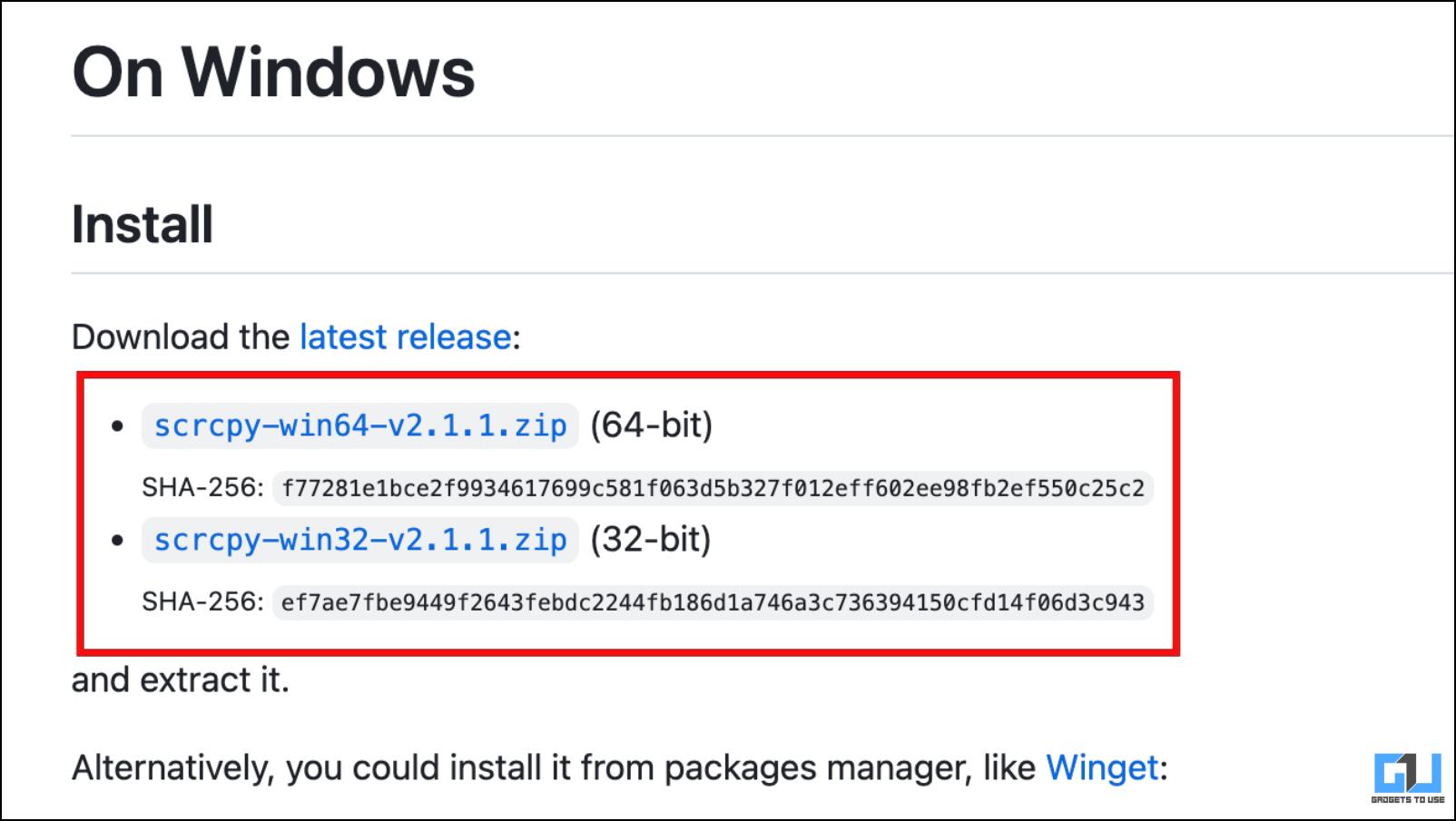
The downloaded file will be available under the Downloads folder in Windows File Manager.
4. Extract the contents of the downloaded .zip file.
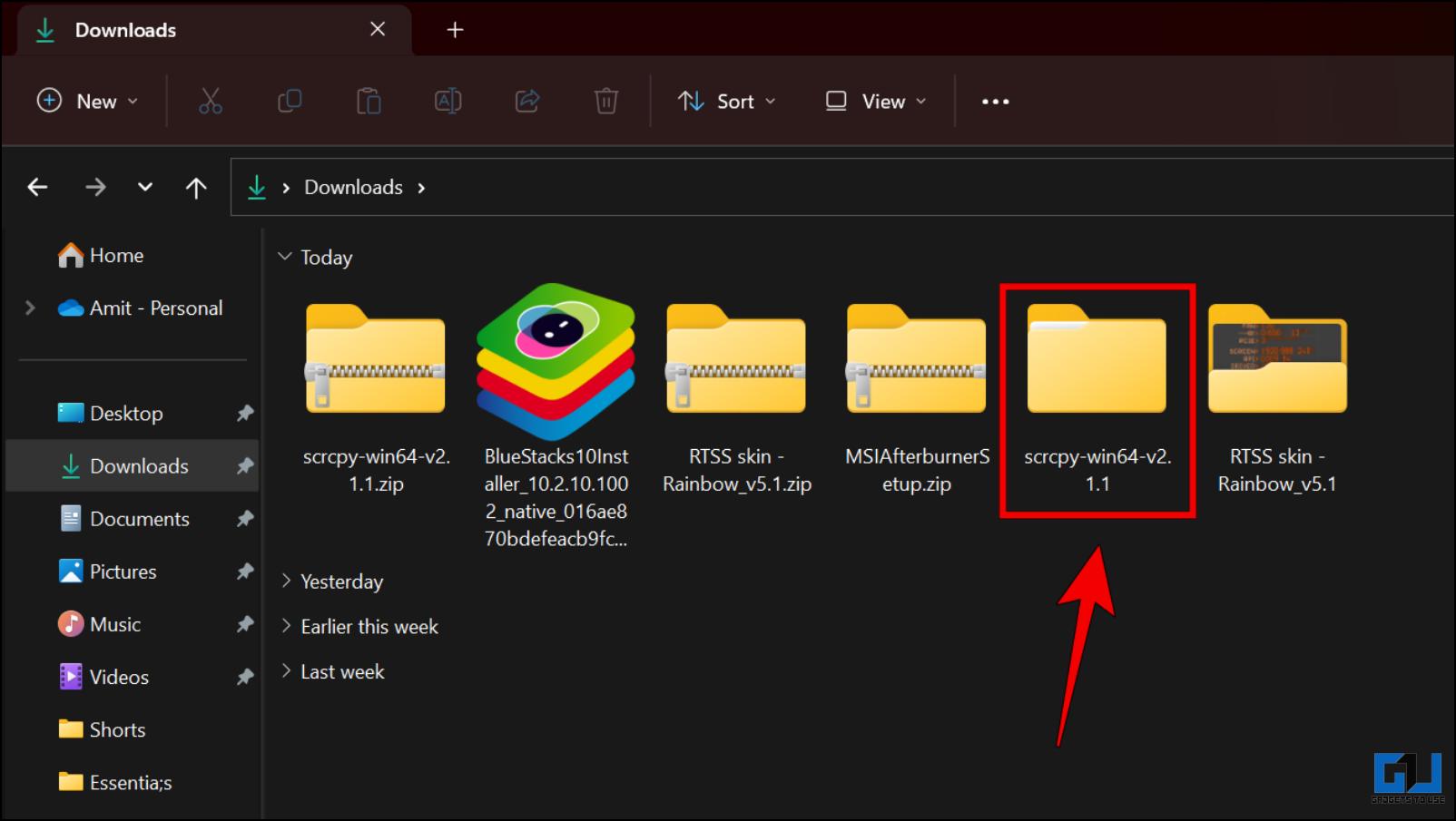
5. Go to the extracted file and double-click on open_terminal_window-here.bat.
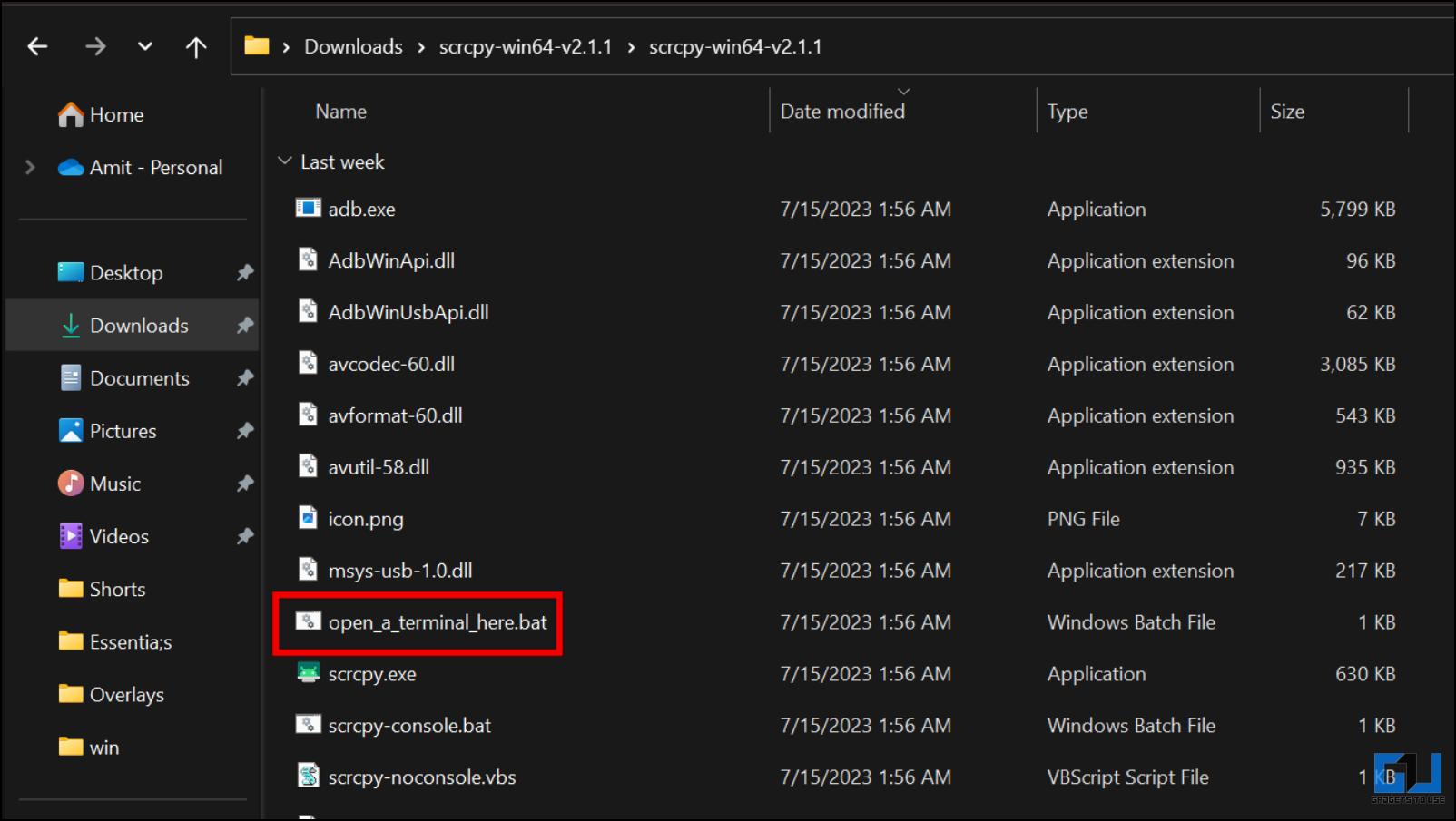
This will open a Terminal window within this folder. Keep it running, as we will require it later.
Step 3: Connect Android Phone with Windows
Finally, connect both devices over a USB to mirror the phone’s contents to the Windows PC.
1. Plug your Android smartphone into your PC with a USB cable.
2. Change the connection mode to File Transfer whenever prompted.
3. Select Allow USB Debugging on the next prompt once plugged in.
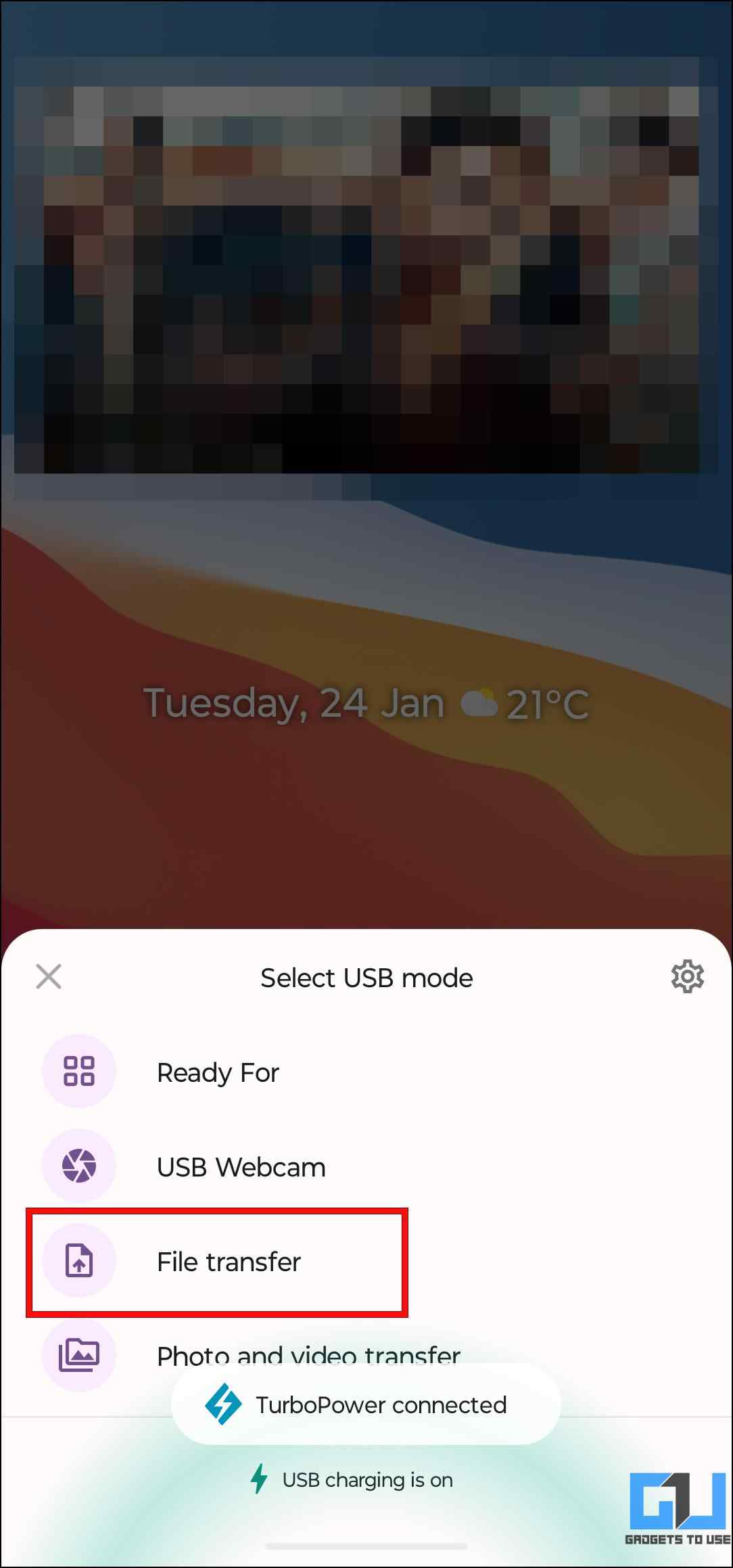
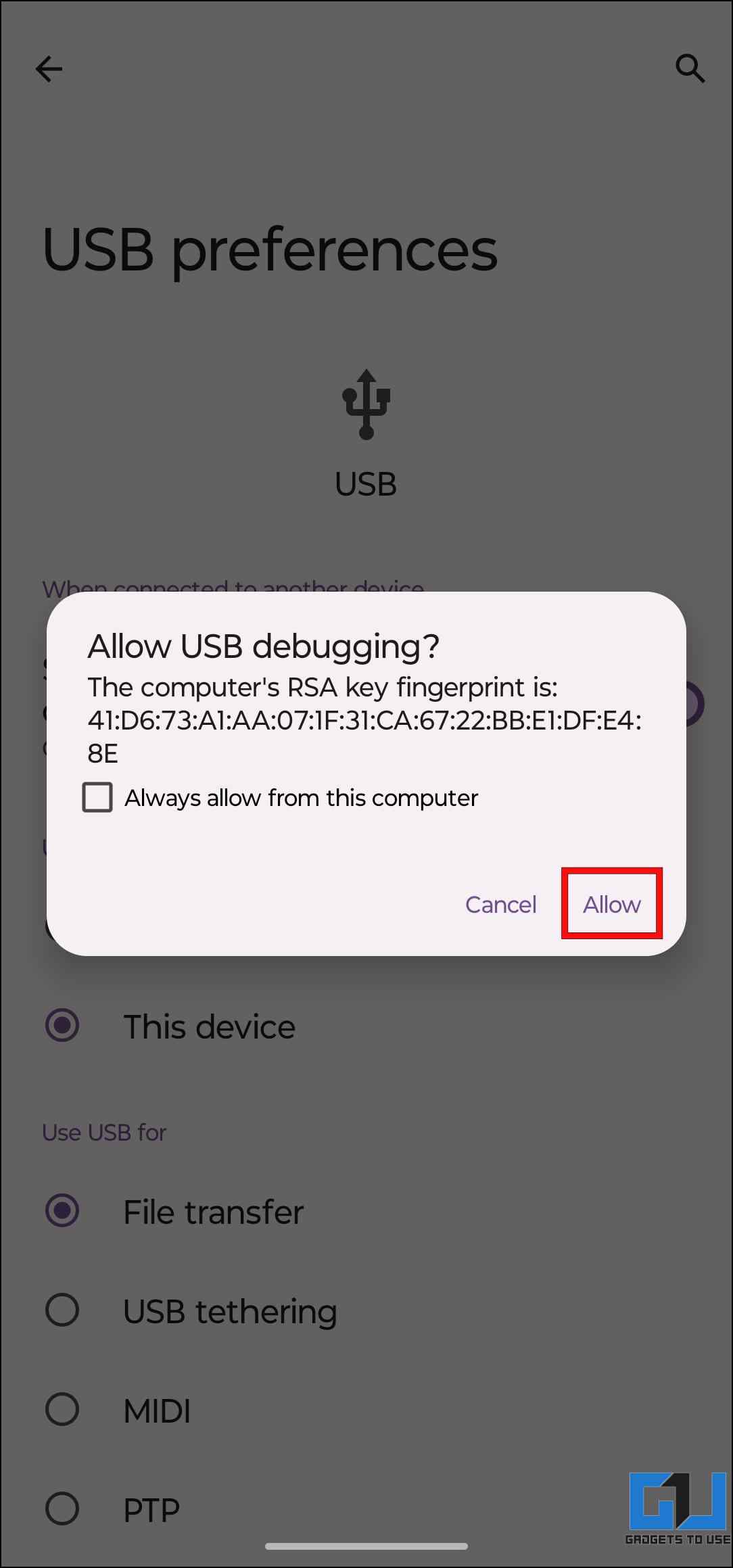
4. Return to the Terminal window opened earlier within the Scrcpy folder. In this window, type the following command.
type: scrcpy and press Enter
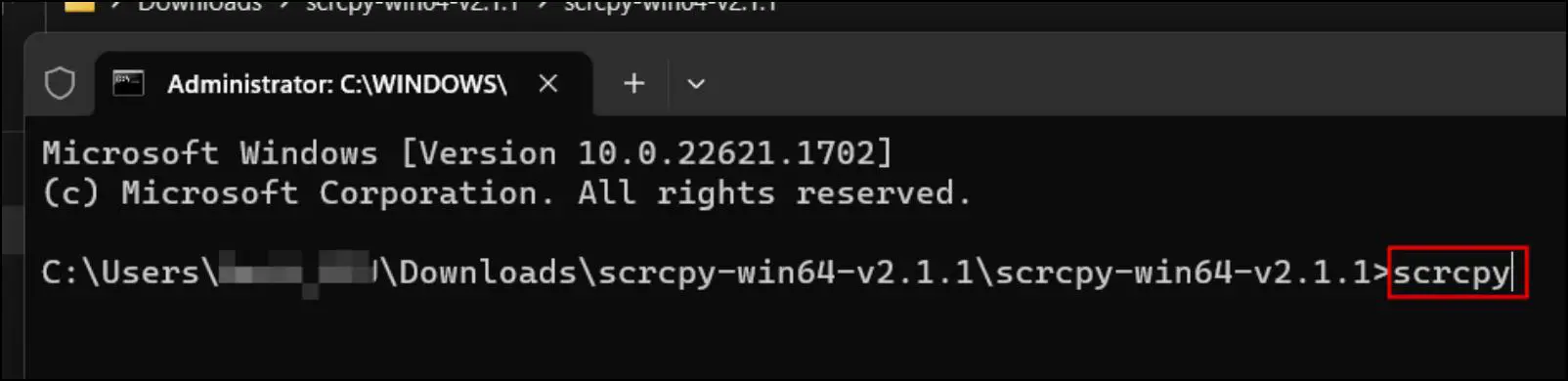
Running this command should start mirroring your phone’s current display to your computer.
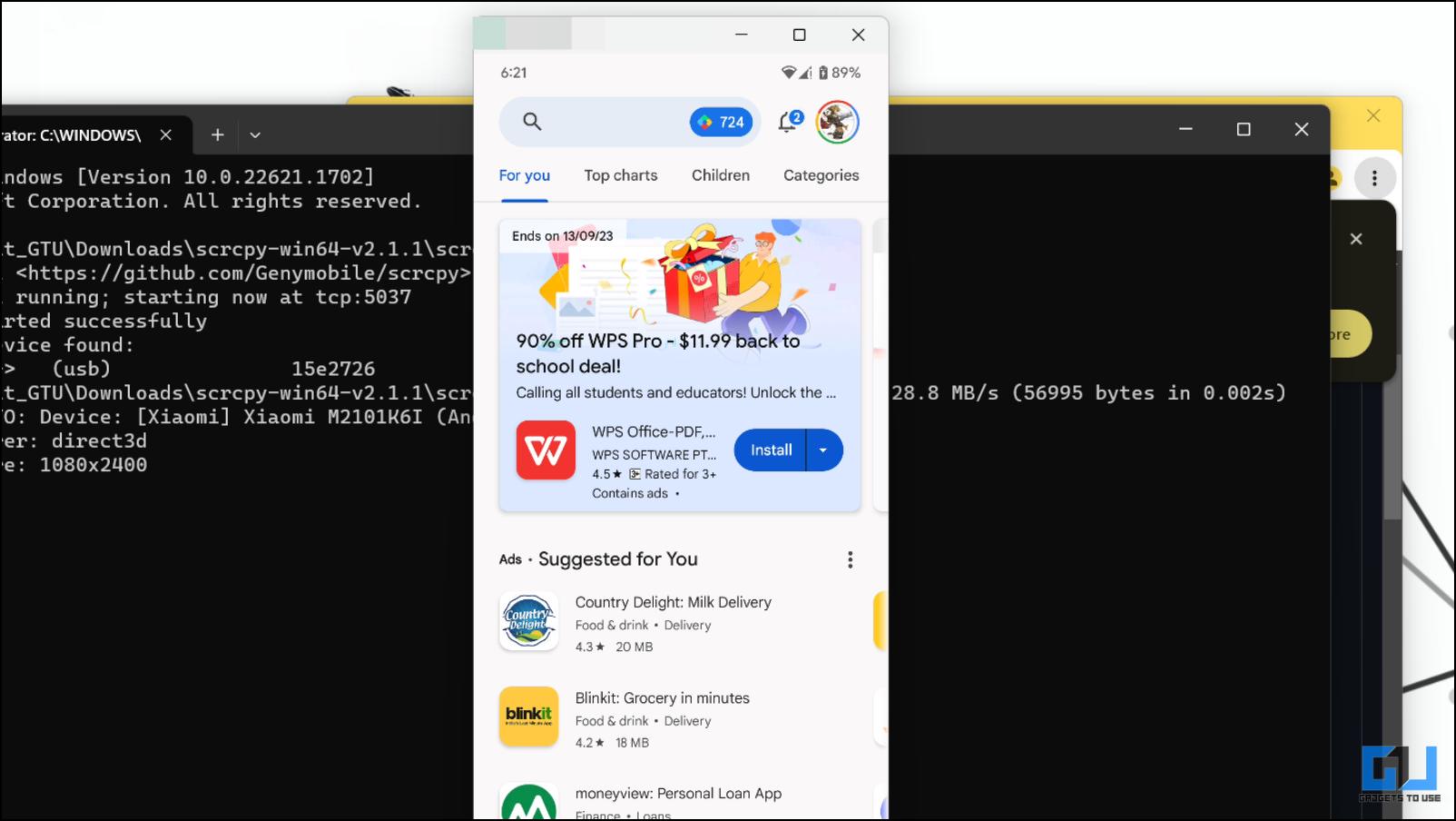
Method 3 – Use the Link to Windows on Samsung Smartphones
Windows and Samsung have partnered to allow Samsung user to seamlessly cast their screens on a Windows 10 or 11 system. This is possible with the Link to Windows app pre-installed on every Samsung phone. So, let us look at how you can mirror the screen of your Samsung Android smartphone on your computer.
Step 1: Configure Phone Link App On Windows
You must first configure the Phone Link app to mirror your phone on your Windows desktop. Here’s how it can be done.
1. Open the Phone Link app using the Start menu.
If it is not installed on your system, you can download it from the Microsoft Store.
2. Select Android under the “Use your mobile device from your PC” option.
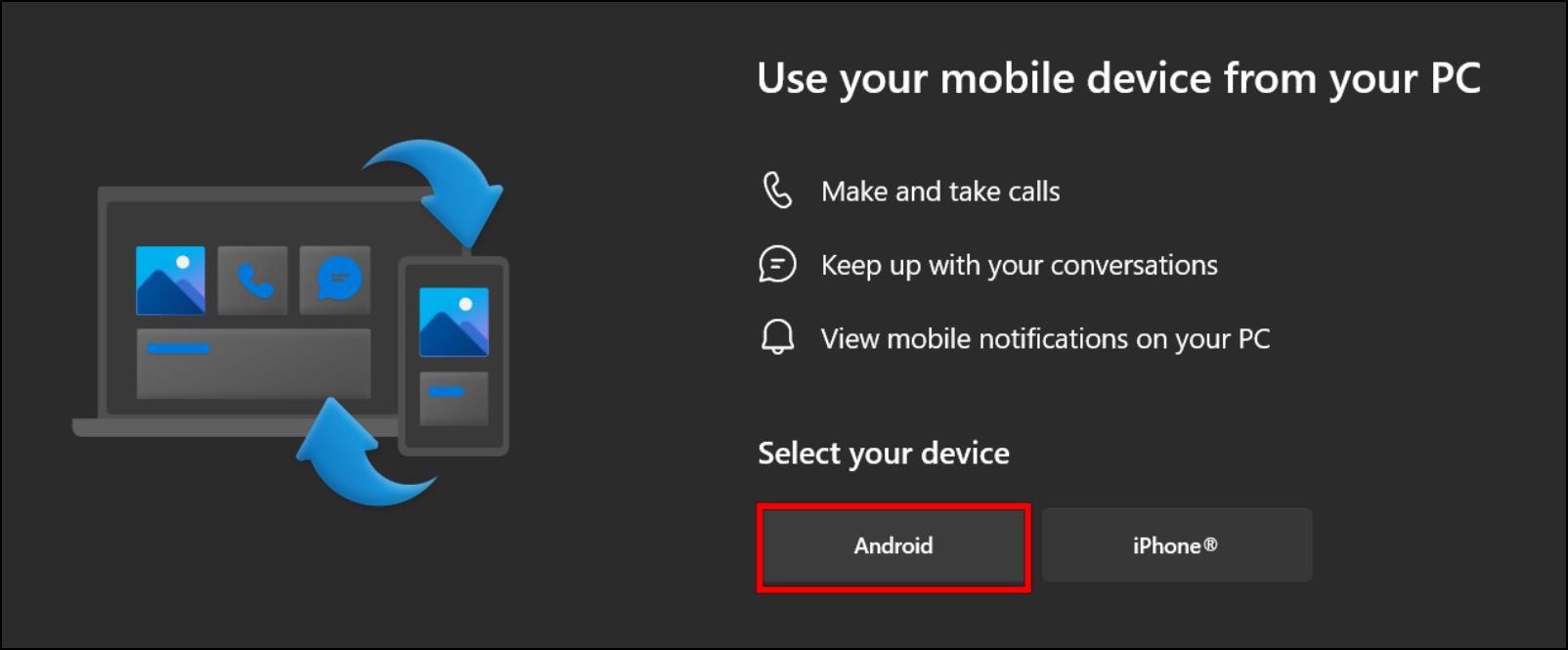
3. Next, sign in with your Microsoft account.
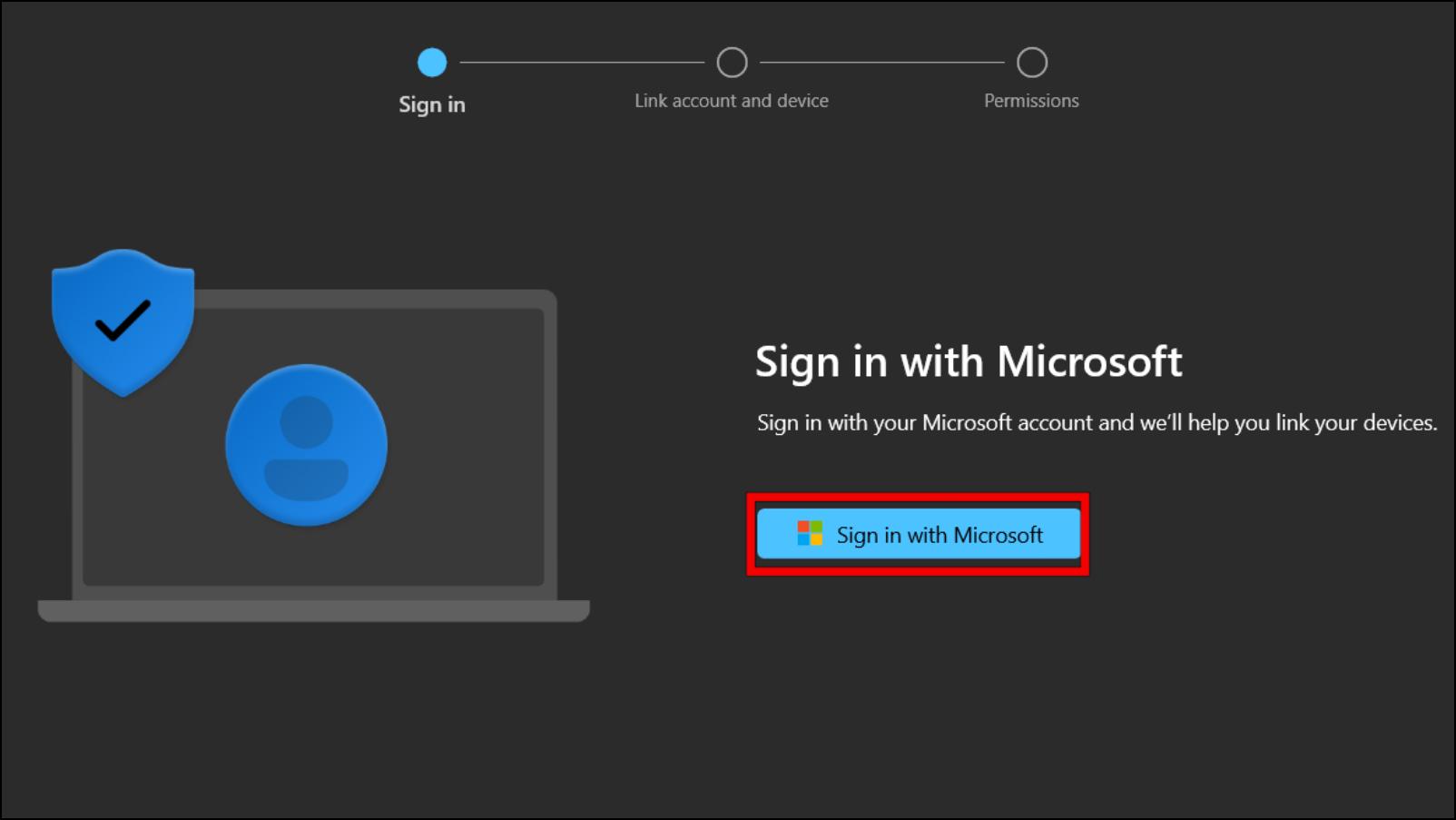
4. Once you are signed in. Scan the QR code displayed on the app to proceed further.
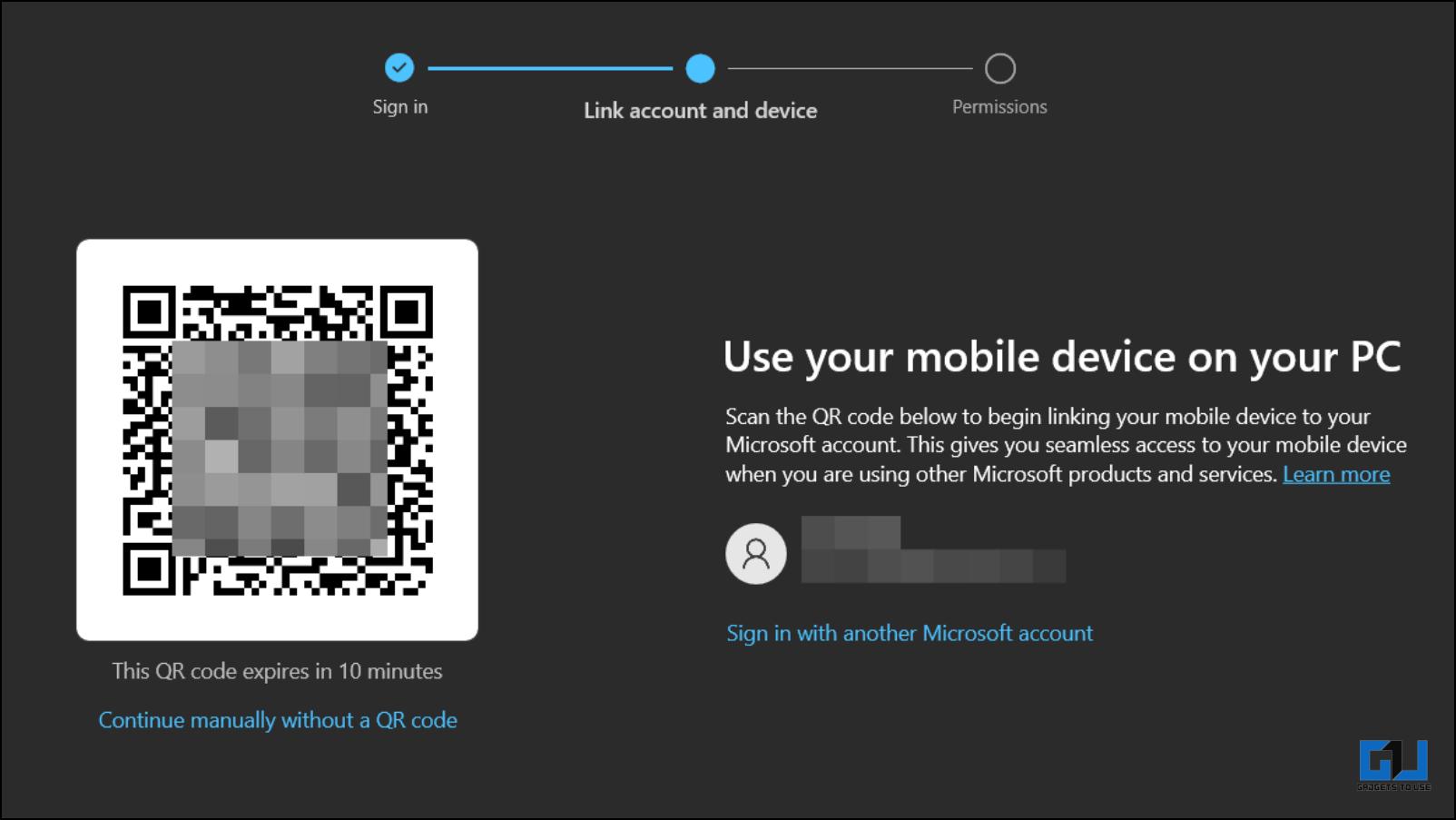
Step 2: Setup Link to Windows on Samsung Android Phone
For the next step, you must set up the Link to Windows on your Samsung smartphone. You can find the service within settings.
1. Open your phone’s Settings app, then tap the search icon.
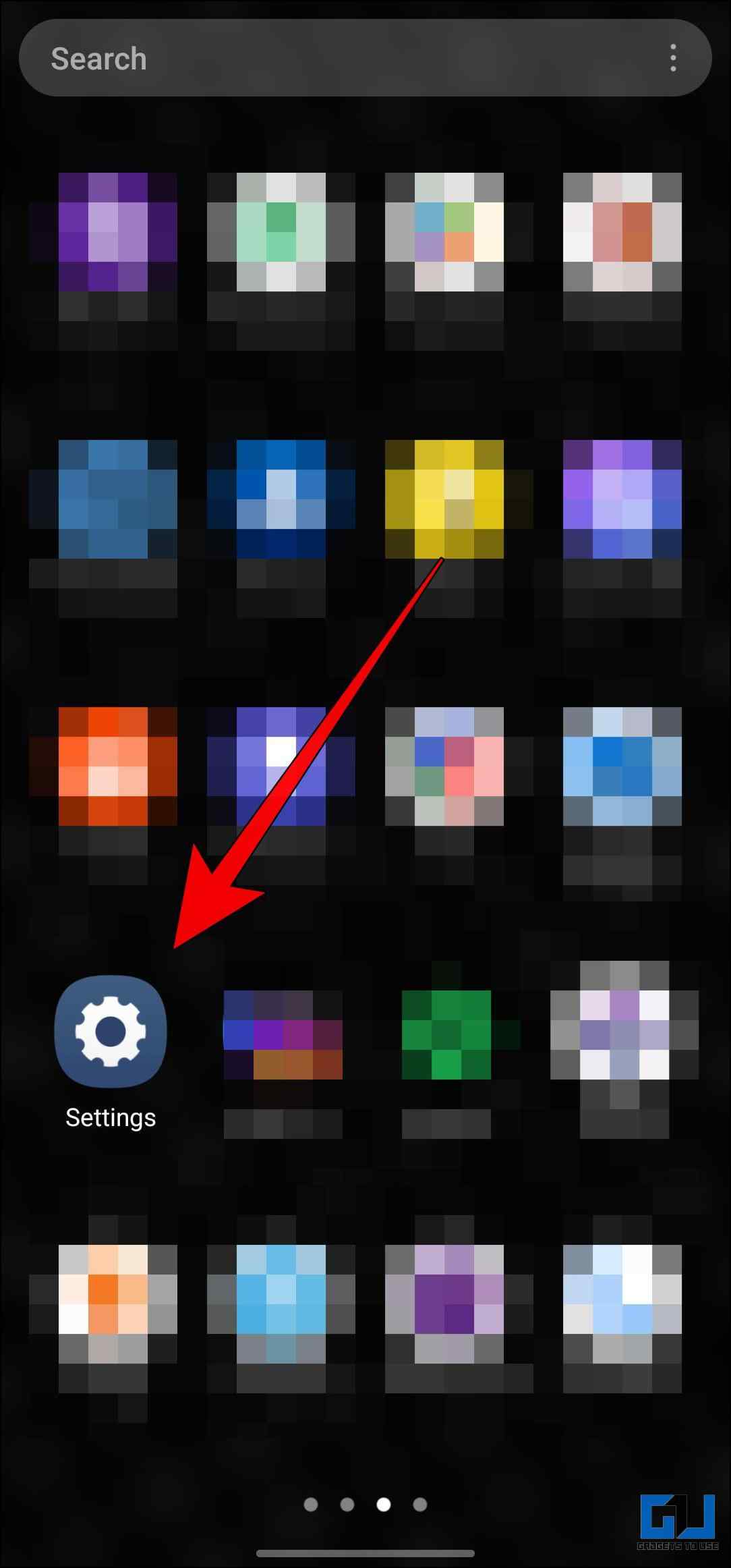
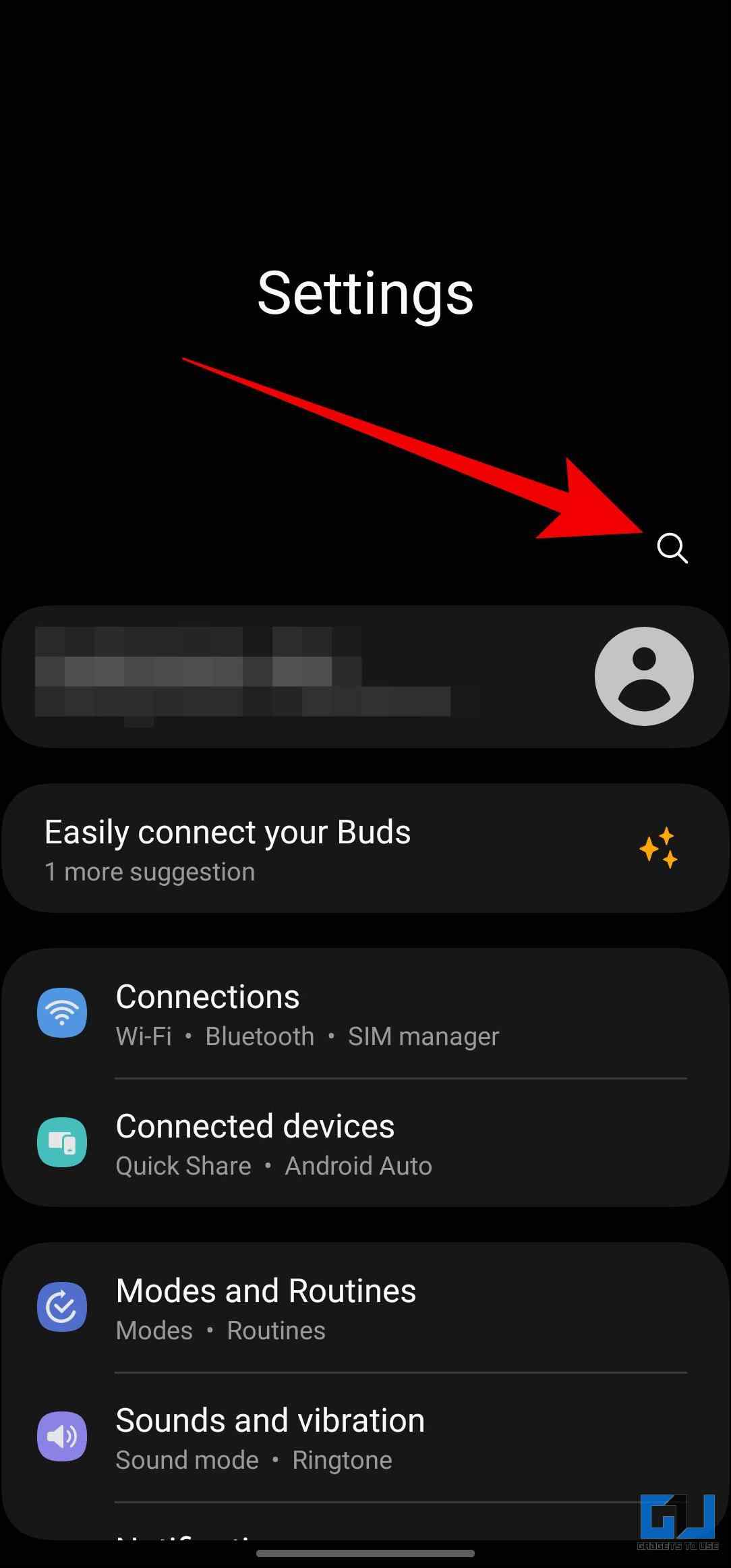
2. Search for the Link to Windows and tap on the first result.
3. Under Connected Devices, tap on Link to Windows.
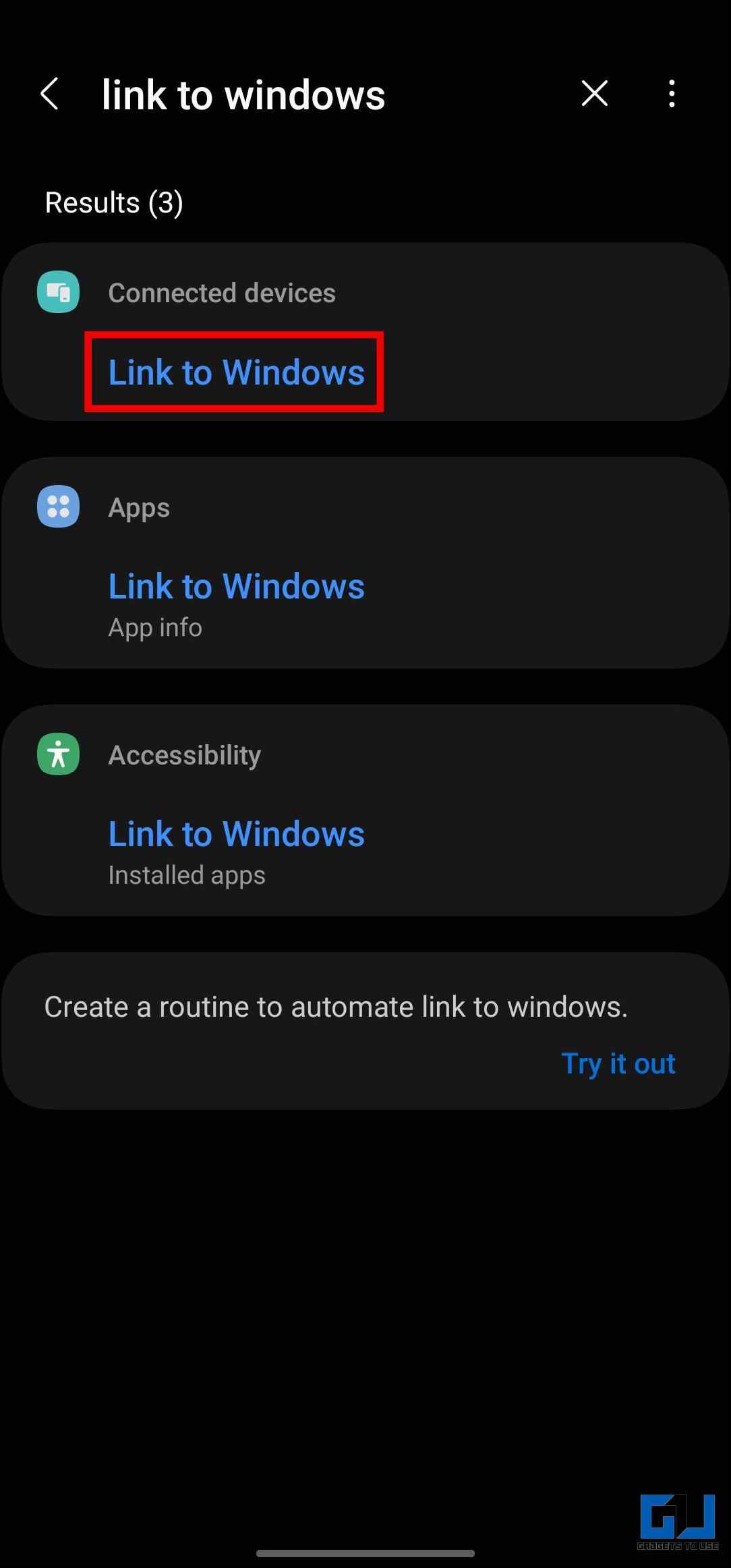
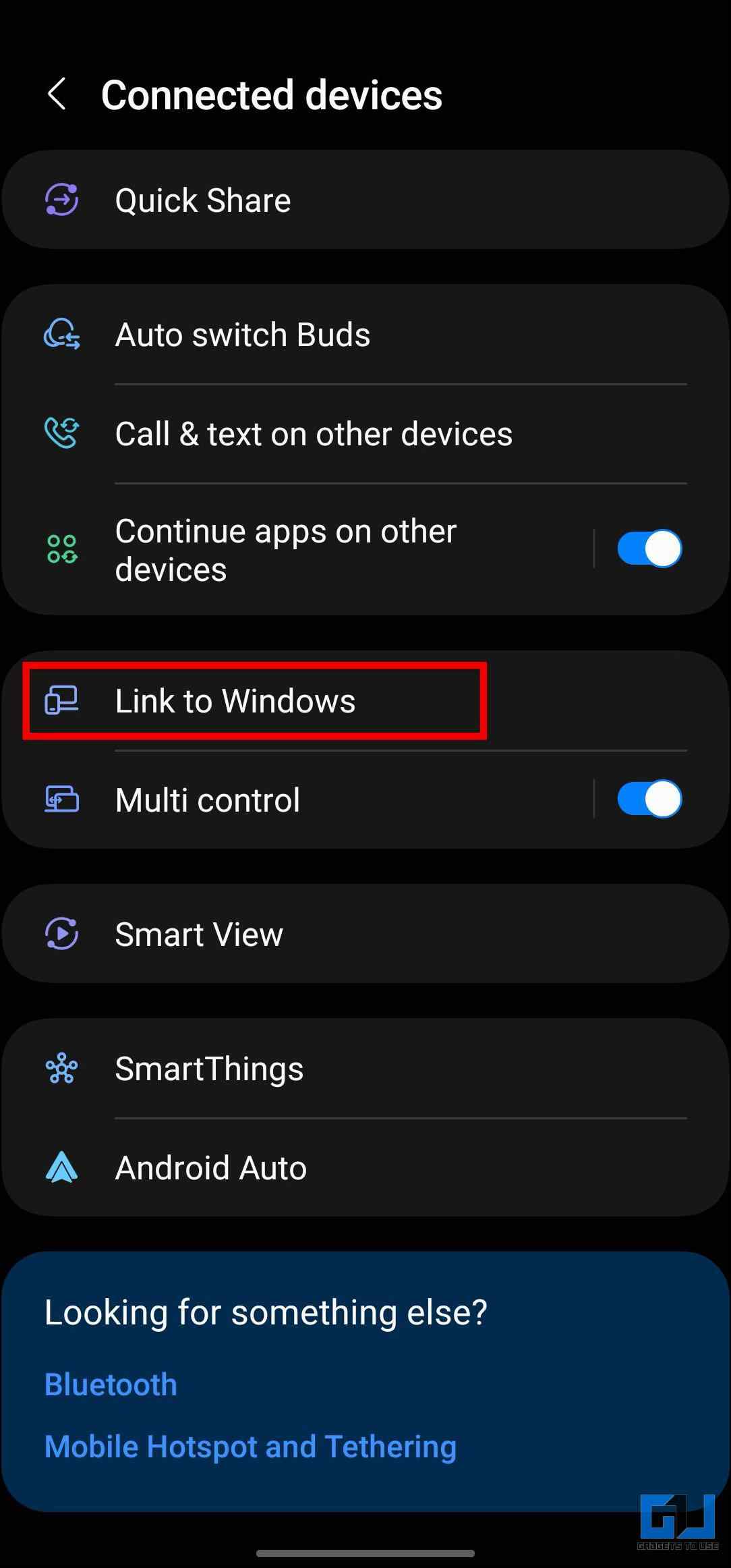
4. Tap the “Link your mobile device and PC” option to use this service.
5. Tap Continue on the next screen.
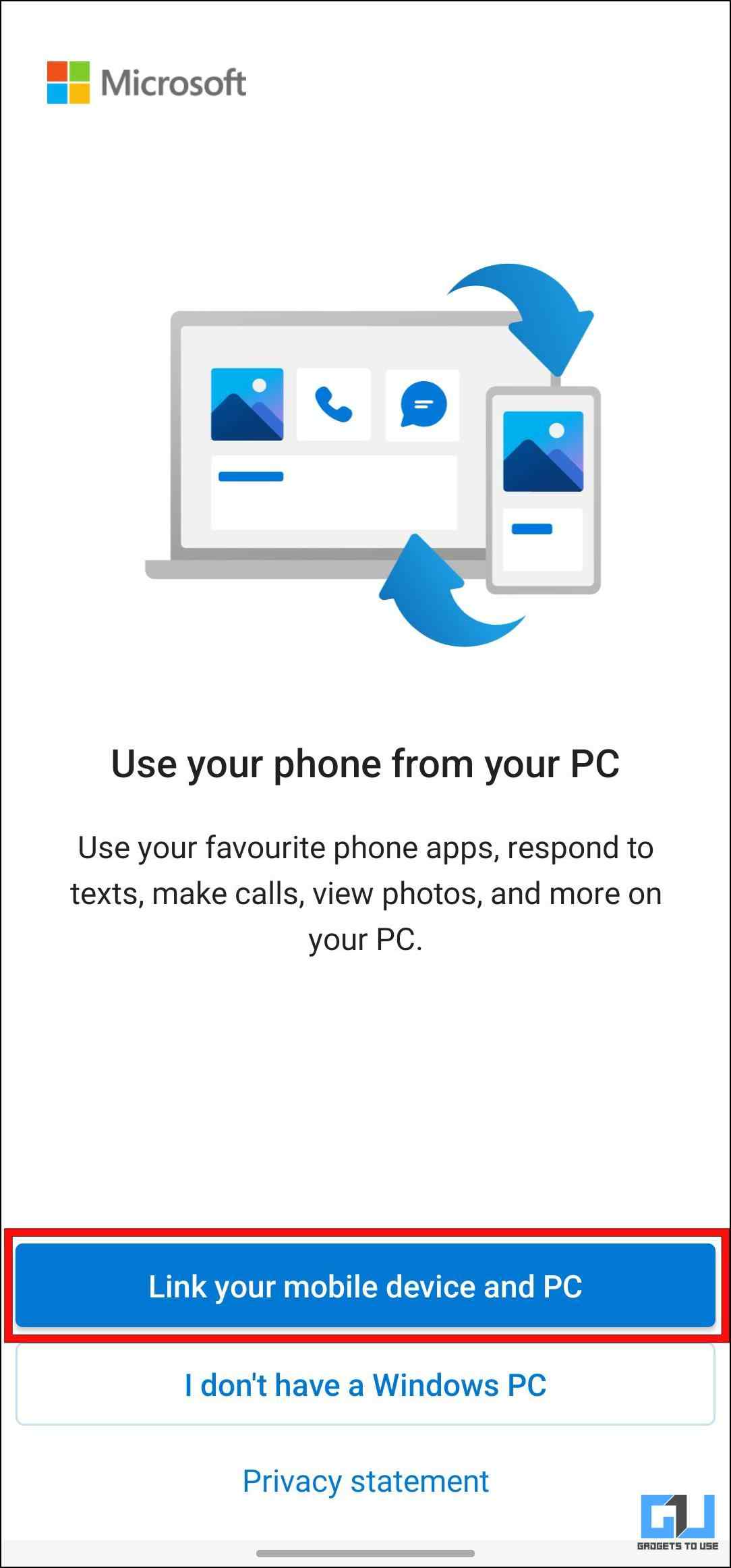
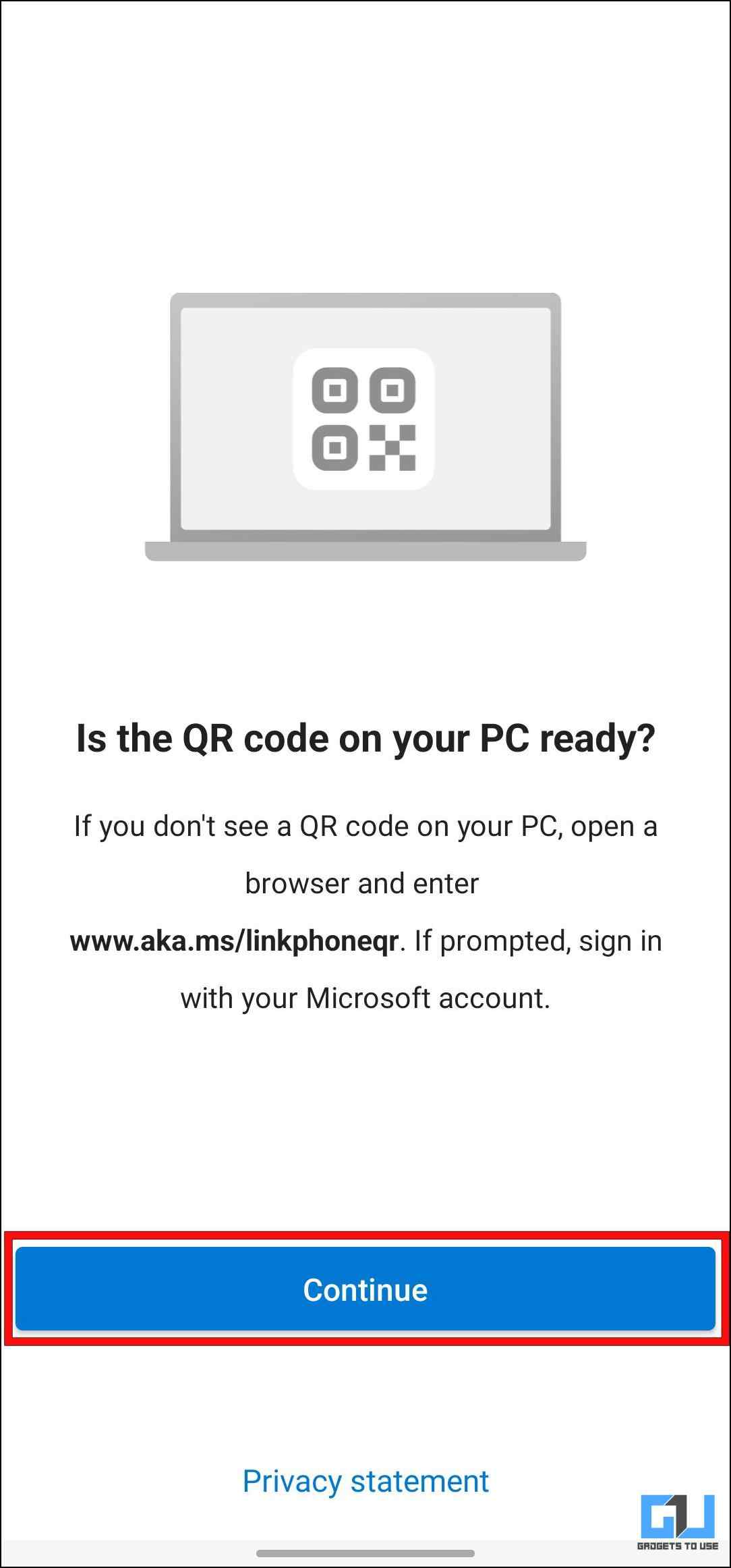
Allow necessary Camera permissions when prompted.
6. Now scan the QR code displayed on your computer.
7. Enter the six-digit code shown on the PC on your smartphone, then tap on Continue.
8. The app will redirect you to sign in to your Microsoft account.
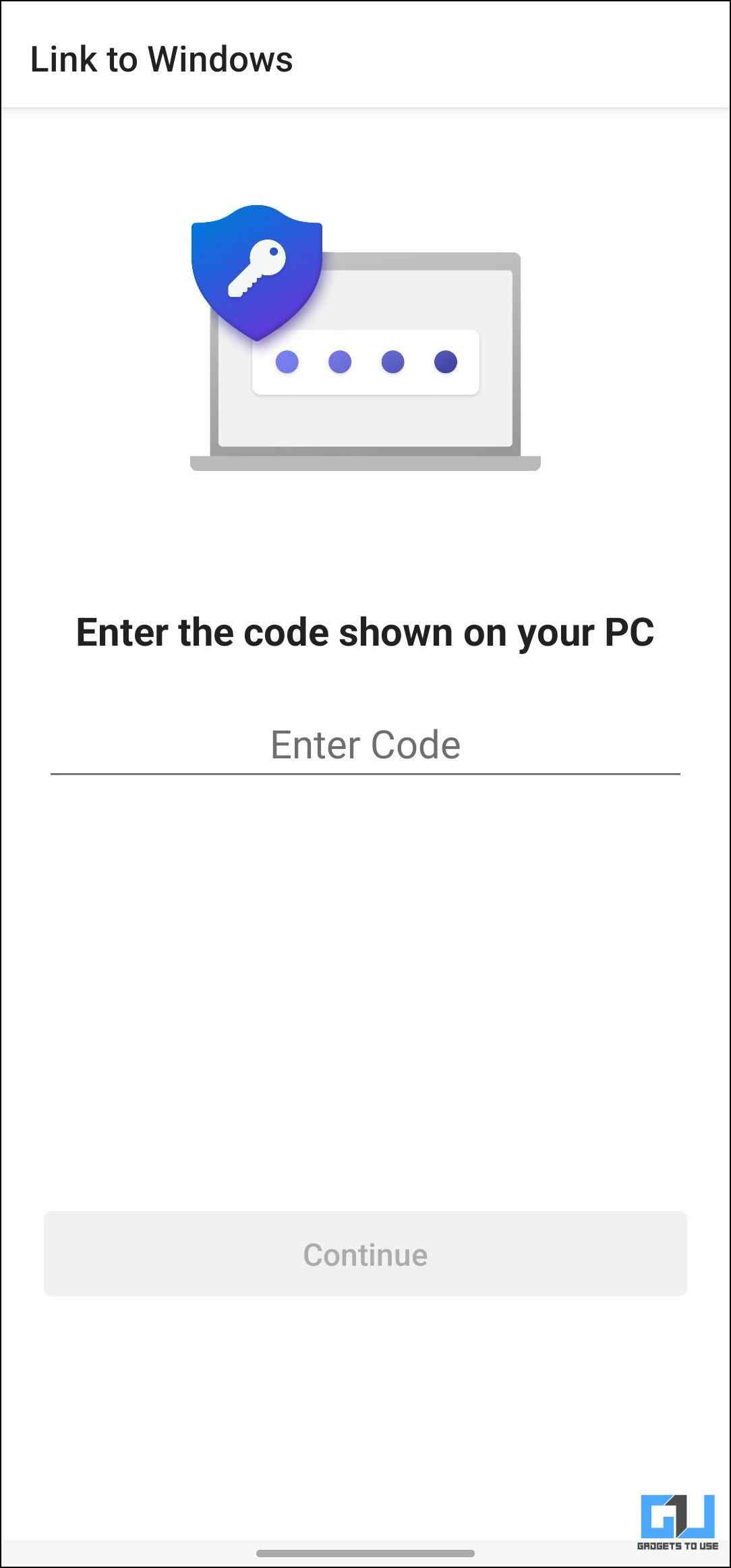
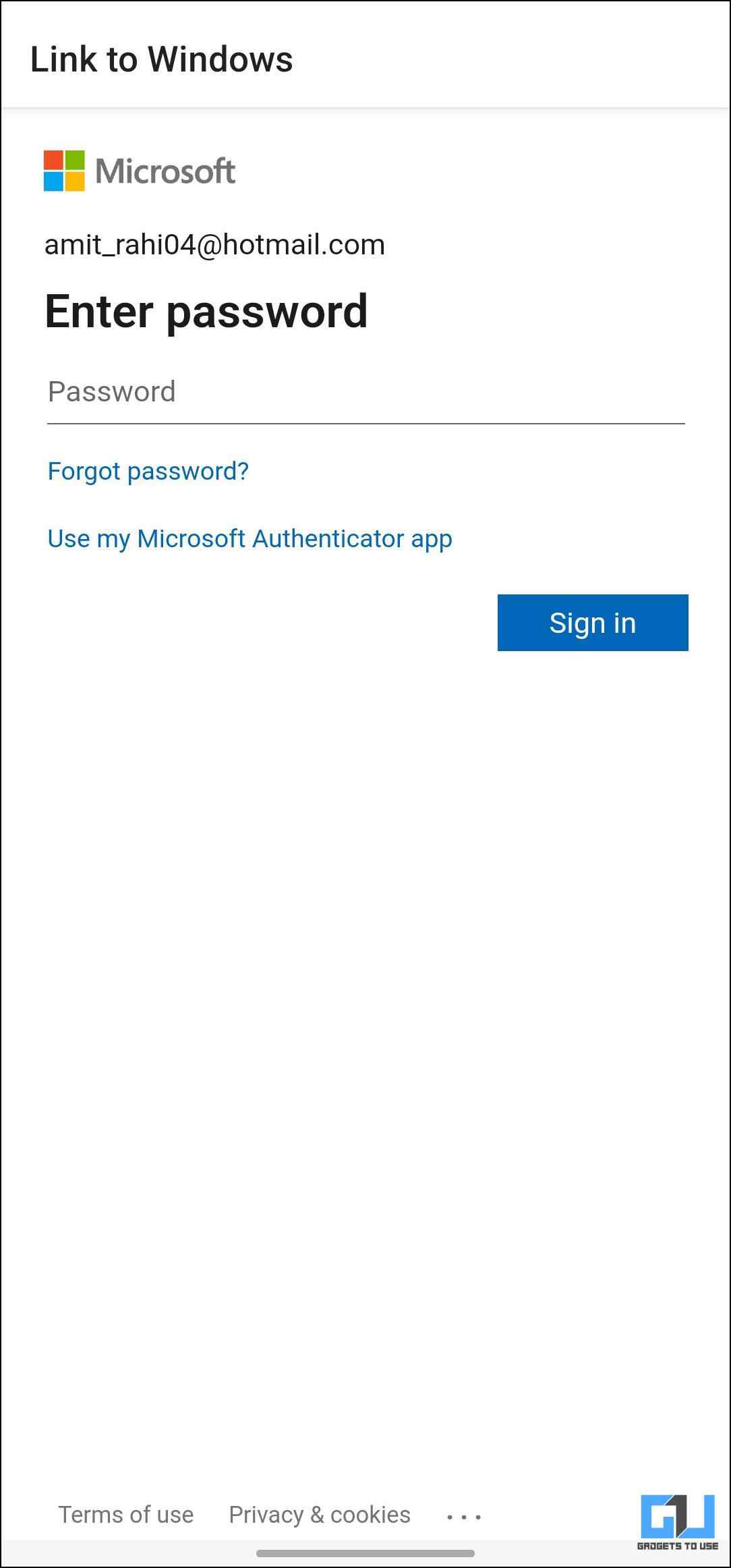
Use the same account that you used to sign in to Phone Link.
Allow the few permissions asked on your phone, including access to photos, videos, messages, and notifications, to use the service.
9. Tap on Done to finish setup for Link to Windows on your smartphone.
Step 3: Mirroring Screen With Phone Link
With the setup for both PC and phone completed, let’s discuss how to mirror your Samsung phone screen on the PC.
1. Open the Phone Link app on your Windows PC once paired.
2. Go to the Apps section.
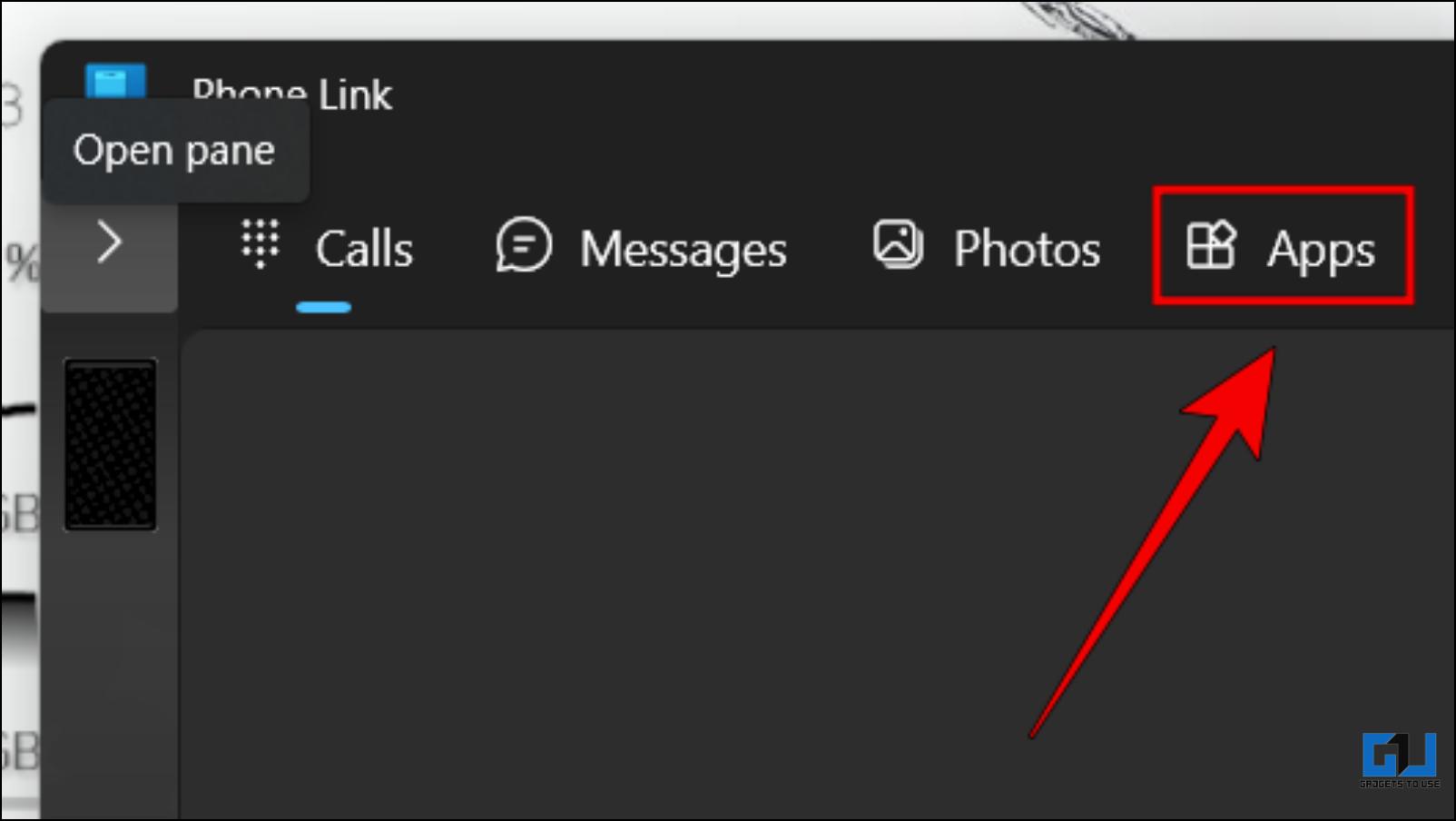
3. Here, click on Open phone screen.
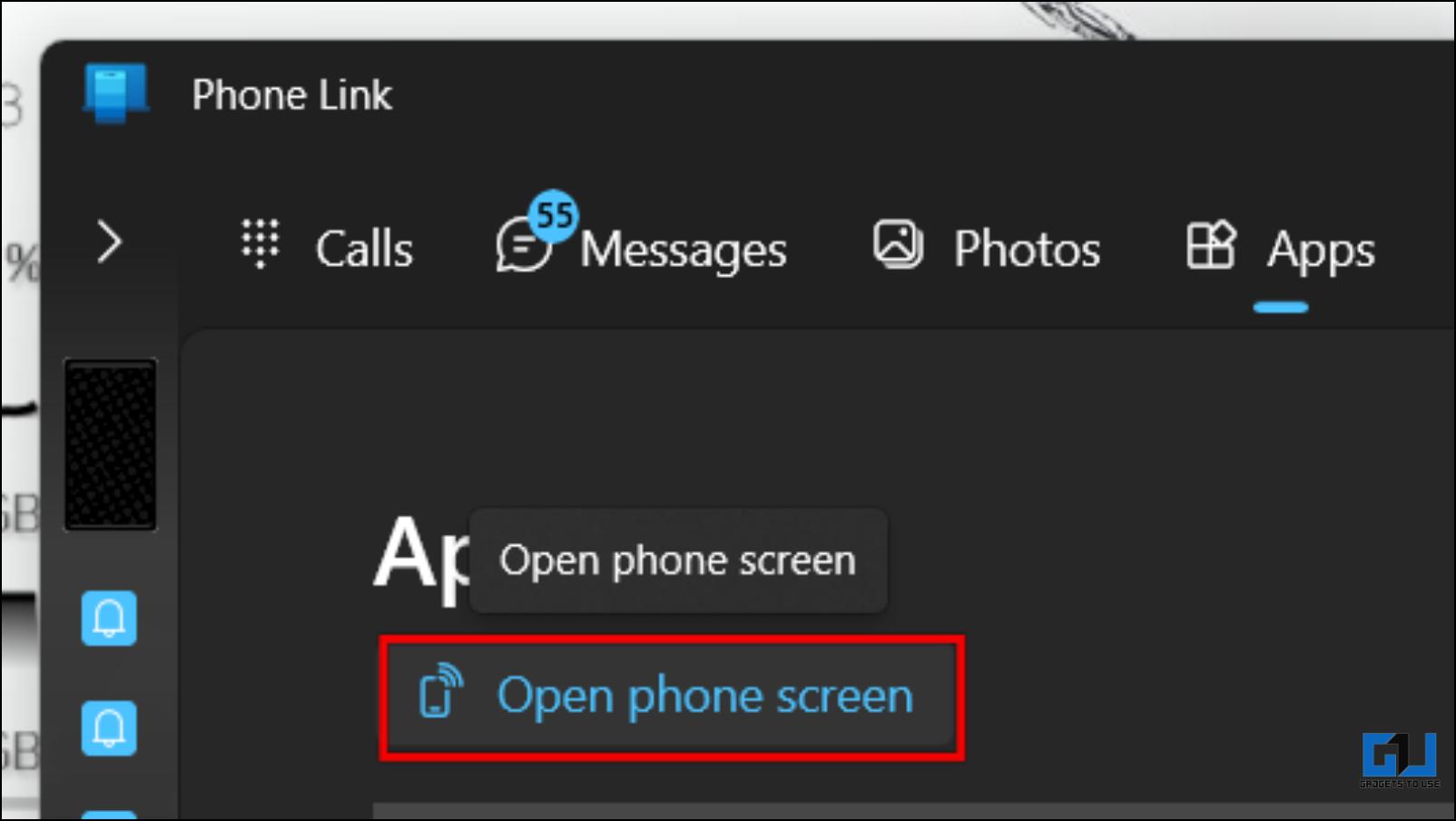
4. It will request your phone to “Start recording or casting with Link to Windows.” Tap on Start now.
Your phone’s display should now be visible on the desktop.
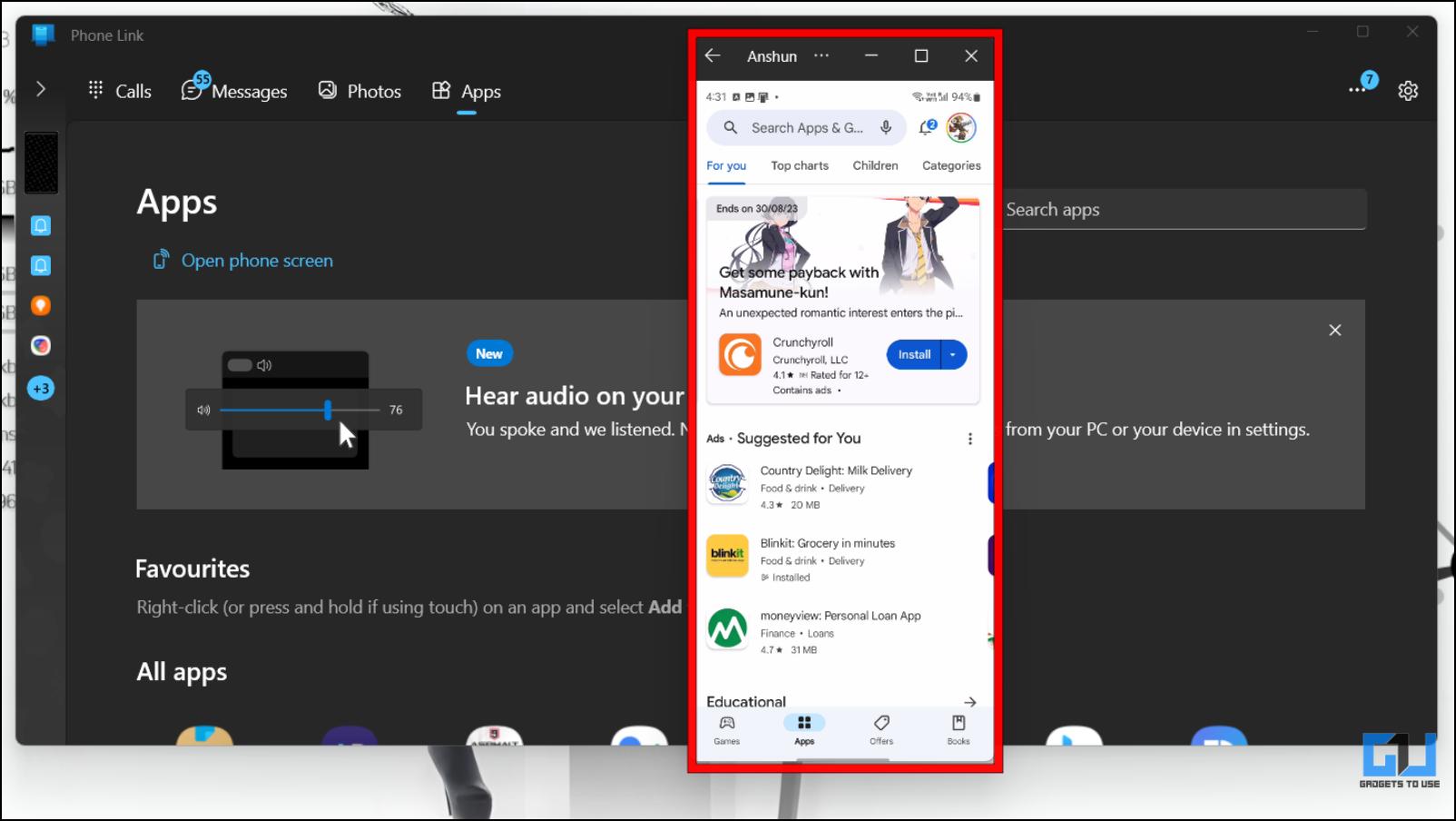
The best part about this method is that it appears as a floating window, which can be dragged across the screen. You can also open apps installed on your phone individually.
Wrapping Up
Though rare for many, there can be instances where you want to use your smartphone on the big screen. This is why it is good that both ecosystem, for the most part, provide their way to cast or mirror your Android phone to Windows 10 or 11 displays. Since I own a Samsung smartphone, I prefer the Link to Windows option. But you can go with any other if you prefer. Stay tuned on GadgetsToUse for more such articles, reviews, and How-Tos.
You might be interested in the following:
- Windows Phone Link vs Intel Unison: Which is Better?
- How to Connect Your iPhone to Windows Phone Link
- Top 5 Ways to Cast or Mirror Content on Android TV From Your Phone
- 6 Ways to Fix Android TV Appearing Twice in the Cast Option
You can also follow us for instant tech news at Google News or for tips and tricks, smartphones & gadgets reviews, join GadgetsToUse Telegram Group or for the latest review videos subscribe GadgetsToUse YouTube Channel.
Was this article helpful?
YesNo
Итак, вы с нетерпением ждете screen зеркало для Android на ПК, Windows, или Linux, но ты не знаешь how to пойти на это? Если это так, то вы попали по адресу. Забавно, но несколько лет назад вам пришлось рутировать свои устройства Android, если вам удалось зеркально отразить их. screen к ПК. Сегодня вам не нужно рутировать свои устройства, чтобы добиться этого. В этом посте вы узнаете о различных простых способах поделиться своим Android screen с компьютером, чтобы просматривать видео и фотографии или даже играть в игры на большом screen.
Требования Android и Windows, MacBook
Теперь, прежде чем копнуть глубже how to поделитесь своим андроидом screen к компьютеру существуют различные требования, которым ваши устройства должны соответствовать для беспроблемной работы в сети. Они включают, но не ограничиваются следующим:
- Иметь стабильный сигнал Wi-Fi для подключения обоих ваших устройств.
- Иметь USB cable
- Загрузите приложение, которое вы хотите использовать для зеркалирования
- Android 4.2 или более поздние версии системы, так как они поддерживают функцию беспроводного дисплея.
Как использовать беспроводной дисплей на Windows 10/11?
- Нажмите «Пуск»> «Настройки»> «Система устройства»> «Проецирование на это устройство».
- Включите беспроводной дисплей в список дополнительных функций, чтобы разрешить проецирование на этот ПК, и выберите дополнительные функции. Рядом с «Добавить дополнительную функцию» выберите «Просмотр функций» и введите «Беспроводной дисплей».
- Установите флажок рядом с беспроводным дисплеем в раскрывающемся списке результатов, выберите «Далее», затем выберите «Установить».
- После завершения установки Wireless Display выберите «Назад», чтобы перейти к управлению настройками проекций вашего устройства на странице «Проецирование на это устройство» в настройках.
- Запустите приложение Wireless Display на ПК, на который вы проецируете изображение. Введите Беспроводной дисплей на панели задач под окном поиска.
- Выберите screen настройки зеркалирования (Cast settings) на проекции устройства и выберите компьютер, к которому вы хотите подключиться. Для Windows устройство, вы можете нажать Windows Клавиша с логотипом + K, чтобы выбрать компьютер, к которому вы хотите подключиться.
Плюсы
- Вам не нужно устанавливать стороннее программное обеспечение.
Минусы
- Только Windows компьютеры, работающие на Windows Обновление 10 Anniversary поддерживает эту функцию.
- На некоторых телефонах Android нет Miracast, особ. из-за Гугла Chromecast функцию.
КАК screen зеркало для Android на ПК с Scrcpy
Это намного проще отображать ваше Android-устройство на ПК через Scrcpy на Android двумя способами: беспроводной и USB. Расскажем о каждом методе.
Что вам нужно
Android-устройство с версией Android 5.0 Lollipop или более поздней версии. Вам также понадобится Windows, компьютер Mac или Linux и USB-накопитель. cable для подключения телефона и компьютера.
Кроме того, вам необходимо убедиться, что на вашем телефоне включена отладка по USB, что можно сделать, перейдя в «Параметры разработчика» в меню «Настройки».
Загрузите последнюю версию Scrcpy выпускать для Windows со страницы GitHub и установите его.
Способ 1: с помощью USB cable
Примечание. Перед выполнением этих действий убедитесь, что отладка по USB включена.
- Подключите компьютер к телефону с помощью USB cable.
- Авторизуйте разрешение на отладку по USB на Android через всплывающее окно
- Использовать Scrcpy в командной строке. Готово. Теперь вы можете видеть свой Android screen на вашем ПК.
Способ 2: без проводов
- Подключите ПК к телефону и включите отладку по USB. Для подтверждения подключения запустите службы ADB.
- Запустите команды ADB tcpip 5555, чтобы активировать режим отладки Wi-Fi. Теперь вы можете удалить USB cable.
- Запустите ABD connect< IP-адрес устройства. Вы можете получить доступ к IP-адресу вашего устройства Android в меню «Настройки»> «О телефоне»> «IP-адрес».
- Запустите команду Scrcpy, и вы сделали.
Плюсы
- Бесплатно и легко скачать
- Позволяет управлять моим Android-устройством с помощью мыши или клавиатуры
- Высокие эксплуатационные характеристики
Минусы
- С яблочными устройствами не работает.
Screen зеркало для Android на ПК с FlashGet Cast
FlashGet Cast еще одно отличное приложение для зеркалирования вашего Android screen к Windows компьютер беспроводной. Приложение обеспечивает четкое воспроизведение видео, игр, музыки и фотографий. Он даже позволяет вам cast Windows телевидения. Вот несколько простых шагов, чтобы отразить ваш Android screen.
1. Загрузите и установите FlashGet Cast приложение на вашем ПК.
2. Подключите ваш Android к вашему Macbook с помощью USB cable
3. Откройте FlashGet Cast приложение на вашем Macbook и выберите режим USB для подключения. Убедитесь, что у вас есть поставить отладку по юсб На вашем устройстве Android
4. Выберите значок Android, появившийся на FlashGet Cast приложение
5. Ваш Android screen должны быть отражены на вашем Macbook. Теперь вы можете смотреть фильмы, играть в видеоигры и делать фотографии на большом screen.
Плюсы
- Это просто запустить на обоих устройствах.
- Совместимость с широким спектром платформ.
- Стабильное соединение и четкое представление.
КАК screen зеркало Android на ПК с помощью ApowerMirror
ApowerMirror среди лучших screen зеркалирование приложений для вашего устройства Android на ваш ПК. Вот как использовать ApowerMirror чтобы легко отразить ваше устройство Android screen на ваш компьютер.
- Начните с открытия приложения на обоих устройствах. Загрузить и установить ApowerMirror как для вашего устройства Android, так и Windows компьютер.
- Подключите два устройства: вам понадобится USB cable для подключения двух устройств.
- Вы должны увидеть значок «М» в верхней части дома. screen. На компьютере щелкните этот значок и выберите «Телефон». Screen Зеркальное отображение» из выпадающего меню.
- Вам будет предложено принять запрос на подключение на вашем телефоне. Теперь вы готовы начать screen зеркальное отображение.
- После принятия вы должны увидеть предварительный просмотр вашего устройства в режиме реального времени. screen отображается на вашем компьютере.
Примечание. Чтобы получить полный контроль над вашим телефонным устройством, возможно, с помощью клавиатуры или мыши, вам нужно всего лишь щелкнуть синий значок управления на screen.
Плюсы
- Его легко загрузить и установить на мою текущую учетную запись.
- Он поддерживает несколько платформ.
Минусы
- Он не отображает четкие изображения.
КАК screen зеркало для Android на ПК с MirrorGo
Вы пытаетесь узнать how to использование MirrorGo отразить ваш телефон Android на ПК? Вот пошаговое руководство для достижения вашей цели и обратного контроля над ней.
- Загрузите и установите Mirror GO на оба ваших устройства.
- Подключайте свои устройства с помощью USB-разъема с подсветкой. cable и выберите «Передача файлов» в качестве режима USB-подключения. Выбрав его, нажмите «Далее».
- Включите отладку по USB в опции «Разработчик».
- Вкладка «ОК» на вашем устройстве Android screen. Всплывающее уведомление и нажмите «ОК». Это необходимо для того, чтобы ваш компьютер мог получить доступ к телефону.
- Как только вы завершите включение отладки по USB, телефон screen должно быть зеркально отражено на вашем ПК. Вы можете начать управлять телефоном с помощью клавиатуры и мыши.
Плюсы
- Приложение имеет очень четкие изображения
- Приложение легко использовать
Минусы
- Отсутствие контроля над тем, что передается на screen.
Зеркало Android screen на ПК с Duowan
Скачайте и установите Duowan. Просто посетите официальный сайт Duowan, чтобы загрузить приложение на свой ПК и телефон Android.
- Подключите оба устройства. Используйте осветительный USB cable для их подключения. Не забудьте настроить отладку по USB на телефоне Android, чтобы компьютер мог получить доступ к телефону.
- Начать зеркальное отображение. Когда вы закончите подключение и выполните необходимые настройки, ваш Android-телефон screen должно появиться на вашем компьютере screen.
Плюсы
- Он чрезвычайно прост в использовании — у него большой выбор функций. Вы можете настроить параметры, чтобы получить максимальную отдачу от опыта, например, отрегулировать разрешение или отразить несколько устройств одновременно.
- Он также имеет встроенную функцию чата, которая позволяет вам обсуждать то, что вы видите на зеркальном изображении. screen с друзьями или коллегами.
- Он предлагает отличную скорость, поэтому вам не нужно беспокоиться о задержке во время потоковой передачи.
Минусы
- Потенциальные проблемы безопасности из-за его открытого исходного кода. Поскольку любой может получить доступ к исходному коду, он может быть уязвим для эксплуатации или внедрения вредоносного кода.
- Приложение не оптимизировано для всех устройств, поэтому могут быть проблемы с совместимостью.
- Также могут возникнуть проблемы с буферизацией или задержкой, если через соединение передается слишком много данных.
- Качество зеркалирования может зависеть от мощности и скорости сети Wi-Fi.
Зеркало Android screen на ПК с Vysor
. Vysor на телефоне Android такое же, как предыдущее программное обеспечение. Скажем что-то другое. В качестве альтернативы вы можете использовать Chromecast версия. Vysor имеет приложение Chrome, поэтому вместо этого вы можете установить его в магазине Chrome. Но для Windows пользователи, вам необходимо установить драйверы ADB для еще одного дополнительного шага.
Установка управления на телефоне Android с помощью ПК через Vysor версия приложения Chrome относительно проста. Пожалуйста, следуйте приведенным ниже инструкциям, чтобы использовать Vysor app Версия Chrome для зеркалирования телефона Android.
- Загрузите и установите расширение Chrome текущего Vysor app и запустите его в системном браузере.
- Запустить Vysor app в браузере расширений Chrome и убедитесь, что оно обнаружило подключенный телефон Android.
- Подтвердите, включает ли телефон Android ADB в свой вариант разработчика, если вы столкнетесь с проблемой в процессе обнаружения устройства.
- Используйте опцию «Найти устройство» в вашем Vysor app, чтобы помочь обнаружить устройство, которое нужно подключить, и установить соединение между двумя устройствами.
- Как только процесс соединения между Vysor приложение и расширение Chrome успешно, Vysor приложение должно начать потоковую передачу.
Плюсы
- Легко удаленно управлять своим Android-телефоном
- Совместим с несколькими операционными системами
- Простота
- Эффективно управляйте файлами Android и создавайте их резервные копии.
- Включите доступную передачу файлов между вашими устройствами по беспроводной сети.
Минусы
- Продолжайте падать, поэтому вы должны включить отладку по USB несколько раз.
Сравнение приложений для screen зеркало для Android на ПК
Вы можете провести пальцем влево и вправо, чтобы перемещаться по всей таблице.
| Особенность | Scrcpy | FlashGet Cast | ApowerMirror | MirrorGo | Дуован | Vysor |
|---|---|---|---|---|---|---|
| User Friendly | Простой в использовании и удобный | Он имеет удобный интерфейс, который упрощает использование | Простой в использовании и удобный интерфейс | Он имеет интуитивно понятный и простой в использовании пользовательский интерфейс. | Простота | Он включает в себя простой в использовании и интуитивно понятный пользовательский интерфейс |
| Совместимость с ОС / поддерживается | Поддерживает широкий спектр версий Android, начиная с версии 4.2. | Работает с широким спектром версий Android 4.2 и выше. Также поддерживает устройства iOS | Он поддерживает как iOS, macOS и Windows компьютеры, а также | Он поддерживает последние версии Android и несколько старых версий. | Он поддерживает устройства Android и iOS. | Он совместим как с устройствами Android, так и с iOS. |
| Емкость зеркалирования | Он позволяет передавать аудио, видео и фотографии с Android на ПК. | Он поддерживает потоковую передачу аудио, видео и фотографий с Android на ПК. | Это позволяет пользователям передавать аудио, видео и фотографии со своего устройства Android на ПК. | Это позволяет пользователям передавать аудио, видео и фотографии со своего устройства Android на ПК. | Это позволяет пользователям передавать аудио, видео и фотографии со своего устройства Android на ПК. | Это позволяет пользователям передавать аудио, видео и фотографии со своего устройства Android на ПК. |
Часто задаваемые вопросы о screen зеркало для Android на ПК
КАК screen зеркало с ПК на Android TV?
Зеркальное отображение вашего компьютера на Android TV очень просто. Вот простые шаги по how to добиться этого:
- Подключите оба своих устройства к одной и той же сети Wi-Fi, то есть к ПК и Android TV.
- Откройте приложение, содержащее контент, который вы хотите отразить.
- В этом приложении найдите и выберите Cast.
- На ПК выберите имя вашего Android TV.
- Как только появится строка Cast меняет свой текущий цвет, значит, вы преуспели в процессе зеркального отображения.
Как отразить мой Android на внешнем мониторе?
Зеркалирование вашего Android-устройства на внешний дисплей или телевизор довольно просто. Выполните следующие простые шаги:
- Откройте настройки устройства Android.
- Коснитесь значка дисплея
- Нажмите Cast Screen
- В правом верхнем углу коснитесь значка меню, чтобы получить дополнительные параметры.
- Включите беспроводной дисплей, установив флажок
- Выберите доступное имя устройства, на которое вы хотите выполнить зеркалирование.
Как отразить мой Android на моем телевизоре по беспроводной сети?
- Это проще, чем вы можете себе представить. Эти шаги помогут вам достичь этого.
- Wi-Fi сеть. Убедитесь, что ваш телевизор и телефон подключены к одной и той же сети Wi-Fi.
- Перейдите в настройки телевизора> меню ввода> включить Screen функцию зеркального отображения, коснувшись ее значка.
- Настройки андроида. Прокрутите дом screen чтобы открыть настройки устройств. Вы увидите Cast значок и коснитесь его.
- Установите соединение, коснувшись имени доступного устройства.
- Как только соединение будет установлено, ваш Android screen должны быть отражены на телевизоре screen.
В настоящее время потребность в беспрепятственном подключении между мобильными устройствами и компьютерами становится все более актуальной. Будь то работа, развлечения или просто оптимизация задач, зеркалирование устройства Android на ПК может значительно улучшить общее качество работы на компьютере. В этом посте будут рассмотрены три метода решения этой задачи зеркалирования. От беспроводных решений до USB-подключений — мы проведем вас через все этапы зеркалировать Android на ПК. Попрощайтесь с маленькими экранами и ограниченной функциональностью и поприветствуйте удобство размещения вашего Android-устройства на большом экране вашего компьютера.
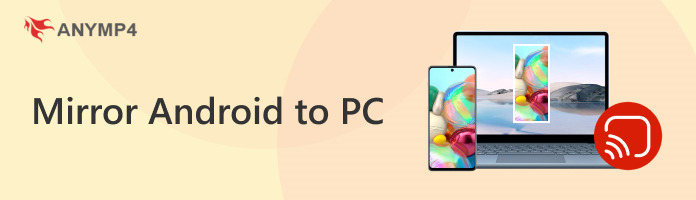
- Часть 1. Зеркальное отображение Android на ПК по беспроводной сети с помощью AnyMP4 Screen Recorder
- Часть 2. Зеркальное отображение экрана Android на ПК в Scrcpy
- Часть 3. Кастинг Android на ПК с помощью ApowerMirror
- Часть 4. Часто задаваемые вопросы о зеркалировании Android на ПК
Часть 1. Зеркальное отображение Android на ПК по беспроводной сети с помощью AnyMP4 Screen Recorder
AnyMP4 Screen Recorder — это гибкое программное обеспечение для записи и зеркалирования экрана для Windows и macOS. Он предлагает несколько функций для записи и зеркалирования экранов на различных устройствах, включая Android и iOS. Он включает в себя функцию записи телефона для беспроводного зеркалирования мобильных устройств на компьютер. Эта функция позволяет отображать экран мобильного устройства на компьютере и управлять им, что может быть полезно для тестирования приложений, устранения неполадок в демонстрациях или обмена мобильным контентом.
Вот как зеркально отразить Android на ПК по беспроводной сети с помощью AnyMP4 Screen Recorder:
1. Сначала вам необходимо загрузить и установить AnyMP4 Screen Recorder на свой компьютер. Нажмите кнопку Бесплатная загрузка ниже и запустите его после завершения процесса установки.
2. Нажмите Телефон Значок в интерфейсе AnyMP4 Screen Recorder. Выберите Рекордер Android вариант в качестве типа вашего устройства.
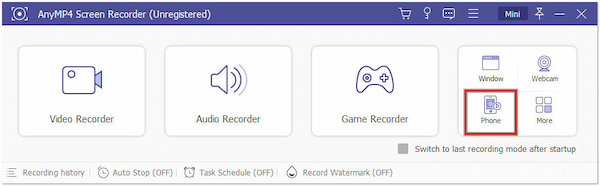
3. Установите Зеркало FoneLab на вашем устройстве Android. Предоставьте приложению разрешение на доступ и зеркальное отображение всего экрана телефона.
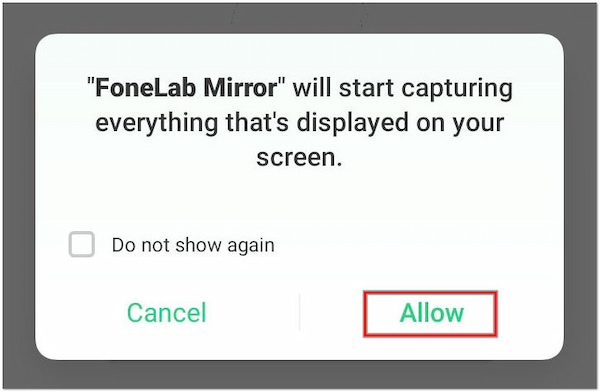
Примечание:
Убедитесь, что ваше устройство Android и компьютер подключены к одному и тому же Wi-Fi-соединению.
4. Выберите предпочтительный вариант в Зеркало FoneLab приложение для трансляции экрана Android на ваш компьютер. Доступные варианты приведения: Обнаружение, PIN-код, и QR код.
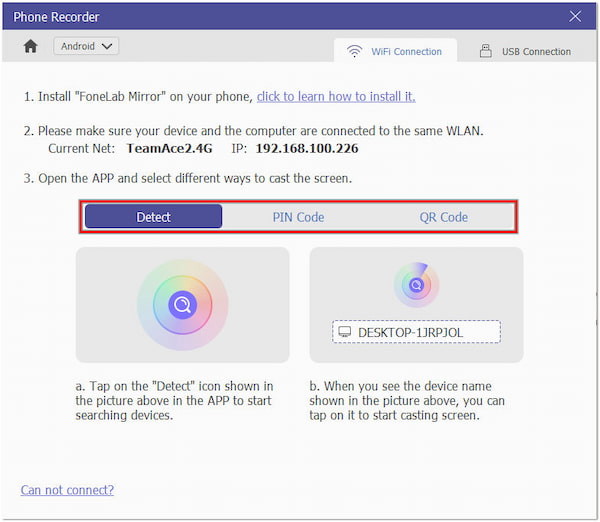
5. После подключения экран Android отобразится на экране вашего компьютера. Если вы хотите записать зеркальный экран, нажмите Запись чтобы начать запись экрана Android.
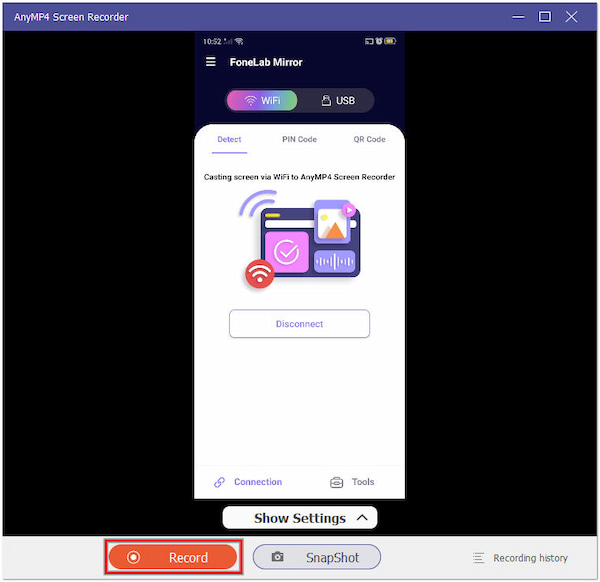
6. Закончив зеркалирование или запись экрана Android, нажмите кнопку Stop кнопку, чтобы завершить процесс. Ваша запись будет сохранена на локальном диске вашего компьютера.
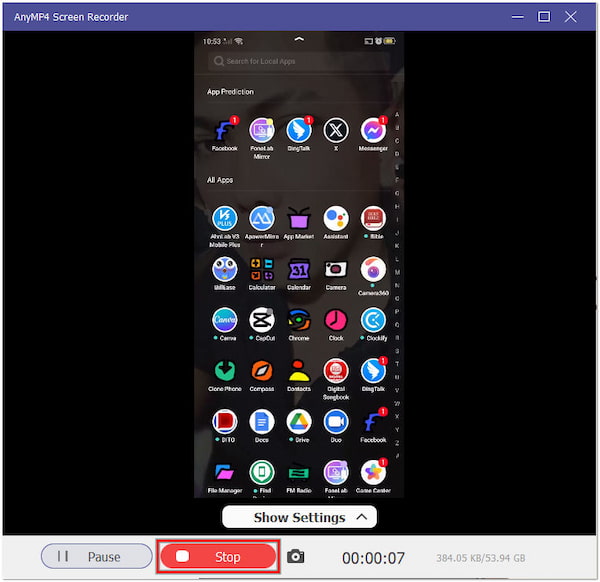
AnyMP4 Screen Recorder предоставляет удобное решение для зеркалирования и записи экрана Android. Помимо зеркалирования устройств Android на компьютер по беспроводной сети, вы также можете использовать USB-подключение метод, если у вас возникли проблемы с подключением к Интернету.
Часть 2. Зеркальное отображение экрана Android на ПК в Scrcpy
scrcpy — это бесплатное настольное программное обеспечение с открытым исходным кодом для зеркалирования устройств Android на ПК. Он позволяет зеркально отображать и управлять устройством Android с компьютера через USB-соединение. Кроме того, возможно использование программного обеспечения по беспроводной сети через Android Debug Bridge (ADB), когда оба устройства находятся в одной сети Wi-Fi.
Вот процесс зеркалирования экрана Android на ПК с помощью Scrcpy:
1. Загрузите и установите Scrcpy на свой компьютер.
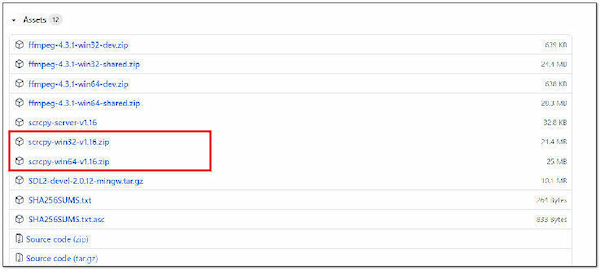
2. Включите USB Debugging вариант в Опции для разработчиков вашего Android-устройства.
3. Установите USB-соединение на Передача файла на вашем Android устройстве.
4. Перейдите в каталог установки Scrcpy на вашем компьютере.
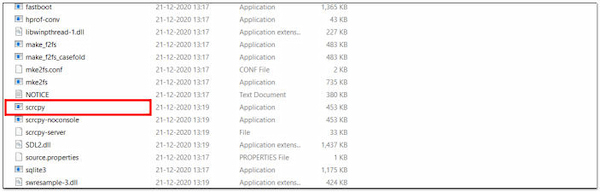
Примечание:
Запустите командную строку или окно терминала в этом каталоге.
5. Enter scrcpy в терминале и нажмите Enter для отображения экрана Android на вашем ПК.
6. Закройте терминал или нажмите Ctrl + C выйти из Scrcpy
Scrcpy — это эффективный инструмент для зеркалирования и управления вашим устройством Android с компьютера. Однако он не включает встроенные функции записи. Если вы хотите записать зеркальный экран Android, для этой цели вам потребуется использовать отдельное программное обеспечение.
Что касается зеркалирование Android на MacВы можете проверить этот пост.
Часть 3. Кастинг Android на ПК с помощью ApowerMirror
ApowerMirror это приложение для кастинга и записи экрана. Он позволяет подключать ваше Android-устройство к компьютеру по беспроводной сети или через USB. Кроме того, он включает функцию записи экрана, которая позволяет снимать транслируемый экран в хорошем качестве. Эта функция удобна для создания образовательного контента, игровых сессий и обучающих программ.
Ниже приведены шаги по трансляции Android на ПК с помощью ApowerMirror:
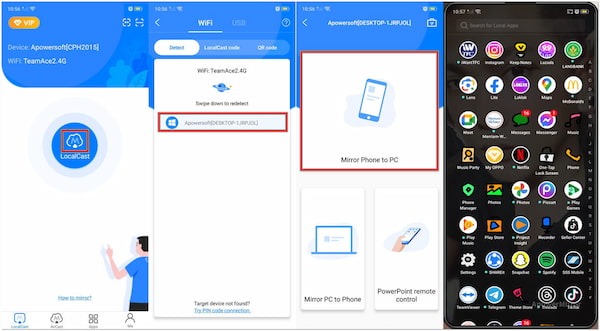
1. Загрузите и установите ApowerMirror на свое устройство Android и ПК.
2. активировать USB Debugging в Опции для разработчиков на вашем Android устройстве.
3. Запустите ApowerMirror на своем устройстве Android и ПК.
4. Нажмите M на своем устройстве Android и выберите свой компьютер из списка.
5. Примите запрос на подключение на своем ПК.
6. Экран Android теперь отображается на вашем ПК; начните с ним взаимодействовать.
ApowerMirror — идеальное приложение для создания скринкастов и записи, которое подойдет различным пользователям. Однако бесплатная пробная версия имеет ограничения, такие как записи с водяными знаками и ограничения по времени для сеансов записи экрана.
Часть 4. Часто задаваемые вопросы о зеркалировании Android на ПК
Могу ли я зеркально отобразить экран ПК на Android через USB?
ДА! Используя различные решения, вы можете зеркально отобразить экран вашего компьютера на устройстве Android через USB. Одним из таких вариантов является программное обеспечение Vysor. Он позволяет зеркально отображать экран вашего ПК на устройстве Android с помощью USB-соединения.
Есть ли в компьютерах зеркальное отображение экрана?
Большинство компьютеров не имеют встроенной функции зеркального отображения экрана для устройств Android. Однако вы можете использовать стороннее программное обеспечение, такое как AnyMP4 Screen Recorder, для зеркалирования экрана между вашим компьютером и устройством Android.
Могу ли я отразить экран Android на ПК через USB без приложения?
К счастью, зеркальное отображение экрана Android на ПК через USB без приложения возможно с помощью AnyMP4 Screen Recorder. Использование опции USB-подключения не потребует загрузки дополнительных приложений, таких как FoneLab Mirror, на ваше устройство Android.
Можно ли зеркально отразить устройство Android на Mac?
ДА! Можно зеркально отразить устройство Android на Mac с помощью инструмента или приложения для зеркалирования экрана. Вы можете найти конкретное приложение/программное обеспечение в соответствующем магазине приложений вашего устройства.
Могу ли я отразить экран Android на устройстве iOS?
НЕТ! Зеркальное отображение экрана Android непосредственно на устройстве iOS не является стандартной функцией. Android и iOS имеют разные операционные системы, которые не поддерживают прямое зеркалирование экрана. Однако вы можете использовать сторонние решения, которые используют ПК/Mac в качестве посредника для достижения такого зеркалирования.
Заключение
В заключение отметим, что возможность зеркалирования Android на ПК позволяет просматривать действия на экране телефона. Три метода, описанные в этом посте, предоставляют универсальные варианты, соответствующие вашим потребностям. Благодаря беспроводному и USB-подключению вы можете легко интегрировать свое устройство Android с компьютером, делая многозадачность, производительность и развлечения более доступными, чем когда-либо. Итак, выберите метод, который подходит вам лучше всего, и раскройте весь потенциал вашего Android-устройства на большом экране вашего ПК.
Last Updated :
09 Sep, 2024
Screen mirroring your Android device to a Windows 11 PC can be incredibly useful for presentations, gaming, or sharing media. Whether you need a larger display or simply want to control your phone from your computer, Windows 11 offers built-in features and third-party apps that make it easy to mirror your Android screen. In this guide, we’ll walk you through how to mirror your Android screen to Windows 11, covering both wireless and cable-based methods for a seamless connection.
How to Mirror Android Screen to Windows 11?
In this article, we will discuss how you can perform screen mirroring in Windows 11 using your mobile. But before you connect these two devices, you need to configure some things. They include:
Enabling Wireless Display
Step 1: Navigate to Settings > Apps. You will see a section named Optional Features. Click on it to proceed.
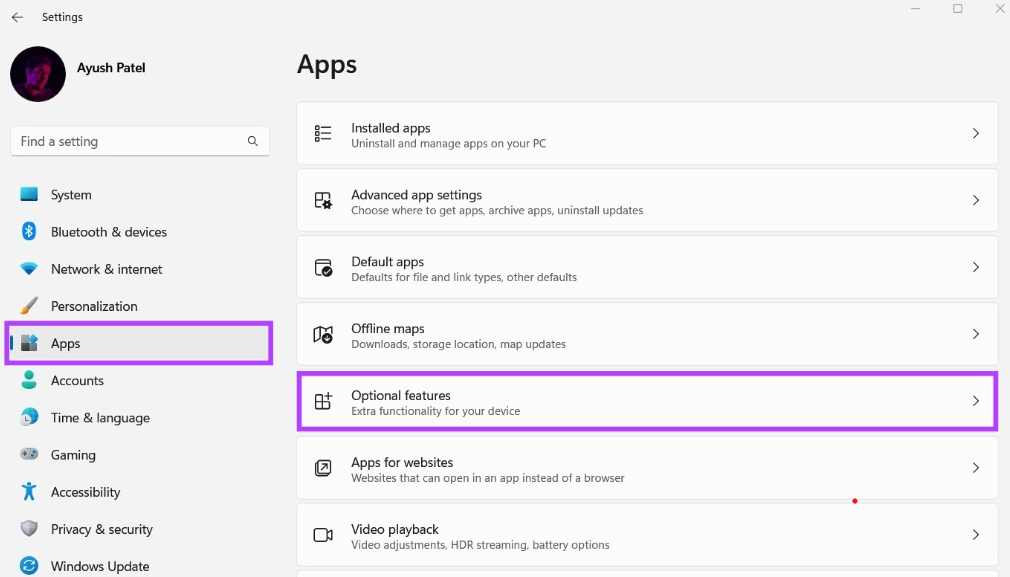
Step 2: Notice a section named Add an optional feature. Click on the View Features button to initiate the installation process.
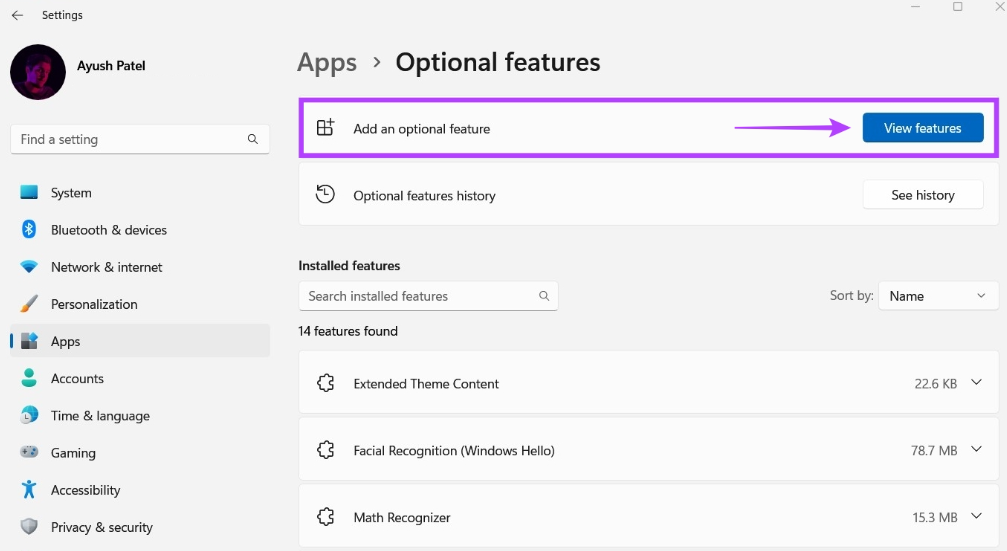
Step 3: The below list will appear. Find the Wireless Display feature in it and check the box you see at the end of the row. Then, click on Next.
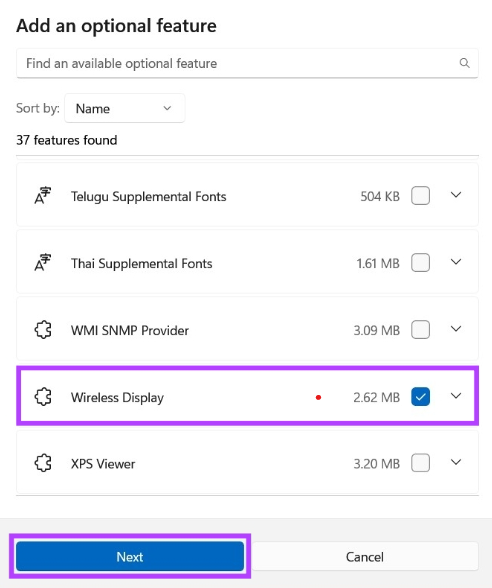
Step 4: Click on Install.
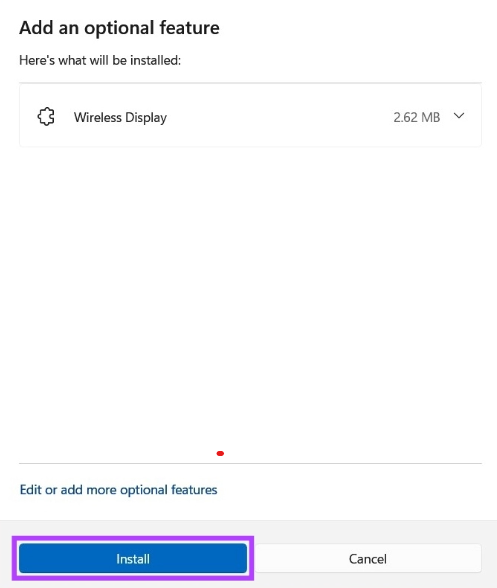
Now, the Wireless Display feature will be installed and enabled automatically.
Configuring Windows 11
Step 1: Navigate to Settings > System. You will see a section named Projecting to this PC. Click on it to proceed.
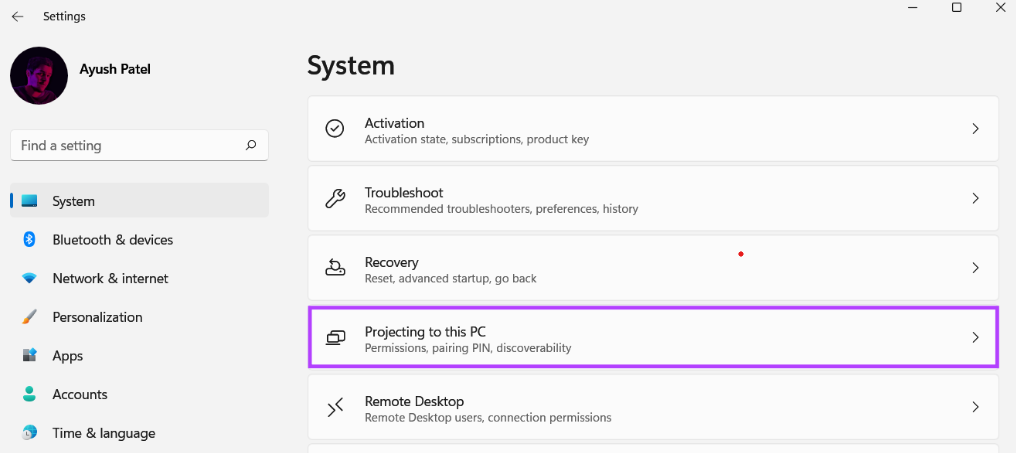
The below page will appear. You will see three dropdown menus. Follow the steps below to configure these options:
Step 2.1: In the first dropdown menu, choose Available Everywhere on secure networks.
Step 2.2: In the second dropdown menu, choose First time only.
Step 2.3: In the first dropdown menu, choose the First Time.
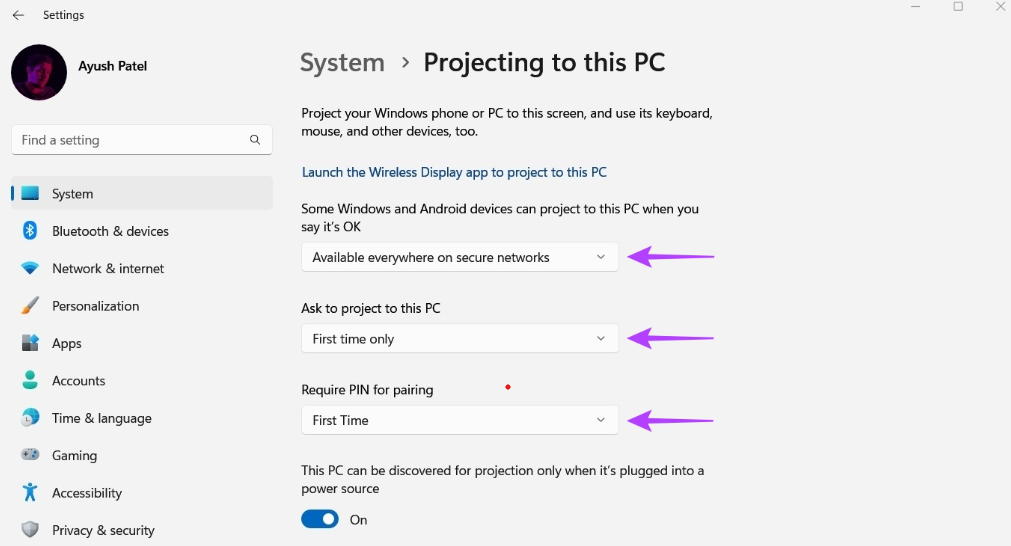
Configuring the Android Device
Step 1: Navigate to Settings.
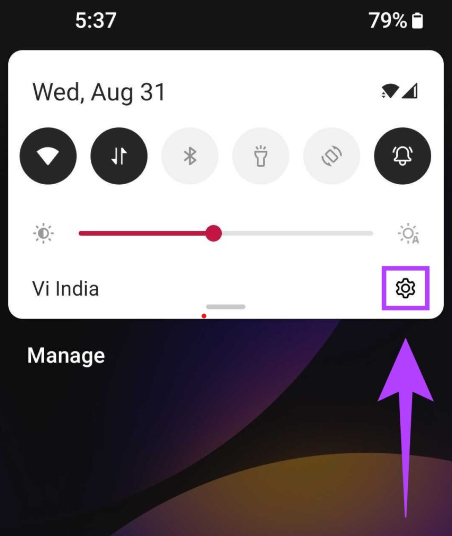
Step 2: Click on Bluetooth & Device Connection.
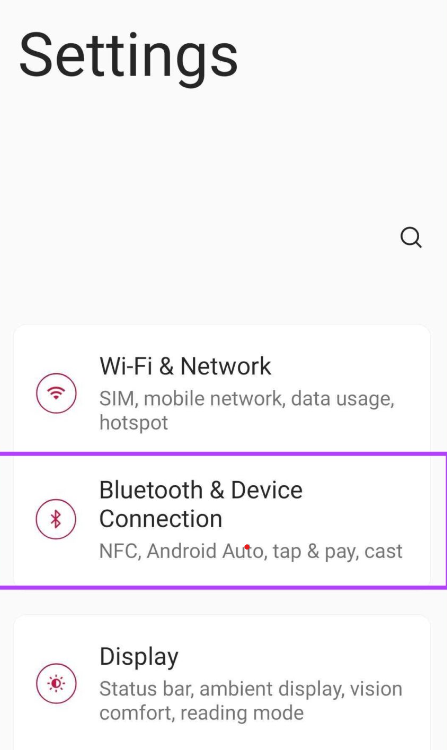
Step 3: Click on Cast.
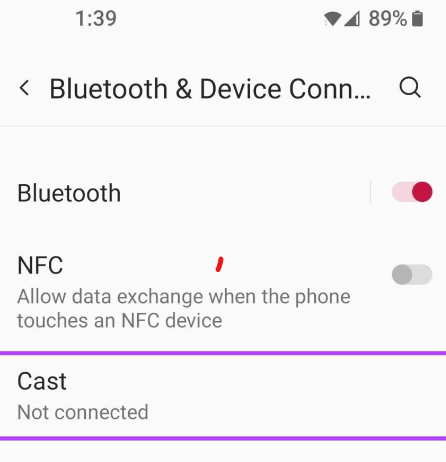
Step 4: Turn on the toggle button that says Enable wireless display.
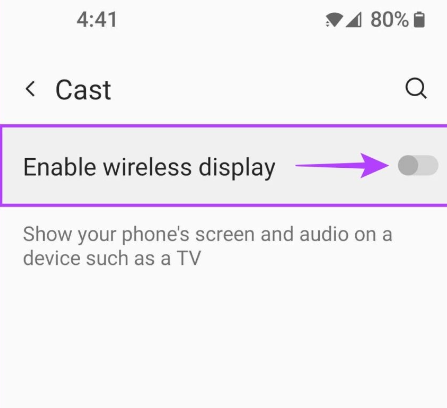
Connecting Windows 11 to Android
Step 1: On your Android device, you will notice that there is a new device added to the Nearby Devices list, which is essentially your Windows device. Click on it to proceed.
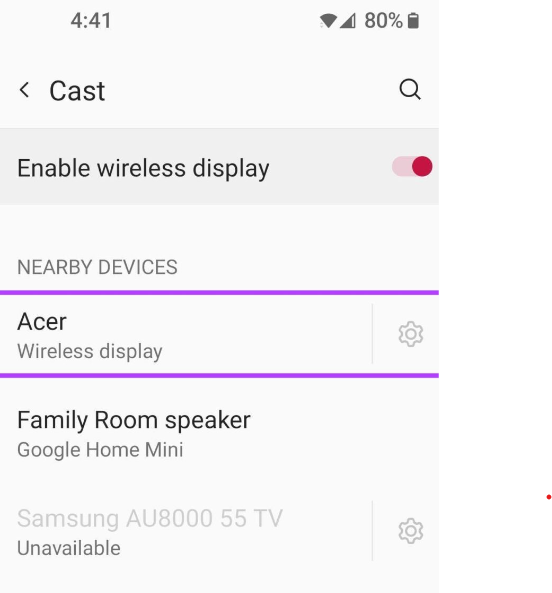
Step 2: Upon clicking, the Wireless Display application will open up on your Windows device. Notice that there is a PIN on your screen. In our case, the PIN is 86489362.
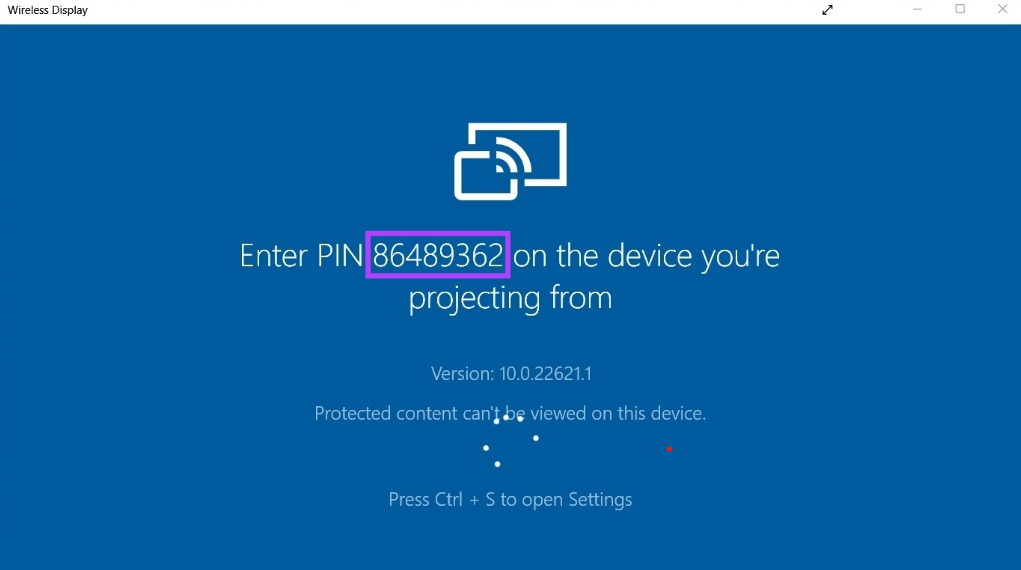
Step 3: Simultaneously, a box will pop up on your Android device. Type the PIN you got from your Windows device in the text field that says Type the required PIN. Then, click on Accept.
Upon clicking, you will be able to see your mobile screen on your Windows device as these two devices are successfully sharing the screen. Now, anything you do on your mobile will be displayed on your Windows device.
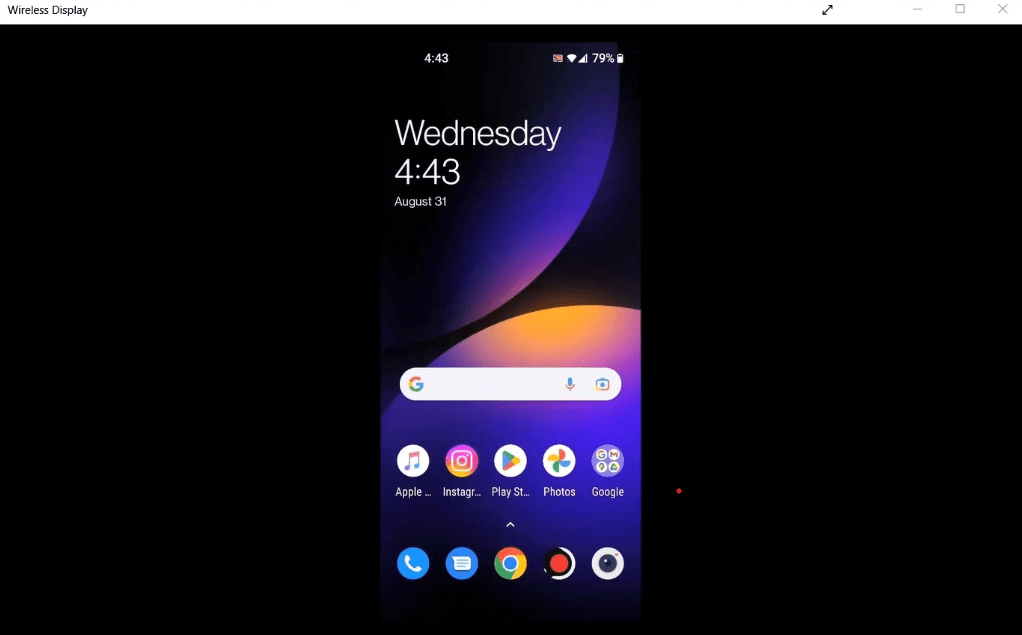
Conclusion
Mirroring your Android screen to Windows 11 is a simple process with multiple methods to suit your needs. Whether you’re using built-in Windows tools or third-party apps, you can quickly and efficiently cast your Android screen to your PC. By following the steps outlined in this guide, you’ll be able to enjoy content from your phone on a larger screen and even control your Android device directly from your computer. Explore these methods and pick the one that works best for you!
В Windows 11 присутствует встроенная функция приема беспроводной трансляции изображения с экрана смартфона или другого компьютера по Wi-Fi (Miracast) — «Проецирование на этот компьютер», реализуемая с помощью встроенного приложения «Беспроводный дисплей».
В этой инструкции о том, как передать изображение на экран ноутбука или ПК с другого устройства с помощью этой функции и дополнительная информация на тему, которая может быть полезной. Так же вы можете транслировать изображение с компьютера на ТВ или другой беспроводный дисплей.
Беспроводная передача изображения на экран компьютера встроенными средствами системы
Включить возможность передачи изображения на компьютер с Windows 11 можно двумя способами:
- Настроить функцию «Проецирование на этот компьютер» — это оптимальный вариант, если пользоваться возможностью вам требуется регулярно.
- Запустить встроенное приложение «Беспроводный дисплей».
Для настройки «Проецирование на этот компьютер», потребуется выполнить следующие шаги:
- Зайдите в Параметры — Система и откройте пункт «Проецирование на этот компьютер».
- В настройках проецирования вы можете настроить доступность устройства для проецирования: недоступно, только в защищенных сетях или в любых сетях (если при опции «Доступно везде в защищенных сетях» устройства не видят компьютер, попробуйте вариант «Доступно везде»), появление запроса на компьютере при подключении для его разрешения, настройка требования ПИН-кода и доступности устройства при питании от батареи (функция может расходовать заряд).
Когда функция включена, ваш компьютер будет всегда «ожидать» подключения устройств для дублирования экрана.
Вторая возможность, не требующая предварительной настройки «Проецирования на этот компьютер» и работающая, даже если проецирование находится в состоянии «Всегда отключено» — приложение «Беспроводный дисплей»:
- Используйте меню «Пуск» или поиск в Панели задач для запуска приложения «Беспроводный дисплей».
- Приложение будет запущено и начнет ожидать подключения.
Подключение для проецирования на компьютер с Android и Windows
Процесс подключения для беспроводного дублирования экрана производится следующим образом:
- На смартфоне Android используйте функцию «Трансляция экрана» или «Smart View» (на смартфонах Samsung). Все действия аналогичны таковым при выводе изображения со смартфона на ТВ.
- После включения опции будет найден беспроводный дисплей с именем вашего компьютера, а после его выбора — начнется трансляция изображения с экрана смартфона на экран компьютера.
- Если требуется передать изображение с одного компьютера Windows на другой, используйте сочетание клавиш Win+K в Windows 11 или Win+P и выбор опции «Подключиться к беспроводному дисплею» в Windows 10.
- В результате экран вашего устройства отобразится на экране Windows 11, в некоторых случаях — с возможностью управления (но с ним обычно бывают проблемы, например, в моем тесте смартфон Android реагировал на управление с клавиатуры, но не воспринимал мышь).
При использовании варианта настройки с помощью «Проецирование на этот компьютер» изображение по умолчанию будет отображаться в полноэкранном режиме, а при запуске приложения «Беспроводный дисплей» вручную — в окне.
Решение возможных проблем при дублировании экрана
Функция не всегда работает гладко, а некоторые детали её реализации изначально сделаны не самым удобным образом. Отмечу некоторые замеченные особенности работы, которые могут пригодиться:
- Если вы не можете включить проецирование на ПК, либо запустить приложение «Беспроводный дисплей», убедитесь, что этот компонент установлен. Установка компонента (и просмотр уже установленных) выполняется в Параметры — Приложения — Дополнительные компоненты. Используя поиск по установленным компонентам проверьте, установлен ли беспроводный дисплей, а при его отсутствии — выполните установку с помощью кнопки «Просмотреть компоненты» в разделе «Добавление дополнительного компонента».
- Если в параметрах проецирования вы видите сообщение о том, что «Это устройство не поддерживает получение сигнала Miracast, поэтому беспроводное проецирование на него невозможно», это говорит либо об отсутствии Wi-Fi адаптера, либо его несовместимости с функцией, либо об отсутствии подходящих драйверов беспроводного адаптера (в идеале — скачать их с официального сайта производителя ноутбука именно для вашей модели).
- Изначально странно работает перехват ввода (не со всеми устройствами это в принципе возможно): при использовании настроенного проецирования, перехват для управления на проецируемом экране осуществляется автоматически, но не ясно, каким образом, не прерывая трансляцию из него выйти (все возможные комбинации клавиш опробованы). При использовании «Беспроводный дисплей» появляется уведомление о возможности включить ввод на проецируемом устройстве, но самой возможности включить его нет, причем проблема подтверждается на форумах поддержки Microsoft, а в Windows 10 в этой части всё работало исправно.
В Windows 11 присутствуют и дополнительные возможности принимать изображение с экрана мобильного устройства. Для Android можно использовать встроенное приложение «Связь с телефоном» (на самом телефоне потребуется установить «Связь с Windows», а на Samsung функция предустановлена), на вкладке «Приложения» вы сможете нажать «Открыть экран телефона» и взаимодействовать с ним.

Если требуется передача изображения с iPhone на компьютер с Windows, реализовать это можно с помощью сторонних приложений, многие из которых работают и для Android. Используйте способы из инструкции Как передать изображение с iPhone на ПК или ноутбук с Windows и MacOS.

Сторонних приложений для реализации передачи изображения с Android и iPhone на ПК или ноутбук как по Wi-Fi, так и через другие типы подключений достаточно много и некоторые из них уже рассматривались на сайте. Из примеров универсальных приложений с возможностью бесплатной работы — ApowerMirror и LetsView.