Если вам требуется поменять размеры разделов диска HDD или SSD в Windows 11, Windows 10 и предыдущих версиях ОС — увеличить размер раздела, уменьшить его, либо выделить место под дополнительные разделы, сделать это сравнительно легко: в некоторых случаях достаточно прибегнуть к встроенным средствам системы, в других могут потребоваться сторонние программы.
В этой инструкции подробно о способах изменения размеров разделов диска в Windows актуальных версий в управлении дисками, командной строке или с помощью сторонних инструментов. На близкую тему: Как увеличить диск C.
Возможности изменения размеров разделов средствами Windows
В Windows присутствует два инструмента для работы с разделами: «Управление дисками» с графическим интерфейсом и DISKPART — инструмент командной строки. Возможности использования в части изменения разделов ограничены.
Сначала рассмотрим задачи, которые можно выполнить с помощью «Управления дисками». Для запуска утилиты вы можете нажать клавиши Win+R на клавиатуре и ввести diskmgmt.msc, либо нажать правой кнопкой мыши по кнопке «Пуск» и выбрать пункт «Управление дисками».
- Для большинства разделов с данными вы можете «Сжать том» — то есть уменьшить размер раздела. Нажмите правой кнопкой мыши по разделу, выберите «Сжать том» и укажите, на сколько его требуется сжать (не более, чем есть свободного места на выбранном разделе, в некоторых случаях — меньше). При этом область, которая высвободилась, будет помечена как «Не распределена» и будет расположена справа от раздела (высвободить её слева средствами системы не получится). Её можно будет использовать для создания нового раздела (с присоединением к другим разделам встроенными средствами системы не все просто).
- Если справа от раздела с данными есть область, которая «Не распределена» (или вы готовы удалить том, находящийся справа, чтобы создать такую область), вы можете расширить том на всю эту область («вправо»), либо на её часть, то есть увеличить размер раздела. Запустить расширение тома так же можно через контекстное меню по правому клику.
- Если область, которая «Не распределена» находится слева от раздела, который нужно увеличить, в некоторых случаях (если это не системный раздел) вы так же можете расширить том. Однако при этом диск будет преобразован в «Динамический», о чём вы увидите соответствующее уведомление. Это не всегда удобно, а потому я бы рекомендовал для таких целей использовать сторонние программы изменения размеров разделов.
Те же действия можно выполнить в командной строке:
- Запустите командную строку от имени администратора, например, используя поиск в панели задач.
- По порядку введите команды, нажимая Enter после каждой
diskpart list volume
- Обратите внимание на номер тома (раздела), над которым нужно произвести действия (далее — N) и введите команду
select volume N
- Если вам нужно сжать том, используйте команду (размер указываем в мегабайтах)
shrink desired=РАЗМЕР minimum=РАЗМЕР
- Если требуется расширить том, используйте команду
extend size=РАЗМЕР
Все условия о наличии незанятого пространства остаются теми же, что и в «Управлении дисками».
Как можно заметить, встроенные средства системы не позволяют гибко и удобно менять размеры разделов, особенно в случае наличия промежуточных разделов или если требуется выполнить какие-то операции без потери данных на уже имеющихся дисках и без преобразования в динамический диск. Во всех сложных случаях лучше будет воспользоваться сторонними программами.
Увеличение и уменьшение размеров разделов в сторонних программах
Существует множество условно-бесплатных программ, позволяющих гибко менять размеры разделов на дисках в удобном интерфейсе. Среди них:
- Aomei Partition Assistant Standard — есть русский язык интерфейса, функциональна, большинство функций по работе с размерами разделов доступны бесплатно.
- MiniTool Partition Wizard Free — все то же самое, что и для предыдущего варианта, но без русского языка интерфейса.
- DiskGenius — условно бесплатная программа, недавно появился русский язык интерфейса, почти все функции доступны и без приобретения.
- Acronis Disk Director — функциональная и русскоязычная программа, не бесплатная.
Это не полный список и, если вы не знаете, что выбрать, рекомендую использовать эти программы с загрузочной флешки WinPE Sergei Strelec (подробнее можно прочитать здесь), где вы найдете сразу все указанные, а также некоторые дополнительные средства для работы с разделами дисков, в том числе с изменением их размеров в разделе программ «Жесткий диск».

Сам процесс изменения размеров разделов почти одинаков во всех этих программах: обычно достаточно выбрать нужный раздел, а затем — нужное действие в списке инструментов, либо в контекстном меню. Несколько примеров:
- Aomei Partition Assistant — нажмите правой кнопкой мыши по разделу, выберите опцию «Перемещение и изменение размеров разделов», в следующем окне задайте размеры разделов, если нужно забрать часть свободного места от другого раздела, отметьте пункт «Назначьте свободное пространство из раздела в раздел». После настройки размеров, не забудьте нажать «Применить» в главном окне программы.
- Вторая возможность в Aomei Partition Assistant — использование функции «Распределить свободное пространство» для присоединения части свободного пространства с одного раздела к другому.
- DiskGenius — здесь то же самое: достаточно выбрать диск и раздел на нем, нажать правой кнопкой мыши и выбрать пункт «Resize Partiton» (изменить размер раздела), после чего уменьшить раздел (мышью или введя нужные числа), создав свободное пространство в начале или конце раздела, или увеличить его за счет находящегося рядом свободного пространства. Подтвердите изменение размера нажатием кнопки «Start». Если нужно увеличить размер, но свободного пространства нет, первым действием уменьшите соседний раздел, создав свободное пространство с той стороны, которая примыкает к разделу, который нужно расширить, а затем расширьте раздел, который требовалось увеличить.
- Acronis Disk Director — достаточно выбрать раздел, затем нажать по нему правой кнопкой мыши и выбрать пункт «Изменить размер тома». После этого вы сможете вручную настроить размер нового тома, введя нужные размеры (за счет свободного от разделов пространства) или с помощью мыши и регулировки в графическом представлении. Если свободного пространства нет, можно поставить отметку «Добавить незанятое место к тому», чтобы использовать свободное место от других разделов.
Как можно заметить, логика действий почти во всех программах примерно одинакова: с уменьшением размера раздела нет никаких проблем, и оно выполняется в пару кликов, а для увеличения раздела в некоторых программах может потребоваться предварительно уменьшить соседний раздел, чтобы рядом с расширяемым появилось незанятое пространство.
Надеюсь, инструкция была полезной. Если остаются вопросы, опишите задачу в комментариях, я постараюсь помочь.
По умолчанию в Windows 11, как и в предыдущей версии ОС, для всех системных элементов используется встроенный шрифт Segoe UI. Если по какой-то причине он вас не устраивает, его можно поменять.
В этой инструкции подробно о способах смены шрифтов в Windows 11: для всей системы в целом (с некоторыми ограничениями) или для отдельных её элементов, таких как заголовки окон, подписи к иконкам, текст в окнах и другие. Также вас могут заинтересовать другие статьи по настройке оформления Windows 11.
Изменение шрифта Windows 11 вручную в реестре
Первый способ предполагает внесение изменений в реестр Windows 11 и подмену стандартного шрифта Segoe UI выбранным вами шрифтом, установленным в системе. При этом шрифт будет изменён для всех системных элементов, но останется прежним для приложений UWP: встроенных, например «Параметры» и скачанных из магазина Microsoft Store.
Внимание: настоятельно рекомендую создать точку восстановления системы на случай, если результат вам не понравится, чтобы быстро откатить сделанные изменения.
Шаги для изменения шрифта будут следующими:
- В Параметры — Персонализация — Шрифты выберите нужный вам шрифт. Далее потребуется имя этого шрифта (отмечено стрелкой на скриншоте).
- Создайте файл .reg со следующим содержимым. Для создания можно запустить блокнот и вставить следующий текст, заменив имя шрифта на нужное:
Windows Registry Editor Version 5.00 [HKEY_LOCAL_MACHINE\SOFTWARE\Microsoft\Windows NT\CurrentVersion\Fonts] "Segoe UI (TrueType)"="" "Segoe UI Bold (TrueType)"="" "Segoe UI Bold Italic (TrueType)"="" "Segoe UI Italic (TrueType)"="" "Segoe UI Light (TrueType)"="" "Segoe UI Semibold (TrueType)"="" "Segoe UI Symbol (TrueType)"="" [HKEY_LOCAL_MACHINE\SOFTWARE\Microsoft\Windows NT\CurrentVersion\FontSubstitutes] "Segoe UI"="Имя Нужного Шрифта"
- Сохраните файл с расширением .reg. Если это делается в блокноте, в поле «Тип файла» выберите «Все файлы» и укажите любое имя файла с расширением .reg.
- «Запустите» созданный файл и согласитесь с добавлением данных в реестр.
Перезагрузите компьютер и в результате вы увидите, что шрифты изменились:

Как было отмечено выше: результат применения своего шрифта не всегда выглядит наилучшим образом и, кроме этого, в отдельных приложениях Windows 11 будут сохранены стандартные шрифты.
Для отката сделанных изменений тем же образом можно использовать .reg файл следующего содержания:
Windows Registry Editor Version 5.00 [HKEY_LOCAL_MACHINE\SOFTWARE\Microsoft\Windows NT\CurrentVersion\Fonts] "Segoe UI (TrueType)"="segoeui.ttf" "Segoe UI Black (TrueType)"="seguibl.ttf" "Segoe UI Black Italic (TrueType)"="seguibli.ttf" "Segoe UI Bold (TrueType)"="segoeuib.ttf" "Segoe UI Bold Italic (TrueType)"="segoeuiz.ttf" "Segoe UI Emoji (TrueType)"="seguiemj.ttf" "Segoe UI Historic (TrueType)"="seguihis.ttf" "Segoe UI Italic (TrueType)"="segoeuii.ttf" "Segoe UI Light (TrueType)"="segoeuil.ttf" "Segoe UI Light Italic (TrueType)"="seguili.ttf" "Segoe UI Semibold (TrueType)"="seguisb.ttf" "Segoe UI Semibold Italic (TrueType)"="seguisbi.ttf" "Segoe UI Semilight (TrueType)"="segoeuisl.ttf" "Segoe UI Semilight Italic (TrueType)"="seguisli.ttf" "Segoe UI Symbol (TrueType)"="seguisym.ttf" "Segoe MDL2 Assets (TrueType)"="segmdl2.ttf" "Segoe Print (TrueType)"="segoepr.ttf" "Segoe Print Bold (TrueType)"="segoeprb.ttf" "Segoe Script (TrueType)"="segoesc.ttf" "Segoe Script Bold (TrueType)"="segoescb.ttf" [HKEY_LOCAL_MACHINE\SOFTWARE\Microsoft\Windows NT\CurrentVersion\FontSubstitutes] "Segoe UI"=-
Изменения шрифта элементов Windows 11 в Winaero Tweaker
Winaero Tweaker — удобная утилита для тонкой настройки Windows 11 и Windows 10. Помимо прочего, она позволяет изменить шрифты (начертание, размер, включить полужирный шрифт) отдельных элементов системы:
- Скачайте Winaero Tweaker с официального сайта разработчика https://winaero.com/winaero-tweaker/ и установите программу.
- Запустив утилиту, перейдите к разделу «Advanced Appearance Settings». В этом разделе вы можете изменить шрифты для отдельных элементов: Icons, Window Title Bars и других, либо для системы целиком (пункт «System Font»).
- По завершении изменения настроек достаточно будет их применить, чтобы изменения вступили в силу.
Здесь же есть полезный пункт для сброса выполненных изменений — «Reset Advanced Appearance» на случай, если результат вас не впечатлил. Если интересно, можно прочесть и про другие возможности Winaero Tweaker.
Advanced System Font Changer
Ещё одна бесплатная программа, специально предназначенная для изменения шрифта элементов Windows 11 — Advanced System Font Changer, которую можно скачать с сайта разработчика: https://www.wintools.info/index.php/advanced-system-font-changer
В утилите присутствует русский язык интерфейса, который можно включить в пункте меню «Languages». А уже после его включения каких-либо вопросов о том, как именно пользоваться утилитой, думаю не возникнет: нажимаем по текущему шрифту элемента, для которого требуется внести изменения, выбираем нужные параметры.

После того, как вы настроили нужные шрифты, просто нажмите «Применить», чтобы увидеть результат их изменения. Помимо прочего, утилита позволяет сохранять настроенные профили шрифтов Windows, загружать их, быстро переключаться между несколькими сохраненными наборами настроек.
Все способы:
- Способ 1: Файл реестра
- Способ 2: Сторонний софт
- Вариант 1: Advanced System Font Changer
- Вариант 2: Winaero Tweaker
- Вопросы и ответы: 2
Обратите внимание! Если шрифт, который вы хотите использовать в качестве основного для всей операционной системы, еще не установлен, выполните данную процедуру, по необходимости воспользовавшись для этого отдельной инструкцией на нашем сайте, доступной по указанной ниже ссылке.
Подробнее: Как установить шрифт в Windows 11
Способ 1: Файл реестра
По непонятным причинам в настройках Виндовс 11 все еще нет возможности изменения шрифта, используемого в операционной системе в качестве основного, однако эту задачу можно легко решить путем создания специального файла реестра и его интеграции. Предварительно также потребуется узнать точное наименование устанавливаемого элемента.
- Используя главное меню операционной системы («Пуск») или клавиши «Win+I», вызовите «Параметры».
- На расположенной слева панели перейдите во вкладку «Персонализация», а в основном окне справа откройте раздел «Шрифты».
- Если на текущий момент установка интересующего вас шрифта все еще не была выполнена, сделайте это, воспользовавшись представленной в начале настоящей статьи инструкцией и/или доступными в рассматриваемом разделе настроек способами.
- Отыщите подходящий шрифт, который в дальнейшем будете использовать в качестве основного в ОС, и запишите его название (к сожалению, скопировать его не получится).
- Запустите стандартный «Блокнот» или любой другой текстовый редактор.
- Скопируйте представленный ниже код и вставьте его.
Windows Registry Editor Version 5.00[HKEY_LOCAL_MACHINE\SOFTWARE\Microsoft\Windows NT\CurrentVersion\Fonts]
"Segoe UI (TrueType)"=""
"Segoe UI Bold (TrueType)"=""
"Segoe UI Bold Italic (TrueType)"=""
"Segoe UI Italic (TrueType)"=""
"Segoe UI Light (TrueType)"=""
"Segoe UI Semibold (TrueType)"=""
"Segoe UI Symbol (TrueType)"=""[HKEY_LOCAL_MACHINE\SOFTWARE\Microsoft\Windows NT\CurrentVersion\FontSubstitutes]
"Segoe UI"="Новый_шрифт"В последней строке замените выражение «Новый_шрифт» на название того шрифта, который вы хотите назначить основным (в нашем примере — «Segoe UI Variable»).
- Вызовите меню «Файл» и выберите в нем пункт «Сохранить как»,
укажите любое удобное место для сохранения файла, задайте ему произвольное, но лучше все же понятное имя (в нашем случае «Segoe UI Variable» — название устанавливаемого шрифта), после чего поставьте точку и введите «reg». Нажмите на кнопку «Сохранить».
Таким образом мы создали файл реестра, который и будет использоваться для решения нашей задачи.
- Перейдите к расположению файла реестра, созданного на предыдущем шаге инструкции, и откройте его – для этого можете дважды кликнуть по нему левой кнопкой мышки (ЛКМ) либо вызвать контекстное меню (ПКМ) и выбрать в нем соответствующий пункт.
Согласитесь на внесение изменений, кликнув «Да» в окне с вопросом,
а затем «ОК», чтобы закрыть уведомление об успешном выполнении процедуры.
- Шрифт в Windows 11 будет изменен, в чем можно убедиться, если открыть любое из системных окон (в нашем примере – файловый менеджер).
Читайте также: Как открыть «Проводник» в Виндовс 11
Примечание: Если вы не увидите изменений, перезагрузите компьютер или просто выйдите из системы, а затем войдите повторно.
- Дополнительно. Если вы захотите вернуться к стандартному для ОС шрифту, создайте файл реестра со следующим содержимым:
Windows Registry Editor Version 5.00[HKEY_LOCAL_MACHINE\SOFTWARE\Microsoft\Windows NT\CurrentVersion\Fonts]
"Segoe UI (TrueType)"="segoeui.ttf"
"Segoe UI Black (TrueType)"="seguibl.ttf"
"Segoe UI Black Italic (TrueType)"="seguibli.ttf"
"Segoe UI Bold (TrueType)"="segoeuib.ttf"
"Segoe UI Bold Italic (TrueType)"="segoeuiz.ttf"
"Segoe UI Emoji (TrueType)"="seguiemj.ttf"
"Segoe UI Historic (TrueType)"="seguihis.ttf"
"Segoe UI Italic (TrueType)"="segoeuii.ttf"
"Segoe UI Light (TrueType)"="segoeuil.ttf"
"Segoe UI Light Italic (TrueType)"="seguili.ttf"
"Segoe UI Semibold (TrueType)"="seguisb.ttf"
"Segoe UI Semibold Italic (TrueType)"="seguisbi.ttf"
"Segoe UI Semilight (TrueType)"="segoeuisl.ttf"
"Segoe UI Semilight Italic (TrueType)"="seguisli.ttf"
"Segoe UI Symbol (TrueType)"="seguisym.ttf"
"Segoe MDL2 Assets (TrueType)"="segmdl2.ttf"
"Segoe Print (TrueType)"="segoepr.ttf"
"Segoe Print Bold (TrueType)"="segoeprb.ttf"
"Segoe Script (TrueType)"="segoesc.ttf"
"Segoe Script Bold (TrueType)"="segoescb.ttf"[HKEY_LOCAL_MACHINE\SOFTWARE\Microsoft\Windows NT\CurrentVersion\FontSubstitutes]
"Segoe UI"=-Изменять в нем ничего не нужно, но,
как и в предыдущем случае,
при сохранении после названия файла следует указать расширение «.reg».








Все что останется далее – выполнить его запуск и согласиться на внесение изменений, а для того, чтобы они окончательно применились, потребуется либо перезагрузить ПК, либо выйти из системы и войти повторно.

Способ 2: Сторонний софт
Изменить шрифт в Windows 11 можно и с помощью сторонних программ, причем они позволяют делать это не только для всей ОС, но и для отдельных ее компонентов. Далее рассмотрим два наиболее простых и удобных в использовании представителя данного сегмента ПО.
Вариант 1: Advanced System Font Changer
Программа, которая позволяет менять шрифт, его размер и начертание отдельно для заголовков окон, меню, строки состояния, подписей значков и других элементов интерфейса операционной системы. Отдельно стоит выделить возможность создания пользовательских профилей, между которыми можно переключаться по необходимости.
Скачать Advanced System Font Changer с официального сайта
- Перейдите на сайт по указанной выше ссылке и в строке с программой (ориентируйтесь по названию) кликните по надписи «Download».
Укажите место для сохранения установочного файла на диске компьютера и подтвердите данное действие.
- Запустите инсталлятор приложения после скачивания и, если потребуется, предоставьте разрешение на выполнение данной процедуры.
- В окне с пользовательским соглашением нажмите на кнопку «Accept», после чего Advanced System Font Changer будет установлена и запущена.
- В главном окне программы слева расположено наименование элементов интерфейса, для которых можно изменить шрифт, а справа указано наименование и размер того, что используется в настоящий момент. Кликните по той строке, параметры которой вы хотите изменить.
Обратите внимание! Для того чтобы изменить язык интерфейса (если установленный по умолчанию вас не устраивает), необходимо кликнуть по расположенному справа вверху значку флага, а затем выбрать подходящую страну в выпадающем списке.
- Разверните выпадающий список (1), найдите и выберите в нем предпочтительный шрифт, в поле правее (2) задайте размер или оставьте его без изменений. Если это требуется, установите галочку напротив варианта начертания «Жирный», после чего нажмите на кнопку «ОК».
- Выполните аналогичное предыдущему шагу действие для всех поддерживаемых рассматриваемой программой элементов интерфейса ОС или только для тех, шрифт которых вы хотите изменить.
- Кликните по вкладке «Сохранить», а затем выберите «Профиль», в который будут записаны внесенные изменения (если создать несколько таковых с разными параметрами, в дальнейшем вы сможете между ними переключаться по мере необходимости).
- Щелкните по надписи «Применить» на верхней панели,
после чего стандартный для операционной системы шрифт изменится на выбранный вами. Но если этого не произойдет, как и в рассмотренном выше способе с файлом реестра, потребуется выйти из системы и войти в нее повторно либо же выполнить перезапуск ПК.







Для того чтобы откатить внесенные изменения, если/когда это потребуется, в окне Advanced System Font Changer разверните меню вкладки «Расширенные» и выберите в нем пункт «Восстановить шрифты и перезагрузить ПК» (если это делается в первый раз, сначала потребуется кликнуть по опции «Включить»).

Вариант 2: Winaero Tweaker
Довольно популярная среди пользователей Виндовс программа, которая позволяет кастомизировать ОС и настраивать ее под себя, возвращать привычные элементы интерфейса из старых версий и решать многие другие задачи. С ее помощью также можно изменить шрифт, что мы и сделаем дальше.
Скачать Winaero Tweaker с официального сайта
- Воспользуйтесь ссылкой выше для перехода на сайт, после чего прокрутите страницу немного вниз
и кликните по надписи «Get Winaero Tweaker».
Далее нажмите «Download Winaero Tweaker»
и сохраните инсталлятор приложения на ПК.
- Программа распространяется в ZIP-архиве, распаковать который можно стандартными средствами Windows 11. Для этого:
- После того как распаковка ZIP будет выполнена, запустите содержащийся в нем исполняемый файл программы.
Если потребуется, предоставьте разрешение на выполнение данной процедуры, кликнув «Запустить» во всплывающем окне.
- Начавшаяся установка Winaero Tweaker на компьютер требует от вас минимум действий.
По сути, нужно просто нажимать на кнопку «Next»,
не забыв при этом на третьем экране отметить маркером пункт «I accept the agreement».
На четвертом, если это потребуется, изменить путь для сохранения данных компонентов приложения,
на пятом – лучше ничего не менять,
на шестом – отказаться или согласиться на создание ярлыка на рабочем столе,
на седьмом название кнопки, которую требуется нажать, сменится с «Next» на «Install».
Спустя буквально несколько секунд на экране появится финальное окно Мастера установки, сигнализирующее об успешном завершении данной процедуры. Здесь лучше оставить галочку напротив первого и снять ее со второго пункта, а затем нажать «Finish», инициировав таким образом запуск Winaero Tweaker.
- Оказавшись в главном окне программы, на расположенной в левой части панели перейдите к блоку «Advanced Appearance Settings» и откройте в нем раздел «System Font» (при условии, что менять шрифт требуется для всей ОС). Далее нажмите на кнопку «Change system font…».
- Выберите подходящий вариант шрифта во всплывающем окне и кликните «ОК».
- Для того чтобы внесенные вами изменения вступили в силу, потребуется выйти из операционной системы, а затем повторно в нее войти. Сначала нажмите на кнопку «Sign out now», а затем снова авторизуйтесь в своем аккаунте.
- Как уже было сказано выше, Winaero Tweaker позволяет менять шрифт не только для всей операционной системы, но и для отдельных ее элементов/разделов.
Данная возможность доступна во все том же блоке «Advanced Appearance Settings», его отдельных разделах, где (в зависимости от типа контента) вы можете выбирать тип шрифта, его начертание и размер.
Обозначенные изменения можно применить к подписям ярлыков, меню, строке состояния и некоторым другим элементам.







Если же потребуется вернуть стандартный для операционной системы шрифт, в блоке «Advanced Appearance Settings» перейдите к разделу «Reset Advanced Appearance», нажмите на кнопку «Reset all Advanced Appearance settings» и подтвердите данное действие.

Наша группа в TelegramПолезные советы и помощь
Position: How Tos — Partition Management — How To Resize Partition in Windows 11/10/8/7 Without Data Loss? — 3 Ways
Table of Contents
About resizing partition in Windows 11/10/8/7/XP
Resizing a partition is the process of changing partition’s size via extending or shrinking it. You can either increase a partition’s size or shrink it based on your needs. Besides, you can also split a partition into two partitions or add free disk space to any existing partition.
A partition, also called drive or volume, is a part of continuous logical space on hard disk. A hard drive can be divided into multiple partitions which can be used to store a variety of files such as operating system and personal data. If your hard drive has very large capacity, and you can create more than one partitions on it, so that you can separate Windows, installed application and individual data by storing files on different partitions.
However, when you partition a hard disk, there might be chances that you are not satisfied with the partition size or number the first time you try. For example, one partition might be too small to hold all your data. If your system partition (Windows drive) is running out of free space, computer may slow down or even cause other issues.
How do I resize a partition in Windows 10 for free? Fortunately, resizing partition in Windows 10, Windows 8, Windows 7, Windows Vista and Windows XP becomes a lot easier than previous versions of Windows systems. We can use system built-in tool to resize volume as well as free partition manage to change partition size without data loss. In this article, we’ll show you different methods to resize partition in Windows.
There are a number of reasons that users want to change partition size, and here we list the most common ones:
- To make best use of disk space: Due to the daily increasing of data amount, some partition may be full of data, while some partition still has large free space. You can move free disk space between to take full advantage of space.
- Low disk space issue appears: You receive error message from Windows, which says «You are running out of disk space on Windows (C:). To free space on this drive by deleting old or unnecessary files, click here…» «You are running out of disk space on Recovery (D:). Click here to see if you can free space on this drive.» Deleting files is not recommended on system partition, for you may delete vital system files and cause system crash. In such situation, you can extend partition to fix the issue.
- There is only one big partition on hard disk. When you buy a new PC, the hard drive is divided into one big partition. You can shrink this volume and create a new partition on unallocated space.
- You want to dual-booting compute. You may want to install another operating system such as Ubuntu on same hard drive, but the partition does not have enough room. Thus you need to extend partition for the installation of new operating system.
Method #1: Resize partition using Disk Management
Disk Management is a Windows built-in utility, first introduced in Windows XP for the purpose of replacing fdisk command. It allows users to view and manage disk volumes on computer. Users can view disk layout, file system, status, capacity, type, etc. Besides, it allows users to create, delete, format extend or shrink partition with easy steps. Now we’ll show you how to resize partition in Windows Disk Management.
Step 1. Open Disk Management: Go to desktop and right-click on This PC («Computer» in Windows 7) icon and click Manage option from context menu. Click Disk Management under Storage from the Computer Management window.
Step 2. Choose the partition you want to resize, right-click on it and select «Shrink Volume» option. If you want to increase the partition size, then choose «Extend Partition«.
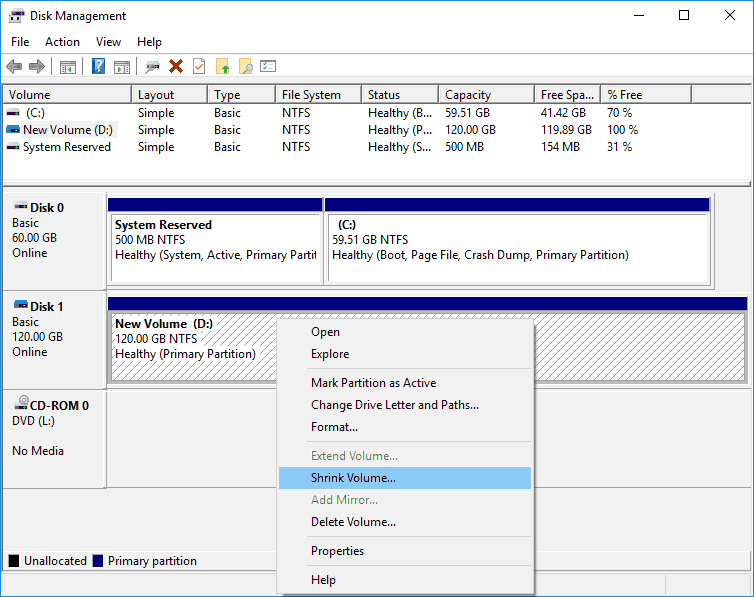
Step 3. Input the space you want to change and click «Shrink button«. When you enter the amount of space to shrink, please note the unit is MB, for example, if you want to shrink 10GB from this volume, you should input 10240.
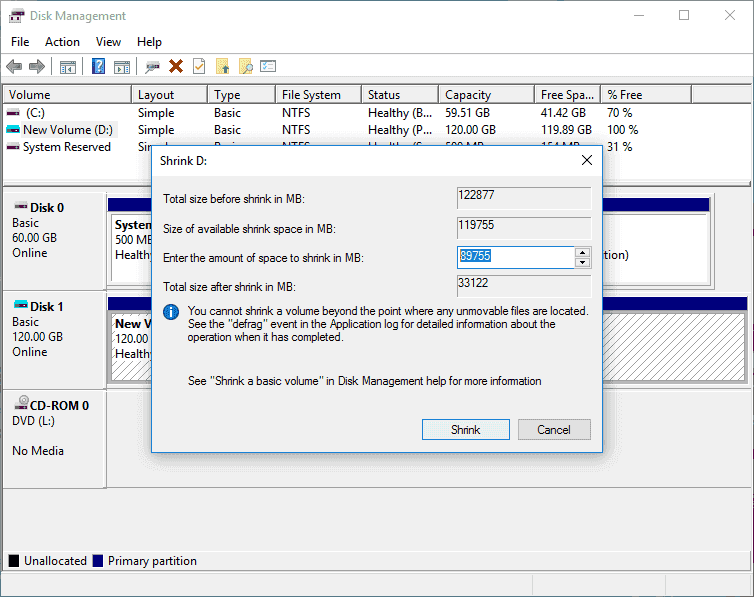
Method #2: Resize partition with free partition manager
This solution gives three examples to show how to extend and shrink partition as well as add free space to an existing partition without losing data. In this section, we use a free partition manager program to complete these tasks.
Free Download free partition manager to resize partition in Windows
DiskGenius Free is high-end Windows partition manager software, and it is compatible with all versions of Windows systems including PC and server OS. It allows users to create, format, delete and convert partition; it is also able to move, resize, extend, shrink and split partition without damaging a single bit of data.
- It is supportive over different file systems, including NTFS, exFAT, FAT32, FAT12, FAT16, Ext2, Ext3 and Ext4. Thus you can resize partitions formatted into these filesystems.
- Support resizing partition on both MBR and GPT disks.
- Add unallocated space to any existing partition without data loss.
- Create WinPE bootable disk so that you can manage disk and partition when system fails to boot.
- Recover deleted or lost files & partitions from hard drive, USB disk and virtual disk.
Example #1: Extend partition without data loss
This guide below will extend a partition by moving free space from one partition to another without damaging existing data, and steps below also apply to extend C drive.
Step 1. Download and install DiskGenius Free Edition on your computer. Run the software and you can see its interface showing all partitions and disks on your computer with detailed parameters.
Step 2. Find and right-click on the partition you want to increase size and select «Extend Partition» from the displayed menu.
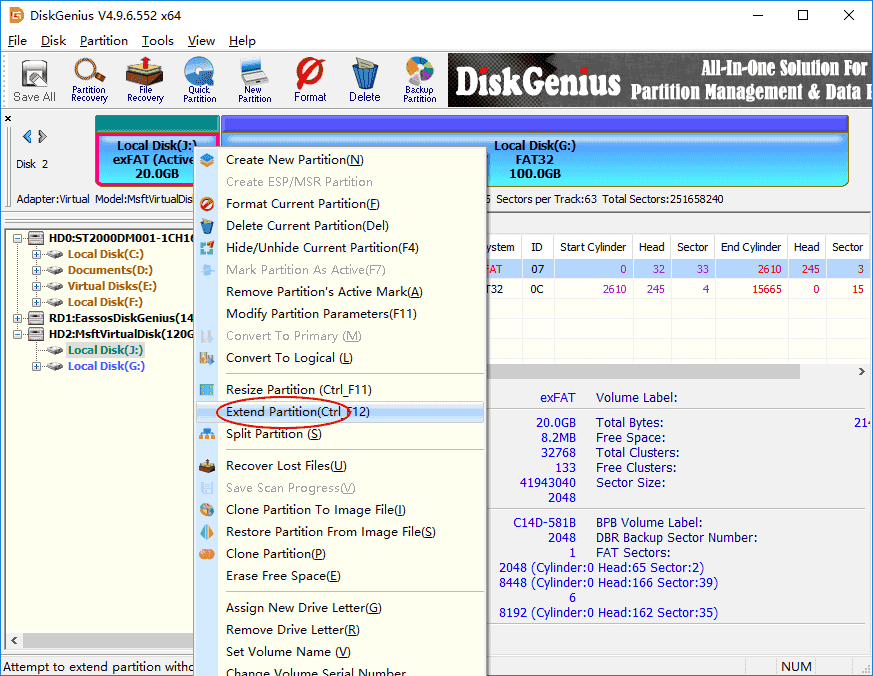
Step 3. Select the partition which contains enough free space and click «OK«, so that you can move free disk space from this volume.
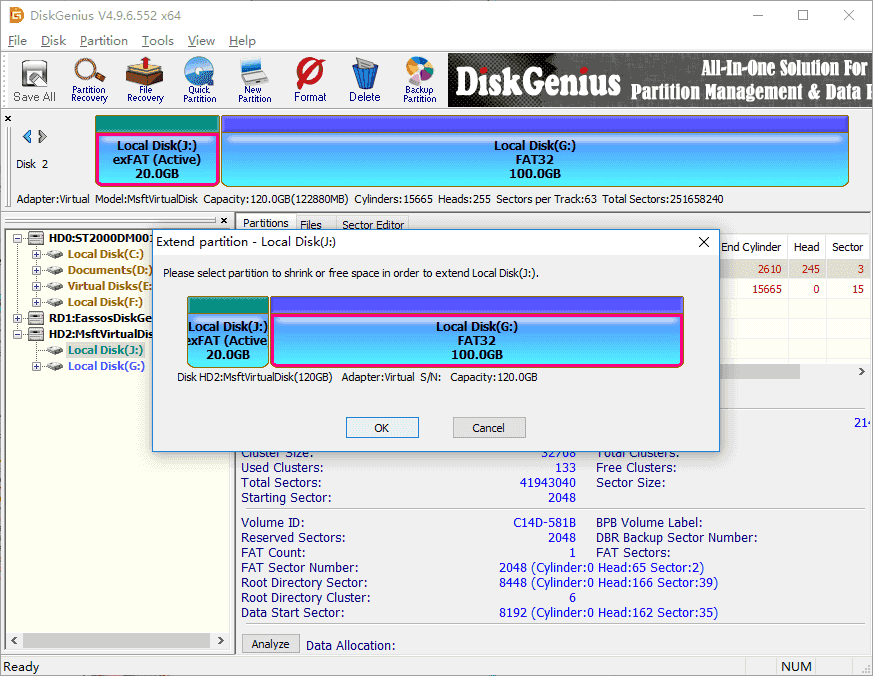
Step 4. Set disk space you want to move between partitions. You can either drag the partition or enter exact number to decide how much free space you want to transfer. Then click «Start» button.
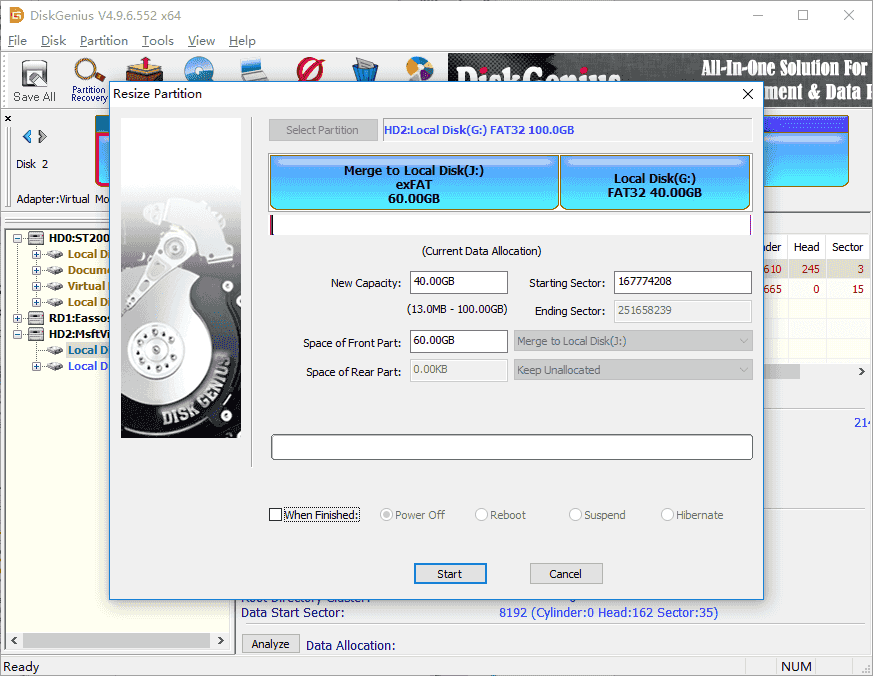
Step 5. The program starts to resize partition based on your settings. Wait for the process to complete.
Example #2: Shrink partition without losing data
This tutorial shows you how to shrink a partition without data loss. The disk space shrunk from the disk can be added to other partitions, kept unallocated or created new partition.
Step 1. Right-click on the partition you want to shrink and select «Resize Partition» from context menu.
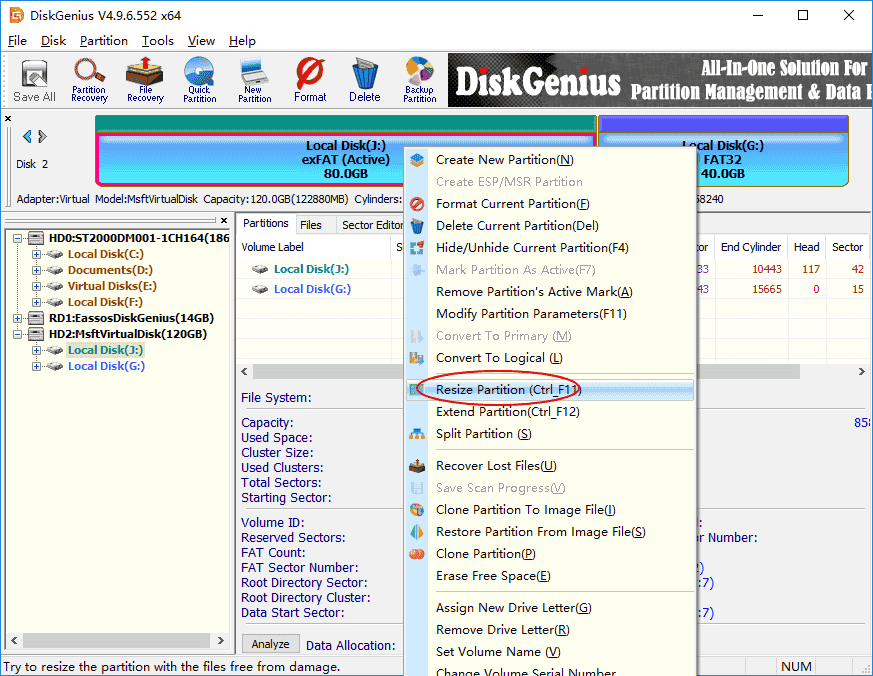
Step 2. On the Resize Partition window you can set disk space you want to decrease.
You have three options on the disk space cut from the big partition: «Create New Partition», «Keep Unallocated» and «Merge to Local Disk». You can make the decision in line with your own requirement.
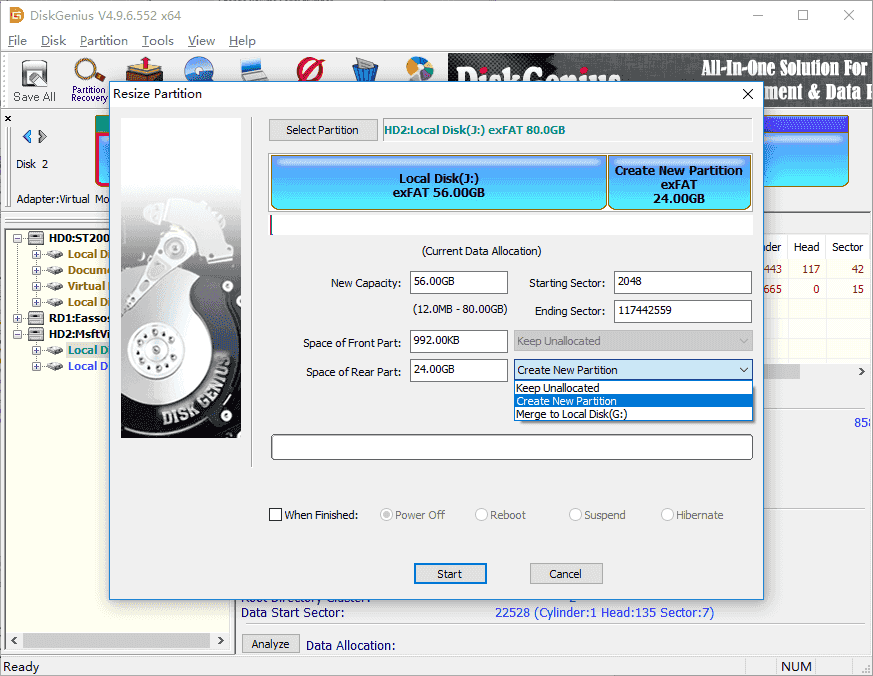
Step 3. Click «Start» button and the program starts to resize the partition based on your settings. Click «Complete» button when the process finishes.
Example #3: Add unallocated space to an existing partition
Since system cannot store data on free/unallocated disk space, you need to create new partition on it or add it to current partition so that you can make use of this disk area. Now we’ll show you how to add unallocated space to an existing partition without affecting existing data.
Step 1. Launch DiskGenius free version from your PC, right-click on the unallocated disk space and select «Allocate Free Space To«. Then you can choose which partition to add this free space.
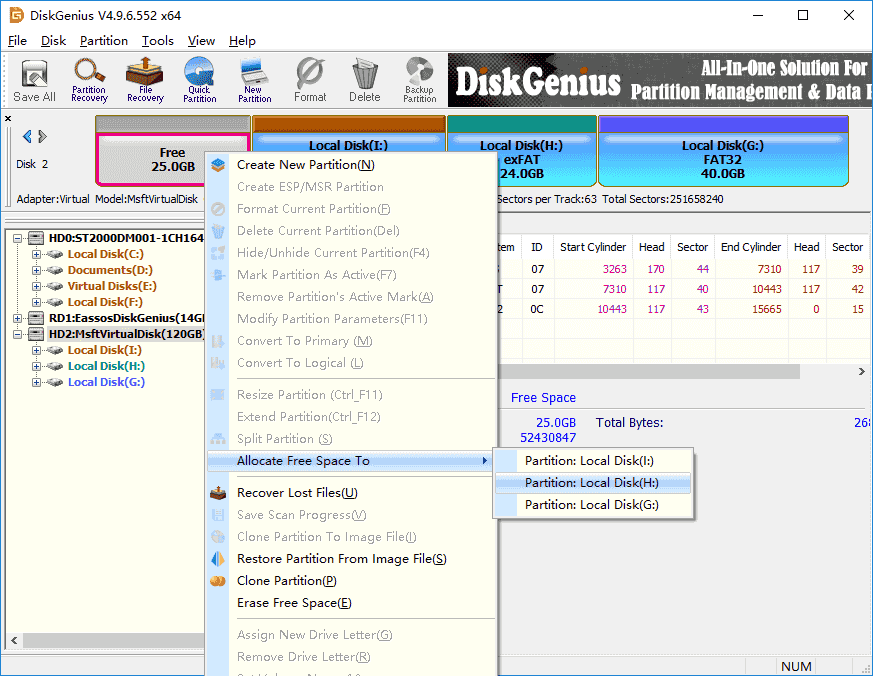
Step 2. DiskGenius prompts operations to be done. Click «Yes» and it starts adding unallocated space to partition.
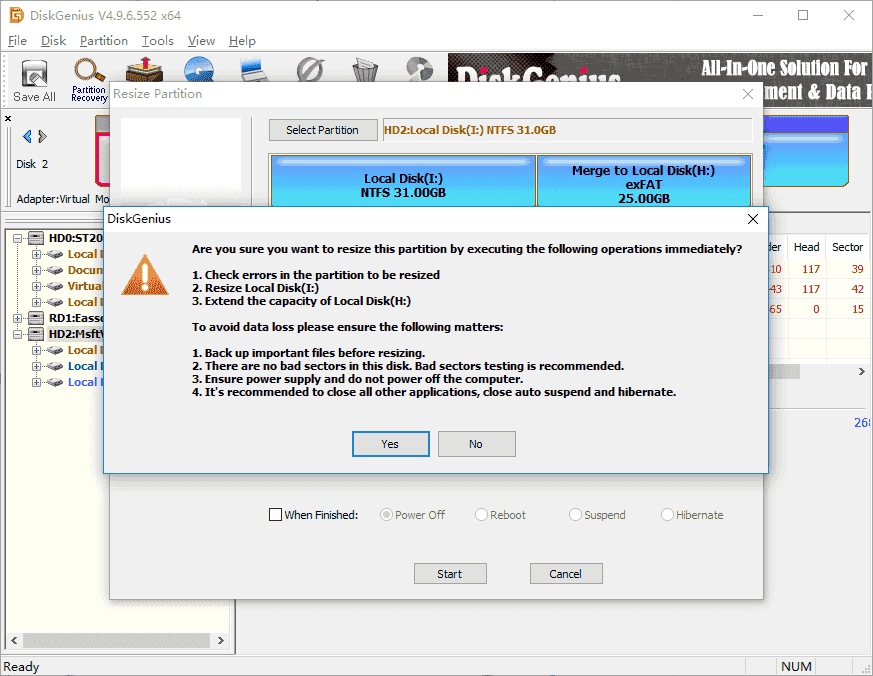
Method #3: Resize partition via repartitioning hard drive
Repartitioning a hard drive which is not properly partitioned is another solution to change partition size and partition number. During partitioning hard drive you can set partition type, number, size, volume name, drive letter, etc. thus you can arrange partition according to your needs.
Disk partitioning will delete all current partitions and data before creating new volumes, thus you’ll lose all data on the disk which already contains volumes. On this occasion, you need to backup data before repartitioning hard drive. Besides, you also need to reinstall Windows if the disk to be partitioned is the one where Windows is installed.
Before partitioning hard drive, you should plan partition layout in advance, for example, which partition table to use, how many partitions you need and what the partition size you want, etc. As to tools to partition/repartition a disk you can use free partition manager which makes the process intuitive and very simple. You can complete the process with several clicks.
Step 1. Connect the hard drive you want to repartition and launch DiskGenius Free Edition.
Step 2. Select the disk to be partitioned and click «Quick Partition» button from the toolbar.
Step 3. Select partition number, size, type, 4K alignment, etc. and click «OK» button. Wait for a couple of seconds and the disk will be partitioned successfully.
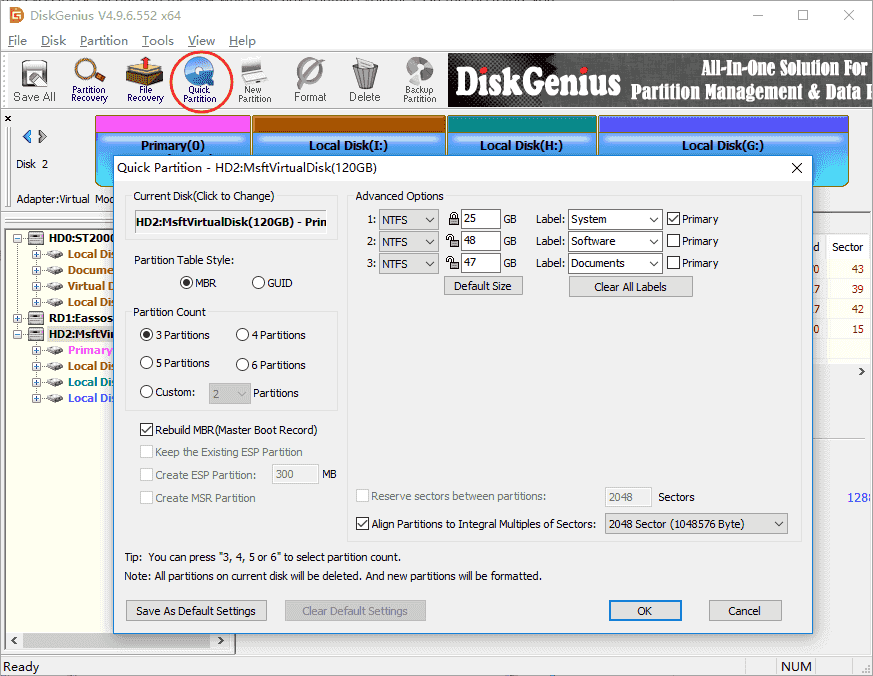
The do’s and don’ts
Though the partition resizing process is easy and does not cause data loss, there are some things you should pay attention to when resizing partition for data security.
- Backup data all data on partitions you want to resize. Though Disk Management and free partition manager changes partition size without losing data, there are still chances you will lose valuable data if the process gets interrupted due to certain causes.
- While resizing partition, do not read or write data to the partition being resized, especially when the process has to move files.
- The resizing process may take long when partition has large capacity and contains large amount of data. Make sure your computer won’t enter hibernate or sleep mode.
- Make sure the partition you want to extend or shrink does not contain errors, or the resize process might be blocked by these errors.
- Do not shun down before the resizing partition complete, and make sure there is not sudden power failure during resizing process.
Conclusion
As we’ve mentioned it is surprisingly easy to resize partition in Windows 11/10/8/7/XP, and you can either extend or shrink partition depending on your requirement. Both Disk Management and DiskGenius Free Edition can help you resize Windows partition, but the latter one works more efficiently when dealing with complex situations. Don’t be afraid to do it, but also don’t go overhead. Resizing a partition which contains errors may lead to severe issues such as data loss. If you have any questions or need help on resizing partition in Windows 10, please feel free to email our support team.
Автор: Джон, Обновлено: 17 сентября 2024 г.
Разделы диска создаются при установке операционной системы или производителем компьютера. Многие спрашивают, можно ли изменить размер раздела in Windows 11 компьютер без переустановки ОС и программ. Потому что многие люди сталкивались с проблемой дискового пространства после работы компьютера в течение определенного периода времени. Например, C диск становится полным, некоторые люди хотят уменьшить D/E до увеличить место на диске C, В некоторых Windows 11 ноутбук/рабочий стол, на системном диске есть только диск C, поэтому пользователи компьютеров хотят усадка C в создать больше разделов. В этой статье рассказывается, как изменить/увеличить размер раздела в Windows 11 без потери данных.
Содержание:
- Увеличьте размер раздела в Windows 11 Управление дисками
- Изменить размер раздела в Windows 11 с бесплатным программным обеспечением
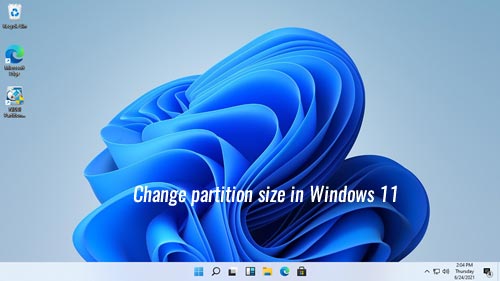
Изменить размер раздела в Windows 11 с управлением дисками
То же самое и с предыдущей версией, есть нативный Инструмент управления дисками чтобы помочь изменить размер раздела в Windows 11. В большинстве случаев он может настроить размер раздела без потери данных, но это не на 100% безопасно. Мои разделы повреждены несколько раз, когда усадочная перегородка с этим инструментом. Если есть изоферменты печени первичные и логические разделы на диске, заботьтесь о данных.
Если вы хотите изменить размер раздела в Windows 11 компьютер без какого-либо программного обеспечения, вы можете сначала попробовать Управление дисками, но из-за многих ограничений вы можете столкнуться с проблемой при сжатии и расширении раздела с помощью этого инструмента.
Как уменьшить размер раздела в Windows 11:
- Щелкните правой кнопкой мыши Windows логотип на панели задач, а затем щелкните Управление дисками в списке.
- Щелкните правой кнопкой мыши раздел NTFS и выберите параметр «Сжать том».
- Введите объем пространства и нажмите кнопку «Сжать». (Примечание: 1024 МБ=1 ГБ, если вы не введете сумму, по умолчанию будет использовано все доступное свободное пространство.)
Как увеличить размер раздела в Windows 11 через Управление дисками:
- Щелкните правой кнопкой мыши прямо рядом раздел (например, D:) и выберите опцию «Удалить том».
- Щелкните правой кнопкой мыши слева смежный раздел (например, C:) и выберите опцию «Расширить том».
- Следуйте всплывающему окну Мастера увеличения громкости несколькими щелчками мыши.
Ограничения на изменение размера раздела в Windows 11 через Управление дисками:
- Может только уменьшаться и увеличиваться NTFS раздел, FAT32 и любые другие разделы не поддерживаются.
- Он может только создать нераспределенное пространство на правая сторона при сжатии раздела.
- It не может уменьшить раздел за пределами той точки, где неперемещаемые файлы расположены.
- Он может расширить раздел NTFS только при наличии примыкающий нераспределенное пространство на правая сторона.
In Windows 11 Управление дисками, вы не можете увеличить размер раздела, сжимая другой. Например, после сжатия диска D, нераспределенное пространство находится справа от этого раздела. Это несмежно на C диск и находится на левая сторона привода E, следовательно, Параметр «Расширить громкость» недоступен.

Уменьшить и увеличить размер раздела в Windows 11 ноутбук / настольный компьютер / планшет, NIUBI Partition Editor это лучший выбор, потому что он имеет много преимуществ, чем Управление дисками, таких как:
- Он может изменять размер разделов NTFS и FAT32.
- При сжатии раздела можно создать нераспределенное пространство как слева, так и справа.
- Он может уменьшить раздел до минимального размера, даже если есть неподвижные файлы.
- Он может добавлять нераспределенное пространство к любому соседнему разделу на один шаг.
- Он может переместить незанятое пространство и объединить в несмежный раздел на том же диске.
Лучше, чем другое стороннее программное обеспечение, NIUBI Partition Editor имеет инновационный 1-секундный откат, Виртуальный режим и Отменить-на-воли технологии для защиты системы и данных. Имеется бесплатная версия для Windows 11/10/8/7/Vista/XP Пользователи домашних компьютеров. Помимо возможности изменять размер раздела, этот бесплатный инструмент поможет вам перемещать, объединять, конвертировать, клонировать, дефрагментировать, скрывать, стирать разделы, сканировать поврежденные сектора и многое другое.
Скачать В бесплатной версии вы увидите разделы диска со структурой и другой информацией в главном окне.

Как уменьшить и увеличить размер раздела в Windows 11 NIUBI:
- Щелкните правой кнопкой мыши любой раздел NTFS или FAT32 и выберите «Изменить размер / переместить объем«вариант, перетащите любая граница к другой стороне, то вы можете уменьшить этот раздел.
- Щелкните правой кнопкой мыши раздел с прилегающим нераспределенным пространством с обеих сторон, перетащите границу противоположность к другому, тогда вы можете объединить нераспределенное пространство в этот раздел.
- Щелкните правой кнопкой мыши раздел с прилегающим нераспределенным пространством с обеих сторон, перетащите средний этого раздела во всплывающем окне, затем вы можете переместить раздел и нераспределенное пространство.
Посмотрите видео как изменить размер раздела в Windows 11:





































