Если у тебя ноутбук с UEFI, то для того, что бы поставить Windows, тебе нужно либо создать установочную флешку с Windows, которая может грузиться в UEFI режиме. И далее подключить её к компьютеру, вызвать загрузочное меню и выбрать пункт загрузки с флешки в UEFI режиме.
Либо создать установочную флешку с Windows, которая умеет грузиться не в UEFI, а в BIOS режиме, опять же подключить её к компьютеру, включить его, вызвать загрузочное меню, в нём выбрать вариант загрузки с флешки не в UEFI, а в bios режиме.
Как вызвать загрузочное меню смотри либо в документации к материнской плате, если это стационарный компьютер, либо в документации к ноутбуку, но обычно это клавиши F8, F12, ещё может быть F6, но ты смотри в документации, у тебя может быть по другому.
Как создать загрузочную флешку с Windows тебе лучше узнать на форумах по поддержке этой операционной системы.
Но скажу лишь, то проще всего создать флешку с Windows 10 для UEFI загрузки, там просто форматируешь её в FAT32 и копируешь на неё все файлы из ISO образа.
Для Windows 7 тоже можно создать флешку с поддержкой UEFI, но там нужно найти UEFI загрузчик.
Про создание флешки с установкой Windows не в UEFI режиме — ищи сам.
anonymous
()
- Ссылка
You probably have encountered, Minimal BASH like line editing is supported. For the first word, TAB lists possible command completions. Anywhere else, TAB lists possible device or file completions error in Grub if you dual boot Windows and Linux and have recently updated Windows.
Windows updates have a history of corrupting the boot files or partition of the Linux installations. You can encounter this error in any Linux based OS. But don’t worry, there’s an easy fix for this error.
Prerequisites to Fix This Error
You will need the following things to get started :
- Live USB stick of the same Linux Distribution
- An Internet connection (Ethernet or Wi-Fi)
If you do not have a Live USB stick, you can create one by following the steps mentioned here.
Boot into the live USB stick of your distribution, now follow these steps carefully:
1. Check if your system uses EFI or BIOS
From the command line interface, type the following command to list your partitions and to check the type of your filesystem:
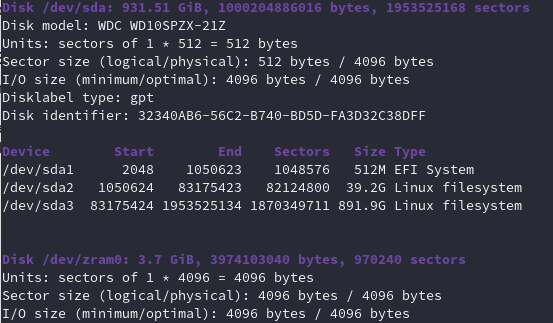
If anywhere, you spot something like ‘EFI’ then that means your system is of EFI type. Most of you probably have this type of installation.
2. For UEFI based systems
We are now going to mount our root (/) partition, in my case, it is /dev/sda2, but yours can be different. Look closely at your fdisk command output to know your root partition, and then mount it using this command :
sudo mount /dev/sdaX /mnt
Now, we will mount our EFI partition as well. To do that, type :
sudo mount /dev/sdaY /mnt/boot/efi
Again, don’t forget to change X and Y with the correct partition numbers on your disk. Finally, reinstall grub using the following commands :
sudo grub-install --boot-directory=/mnt/boot --bootloader-id=ubuntu --target=x86_64-efi --efi-directory=/mnt/boot/efi
And now finally, restart your system by typing the following commands in the terminal and remove your Live USB stick when prompted.
3. For BIOS systems
We will again mount our root partition using the following commands :
sudo mount /dev/sdaX /mnt
And then we will easily re-install GRUB using the following commands :
sudo grub-install /dev/sdX
Reboot your system now and remove the installation media when prompted. Your system should work fine now.
Solution #2 – Minimal BASH-like line editing is supported error in Ubuntu Linux
If the above method didn’t work for you to fix the Grub error in Ubuntu based Linux systems, then you can try installing a tool called ‘Boot Repair’. This tool is capable of detecting and fixing all the GRUB-related problems for you. You will also need a live USB stick of the distribution for this method.
1. Install Boot Repair tool
Boot into your live USB stick, open a terminal, and add this repository :
sudo add-apt-repository ppa:yannubuntu/boot-repair
Run an update first and then install the boot-repair tool as follows :
sudo apt-get update sudo apt-get install boot-repair
2. Repair your installation
Launch the boot repair tool by typing the following commands in your Terminal :
A window will appear before you, click on the ‘Recommended Repair’ option.
It will take some time, but after that, it will present you with some commands to fix the issue. Copy (or type) the commands one by one in the Terminal.
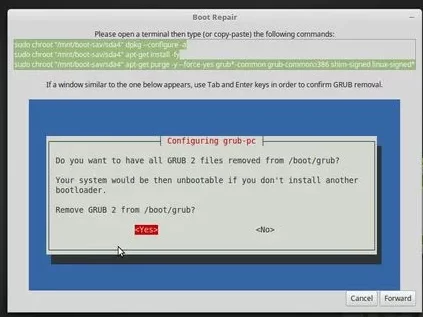
If while typing the commands a window appears, select yes and remove the old GRUB files. Once the process is finished, You will be greeted with a menu which will tell you to restart your system. You can also check the log files mentioned in the URL. Don’t forget to remove your installation media when prompted.
Summary
If while typing the commands a window appears, select yes and remove the old GRUB files. Once the process is finished, You will be greeted with a menu which will tell you to restart your system. You can also check the log files mentioned in the URL. Don’t forget to remove your installation media when prompted.
What is the Fixed Minimal Bash-Like Line Editing Is Supported Grub Error in Ubuntu Linux?
The Fixed Minimal Bash-Like Line Editing Is Supported Grub Error in Ubuntu Linux is a common error that could occur during the boot process, usually displayed as a “minimal bash-like line editing is supported” error message in the Grub rescue prompt.
How can I fix the Fixed Minimal Bash-Like Line Editing Is Supported Grub Error in Ubuntu Linux?
To fix the Fixed Minimal Bash-Like Line Editing Is Supported Grub Error in Ubuntu Linux, you can boot into a live environment using a bootable USB, open the terminal, and follow specific commands to resolve the issue. This error could occur with any Linux OS, not just Ubuntu.
Is the Fixed Minimal Bash-Like Line Editing Is Supported Grub Error specific to Ubuntu Linux only?
No, the Fixed Minimal Bash-Like Line Editing Is Supported Grub Error is not specific to Ubuntu Linux only. It could occur with any Linux distribution such as Linux Mint, elementary OS, and others.
Can this error occur in a dual-boot setup with Windows?
Yes, the Fixed Minimal Bash-Like Line Editing Is Supported Grub Error can occur in a dual-boot setup with Windows when the Grub bootloader encounters issues during the boot process.
How do I fix the black screen of death for Linux related to this error?
To fix the black screen of death issue related to the Fixed Minimal Bash-Like Line Editing Is Supported Grub Error, you can follow specific troubleshooting steps outlined in tutorials or guides available online
Also Read
Arch Wiki – Grub Troubleshooting
- Печать
Страницы: [1] 2 Все Вниз
Тема: консоль (Прочитано 6874 раз)
0 Пользователей и 1 Гость просматривают эту тему.
Dozzy Cooper
Добрый вечер! Внезапно начала запускаться консоль загрузчика с таким сообщением: Minimal BASH-like line editing supported. For the first word, TAB lists possible command complections. Anywhere else TAB lists possible device or file complections.
Поиск не дал результатов Помогите, пожалуйста!
ТС не появлялся на Форуме более полугода по состоянию на 13/07/2019 (последняя явка: 28/06/2017). Модератором раздела принято решение закрыть тему.
—zg_nico
« Последнее редактирование: 13 Июля 2019, 22:14:07 от zg_nico »
| toZen |
Dozzy Cooper
да, сама по себе. Кстати, ls выдает:
Heider
Можете загрузиться с LiveUSB и выйти в интернет, чтобы зайти на этот форум? Если да, то проще будет выяснить причину. В баше груба слишком мало возможностей.
Пользователь решил продолжить мысль [time]21 Январь 2016, 20:26:02[/time]:
Либо попробуйте в Grub-е найти свой раздел /boot командами
ls (hd0,1)/
ls (hd1,1)/
ls (hd2,1)/
ls (hd3,1)/
Если найдете, то можно будет загрузиться вручную.
« Последнее редактирование: 21 Января 2016, 19:26:36 от Heider »
Dozzy Cooper
непонятно, на каком из них Ubuntu стоит… у меня два жестких диска просто…
Пользователь решил продолжить мысль 21 Января 2016, 19:44:04:
загрузка вручную не получается: первые две — выводит файлы, вторые две
« Последнее редактирование: 21 Января 2016, 19:44:04 от Dozzy Cooper »
Heider
Пробуй так:
probe -s UUID -u $root
После этого просмотри список доступных файлов ядер командой
ls /boot/Для загрузки выбираем не последнее, а предпоследнее ядро. У меня это версия 3.13.0.74
Потом команды
linux /boot/vmlinuz-3.13.0.74-generic rw root=UUID=$UUIDПри наборе команд и имен файлов можно использовать клавишу tab, это поможет избежать ошибок в наборе. Версии vmlinuz и initrd.img должны совпадать!
initrd /boot/initrd.img-3.13.0-74-generic
boot
Пользователь решил продолжить мысль [time]21 Январь 2016, 21:10:17[/time]:
Если удастся загрузиться, отпишись, поищем причину этой проблемы.
« Последнее редактирование: 21 Января 2016, 20:14:27 от Heider »
Dozzy Cooper
Heider
Наверное /boot на отдельном разделе. Тогда так нужно:
probe -s UUID -u $rootЭто если корень не зашифрован.
ls /
linux /vmlinuz-3.13.0.74-generic rw root=UUID=$UUID
initrd /initrd.img-3.13.0-74-generic
boot
Если зашифрован, то вот так:
ls /
linux /vmlinuz-3.13.0-74-generic root=/dev/mapper/ubuntu--vg-root
initrd /initrd.img-3.13.0-74-generic
boot
« Последнее редактирование: 22 Января 2016, 13:03:35 от Heider »
Sly_tom_cat
Если зашифрован, то вот так:
ls /
linux /vmlinuz-3.19.0-25-generic root=/dev/mapper/ubuntu--vg-root
initrd /initrd.img-3.13.0-74-generic
boot
Не вводи людей в заблужждение /dev/mapper/ubuntu—vg-root — это LVM том, а не шифрованный.
Heider
Не вводи людей в заблужждение /dev/mapper/ubuntu—vg-root — это LVM том, а не шифрованный.
Я не знаю, как там сделано, поэтому и выложил два варианта. /dev/mapper/ubuntu—vg-root сработает и с LVM и с шифрованным разделом. Сам только что проверил на виртуалке. Вот конфигурация с шифрованным корнем:
Dozzy Cooper
а как понять версию ядра, если tab не помогает? я так понимаю, что если у меня Ubuntu версии 13.04, то вначале 3.8… а как понять, что потом?
Heider
Если «tab не помогает», значит не нашел свой /boot. Я же говорил выше, используй команду ls. Просмотри все свои устройства, найдешь папку /boot, а в ней увидишь все нужные файлы с версиями в названиях. Названия будут примерно такими:
vmlinuz-<версия>-generic
initrd.img-<версия>-generic
Dozzy Cooper
а тогда тако вопрос: в LiveUSB, где в итоге тут линукс?
ubuntu@ubuntu:~$ sudo fdisk -l
Disk /dev/sda: 320.1 GB, 320072933376 bytes
255 heads, 63 sectors/track, 38913 cylinders, total 625142448 sectors
Units = sectors of 1 * 512 = 512 bytes
Sector size (logical/physical): 512 bytes / 512 bytes
I/O size (minimum/optimal): 512 bytes / 512 bytes
Disk identifier: 0x1a021a02
Device Boot Start End Blocks Id System
/dev/sda1 * 63 625121279 312560608+ 7 HPFS/NTFS/exFAT
Disk /dev/sdb: 2000.4 GB, 2000398934016 bytes
255 heads, 63 sectors/track, 243201 cylinders, total 3907029168 sectors
Units = sectors of 1 * 512 = 512 bytes
Sector size (logical/physical): 512 bytes / 4096 bytes
I/O size (minimum/optimal): 4096 bytes / 4096 bytes
Disk identifier: 0xc2df636a
Device Boot Start End Blocks Id System
/dev/sdb1 63 3907024064 1953512001 7 HPFS/NTFS/exFAT
Partition 1 does not start on physical sector boundary.
Disk /dev/sdc: 1000.2 GB, 1000204886016 bytes
255 heads, 63 sectors/track, 121601 cylinders, total 1953525168 sectors
Units = sectors of 1 * 512 = 512 bytes
Sector size (logical/physical): 512 bytes / 512 bytes
I/O size (minimum/optimal): 512 bytes / 512 bytes
Disk identifier: 0x00470662
Device Boot Start End Blocks Id System
/dev/sdc1 * 64 1953520063 976760000 7 HPFS/NTFS/exFAT
Disk /dev/sdd: 8095 MB, 8095006720 bytes
256 heads, 17 sectors/track, 3632 cylinders, total 15810560 sectors
Units = sectors of 1 * 512 = 512 bytes
Sector size (logical/physical): 512 bytes / 512 bytes
I/O size (minimum/optimal): 512 bytes / 512 bytes
Disk identifier: 0xc3072e18
Device Boot Start End Blocks Id System
/dev/sdd1 * 1960 15810559 7904300 c W95 FAT32 (LBA)
ARTGALGANO
разделов ext на дисках нет
покажи
parted -l
Dozzy Cooper
ubuntu@ubuntu:~$ sudo parted -l
Model: ATA ST3320620AS (scsi)
Disk /dev/sda: 320GB
Sector size (logical/physical): 512B/512B
Partition Table: msdos
Number Start End Size Type File system Flags
1 32.3kB 320GB 320GB primary ntfs boot
Model: ATA WDC WD20EARX-00P (scsi)
Disk /dev/sdb: 2000GB
Sector size (logical/physical): 512B/4096B
Partition Table: msdos
Number Start End Size Type File system Flags
1 32.3kB 2000GB 2000GB primary ntfs
Model: StoreJet Transcend (scsi)
Disk /dev/sdc: 1000GB
Sector size (logical/physical): 512B/512B
Partition Table: msdos
Number Start End Size Type File system Flags
1 32.8kB 1000GB 1000GB primary ntfs boot
Model: (scsi)
Disk /dev/sdd: 8095MB
Sector size (logical/physical): 512B/512B
Partition Table: msdos
Number Start End Size Type File system Flags
1 1004kB 8095MB 8094MB primary fat32 boot, lba
« Последнее редактирование: 07 Февраля 2016, 17:26:31 от Dozzy Cooper »
- Печать
Страницы: [1] 2 Все Вверх
Have you faced this error while booting phoenix OS?
“Minimal BASH like line editing is supported. For the first word, TAB lists possible command completions. anywhere else TAB lists possible device or file completions
GRUB> “
I faced this error after updating my Windows 10. This is a grub error which is caused when there is a problem with Phoenix OS boot on the Bootloader.
I spent 3-4 days finding the solution of the error, and surprisingly none of the methods worked for me. And then finally found a method which was working.
Note that for some this method will work for others it won’t so I have tried to list all the possible methods which worked for different people.
Table of Contents
Method 1: Convert to Basic Disk
Now before trying this method, Right click on the start menu and select Disk Management.
On the bottom side, you will find Disk 0, and under that, the disk type would be mentioned, that is basic or dynamic. If your disk type is Dynamic then proceed with the method. If your disk type is basic then skip this method and try the other one.
- First, you need to download a program called AOMIE Partition tools.
- Now on the left-hand side under Wizards, you will find All Tool, In All tools, you will find Dynamic Disk Converter, select it.

- This will open a new Window, here click on next.
- Now select Method 1 Convert Dynamic disk to basic disk and click next.
- Click next and follow the instructions, Once the process is completed it will restart your PC and the disk will be converted to Basic.
- Now try to boot into Phoenix OS, If the error still exists then you need to follow the below method as well to fix Minimal BASH like line editing is supported in Phoenix OS.
Method 2: Install Phoenix OS in Separate Drive
This method is simple you have to create a separate drive/partition and install Phoenix OS in it. Now to create a new drive follow the below steps.
- Right click on the Windows start button and select disk management.

- In disk management, you can see all the drives. Right click on the drive which has some free space and select shrink volume.
- Here enter the new drive size in MB. For Phoenix OS 20 GB is enough.
- So enter 20000 MB and click the Shrink button.

- This will shrink your existing drive to create a new drive.
- Once the process is complete, you will find a new partition under disk 0.
- Right-click the new partition and select new simple volume.

- Follow the simple instructions and keep pressing the next button.
- Now this will create a new drive. Launch the Phoenix OS installer and install Phoenix OS in the newly created drive.
- Now you will no longer face Grub4DOS error in Phoenix OS.
Method 3 – Install Phoenix OS in USB Drive
If the above methods are not working for you then the only solution left is to install Phoenix OS in a USB drive and boot from it.
Off-course this will be a little slow when compared to installing in hard drive. But this is the only way you can use Phoenix OS as of now.
This method will definitely fix the Grub4DOS – Minimal BASH like line editing is supported error while booting Phoenix OS.
Make sure to bookmark this page or turn notifications on as I will keep updating this article with a new solution to fix the Grub4DOS error.

The other day when I installed Elementary OS in dual boot with Windows, I encountered a Grub error at the reboot time. I was presented with a command line interface displaying this error message:
Minimal BASH like line editing is supported. For the first word, TAB lists possible command completions. anywhere else TAB lists possible device or file completions.

Indeed, this is not an error specific to Elementary OS. It is a common Grub error that could occur with any Linux OS be it Ubuntu, Fedora, Linux Mint etc.
In this article, you’ll see how to fix this “minimal BASH like line editing is supported” Grub error in Ubuntu based Linux systems.
You can read this tutorial to fix a similar and more frequent issue, error: no such partition grub rescue in Linux.
How To Solve: error: no such partition grub rescue in Ubuntu Linux
The other day I was trying to extend my root partition of Ubuntu which I dual boot with Windows 8. The partition extension was successful except that I screwed up the Grub configuration. When I booted in my laptop after the partition changes, I was welcomed by the Death Screen
It’s FOSSAbhishek Prakash

Prerequisites
To fix this issue, you would need the following:
- A live USB or disk of (preferably) the same Linux distribution
- A working internet connection in the live session
Once you ensure you have the prerequisites, let’s see how to fix the black screen of death for Linux (if I can call it that ;)).
Fixing “minimal BASH like line editing is supported” Grub error
The process is simple if you follow the steps carefully (not blindly). You may have to change the partition names as per your system.
Step 1: Boot into the live Linux USB.
Step 2: You need to find out if your system uses EFI or BIOS. To do that, open the terminal and use the following command to list your partitions:
sudo fdisk -lLook closely at its output because it could be a huge output. If you see something like EFI, it’s an indication that your system has EFI. This information is important in later stages.
Device Start End Sectors Size Type
/dev/sda1 2048 976895 974848 476M EFI System
/dev/sda2 976896 40038399 39061504 18.6G Linux filesystem
/dev/sda3 40038400 79099903 39061504 18.6G Linux filesystem
/dev/sda4 79099904 468875263 389775360 185.9G Linux filesystemYou need to note two things here. The partition where EFI is installed (if it is installed) and the partition where root partition is installed.
Step 3 (for UEFI systems only): Now, what you need to do is to reinstall grub.
Mount the root partition first. I am using /dev/sda2 for root but you should change this with what you have on your system:
sudo mount /dev/sda2 /mntIf you have EFI system, mount that partition as well:
sudo mount /dev/sda1 /mnt/boot/efiNow, the next step is to finally install grub for UEFI system like this:
sudo grub-install --boot-directory=/mnt/boot --bootloader-id=ubuntu --target=x86_64-efi --efi-directory=/mnt/boot/efi Restart Ubuntu Linux using this command:
shutdown -r nowYou should have the grub back to normal.
Step 3 (only for non-EFI system): Installing grub on non-EFI system is even easier.
Mount the root partition of Linux:
sudo mount /dev/sda1 /mntAnd then install grub:
sudo grub-install /dev/sd1Reboot and it should be fine.
Alternate method to fix “minimal BASH like line editing is supported” Grub error in Ubuntu
I know that you might point out that this Grub error is not exclusive to Ubuntu or Ubuntu-based Linux distributions, then why am I emphasizing the world Ubuntu? The reason is that we will take an easy way out and use a tool called Boot Repair to fix our problem. I am not sure if this tool is available for other distributions like Fedora.
Let’s see how to solve minimal BASH like line editing is supported Grub error.
Step 1: Boot in live session
Plug in the live USB and boot into the live session. Make sure to connect to the internet.
Step 2: Install Boot Repair
Once you are in the lives session, open the terminal and use the following commands to install Boot Repair:
sudo add-apt-repository ppa:yannubuntu/boot-repair
sudo apt-get update
sudo apt-get install boot-repairStep 3: Repair boot with Boot Repair
Once you have installed Boot Repair, run it from the command line using the following command:
boot-repair &Actually things are pretty straight forward from here. You just need to follow the instructions provided by Boot Repair tool. First, click on Recommended repair option in the Boot Repair.
It will take a couple of minutes for Boot Repair to analyze the problem with boot and Grub. Afterwards, it will provide you some commands to use in the command line. Copy the commands one by one in terminal. For me it showed me a screen like this:

It will do some processes after you enter these commands:

Once the process finishes, it will provide you a URL which consists of the logs of the boot repair. If your boot issue is not fixed even now, you can go to the forum or mail to the dev team and provide them the URL as a reference. Cool, isn’t it?

After the boot repair finishes successfully, shut down your computer, remove the USB and boot again.
For me, it booted successfully but added two additional lines in the Grub screen. Something which was not of importance to me as I was happy to see the system booting normally again.

Did it work for you?
So this is how I fixed minimal BASH like line editing is supported Grub error in Elementary OS.
As with many other troubleshooting cases, patience is the key here.
How about you? Did it work for you? Feel free to ask a question or drop a suggestion in the comment box below.
