Venturing into the realm of PC building can be tricky as you’re confronted with a wide range of choices when selecting the right CPU, RAM, motherboard, graphics card, and other components. It’s important to settle on your form factor first, though. For space-saving fanatics, we’re going to guide you through the process of building your own mini-ITX PC.
We already have a detailed guide on building your own full-sized PC, and we highly recommend that you go through it to get a sense of how to get things in place. Building a mini-ITX PC is similar to a standard-sized PC, but there are some very specific considerations due to its compact size. For instance, you need a mini-ITX motherboard, which may come with limited set of features. You may also need to go for an SFX or SFX-L power supply, which is smaller than a standard size ATX power supply. Other things to consider include cable management, which needs special attention as it is quite complicated, and checking your thermals to ensure that all the internal components are cooled properly.
Gathering PC parts
Choosing the right set of parts for your PC is crucial, and it gets even more challenging when you are building a mini-ITX PC. Not only do you have limited options to choose from, but they can also be more expensive due to factors related to design, manufacturing complexity, and niche demand. However, the fundamental parts are just about the same and the only thing you need to be careful about is that you pick the right size. Here are all the parts you are going to need to build a mini-ITX PC:
- Mini-ITX case (check out our list of the best mini-ITX cases)
- CPU
- CPU cooler
- Mini-ITX motherboard
- RAM
- Storage (almost always an SSD)
- Power supply (SFX/SFX-L, depending on the case)
- Graphics card
It is best to first pick your case as everything is going to fit inside of it. Depending on the compatibility and support, you can then buy rest of the parts. Certain mini-ITX cases allow you to install full-size components like an ATX power supply, or even a dual-fan liquid cooler for the CPU. Always go through each and every specification, including the measurements, to make sure that everything fits without any issues. For instance, it is best to go for low-profile RAM to avoid clearance issues, and to avoid 3.5-inch hard drives (and in some cases 2.5-inch drives) as mini-ITX cases usually don’t have the provision to install one.
You can also refer PCPartPicker while choosing your components as it can help solve compatibility issues.
Getting started
Once you have purchased all of your parts, it is time to start assembling them together. Make sure you have a clean working space and avoid any static electricity risks by using a simple antistatic wrist strap. It is best to avoid having any carpets around your workspace or any other material that could hold a static charge. Start with opening all the panels of your case to ensure easy access.
There might be certain cables or connectors preinstalled, which you should remove unless they are attached permanently to your case. If you are not sure about removing any of the panels or cables, go through the user manual of the case provided by the manufacturer.
Installing the CPU
Before you install anything in your case, you should first prepare your motherboard. This is necessary to avoid any hassles of reaching in and plugging in cables or additional components like the CPU, RAM and storage. Let us begin by first installing the processor:
Step 1: Remove the motherboard from its packaging and place it on a clean, flat surface like a wooden desk or rubberized mat. Avoid any sort of metal surfaces.
Step 2: Locate the CPU socket, which should be covered by a plastic lid. Next to it should a be a retention arm — gently push it down out of the groove and lift it back up to open the socket. The plastic lid should be free and can be removed. Make sure you don’t loose the the lid as you might need it in the event of replacement or repairs.

Jacob Roach / Digital Trends / Digital Trends
Step 3: Carefully take the processor out of its packaging for installation, holding it by the sides and avoiding touching the bottom. It can only be installed one way so look for the notches or a golden triangle on the corner and match it with the socket on your motherboard. Gently place it in the socket and ensure none of the pins get damaged or bent. Older CPUs came with pins, but that has changed, and now the pins are on the motherboard socket rather than the processor itself.
Step 4: Give the processor a little nudge once seated to check if it has been placed correctly. Next, close the retention arm to secure the processor into the socket.
Installing RAM
Memory module installation is pretty straightforward and is comparatively one of the easiest part of building a PC.
Step 1: Open the clasps on both ends (or the single one, in case your motherboard has one clasp locked in place) and make sure that you line up the RAM module so that the notch in the middle matches the notch on your RAM stick.

Bill Roberson / Digital Trends
Step 2: Using the grooves from the clasps to line it up, push in the memory until the locks snap into place. Do not apply too much force as you could end up breaking the RAM or the slots on your motherboard. This can potentially also damage your system as a whole. You shouldn’t have to force the RAM down.
Step 3: Repeat the above step for the second RAM module, referring to your motherboard manual to ensure you’re using the correct slots.
Installing M.2 storage
M.2 storage is a wise choice if you are building a PC in 2023, especially in a mini-ITX case. It doesn’t have any moving parts, it doesn’t have any cables, and most importantly, it offers excellent speeds, especially if you opt for the latest PCIe Gen 4 or Gen 5 SSDs. Here’s how you can install your M.2-based storage.
Step 1: Locate the M.2 storage slot on your motherboard. It should be placed right below the CPU, right above the PCIe slots.
Step 2: In case you can’t find it, look for the label or refer your motherboard’s user manual. There is also a possibility that it is placed under a heat sink cover. Just undo the screws and remove the heat sink to reveal the M.2 slot.

Corsair
Step 3: Next, remove the retaining screw and slot in your SSD, which should go in at an angle. Gently push it down from the rear and screw it into place.
Step 4: If required, remove the peel on the inside of your heat sink cover and reinstall it over the M.2 SSD you just installed. If your SSD came with a pre-applied heat sink, you can continue using that.
Installing the motherboard in the case
We can now finally put the motherboard inside your mini-ITX case. Unlike mATX or full-size ATX motherboards, mini-ITX motherboards have only four holes to securely mount into a case.
Step 1: If your motherboard came with a separate rear I/O shield, now is the time to snap it into place in your case. It should look like a small piece of metal with cutouts of all the different motherboard ports.
Step 2: You should find the appropriate standoff screws preinstalled in your case. Gently place the motherboard inside the case while aligning the holes on the mounting holes with the standoff on your case. Wiggle the motherboard into position and make sure all the rear I/O ports can be accessed through the shield that you installed in the previous step.
Step 3: Use the screws supplied with your motherboard and secure all four of them using a Philips head screwdriver. It is best that you install each screw and tighten only halfway until all four are in position, after which you can proceed to fully tighten them in a diagonal pattern. Make sure you don’t overtighten them as there is a risk of bending and in some cases damaging the motherboard.
Installing the power supply
The power supply is a core component and should be the next part on your list that needs to be installed. Depending on your case, you may need to install the power supply at an earlier stage, so make sure you read the case manual carefully.
Step 1: Locate the bracket or position where the power supply can be mounted. A variety of mini-ITX cases require you to fully remove an installation bracket, screw in the power supply, and then install it back into the case.
Step 2: If you are using a modular power supply, it is best to attach all the necessary power cables before it is mounted in the case. If you don’t have a modular power supply, all the necessary cables should be preinstalled.

Corsair
Step 3: Next, connect all the power cables to your motherboard, including the 24-pin motherboard power cable, the 8-pin CPU power cable, and necessary 8-pin power cables for your GPU.
Installing the CPU cooler
Installing a CPU cooler varies based on the specific cooler being used. Consult the manual or support website provided by your cooler manufacturer for the right set of instructions. Here are some general instructions that are applicable to most coolers:
Step 1: Every CPU cooler installation requires thermal paste. This is a thick, grease-like silver substance that is necessary for proper thermal conductivity between the CPU package and the cooler. Every cooler manufacturer either offers a small amount in a tube/syringe or pre-applies it onto the cooling plate of the cooler. If it is supplied separately, apply a small amount (almost the size of a pea) onto the CPU.
Step 2: Depending on your cooler’s assembly, you may need to install a bracket on the side of the motherboard. Carefully follow the instructions as given by your cooler manufacturer and install any necessary brackets or screws.
Step 3: Position the CPU cooler atop the processor and apply gentle pressure. Align any retaining brackets or bolts with the corresponding CPU cooler mounting holes on the motherboard.
Step 4: Fasten the retaining screws or brackets to firmly secure the cooler in its position. Make sure that you screw them in a couple of turns at a time in a diagonal pattern so that you don’t put too much pressure on one side of the CPU.
Step 5: For coolers that come with a separate fan, attach it now and install the three-pin or four-pin connecter onto your motherboard. There should be some connector pins labeled «CPU Cooler» on the motherboard, usually near the top.
In case you are installing an AIO liquid cooler, mount the radiator at the appropriate position in the case and attach the fan’s header to the correct port. You will also have to attach the pump header, which some motherboards have specific ports for with the label «CPU Pump.»
Installing the GPU
A variety of processors come with built-in graphics chips, so you don’t necessarily need an additional graphics card. But if you plan to game or require powerful graphics performance for video rendering, then a dedicated graphics card is required. Here’s how to install the GPU.
Step 1: Not every mini-ITX case will have a universal mounting position for a dedicated graphics card. Glance over the manual for your case once again to understand how to properly install the graphics card. Certain cases will have a PCIe riser cable, which is just an extension for the motherboard’s PCIe x16 slot.

Lian Li
Step 2: Remove the GPU from the protective packaging and remove any protective peel or PCIe slot covers.
Step 3: Unlock the PCIe slot. Slot the graphics card into the PCIe slot on the motherboard or riser cable until you hear the lock click back into place. The GPU can go only one way, so don’t worry about installing it the wrong way.
Step 4: Secure the graphics card with the appropriate screws at the back of the case.
Installing additional hard drives and SSDs
Mini-ITX cases usually do not offer enough space to fit multiple hard drives or SSDs. But if your case does have the option, you should now proceed to install them.
Step 1: Take your hard drive/SSD and mount them into the correct place as pointed out in your case installation manual.
Step 2: Attach the SATA power cable from your power supply to the hard drive/SSD. This should be a long, flat connector.
Step 3: Plug in the SATA data cable to the hard drive/SSD while the other end should go into a similar slot on your motherboard labeled «SATA.» This cable should be provided with your motherboard.
Installing additional fans
Additional cooling fans can help in maintaining the thermals of your mini-ITX PC. While your options might be limited, we personally recommend adding some to keep the internal components cool.
Step 1: Look for the fan mounting location on your case and check the size that it can support.
Step 2: Use an appropriately sized fan and install it using the four screws provided with the cooling fan. Do note the airflow pattern of your fan, which is usually marked on the fan itself. If there are no markings, as a rule of thumb, the rear of the fan is usually where the sticker is placed, which is also where the air flows out.
Step 3: Plug the three-pin or four-pin fan power cable onto the motherboard. It should be labeled as «case fan» or «chassis fan.»
Cable management
Ensure all your cables are connected properly, including the ones required for the front panel for USB, audio, and power/reset switches. Once all of that it is done, it is time to clean up the mess and sort out the cables. Route extra cables behind the motherboard or along channels provided in your case. You can use cable ties or velcro straps to fasten the power supply cables to improve airflow inside the case. If you have very limited space, it is recommended that you purchase custom-length power supply cables that can help reduce the clutter.
Powering up
Connect the power cord to the power supply and remember to switch it on from the rear. Attach all necessary peripherals, including keyboard, mouse and monitor. Press the power button on your PC to boot the system. If your system doesn’t boot properly, switch off the power supply and carefully recheck all your connections. Confirm that the wall socket is turned on as well. If you require additional assistance, you can refer to our PC Troubleshooting guide.
Step 1: If everything is in order, you should see the post screen or manufacturer logo on the monitor. After successfully booting up the system, the next step is to install Windows. If you’re uncertain about the process, here’s a brief guide on how to download and install Windows.
Step 2: Once you have installed Windows, you should proceed to install all necessary drivers, although most of them are supported by both Windows 10 and 11. You should also head over to the Update and security menu under Settings to install any necessary Windows updates and patches.
Step 3: For those who have a discrete graphics card, it is necessary to download the graphics drivers from either the AMD website for Radeon drivers or the Nvidia website for GeForce drivers.
02 ноября 2018
30556
Интересные варианты вместо компьютера Apple
Неттопы — очень клёвая вещь. Делаются они по простому принципу: берётся ноутбучное железо и запихивается в маленький корпус. Их мощностей большинству пользователей хватает за глаза. А ещё они тихие, в сравнении с обычными ПК, а также компактные — их можно легко взять с собой. Разве что до мобильности ноутов им всё-таки далеко. Зато у неттопов клавиатура не привязана к экрану, а также нет бестолкового тачпада, если юзаешь мышку.
И так как я приверженец настольных решений, то я очень ждал обновления Mac mini: Аймака мне много, Макбуки либо слабые, либо дорогие. Обновление малыша Apple выкатила, но вот цена совсем не радует: 68 990 рублей за версию на 8/128 ГБ с четырёхъядерным процессором i3 и 93 990 рублей за 8/256 с шестиядерным i5. Цены, конечно, аховые. Да и почему в России можно купить только версию на 8 ГБ? Я работаю с ресурсоёмкими программами, в музыкальных секвенсорах у меня обычно висит куча VST и VSTi-плагинов. Короче, Apple, это не дело.

Поэтому я решил искать замену своему подстольному огромному ПК среди неттопов на Windows. Тут выбор у меня точно есть.
Можно обратиться к решениям Intel. У них есть неттопы NUC. И разнообразие моделей в этой линейке огроменное. Хотите дешёвое решение на Celeron? Пожалуйста. Хотите топовое игровое решение с графикой Vega? Без проблем. Как говорится, с вами готовы обкашлять этот вопросик за ваши же деньги.
Конечно, есть готовые решения с уже подобранными вариантами оперативной и постоянной памяти, но, увидев их цену и спецификации, становится немножко не по себе. Да и самый кайф во всех этих решениях — возможность самим собрать рабочую систему, подбирая именно те компоненты, что нужны тебе.
Я поставил себе задачу: найти решение на процессорах Intel 7-го или, в идеале, 8-го поколений. 8 ГБ оперативы точно мало, да и одного SSD на 128 ГБ маловато — каждый из проектов, записанных мной в Samplitude, весит больше пяти гигабайт со всеми неудачными дублями и перезаписями.

Выбираем базу
Intel
Многие думают, что у Mac mini только один конкурент — NUC. Понять этих людей можно: Intel предлагает действительно интересные компактные решения.
К сожалению, пока в российской продаже нет решений NUC на i3 и i5 с процессорами восьмого поколения. Да и Mac mini с такими тоже нет. Поэтому будем искать доступные аналоги.

- Самое дешёвое решение с процессором Intel i3-7100U можно найти в промежутке между 20 500 и 25 000 рублей;
- Если присматриваться к решению на i5, то «Яндекс.Маркет» утверждает, что NUC на процессоре i5-7260U стоит от 27 000 рублей.
Также анонсированы «НЮКи» на процессорах восьмого поколения. В России они пока не продаются, но их примерная стоимость будет выше на 3–5 000 рублей.
- Интереса ради я решил присмотреться и к топовым решениям. Под мои задачи такой вариант больше подойдёт. Например, неттоп на четырёхъядерном процессоре i7-8650U будет стоить от 46 500 рублей.
Также есть версия Intel Hades Canyon с четырёхъядерным Intel Core i7-8809G. Особенность процессоров с индексом G заключается в использовании графики Radeon RX Vega M GH. Так что такие неттопы можно назвать игровым решением. Выглядят они зверски, что мне, признаться, не очень нравится:

Сто́ит тоже не мало: от 76 500 рублей без оперативной и внутренней памяти. Но на нём можно играть в мою любимую GTA V в 4K. И количество кадров точно будет больше шестидесяти. Как вам такой малыш?
А вот дальше я обломался — оказалось, что большинство производителей не может предложить дельные решения.
ASUS
Внешний вид неттопа ASUS VivoPC, наверное, один из самых приятных глазу:

Версия с процессором Intel i3-7100U с 8 ГБ оперативной и 128 постоянной памяти на SSD-диске обойдётся покупателям в 34 500 рублей.
С процессором i5-8250U почему-то внешний вид изменился:

Такой «камешек» в версии 8/240 ГБ обойдётся в 40 000 рублей. А вот точно такое же решение, но с процессором i7-8550U, будет стоить около 48 000.
AliExpress головного мозга
А вот тут можно найти не только много дичи, но и вполне достойные предложения. К слову, пару лет назад заказал именно с AliExpress вот такой вот компьютер:

Выглядит этот неттоп, конечно, жесть. Я заказывал его «пустым», докупив уже в России плашку на 8 ГБ, а также SSD формата M.2 на 60 ГБ для системы и 2,5-дюймовый HDD на 500 ГБ.
За два года использования претензий к нему не было вообще. Пассивное охлаждение справляется на отлично, эти антенны умеют раздавать Wi-Fi, если нужно, а процессора i5-5250U, что стоял в прошлом MacBook Air, до сих пор хватает за глаза. «Синий экран смерти» не всплывал ни разу, а если какие-то глюки и были, то к железу компьютера они не имели никакого отношения. Мама, которой я и заказал этот компьютер, очень им довольна. Особенно её радует, что он вообще не шумит.
Сейчас, изучая ассортимент, я, конечно же, нашёл довольно дикие решения. Например, неттоп с полноценным «камнем» i7-7700 и видеокартой GTX 1050 TI. Сто́ит такая радость в базе около 44 тысяч рублей. Интересно, как он будет троттлить?
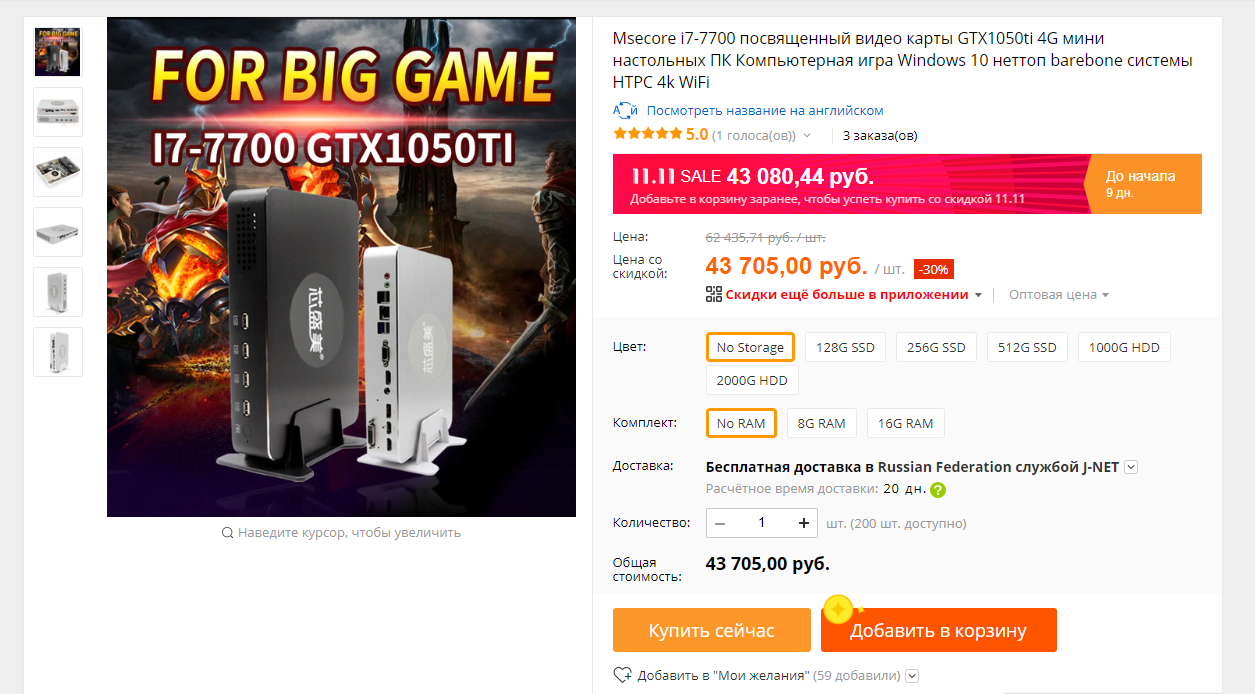
Подобное решение на i3-8100 стоит значительно дешевле:
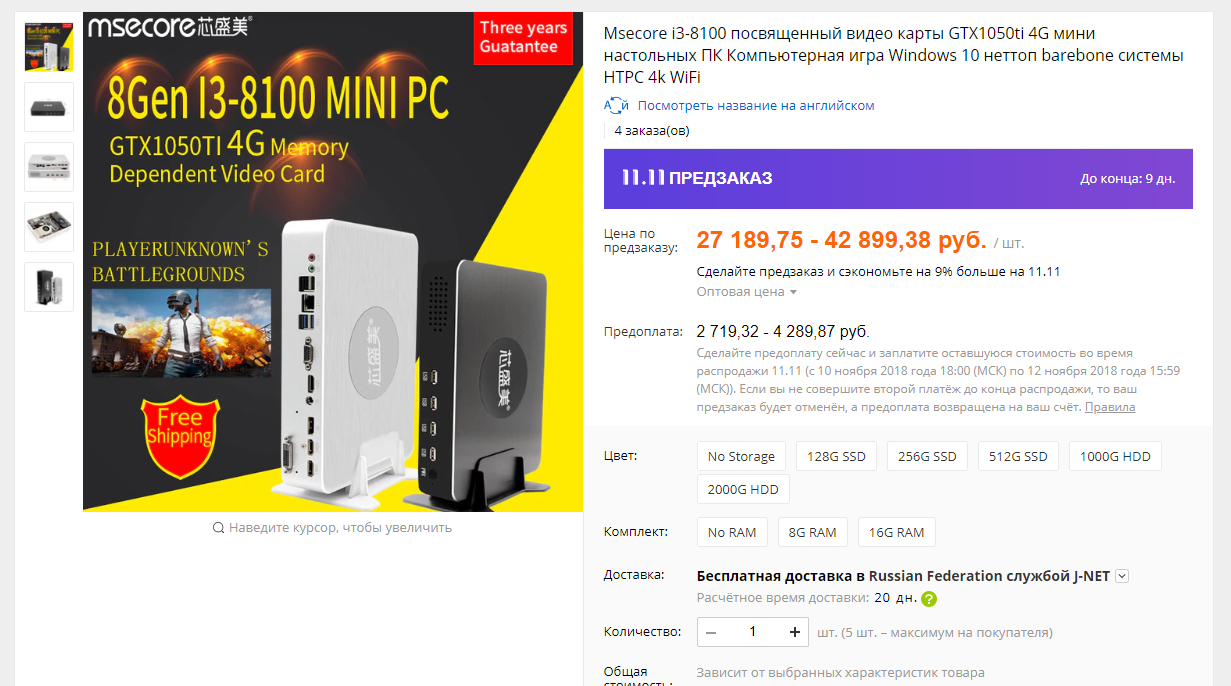
Но мне действительно кажется, что это какая-то дичь. Вывод мой ничем не обоснован, но что-то мне подсказывает, что стабильности от такой коробочки ожидать не стоит. Хотя второй день пишу этот текст и не могу отделаться от впечатления, что было бы интересно опробовать самую дикую версию с i7-7700.
А вот что не выглядит дико:
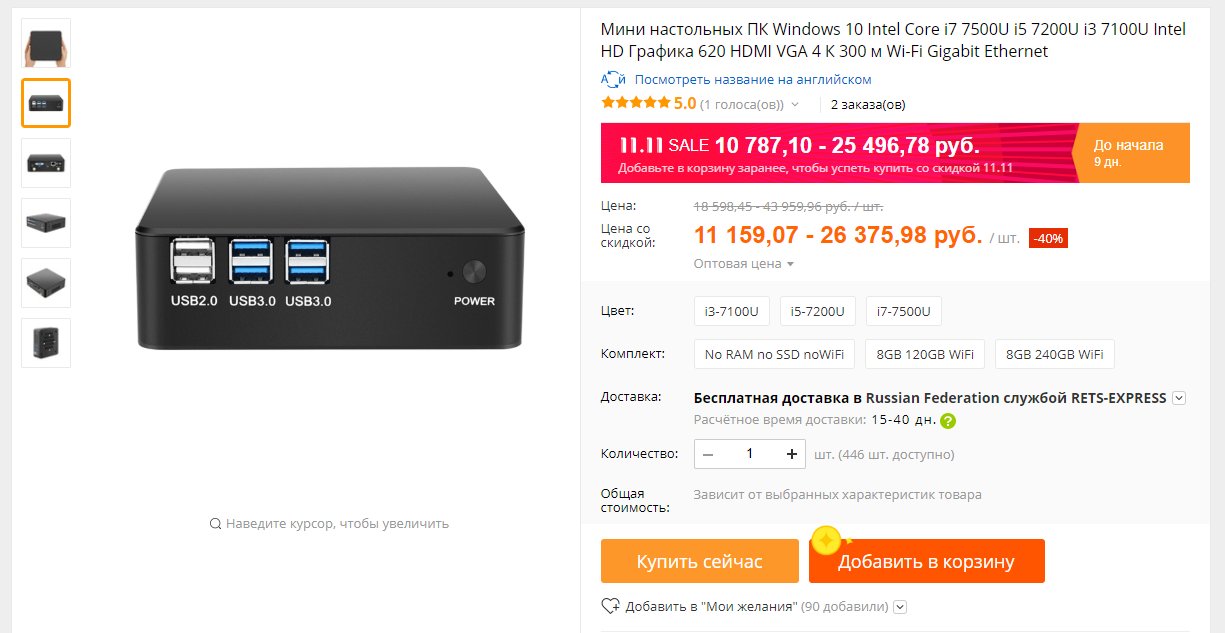
Нам предлагается три процессора. Коробочка с i3 стоит чуть больше 11 000 рублей, с i5 — около 15 500, а с i7 — чуть больше 19.
Есть варианты и с процессорами восьмого поколения. Стоят они, что ожидаемо, дороже. Вот вариант на i7-8550U:
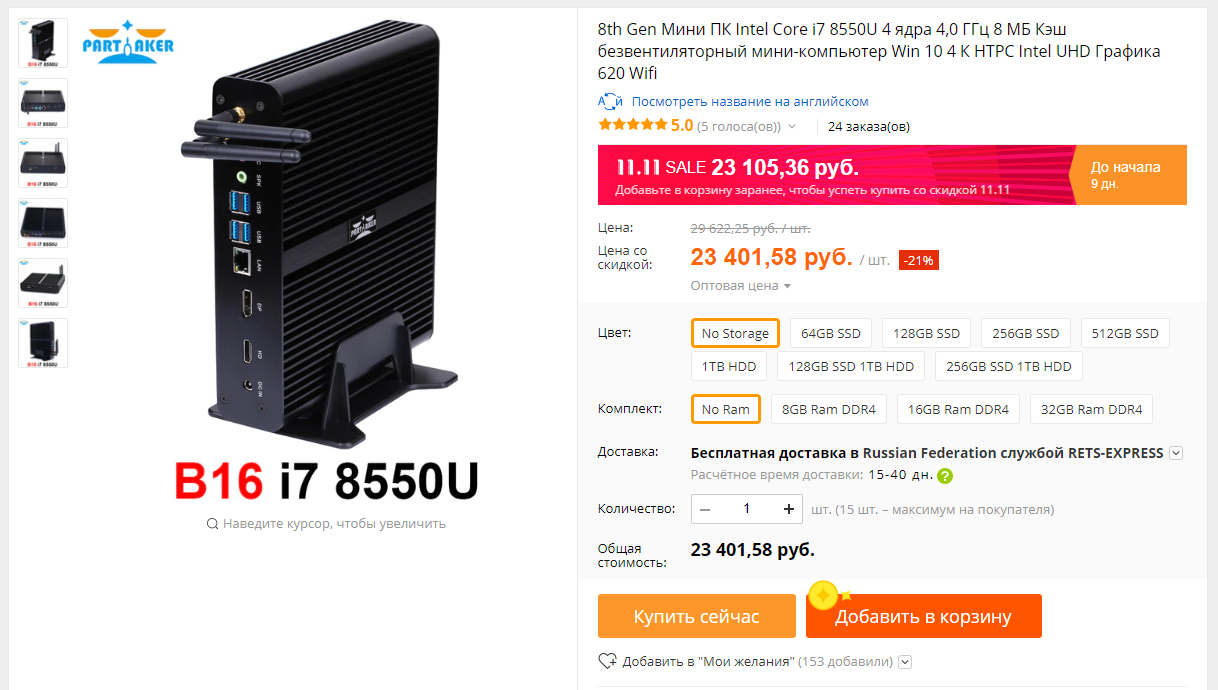
В принципе, можно найти решения и за 21–22 000 рублей.
Причём разница с безкулерным решением на i5-8250U минимальна:
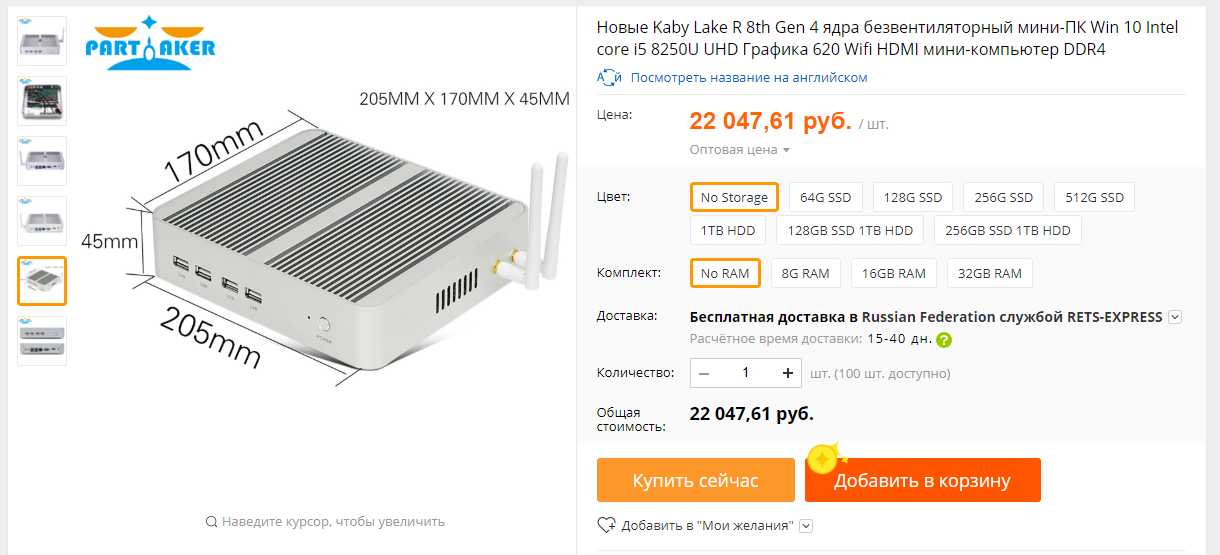
Есть варианты с активным охлаждением и даже USB Type-C, что большая редкость для компьютеров с AliExpress:
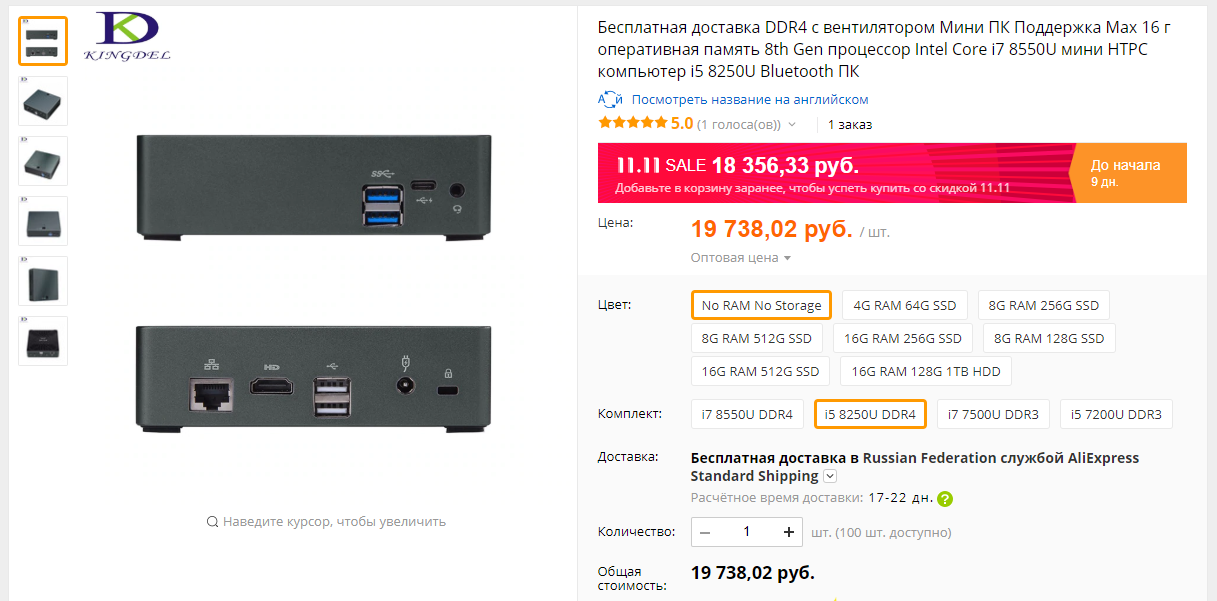
В общем, даже на AliExpress можно заказать компьютер. Конечно, делают это самые прошаренные в риске, но если изучать тему, то можно найти годные варианты.
Выбираем комплектующие
Но не спешите радоваться этим ценам. Вам ещё предстоит купить оперативную память и SSD-накопитель, куда придётся установить Windows.
Оперативная память
Практически во всех случаях мы получаем небольшую коробочку, куда можем установить максимум два модуля оперативной памяти DDR4 формата SO-DIMM. В редких случаях DDR3L, поэтому покупателям придётся внимательно вчитываться в спецификации. Перед всеми выбранными моделями у Mac mini есть одно неоспоримое преимущество: возможность установить память с частотой 2666 МГц, а в решения конкурентов — максимум 2400 МГц. Зато в каждый из аналогов Mac mini можно установить от 32 до 64 ГБ оперативной памяти.
Лично я считаю, что 8 ГБ оперативной памяти в 2018 году — сплошное издевательство над пользователями. Хорошо, что её можно самим расширить. Поэтому собираю свой неттоп минимум на 16 ГБ.
Во всех случаях есть возможность установить две плашки оперативной памяти. Поэтому я смотрю в сторону решения 8+8 или 16+16 ГБ.
Я выбираю оперативу Kingston — эта контора специализируется на производстве памяти. Плашку на 8 ГБ формата DDR4 SO-DIMM с частотой 2400 МГц можно найти в продаже по цене 5 400–6 300 рублей. Такой же вариант на 16 ГБ стоит около 13 тысяч рублей.
Постоянная память
Я один из тех олдов, хранящих систему на одном диске, а файлы — на другом.
В большинство из подобранных решений можно установить флеш-память формата M.2 2280. Samsung 970 EVO на 250 ГБ в российской рознице можно найти за 6 100–7 100 рублей. Это очень быстрая память со скоростью чтения до 3400 Мбит/с и записи до 1500 Мбит/с. У Kingston в российской рознице таких просто нет. Ближайший конкурент Kingston A1000 на 250 ГБ будет стоить примерно 4 500 рублей, а скорость у него 1500 и 800 Мбит/с соответственно. Поэтому для оси и софта я выбираю решение Samsung.

А вот с файлами мне не нужны такие скорости. Главное — объём. Поэтому я смотрю в сторону 2,5-дюймового HHD на 500 ГБ. Мой вариант — Seagate на 500 ГБ со 128 МБ буфера и скоростью вращения 7200 об/м. Его в российской рознице можно купить примерно за 3 300 рублей.
Но потом я вспоминаю, что мой микрофон RØDE NT-1A очень хорошо улавливает шум компьютера, и с грустью (они дороже) иду в раздел SSD-дисков.
Твёрдотельный накопитель Kingston на 480 ГБ можно найти за 7 800 рублей, согласно данным «Яндекс.Маркета». У него тип памяти TLC, что не очень круто, поскольку у него меньшая выносливость по сравнению с другими типами, но для домашнего компьютера пойдёт. Скоростей чтения/записи достаточно: 550/500 Мбит/с соответственно. Схожий вариант на 960 ГБ стоит около 15 000 рублей.

UPD: в комментариях пишут, что в 2018 году тип флеш-памяти не имеет значение и обычным потребителям неважно, какой тип выбирать.
Есть похожее решение Samsung. Вариант на 500 ГБ стоит где-то 7 900 рублей. У него уже память типа 3D V-NAND, почти в три раза больше скорости случайной записи, а также на 500 тысяч часов большее время наработки на отказ. Аналогичный вариант на 1 ТБ стоит около 15 000 рублей.
Система
Самый смешной пункт, поскольку все мы знаем, как в России покупаются системы.
Windows 10 Home обойдётся в 8 900 рублей, а Pro-версия — в 13 500 тысяч рублей. Официальный сайт Microsoft вообще как-то борщит:
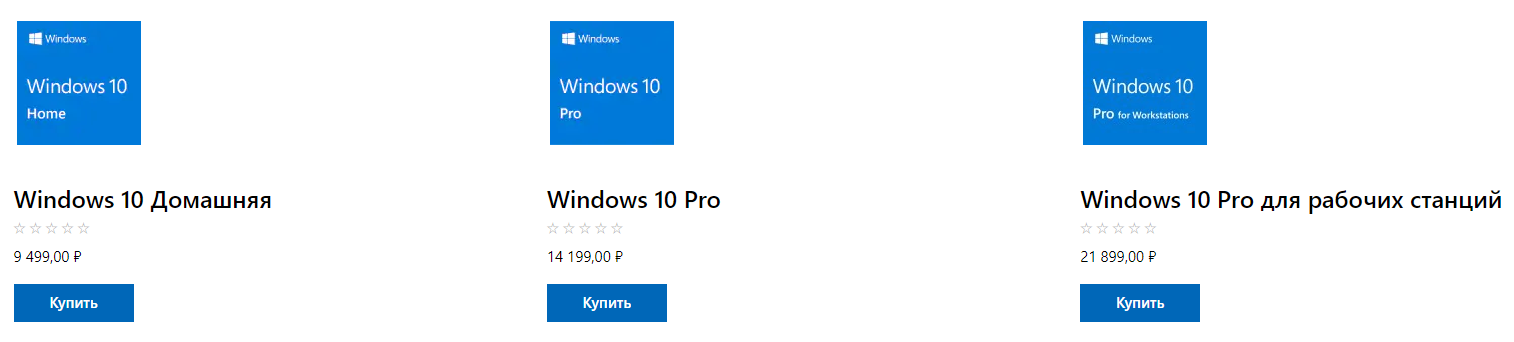
На eBay ключ активации корпоративной лицензии для Win 10 Pro можно найти за 330–500 рублей, но только тсс!
Считаем
Я буду считать минимальную цену и максимальную. Минимальная, помимо цены на «голый» неттоп, будет складываться из цен на оперативную память на 8 ГБ и жёсткого диска Seagate на 500 ГБ. Общая стоимость этих комплектующих — примерно 8 800 рублей.
Максимальная цена будет составляться из расчёта покупки двух плашек оперативы по 16 ГБ, одним SSD-диском Samsung на 250 ГБ и одним SSD-диском на 1 ТБ. Общая стоимость таких комплектующих равна примерно 47 000 рублей.

Вот сколько будет стоить неттоп на i3:
| Компьютер и комплектация | Цена, рублей |
| Неттоп с AliExpress с i3-7100U с 8 ГБ оперативной памяти и 2,5-дюймовым HDD на 500 ГБ | Примерно 20 000 |
| NUC NUC8I3BEH c четырёхъядерным i3-8109U, 32 ГБ оперативы, SSD на 250 ГБ и вторым SSD на 1 ТБ | Примерно 73 000 |
И вот, что интересно: самый «фарш» на i3 стоить чуть дороже минимальной версии Mac mini. Но зато это будет гораздо более производительная система.
При этом версия на i5 недалеко ушла в цене:
| Компьютер и комплектация | Цена, рублей |
| Неттоп с AliExpress с i5-8250U с 8 ГБ оперативной памяти и 2,5-дюймовым HDD на 500 ГБ | Примерно 29 000 |
| NUC NUC8I5BEH c четырёхъядерным i5-8259U, 32 ГБ оперативы, SSD на 250 ГБ и вторым SSD на 1 ТБ | Примерно 77 000 |
А вот что у меня выходит с процессорами i7 восьмого поколения:
| Компьютер и комплектация | Цена, рублей |
| Неттоп с AliExpress с i7-8550U с 8 ГБ оперативной памяти и 2,5-дюймовым HDD на 500 ГБ | Примерно 30 500 |
| INTEL Hades Canyon c четырёхъядерным i7-8809G, 32 ГБ оперативы, SSD на 250 ГБ и вторым SSD на 1 ТБ | Примерно 124 000 |
К слову, последний вариант можно найти в российской рознице в виде готового комплекта с 16 ГБ оперативной памяти и SSD на 1 ТБ. За такой неттоп попросят 130 000 рублей.
Итог
Я всё ещё хочу себе Mac mini. Но не тот, что продаётся в России. Мне бы хотя бы версию на i5 с 16 ГБ оперативной памяти. Да, расширить её можно, но, кажется, компьютеры Apple берут не для того, чтобы что-то расширять?

Трудно говорить о конкуренции и с точки зрения разницы в операционных системах: каждый выбирает себе родную «десяточку» (или же Linux).
А какой неттоп купили бы себе вы?
Для работы проектов iXBT.com нужны файлы cookie и сервисы аналитики.
Продолжая посещать сайты проектов вы соглашаетесь с нашей
Политикой в отношении файлов cookie
Я купил мини пк Ninkear T9 Plus, чтобы сделать из него компактную игровую консоль. Для нетребовательных игр и эмуляторов. Что из этого получилось, покажу ниже.
Если говорить кратко, то получилось очень даже хорошо. Учитывая, что я не потерял функционал полноценного ПК. И при этом размеры этого пк не заставляют меня переживать о его размещении.

Для того чтобы понять, что это за такой компьютер, советую прочитать первую часть обзора: Компьютер размером меньше телефона: Мини ПК Ninkear T9 Plus
Если кратко, то это мини ПК размером 85х85х43 мм на борту которого находятся процессор Intel Processor N100 Alder Lake-N с тактовой частотой до 3,4 ГГц (турбо) с 6 МБ кэш-памяти. За графику отвечает Intel HD 24EU с частотой 750 МГц встроенная в процессор. Для хранения данных внутри установлен NVMe SSD диск на 256Гб, а оперативной памяти здесь 16Гб. В целом неплохая машинка, которая стоит адекватных денег. И да, такие мини компьютеры покупают по двум причинам: ценник и размер.
У меня же этот компьютер оказался для того, чтобы проверить, а можно ли на нём вообще играть? Часто встречаю в интернете мнение, что процессор N100 ну вообще не игровой. Давайте попробуем развеять этот миф. И естественно это не будет проверка из разряда «пасьянс и косынка тоже игры, значит это игровой компьютер». Будем проверять на более мощных играх, но не настолько мощных, чтобы этот комп не справился. Ну и сразу стоит понимать, что это не игровое решение, и даже не стоит ругать его за то, что он не может запустить Cyberpunk или Wukong на ультра настройках в 4К. Цена всего этого компьютера лежит не в той плоскости, где стоит обращать внимание на игровую составляющую.
Но хватит рассуждать, давайте тестировать.

Первое что приходит в голову, когда мы говорим о не игровых компьютерах, это то что они вполне могут работать как эмулятор ретроконсолей. Я например в детстве любил играть в Sega и в Dendy. Естественно все денди моего детства были китайскими копиями и не оригинальными фамиконами. Но игры то были оригинальными (игры, не картриджи) Поэтому я довольно часто возвращаюсь к старым играм, чтобы просто поиграть в того же Mario, BattleTank или Comix Zone. Да Dr. Mario для меня одна из любимых игр. Так что с этого и начнём.

Для того чтобы запустить все эти игры на компьютере, нужен эмулятор. Я давно уже использую программу RetroArch, cейчас он представлен в версии 1.19.1
Скачиваю, устанавливаю, настраиваю. Кстати в сети можно найти уже готовые сборки Retroarch с игровыми библиотеками. Ставится в пару кликов, и почти сразу можно играть (ну разве что надо загрузить ядра).
Ниже покажу несколько игр, обратите внимание, что почти все Snes и MD игры идут с фиксированными 60 кадров в секунду, как и Nintendo64. Производительности хватает. Но надо в настройках выбрать правильное ядро, и правильный ускоритель. Я пытался сперва поставить Vulkan, с ним игры вылетали. А на DX12 частота кадров не превышала 8-10 кадров в секунду, что делало игровой процесс невозможным.
Кстати в качестве геймпада у меня используется EasySMX X10 Mechanic Master. Обзор тут: EasySMX X10 Mechanic Master: мой идеальный геймпад. С его настройкой не возникает никаких проблем. Подключён через свой же ресивер. Проблем с задержкой или несрабатываниями кнопок не замечено. Хотя наверное странно, что кто-то переживает о скорости отклика в ретро играх.

В общем с играми от Sega Mega Drive и Snes проблем нет. Всё более чем играбельно, и уже за это, можно данный компьютер брать.
Также можно установить на компьютер эмулятор для игр PSP (в моём случае это PPSSPP).
Легендарный God of War: Ghost of Sparta идёт в 60FPS без каких-либо зависаний (только во время заставок счётчик показывает 30FPS, но это, скорее всего, ограничение самих заставок). Как, впрочем, без проблем запускаются и большинство других игр для PSP
Но эмуляторы это конечно хорошо, а что с играми для Windows? Естественно вы об этом подумали.
И тут уже конечно не всё прям идеально. НО! Не сказать что всё прям плохо. Я например очень люблю играть в инди игры, такие как Ori, SteamWorldDig, DeadCells, Cult of the Lamb, Hollow Knight и схожие. То есть игры, где не вбуханы миллионы долларов в графический дизайн. Игры, где нам не надо продавать почку, чтобы собрать компьютер способный тянуть всю эту красоту на максималках. Игры, в которых красота не в дизайне, а в механике и сюжете. Ну думаю вы понимаете, о чём я говорю. И вот, как правило, большинство таких игр вовсе не требуют мощного железа. И Intel N100 вполне успешно с ними справляется. Примеры ниже:
Игра Dead Cells. Стабильные 60FPS. Играть можно и нужно. Никаких проблем с производительностью.
Игра Cult of the Lamb идёт в пределах 30-60FPS в зависимости от количества монстров на поляне и наличия других предметов. То что FPS проседает можно узнать только на счётчике в углу экрана, сама игра никак не зависает. Я кстати до того как включил счётчик, вообще думал что там стабильные 60FPS которые не меняются.
В игре Ori and the Will of the Wisps также 50-60FPS. Играбельно вполне.

И в целом понятно, какой уровень игр в плане графики подходит для этого процессора. Но давайте попробуем нагрузить процессор посильнее, подсунув ему что-то более ресурсоёмкое.
Сперва пробую поиграть в FrostPunk:
Всего 5-6FPS с редкими подскоками до 10FPS. Печально конечно. Идём в настройки и убираем все «красивости» снижая графику на самый минимум. И в итоге получаем 13-15FPS.
Да, маловато кадров. Уже не поиграешь. Но это и было ожидаемо, учитывая требования игры. Просто было интересно проверить.
Ну и напоследок ещё одна игра. Заранее понимаю что ничего хорошего не будет, но почему бы и не проверить, запускаю SnowRunner. И получаю 7-9FPS в стартовой локации, без открытой карты. Мало.
Иду в настройки и убираю графику на минимум. И получаю 10-13FPS
Играть можно, но такой слайдшоу быстро надоедает. В общем игре надо железо помощнее.
Какие можно сделать выводы из всего того, что показано выше?
Можно ли играть в игры на процессореIntel N100?
Однозначно да!
Является ли Intel N100 игровым процессором?
Да, с натяжкой, но да. Тут всё намного лучше, чем например на позапрошлогодних целеронах.
При этом надо помнить сколько стоит весь этот компьютер. Покупая его, мы платим условно цену, за которую мы можем купить условно только один процессор типа Intel Core i5 13400F или Intel Core i5 12600KF. А здесь уже полноценный пк готовый работать сразу из коробки. С памятью, с ОС, со всеми комплектующими внутри. Думаю мысль понятна.
Кстати не стоит рассматривать этот мини пк и только как ретроконсоль. Потому что на нём можно делать различные задачи, которые мы делаем на ПК: открывать сайты, смотреть видео, работать с документами и таблицами, читать PDF, делать офисную работу и т. д.
Ну и подводя итоги, могу смело сказать что мини ПК Ninkear T9 Plus вполне можно покупать и пользоваться. А процессор Intel N100 подходит не только для офисной работы, но и для игр.
Купить Мини ПК Ninkear T9 Plus на Aliexpress
Купить Мини ПК Ninkear T9 Plus можно на Ozon
Купить Мини ПК Ninkear T9 Plus на официальном сайте Ninkear
Реклама:
ООО «АЛИБАБА.КОМ (РУ)» ИНН: 7703380158 erid: 2SDnjcK7Qg2

Изготовить миниатюрный компьютер, который легко «потянет» Windows 10, довольно несложно. Данный ПК будет иметь сенсорный, 7 дюймовый дисплей, USB порты для подключения любых устройств, типа беспроводной клавиатуры и мыши. Также ПК наделен wi-fi и bluetooth.
Понадобится
- Мини-ПК с Windows 10 2 ГБ / 32 ГБ «LattePanda» V1 — http://alii.pub/5uzvvu
- 7-дюймовый IPS-дисплей 1024 x 600 — http://alii.pub/5uzvx0
- Сенсорная накладка на 7-дюймовый дисплей — http://alii.pub/5uzvxe
- Модуль зарядки T4056 — http://ali.pub/5bec2y
- Повышающий преобразователь MT3608 — http://alii.pub/5uzvqz
- Аккумуляторы 18650 — http://alii.pub/5becfz
- Цифровой усилитель — http://alii.pub/5uzvlc
Файлы для 3D принтера — https://drive.google.com/file/d/1gUaF9OOsvLzq0y6MdEpSAb8DiID82R0V/view
Корпус устройства распечатывается на 3D принтере. Он состоит из основного корпуса и крышки.


Вскрываем транспортировочную коробку с платой компьютера. Используется в данном примере наиболее дешевая сборка «LattePanda» V1, с четырехъядерным процессором, 2 гигабайтами оперативной памяти и 32 ГБ встроенной памяти. Но никто не мешает выбрать сборку мощнее.

Прикручиваем плату к корпусу саморезами.

Два аккумулятора соединяем перемычками паралельно друг другу.

Подключаем их к модулю зарядки и делаем еще два отвода для выходи питания.

При помощи двустороннего скотча крепим АКБ с платой зарядки к корпусу.


От модуля зарядки делаем отводы и подключаем к разъему, через который будет заряжаться планшет.

Устанавливаем разъем в гнездо на корпусе.

Берем повышающий преобразователь.

Присваиваем его к ранее сделанным отводам от аккумуляторов, через переключатель. Включаем переключатель, к выходу преобразователя подключаем мультиметр. Вращая потенциометр на плате добиваемся выходного напряжения 5 В.

Далее с выхода преобразователя подключаем провода к питания материнской платы.

Берем плату мини цифрового усилителя. Задействовать будем только один канал.

Через разъем припаиваем на вход усилителя звуковые провода с платы ПК.

Выход с усилителя подключим к динамической головке, которая заранее приклеена на заднюю крышку.

На переднюю панель приклеиваем дисплей, шлейф заводим внутрь через прорезь.
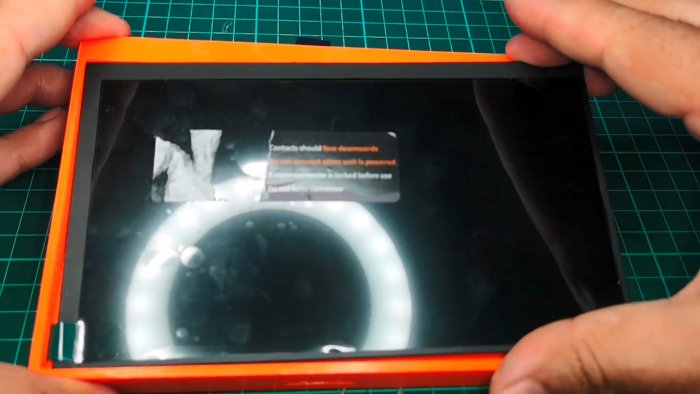
Тоже самое делаем с сенсорной панелью, клеим ее поверх дисплея.


Подключаем широкий шлейф дисплея, затем тонкий сенсорной панели.


Закрываем крышку, фиксируем винтами.


Включаем питание. Загружается предустановленная система Windows 10.

Работает без каких-либо «тормозов».
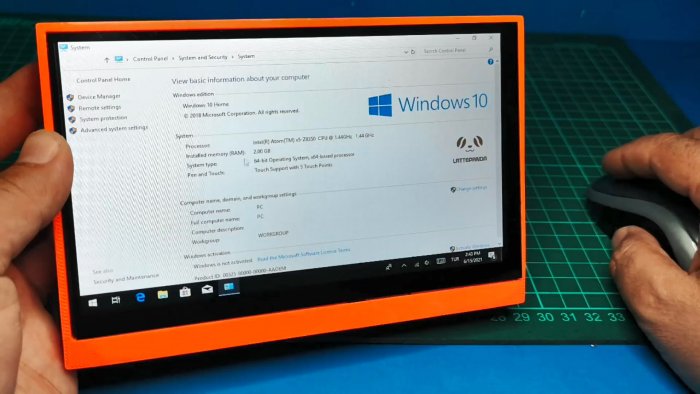
Так же хорошо себя показывает браузер и серфинг в интернете.
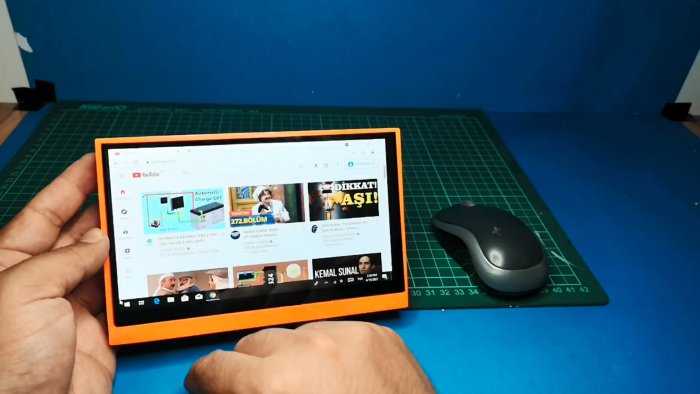
Компьютер тянет игрушки, но не сильно производительные.

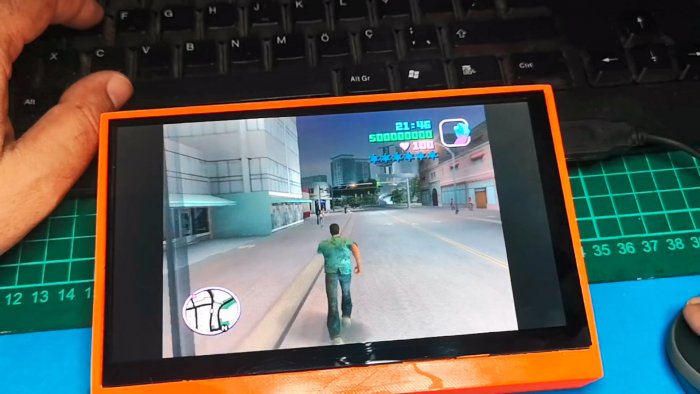
Данный ПК хорош тем, что под любую задачу можно собрать любую сборку. Захотелось более длительную работу — добавил дополнительные АКБ. Понадобился более производительный процессор с большим количеством оперативной памяти — заказл другую плату.
