Дамп памяти (снимок состояния оперативной, содержащий отладочную информацию) — то, что часто оказывается наиболее полезными при возникновении синего экрана смерти (BSoD) для диагностики причин возникновения ошибок и их исправления. Дамп памяти сохраняется в файл C:\Windows\MEMORY.DMP, а мини дампы (малый дамп памяти) — в папку C:\Windows\Minidump (подробнее об этом далее в статье).
Автоматическое создание и сохранение дампов памяти не всегда включено в Windows 10, и в инструкциях на тему исправления тех или иных ошибок BSoD мне время от времени приходится описывать и путь включения автоматического сохранения дампов памяти в системе для последующего просмотра в BlueScreenView и аналогах — потому и было решено написать отдельное руководство именно о том, как включить автоматическое создание дампа памяти при ошибках системы, чтобы в дальнейшем ссылаться на него.
Настройка создания дампов памяти при ошибках Windows 10
Для того, чтобы включить автоматическое сохранение файла дампа памяти системных ошибок достаточно выполнить следующие простые шаги.
- Зайдите в панель управления (для этого в Windows 10 вы можете начать набирать «Панель управления» в поиске на панели задач), если в панели управления в поле «Просмотр» включено «Категории», установите «Значки» и откройте пункт «Система».
- В меню слева выберите пункт «Дополнительные параметры системы».
- На вкладке «Дополнительно» в разделе «Загрузка и восстановление» нажмите кнопку «Параметры».
- Параметры создания и сохранения дампов памяти находятся в разделе «Отказ системы». По умолчанию включены опции записи в системный журнал, автоматической перезагрузки и замены существующего дампа памяти, создается «Автоматический дамп памяти», хранящийся в %SystemRoot%\MEMORY.DMP (т.е. файл MEMORY.DMP внутри системной папки Windows). Параметры для включения автоматического создания дампов памяти, используемые по умолчанию вы также можете увидеть на скриншоте ниже.
Опция «Автоматический дамп памяти» сохраняет снимок памяти ядра Windows 10 с необходимой отладочной информацией, а также память, выделенную для устройств, драйверов и ПО, работающего на уровне ядра. Также, при выборе автоматического дампа памяти, в папке C:\Windows\Minidump сохраняются малые дампы памяти. В большинстве случаев этот параметр оптимален.
Помимо «Автоматический дамп памяти» в параметрах сохранения отладочной информации есть и другие варианты:
- Полный дамп памяти — содержит полный снимок оперативной памяти Windows. Т.е. размер файла дампа памяти MEMORY.DMP будет равен объему используемой (занятой) оперативной памяти на момент появления ошибки. Обычному пользователю обычно не требуется.
- Дамп памяти ядра — содержит те же данные что и «Автоматический дамп памяти», по сути это одна и та же опция, за исключением того, как Windows устанавливает размер файла подкачки в случае выбора одной из них. В общем случае вариант «Автоматический» подходит лучше (подробнее для интересующихся, на английском — здесь.)
- Малый дамп памяти — создание только мини дампов в C:\Windows\Minidump. При выборе данной опции сохраняются файлы по 256 Кб, содержащие базовую информацию о синем экране смерти, списке загруженных драйверов, процессах. В большинстве случаев при непрофессиональном использовании (например, как в инструкциях на этом сайте по исправлению ошибок BSoD в Windows 10), используется именно малый дамп памяти. Например, при диагностике причины синего экрана смерти в BlueScreenView используются файлы мини дампов. Однако в некоторых случаях может потребоваться и полный (автоматический) дамп памяти — часто службы поддержки ПО при возникновении неполадок (предположительно вызванных этим ПО) могут просить предоставить именно его.
Дополнительная информация
В случае, если вам нужно удалить дамп памяти, вы можете сделать это вручную, удалив файл MEMORY.DMP в системной папке Windows и файлы, содержащиеся в папке Minidump. Также можно использовать утилиту «Очистка диска» Windows (нажать клавиши Win+R, ввести cleanmgr и нажать Enter). В «Очистке диска» нажмите кнопку «Очистить системные файлы», а затем в списке отметьте файла дампа памяти для системных ошибок, чтобы удалить их (при отсутствии таких пунктов можно предположить, что дампы памяти пока не создавались).
Ну и в завершение о том, почему может быть отключено создание дампов памяти (или отключаться само после включения): чаще всего причиной являются программы для очистки компьютера и оптимизации работы системы, а также софт для оптимизации работы SSD, который также может отключать их создание.
BSOD (Blue Screen of Death) is one of the worst errors in Windows. BSOD (Blue Screen of Death) error is that error which occurs after system error or system crash. It is that condition of the system when the operating system cannot operate safely.
Whenever BSOD error occurs, a dump file is created and debugging information is stored. This dump file is then analyzed for the debugging process. Fixing BSOD (Blue Screen of Death) errors can be a challenging process because a piece of very limited information displayed whenever your OS (Operating System) crashes. Here is the solution for you. You can enable minidump in your Windows 10 and whenever BSOD errors will occur you will be provided logs with complete debugging information. When you will be having complete information of error you can search for the solution on different online resources. In this article, we will guide you with the complete process to enable Minidump logs in your Windows 10 to get complete information related to BSOD errors.
In order to enable Minidump logs in Windows 10, you need to follow this procedure step by step:
Click the Search button. Type Control Panel in the search bar and select the Control Panel option as highlighted in the below image:
Control Panel screen will appear with all Control Panel Items. Select System from these items as the following screen is indicating:
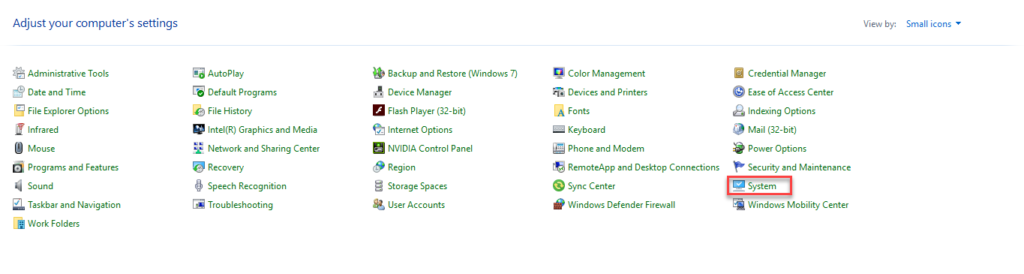
Now you are on System screen, select Advanced system settings from the left side of the screen as highlighted in below image:
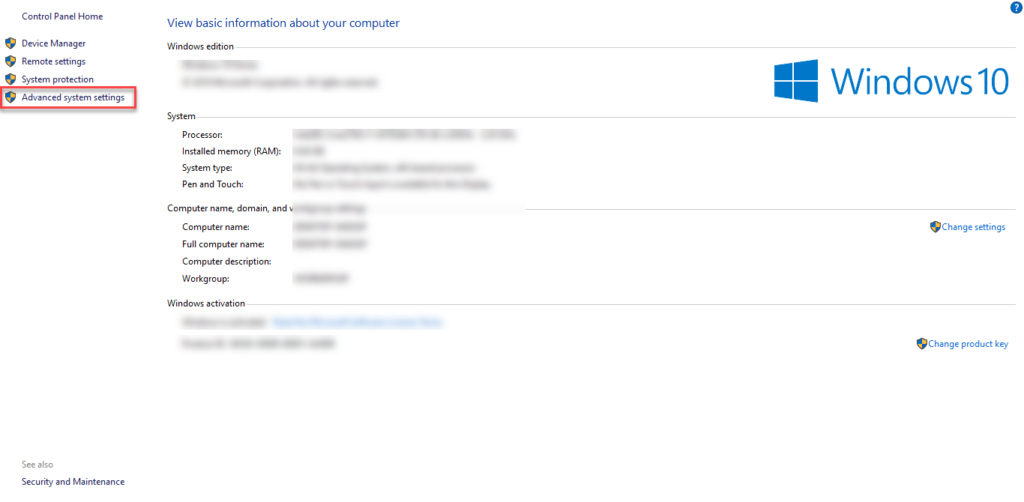
A dialogue box of System Properties will appear with already selected tab Advanced. You need to click the Settings button under Start up and Recovery section. Here is the screenshot for your reference:
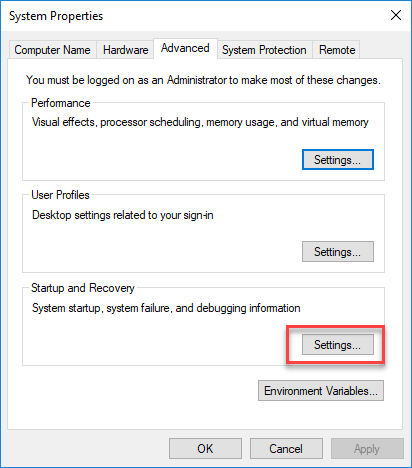
Another dialogue box of Startup and Recovery will open. Under System Failure section Automatic memory dump is already selected as shown in below image.
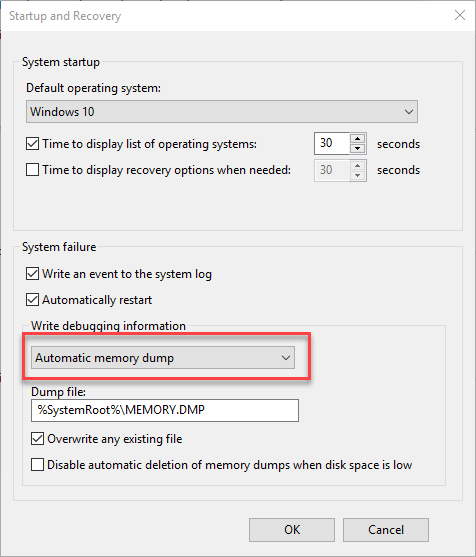
You have to click this drop down and select Small memory dump (256 KB) and click OK button.
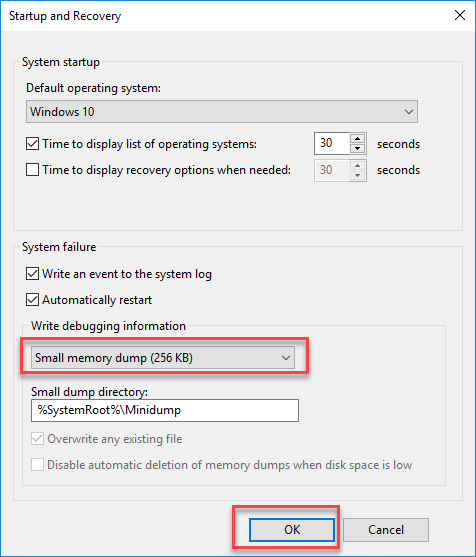
Minidump logs are enabled for your Windows 10. Logs will be created whenever you will experience a BSOD error.
Conclusion
By following this procedure you will be able to enable minidump logs in Windows 10 to get complete information of debugging whenever there is a BSOD error. You can reset the settings as well by selecting the Automatic memory dump option in the last step.
Troubleshooting BSOD (blue screen of death) errors can be a difficult process, as limited information is provided when your OS crashes. Enabling minidump (small memory dump) files means that logs are provided with debugging information every time a BSOD occurs. Forums like this one will then be able to look though the logs and determine where the problem is.
To begin, click the Start Menu or Search Icon and type «Control Panel«, then click the entry that appears:
Now click System and Security from within the Control Panel:
Then click System from the list:
Now, click Advanced System Settings:
Under the Start-up and Recovery section, click Settings:
Finally, select Small Memory Dump from the debugging drop-down menu, then click OK:
Minidumps are now enabled, and will be created should you experience a BSOD error in future. If you wish to reset the settings back to default, please repeat the steps, but choose «Automatic memory dump» at the last stage. You may also wish to disable «automatically restart», so that you can see the error on screen if a BSOD occurs.
The minidump files will be located in %SystemRoot%\Minidump, which is generally C:\Windows\Minidump.
If you’d like to upload dump files to this site, please zip them up first and attach them to a new thread.
Большинство пользователей Windows, к сожалению, знакомы с «синим экраном смерти» (BSoD) — критической системной ошибкой, возникающей при неполадках, угрожающих стабильности системы. Это может быть вызвано неисправными драйверами сторонних разработчиков, аппаратными сбоями или даже ошибками в системном коде Microsoft.
Одним из самых эффективных инструментов для диагностики BSoD является минидамп-файл, содержащий ключевую информацию о сбое. В этой статье мы расскажем, что такое минидамп-файл и как включить его автоматическое создание в Windows.
Содержание
- Что такое минидамп-файл?
- Как включить создание минидамп-файлов в Windows
- Где хранятся минидамп-файлы?
Что такое минидамп-файл?
Минидамп-файл (с расширением .dmp) — это небольшой файл дампа памяти, который сохраняет ключевую диагностическую информацию о системном сбое непосредственно перед появлением синего экрана. Эти данные помогают разработчикам или службе поддержки определить первопричину проблемы.
В Windows 10 и новее на экране BSoD отображается QR-код и стоп-код для поиска дополнительной информации в интернете. Однако для глубокого анализа минидамп-файл гораздо полезнее.
По умолчанию Windows не создает минидамп-файлы автоматически — сначала нужно настроить систему.
Как включить создание минидамп-файлов в Windows
Даже если вы пока не сталкивались с BSoD, рекомендуем заранее включить создание минидампов. (Примечание: эта инструкция универсальна и не привязана к конкретному ПО.)
Действуйте по шагам:
1. Нажмите Win + S, введите sysdm.cpl и нажмите Enter, чтобы открыть окно «Свойства системы».
(Альтернативный путь: Параметры → Система → О системе → Дополнительные параметры системы.)
2. В окне «Свойства системы» перейдите на вкладку «Дополнительно».
3. В разделе «Загрузка и восстановление» нажмите «Параметры».

4. Настройте следующие параметры:
— Поставьте галочку в «Записать событие в системный журнал».
— Активируйте «Выполнить автоматическую перезагрузку».
— В выпадающем списке «Файл дампа» выберите «Малый дамп памяти (256 КБ)».


5. Нажмите OK для сохранения изменений.
6. Перезагрузите компьютер.
После настройки Windows будет автоматически создавать минидамп-файлы при системных сбоях.
Где хранятся минидамп-файлы?
По умолчанию файлы сохраняются в папке: %SystemRoot%\Minidump
Обычно это соответствует пути: C:\Windows\Minidump
Хотя можно изменить этот путь, мы рекомендуем оставить его по умолчанию. Многие диагностические инструменты ищут минидамп-файлы именно в этой папке.
When you encounter a nightmare as Blue screen issue and try to get rid of it, you need to provide a full memory dump of the system. These files are quite large and indicate the root cause of the bugs and problems. So, in this article, we will discuss two ways to Collect Memory Dump Files in Windows 11 or 10.
To create memory dump when the blue screen of death occurs certain configuration is required. These files have copies of computer memory at the instant of crashing. It helps to find and solve the issues that caused the system to crash. Generally, stopping errors mostly occur due to malfunctioning hardware drivers. Rest causes include hardware issues and Microsoft codes.
Ways to Configure System to Collect Memory Dump Files in Windows 11 and 10
Here is how to Configure System to Collect Memory Dump Files in Windows 11 or 10 –
Through System Properties
Step-1: Click Taskbar search box and type Advanced system settings.
Step-2: Press Enter.
Step-3: Be on the Advanced tab on the System Properties box. Here, click the Settings button that appears in the section namely Startup and Recovery.
Step-4: In the new window, click the drop-down below the option Write debugging information. Depending upon your requirement, choose the preferred option accordingly. Click OK.
Using DumpConfigurator tool
- Click on DumpConfigurator tool link and it will start downloading the utility. Now, go to the Downloads folder on your device and extract the contents of the zip file.
- Double-click on sourceCode folder.
- Again extract the items of sourceCode folder and double-click on the file DumpConfigurator.hta.
- In case you come across Open File Security Warning dialog, click Run to continue.
- On the Windows Memory Dump Configuration Editor, click the button Elevate this HTA (see snapshot). Click Yes on the prompt of UAC.
- Click Auto Config Kernel as shown in the picture below.
- Restart Windows 10 PC for the modifications to become effective.
- Now, get access to the Services and locate Automatic System Restart Services (ASR). Double-click on it and then disable and stop it. This is necessary to prevent dump files from being written.
Types of memory dump files
- Complete Memory dump: It is the largest of all the “memory dumps”. It contains all the data used by the Windows at the time of crashing.
- Kernel Memory dump: It is quite smaller than complete “memory dump”. It does not contains unallocated memory and only consists of memory available in the kernel and HAL as well.
- Small memory dump: This does not provide detailed and contains very little details about the system crash. It is the smallest of all the dump file types and occupies only 256 KB.
The memory dump file is saved at the below-given locations.
| Dump file type | Location |
| (none) | %SystemRoot%\MEMORY.DMP (inactive, or greyed out) |
| Small memory dump file (256kb) | %SystemRoot%\Minidump |
| Kernel memory dump file | %SystemRoot%\MEMORY.DMP |
| Complete memory dump file | %SystemRoot%\MEMORY.DMP |
| Automatic memory dump file | %SystemRoot%\MEMORY.DMP |
| Active memory dump file | %SystemRoot%\MEMORY.DMP |
That’s all!




