Это самая простая сборка виндовс 7 x64 x86 на русском mini Windows 7 SP1 pro самая маленькая 750 Мб скачать торрент для установки на старый ноутбук. Облегчённая версия windows 7 профессиональная абсолютно полноценная по функционалу, несмотря что сам ISO образ (с двумя разрядностями win7 64bit 32bit) весит всего 750Mb, а после установки например 64битная windows7 мини, занимает порядка 3Гб на жёстком диске.
Самая лёгкая x86 windows 7 32bit professional на русском, будет работать без тормозов, даже на слабом ПК. В этой лучшей Windows 7 без лишнего встроен установщик от windows 10, тем самым решается проблема оптических драйверов. Другими словами этот windows семь с драйверами USB 3.0.
Версия: Windows 7 Professinal SP1
Разрядность: x64bit x86-32bit
Язык Интерфейса: RUS Русский
Таблетка: отсутствует, используем активатор
Первоисточник: www.microsoft.com
Размер образа: 753 Mb
Минимальные требования к ПК:
32 битная Windows7 тестировалась на старом компьютере — ОЗУ 512Мб, 1Ггц CPU. Установилась без проблем и стабильно переносила нагрузки.
для 64 битной виндовс7 понадобиться минимум 1 Гб ОЗУ.
Установка самой простой windows 7:
Установить этот образ можно как с загрузочного DVD диска записанного программой UltraISO, так и с загрузочной флешки, записанной программой rufus. Просто вставляем созданную флешку в USB гнездо и при включении вызываем меню загрузки (BOOT menu), обычно это клавиши F12 или F11, иногда это Esc или F8. В этом меню выбираем нашу флешку. Начнётся стандартная установка с выбором параметров, выбираем разрядность x64 или x86, для тех кто не в курсе, x86 это одно и тоже что и 32bit. Если вы хотите чистую установку, то при выборе диска или раздела на который будет устанавливаться наша операционная система win7, необходимо диск отформатировать.
После установки и активации, устанавливаем драйвера. На этом установка закончена, наслаждаемся возможностями цифровых технологий. В ISO образах допускается установщик браузера и некоторые пользовательские изменения по умолчнию для браузера Chrome, каждый может без проблем изменить настройки браузера на свои предпочтительные. Все авторские сборки перед публикацией на сайте, проходят проверку на вирусы. ISO образ открывается через dism, и всё содержимое сканируется антивирусом на вредоносные файлы.
- Главная
- Сборки форумчан. (трекер)
- LiveCD/DVD/Flash
| Статистика раздачи |
|
Размер: 628 MB | Зарегистрирован: 5 лет | Скачан: 93 раза |
|
Сидов: 5 [ 0 KB/s ] Подробная статистика пиров |
|
|
Отправлено: 21-Апр-2019 10:01
Отправлено: 21-Апр-2019 10:01
|
Состав диска:— 7-Zip v20.00 Ru Изменения:Версия 20.4: Установка нескольких версий Windows:Реализована возможность установки разных версий Windows, от 7ки до 10ки x64(mbr и uefi). Для этого вам нужно скопировать файл install.wim(.esd) нужной версии в соответствующую папку, которая находится в папке \MIPE\WIM\. Т.е. файл install.wim для Windows 7 кидаем в \MIPE\WIM\win7x64\, для Windows 8.1 x64 кидаем в папку \MIPE\WIM\win81x64\, для Windows 10 x64 в папку \MIPE\WIM\win10x64\. После чего, в меню пуск, появятся пункт Установка Windows и подпункт Windows 7 x64, Windows 8.1 x64 и Windows 10 x64. Как добавить свои программы:Для добавления своих программ, кидаем файлы exe в папку \MIPE\TOOLS\, в файле \MIPE\EXLOAD.INI пишем следующее: //Для создания ярлыка на рабочем столе Для запуска программы после загрузки mini10PE пишем следующее: EXEC %TOOLS%\Папка программы\Имя файла.exe Как добавить свои reg файлы:Кидаем в папку \MIPE\TOOLS\TWEAKS\ свои reg файлы. Применяться автоматически. Как добавить драйвера:Кидаем в папку \MIPE\PEDRV\ распакованные драйвера или cab архивы. Применяться автоматически. Мультизагрузка:В распакованном виде title mini10PE x64 Хеш суммы:CRC32: 30269C27 —Скриншоты:
Последний раз редактировалось: niknikto (2020-04-11 18:31), всего редактировалось 14 раз(а) |
Отправлено: 22-Ноя-2022 18:20
(спустя 3 года 7 месяцев)
Отправлено: 22-Ноя-2022 18:20
(спустя 3 года 7 месяцев)
bighead |
|
Отправлено: 22-Ноя-2022 18:42
(спустя 22 минуты)
Отправлено: 22-Ноя-2022 18:42
(спустя 22 минуты)
ADNiK |
98424
ADNiK, но тачпад не работает Да тут все работает прекрасно, маленький вес удобен для не скольких установщиках Windows. |
Отправлено: 22-Ноя-2022 19:28
(спустя 46 минут)
Отправлено: 22-Ноя-2022 19:28
(спустя 46 минут)
bighead |
|
Отправлено: 22-Ноя-2022 20:22
(спустя 54 минуты)
Отправлено: 22-Ноя-2022 20:22
(спустя 54 минуты)
ADNiK |
98426
ADNiK, так добавьте к этой сборке установщики и нужные портативки и проблема решена Так наверное и сделаю, может быть у вас найдётся подходящая инструкция? |
Отправлено: 23-Ноя-2022 16:49
(спустя 20 часов)
Отправлено: 23-Ноя-2022 16:49
(спустя 20 часов)
bighead |
|
Отправлено: 24-Ноя-2022 11:19
(спустя 18 часов)
Отправлено: 24-Ноя-2022 11:19
(спустя 18 часов)
bighead |
|
Отправлено: 13-Фев-2023 14:19
(спустя 2 месяца 19 дней)
Отправлено: 13-Фев-2023 14:19
(спустя 2 месяца 19 дней)
cyner777 |
|
Отправлено: 13-Фев-2023 14:32
(спустя 13 минут)
Отправлено: 13-Фев-2023 14:32
(спустя 13 минут)
bighead |
Для каждой проги лень прописывать пути ) Это уже ваши личные трудности |
Отправлено: 13-Фев-2023 21:19
(спустя 6 часов)
Отправлено: 13-Фев-2023 21:19
(спустя 6 часов)
bighead |
|
Отправлено: 06-Май-2023 12:29
(спустя 2 месяца 20 дней)
Отправлено: 06-Май-2023 12:29
(спустя 2 месяца 20 дней)
Redshock |
98454
сделал на основе mini10PE 20.4 [Ru] [x64] и Win11PE от xemom Всем привет. Windows Registry Editor Version 5.00 |
Отправлено: 06-Май-2023 15:24
(спустя 2 часа 54 минуты)
Отправлено: 06-Май-2023 15:24
(спустя 2 часа 54 минуты)
xnik |
|
Отправлено: 09-Май-2023 14:36
(спустя 2 дня 23 часа)
Отправлено: 09-Май-2023 14:36
(спустя 2 дня 23 часа)
Redshock |
Последний раз редактировалось: Redshock (2023-05-10 17:17), всего редактировалось 1 раз |
Отправлено: 09-Май-2023 16:56
(спустя 2 часа 19 минут)
Отправлено: 09-Май-2023 16:56
(спустя 2 часа 19 минут)
loban_ser |
100214
Есть утилита WinPeReg от Nikzzz она не добавляет в HKEY_CURRENT_USER WinPeReg.zip примеры: Mount_PE_Registry_x64.exe /con «D:\UnPack\PE7x64.wim\1_Preinstallation\Windows» /import:»D:\Files\regfile1.reg»;»D:\Files\regfile2.reg» /regedit Подключит реестр смонтированного образа, конвертирует и импортирует файл реестра, просмотр результата в RegEdit, после закрытия RegEdit размонтирует подключённые кусты реестра. Mount_PE_Registry_x64.exe /con «D:\UnPack\PE7x64.wim\1_Preinstallation\Windows» /import:»D:\Files\regfile1.reg» Подключит реестр смонтированного образа, конвертирует и импортирует файл реестра. Модераторов, просьба перенести пост в соответствующую тему https://usbtor.ru/viewtopic.php?t=1319 Комментарий от vovan1982 |
Отправлено: 27-Сен-2023 19:28
(спустя 4 месяца 18 дней)
Отправлено: 27-Сен-2023 19:28
(спустя 4 месяца 18 дней)
cyner777 |
99450
cyner777, в шапке темы Как добавить свои программы: Вы вопрос прочитали? (со всем уважением) |
Отправлено: 27-Сен-2023 20:28
(спустя 1 час)
Отправлено: 27-Сен-2023 20:28
(спустя 1 час)
bighead |
//Для создания ярлыка на рабочем столе Я прочитал ещё раз, и отвечу ещё раз, в шапке касательно этого winpe всё написано понятно |
Страница 14 из 15
Показать сообщения:
Текущее время: 05-Май 14:38
Часовой пояс: UTC + 3
Вы не можете начинать темы
Вы не можете отвечать на сообщения
Вы не можете редактировать свои сообщения
Вы не можете удалять свои сообщения
Вы не можете голосовать в опросах
Вы не можете прикреплять файлы к сообщениям
Вы можете скачивать файлы
Опубликовано:
Данная инструкция поможет разобраться, как самостоятельно создать мультизагрузочную USB флешку, подготовить ее в качестве инструмента реанимации системы, а также сделать носитель для установки операционных систем Windows и Linux. В качестве программы для работы с флеш-накопителем будем использовать Rufus. В качестве образа для флешки с Windows LiveCD мы будем использовать 2k10.
Создание загрузочной флешки 2k10
Загрузка с флешки и запуск Windows LiveCD
Установка операционной системы с флешки
Загрузочная флешка 2k10
1) Образ 2k10 постоянно обновляется, поэтому первым делом найдем его свежую версию. Просто вбиваем в поисковой системе 2k10 — первые 3 ссылки, как правило, содержат то, что нам нужно. Например, я загрузил образ с форума usbtor. Также данный образ можно загрузить на различных торрент-трекерах.
2) Теперь загрузим Rufus — переходим на сайт https://rufus.ie. Скачиваем программу:

3) Создаем загрузочную флешку. Вставляем ее в USB-разъем компьютера и убеждаемся, что на ней нет важных данных. Запускаем скачанный Rufus.
Проверяем, что выбрана нужная нам флешка:

Кликаем по ВЫБРАТЬ и выбираем наш загрузочный образ 2k10:

Выбираем подходящую схему раздела:

* в данном примере выбрана схема MBR — она является универсальной и с ее помощью можно загрузиться с нашей флешки на любом компьютере (на некоторых компьютерах необходимо отключить UEFI или включить режим совместимости CSM). Если мы выберем схему GPT, то загрузиться с такой флешки можно будет на компьютерах с UEFI.
Остальные опции настраиваем по желанию. Кликаем по СТАРТ:

… программа выкинет предупреждение, что данные на накопителе будут уничтожены. Еще раз убеждаемся в отсутствии важных файлов на флешке и соглашается.
Начнется процесс создания загрузочной флешки. Ждем его окончания.
Загрузка с флешки
Процедура состоит из следующих шагов:
- Подключаем флешку к компьютеру.
- Заходим в биос.
- Настраиваем приоритет загрузки с флешки.
- Система загрузит меню 2k10.
Разберем последующие шаги подробнее. Когда перед нами появится меню, выбираем один из вариантов загрузки системы Windows LiveCD:

* в данном примере мы загружаем LiveCD WinPE на основе Windows 10. Нам также доступны Windows 7 и 8.
Ждем загрузки и можем приступить к работе:

Установка операционной системы с флешки 2k10
Одно из удобств загрузочной флешки 2k10 заключается в простом добавлении дистрибутивов операционных систем. Для этого просто вставляем флешку в компьютер — открываем ее в проводнике. Переходим в каталог 2k10\User.Image — и в него копируем файл ISO-образа с операционной системой. Мы готовы к установке системы.
Название файла образа не должно содержать пробелы. С ними загрузчик, почему-то, не отображает его в списке образов для загрузки.
Теперь загружаемся с флешки до окна с меню. Выбираем пункт Start Grub4Dos menu:

В следующем окне выбираем загрузку образов из папки 2k10/User.Image:

… и выбираем наш образ с операционной системой — начнется его загрузка.
Windows To Go достаточно интересная технология. Она, прежде всего, будет полезна в тех случаях, когда ваша основная система откажется запускаться. Также это будет удобно для людей, которым нужен компьютер с именно их системой повсеместно, но возможности таскать его с собой нет. В общем функция Windows To Go позволяет создать на внешнем SSD, HDD или USB-накопителе портативную или переносную Windows 11 из установленной на ваш компьютер операционной системы и загрузить её на этом или любом другом компьютере. Да, на замену основного ПК она не рассчитана, скорее как вариант временного использования компьютера. Тем не менее она обладает почти всеми функциями обычной Windows 11.
По стандарту функция присутствует только на профессиональной и корпоративной версии Windows и может работать только с сертифицированными накопителями, однако сейчас существует множество приложений, способных обойти эти ограничения. Сегодня, например, мы создадим портативную версию Windows 11 с помощью программы AOMEI Partition Assistant.
{banner_google1}
Стоит заранее сказать, что при первом запуске загрузка Windows будет длиться гораздо дольше, нежели последующие разы, так как система будет определять компоненты и скачивать драйвера. К тому же ускорить работу можно использовав накопитель с портом USB 3.0 и выше. На USB 2.0 система также работает, но значительно медленнее. Объем винчестера, на котором будет размещена портативная Windows 11 должен быть не менее объёма диска C:, где установлена ваша ОС.
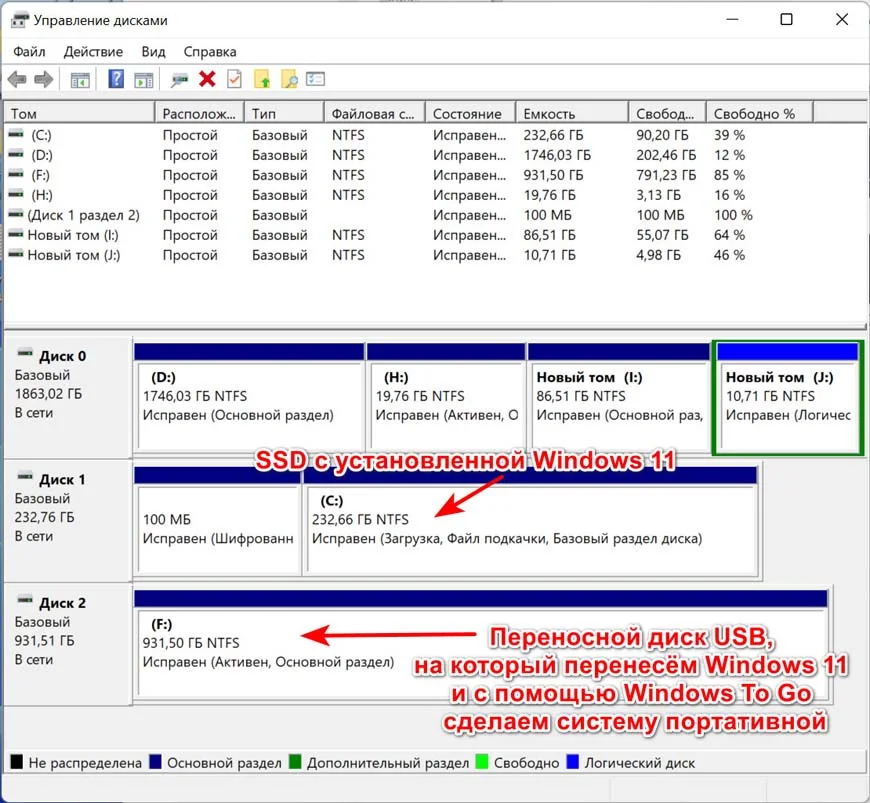
1. Зайти в программу AOMEI Partition Assistant.
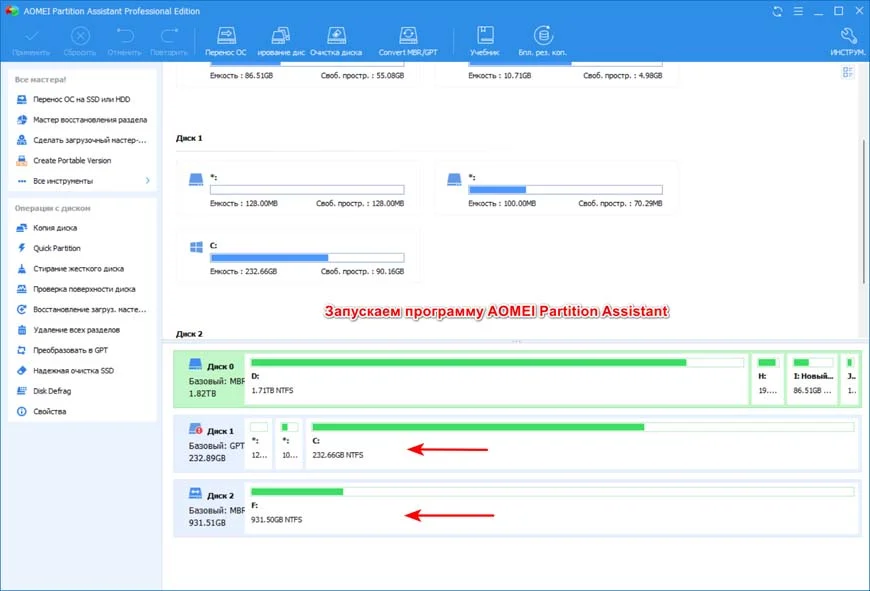
2. В правой части окна выбираем «Все инструменты» и щелкаем по «Создатель Windows To Go».
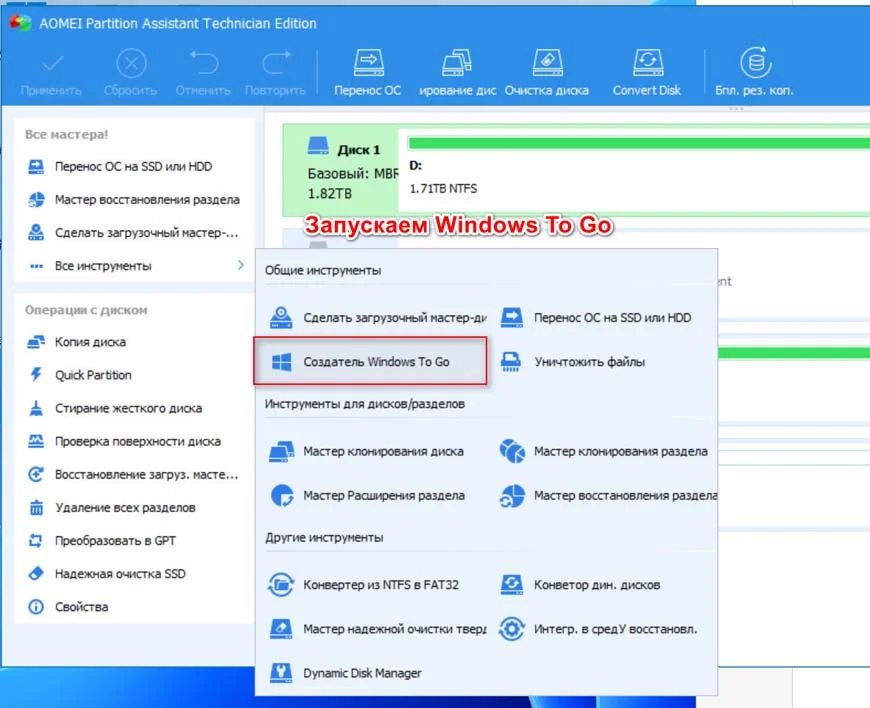
3. В следующем окне выбираем «Создать переносную Windows для персонального компьютера». Если у вас Mac, то выбираем «Создать переносную копию Windows для компьютера Mac».
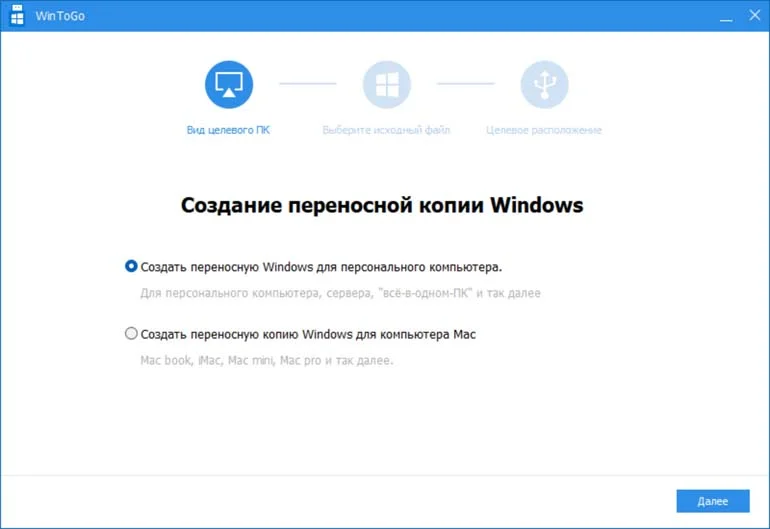
4. Далее кликаем на «Создать Windows из текущей системы».
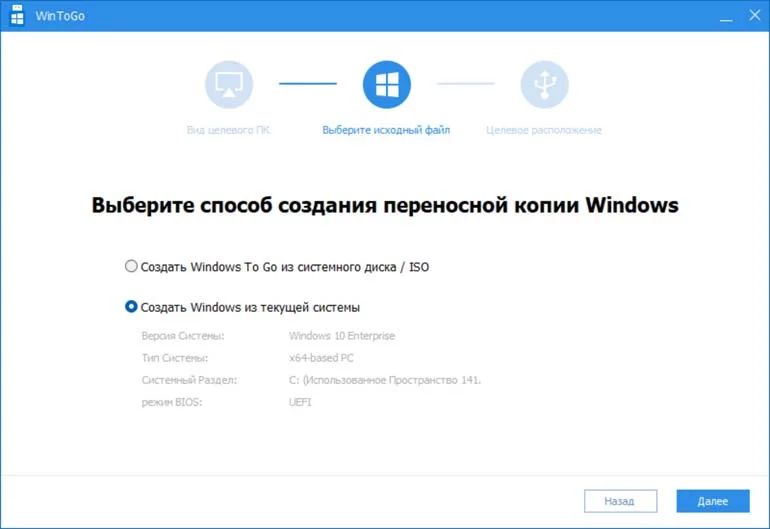
5. Выбираем наш внешний USB-диск.
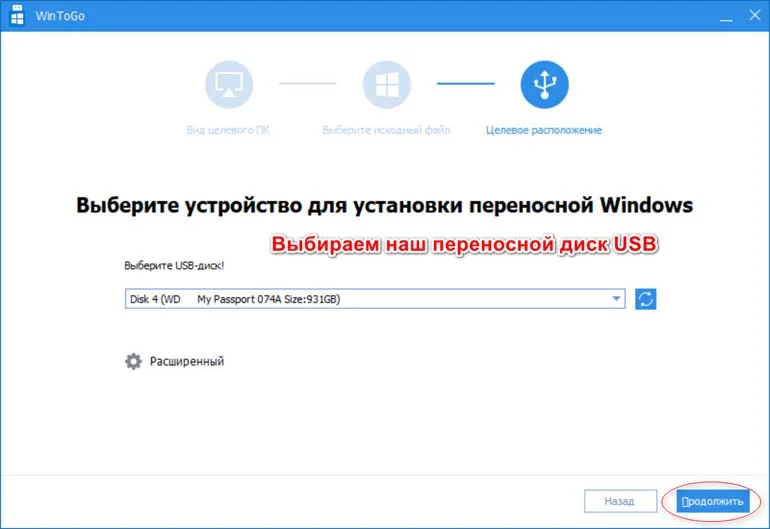
{banner_google1}
6. Начнётся перенос системы на съёмное устройство. Дожидаемся окончания.
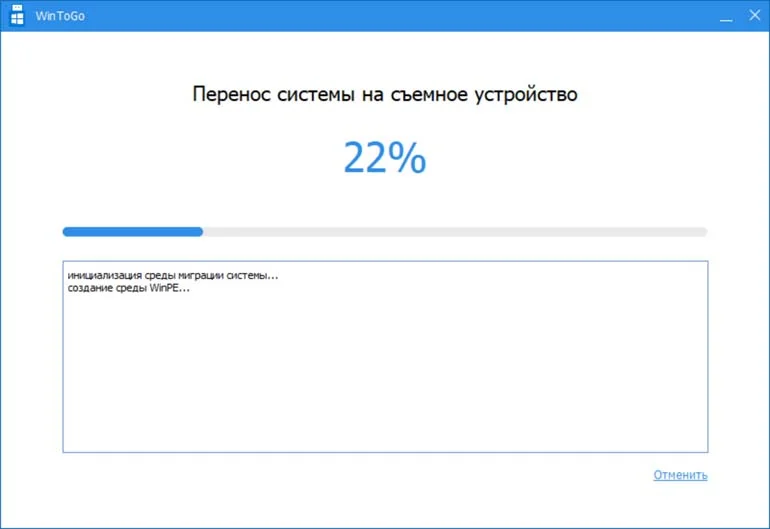
7. Далее ПК будет перезагружен в среду WinPE и продолжится перенос системы.

8. Дожидаемся уведомления об успешном завершении переноса.

Теперь у нас есть Windows 11 на переносном диске. Остаётся только с него загрузиться. Для этого перезагружаем ПК, входим в загрузочное меню и выбираем загрузку с портативного диска USB.
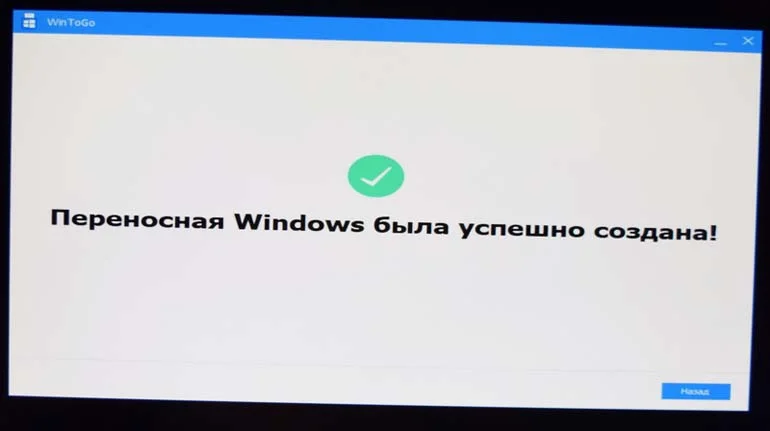

Если вы создавали портативную Windows 11 с включенным UEFI, то для запуска на другом ПК сначала необходимо активировать этот режим в BIOS. Если переносная ОС создавалась вами в Legacy, то для запуска сначала необходимо активировать этот режим.
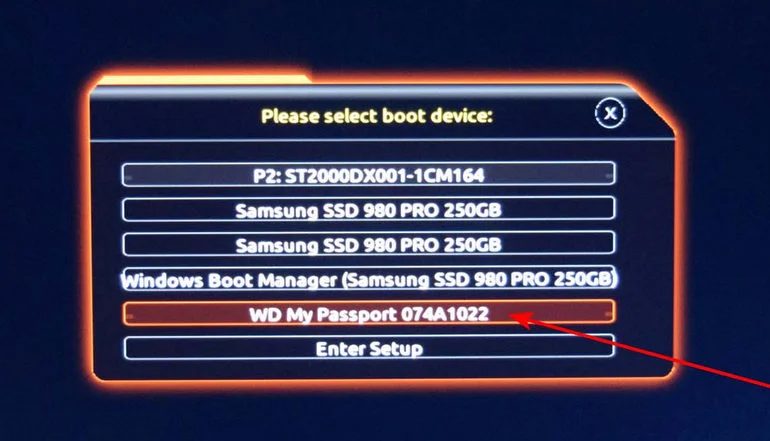
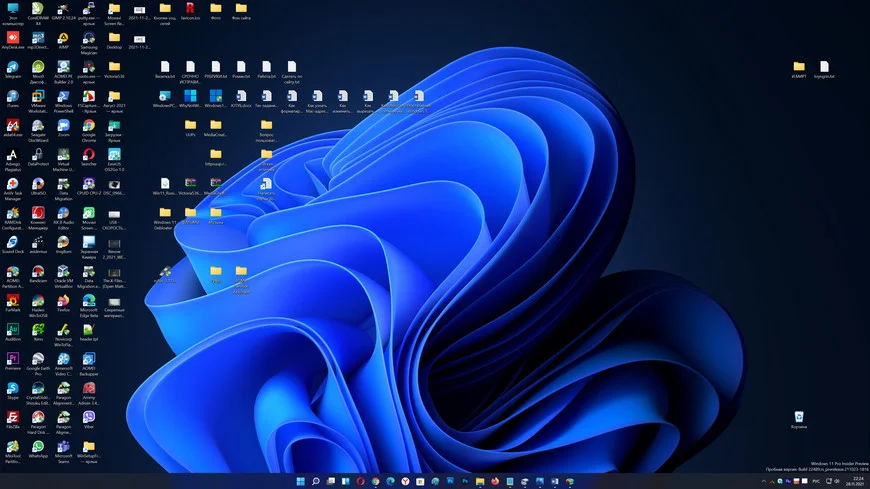
Когда компьютер включится вы увидите, что наш внешний диск имеет букву диска «C».
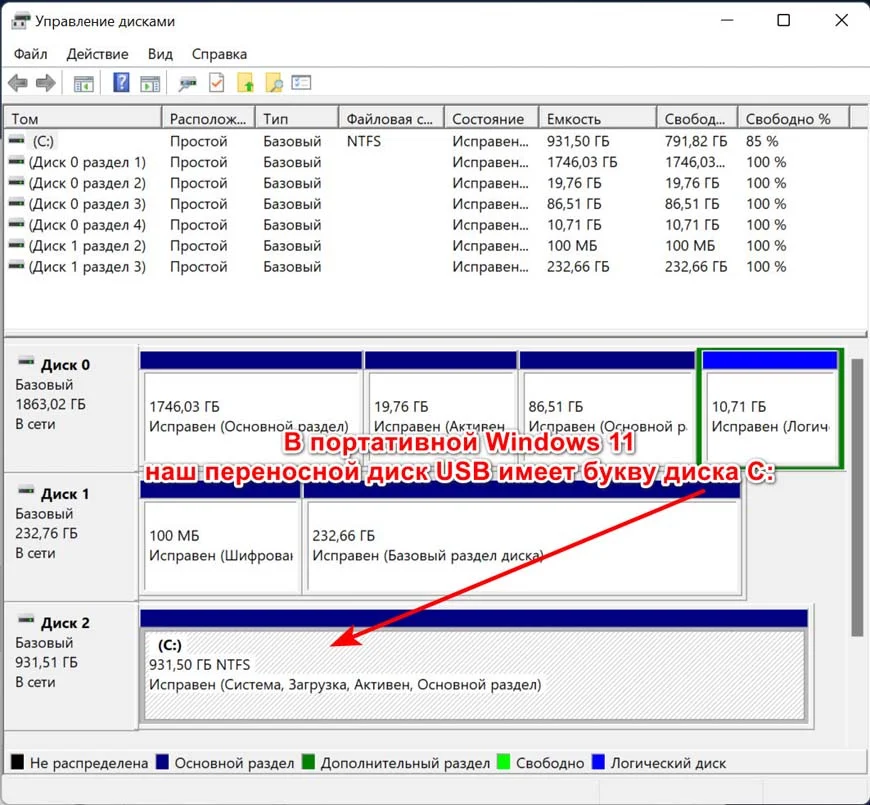
На флешках и переносных винчестерах USB 2.0 портативная Windows 11 работает медленно, это хорошо видно в Диспетчере задач на вкладке «Производительность». Диск почти всегда загружен на 100 % работой системы и программ, поэтому желательно использовать переносные винчестеры USB 3.2 Gen2 и USB 3.2 Gen2x2.
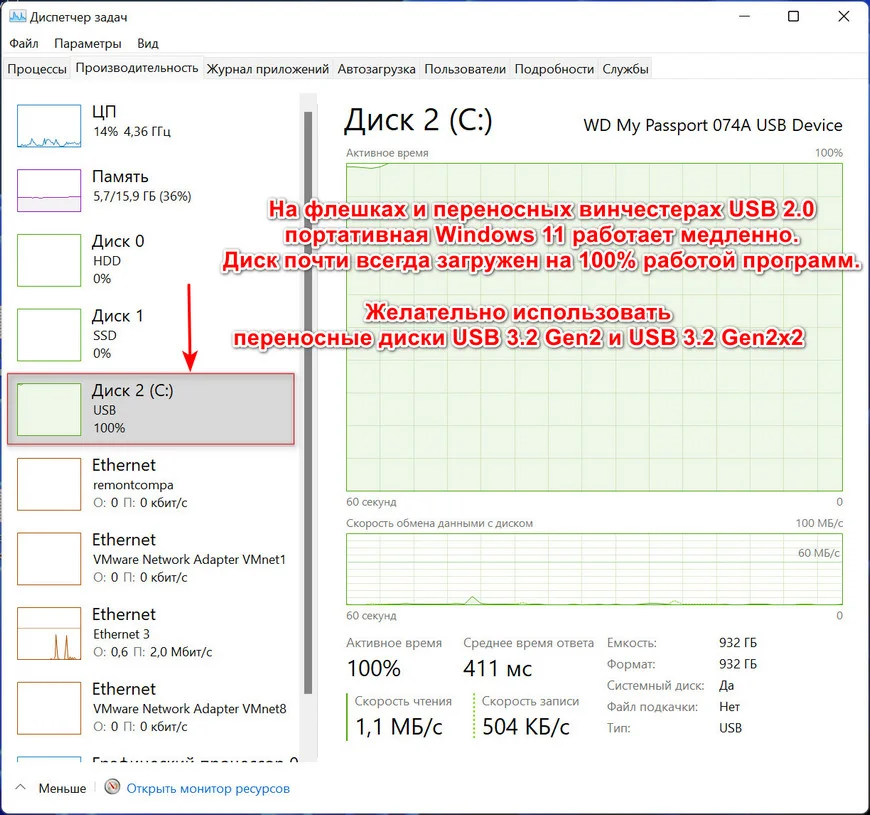
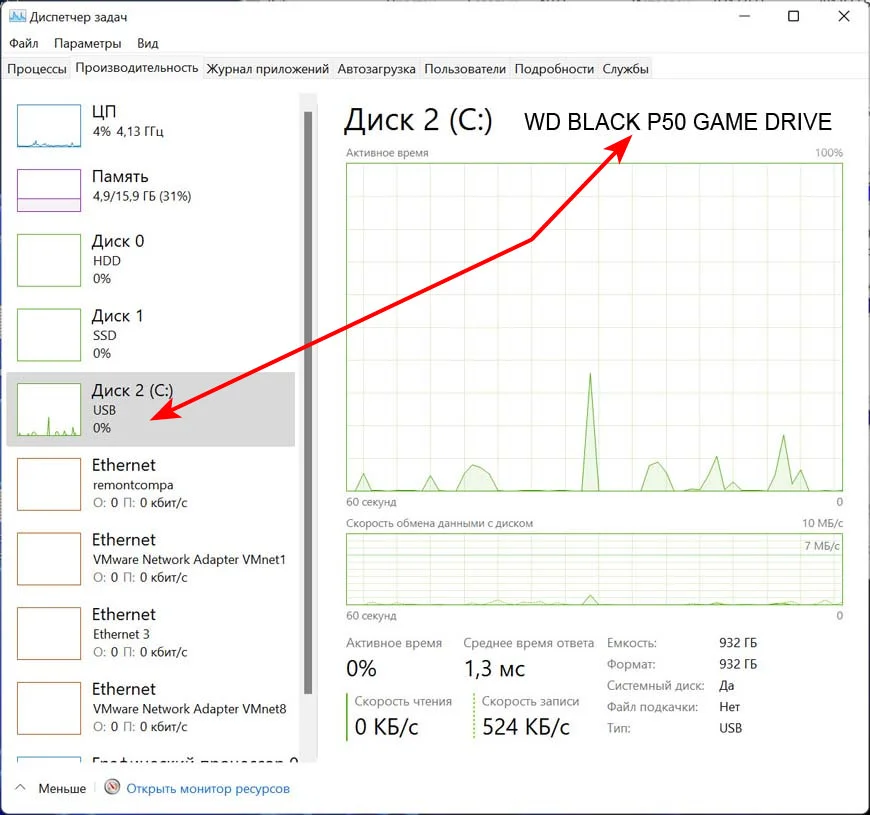
По сути ничего сложного в создании такого диска нет, а вот пользы довольно много. И для его изготовления желательно использовать всё-таки сторонние приложения, нежели стандартные.

