Погода, календари, мониторинг ресурсов и другие полезные вещи будут всегда под рукой.
Виджеты, или мини‑приложения, — одна из интересных функций современной Windows. В отличие от старых версий ОС виджеты располагаются не на рабочем столе, а в специальной панели, которая открывается при наведении или клику курсора по иконке погоды в панели задач. Панель также можно открыть сочетанием клавиш Win + W, причём это работает, даже если вы убрали оттуда значок температуры.
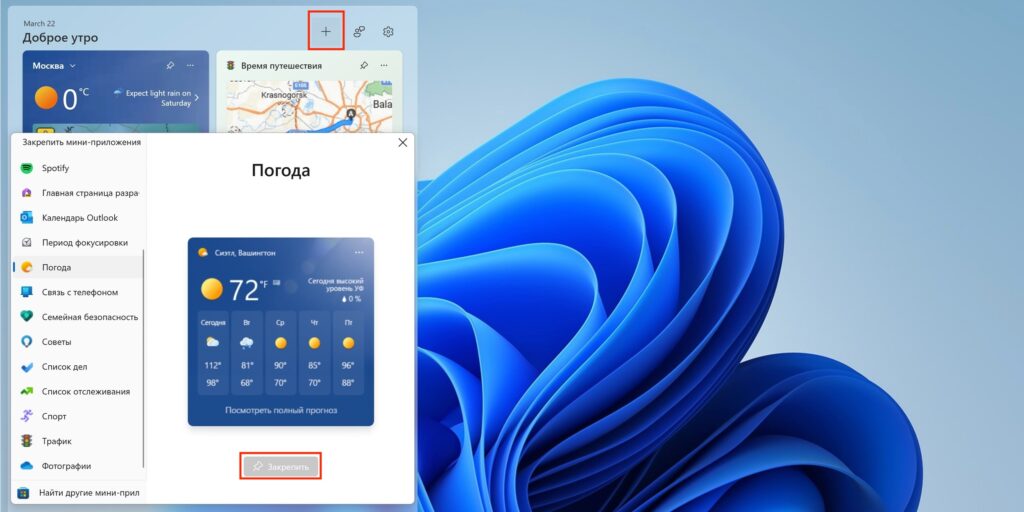
Погода, акции, трафик и несколько других виджетов уже включены по умолчанию. Пользователи могут активировать новые, а также настроить их внешний вид и расположение. Для добавления необходимо открыть панель, кликнуть «+», выбрать виджет из бокового меню и нажать «Закрепить».
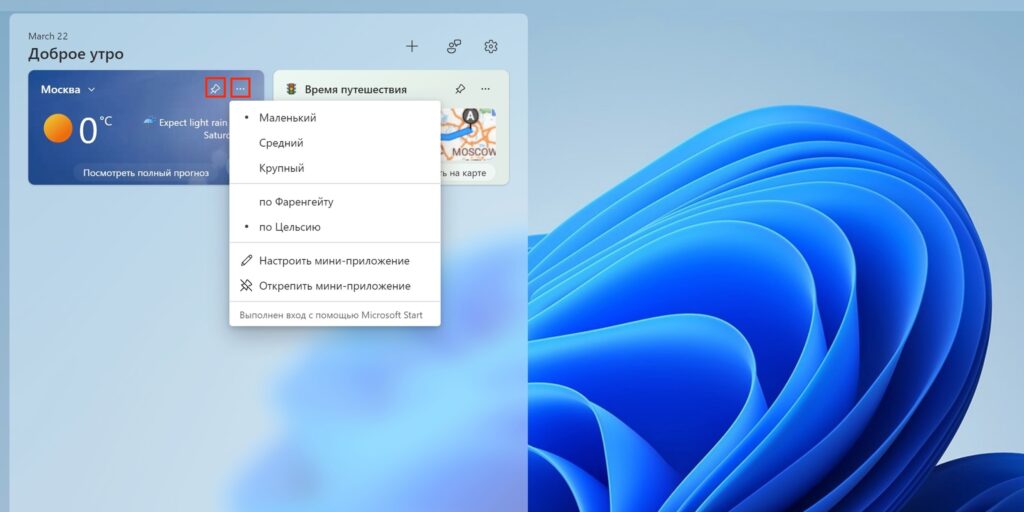
Мини‑приложения можно перетаскивать и фиксировать в определённом месте с помощью кнопки булавки. Также через меню «…» легко менять их размер и настраивать некоторые параметры (например, город в погоде). Для удаления виджета нужно нажать «Открепить мини‑приложение».
Нативные мини‑приложения для панели виджетов в Windows 10 и 11
К этой категории относятся плагины, которые добавляются в панель. К сожалению, подобных виджетов не очень много и большая часть из них — фирменные мини‑приложения от Microsoft. Несмотря на то, что компания разрешила сторонним разработчикам создавать свои собственные виджеты, те почему‑то не очень спешат с этим.
1. Календарь Outlook
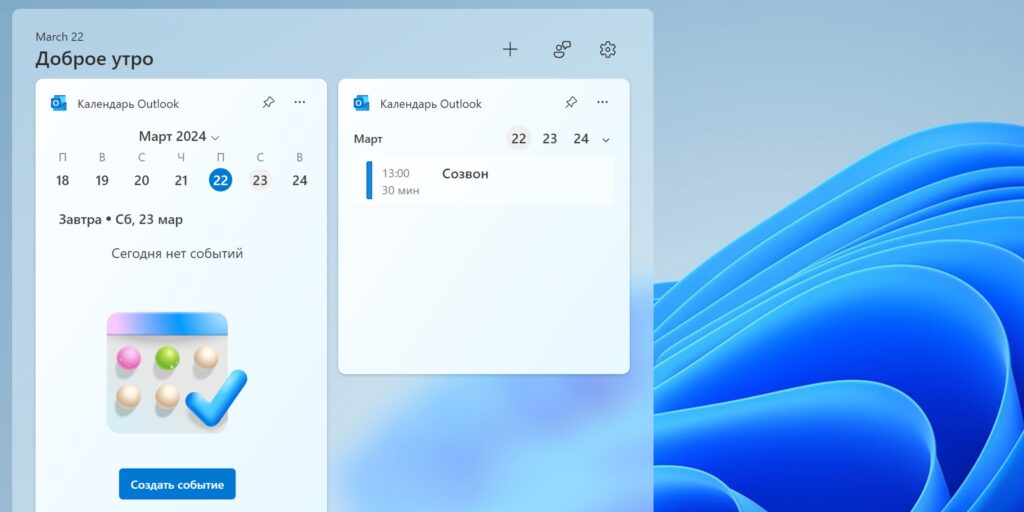
Один из самых полезных виджетов, с помощью которого можно в одно касание свериться с собственным расписанием и быстро добавить новое событие. Имеет два размера плитки, настройки позволяют установить часовой пояс и выбрать аккаунты календарей для отображения.
Виджет доступен бесплатно во встроенной галерее.
2. Связь с телефоном
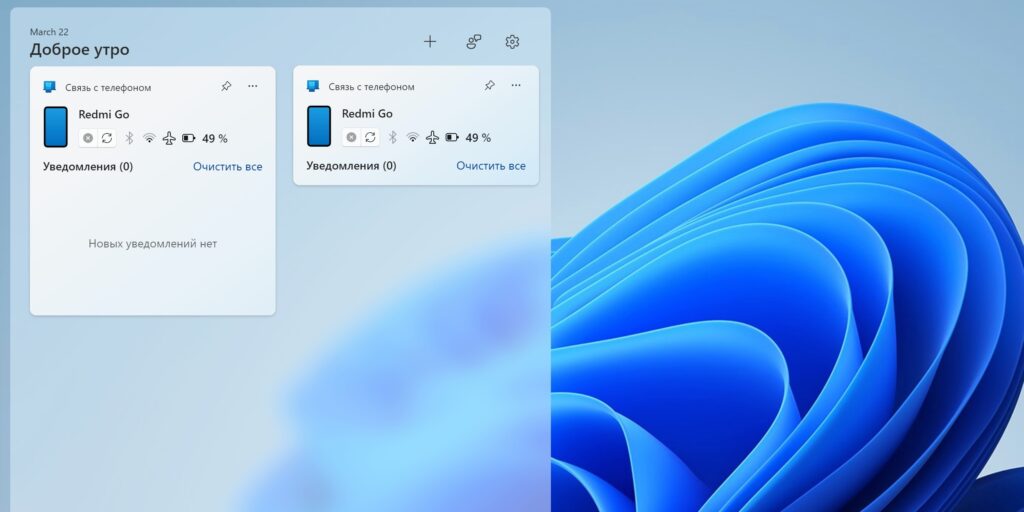
Данное мини‑приложение поможет экономить время на проверку смартфона. Благодаря синхронизации вы будете видеть все уведомления и сообщения, а также сервисную информацию вроде состояния сети и уровня заряда аккумулятора. И всё это — не доставая гаджет из кармана или не трогая его на столе. На выбор доступно три размера: от компактного до большого, где помещаются сразу несколько уведомлений.
Добавить виджет можно из стандартного комплекта бесплатно.
3. Фокусирование
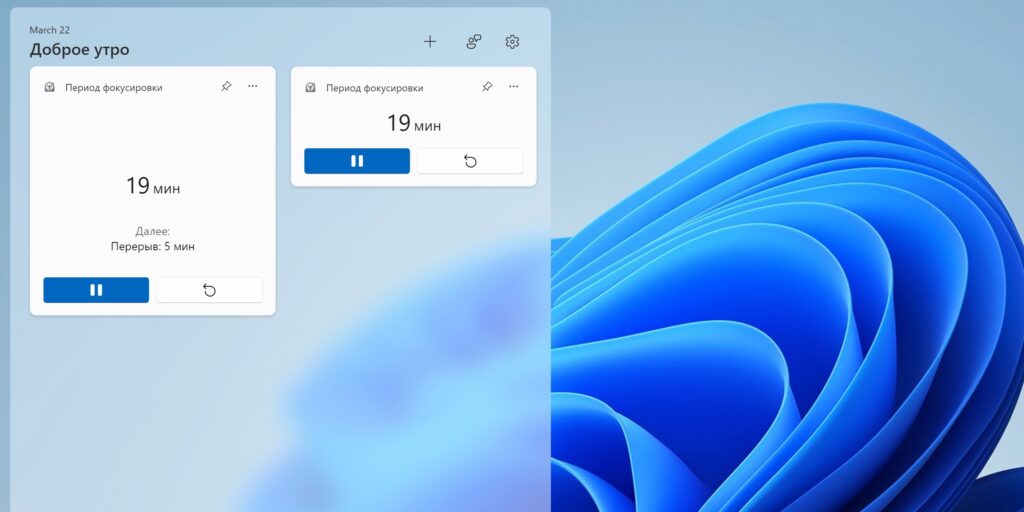
А это мини‑приложение с таймерами пригодится для организации рабочих сессий и поддержания продуктивности, помогая вам чередовать интервалы концентрации и отдыха в течение дня. Размер плитки средний или мелкий, длительность промежутков можно менять прямо из виджета.
«Фокусирование» тоже доступно бесплатно среди встроенных мини‑приложений.
4. Список дел
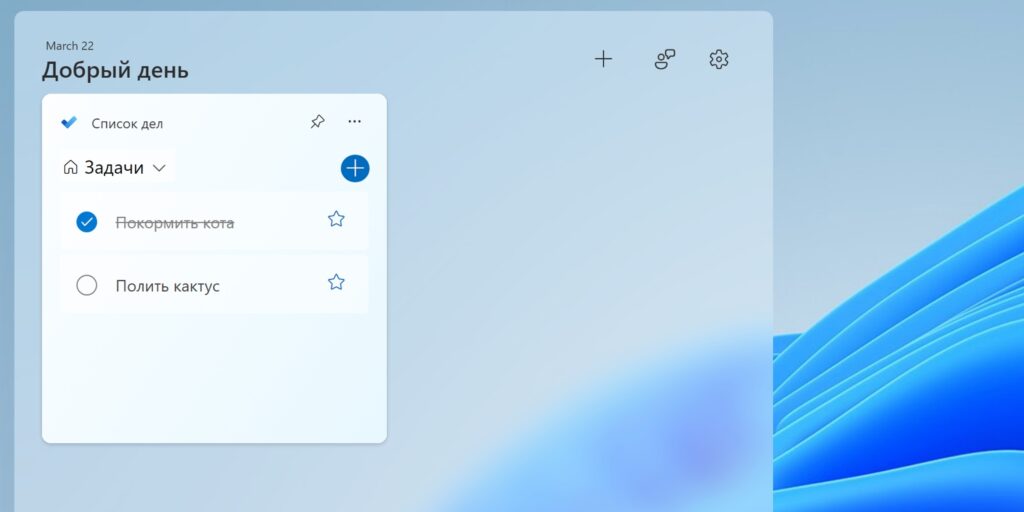
Виджет фирменного менеджера задач Microsoft To Do, благодаря которому у вас перед глазами всегда будет список запланированных дел. Отсюда можно полноценно взаимодействовать с задачами, отмечать выполнение, выделять срочные, создавать новые и переключаться между списками. На выбор два размера, которые различаются количеством отображаемых пунктов.
Добавить виджет можно из стандартной галереи бесплатно.
5. S Media Controls
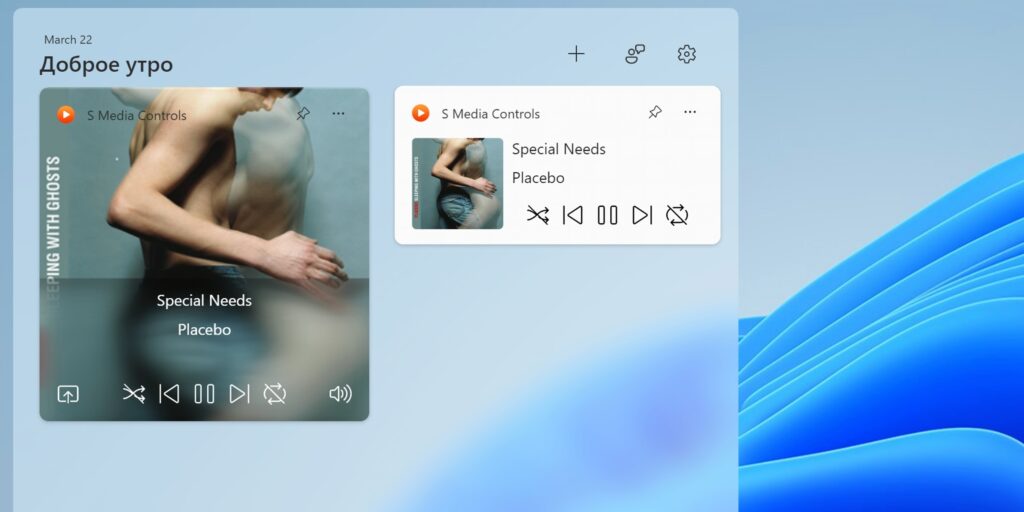
Простое, но полезное мини‑приложение для управления воспроизведением музыки. После добавления в панели появится плитка с обложкой и кнопками плеера, а также названием трека и исполнителя. Есть два размера виджета. Поддерживаются встроенный Media Player, Spotify, Apple Music и YouTube.
Виджет бесплатный и доступен в официальном магазине.
Скачать →
6. Network Usage Monitor
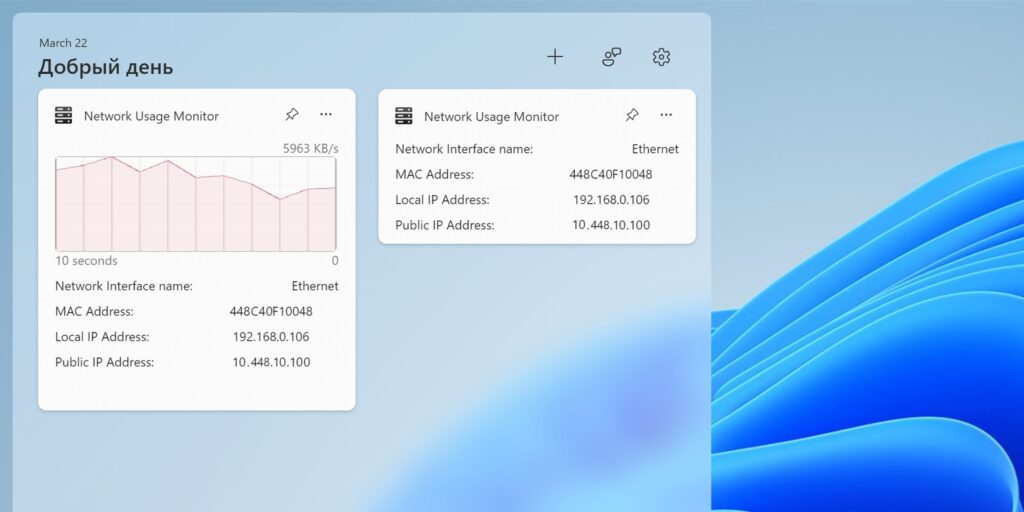
Ещё один виджет для просмотра статистики использования Сети. Network Usage Monitor показывает текущую скорость скачивания и выгрузки данных, рисует наглядный график потребления трафика, а также отображает информацию о сетевом интерфейсе: тип, локальный и публичный IP, MAC‑адрес. Можно выбрать один из двух размеров плитки.
Виджет полностью бесплатен и доступен в официальном магазине.
Скачать →
7. Battery Meter
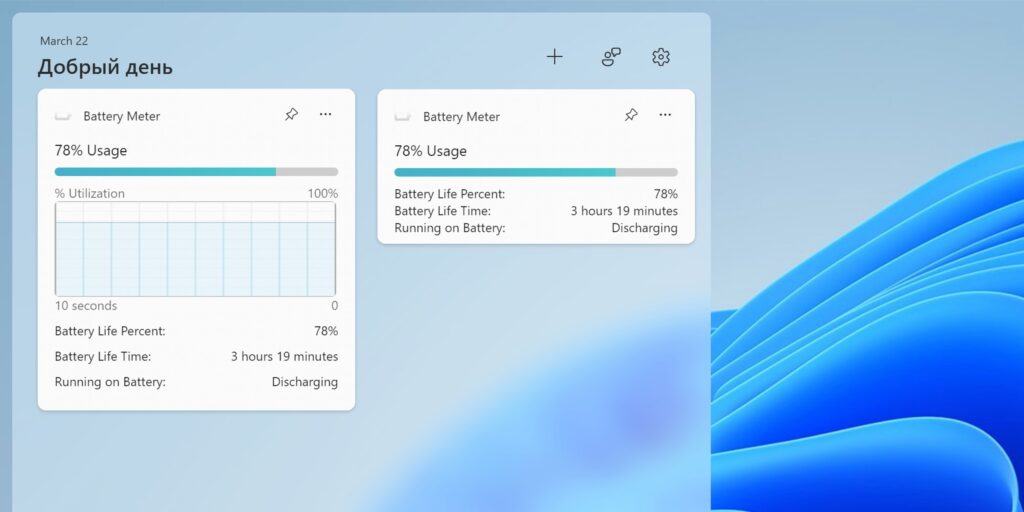
С Battery Meter вы будете иметь более расширенную информацию об аккумуляторе ноутбука и его автономности, нежели представлена в значке батареи в панели задач. В малом размере виджет покажет шкалу и процент оставшегося заряда, примерное время автономной работы и текущий статус. В среднем ко всему этому добавится график уровня заряда, по которому можно определить потребление.
Battery Meter представлен бесплатно в Microsoft Store.
Скачать →
8. Виджеты Dev Home
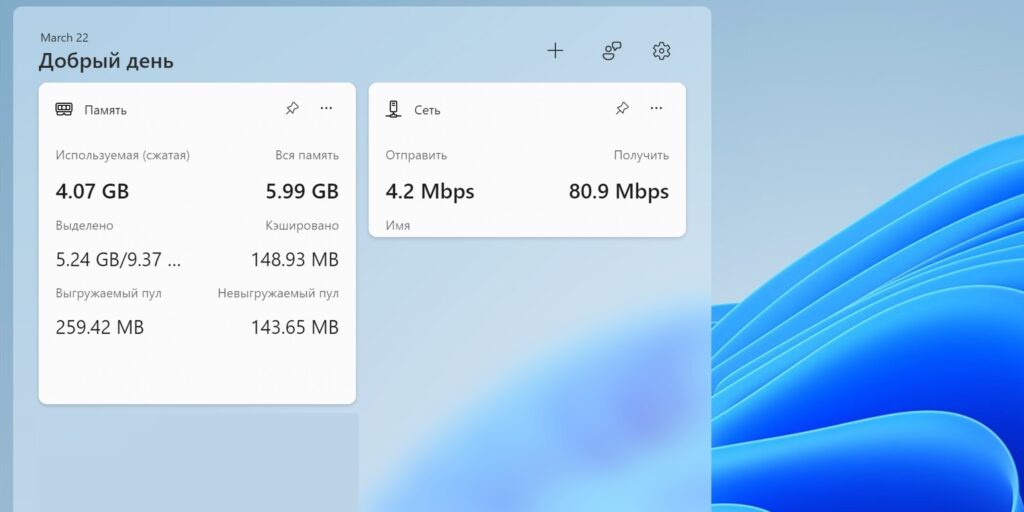
Набор виджетов для разработчиков Microsoft, среди которых есть полезные и для обычных пользователей. Например, статистика заполнения оперативной памяти, использования Сети, загрузки процессора или видеокарты.
Все они доступны бесплатно в составе пакета Dev Home.
Скачать →
Виджеты для рабочего стола
Если вас не устраивают плитки в панели, то есть сторонние приложения, предлагающие виджеты в более классическом их понимании. Календари, часы и другие подобные вещи работают по принципу гаджетов Windows 7 — их можно закрепить прямо на рабочем столе, расположив в нужных местах.
1. BeWidgets
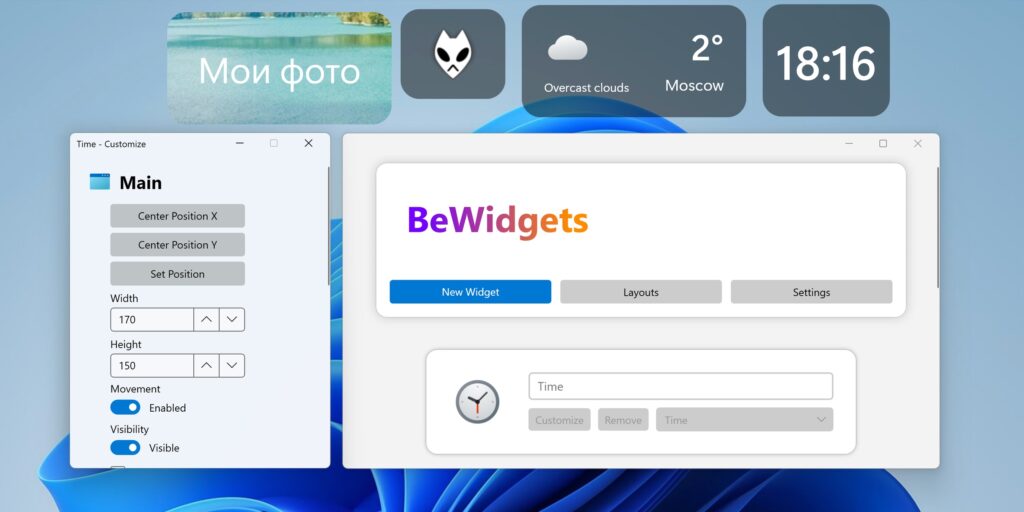
Приложение с современными минималистичными виджетами и поддержкой тёмного оформления. Всего их внутри шесть: часы, дата, погода, слайдшоу, ярлыки приложений и акции.
Добавляются плагины через основное окно приложения, там же и настраиваются, причём довольно гибко. Можно задать размеры, прозрачность, шрифты, указать необходимые параметры вроде города для погоды. При желании легко сохранить разные наборы виджетов и переключаться между ними.
BeWidgets полностью бесплатен и доступен в Microsoft Store.
Скачать →
2. Widget Launcher
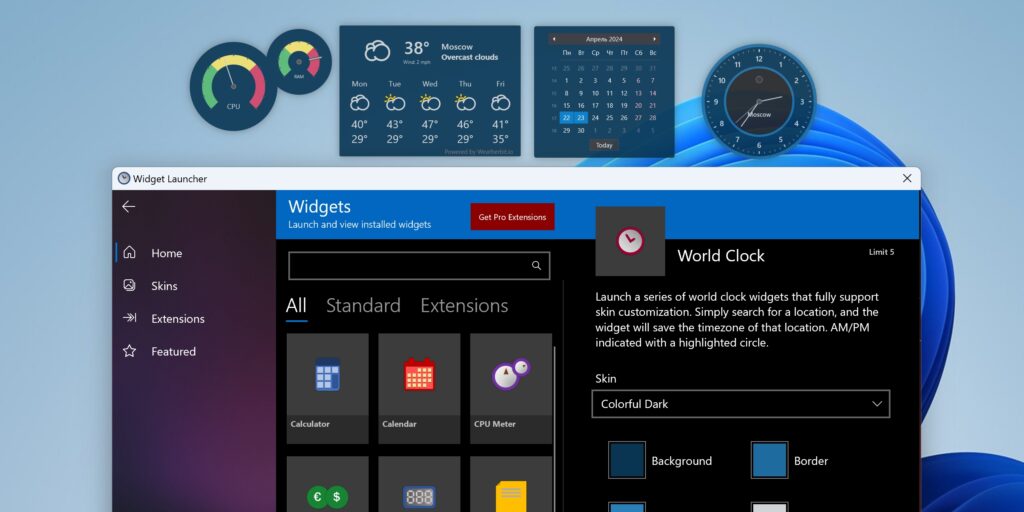
Ещё один набор из 12 виджетов на базе стороннего приложения. Вы найдёте здесь разнообразные часы, календари, заметки, калькулятор, а также погоду, конвертеры валют и величин, RSS, монитор ресурсов. Поддерживаются скины, настройка некоторых свойств виджетов и сортировка по категориям.
Данная версия приложения бесплатна, но имеет ограничение на пять виджетов. Существует Pro‑вариант за 3,79 доллара без ограничений с большим количеством плагинов.
Скачать →
Один из новых элементов Windows 11 — мини-приложения или виджеты, значок для открытия которых появился на панели задач. Далеко не все пользователи нашли новую функцию полезной для себя и, если вы один из таких пользователей, есть возможность убрать их с глаз долой.
В этой пошаговой инструкции подробно о том, как просто убрать мини-приложения с панели задач Windows 11, полностью отключить их или удалить из системы.
Как убрать мини-приложения Windows 11 с панели задач
Первое и наиболее простое — просто убрать значок мини-приложений или виджетов с панели задач Windows 11, для этого достаточно выполнить следующие простые шаги:
- Нажать правой кнопкой мыши по пустому месту панели задач и открыть «Параметры панели задач» или перейти в Параметры — Персонализация — Панель задач.
- Отключить пункт «Мини-приложения».
Сразу после этого, пункт пропадет с панели задач.
То же самое можно проделать в редакторе реестра:
- Нажмите клавиши Win+R на клавиатуре, введите regedit и нажмите Enter. Откроется редактор реестра.
- В редакторе реестра перейдите к разделу
HKEY_CURRENT_USER\Software\Microsoft\Windows\CurrentVersion\Explorer\Advanced
и установите значение 0 для параметра с именем TaskbarDa (при отсутствии потребуется создать параметр DWORD с этим именем).
Как отключить мини-приложения (виджеты) без их удаления
Вы можете отключить возможность использования мини-приложений, не удаляя их при этом. Для этого в Windows 11 Pro можно использовать редактор локальной групповой политики, а в Домашней редакции — редактор реестра.
Способ с помощью редактора локальной групповой политики:
- Нажмите клавиши Win+R на клавиатуре, введите gpedit.msc и нажмите Enter.
- Перейдите к разделу Конфигурация компьютера — Административные шаблоны — Компоненты Windows — Widgets (не исключено, что в будущих версиях раздел поменяет имя на Мини-приложения или Виджеты).
- Дважды нажмите по параметру «Allow widgets» (Разрешить мини-приложения) в правой панели и установите «Отключено» для него, примените настройки.
Отключение мини-приложений с помощью редактора реестра:
- Откройте редактор реестра (Win+R — regedit).
- Перейдите к разделу
HKEY_LOCAL_MACHINE\SOFTWARE\Policies\Microsoft
, нажмите правой кнопкой мыши по подразделу Microsoft и создайте в нем новый подраздел с именем Dsh
- Перейдите в созданный подраздел, нажмите правой кнопкой мыши в правой панели редактора реестра и создайте новый параметр DWORD с именем AllowNewsAndInterests
- Дважды нажмите по вновь созданному параметру и установите значение 0 для него.
- Примените настройки и закройте редактор реестра.
В результате кнопка мини-приложений исчезнет из панели задач и из Параметров панели задач Windows 11 (может потребоваться перезапуск проводника или перезагрузка компьютера)
Как полностью удалить мини-приложения Windows 11
Если вы хотите удалить приложение, отвечающее за мини-приложения или виджеты в Windows 11, сделать это можно следующим способом:
- Запустите Терминал Windows от имени администратора (используйте меню по правому клику на кнопке Пуск).
- По умолчанию откроется окно Windows PowerShell, именно оно нам и требуется. Введите команду
winget uninstall "windows web experience pack"
и нажмите Enter.
- Подтвердите действие, нажав Y. Если появилась ошибка, сообщающая об отсутствии winget, скачайте и установите «Установщик приложения» из Microsoft Store.
- Дождитесь завершения удаления мини-приложений.
Если в будущем вам потребуется снова установить их, достаточно установить Windows Web Experience Pack из магазина Microsoft Store — https://www.microsoft.com/store/productId/9MSSGKG348SP

27.06.2023
Windows 11: Изучаем новые возможности мини-приложений
Современная ОС Windows 11 приятно удивила пользователей различными нововведениями, которых ранее не было в прежних версиях. Важной «фишкой» является наличие всевозможных виджетов, которые необходимы для отображения различной информации на компьютере или на ноутбуке.
Разнообразные мини приложения Windows 11 представляют собой информативные микропрограммы, которые находятся в доступном для пользователя месте, а вызвать их можно нажатием определенной кнопки. При этом их главной особенностью является возможность дальнейшей гибкой настройки «под себя»: виджеты можно «вынести на рабочий стол, группировать, настраивать, управлять.
Наличие виджетов не является новинкой для большинства известных ОС. Однако в случае с Windows – это действительно приятное нововведение от компании Microsoft. Ранее такие виджеты можно было добавлять на макбуки, что работают с MacOS, на отдельно взятые дистрибутивы Linux. Кроме того, предложенные мини-приложения встречаются и на смартфонах, которые функционируют на ОС Android и iOS. Самый простой и яркий пример виджетов – наличие часов на главном экране устройства (их можно переместить в любое место, изменить размер, удалить).
Знакомство с виджетами
Перед тем, как купить лицензию Windows 11, необходимо изначально познакомиться с набором полезных программ. Чтобы их открыть, не потребуется заходить в различные приложения.
Изначально важно выяснить, как запустить панель задач для знакомства со всеми виджетами. Для этого выполняем два простых шага:
- Курсор мыши наводим на бело-синий значок внизу экрана вашего устройства.
- Кликаем по значку левой кнопкой мыши.
В этом не потребуется особый пользовательский опыт, а значит такая функция доступна и новичкам.
Если на панели отсутствует бело-синий значок, выполняют следующие действия:
- С помощью правой кнопки мыши открываем панель задач.
- Выбираем пункт «Параметры».
- Дожидаемся появления соответствующего окошка, в котором нужно поставить галочку возле пункта «Мини приложения».
Выполненные манипуляции позволяют вручную вывести значок на экран.
Добавляем новые виджеты
В панели предложен не полный перечень мини-программ – здесь можно отыскать только самые важные. API интерфейс предоставляет пользователям все приложения, которые используются для демонстрации новых функций. Персонализация всего набора виджетов осуществляется вручную. Для этого стоит придерживаться следующей инструкции:
- Открываем панель задач.
- Нажимаем на кнопку под названием «Добавить виджеты».
- Открывается окно со всеми предложенными мини-приложениями, возле которых можно поставить галочку.
- Управление приложениями выполняется в ходе персонализации, а потому нужно нажать на кнопку «Персонализируйте свои интересы». В результате определенные виджеты буту «подстраиваться» с учетом действий пользователя в сети Интернет.
- Закрываем окно с изменениями. При этом нет необходимости в нажатии кнопки «Ок» и прочих кнопок с подтверждением – все изменения автоматически сохраняются.
После этого проверяем пользовательский интерфейс – все изменения осуществляются в эту же секунду, а потому можно обойтись без принудительной перезагрузки ПК.
Быстрая настройка, удаление
Другой актуальный вопрос: что делать с уже имеющимися мини-программами, как они повлияют на продуктивность компьютера, как удалять виджеты.
К примеру, процесс удаления ненужных мини-приложений происходит в три основных этапа:
- Открываем панель задач.
- Нажимаем кнопку «Добавить виджеты».
- Убираем галочки возле тех приложений, которые не нужны пользователю.
В этом случае, как и в предыдущем, нет необходимости в нажатии кнопки «Ок» – удаление происходит автоматически.
Учитывая мультизадачность, многие пользователи придерживаются ошибочного мнения, что управление и настройка виджетов – это довольно сложный процесс. На самом деле для настройки потребуется выполнить 4 основных шага:
- Открываем панель, где «спрятаны» все мини-приложения.
- Нажимаем на три точки возле конкретного приложения, которое нуждается в индивидуальной настройке.
- Открывается окно с настройками, в котором пользователь сможет выбрать нужные параметры.
- По завершению изменений закрываем окно – все настройки автоматически сохраняются.
Благодаря различным мини-приложениям, каждый пользователь имеет возможность получить доступ к полезным данным, в списке которых:
- погода;
- новости;
- календарь Outlook;
- фотографии;
- результаты различных спортивных событий и многое другое.
Максимальное удобство предложенных опций заключается в том, что ими можно управлять на собственное усмотрение. При этом они всегда доступны для пользователя.
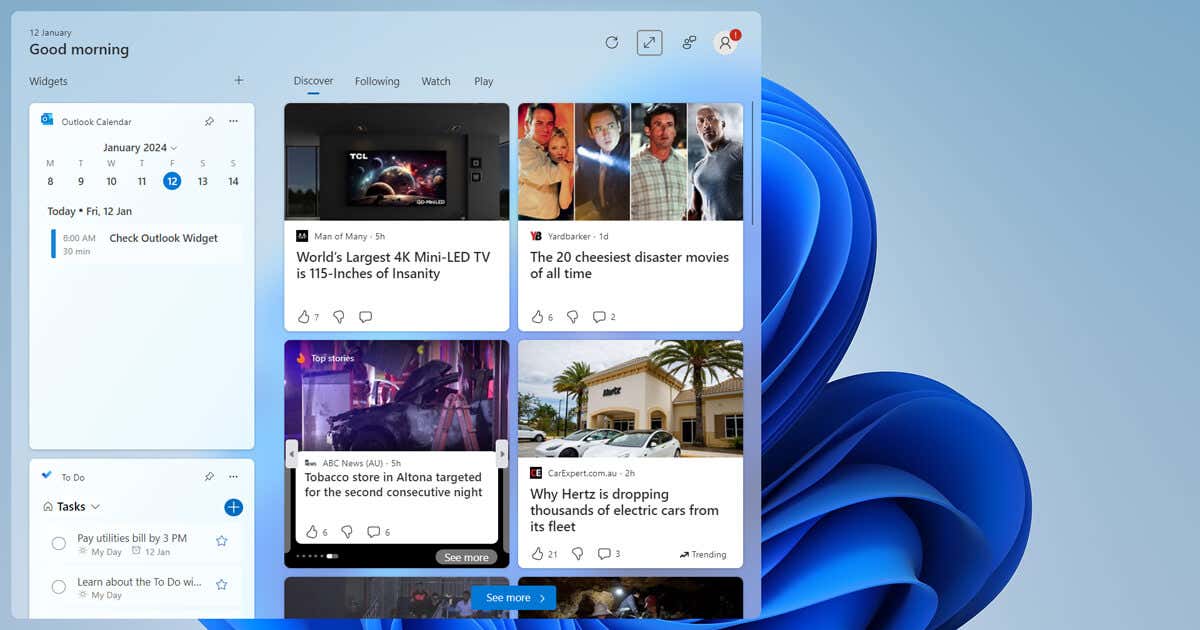
With the release of Windows 11, Microsoft has introduced a stack of widgets that can help you save time, boost productivity, and get more done. Better yet, these widgets are incredibly easy to set up, use, and customize.
Below, we’ll describe the 9 best Windows 11 widgets for productivity.
What Are Widgets?
Widgets, in Windows 11, are small versions of apps that you have installed on your PC. Instead of opening the app as a large window, you’re able to access the app via the widget board which displays each app as a small card. You can add new widgets, rearrange them, and customize each widget so that it meets your preferences.
You can access your widgets by selecting the live weather icon in the bottom left-hand corner of your taskbar or by pressing the Windows key + W keyboard shortcut.
The overarching goal of widgets is to improve your productivity by letting you access a stack of relevant information at a glance.
Note: Some widgets are also available on the Windows 10 operating system, but you’ll need to get the Widget Launcher from the Microsoft Store.
How to Add Widgets to Windows 11
If you’re yet to use widgets in Windows 11, it’s vital to learn how to download and access them before we get into the list of best widgets.
To access the widgets board, press the Windows key + W together. This will open a window that lets you see installed widgets and add new ones.
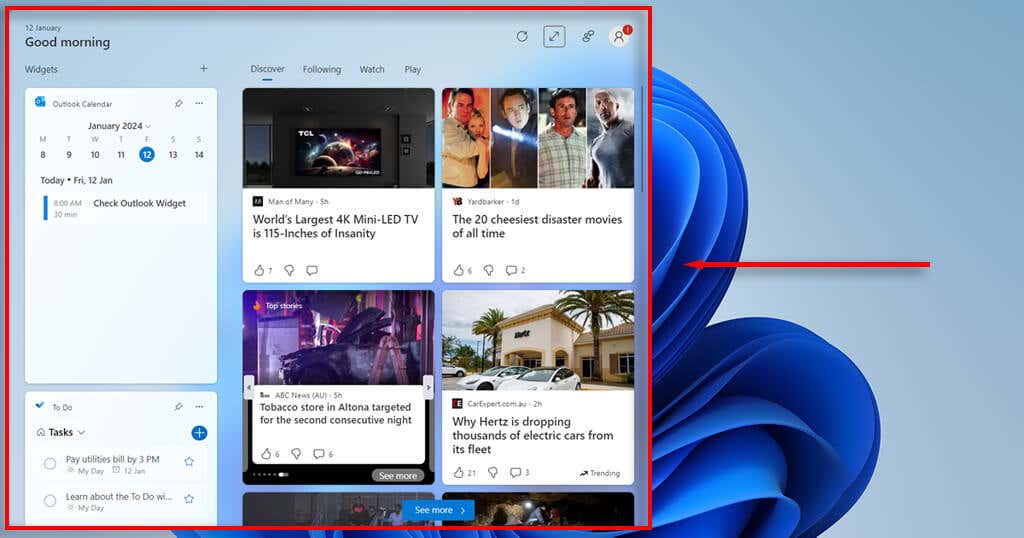
To install a new widget, press the + icon at the top of the widget window. You’ll see a list of all available widgets, as well as a link to the Microsoft Store to see additional options.
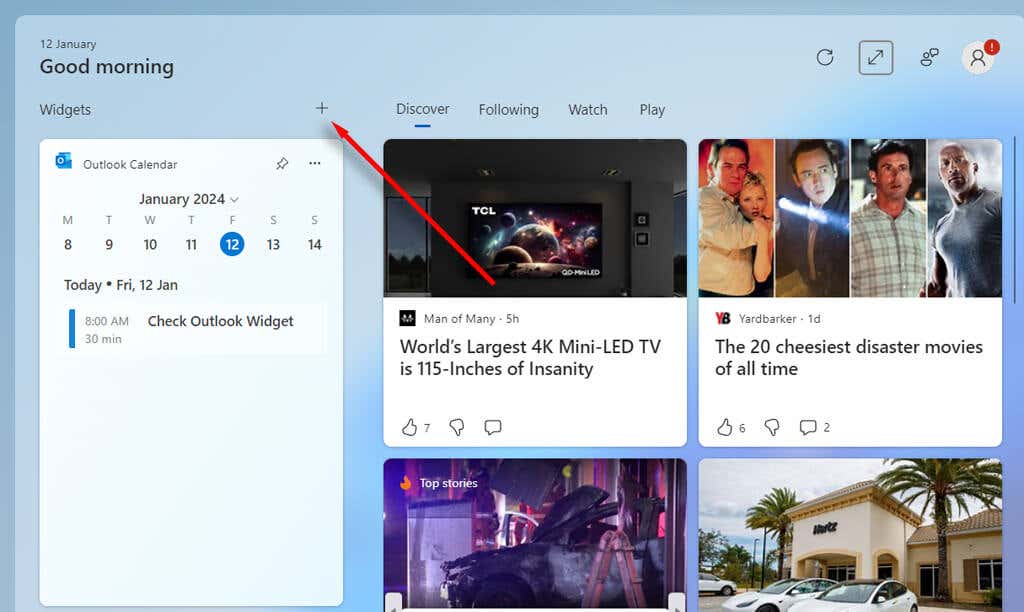
With that out of the way, here are the best productivity-boosting widgets to install on Windows 11:
1. Outlook Calendar
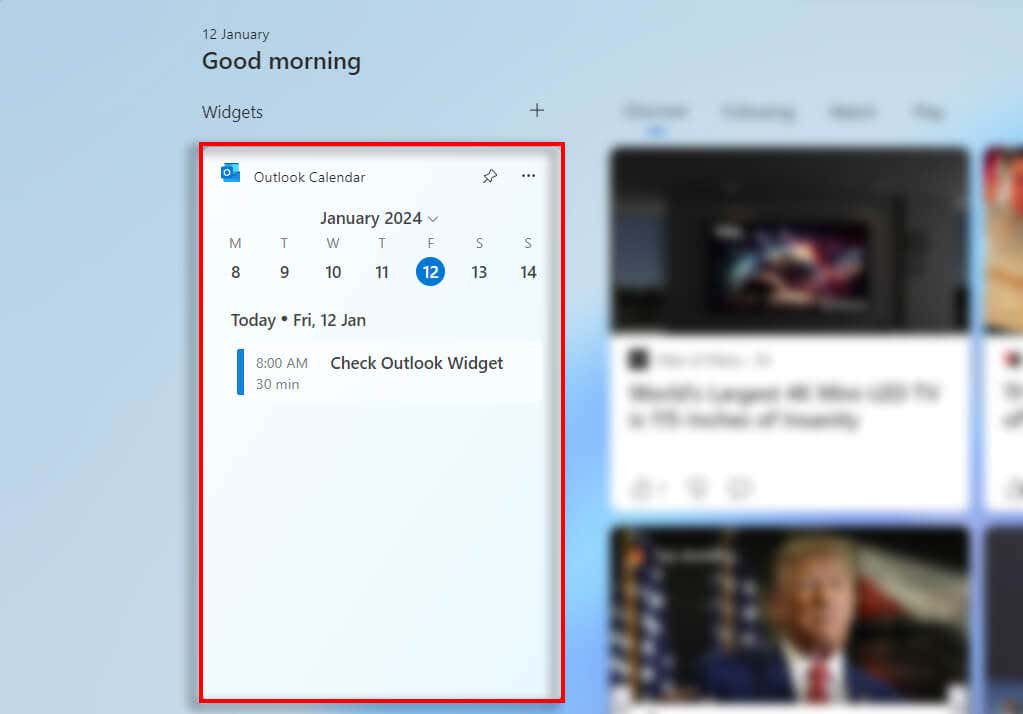
The Outlook Calendar widget lets you see your daily schedule at a glance. With this widget, you can see all of your upcoming calendar events and easily stay on task.
Unfortunately, the Outlook Calendar widget doesn’t offer a great amount of customization. You can set it to display a certain day, but you can’t change it to a weekly or monthly view. However, you can choose which of your calendars to display and change the time zone to match your location.
If you want to create an event, press Create Event. This will take you to the actual Outlook app (or website) and let you add the details of that event. Here, you can set what notifications and reminders the app will send you, and these will be displayed via the widget.
Useful features:
2. To Do
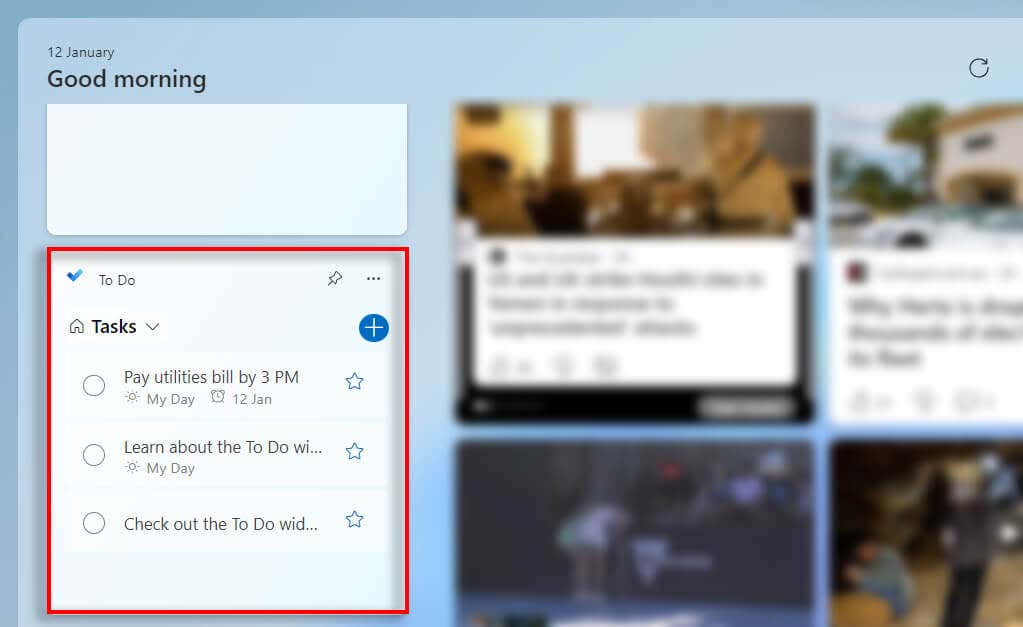
The To Do widget is a very simple but effective task management app. Simply add tasks that you need to get done to your to-do list, then check them off throughout the day.
In the widget, you can select two different views: Task view, or My Day. The Task view lets you see a list of all of your tasks, while My Day shows you everything you need to get done today.
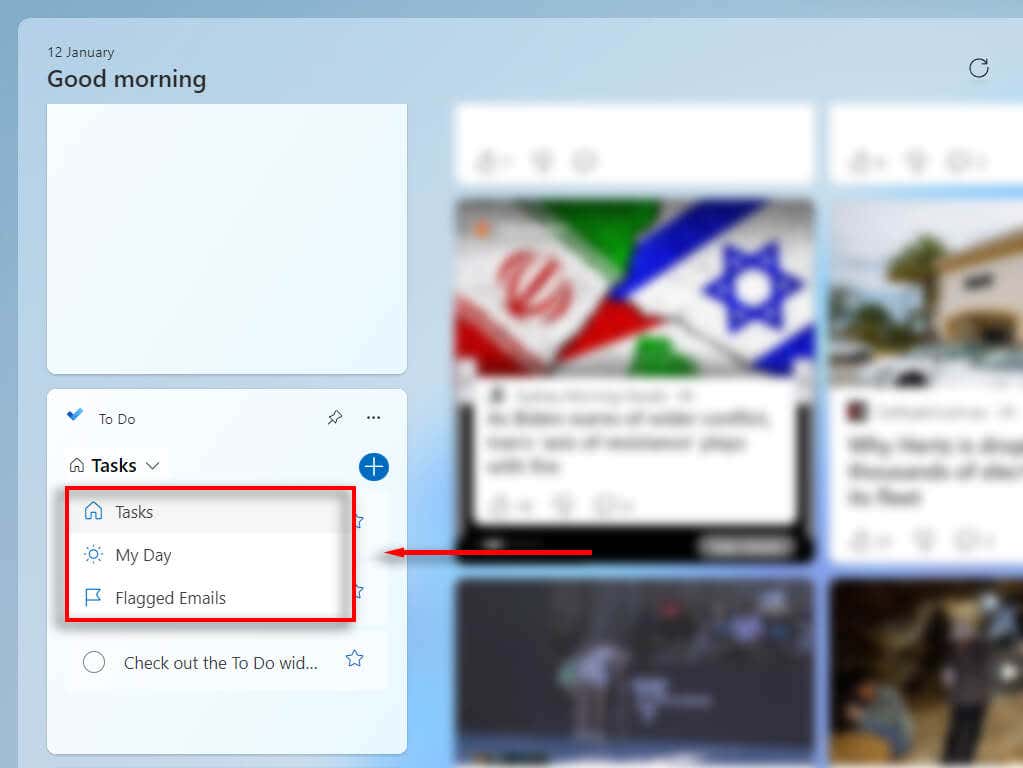
Unfortunately, the widget doesn’t give you full control over your tasks. Rather, it’s designed primarily to let you see and tick off tasks throughout your day. To get the most out of it, we recommend adding tasks in the full app. Here, you can set reminders, add steps and due dates to each task, and fully streamline your workflow.
Useful features:
3. Focus Session
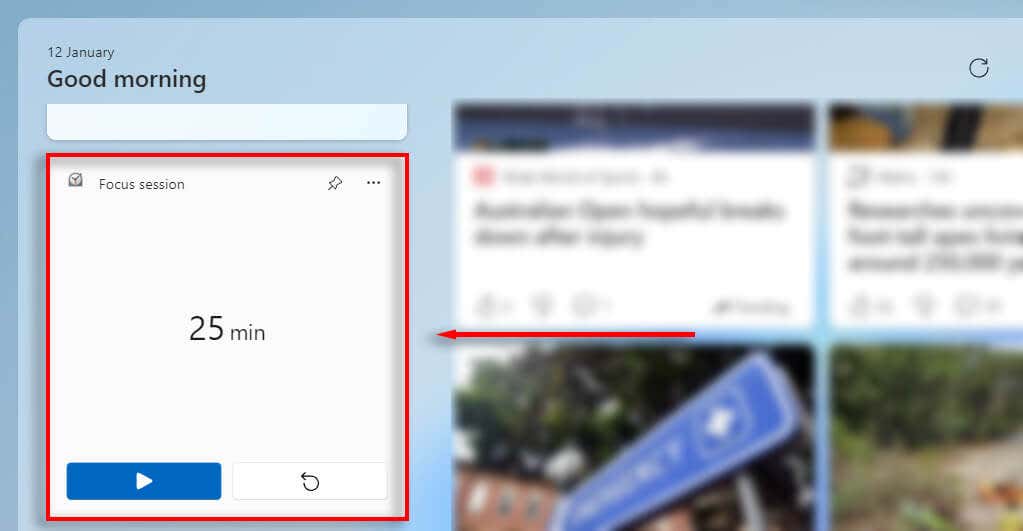
Focus Session is a widget that reduces distractions like notifications and alerts, helping you get more done. To use Focus Session, open the Widget Board, scroll down to Focus Session, and press the Play button. For the next 25 minutes, you’ll get no notifications.
Like other widgets, you can only change the full range of settings from within the actual app. Open the Start Menu and search for “focus session,” then select Focus Settings. Here, you can change the duration of your focus sessions, how the timer appears, and what things you want to stop appearing on your screen during the session.
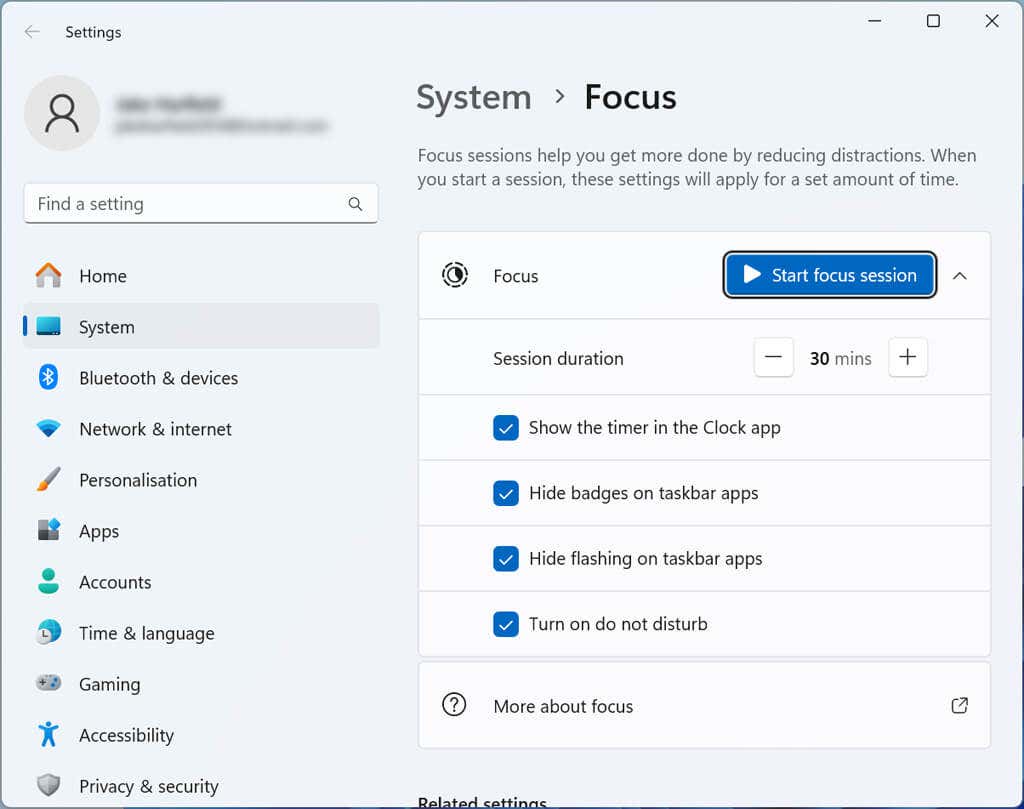
Useful features:
4. Memodown
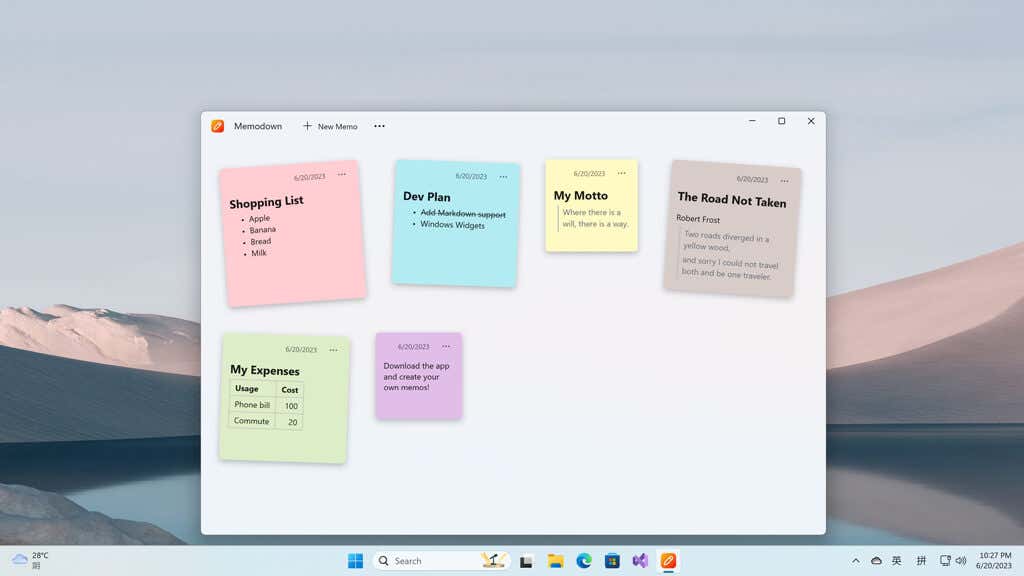
Memodown is a third-party widget (not made by Microsoft) that provides note-taking functionalities. It’s the perfect, lightweight alternative to Microsoft’s fully featured note-taking app, OneNote.
Using Memodown, you can easily create sticky notes and pin them as widgets in your widget board. The widget costs $2.99 and offers a short free trial.
To get Memodown, you’ll need to search the Microsoft Store. Press the Windows key + W to open the widget board, then press the + symbol. Select Find More Widgets to open the Microsoft Store, then scroll down and select Memodown. Purchase the widget, then press Get.
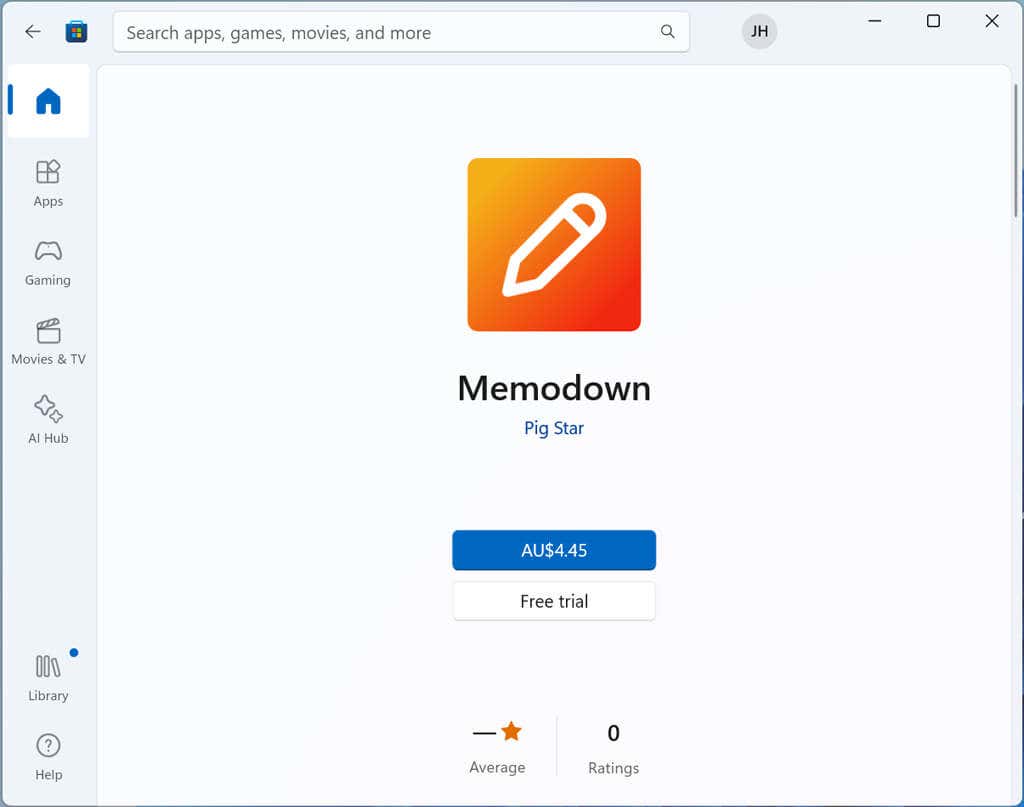
You can also use Memodown as a standalone app which will display all of your sticky notes, then choose which sticky note you want to appear as a widget on your board.
Useful features:
5. Phone Link
Phone Link is a relatively new Microsoft application that lets you connect your Android or Apple smartphone to your PC. Once connected, you can see your phone’s notifications, message people, and more, all from your Windows desktop computer.
To use Phone Link, you’ll first need to connect your Android or iOS device. Open the widget board, scroll down to Phone Link, then choose either Android or iPhone. The Phone Link app will generate a QR code. Scan this to link your mobile to your PC and start using Phone Link.
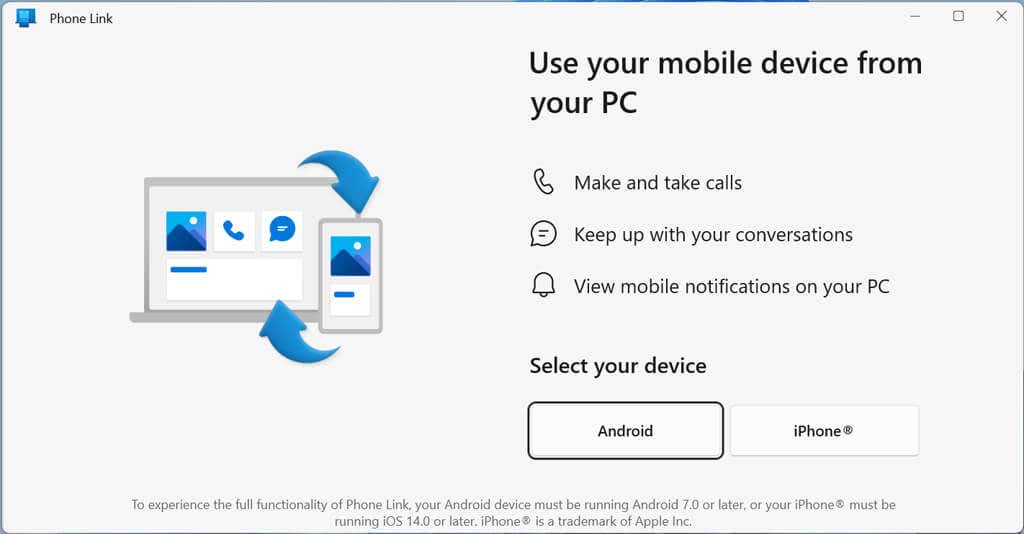
Useful features:
6. Weather
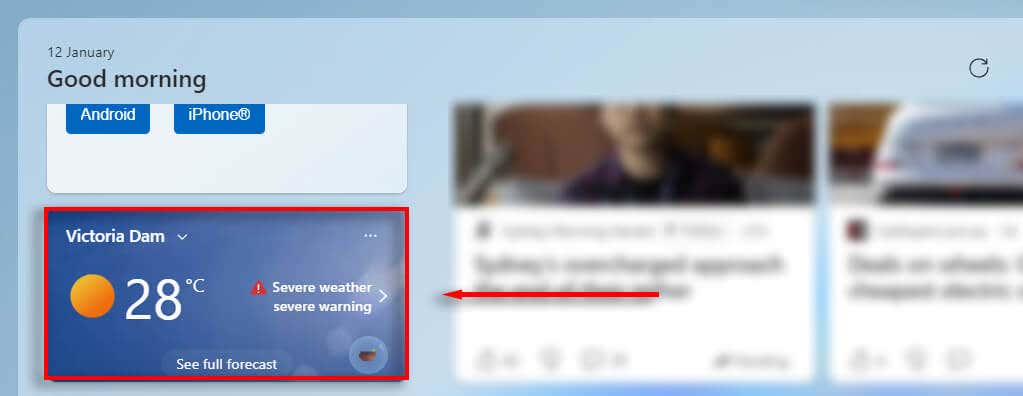
If you commute to work or work outdoors, the weather app is a must-have. It can help you prepare for your day, ensuring that you don’t forget your coat, umbrella, or hat, depending on the weather.
The weather widget is pretty straightforward – it shows you the weather in your area and provides a link to see the full forecast in Microsoft Edge.
The only customization option that the weather widget provides is to choose what location’s weather you want it to display. To change this, press the three dots and select Customize widget.
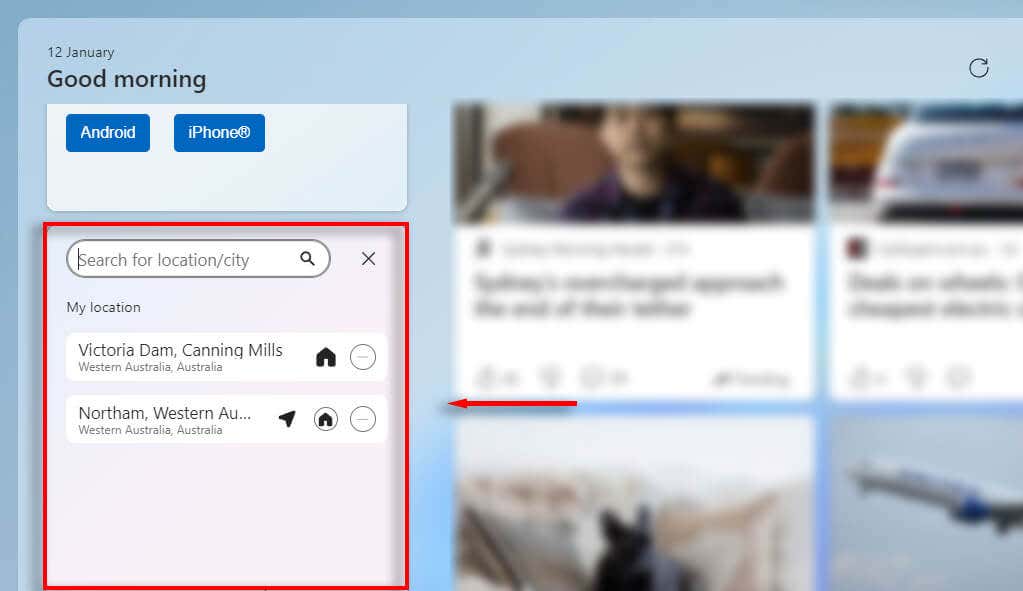
Useful features:
7. Windows Copilot
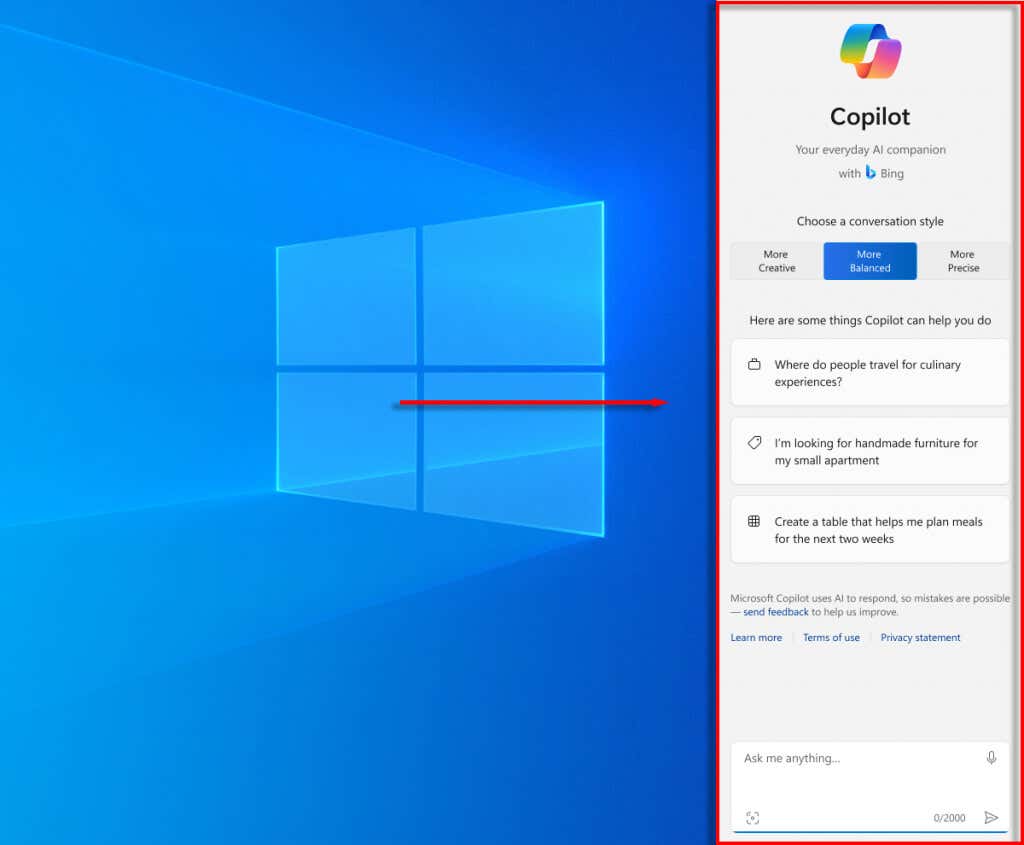
While not technically a widget, Copilot deserves a mention on any list of productivity apps. One of the new AI gadgets introduced to Windows 11, Copilot helps speed up your workflow in many supported Windows apps, including Microsoft Word, PowerPoint, Excel, and Paint.
Copilot utilizes OpenAI’s ChatGPT to help you write emails, prepare document templates, and create images. To open Copilot, press the Windows key + C. You can then ask it to do whatever you want by typing a question or command into the text box at the bottom of the window.
Useful features:
- Get fast answers by asking Copilot a question
- Create AI-generated text and images quickly
- Find, change, and troubleshoot system settings
Get More Done With Windows 11
Microsoft has seriously boosted the productivity potential of Windows 11, bringing back a series of helpful widgets that can help you get more done. If you use these widgets to their full potential, you’ll be able to keep to your schedule, block out distractions, and remember everything you need to get the job done.
Related Posts
- How to Fix a “This file does not have an app associated with it” Error on Windows
- How to Add OneDrive to Windows File Explorer
- How to Fix an Update Error 0x800705b4 on Windows
- How to Resolve “A JavaScript error occured in the main process” Error on Windows
- How to Fix the Network Discovery Is Turned Off Error on Windows
If you’re looking for ways to be more productive on your Windows device, why not explore widgets? There are many great widgets available for Windows 11 to save time and be more organized.
Widgets are a fast and easy way to view important updates at a glance, and it’s simple to get started. Here’s a list of the best Windows 11 widgets to improve your productivity.
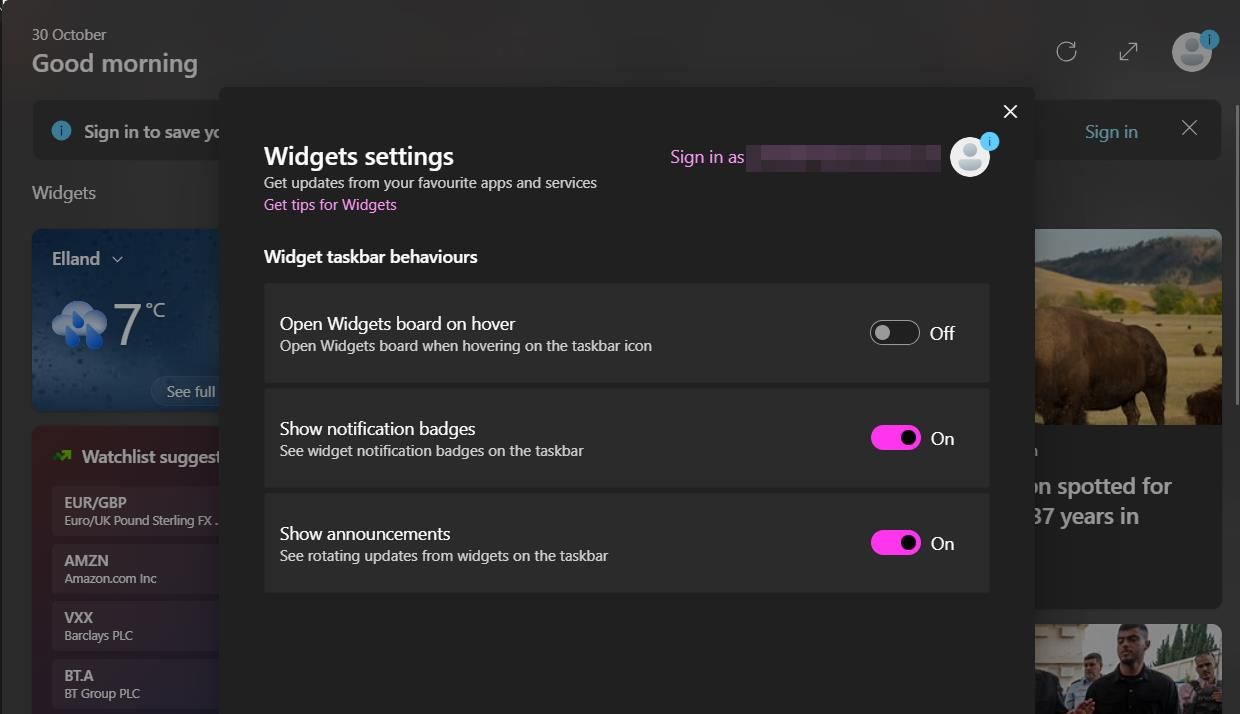
Before installing widgets, it’s important to know how to access them and where to find widgets. With the help of keyboard shortcuts, accessing widgets in Windows 11 is easy.
To open the widgets board, use the shortcut Windows + W. From here, you can view all installed widgets and add new ones. To add a new widget, hit the plus icon (+) at the top of the widgets board. Here, you can view all widgets created by Microsoft and access the Microsoft Store to explore further widgets. You can also pin widgets to your desktop using a third-party app.
To access all of Microsoft’s widgets, you’ll need to be signed in to your Microsoft account. Click the profile icon at the top right of the widgets board. At the top of the widget settings, hit the sign-in button to log in to your Microsoft account. Let’s explore the best widgets to boost your productivity.
1. Outlook Calendar
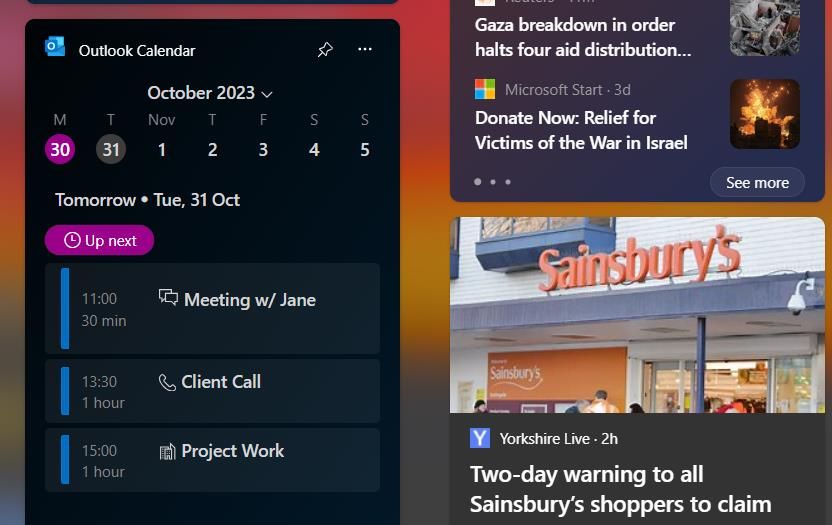
Outlook Calendar is the perfect widget if you need a quick glance at your schedule. The widget displays an upcoming outline of today’s events alongside a flexible weekly view.
If you’re in a hurry, you can schedule an event directly from the widget. You can also set event reminders and change the time zone, which is a useful tip when working in different time zones. Outlook Calendar also has some useful customization options, such as selecting which calendars to view (if you have more than one.) To customize the widget, hit the three dots at the top right of the widget.
2. To Do
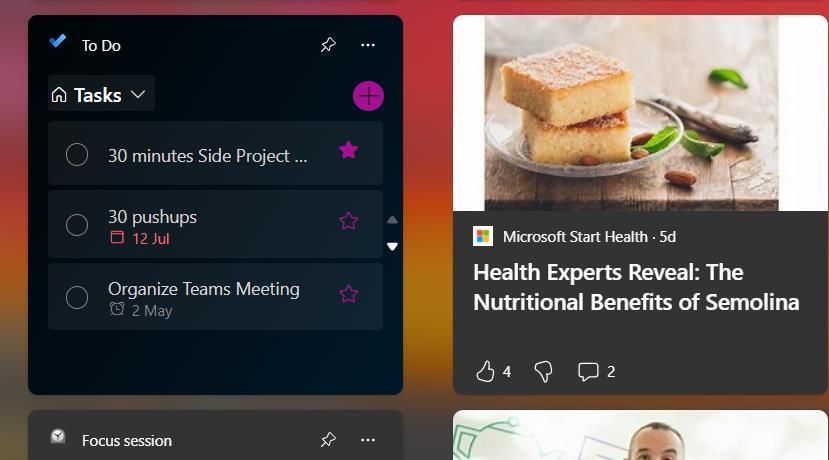
Microsoft To Do is a powerful daily productivity planner, packed with tools to help you be more efficient and build a better to-do list. If you’re new to the app, check out our beginner’s guide to Microsoft To Do.
The To Do widget puts all the app’s essentials into one condensed space. Using the dropdown at the top of the widget, you can easily switch between different lists. For an overview of all your to-do items, click on Tasks. The My Day tab is another useful tool for viewing urgent tasks. To Do syncs with your mobile app, so you can keep up-to-date with your schedule. Best of all, you can add new tasks directly from the widget.
3. Focus Session
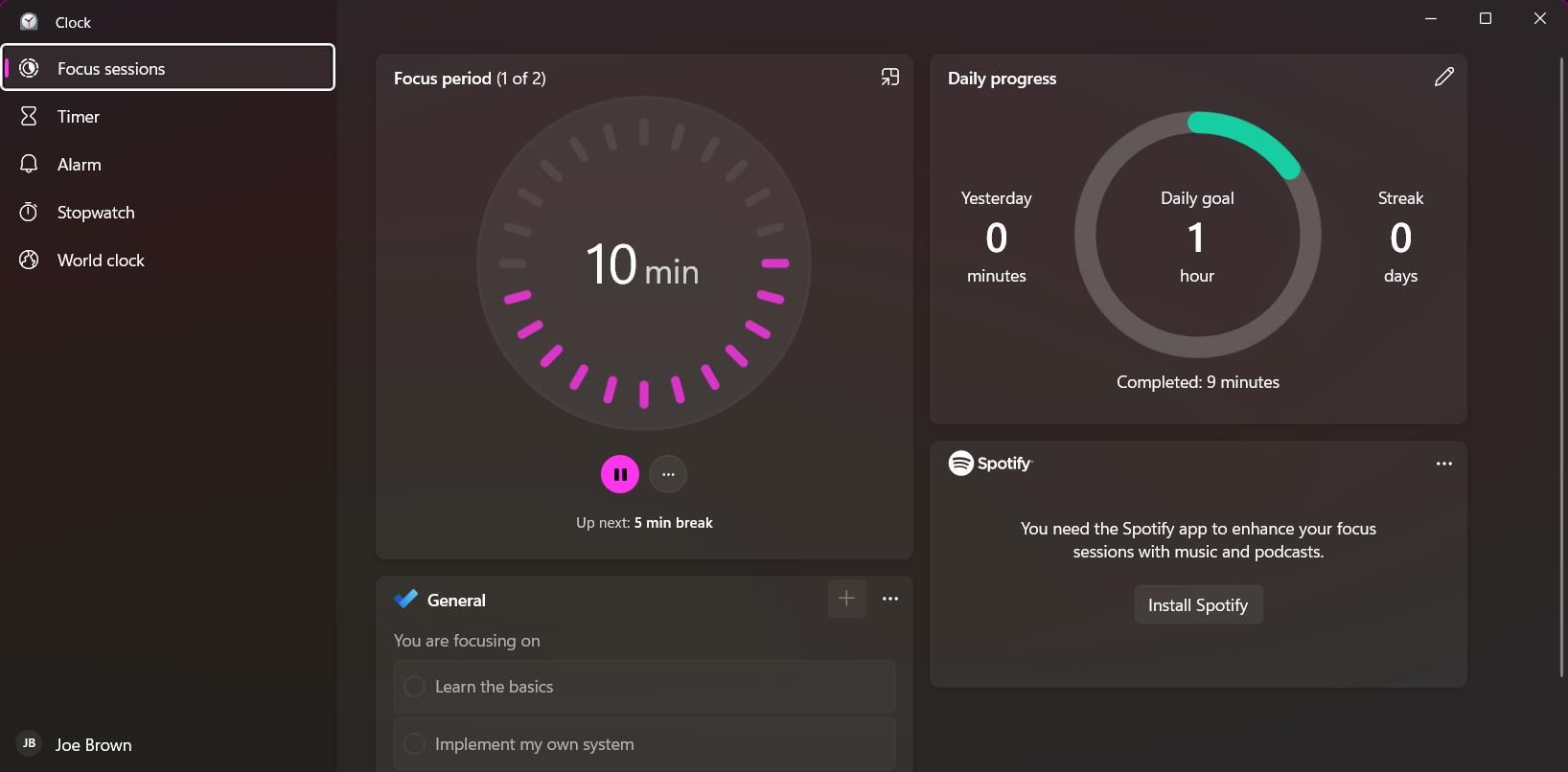
Staying focused while working from home can be challenging. Focus Session is a great tool that utilizes the Pomodoro method to help you be more efficient.
Using the widget is simple—select how long you want your focus session to be, then hit the play button to start the timer. During a focus session, many distracting features on Windows 11 will be disabled. This includes removing badges from taskbar apps and enabling Do Not Disturb mode.
You can also change which features are disabled during focus sessions by heading to the Windows Settings page and then navigating to System > Focus.
4. Phone Link
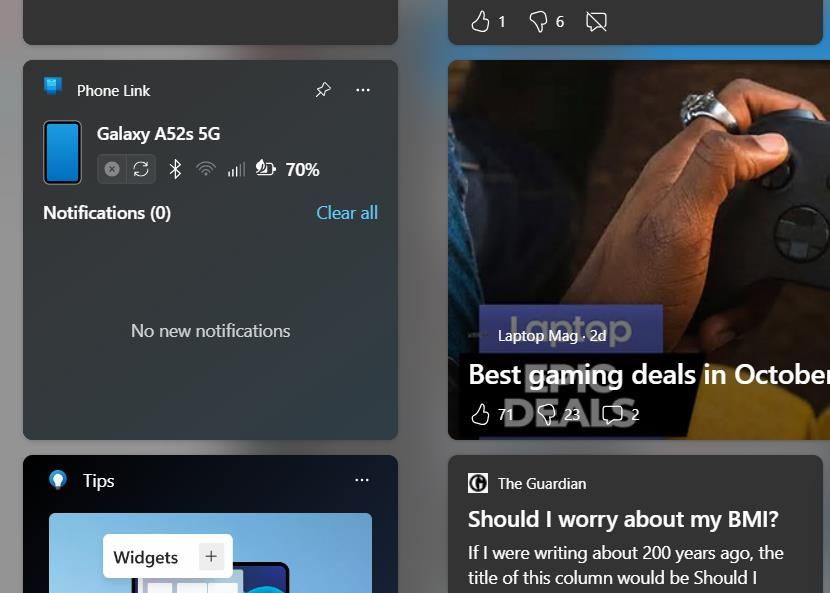
Phone Link is one of Microsoft’s newer features, allowing you to connect your Android or iOS device to your PC. Using the tool, you can view mobile notifications and updates directly from your Windows machine.
To get started, simply select your mobile’s operating system from the widget, then scan the QR code to link your mobile to your PC. You can also send text messages and make calls using Phone Link. The widget features some useful information about your device’s status, including its battery, Wi-Fi connectivity, and signal strength. You can open the Phone Link app in full by clicking the phone icon from the widget.
5. Tips
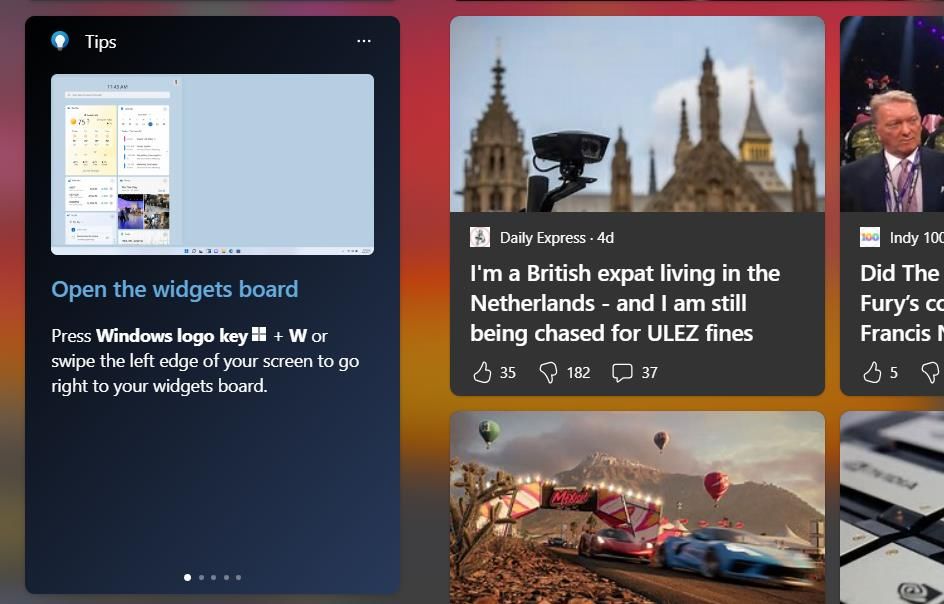
If you’re new to using Windows 11 widgets, this next tool can help you learn the basics. Microsoft’s Tips widget provides hints on using widgets alongside tips to help you get around Windows 11.
To enable the Tips widget, hit the plus (+) button from the widgets display, select Tips, then click Pin. This tool guides you on how to reorder, remove, and customize widgets. Using the Tips widget helps remind you of handy shortcuts and features to maximize your productivity in Windows 11.
6. Memory Check
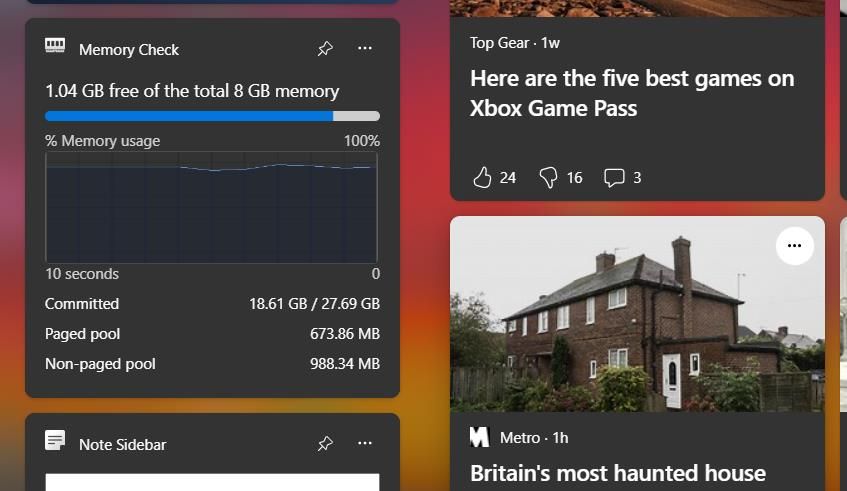
Memory Check is a widget not offered by Microsoft but can be found on the Microsoft Store. After installing the app, you can find it from your widgets sidebar.
The widget monitors your total memory usage, so you can identify which apps are slowing your PC down. Memory usage is displayed both in GB and as a percentage. If your memory usage is consistently high, check out our tips to free up RAM and reduce RAM usage on Windows.
Download: Memory Check ($1.99)
7. Memodown
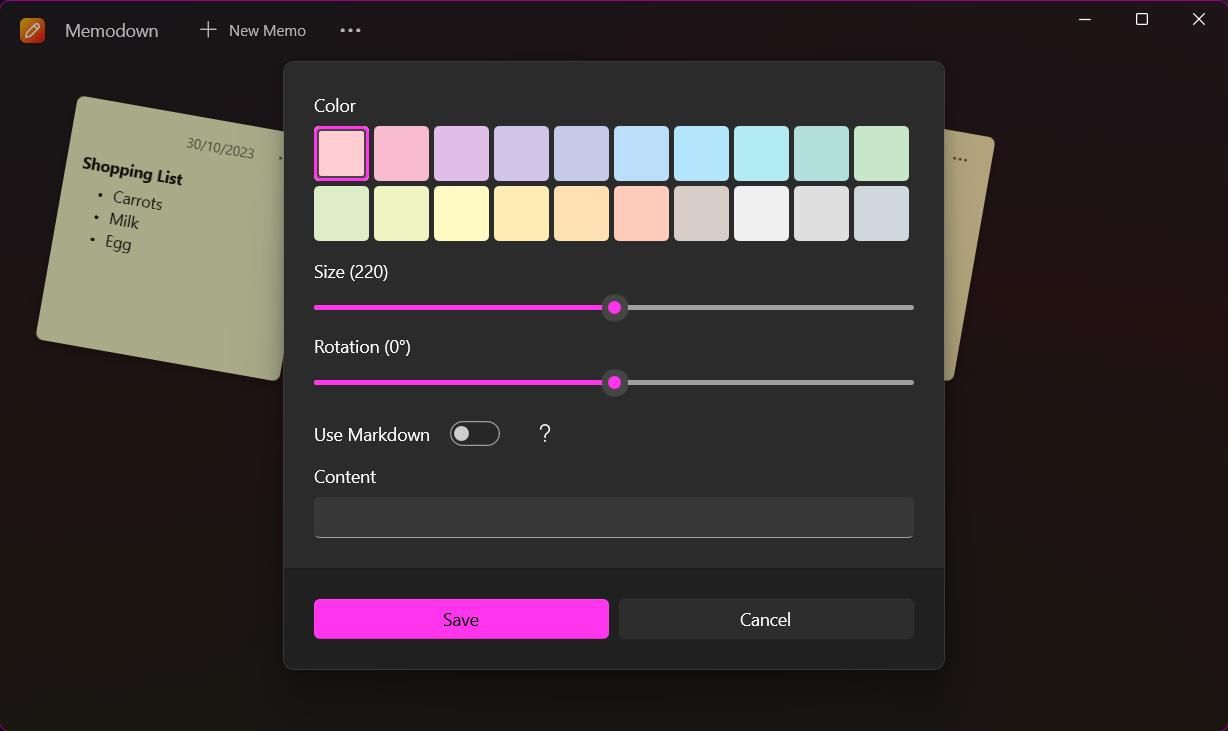
Memodown is another third-party widget built with many note-taking tools to boost your productivity. The app allows you to create sticky notes and pin them as Windows 11 widgets.
There’s plenty of customization available in Memodown. For each sticky note, you can choose from a range of colors, change the note size, and rotate notes. Memodown also supports Markdown, so you can quickly format notes in a desired style. If you rely on writing things down to stay on top of your schedule, Memodown is a perfect note-taking solution to keep your reminders visible.
Download: Memodown ($2.99, free trial available)
If you’re often distracted while working on your PC, these productivity widgets can help you stay focused on what’s important. Using widgets, you can stay on top of your schedule and keep track of your reminders at a quick glance.






