Некоторые пользователи могут столкнуться с ситуацией, когда встроенные приложения Windows, а также приложения, скачанные из Microsoft Store, вдруг приобретают английский язык интерфейса несмотря на то, что сама система — русскоязычная, при этом в самих приложениях переключение языка обычно не предусмотрено.
В этой инструкции подробно о том, почему приложения Windows 11 или Windows 10 стали на английском языке и как это исправить, а также дополнительная информация, которая может пригодиться.
Изменение языка встроенных приложений и приложений Microsoft Store в Windows 11/10

Язык встроенных приложений и других приложений из Microsoft Store, поддерживающих несколько языков интерфейса зависит не от того, в какой версии Windows они установлены, а от установленного приоритета языков ввода. Если первым в списке языков окажется английский, то и приложения будут на английском.
Самый простой метод вернуть нужный язык интерфейса — изменить соответствующий порядок языков, для этого:
- Зайдите в Параметры — Время и язык — «Язык и регион» в Windows 11 или «Язык» в Windows 10
- Вы увидите список языков. Приложения будут отображаться на том языке, который стоит первым в списке. Чтобы переместить язык на другое место в Windows 11 перетащите его мышью в нужную позицию с помощью точек слева.
- В Windows 10 для изменения порядка языков, нажмите по какому-либо языку, а затем используйте кнопку со стрелкой для изменения его позиции.
Сразу после того, как нужный, например — русский, язык оказался на первой позиции, достаточно перезапустить приложения и они также будут запущены на русском языке, при условии, что он поддерживается приложением.
Изменение порядка языков ввода без изменения языка приложений
Если вам требуется, чтобы приложения были на русском языке, при этом первым языком ввода был английский, достичь этого можно следующим образом:
- Зайдите в Параметры — Время и язык — Ввод — Дополнительные параметры клавиатуры.
- В поле «Переопределение метода ввода по умолчанию» измените опцию «Использовать список языков» на нужный вам язык.
Эти действия изменят язык ввода по умолчанию без влияния на язык интерфейса приложений.
If you have recently installed Windows 11 on your device, then you might have noticed that Microsoft has introduced a new Widgets menu which appears when you press the WIN + W key combo.
Widgets menu shows information in categories in the form of cards so that you get the information about which you want to say updated.
If you’re using Windows 11 but don’t speak English or it’s your second language, you may have difficulties using Windows, especially when it comes to things like Windows 11 Widgets that you use frequently.
Fortunately, Windows 11 allows you to change Widgets language from the default English to another language of your choice, so there is no need to worry. Please see below for a systematic guide on how to change Widgets Language.
Note – Some users reporting that thing method isn’t working for users
Method One
Click on the Widget button on the taskbar to open it. Alternatively, you can open widget settings by pressing the “Windows Key + W” keyboard Keys.
In the Widgets menu, click on the Profile Picture icon from the top of the widgets menu.
![How to Change Language for Widgets on Windows 11 [Two Ways] 1 Manage Widget settings in windows 11](https://geekermag.com/wp-content/uploads/2021/09/widgets-settings.png)
In Widgets settings windows, locate and click the “Manage your News feeds ” option available on the bottom left corner.
![How to Change Language for Widgets on Windows 11 [Two Ways] 2 Manage your News feeds](https://geekermag.com/wp-content/uploads/2021/09/photos-app-1.png)
Your default browser will open and the Microsoft News site will load. There, you will switch to the “Experience Settings” section.
Here, under the “Language and content,” you will find a section the “change content and language of your feeds“.
![How to Change Language for Widgets on Windows 11 [Two Ways] 3 Experience settings in Windows 11](https://geekermag.com/wp-content/uploads/2021/09/language-and-content.png)
Using the drop-down menu, select the language in which you want your Widgets to be shown. The page will reload and the setting will take effect.
Now, try opening widgets again, and you will see them in the language you picked above this time around.
Whenever you need to change the language of your Widgets again in the future, you can simply follow the steps outlined above.
Method Two
Note – You need to keep in mind that although this changes the default language of Widgets cards, it also changes the preferred windows language too. So make the selection by keeping this thing in mind
Launch Settings app in Windows 11 by pressing WIN + I key combination.
Switch to Time and Language tab on the left and then on the right side, select the Language and Region option.
![How to Change Language for Widgets on Windows 11 [Two Ways] 4 language and region settings in windows 11](https://geekermag.com/wp-content/uploads/2021/09/language-and-region.png)
On this settings page, head over to Preferred language, click on Add a language button. Here from the list of languages select the one and click on the Next button.
![How to Change Language for Widgets on Windows 11 [Two Ways] 5 Add a language in windows 11](https://geekermag.com/wp-content/uploads/2021/09/add-a-language.png)
Now you will get information about the language, here click the Install button.
![How to Change Language for Widgets on Windows 11 [Two Ways] 6 install language](https://geekermag.com/wp-content/uploads/2021/09/install-language.png)
Once installation of language is complete, locate the Windows Display language option listed under the Language section.
![How to Change Language for Widgets on Windows 11 [Two Ways] 7 windows display language in windows 11](https://geekermag.com/wp-content/uploads/2021/09/prefered-windows-lanauge.png)
Using the drop-down menu, select the language in which you want your Widgets to be shown. For example, I selected the Hindi language.
![How to Change Language for Widgets on Windows 11 [Two Ways] 8 windows need to sign you out in order to apply your new display language in windows 11](https://geekermag.com/wp-content/uploads/2021/09/signout.png)
Once done, you will be asked to sign out from your device.
Now from onwards, if you open the Widgets menu, the widgets will open with your desired language. Here’s how it looks like:
![How to Change Language for Widgets on Windows 11 [Two Ways] 9 change windows 11 widgets language](https://geekermag.com/wp-content/uploads/2021/09/change-windows-11-widgets-language-1024x576.png)
That’s all about this blog post.
Apart from that, you might be interested in reading a blog post on how to add or remove widgets in Windows 11.
Readers help support Windows Report. We may get a commission if you buy through our links.
Read our disclosure page to find out how can you help Windows Report sustain the editorial team. Read more
The Windows 11 widgets are small programs that show information on your desktop. These can display weather, stocks, or news headlines. You can also use them to show pictures or videos on your desktop.
By default, Windows 11 language is set to English, but users claim that the Widgets bar displays a different language. This puts non-English speakers at a disadvantage because they may be unable to use the widgets.
If you don’t find them useful, you can easily disable the widgets and continue your activities. However, if you find that they make your life easier, the good news is that you can change the language if you want to.
If you find your widgets displaying a different language, here are a few reasons why:
- Country or region settings – You may have noticed that some of your widgets are displayed in a different language than the one you selected for your OS. This is because the country or region setting differs from the language selected for your Windows 11.
- Your language packs are missing or damaged – There might be some problems with your language packs. To check if there is any issue with your language pack, you can try to uninstall and install it again.
- Unsupported language – If you have enabled other languages, but they are not supported by your device, the widget may not show up in the desired language. It will instead display a different language than the one you selected.
- You have not installed any language packs – Language Packs are small files that contain all the necessary resources for displaying your desired language on your computer. If you want to change the display language of your widgets, you need to install these first.
Other reasons include running an outdated OS which you can easily fix by updating your OS to a newer version.
-
1. Navigate to your Widgets bar and click on your profile picture icon.
-
2. Go to the bottom and click on Manage your news and interests.
-
3. The Microsoft page will now open.
-
4. Click on the Experience Settings tab, then select Language & content.
-
5. In the drop-down menu, choose your desired Widgets language.
-
6. Restart your PC for the changes to take effect.
Whether the widgets language is causing errors on your PC or you simply want to try out a different one, you can easily change it via Microsoft’s Experience Settings.
From that section, you can modify both the language and the content of your news and interests feed in a few clicks.
- Recent Windows 11 update lets you disable profanity filter in voice typing
- Microsoft wants Windows 10 users to upgrade to Windows 11 or Copilot + PCs
- Windows 11 KB5055627 update makes File Explorer more fluid
How do I install a language pack on Windows 11?
- Press Windows + I to open Settings, go to Time & language from the navigation pane, and then click on Language & region on the right.
- Click on Add a language.
- Search for the language you want to add, choose the relevant search result, and click Next.
- Click on Install at the bottom.
After you have added the language pack, you can change the language in Windows 11. And similarly, you can change Windows 10 language from Chinese to English.
How do you update widgets in Windows 11?
In order to update these widgets, you’ll need to open the corresponding app or service first. For example, the Weather widget uses the Weather app to get weather information. As such, updating the Weather app will consequently update the weather widget.
To find out the associated app or service, follow the steps below:
- Hit the three horizontal ellipses next to your selected widget.
- At the bottom, you will see Powered by Microsoft Weather (In this case, the weather widget).
- You can then proceed to update the app also to update the widget.
If you’re using a third-party widget, you can update it from the developer’s site or Microsoft Store if it’s available there. Ensure you install a reliable antivirus program, especially when downloading programs from untrusted sites.
If you are new to widgets and are wondering what all the fuss is about, we have curated a list of the best Windows 11 widgets to make your life easier.
Remember that widgets can be unforgiving on your RAM, so ensure to keep only those you need. If you find out that they are consuming too much, you can fix your widgets’ high CPU usage, as outlined in our expert guide.
Let us know if you have been able to change your Windows 11 widgets’ language in the comment section.
Claire Moraa
Windows Software Expert
Claire has a knack for solving problems and improving the quality of life for those around her. She’s driven by rationality, curiosity, and simplicity, and always eager to learn more about Microsoft’s products.
With a background in teaching and reviewing, she breaks down complex topics into easily understandable articles, focusing mostly on Windows 11, errors, and software.
The widgets you see on your Windows desktop are small cards that display content from your favorite apps installed on the system. The widgets icon is located on the leftmost side of the taskbar. When you click on the icon, you will see a bunch of cards displaying different news pieces, stock market charts, weather information, etc. You can arrange these cards, pin them, and resize them according to your preferences.

Recently, users have reported that widgets display a different language than their system’s language. If you are facing a similar problem, it may be because the language of the region you selected differs from the one you want. Another common reason behind this issue is missing language packs in the system.
Regardless of what might be causing the issue, we have listed different ways of changing the language of widgets in Windows 11. Proceed with the method that suits your situation the best.
The first thing you can try doing is changing the content and language of your feed via the official Mircosoft news site. Follow the steps below to proceed:
- Access the widget’s icon in the taskbar.
- Click on the user icon at the top-right corner of the window.
Click on the user icon at the top - Select the Manage interests hyperlink in the following window.
Manage interests hyperlink in the Widgets window - This should launch the Microsoft news site in your default browser automatically. Head over to the Experience Settings section in it.
Experience settings section - Now, navigate to the Language & content section and expand the dropdown for Change the content and language of your feed.
Language and content section - Choose your preferred language and close the window.
Hopefully, this will change the language of widgets successfully.
2. Add the Preferred Language Manually
Another fix that worked for the users was adding their preferred language manually in the Settings app. In case the language that you want to switch to is already present in the Language settings, then you can choose it directly. If not, adding it manually should do the trick.
Here is how you can proceed:
- Press the Win + I key together to open Windows Settings.
- Choose Time & language from the left pane.
- Head over to the Language & region section in the right pane, and click on the Add a language button next to the Preferred languages option.
Choose Language & region Now, choose the language you want and click on the Install button.
Click on the Install button - Once the language is installed, expand the Windows Display language option and choose that language from the context menu.
Choose Windows Display language option - You will now be asked to sign out from your device and then sign back in. Follow the on-screen instructions to proceed.
Click on the Sign out button
Upon signing back, you should be able to see the targeted language in the widget’s window.
3. Change the Region
In some cases, the users had to change their regions to match their language settings to modify the language of widgets. Changing to a language of a different region requires you to also set that region as your default.
For instance, if your default region is set to Pakistan and you want the widgets to show content in US English, you will have to change the region to the United States as well.
Here is how you can do that:
- Launch the Settings app by pressing Win + I keys together.
- Choose Time & language > Language & region from the left pane.
- Move to the right side of the window and scroll down to the Region settings.
Region settings of Windows - Here, switch the region according to your targeted language.
- Once done, close the Settings app and check if the issue is resolved.
Zainab Falak
Zainab Falak is a highly educated professional with a background in actuarial science and a strong passion for technology. Her expertise lies in the field of data analytics and she is a proficient programmer in languages such as Python and R. At Appuals, Zainab shares her extensive knowledge of Windows 8, 10, and 11, covering a broad range of topics related to these operating systems. Zainab’s ability to effectively communicate technical concepts in a clear and concise manner has earned her recognition and respect in the tech community. She is committed to staying up-to-date with the latest developments in the field and providing readers with insightful and informative content.
When you on Windows 11, Widgets is the feature that you’ll find much dynamic and interactive. It directly pulls content from Microsoft News based on your linkings. You can also set which type of Widgets you want to see in your feed. If you observe that the widgets on your system are in different language than you want, this article will help you to change language for Widgets on Windows 11.
Usually, by default, Widgets will display in your primary language on the system. You can always go to Settings > Time & language > Language & region to add additional languages to your system. The Widgets will continue to display in your primary language. However, you explicitly need to set a default language for Widgets, below mentioned steps will help you with that.
Page Contents
Option 1: Change in Widget settings
Note: Below steps are illustrated on Windows 11 build 22000.100. Options or labels may change in upcoming builds.
1. Press + W keys on your system to open Widgets. You can alternatively click on Widget button present on the taskbar. Click on your profile picture icon at the top of Widgets screen (refer below screenshot).

2. In Widget settings, click Manage your news and interests link at bottom left corner.
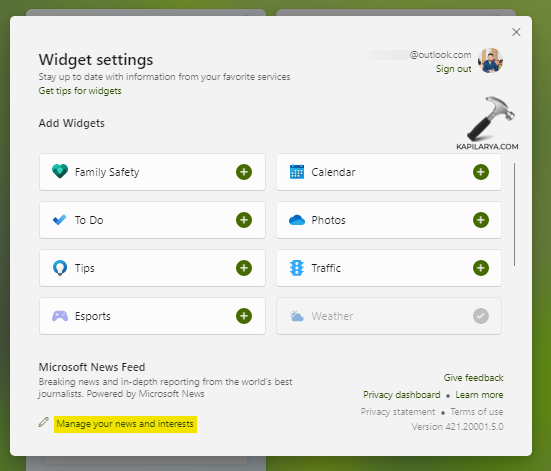
3. This will open your default browser and Microsoft News page will load. In that page, go to Experience settings tab. In that tab, under Language and content, you can change the content and language of your feedback.
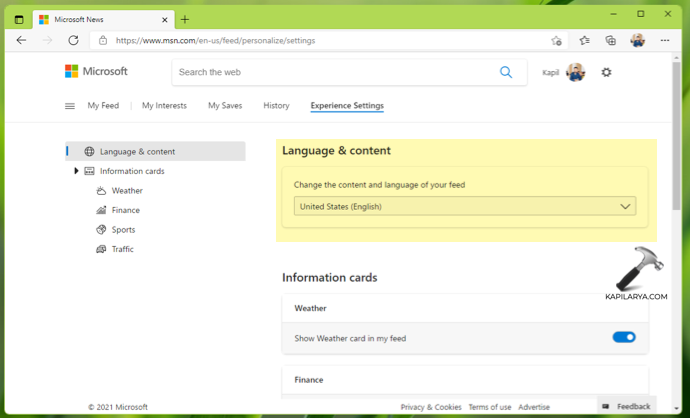
4. Click on the drop-down and select the language in which you want to see your Widgets. The page will refresh and apply the setting.
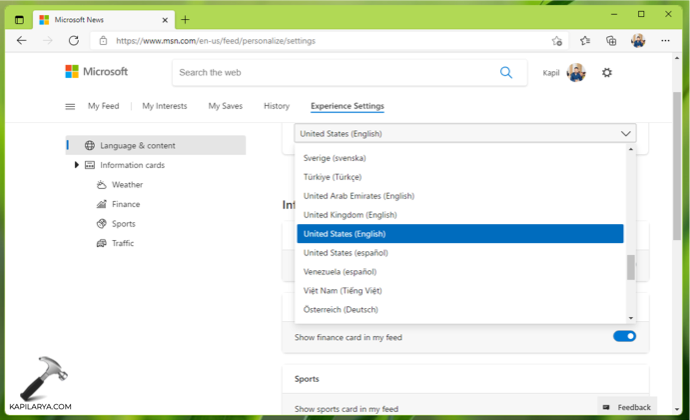
Now try opening Widgets again and this time you’ll see them in your above selected language. You can follow above process whenever you need to change language for your Widgets.
Option 2: Change display language
Changing the display language also helps you to change language for Widgets content.
You can go to Settings > Time & language > Language & region.
Click Add a language and proceed with on-screen instructions to add language. Or if you already have multiple languages added, click on three dots next to a language and set it as default. Read detailed instructions in this guide.
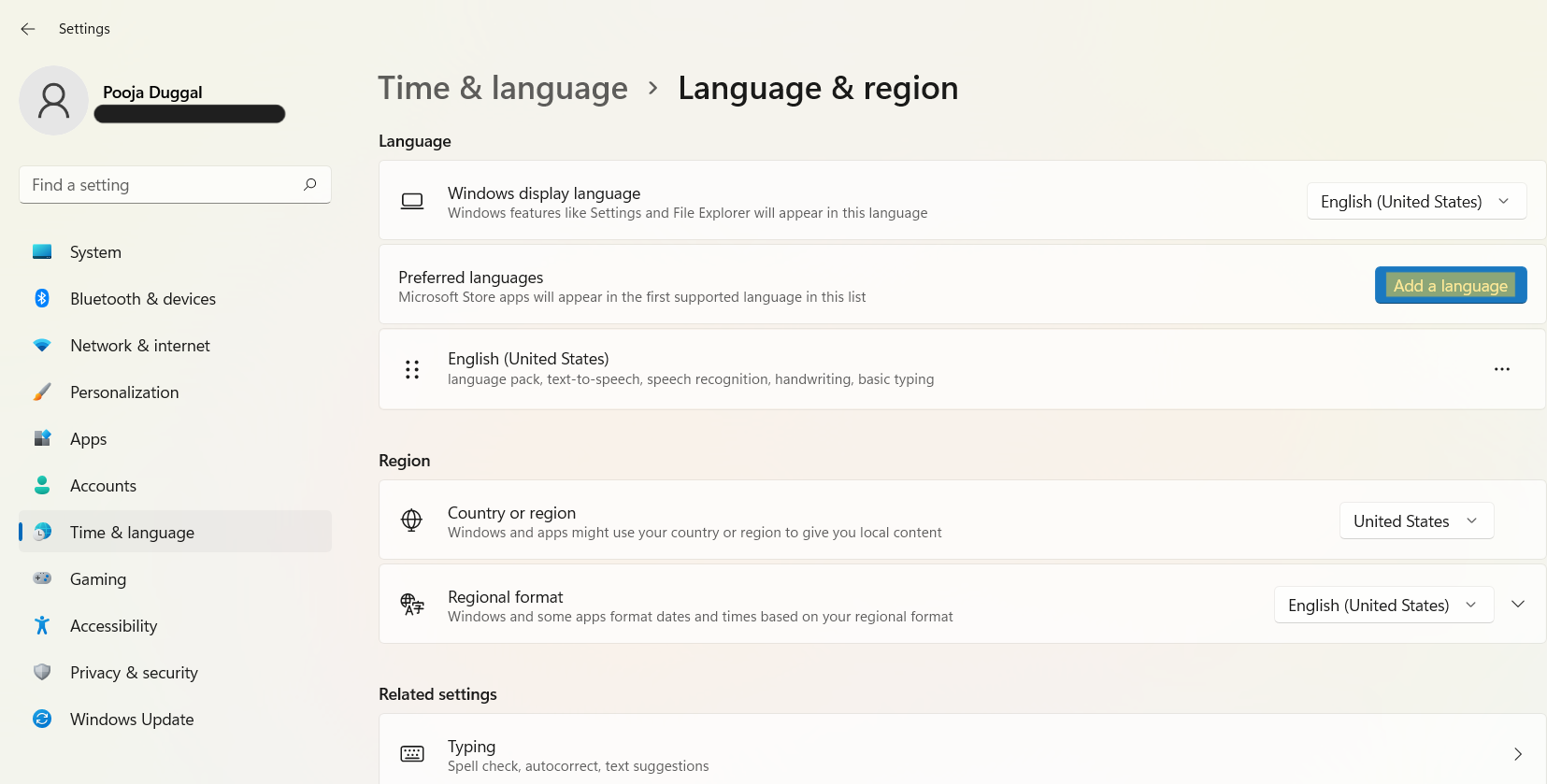
That’s it!
Read next: How to show or hide Widgets button in Windows 11.
Originally released on Aug 2, 2021. Last updated with Option 2.




















