The built-in widgets platform in Windows 11 may lead to the issue of widgets high CPU usage. The issue will slow down your system’s running speed. In this post, MiniTool Partition Wizard provides some solutions to the issue for you. Please follow them when you meet the issue.
Windows 11 has a built-in widgets program. It is an attractive feature that can be used to display the date, weather, traffic, and so on. And it can be easily opened by clicking the Widgets icon in the taskbar.
Although it is useful, some issues are caused by it, and widgets high CPU usage in Windows 11 is one of them. It is mainly caused by the following factors:
- Background apps: Sometimes, we minimize the apps and keep them running in the background, which will consume a high CPU power and lead to high usage.
- Corrupt files: If any files needed by the Widgets are corrupt, it will keep searching for them in the background, resulting in high CPU usage.
Once you encounter high CPU usage by widgets in Windows 11, your computer will slow down and even get crash at times. By the way, you can check CPU usage in Task Manager.
To improve the performance of your computer, you have to solve the issue. Do you know what to do? Follow the tutorial to work out.
First of all, you should end the programs that you don’t need at the moment. It will increase the running speed your system more or less.
Solution 1: Run SFC and DISM Scans
If the Widgets-related files are corrupted, you will encounter a high CPU usage issue. In this case, to fix widgets high CPU usage in Windows 11, you are supposed to run SFC (System File Checker) and DISM (Deployment Image Servicing and Management) scans.
Step 1: Search for Command Prompt in the search bar. Find it in Best match and then select Run as administrator from the right panel.
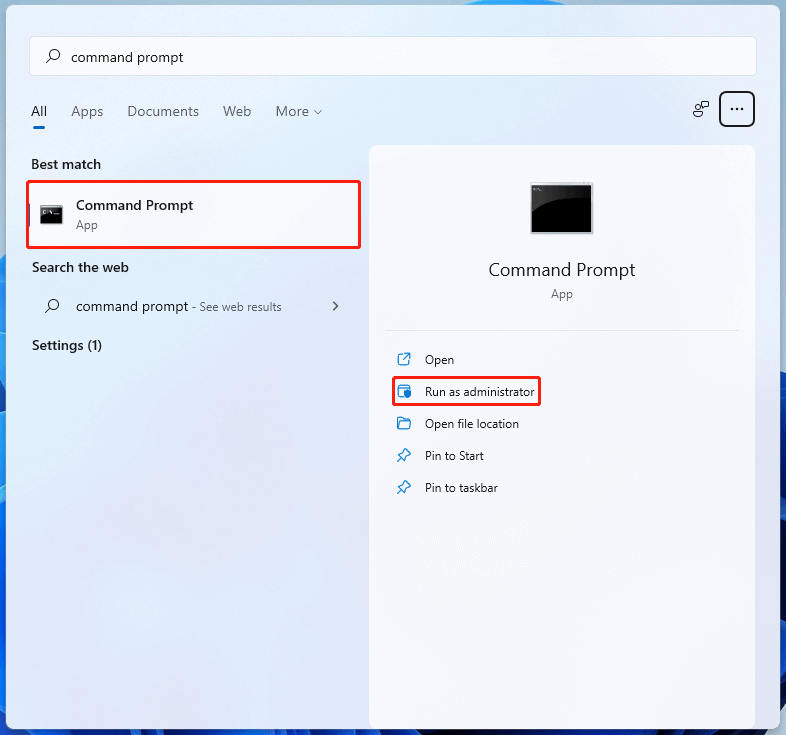
Step 2: Type sfc /scannow in the panel and press Enter to execute the scan.
Step 3: Once the scan finishes, restart your computer and run Command Prompt as administrator again.
Step 4: Type DISM /online /cleanup-image /scanhealth in the panel and press Enter to begin the scan.
After the whole operation, the corrupted files have been repaired and the widgets high CPU usage in Windows 11 issue may disappear as well.
Solution 2: Update Windows 11
Usually, some errors can be repaired by Windows updates. Therefore, you can try updating your Windows to the latest version to see if the widgets high CPU usage in Windows 11 issue can be fixed.
Step 1: Press Windows and I together to open Settings.
Step 2: Go to Windows Update from the left pane.
Step 3: Click Check for updates to see the latest updates.
Tip: If there are any available updates, your Windows will download and install them automatically.
You need to restart your computer to finish the installation process. After you update your Windows to the latest version, the widgets high CPU usage in Windows 11 is probably fixed.
If the solutions mentioned above don’t work and the high CPU usage by widgets in Windows 11 still exists, you can consider disabling widgets to remove the issue.
Step 1: Press Windows + I to open Settings.
Step 2: Go to Personalization in the Settings menu. And then click Taskbar in the right pane.
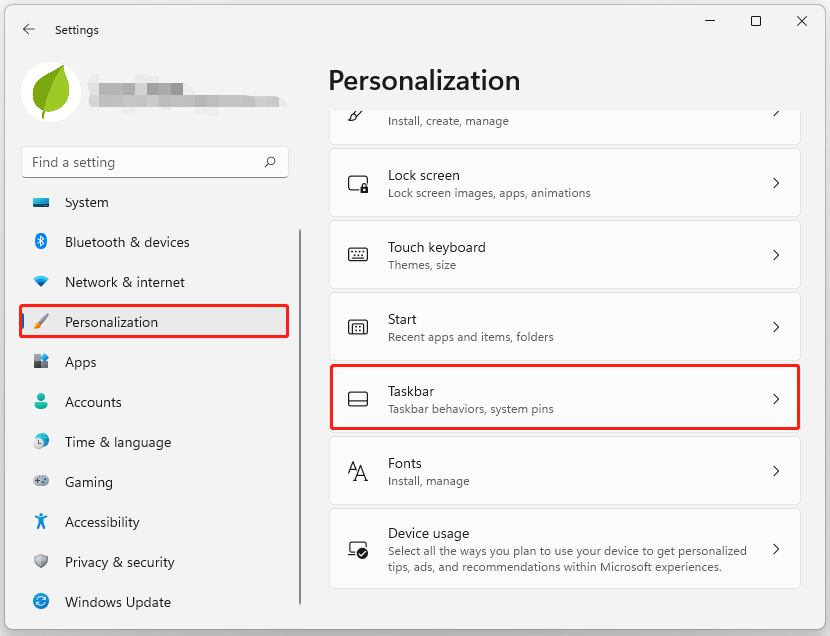
Step 3: Turn off the Widgets toggle.
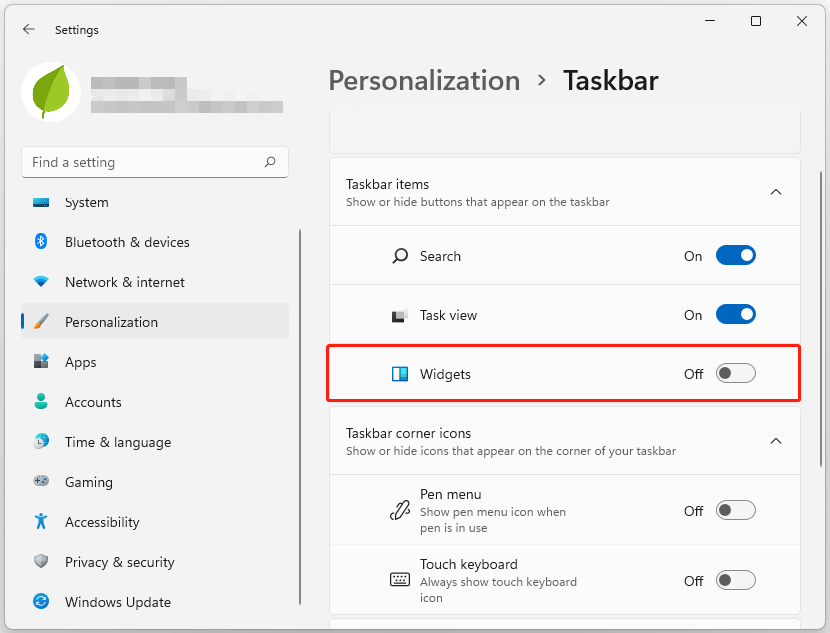
Since Widgets has been disabled, it will not run itself when you start your computer. As a result, the widgets high CPU usage in Windows 11 issue disappears, too.
Don’t worry when you meet the issue of widgets high CPU usage in Windows 11. These solutions in the post can help you to fix the issue. Try them to resolve the issue efficiently. If you have any other problems with the widgets high CPU usage, you can leave them in the comments part below.
Один из новых элементов Windows 11 — мини-приложения или виджеты, значок для открытия которых появился на панели задач. Далеко не все пользователи нашли новую функцию полезной для себя и, если вы один из таких пользователей, есть возможность убрать их с глаз долой.
В этой пошаговой инструкции подробно о том, как просто убрать мини-приложения с панели задач Windows 11, полностью отключить их или удалить из системы.
Как убрать мини-приложения Windows 11 с панели задач
Первое и наиболее простое — просто убрать значок мини-приложений или виджетов с панели задач Windows 11, для этого достаточно выполнить следующие простые шаги:
- Нажать правой кнопкой мыши по пустому месту панели задач и открыть «Параметры панели задач» или перейти в Параметры — Персонализация — Панель задач.
- Отключить пункт «Мини-приложения».
Сразу после этого, пункт пропадет с панели задач.
То же самое можно проделать в редакторе реестра:
- Нажмите клавиши Win+R на клавиатуре, введите regedit и нажмите Enter. Откроется редактор реестра.
- В редакторе реестра перейдите к разделу
HKEY_CURRENT_USER\Software\Microsoft\Windows\CurrentVersion\Explorer\Advanced
и установите значение 0 для параметра с именем TaskbarDa (при отсутствии потребуется создать параметр DWORD с этим именем).
Как отключить мини-приложения (виджеты) без их удаления
Вы можете отключить возможность использования мини-приложений, не удаляя их при этом. Для этого в Windows 11 Pro можно использовать редактор локальной групповой политики, а в Домашней редакции — редактор реестра.
Способ с помощью редактора локальной групповой политики:
- Нажмите клавиши Win+R на клавиатуре, введите gpedit.msc и нажмите Enter.
- Перейдите к разделу Конфигурация компьютера — Административные шаблоны — Компоненты Windows — Widgets (не исключено, что в будущих версиях раздел поменяет имя на Мини-приложения или Виджеты).
- Дважды нажмите по параметру «Allow widgets» (Разрешить мини-приложения) в правой панели и установите «Отключено» для него, примените настройки.
Отключение мини-приложений с помощью редактора реестра:
- Откройте редактор реестра (Win+R — regedit).
- Перейдите к разделу
HKEY_LOCAL_MACHINE\SOFTWARE\Policies\Microsoft
, нажмите правой кнопкой мыши по подразделу Microsoft и создайте в нем новый подраздел с именем Dsh
- Перейдите в созданный подраздел, нажмите правой кнопкой мыши в правой панели редактора реестра и создайте новый параметр DWORD с именем AllowNewsAndInterests
- Дважды нажмите по вновь созданному параметру и установите значение 0 для него.
- Примените настройки и закройте редактор реестра.
В результате кнопка мини-приложений исчезнет из панели задач и из Параметров панели задач Windows 11 (может потребоваться перезапуск проводника или перезагрузка компьютера)
Как полностью удалить мини-приложения Windows 11
Если вы хотите удалить приложение, отвечающее за мини-приложения или виджеты в Windows 11, сделать это можно следующим способом:
- Запустите Терминал Windows от имени администратора (используйте меню по правому клику на кнопке Пуск).
- По умолчанию откроется окно Windows PowerShell, именно оно нам и требуется. Введите команду
winget uninstall "windows web experience pack"
и нажмите Enter.
- Подтвердите действие, нажав Y. Если появилась ошибка, сообщающая об отсутствии winget, скачайте и установите «Установщик приложения» из Microsoft Store.
- Дождитесь завершения удаления мини-приложений.
Если в будущем вам потребуется снова установить их, достаточно установить Windows Web Experience Pack из магазина Microsoft Store — https://www.microsoft.com/store/productId/9MSSGKG348SP
Всем привет!!!
Пару дней назад я заметил, что мой ноутбук странно шумит и оказалось не просто так. Мини приложения постоянно грузят процессор и он греется. Я нашел несколько способов и решил поделиться с вами.
Суть в том, что мини приложения перестали работать после очередного обновления Windows 11 и виновато в этом Windows Web Experience Pack, которое обновилось через Microsoft Store
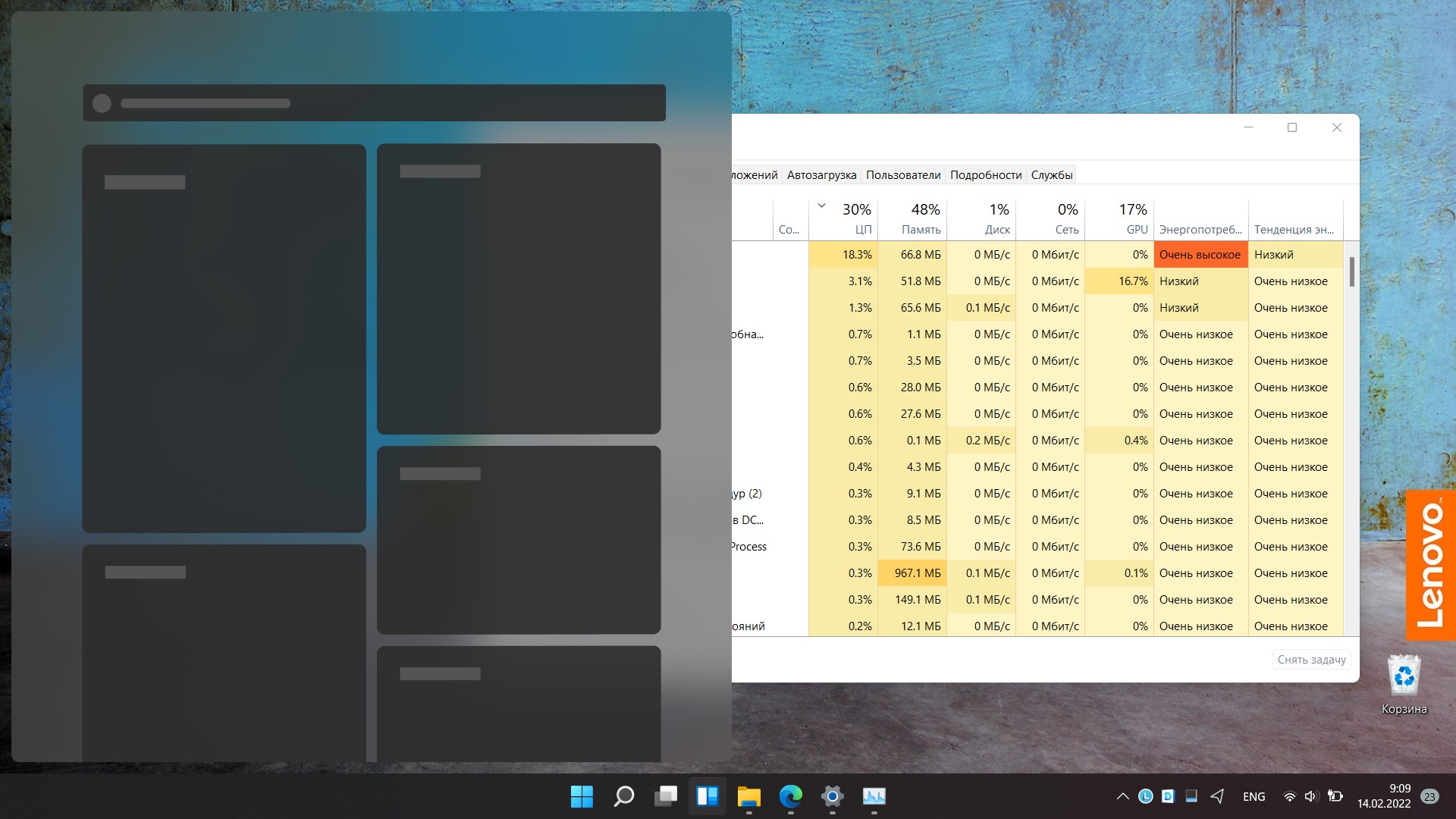
Временное решение
К слову они все временные, но это временно до следующей перезагрузки. Через диспетчер задач снять задачу с этих процессов. По русски говоря завершить их процессы

После этого нагрузка на процессор вернется в норму, но виджеты так и не будут работать. Для меня это не критично, я ими всеравно не пользуюсь. И отвечая на вопрос, а если их отключить в параметрах панели задач, то скажу, это не поможет. Только убивать процесс, что бы он не грузил CPU.
Откатить кривое обновление
Для того что бы процессор не напрягался и виджеты работали, на данный момент есть только один способ: установить Windows Web Experience Pack предыдущей версии. Для этого скачиваем Windows Web Experience Pack по ссылке ниже и устанавливаем. При установке он заругается, что стоит более новая версия, не обращайте внимания на это.
Переключить язык интерфейса
Еще один способ это переключить язык интерфейса на English, так как только на этом языке нет такой проблемы.
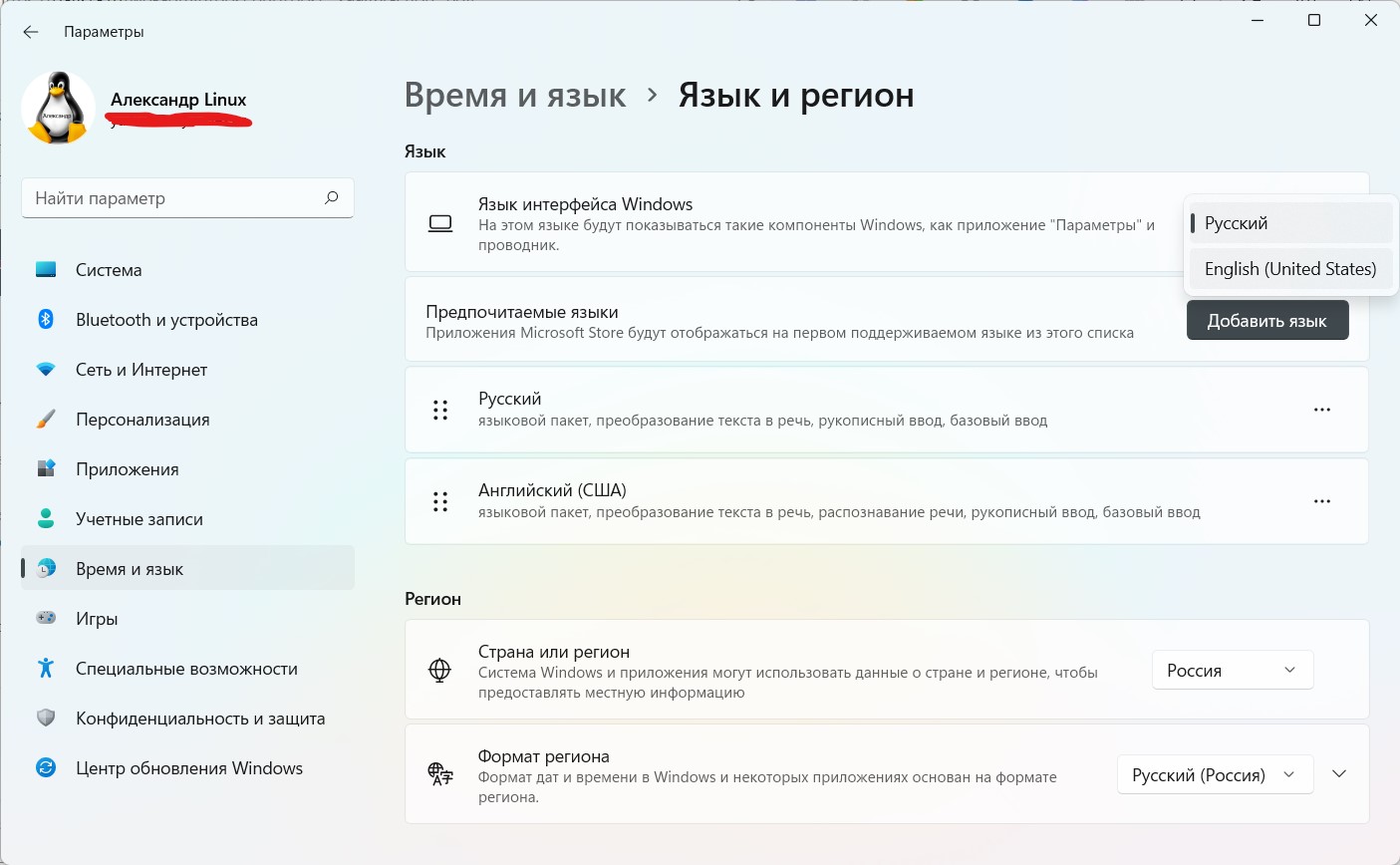
Да, тогда весь интерфейс в Windows станет на английском языке, но скажите себе: как часто вы заходите в настройки или параметры? Помешает ли это вашей работе?
Итог
Я надеюсь, что в ближайшее время Microsoft исправит баг и мы снова заживем как и раньше.

Содержание
- Новые мини-приложения в Windows 11 — оптимизация производительности для вашего процессора
- Главные изменения в Windows 11 мини-приложениях
- Новый дизайн и функциональность
- Улучшенная производительность и оптимизация
- Интеграция с облачными сервисами
- Преимущества мини-приложений для Windows 11
- Меньший расход ресурсов процессора
- Быстрая загрузка и отзывчивость
- Возможность редактирования и кастомизации
Новые мини-приложения в Windows 11 — оптимизация производительности для вашего процессора
Windows 11 — это новая операционная система, которая предлагает ряд улучшений и нововведений, включая возможность использования мини-приложений. Мини-приложения — это небольшие программы, которые можно запускать и использовать прямо на рабочем столе или в меню «Пуск». Они могут предоставлять быстрый доступ к информации, управлять определенными задачами и облегчать работу пользователя.
Однако, возникают вопросы о том, как мини-приложения на Windows 11 влияют на нагрузку процессора. Существует множество различных мини-приложений, и некоторые из них могут потреблять больше ресурсов, чем другие. Это может приводить к замедлению работы компьютера или даже перегреву процессора.
При выборе мини-приложений для установки, важно обращать внимание на ресурсы, которые они потребляют. В идеале, мини-приложения должны быть оптимизированы для работы с минимальными системными требованиями, чтобы не создавать излишнюю нагрузку на процессор.
Если вы замечаете, что ваш процессор работает на максимальной загрузке или ваш компьютер начинает тормозить после установки мини-приложения, то рекомендуется удалить его или попробовать найти альтернативное приложение, которое потребляет меньше ресурсов.
В целом, мини-приложения на Windows 11 могут быть полезными инструментами, но важно оценивать их влияние на производительность системы. Следите за нагрузкой процессора и выбирайте только те приложения, которые действительно необходимы и хорошо работают на вашем компьютере.
Главные изменения в Windows 11 мини-приложениях
Windows 11 впервые представляет новую функциональность, которая называется мини-приложениями. Эти мини-приложения представляют собой маленькие окна, которые могут быть закреплены на рабочем столе или на других окнах, чтобы обеспечить легкий и быстрый доступ к определенным функциям и информации.
Главное нововведение, которое появилось с Windows 11, — это возможность создавать и устанавливать мини-приложения непосредственно из Microsoft Store. Ранее пользователи были ограничены в выборе уже предустановленных мини-приложений, но теперь они имеют возможность выбора, установки и настройки различных мини-приложений в соответствии со своими потребностями и предпочтениями.
Одной из ключевых особенностей новых мини-приложений является их адаптивность. Они могут автоматически изменять свой размер и масштабироваться для оптимального отображения на разных устройствах и разрешениях экрана. Это означает, что мини-приложения могут эффективно работать как на настольных компьютерах, так и на ноутбуках, планшетах и даже на мобильных устройствах с Windows 11.
Кроме того, мини-приложения в Windows 11 поддерживают межприложенный клиппинг (режим SecureShell). Это позволяет пользователям копировать информацию из одного мини-приложения и вставлять ее в другое без необходимости открывать полноценное приложение. Таким образом, мини-приложения обеспечивают более быстрый и эффективный способ работы со связанными информационными ресурсами.
- Итак, главные изменения в Windows 11 мини-приложениях включают:
- Возможность выбора и установки мини-приложений из Microsoft Store;
- Адаптивность и масштабируемость мини-приложений для разных устройств и разрешений экрана;
- Поддержка межприложенного клиппинга для более удобной работы со связанными данными.
Новый дизайн и функциональность
Одним из главных изменений в Windows 11 является новый дизайн. Он основан на концепции «Центрирование», которая придает системе более современный и элегантный вид. Окна и приложения выглядят более гладкими и плавными благодаря новым анимациям и эффектам. Множество элементов интерфейса были изменены и улучшены, чтобы предложить более удобный и интуитивно понятный пользовательский опыт.
Кроме нового дизайна, Windows 11 также предлагает множество новых функций и улучшений. Например, встроенные мини-приложения стали более доступными и удобными для использования. Они могут быть расположены на рабочем столе или на панели задач, позволяя пользователям быстро получать доступ к нужным информационным ресурсам или функциям. Также появилась возможность для пользователей управлять своими окнами с помощью жестов на сенсорных устройствах.
- Одной из самых интересных новых функций является возможность запуска андроид-приложений непосредственно на компьютере под управлением Windows 11. Это дает пользователям доступ к огромному количеству приложений из Google Play.
- Также в Windows 11 добавлены новые функции для продуктивности, такие как встроенное приложение Microsoft Teams, которое облегчает коммуникацию и совместную работу.
В целом, Windows 11 предлагает новый дизайн и функциональность, которые значительно улучшают опыт использования операционной системы. Она сочетает в себе современный вид с новыми возможностями, которые делают работу с компьютером еще более удобной и эффективной. Пользователи ожидают выпуска Windows 11 с нетерпением и надеются, что она превзойдет ожидания.
Улучшенная производительность и оптимизация
С появлением Windows 11 пользователи получают одну из самых производительных и оптимизированных версий операционной системы от Microsoft. Новая ОС обеспечивает более плавную работу и более быстрое выполнение задач на компьютере.
Одним из ключевых нововведений Windows 11 является обновленная система управления процессами, которая помогает снижать нагрузку на процессор. Теперь мини-приложения в Windows не будут использовать столько вычислительных ресурсов, что обеспечивает более эффективное использование процессора и повышает общую производительность системы.
Более того, оптимизация системы позволяет использовать ресурсы компьютера более эффективно. Windows 11 адаптируется к конкретным характеристикам вашего компьютера и автоматически настраивает настройки для достижения максимальной производительности. Операционная система также обладает улучшенной управляемостью памяти, что позволяет более эффективно использовать доступные ресурсы и улучшает работу приложений.
Нет сомнения, что улучшенная производительность и оптимизация в Windows 11 сделают ваш опыт использования компьютера более плавным и беззаботным. Благодаря новым функциям и оптимизированным процессам, вы сможете работать быстрее, запускать приложения моментально и наслаждаться более эффективным использованием ресурсов вашего компьютера. Windows 11 открывает новые возможности и уровень производительности, которые наверняка удовлетворят даже самых требовательных пользователей.
Интеграция с облачными сервисами
В современном мире использование облачных сервисов становится все более популярным и востребованным. Windows 11 предлагает интеграцию с различными облачными сервисами, что позволяет пользователям удобно хранить и обмениваться данными в облаке.
Облачные сервисы позволяют сохранять данные в удаленном хранилище и получать к ним доступ с любого устройства с подключением к интернету. Они обеспечивают высокую доступность данных, их сохранность и защищенность. Пользователи могут сохранять в облаке свои фотографии, видео, документы, аудиофайлы и другие данные, а также синхронизировать их между разными устройствами.
Windows 11 предлагает удобные инструменты для интеграции с различными облачными сервисами, такими как Microsoft OneDrive, Google Drive, Dropbox и другими. Пользователи могут легко настроить синхронизацию между компьютером и облачным хранилищем, чтобы автоматически загружать и скачивать файлы. Они также могут получать уведомления о важных изменениях и обновлениях в облаке, чтобы всегда быть в курсе происходящего.
Интеграция с облачными сервисами позволяет пользователям Windows 11 не только хранить и управлять своими данными в облаке, но и удобно обмениваться ими с другими людьми. Они могут легко отправлять файлы по электронной почте, делиться ссылками на файлы или рабочие папки, а также работать совместно над документами в реальном времени. Это упрощает совместную работу, облегчает обмен информацией и повышает эффективность работы.
Преимущества мини-приложений для Windows 11
Одним из главных преимуществ мини-приложений является их компактный размер и легкость использования. Они не занимают много места на экране и не отвлекают пользователя от основных задач. Мини-приложения можно легко перемещать по рабочему столу и изменять их размеры, чтобы они занимали необходимое количество места. Это позволяет настроить рабочий стол в соответствии с предпочтениями пользователя и повысить эффективность работы.
Другим важным преимуществом мини-приложений является возможность быстрого доступа к информации. Например, с помощью мини-приложения погоды можно быстро узнать текущую погоду в заданном месте, без необходимости открывать полноценное приложение или браузер. Также мини-приложения могут предоставлять доступ к календарю, новостям, задачам и другим важным данным, что упрощает организацию и планирование рабочего дня.
Меньший расход ресурсов процессора
Windows 11 разработан таким образом, чтобы уменьшить расход процессора и оптимизировать его использование. Это означает, что система будет использовать процессор только в тех случаях, когда это необходимо, и более эффективно распределять нагрузку. Эта оптимизация является результатом глубокого анализа и исследования способов улучшения производительности и экономии ресурсов.
Меньший расход ресурсов процессора в Windows 11 позволяет пользователям получить более долгую автономную работу и улучшенную производительность. Это особенно важно для пользователей, работающих на ноутбуках и планшетах, которым требуется большая продолжительность работы от батареи. Кроме того, уменьшение нагрузки на процессор также может привести к меньшему разогреву устройства и уменьшить шум от вентиляторов.
В целом, оптимизация Windows 11 помогает пользователю сосредоточиться на важных задачах, а не на борьбе с возникающими проблемами производительности. Это делает использование операционной системы более комфортным и позволяет получить максимальную отдачу от доступных ресурсов. Windows 11 — это идеальное решение для тех, кто ищет эффективность, производительность и экономию ресурсов процессора без ущерба для функциональности и возможностей.
Быстрая загрузка и отзывчивость
Как пользователи операционной системы Windows 11, мы все стремимся к быстрой загрузке и отзывчивости наших компьютеров. Представьте ситуацию: вы включаете компьютер, и он мгновенно загружается, позволяя вам сразу приступить к работе или развлечениям, без лишних задержек. А когда вы открываете приложения или запускаете программы, они моментально откликаются на ваши действия, не заставляя вас ждать. Это идеальный сценарий, не так ли?
Windows 11 был создан с учетом именно такого опыта использования. Множество улучшений и оптимизаций в новой операционной системе направлены на то, чтобы обеспечить максимально быструю загрузку и отзывчивость. Команда разработчиков Microsoft вложила большие усилия в оптимизацию процессорного времени и ресурсов компьютера, чтобы пользователи могли получить максимальное удовольствие от работы с Windows 11.
Какие же факторы влияют на быструю загрузку и отзывчивость в Windows 11? Во-первых, это оптимизация работы с жестким диском или твердотельным накопителем, которая позволяет ускорить процесс загрузки операционной системы и приложений. Во-вторых, в Windows 11 улучшена оптимизация памяти, что позволяет более эффективно использовать доступную оперативную память и быстрее переключаться между приложениями или задачами. Кроме того, оптимизированы и другие аспекты операционной системы, такие как управление задачами и энергопотреблением, чтобы улучшить общую отзывчивость компьютера.
Все эти улучшения в Windows 11 не только делают компьютеры более быстрыми и отзывчивыми, но и повышают общую производительность системы. Независимо от того, используете вы компьютер для работы, учебы или развлечений, ускорение загрузки и отзывчивости поможет вам сделать гораздо больше за меньшее время и получить максимальное удовольствие от использования Windows 11.
Возможность редактирования и кастомизации
С помощью Windows 11 можно изменить цветовую схему, шрифты, фоновые изображения и многое другое. Вы можете создать уникальную визуальную оболочку, которая отражает вашу индивидуальность. Кроме того, операционная система предлагает режим темной темы, который позволяет уменьшить нагрузку на глаза в темное время суток.
- Настройка панели задач и меню Пуск. Windows 11 предлагает пользователю возможность изменить расположение элементов на панели задач, добавить или удалить ярлыки, управлять размерами и многое другое. Вы можете настроить панель задач так, чтобы она отвечала вашим индивидуальным потребностям.
- Персонализация иконок. Вы можете заменить стандартные иконки на собственные, скачать и установить иконки сторонних разработчиков или создавать собственные иконки, отражающие вашу уникальность.
- Настройка уведомлений и информации на блокировке экрана. Вы можете выбирать, какие уведомления от приложений и служб вы хотите видеть на блокировке экрана, а также настраивать, какая информация будет отображаться на ней.
Windows 11 также предлагает расширенные возможности для настройки приложений и рабочего стола. Вы можете изменить иконки ярлыков, установить фоновые изображения, настроить цветовую гамму окон и многое другое. Для пользователей, которые хотят больше контроля над своей операционной системой, Windows 11 предоставляет широкий спектр возможностей для редактирования и кастомизации.
Мини-приложения в Windows 11 на самом деле могут оказывать влияние на производительность процессора. Этот эффект связан с тем, что мини-приложения постоянно запущены в фоновом режиме и постоянно тратят ресурсы процессора. Таким образом, если на устройстве одновременно запущено множество мини-приложений, это может привести к значительному снижению производительности процессора и, как следствие, замедлению работы всей системы.
Чтобы избежать таких проблем, пользователи могут принять несколько мер. Во-первых, рекомендуется ограничивать количество запущенных мини-приложений одновременно. Если какое-либо мини-приложение не используется, его лучше закрыть. Также стоит обратить внимание на то, что некоторые мини-приложения могут требовать больших ресурсов процессора, особенно если они выполняют сложные вычисления или обновляются в реальном времени. Поэтому перед установкой мини-приложений стоит ознакомиться с их требованиями к системе и убедиться, что устройство способно справиться с ними.
В целом, мини-приложения могут быть полезным дополнением к Windows 11, позволяя пользователям быстро получать доступ к информации или функциям без необходимости открывать полноценные приложения. Однако, чтобы поддерживать оптимальную производительность системы, важно быть внимательным к количеству и требованиям запущенных мини-приложений. Соблюдение этих рекомендаций поможет сохранить работоспособность устройства и предотвратить проблемы с перегруженным процессором.

В наше время мобильность и быстрый доступ к информации стали основными требованиями пользователей компьютеров. Одним из популярных способов удовлетворения этих потребностей являются мини приложения, предоставляемые операционной системой Windows 11. Но что делать, если использование таких приложений приводит к сильной нагрузке на процессор? Давайте разберемся в этой проблеме и найдем решение.
Что такое мини приложения Windows 11

Мини приложения Windows 11 — это компактные программы, которые размещаются на рабочем столе или панели задач операционной системы. Эти приложения позволяют пользователю быстро получать доступ к определенным функциям или информации, не открывая полноценное приложение.
Например, с помощью мини приложения можно следить за погодой, получать уведомления о новых сообщениях в социальных сетях, отслеживать курсы валют и многое другое. Они удобны и практичны, но, к сожалению, могут негативно сказываться на производительности компьютера.
Причины загрузки процессора
Одной из основных причин загрузки процессора мини приложениями Windows 11 является их неправильная оптимизация. К сожалению, разработчики не всегда уделяют достаточно внимания этому аспекту, что приводит к лишней нагрузке на процессор.
Второй причиной может быть сложность самих приложений. Чем больше функций имеет мини приложение, тем больше ресурсов оно требует для своей работы. Иногда разработчики стремятся добавить максимум возможностей, чтобы приложение было полезным для пользователя, но, к сожалению, это может привести к перегрузке процессора.
Решение проблемы
Если вы столкнулись с загруженным процессором при использовании мини приложений Windows 11, не волнуйтесь, есть несколько способов решить эту проблему:
- Оптимизируйте приложения: В некоторых случаях нагрузку на процессор можно снизить, оптимизировав само мини приложение. Обратитесь к документации или поддержке разработчика, чтобы узнать, есть ли возможность настройки приложения для уменьшения его потребления ресурсов.
- Ограничьте количество приложений: Если у вас на рабочем столе или панели задач установлено слишком много мини приложений, попробуйте ограничить их количество. Удалите те, которые вам мало нужны или используйте только самые необходимые.
- Обновите операционную систему и приложения: Мини приложения могут иметь ошибки или проблемы, которые исправлены в более новых версиях. Убедитесь, что вы используете последние доступные обновления для операционной системы Windows 11 и установленных приложений.
- Используйте аналоги: Если проблема с загруженным процессором никак не удается решить, попробуйте найти альтернативные мини приложения, которые работают более эффективно и не нагружают процессор. Установите их и проверьте, удовлетворяют ли они ваши требования.
Итог
Мини приложения Windows 11 — это удобные инструменты, которые позволяют быстро получать доступ к информации и функциям. Однако некоторые из них могут негативно сказываться на производительности компьютера, вызывая загрузку процессора.
Если вы столкнулись с этой проблемой, не паникуйте. Оптимизируйте приложения, ограничьте их количество, обновляйте операционную систему и приложения, и, если необходимо, используйте аналоги. Таким образом, вы сможете сохранить комфортную работу на своем компьютере, не сталкиваясь с перегрузкой процессора.
Мини приложения Windows 11 грузят процессор как
Windows 11 — новая операционная система от Microsoft, которая уже вызвала много дискуссий среди пользователей. Одной из главных нововведений в Windows 11 стали мини приложения, которые позволяют пользователям быстро получать доступ к необходимым функциям и информации.
Однако, несмотря на их практичность и удобство, многие пользователи заметили, что мини приложения Windows 11 значительно нагружают процессор. В этой статье мы разберем, почему это происходит и как справиться с этой проблемой.
Почему мини приложения грузят процессор?
Одной из главных причин, по которой мини приложения Windows 11 грузят процессор, является их реализация. Мини приложения работают на базе веб-технологий, включая HTML, CSS и JavaScript. Приложения используют WebView для отображения веб-содержимого, что требует дополнительных вычислительных ресурсов.
Кроме того, некоторые разработчики приложений не оптимизируют свои продукты под новую операционную систему, что также может вызывать увеличение нагрузки на процессор.
Как справиться с проблемой?

Существует несколько способов справиться с проблемой чрезмерной нагрузки процессора от мини приложений в Windows 11.
- Обновите операционную систему: Убедитесь, что у вас установлена последняя версия Windows 11. Часто обновления содержат исправления и улучшения, которые могут повысить производительность при работе с мини приложениями.
- Закройте ненужные приложения: Если у вас открыто много приложений одновременно, это может привести к увеличению нагрузки на процессор. Закройте ненужные приложения перед запуском мини-приложений, чтобы освободить ресурсы для них.
- Оптимизируйте приложения: Если вы являетесь разработчиком мини-приложений, уделите время и внимание оптимизации своих продуктов под новую операционную систему Windows 11. Это позволит уменьшить нагрузку на процессор и повысить общую производительность.
- Установите антивирусное программное обеспечение: Некоторые приложения могут быть заражены вредоносными программами, которые потребляют больше ресурсов процессора. Установка антивирусной программы поможет обнаружить и удалить вредоносное ПО.
Итог

Мини приложения Windows 11 могут нагружать процессор, особенно если разработчик не оптимизировал их под новую операционную систему. Однако, с помощью обновлений, закрытия ненужных приложений, оптимизации созданных вами приложений и использования антивирусной защиты, можно справиться с этой проблемой и наслаждаться всеми преимуществами мини приложений в Windows 11.
Необходимо помнить, что каждый компьютер и его конфигурация уникальны, поэтому возможно, что способы, описанные в этой статье, могут не дать 100% результата. Лучше всего пробовать разные решения и выбирать то, которое наиболее эффективно работает в вашей ситуации.
Мини приложения Windows 11 грузят процессор как
Windows 11 – это новая операционная система, которая была выпущена не так давно. Она привнесла множество новых функций и возможностей для пользователей компьютеров. Однако, среди множества новшеств, появилась и проблема – мини приложения Windows 11 грузят процессор как.

Вступление новой ОС от Microsoft вызвало оживленные дискуссии и споры пользователей. Кто-то был восхищен новым интерфейсом и возможностями, а кто-то столкнулся с проблемами и нестабильной работой своих компьютеров. И одной из главных жалоб пользователей стало то, что мини приложения Windows 11 значительно нагружают процессор.
В чем причина такой нагрузки? Как это отражается на работе операционной системы и компьютера в целом? Давайте разберемся в этом вместе.
Мини приложения Windows 11: что это и зачем они нужны?
Мини приложения – это небольшие программы, которые могут быть запущены на рабочем столе в операционной системе Windows. Они позволяют пользователю получать информацию и использовать определенные функции без необходимости открывать полноценное приложение или веб-сайт. Они могут отображать погоду, котировки акций, календарь и многое другое.
Мини приложения представляют собой отдельные фрагменты кода, которые исполняются внутри специального окна, называемого гаджетом. Они могут быть размещены на рабочем столе или в боковой панели операционной системы.
Главной целью мини приложений является облегчение жизни пользователю. Они предоставляют быстрый доступ к нужной информации и функциям, не заставляя пользователя искать и запускать нужное приложение или обращаться к веб-сайту. Это эффективный инструмент для повышения производительности и удобства работы.
Нагрузка мини приложений на процессор Windows 11
Теперь давайте поговорим о проблеме, с которой сталкиваются пользователи Windows 11. Многие отмечают, что мини приложения значительно нагружают их процессор и вызывают замедление работы компьютера. Но почему это происходит?
Одной из причин нагрузки мини приложений на процессор является то, что они могут постоянно обновляться и получать новые данные. Если вы используете мини приложение для отображения погоды или котировок акций, оно может регулярно запрашивать обновленную информацию с сервера. Это приводит к постоянным запросам к интернету и загрузке процессора.
Также, некоторые мини приложения могут использовать сложные анимации или графику, которые требуют дополнительных ресурсов процессора для их отображения. Это также может повысить нагрузку на процессор и вызвать замедление работы компьютера.
Наконец, некачественные или неправильно разработанные мини приложения могут быть виновниками проблемы. Если разработчики не оптимизировали код приложения или допустили ошибки, они могут привести к утечкам памяти или постоянным запросам к ресурсам процессора, что вызывает его перегрузку.
Как справиться с проблемой?
Возможно, вас уже начинает беспокоить вопрос, что делать, если мини приложения Windows 11 нагружают процессор. Вот несколько рекомендаций, которые помогут вам справиться с проблемой:
- Оптимизируйте мини приложения: проверьте, есть ли у вас установленные мини приложения, которые вы не используете. Лучше удалить их, чтобы отчистить память и ресурсы компьютера.
- Обратите внимание на обновления: установите все доступные обновления для операционной системы и мини приложений. Они могут содержать исправления ошибок и улучшения производительности.
- Ограничьте связь с интернетом: если у вас есть мини приложение, которое постоянно обновляется, вы можете отключить его от интернета или установить более длительные интервалы обновления.
- Проверьте ресурсы процессора: откройте Диспетчер задач и посмотрите, какие программы и процессы используют большую часть ресурсов процессора. Если вы видите, что определенные мини приложения занимают слишком много ресурсов, вы можете закрыть их или отключить.
Итог
Мини приложения Windows 11 являются полезным инструментом для быстрого доступа к информации и функциям на рабочем столе. Однако, они могут значительно нагружать процессор и замедлять работу компьютера. Это может быть вызвано постоянной обновлением, использованием сложной графики или ошибками в коде приложений.
Чтобы справиться с проблемой, вы можете оптимизировать мини приложения, следить за обновлениями, ограничить связь с интернетом и проверить ресурсы процессора. Это поможет вам уменьшить нагрузку на процессор и повысить производительность компьютера в целом.

Не бойтесь экспериментировать и искать оптимальные настройки для ваших нужд. Так вы сможете наслаждаться всеми преимуществами мини приложений Windows 11, минимизируя их негативное влияние на производительность вашего компьютера.






