Один из новых элементов Windows 11 — мини-приложения или виджеты, значок для открытия которых появился на панели задач. Далеко не все пользователи нашли новую функцию полезной для себя и, если вы один из таких пользователей, есть возможность убрать их с глаз долой.
В этой пошаговой инструкции подробно о том, как просто убрать мини-приложения с панели задач Windows 11, полностью отключить их или удалить из системы.
Как убрать мини-приложения Windows 11 с панели задач
Первое и наиболее простое — просто убрать значок мини-приложений или виджетов с панели задач Windows 11, для этого достаточно выполнить следующие простые шаги:
- Нажать правой кнопкой мыши по пустому месту панели задач и открыть «Параметры панели задач» или перейти в Параметры — Персонализация — Панель задач.
- Отключить пункт «Мини-приложения».
Сразу после этого, пункт пропадет с панели задач.
То же самое можно проделать в редакторе реестра:
- Нажмите клавиши Win+R на клавиатуре, введите regedit и нажмите Enter. Откроется редактор реестра.
- В редакторе реестра перейдите к разделу
HKEY_CURRENT_USER\Software\Microsoft\Windows\CurrentVersion\Explorer\Advanced
и установите значение 0 для параметра с именем TaskbarDa (при отсутствии потребуется создать параметр DWORD с этим именем).
Как отключить мини-приложения (виджеты) без их удаления
Вы можете отключить возможность использования мини-приложений, не удаляя их при этом. Для этого в Windows 11 Pro можно использовать редактор локальной групповой политики, а в Домашней редакции — редактор реестра.
Способ с помощью редактора локальной групповой политики:
- Нажмите клавиши Win+R на клавиатуре, введите gpedit.msc и нажмите Enter.
- Перейдите к разделу Конфигурация компьютера — Административные шаблоны — Компоненты Windows — Widgets (не исключено, что в будущих версиях раздел поменяет имя на Мини-приложения или Виджеты).
- Дважды нажмите по параметру «Allow widgets» (Разрешить мини-приложения) в правой панели и установите «Отключено» для него, примените настройки.
Отключение мини-приложений с помощью редактора реестра:
- Откройте редактор реестра (Win+R — regedit).
- Перейдите к разделу
HKEY_LOCAL_MACHINE\SOFTWARE\Policies\Microsoft
, нажмите правой кнопкой мыши по подразделу Microsoft и создайте в нем новый подраздел с именем Dsh
- Перейдите в созданный подраздел, нажмите правой кнопкой мыши в правой панели редактора реестра и создайте новый параметр DWORD с именем AllowNewsAndInterests
- Дважды нажмите по вновь созданному параметру и установите значение 0 для него.
- Примените настройки и закройте редактор реестра.
В результате кнопка мини-приложений исчезнет из панели задач и из Параметров панели задач Windows 11 (может потребоваться перезапуск проводника или перезагрузка компьютера)
Как полностью удалить мини-приложения Windows 11
Если вы хотите удалить приложение, отвечающее за мини-приложения или виджеты в Windows 11, сделать это можно следующим способом:
- Запустите Терминал Windows от имени администратора (используйте меню по правому клику на кнопке Пуск).
- По умолчанию откроется окно Windows PowerShell, именно оно нам и требуется. Введите команду
winget uninstall "windows web experience pack"
и нажмите Enter.
- Подтвердите действие, нажав Y. Если появилась ошибка, сообщающая об отсутствии winget, скачайте и установите «Установщик приложения» из Microsoft Store.
- Дождитесь завершения удаления мини-приложений.
Если в будущем вам потребуется снова установить их, достаточно установить Windows Web Experience Pack из магазина Microsoft Store — https://www.microsoft.com/store/productId/9MSSGKG348SP
Все способы:
- Способ 1: Отключение фоновых приложений
- Способ 2: Удаление мини-приложений
- Способ 3: Отключение виджетов
- Способ 4: Очистка автозагрузки
- Вариант 1: Раздел «Автозагрузка» в «Параметрах»
- Вариант 2: «Диспетчер задач»
- Способ 5: Очистка кеша оперативной памяти
- Способ 6: Отключение открытия приложений после перезапуска
- Способ 7: Использование режима максимальной производительности
- Способ 8: Установка драйверов и обновлений для них
- Способ 9: Проверка системных обновлений
- Способ 10: Проверка компьютера на наличие вирусов
- Способ 11: Очистка и дефрагментация жесткого диска
- Способ 12: Отключение индексирования поиска
- Способ 13: Апгрейд ОЗУ
- Вопросы и ответы: 0
Способ 1: Отключение фоновых приложений
Фоновым приложением в Windows 11 может стать практически любое установленное, если для него настроен автозапуск и соответствующие разрешения поведения, добавляемые по умолчанию. Каждая программа, которая находится в фоновом режиме, всегда потребляет какое-то количество оперативной памяти, пускай даже и незначительное. Для оптимизации ОЗУ рекомендуется проверить, есть ли на вашем ПК работающие фоном программы. Если покажется, что какие-то из них можно отключить, непременно стоит сделать это, ведь данная операция исключительно положительно повлияет на количество освобожденной оперативной памяти и ее быстродействие в операционной системе.
Подробнее: Как отключить фоновые приложения в Windows 11

Способ 2: Удаление мини-приложений
Разберем еще один метод, который тоже может помочь, если вы обнаружили, что оперативную память занимают стандартные приложения Windows 11. К ним зачастую относятся различные мини-приложения, установленные по умолчанию и недоступные для удаления стандартным методом. Отключить их вряд ли получится, поэтому можно только удалить выборочно или пакетно, что зависит от вашей ситуации. Рекомендуем удалять только те мини-приложения, которые действительно всегда открыты и использовать их вы не собираетесь. Более детально об этом читайте в отдельном материале на нашем сайте по следующей ссылке.
Подробнее: Удаление мини-приложений в Windows 11

Способ 3: Отключение виджетов
К виджетам в Windows 11 отчасти относятся как мини-приложения, так и дополнительные плитки на самой панели, отображающие самую разную информацию из интернета. Конечно, для ее загрузки и показа используются определенные ресурсы компьютера даже в тот момент, когда сами плитки свернуты. Вы можете отключить работу мини-приложений или разобраться с каждым виджетом, оставляя только необходимые. Это не сильно скажется на нагрузке оперативной памяти, но может помочь немного разгрузить ее, особенно когда речь идет об ее постоянной нехватке.
Подробнее: Как отключить виджеты в Windows 11

Способ 4: Очистка автозагрузки
Автозагрузка — специальная функция в операционной системе, позволяющая некоторым программам стартовать и работать в активном режиме сразу при запуске операционной системы. Разные сторонние программы особенно активно функционируют и потребляют довольно много оперативной памяти, даже если вы ими не пользуетесь или не видите окно на рабочем столе. Для оптимизации ОЗУ мы бы настоятельно рекомендовали проверить, какой софт включается автоматически и какой можно отключить. Рассмотрим два самых популярных варианта выполнения настройки.
Вариант 1: Раздел «Автозагрузка» в «Параметрах»
Приложение «Параметры» в Windows 11 отлично подходит практически для любых настроек. В нем есть и специальный раздел для управления программами, в котором можно найти список автозагрузки, быстро ознакомиться с ним и решить, что можно отключить. Для этого следуйте простой инструкции.
- Откройте меню «Пуск» и найдите в списке закрепленных значков «Параметры».
- В новом окне на левой панели выберите «Приложения» и перейдите к разделу «Автозагрузка».
- Ознакомьтесь со списком отображаемых приложений и решите, что из этого вам не нужно. Для отключения автозагрузки конкретной программы перетащите ее переключатель в состояние «Откл.». Повторите то же самое с остальными, после чего перезагрузите ПК и проверьте, уменьшится ли нагрузка на ОЗУ.



Вариант 2: «Диспетчер задач»
Через «Диспетчер задач» можно не только отследить нагрузку на комплектующие и управлять различными процессами, но и узнать программы автозагрузки, а также убрать их из нее, если это понадобится. Все действия происходят в рамках одного окна, поэтому вам не придется тратить на это много времени.
- Щелкните правой кнопкой мыши по «Пуску» и из появившегося контекстного меню выберите пункт «Диспетчер задач».
- Перейдите на вкладку «Автозагрузка» и ознакомьтесь с состоянием отображаемых там программ.
- Если какую-то захотите отключить, выделите ее левой кнопкой мыши и используйте кнопку с соответствующим названием справа внизу.


Способ 5: Очистка кеша оперативной памяти
Кеш оперативной памяти необходим для быстрого повторного запуска ранее открытых программ и различных процессов, если те были завершены. Обычно кеш очищается автоматически при перезагрузке ПК или через некоторое время, однако из-за ошибок и различных системных сбоев это может не произойти. В результате пользователь получает не только забитое пространство, но и заполненность самого кеша, что приводит к замедлению быстродействия ПК. Для очистки можно использовать как стандартное средство Windows, так и дополнительные программы, о чем более детально читайте в статье ниже.
Подробнее: Очистка кеша оперативной памяти в Windows

Отметим, что в представленном материале рассказано было не обо всех программах, к тому же есть и такие, которые обладают другим подходом к очистке оперативной памяти, затрагивая различные системные службы и временные файлы. Обзоры на них вы можете найти в тематическом материале далее, а после ознакомления решить, подойдет ли что-то из предложенного для оптимизации ОЗУ на вашем компьютере.
Читайте также: Программы для очистки оперативной памяти
Способ 6: Отключение открытия приложений после перезапуска
В Windows 11 есть функция, связанная со входом в аккаунт, что чаще всего происходит в разных сеансах операционной системы. Она предполагает сохранение состояния приложений при выходе и возвращении их изначального состояния при перезапуске. То есть вы можете не выключать программы, а просто завершить работу за компьютером, а при следующем старте все приложения откроются в том же месте и будут доступны для работы. Такая функция потребляет значительное количество оперативной памяти в активном режиме, поэтому для оптимизации ее можно отключить, если вам не нужно сохранять состояние приложений.
- Через «Параметры» перейдите к разделу «Учетные записи», где выберите «Варианты входа».
- Перетащите переключатель у пункта «Автоматически сохранять мои перезапускаемые приложения из системы и перезапускать их при повторном входе» в состояние «Откл.». Теперь вы можете отправить компьютер на перезагрузку и проверить, поможет ли данное действие немного оптимизировать работу ОЗУ.


Способ 7: Использование режима максимальной производительности
Режим максимальной производительности — один из стандартных планов электропитания для компьютеров или ноутбуков под управлением Windows. Он подразумевает отсутствие любых ограничений для работы комплектующих в плане снижения нагрузки с целью уменьшения электропотребления. Как раз он и позволяет использовать, в том числе, и оперативную память на полную мощность. Благодаря этому режиму убирается любое ограничение на частоты, а также повышается скорость отклика процессора, что тоже важно при работе с программами. О том, как включить данный режим максимальной производительности, читайте в другой статье, кликнув по следующему заголовку.
Подробнее: Использование режима максимальной производительности в Windows 11

Способ 8: Установка драйверов и обновлений для них
Конкретно драйверов для оперативной памяти как таковых не существует, однако есть вспомогательные, предназначенные для чипсета материнской платы и других связанных компонентов. Наличие всех необходимых драйверов и обновлений для них комплексно оптимизирует работу операционной системы, повышая и быстродействие оперативной памяти. Поэтому мы настоятельно рекомендуем проверить все это вручную или при помощи специальных программ.
Подробнее: Установка драйверов в Windows 11

Способ 9: Проверка системных обновлений
Наличие всех актуальных обновлений для Windows 11 косвенно влияет на оперативную память, поскольку может помочь оптимизировать общую производительность и отклик программ с процессами. Однако при комплексном подходе к решению задачи проверка апдейтов является практически обязательным пунктом, к тому же это не отнимет у вас много времени и сил.
- В «Пуске» нажмите по значку с шестеренкой, чтобы перейти в «Параметры».
- На панели слева выберите раздел «Центр обновления Windows» и нажмите кнопку «Проверить наличие обновлений».
- Ожидайте окончания сканирования и ознакомьтесь с результатами. Если апдейты были найдены, запустите их скачивание и установку, после чего перезагрузите компьютер для применения изменений.



Способ 10: Проверка компьютера на наличие вирусов
Все действия по оптимизации оперативной памяти в Windows 11 могут быть бессмысленны, если компьютер заражен вирусами. Вредоносное ПО может потреблять значительное количество ОЗУ и замедлять выполнение различных процессов. Именно поэтому одна из рекомендаций заключается в регулярной проверке ПК на наличие вирусов. Вы можете настроить автоматическое сканирование в определенное время через сторонние антивирусы или стандартную защиту. Это остается исключительно на ваш выбор, как и подбор подходящего софта.
Подробнее: Борьба с компьютерными вирусами

Способ 11: Очистка и дефрагментация жесткого диска
Следующий совет лишь косвенно связан с оперативной памятью и ее оптимизацией, поскольку подразумевает прямую работу с жестким диском. Нужно освободить память и удалить временные файлы, что позволит немного или даже значительно повысить быстродействие. Это поможет и оперативной памяти обрабатывать запросы быстрее, поскольку не придется ждать долгого отклика от жесткого диска.
Подробнее: Очистка системного (C:) диска в Windows 11

Дефрагментация нужна в тех случаях, когда вы уже давно пользуетесь диском и не запускали эту процедуру ранее. Она подразумевает перераспределение пространства, чтобы при считывании файлов диску не нужно было обращаться к секторам в разных местах, что значительно замедляет процесс чтения. Дефрагментация скажется и на ОЗУ, поскольку вы будете быстрее получать отклик от процессов и файлов.
Подробнее: Дефрагментация дисков в Windows 11

Способ 12: Отключение индексирования поиска
Есть и радикальный метод, позволяющий на несколько процентов улучшить работу оперативной памяти, оптимизируя ее в плане работы с самой системой. Заключается способ в отключении индексирования поиска. Это приведет к тому, что поиск будет работать медленнее, а также поиск по названиям файлов станет недоступен. Однако в целом нагрузка на ОЗУ снизится, и в других аспектах быстродействие повысится.
- Если вы решили отключить индексирование, через поиск в «Пуске» отыщите «Панель управления» и запустите данное классическое приложение.
- В нем выберите раздел «Параметры индексирования».
- В новом окне воспользуйтесь кнопкой «Изменить».
- Снимите галочки со всех существующих расположений, после чего подтвердите изменения и отправьте компьютер на перезагрузку.




Если при дальнейшем использовании компьютера окажется, что поиск вам все-таки нужен или не удается отыскать нужные файлы без их названий, вы можете точно так же включить индексирование обратно, поставив те же самые галочки. Никаких критических изменений в систему при этой настройке не вносится, поэтому ОС будет работать точно так же, как и раньше.
Способ 13: Апгрейд ОЗУ
Если ничего из перечисленного выше вам так и не помогло оптимизировать работу оперативной памяти, не хватает ее объема или скорость обработки информации слишком маленькая, остается только один выход — апгрейд комплектующего. Вы можете приобрести новые модули или проверить, работают ли текущие в многоканальном режиме. Второй пункт обязателен для соблюдения, если в вашей системе установлено более одной планки с ОЗУ, поскольку это значительно увеличивает производительность.

Наша группа в TelegramПолезные советы и помощь
Всем привет!!!
Пару дней назад я заметил, что мой ноутбук странно шумит и оказалось не просто так. Мини приложения постоянно грузят процессор и он греется. Я нашел несколько способов и решил поделиться с вами.
Суть в том, что мини приложения перестали работать после очередного обновления Windows 11 и виновато в этом Windows Web Experience Pack, которое обновилось через Microsoft Store
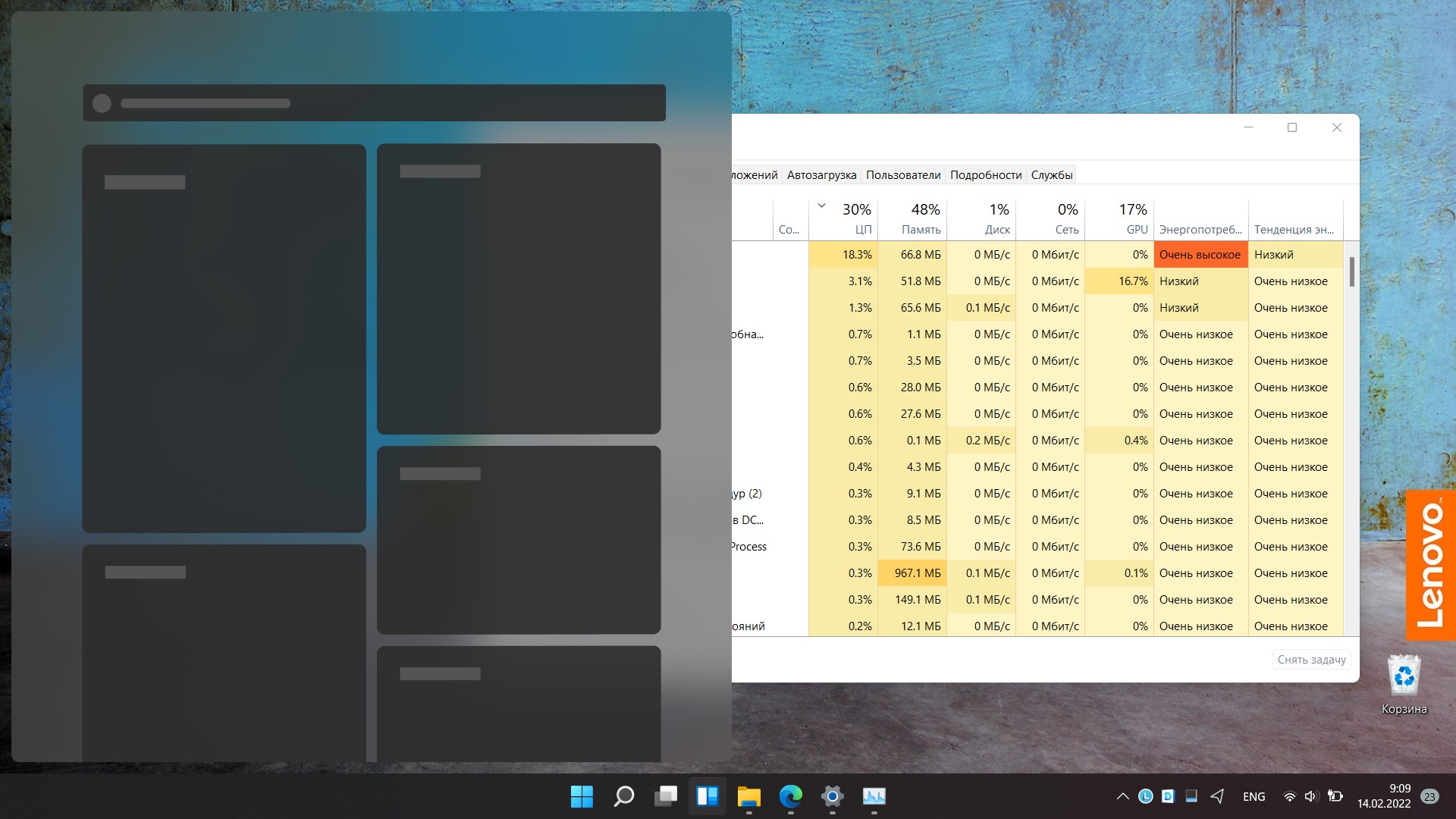
Временное решение
К слову они все временные, но это временно до следующей перезагрузки. Через диспетчер задач снять задачу с этих процессов. По русски говоря завершить их процессы

После этого нагрузка на процессор вернется в норму, но виджеты так и не будут работать. Для меня это не критично, я ими всеравно не пользуюсь. И отвечая на вопрос, а если их отключить в параметрах панели задач, то скажу, это не поможет. Только убивать процесс, что бы он не грузил CPU.
Откатить кривое обновление
Для того что бы процессор не напрягался и виджеты работали, на данный момент есть только один способ: установить Windows Web Experience Pack предыдущей версии. Для этого скачиваем Windows Web Experience Pack по ссылке ниже и устанавливаем. При установке он заругается, что стоит более новая версия, не обращайте внимания на это.
Переключить язык интерфейса
Еще один способ это переключить язык интерфейса на English, так как только на этом языке нет такой проблемы.
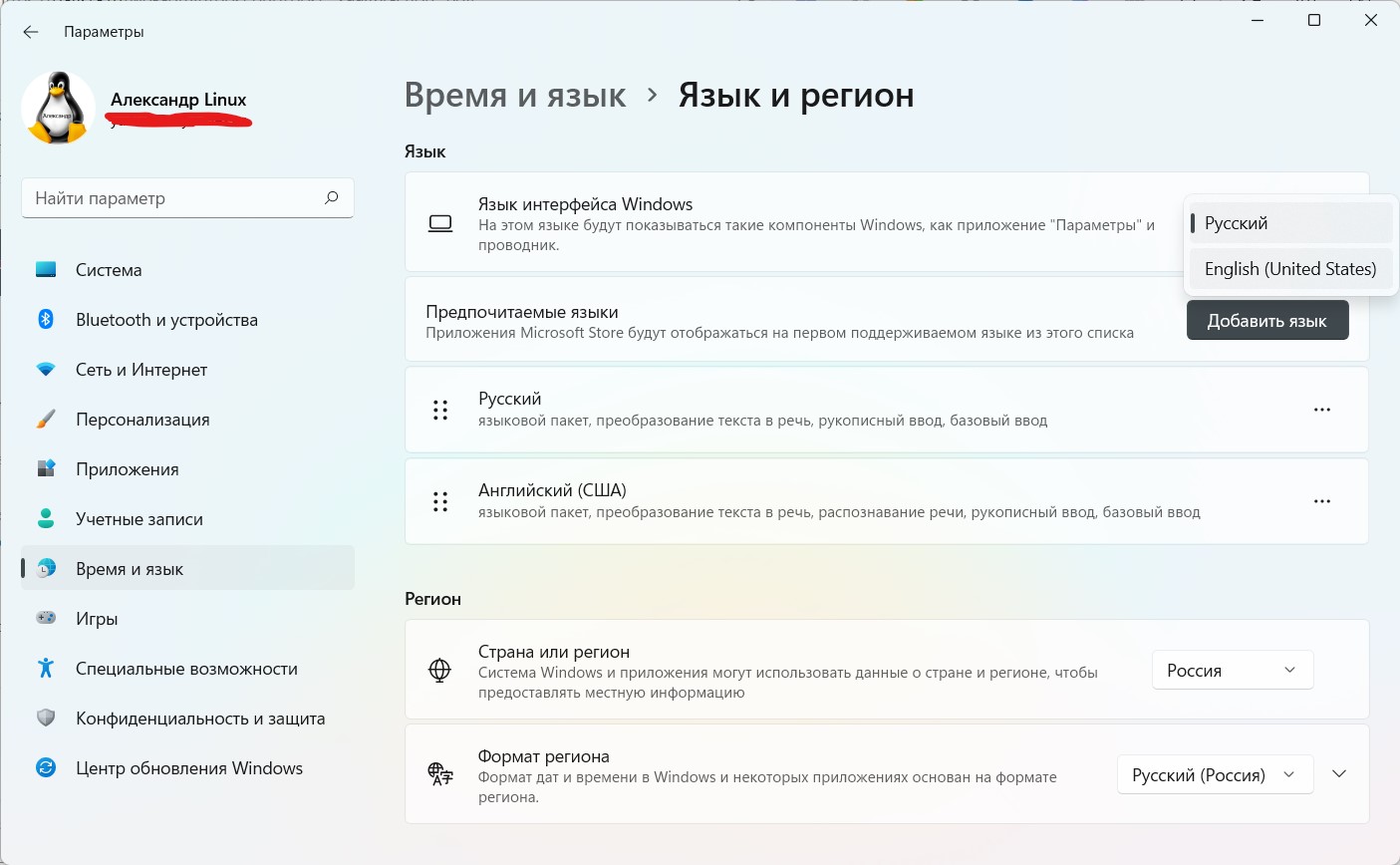
Да, тогда весь интерфейс в Windows станет на английском языке, но скажите себе: как часто вы заходите в настройки или параметры? Помешает ли это вашей работе?
Итог
Я надеюсь, что в ближайшее время Microsoft исправит баг и мы снова заживем как и раньше.

На чтение7 мин
Опубликовано
Обновлено
Разработка новой операционной системы Windows 11 вызвала истинный ажиотаж среди пользователей по всему миру. Новая ОС обещает множество улучшений и новых функций, которые сделают работу на компьютере более комфортной и эффективной. Однако, вместе с популярностью Windows 11 пришли и проблемы, связанные с производительностью, в том числе с нагрузкой на процессор.
Одной из главных нововведений Windows 11 стала возможность установки и работы с мини приложениями. Это позволяет пользователям быстро получать доступ к различным сервисам и функциям прямо с рабочего стола. Но, к сожалению, эти мини приложения могут вызывать существенную нагрузку на процессор и снижать общую производительность системы.
Основной причиной такой нагрузки является то, что мини приложения включают в себя всю необходимую для работы логику и код. При запуске каждого мини приложения Windows 11 загружает его в память и начинает выполнять все необходимые вычисления. Это может привести к тому, что процессор будет работать на полную мощность, чтобы справиться с высокой нагрузкой на выполнение всех задач мини приложения.
Хотя мини приложения Windows 11 предлагают множество полезных функций и удобство использования, они также могут быть причиной снижения производительности системы из-за интенсивной работы процессора.
Также стоит учитывать, что многие приложения разработаны не оптимально и используют источники процессора неэффективно. Это может быть связано с плохой оптимизацией кода или недостаточной тестировкой на различных конфигурациях компьютеров.
В целом, мини приложения Windows 11 могут сильно нагружать процессор и снижать производительность системы. Пользователям следует быть внимательными при установке и использовании этих приложений, а также следить за обновлениями и исправлениями от разработчиков, чтобы минимизировать негативное влияние на производительность своего компьютера.
Мини приложения Windows 11: почему такая высокая нагрузка на процессор?
Одной из причин высокой нагрузки на процессор может быть неоптимальная оптимизация мини приложений под архитектуру процессоров. Возможно, разработчики не учли все особенности процессоров различных производителей, что может привести к избыточному использованию вычислительных ресурсов.
Еще одним объяснением может быть то, что мини приложения работают в фоновом режиме и постоянно обновляют информацию, чтобы быть актуальными. Это требует постоянного обращения к ресурсам процессора, что ведет к его высокой нагрузке. Такая активность может быть несовместима с другими задачами, которые также требуют процессорных ресурсов.
Также, высокая нагрузка на процессор может быть связана с самими мини приложениями. Если они сложно написаны или содержат ошибки, это может привести к неправильному использованию ресурсов процессора. В таких случаях, разработчики должны обратить внимание на оптимизацию приложений и исправить возможные проблемы.
Решение проблемы с высокой нагрузкой на процессор может включать в себя обновление операционной системы и мини приложений до последних версий, а также оптимизацию их работы. Также, пользователи могут попробовать ограничить использование мини приложений и выбирать только необходимые, чтобы снизить нагрузку на процессор.
В целом, высокая нагрузка на процессор при использовании мини приложений Windows 11 может быть вызвана неполадками в оптимизации и работе этих приложений. Однако, с учетом активной поддержки со стороны разработчиков, данная проблема, скорее всего, будет решена в будущих обновлениях системы.
Возможности мини приложений Windows 11
Мини приложения Windows 11 представляют собой небольшие программы, которые позволяют пользователям получить доступ к различным сервисам и функциям без необходимости открывать полноценные приложения. Они позволяют быстро выполнять определенные задачи и получать информацию, не прерывая свою работу.
Возможности мини приложений Windows 11 включают:
- Быстрый доступ к информации: мини приложения позволяют пользователю получить актуальные данные, такие как погода, новости, курсы валют и другие информационные обновления, прямо на исполнительном столе.
- Удобство использования: мини приложения легко перемещаются по экрану и могут быть закреплены в удобных местах. Они также могут быть изменены в размере и настроены согласно предпочтениям пользователя.
- Интерактивность: мини приложения Windows 11 обеспечивают функциональность «открыть и использовать». Они могут быть быстро открыты и позволяют пользователю взаимодействовать с контентом без необходимости открывать полноценное приложение.
- Уведомления: мини приложения Windows 11 могут предоставлять уведомления о важных событиях, например, о новых сообщениях электронной почты или напоминаниях о встречах.
- Расширенный доступ к функциям: мини приложения Windows 11 могут предоставлять доступ к специальным функциям устройства, таким как камера, микрофон и другие сенсорные возможности.
Мини приложения Windows 11 полезны для пользователей, которые хотят быстро получить информацию и выполнить определенные задачи без необходимости открывать полноценные приложения. Они предоставляют удобный и быстрый доступ к всему жизненно важному содержимому в одном месте — исполнительном столе операционной системы Windows 11.
Растущие требования к производительности
Мини приложения Windows 11 часто содержат сложные интерфейсы, анимации, графику и другие ресурсоемкие компоненты. Это требует большого количества вычислительных ресурсов, включая процессор. Кроме того, мини приложения могут интегрироваться с другими службами и процессами операционной системы, что также может добавлять нагрузку на процессор.
Разработчики мини приложений часто стремятся создать более привлекательные и функциональные приложения, чтобы привлечь пользователей. Они используют различные техники, такие как анимации, эффекты и переходы, чтобы сделать приложение более привлекательным визуально. Но эти элементы требуют дополнительных ресурсов и могут привести к повышенной загрузке процессора.
Кроме того, с появлением новых функций и возможностей операционной системы Windows 11, растут и требования к аппаратному обеспечению. Некоторые функции, такие как встроенная графика и распознавание лица, требуют мощных вычислительных ресурсов, что может повышать нагрузку на процессор.
Итак, растущие требования к производительности являются одной из причин, по которой мини приложения Windows 11 могут нагружать процессор. Разработчики приложений должны учитывать эти требования и стремиться оптимизировать производительность своих приложений, чтобы обеспечить более плавную и эффективную работу для пользователей.
Плотность функций и интерактивность
Мини приложения предназначены для предоставления пользователю быстрого доступа к информации и выполнения специфических задач. Они обладают широким спектром функций, которые могут потребовать значительных вычислительных ресурсов.
Кроме того, мини приложения обеспечивают интерактивность, что означает возможность взаимодействия пользователя с приложением. Это может включать функции обновления данных в режиме реального времени, обработку пользовательского ввода и выполнение сложных операций на заднем плане.
Все эти функции и операции требуют работы процессора, чтобы обрабатывать вычисления и поддерживать плавность работы мини приложений. Если приложение имеет множество функций и включает сложные операции, процессор может испытывать повышенную нагрузку, что может привести к замедлению работы системы.
Помимо плотности функций и интерактивности, нагрузку на процессор также может вызывать недостаточная оптимизация и эффективность кода мини приложений. Неправильное использование ресурсов процессора или неэффективные алгоритмы могут увеличить нагрузку на процессор и снизить производительность системы.
В целом, плотность функций и интерактивность мини приложений являются важными факторами, которые могут привести к повышенной нагрузке на процессор. Чтобы снизить эту нагрузку, разработчики мини приложений должны учитывать оптимизацию кода и эффективное использование ресурсов процессора.
Поддержка современных приложений
Современные приложения часто используют сложные алгоритмы обработки данных, требуют высокой производительности графики и выполнения множества задач одновременно. Поэтому их запуск и работа в мини приложениях может вызывать значительную нагрузку на процессор.
Кроме того, Windows 11 поддерживает новые технологии, такие как искусственный интеллект, виртуализация и дополненная реальность. Все они требуют больших вычислительных ресурсов, что может приводить к повышенной нагрузке на процессор при работе с соответствующими приложениями.
Также стоит упомянуть о том, что в Windows 11 реализованы различные улучшения и оптимизации, направленные на обеспечение более быстрой и плавной работы операционной системы. Однако, вместе с этим, возрастает и требовательность к процессору для поддержания оптимальной производительности при запуске и выполнении современных приложений.
Оптимизация и улучшение производительности
1. Оптимизация кода: Разработчики могут оптимизировать код мини-приложений, чтобы уменьшить нагрузку на процессор. Это может включать в себя использование эффективных алгоритмов, избегание блокировки потоков выполнения и минимизацию количества запросов к ресурсам.
2. Работа с памятью: Оптимальное использование памяти является ключевым фактором в улучшении производительности мини-приложений. Разработчики могут уменьшить потребление памяти, удаляя неиспользуемые данные, объединяя операции с памятью и использованием динамического управления памятью.
3. Параллельное выполнение: Для ускорения выполнения задач и снижения нагрузки на процессор можно использовать параллельное выполнение. Разработчики могут разбить задачи на более мелкие подзадачи и выполнять их параллельно, чтобы улучшить производительность.
4. Минимализация потребления ресурсов: Одна из основных причин повышенной нагрузки на процессор — это ненужные или избыточные операции. Разработчики могут минимизировать потребление ресурсов, избегая постоянного обновления интерфейса, оптимизируя обработку пользовательского ввода и уменьшая количество пересчетов и вычислений в фоновом режиме.
5. Использование эффективных инструментов разработки: При разработке мини-приложений важно использовать современные инструменты разработки, которые позволяют оптимизировать и анализировать производительность кода. Это может включать в себя использование профилировщиков, отладчиков и инструментов анализа производительности.
Соблюдение этих рекомендаций поможет оптимизировать работу и улучшить производительность мини-приложений в Windows 11, снизив нагрузку на процессор и обеспечив более плавное и отзывчивое взаимодействие с пользователем.






