Карманный ПК своими руками
Уровень сложностиСредний
Время на прочтение7 мин
Количество просмотров40K

Несколько лет я искал такой проект, в котором мог бы сполна реализовать свою креативность. Собственный проект, который бы стал испытанием моих навыков и принёс внутреннее удовлетворение.
Карманные ПК всегда занимали в моём сердце особое место. Первым был Palm III, а чуть позже я стал обладателем Sharp HC-4500. Меня заинтересовали проекты Yarh.io, и в начале этого года я задумал купить uConsole. Предполагалось, что этот девайс будет отправлен в марте, но заказ всё ещё находится на стадии подготовки. Так что, вооружившись множеством идей и сильной мотивацией, я приступил к реализации собственного проекта по сборке карманного ПК: Decktility.
▍ Основные критерии проекта
Я хотел испытать свои силы и расширить границы возможностей самодельных решений. Модель Micro 2 от проекта Yarn.io лично мне показалась грубоватой. На момент разработки она была явно ограничена аппаратными возможностями.
Почитав документацию Yarn.io, я понял, к чему хочу прийти. Мне хотелось собрать устройство, которое бы выглядело более тщательно проработанным. Я также хотел, чтобы оно оказалось достаточно лёгким и держало батарею хотя бы пару часов.
На тот момент я уже рассматривал в качестве основы BigTreeTech Pad 5, поскольку он представлял самую тонкую комбинацию сенсорного экрана и Pi, какую мне удалось найти. Также вполне логичным выглядело решение отказаться от сборки складного устройства, поскольку такой вариант предполагал ряд сложностей:
- Если отталкиваться от Pad 5, то одна половина будет иметь толщину около 15 мм, а толщина половины с клавиатурой, если учесть 18 мм батареи 18650 и корпус, окажется не менее 20 мм. Общие 35 мм – это уже слишком. Я подумал об использовании стандартного плоского LiPo-аккумулятора, но мне не нравится их опасность в случае короткого замыкания.
- Трудно собрать качественные петли. Элемент корпуса с экраном будет довольно увесистый, а нам не нужно, чтобы в процессе печати он шатался.
Так что решение было принято: форма корпуса моего устройства будет аналогична Micro 2 от Yarn.io и uConsole от ClockworkPi.
▍ Прототипирование
Прежде, чем приступать к 3D-проектированию, я купил в сети некоторые базовые компоненты. Когда они прибыли, я эти компоненты измерил, чтобы понимать, сколько каждый из них займёт места. Это также позволило мне начать собирать прототип:

Следуя руководству подключения компонентов, я начал со сборки схемы питания, а именно USB-системы управления батареей (BMS, Battery Management System), способной заряжать два литиевых аккумулятора 18650, в паре с понижающим преобразователем 5 В, поскольку Pi, клавиатура и кулер требовали именно 5 В. Для проверки подачи питания во время зарядки я использовал тестер USB-C PD (Power Delivery).
Когда всё заработало, я с помощью соединительных проводов подключил Pi:

В итоге я обнаружил, что BMS при зарядке прилично греется. Эта система повышала получаемые от USB 5 В до примерно 8,4 В, необходимых батареям. Повышение напряжения происходит значительно менее эффективно, чем его понижение, поэтому здесь нагрев больше. Это говорило о необходимости добавления системы охлаждения. В открытом виде нагрев платы до 45° – это ещё не так плохо, но в корпусе, где Pi будет генерировать дополнительное тепло, такая температура уже нежелательна.

В теории из батареи, переключателя и Pi должен получиться рабочий продукт, но что, если батарея окажется близка к разряду? Если переключатель питания останется активен, он будет высасывать батарею и в итоге повредит её.
Для решения этой проблемы, я добавил Arduino Nano. Этот микроконтроллер будет решать много задач, но для начала я реализовал с его помощью считывание напряжения батареи. Для этого я добавил два резистора с высоким сопротивлением, поскольку они всегда будут подключены к батарее, а значит будут забирать энергию. В случае резисторов MR на 2,2 МОм и 3,9 МОм утечка составит всего 0,82 мкA (5/(2200000 + 3900000)). Это где-то 4,1 мкВт – иными словами, для высасывания батареи на 20 Вт/ч потребуется 203252 дня. В таком случае это уже не проблема.

Теперь, понимая, когда можно безопасно включать оборудование, нужно было реализовать возможность фактического включения. Для этого я использовал особый вид транзистора – силовой MOSFET (или «силовой FET»). Цепь этого FET находится на зелёной печатной плате, виднеющейся за кучей проводов:

Примерно в это же время я начал проектировать прототипы CAD в OnShape. Немало часов пришлось провести за измерением и зарисовкой различных компонентов для Decktility. Мне требовалось их 3D-изображение, чтобы можно было подогнать размер и форму корпуса.

На раннем этапе мне пришлось решать дилемму с расположением батарей. Изначально предполагалось, что они будут выступать противовесом экрану. Важно, чтобы в руках устройство ощущалось сбалансированным – экран и батареи являются довольно тяжёлыми элементами, поэтому их нельзя располагать на одной стороне.
Я рассматривал два варианта расположения батарей: по сторонам, чтобы создать своеобразные выступы для удержания устройства, либо в нижней части корпуса по центру. Размещение их по сторонам потребовало бы два отдельных держателя, и минимальная длина нижней половины устройства оказалась бы 7,5 см. Мне реально понравилась эта идея с выступами, но её недостатки подтолкнули к альтернативному варианту.
▍ Сборка
После проработки базового дизайна корпуса настало время печатать его первую версию. Первую из многих…

Массивная плата с FET быстро привлекает взгляд. Фото с ней я показал просто, чтобы продемонстрировать, насколько она выбивается из общей схемы. В итоге я заменил её на более компактную и уже потом продолжил.
Поменять эту плату оказалось труднее, чем я предполагал. Есть много доступных готовых модулей, но большинство из них собраны на N-FET, а не P-FET. Платы с N-FET дешевле и проще в сборке, в результате чего мы получаем переключение питания на линии GND. Позднее я выяснил, что мне нужен именно вариант с P-FET ввиду потребности в постоянно подключенной общей земле, необходимой для совместной работы логики Arduino и Pi (для коммуникации по I2C).
В итоге я не смог найти достаточно компактную плату с FET, поэтому прибёг к реверс-инжинирингу уже имеющейся в своём первом проекте KiCad:

После чего пересобрал её на экспериментальной плате:

Возможно, я соберу кастомную плату в будущем. Это позволит мне добавить разъёмы для различных компонентов, упростив тем самым сборку.
В отсутствии кастомной платы с FET мне удалось заставить работать большинство базовых компонентов до этапа добавления Pi. Тогда я быстро выяснил, что взял для основного питания провод неподходящей толщины. У меня под рукой был 20 AWG, который я обычно использую для дронов, потребляющих намного бо́льшую мощность. Позднее я заменил этот провод на 24 AWG.

Работая над прошивкой для Arduino, я столкнулся с проблемой: при каждой загрузке её новой версии микроконтроллер перезапускался. Это приводило к отключению электронного выключателя и, как следствие, перезапуску Pi. Чтобы решить эту проблему, я вместо использования Arduino внутри устройства подключил его второй экземпляр к I2C. На более позднем этапе я также добавил разъём JST-SH, чтобы легко отключать внутренний Arduino.

Неплохим дополнением стали бы светодиоды, отражающие состояние зарядки, но добавление 1 или 2 таких в корпус потребовало бы приличных усилий. И тут меня осенило: можно же использовать оптоволокно! Проволока для протягивания кабелей (или гибкая проволока для браслетов) может проводить свет от светодиодов BMS до края корпуса. Для этого лишь потребуется проложить и приклеить такой провод. Заказав срочную доставку и проведя простой эксперимент, я подтвердил эту идею:

После множества опробованных вариантов аппаратная часть была закончена:

На тот момент кастомная реализация устройства с I2C позволяла Pi и Arduino взаимодействовать. Pi мог спросить у Arduino состояние заряда или напряжение батарей, и тот эти данные исправно сообщал. Я начал изучать возможность вывести эту информацию на рабочий стол Linux, в ходе чего прочитал о dbus и upower. Поначалу, я хотел написать собственный драйвер ядра, но затем до меня дошло: «Что, если изменить прошивку Arduino так, чтобы он действовал как уже поддерживаемое в Linux устройство?» Поизучав различные варианты, я остановился на реализации «индикатора расхода батареи» LTC294x. Это оказался один из немногих связанных с питанием драйверов ядра Linux, которые были доступны в Raspberry Pi OS.
Теперь Arduino действует так, будто является устройством Linux, поэтому полностью в этой системе поддерживается.
Я испытал восторг, когда впервые увидел на экране значок батареи:

▍ Полученные уроки
Ниже я привёл краткую сводку некоторых полезных уроков, которые выше не затронуты:
- Как уже говорилось, важной частью стало воздушное охлаждение. Мне пришлось охлаждать плату BMS, а также Pi. Нескольких отверстий для потока воздуха будет недостаточно. В итоге я расположил компоненты под прямым обдувом со стороны кулера. Это также несколько ограничило возможности расположения остальной электроники, поскольку я уже не мог свободно перемещать плату BMS.
- Минимум крепёжных деталей: самый лучший крепёж – это тот, без которого можно обойтись. Если вы придумаете механизм с пазом и защёлкой, чтобы сэкономить детали, то такое решение вполне может себя оправдать. Для меня соответствующие затраты вылились в дополнительное усложнение дизайна.
- Проектиррвание для … 3D-принтеров? Или ЧПУ-станков? Изначально я планировал сделать 3D-печатный корпус, а позднее попробовал изготовить его алюминиевую версию с помощью ЧПУ-станка. Проектирование для 3D-принтеров сильно отличается, так что для обработки на 3-осевом фрезерном станке потребовалось вносить изменения.
- Размещать электронику трудно: помимо продумывания воздушного охлаждения, вам также нужно учитывать объём проводов, необходимых для подключения всех компонентов. Я также стремился сделать девайс максимально компактным, и поиск оптимальных компромиссов оказался нелёгкой задачей. Кроме того, есть проблемы с юзабилити: ваша SD-карта может входить в слот, но будет ли она легко извлекаться? Сможете подцепить её ногтем?
- 3D-печать – фаски: я делал фаски на выступах, чтобы исключить необходимость использовать поддержку при их 3D-печати. Помимо этого, я делал фаски по краям в области разъёмов (например Ethernet и линий ввода-вывода), чтобы облегчить подключение штекеров.
- 3D печать – указание поддержек вручную с помощью закрашивания (painted-on supports): этот инструмент очень удобен, если у ваших деталей множество выступов, но поддержка требуется лишь некоторым (присутствует в SuperSlicer/PrusaSlicer).
- 3D печать – детали могут деформироваться: при сборке батарейной кассеты нужно учитывать, что создаваемое батареями давление может выдавливать её стенки наружу, в результате чего кассета не будет входить в корпус при вставленных батареях. Здесь важно измерить деформацию и оценить, не слишком ли выгибаются стенки наружу, так как вы явно не захотите столкнуться с критическим сбоем литиевых батарей.
- Активное использование SSH: я расширил свой цикл разработки за счёт удалённых команд. Я мог выполнять локальный код Python удалённо с помощью
ssh me@cyberdeck 'python' < powermanager.py - В Raspberry Pi 4 есть более двух шин I2C: если вы спалите свою шину CM4 I2C, то можете использовать другие контакты ввода-вывода для создания дополнительных портов I2C.
- Название проекта важно: несмотря на то, что «Decktility» является, пожалуй, не лучшим названием, оно хорошо своей запоминаемостью, а также уникальностью, благодаря которой онлайн-поиск с лёгкостью выдаст нужные результаты. С выбором хорошего названия вам может посодействовать ChatGPT.
▍ Напоследок
Все детали проекта освещены в репозитории Decktility.


Изготовить миниатюрный компьютер, который легко «потянет» Windows 10, довольно несложно. Данный ПК будет иметь сенсорный, 7 дюймовый дисплей, USB порты для подключения любых устройств, типа беспроводной клавиатуры и мыши. Также ПК наделен wi-fi и bluetooth.
Понадобится
- Мини-ПК с Windows 10 2 ГБ / 32 ГБ «LattePanda» V1 — http://alii.pub/5uzvvu
- 7-дюймовый IPS-дисплей 1024 x 600 — http://alii.pub/5uzvx0
- Сенсорная накладка на 7-дюймовый дисплей — http://alii.pub/5uzvxe
- Модуль зарядки T4056 — http://ali.pub/5bec2y
- Повышающий преобразователь MT3608 — http://alii.pub/5uzvqz
- Аккумуляторы 18650 — http://alii.pub/5becfz
- Цифровой усилитель — http://alii.pub/5uzvlc
Файлы для 3D принтера — https://drive.google.com/file/d/1gUaF9OOsvLzq0y6MdEpSAb8DiID82R0V/view
Корпус устройства распечатывается на 3D принтере. Он состоит из основного корпуса и крышки.


Вскрываем транспортировочную коробку с платой компьютера. Используется в данном примере наиболее дешевая сборка «LattePanda» V1, с четырехъядерным процессором, 2 гигабайтами оперативной памяти и 32 ГБ встроенной памяти. Но никто не мешает выбрать сборку мощнее.

Прикручиваем плату к корпусу саморезами.

Два аккумулятора соединяем перемычками паралельно друг другу.

Подключаем их к модулю зарядки и делаем еще два отвода для выходи питания.

При помощи двустороннего скотча крепим АКБ с платой зарядки к корпусу.


От модуля зарядки делаем отводы и подключаем к разъему, через который будет заряжаться планшет.

Устанавливаем разъем в гнездо на корпусе.

Берем повышающий преобразователь.

Присваиваем его к ранее сделанным отводам от аккумуляторов, через переключатель. Включаем переключатель, к выходу преобразователя подключаем мультиметр. Вращая потенциометр на плате добиваемся выходного напряжения 5 В.

Далее с выхода преобразователя подключаем провода к питания материнской платы.

Берем плату мини цифрового усилителя. Задействовать будем только один канал.

Через разъем припаиваем на вход усилителя звуковые провода с платы ПК.

Выход с усилителя подключим к динамической головке, которая заранее приклеена на заднюю крышку.

На переднюю панель приклеиваем дисплей, шлейф заводим внутрь через прорезь.
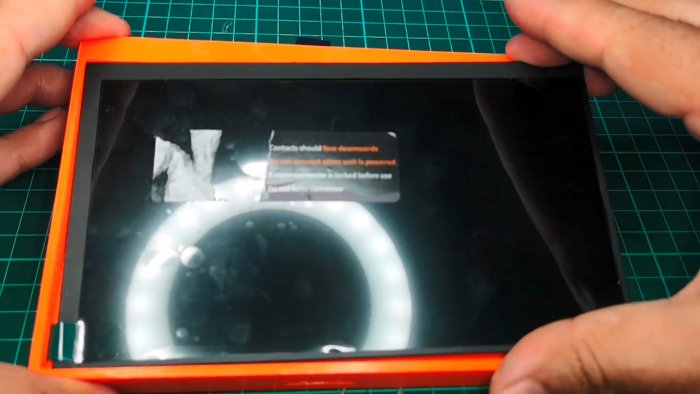
Тоже самое делаем с сенсорной панелью, клеим ее поверх дисплея.


Подключаем широкий шлейф дисплея, затем тонкий сенсорной панели.


Закрываем крышку, фиксируем винтами.


Включаем питание. Загружается предустановленная система Windows 10.

Работает без каких-либо «тормозов».
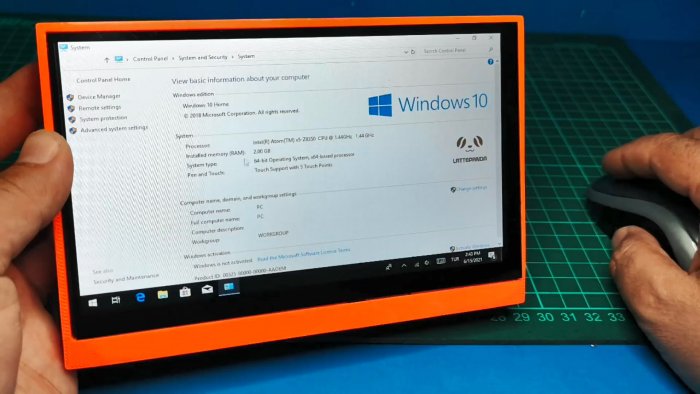
Так же хорошо себя показывает браузер и серфинг в интернете.
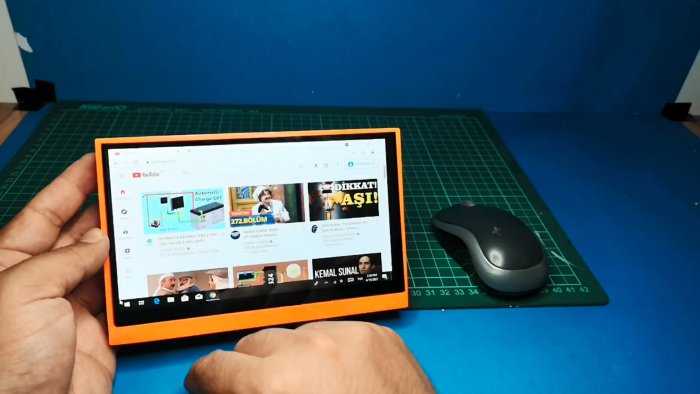
Компьютер тянет игрушки, но не сильно производительные.

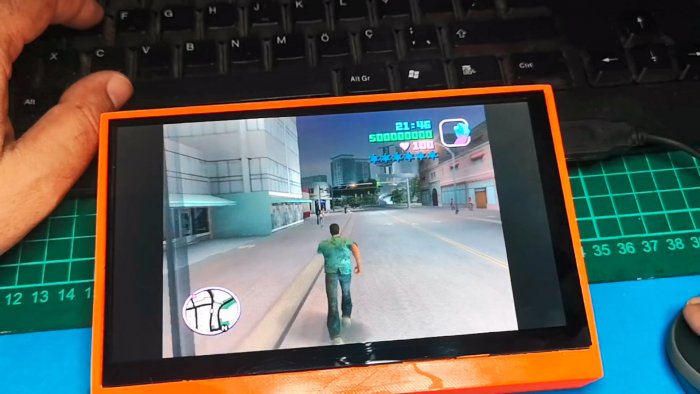
Данный ПК хорош тем, что под любую задачу можно собрать любую сборку. Захотелось более длительную работу — добавил дополнительные АКБ. Понадобился более производительный процессор с большим количеством оперативной памяти — заказл другую плату.
Смотрите видео
Для работы проектов iXBT.com нужны файлы cookie и сервисы аналитики.
Продолжая посещать сайты проектов вы соглашаетесь с нашей
Политикой в отношении файлов cookie
Я купил мини пк Ninkear T9 Plus, чтобы сделать из него компактную игровую консоль. Для нетребовательных игр и эмуляторов. Что из этого получилось, покажу ниже.
Если говорить кратко, то получилось очень даже хорошо. Учитывая, что я не потерял функционал полноценного ПК. И при этом размеры этого пк не заставляют меня переживать о его размещении.

Для того чтобы понять, что это за такой компьютер, советую прочитать первую часть обзора: Компьютер размером меньше телефона: Мини ПК Ninkear T9 Plus
Если кратко, то это мини ПК размером 85х85х43 мм на борту которого находятся процессор Intel Processor N100 Alder Lake-N с тактовой частотой до 3,4 ГГц (турбо) с 6 МБ кэш-памяти. За графику отвечает Intel HD 24EU с частотой 750 МГц встроенная в процессор. Для хранения данных внутри установлен NVMe SSD диск на 256Гб, а оперативной памяти здесь 16Гб. В целом неплохая машинка, которая стоит адекватных денег. И да, такие мини компьютеры покупают по двум причинам: ценник и размер.
У меня же этот компьютер оказался для того, чтобы проверить, а можно ли на нём вообще играть? Часто встречаю в интернете мнение, что процессор N100 ну вообще не игровой. Давайте попробуем развеять этот миф. И естественно это не будет проверка из разряда «пасьянс и косынка тоже игры, значит это игровой компьютер». Будем проверять на более мощных играх, но не настолько мощных, чтобы этот комп не справился. Ну и сразу стоит понимать, что это не игровое решение, и даже не стоит ругать его за то, что он не может запустить Cyberpunk или Wukong на ультра настройках в 4К. Цена всего этого компьютера лежит не в той плоскости, где стоит обращать внимание на игровую составляющую.
Но хватит рассуждать, давайте тестировать.

Первое что приходит в голову, когда мы говорим о не игровых компьютерах, это то что они вполне могут работать как эмулятор ретроконсолей. Я например в детстве любил играть в Sega и в Dendy. Естественно все денди моего детства были китайскими копиями и не оригинальными фамиконами. Но игры то были оригинальными (игры, не картриджи) Поэтому я довольно часто возвращаюсь к старым играм, чтобы просто поиграть в того же Mario, BattleTank или Comix Zone. Да Dr. Mario для меня одна из любимых игр. Так что с этого и начнём.

Для того чтобы запустить все эти игры на компьютере, нужен эмулятор. Я давно уже использую программу RetroArch, cейчас он представлен в версии 1.19.1
Скачиваю, устанавливаю, настраиваю. Кстати в сети можно найти уже готовые сборки Retroarch с игровыми библиотеками. Ставится в пару кликов, и почти сразу можно играть (ну разве что надо загрузить ядра).
Ниже покажу несколько игр, обратите внимание, что почти все Snes и MD игры идут с фиксированными 60 кадров в секунду, как и Nintendo64. Производительности хватает. Но надо в настройках выбрать правильное ядро, и правильный ускоритель. Я пытался сперва поставить Vulkan, с ним игры вылетали. А на DX12 частота кадров не превышала 8-10 кадров в секунду, что делало игровой процесс невозможным.
Кстати в качестве геймпада у меня используется EasySMX X10 Mechanic Master. Обзор тут: EasySMX X10 Mechanic Master: мой идеальный геймпад. С его настройкой не возникает никаких проблем. Подключён через свой же ресивер. Проблем с задержкой или несрабатываниями кнопок не замечено. Хотя наверное странно, что кто-то переживает о скорости отклика в ретро играх.

В общем с играми от Sega Mega Drive и Snes проблем нет. Всё более чем играбельно, и уже за это, можно данный компьютер брать.
Также можно установить на компьютер эмулятор для игр PSP (в моём случае это PPSSPP).
Легендарный God of War: Ghost of Sparta идёт в 60FPS без каких-либо зависаний (только во время заставок счётчик показывает 30FPS, но это, скорее всего, ограничение самих заставок). Как, впрочем, без проблем запускаются и большинство других игр для PSP
Но эмуляторы это конечно хорошо, а что с играми для Windows? Естественно вы об этом подумали.
И тут уже конечно не всё прям идеально. НО! Не сказать что всё прям плохо. Я например очень люблю играть в инди игры, такие как Ori, SteamWorldDig, DeadCells, Cult of the Lamb, Hollow Knight и схожие. То есть игры, где не вбуханы миллионы долларов в графический дизайн. Игры, где нам не надо продавать почку, чтобы собрать компьютер способный тянуть всю эту красоту на максималках. Игры, в которых красота не в дизайне, а в механике и сюжете. Ну думаю вы понимаете, о чём я говорю. И вот, как правило, большинство таких игр вовсе не требуют мощного железа. И Intel N100 вполне успешно с ними справляется. Примеры ниже:
Игра Dead Cells. Стабильные 60FPS. Играть можно и нужно. Никаких проблем с производительностью.
Игра Cult of the Lamb идёт в пределах 30-60FPS в зависимости от количества монстров на поляне и наличия других предметов. То что FPS проседает можно узнать только на счётчике в углу экрана, сама игра никак не зависает. Я кстати до того как включил счётчик, вообще думал что там стабильные 60FPS которые не меняются.
В игре Ori and the Will of the Wisps также 50-60FPS. Играбельно вполне.

И в целом понятно, какой уровень игр в плане графики подходит для этого процессора. Но давайте попробуем нагрузить процессор посильнее, подсунув ему что-то более ресурсоёмкое.
Сперва пробую поиграть в FrostPunk:
Всего 5-6FPS с редкими подскоками до 10FPS. Печально конечно. Идём в настройки и убираем все «красивости» снижая графику на самый минимум. И в итоге получаем 13-15FPS.
Да, маловато кадров. Уже не поиграешь. Но это и было ожидаемо, учитывая требования игры. Просто было интересно проверить.
Ну и напоследок ещё одна игра. Заранее понимаю что ничего хорошего не будет, но почему бы и не проверить, запускаю SnowRunner. И получаю 7-9FPS в стартовой локации, без открытой карты. Мало.
Иду в настройки и убираю графику на минимум. И получаю 10-13FPS
Играть можно, но такой слайдшоу быстро надоедает. В общем игре надо железо помощнее.
Какие можно сделать выводы из всего того, что показано выше?
Можно ли играть в игры на процессореIntel N100?
Однозначно да!
Является ли Intel N100 игровым процессором?
Да, с натяжкой, но да. Тут всё намного лучше, чем например на позапрошлогодних целеронах.
При этом надо помнить сколько стоит весь этот компьютер. Покупая его, мы платим условно цену, за которую мы можем купить условно только один процессор типа Intel Core i5 13400F или Intel Core i5 12600KF. А здесь уже полноценный пк готовый работать сразу из коробки. С памятью, с ОС, со всеми комплектующими внутри. Думаю мысль понятна.
Кстати не стоит рассматривать этот мини пк и только как ретроконсоль. Потому что на нём можно делать различные задачи, которые мы делаем на ПК: открывать сайты, смотреть видео, работать с документами и таблицами, читать PDF, делать офисную работу и т. д.
Ну и подводя итоги, могу смело сказать что мини ПК Ninkear T9 Plus вполне можно покупать и пользоваться. А процессор Intel N100 подходит не только для офисной работы, но и для игр.
Купить Мини ПК Ninkear T9 Plus на Aliexpress
Купить Мини ПК Ninkear T9 Plus можно на Ozon
Купить Мини ПК Ninkear T9 Plus на официальном сайте Ninkear
Реклама:
ООО «АЛИБАБА.КОМ (РУ)» ИНН: 7703380158 erid: 2SDnjcK7Qg2
Venturing into the realm of PC building can be tricky as you’re confronted with a wide range of choices when selecting the right CPU, RAM, motherboard, graphics card, and other components. It’s important to settle on your form factor first, though. For space-saving fanatics, we’re going to guide you through the process of building your own mini-ITX PC.
We already have a detailed guide on building your own full-sized PC, and we highly recommend that you go through it to get a sense of how to get things in place. Building a mini-ITX PC is similar to a standard-sized PC, but there are some very specific considerations due to its compact size. For instance, you need a mini-ITX motherboard, which may come with limited set of features. You may also need to go for an SFX or SFX-L power supply, which is smaller than a standard size ATX power supply. Other things to consider include cable management, which needs special attention as it is quite complicated, and checking your thermals to ensure that all the internal components are cooled properly.
Gathering PC parts
Choosing the right set of parts for your PC is crucial, and it gets even more challenging when you are building a mini-ITX PC. Not only do you have limited options to choose from, but they can also be more expensive due to factors related to design, manufacturing complexity, and niche demand. However, the fundamental parts are just about the same and the only thing you need to be careful about is that you pick the right size. Here are all the parts you are going to need to build a mini-ITX PC:
- Mini-ITX case (check out our list of the best mini-ITX cases)
- CPU
- CPU cooler
- Mini-ITX motherboard
- RAM
- Storage (almost always an SSD)
- Power supply (SFX/SFX-L, depending on the case)
- Graphics card
It is best to first pick your case as everything is going to fit inside of it. Depending on the compatibility and support, you can then buy rest of the parts. Certain mini-ITX cases allow you to install full-size components like an ATX power supply, or even a dual-fan liquid cooler for the CPU. Always go through each and every specification, including the measurements, to make sure that everything fits without any issues. For instance, it is best to go for low-profile RAM to avoid clearance issues, and to avoid 3.5-inch hard drives (and in some cases 2.5-inch drives) as mini-ITX cases usually don’t have the provision to install one.
You can also refer PCPartPicker while choosing your components as it can help solve compatibility issues.
Getting started
Once you have purchased all of your parts, it is time to start assembling them together. Make sure you have a clean working space and avoid any static electricity risks by using a simple antistatic wrist strap. It is best to avoid having any carpets around your workspace or any other material that could hold a static charge. Start with opening all the panels of your case to ensure easy access.
There might be certain cables or connectors preinstalled, which you should remove unless they are attached permanently to your case. If you are not sure about removing any of the panels or cables, go through the user manual of the case provided by the manufacturer.
Installing the CPU
Before you install anything in your case, you should first prepare your motherboard. This is necessary to avoid any hassles of reaching in and plugging in cables or additional components like the CPU, RAM and storage. Let us begin by first installing the processor:
Step 1: Remove the motherboard from its packaging and place it on a clean, flat surface like a wooden desk or rubberized mat. Avoid any sort of metal surfaces.
Step 2: Locate the CPU socket, which should be covered by a plastic lid. Next to it should a be a retention arm — gently push it down out of the groove and lift it back up to open the socket. The plastic lid should be free and can be removed. Make sure you don’t loose the the lid as you might need it in the event of replacement or repairs.

Jacob Roach / Digital Trends / Digital Trends
Step 3: Carefully take the processor out of its packaging for installation, holding it by the sides and avoiding touching the bottom. It can only be installed one way so look for the notches or a golden triangle on the corner and match it with the socket on your motherboard. Gently place it in the socket and ensure none of the pins get damaged or bent. Older CPUs came with pins, but that has changed, and now the pins are on the motherboard socket rather than the processor itself.
Step 4: Give the processor a little nudge once seated to check if it has been placed correctly. Next, close the retention arm to secure the processor into the socket.
Installing RAM
Memory module installation is pretty straightforward and is comparatively one of the easiest part of building a PC.
Step 1: Open the clasps on both ends (or the single one, in case your motherboard has one clasp locked in place) and make sure that you line up the RAM module so that the notch in the middle matches the notch on your RAM stick.

Bill Roberson / Digital Trends
Step 2: Using the grooves from the clasps to line it up, push in the memory until the locks snap into place. Do not apply too much force as you could end up breaking the RAM or the slots on your motherboard. This can potentially also damage your system as a whole. You shouldn’t have to force the RAM down.
Step 3: Repeat the above step for the second RAM module, referring to your motherboard manual to ensure you’re using the correct slots.
Installing M.2 storage
M.2 storage is a wise choice if you are building a PC in 2023, especially in a mini-ITX case. It doesn’t have any moving parts, it doesn’t have any cables, and most importantly, it offers excellent speeds, especially if you opt for the latest PCIe Gen 4 or Gen 5 SSDs. Here’s how you can install your M.2-based storage.
Step 1: Locate the M.2 storage slot on your motherboard. It should be placed right below the CPU, right above the PCIe slots.
Step 2: In case you can’t find it, look for the label or refer your motherboard’s user manual. There is also a possibility that it is placed under a heat sink cover. Just undo the screws and remove the heat sink to reveal the M.2 slot.

Corsair
Step 3: Next, remove the retaining screw and slot in your SSD, which should go in at an angle. Gently push it down from the rear and screw it into place.
Step 4: If required, remove the peel on the inside of your heat sink cover and reinstall it over the M.2 SSD you just installed. If your SSD came with a pre-applied heat sink, you can continue using that.
Installing the motherboard in the case
We can now finally put the motherboard inside your mini-ITX case. Unlike mATX or full-size ATX motherboards, mini-ITX motherboards have only four holes to securely mount into a case.
Step 1: If your motherboard came with a separate rear I/O shield, now is the time to snap it into place in your case. It should look like a small piece of metal with cutouts of all the different motherboard ports.
Step 2: You should find the appropriate standoff screws preinstalled in your case. Gently place the motherboard inside the case while aligning the holes on the mounting holes with the standoff on your case. Wiggle the motherboard into position and make sure all the rear I/O ports can be accessed through the shield that you installed in the previous step.
Step 3: Use the screws supplied with your motherboard and secure all four of them using a Philips head screwdriver. It is best that you install each screw and tighten only halfway until all four are in position, after which you can proceed to fully tighten them in a diagonal pattern. Make sure you don’t overtighten them as there is a risk of bending and in some cases damaging the motherboard.
Installing the power supply
The power supply is a core component and should be the next part on your list that needs to be installed. Depending on your case, you may need to install the power supply at an earlier stage, so make sure you read the case manual carefully.
Step 1: Locate the bracket or position where the power supply can be mounted. A variety of mini-ITX cases require you to fully remove an installation bracket, screw in the power supply, and then install it back into the case.
Step 2: If you are using a modular power supply, it is best to attach all the necessary power cables before it is mounted in the case. If you don’t have a modular power supply, all the necessary cables should be preinstalled.

Corsair
Step 3: Next, connect all the power cables to your motherboard, including the 24-pin motherboard power cable, the 8-pin CPU power cable, and necessary 8-pin power cables for your GPU.
Installing the CPU cooler
Installing a CPU cooler varies based on the specific cooler being used. Consult the manual or support website provided by your cooler manufacturer for the right set of instructions. Here are some general instructions that are applicable to most coolers:
Step 1: Every CPU cooler installation requires thermal paste. This is a thick, grease-like silver substance that is necessary for proper thermal conductivity between the CPU package and the cooler. Every cooler manufacturer either offers a small amount in a tube/syringe or pre-applies it onto the cooling plate of the cooler. If it is supplied separately, apply a small amount (almost the size of a pea) onto the CPU.
Step 2: Depending on your cooler’s assembly, you may need to install a bracket on the side of the motherboard. Carefully follow the instructions as given by your cooler manufacturer and install any necessary brackets or screws.
Step 3: Position the CPU cooler atop the processor and apply gentle pressure. Align any retaining brackets or bolts with the corresponding CPU cooler mounting holes on the motherboard.
Step 4: Fasten the retaining screws or brackets to firmly secure the cooler in its position. Make sure that you screw them in a couple of turns at a time in a diagonal pattern so that you don’t put too much pressure on one side of the CPU.
Step 5: For coolers that come with a separate fan, attach it now and install the three-pin or four-pin connecter onto your motherboard. There should be some connector pins labeled «CPU Cooler» on the motherboard, usually near the top.
In case you are installing an AIO liquid cooler, mount the radiator at the appropriate position in the case and attach the fan’s header to the correct port. You will also have to attach the pump header, which some motherboards have specific ports for with the label «CPU Pump.»
Installing the GPU
A variety of processors come with built-in graphics chips, so you don’t necessarily need an additional graphics card. But if you plan to game or require powerful graphics performance for video rendering, then a dedicated graphics card is required. Here’s how to install the GPU.
Step 1: Not every mini-ITX case will have a universal mounting position for a dedicated graphics card. Glance over the manual for your case once again to understand how to properly install the graphics card. Certain cases will have a PCIe riser cable, which is just an extension for the motherboard’s PCIe x16 slot.

Lian Li
Step 2: Remove the GPU from the protective packaging and remove any protective peel or PCIe slot covers.
Step 3: Unlock the PCIe slot. Slot the graphics card into the PCIe slot on the motherboard or riser cable until you hear the lock click back into place. The GPU can go only one way, so don’t worry about installing it the wrong way.
Step 4: Secure the graphics card with the appropriate screws at the back of the case.
Installing additional hard drives and SSDs
Mini-ITX cases usually do not offer enough space to fit multiple hard drives or SSDs. But if your case does have the option, you should now proceed to install them.
Step 1: Take your hard drive/SSD and mount them into the correct place as pointed out in your case installation manual.
Step 2: Attach the SATA power cable from your power supply to the hard drive/SSD. This should be a long, flat connector.
Step 3: Plug in the SATA data cable to the hard drive/SSD while the other end should go into a similar slot on your motherboard labeled «SATA.» This cable should be provided with your motherboard.
Installing additional fans
Additional cooling fans can help in maintaining the thermals of your mini-ITX PC. While your options might be limited, we personally recommend adding some to keep the internal components cool.
Step 1: Look for the fan mounting location on your case and check the size that it can support.
Step 2: Use an appropriately sized fan and install it using the four screws provided with the cooling fan. Do note the airflow pattern of your fan, which is usually marked on the fan itself. If there are no markings, as a rule of thumb, the rear of the fan is usually where the sticker is placed, which is also where the air flows out.
Step 3: Plug the three-pin or four-pin fan power cable onto the motherboard. It should be labeled as «case fan» or «chassis fan.»
Cable management
Ensure all your cables are connected properly, including the ones required for the front panel for USB, audio, and power/reset switches. Once all of that it is done, it is time to clean up the mess and sort out the cables. Route extra cables behind the motherboard or along channels provided in your case. You can use cable ties or velcro straps to fasten the power supply cables to improve airflow inside the case. If you have very limited space, it is recommended that you purchase custom-length power supply cables that can help reduce the clutter.
Powering up
Connect the power cord to the power supply and remember to switch it on from the rear. Attach all necessary peripherals, including keyboard, mouse and monitor. Press the power button on your PC to boot the system. If your system doesn’t boot properly, switch off the power supply and carefully recheck all your connections. Confirm that the wall socket is turned on as well. If you require additional assistance, you can refer to our PC Troubleshooting guide.
Step 1: If everything is in order, you should see the post screen or manufacturer logo on the monitor. After successfully booting up the system, the next step is to install Windows. If you’re uncertain about the process, here’s a brief guide on how to download and install Windows.
Step 2: Once you have installed Windows, you should proceed to install all necessary drivers, although most of them are supported by both Windows 10 and 11. You should also head over to the Update and security menu under Settings to install any necessary Windows updates and patches.
Step 3: For those who have a discrete graphics card, it is necessary to download the graphics drivers from either the AMD website for Radeon drivers or the Nvidia website for GeForce drivers.

Долгое время миниатюрные, но мощные ПК были уделом Intel: энергоэффективность и производительность не оставляли энтузиастам выбора. Теперь расстановку сил изменил холодный и быстрый Ryzen. Да ещё и с мощной встроенной графикой. Проверим, каково ему в компактном корпусе.
Сборка в ITX-формате накладывает ряд ограничений: места мало, комплектующие надо подобрать с умом, охлаждение организовать эффективное. Добавьте скудный ассортимент комплектующих (спрос на такие сборки невелик), высокую цену и сложность в поиске запчастей «без примерки» — и поймёте, почему за заводские компактные сборки просят столько денег. Разрулим все проблемы самостоятельно?
Выбор комплектующих
Раз за основу мы взяли платформу AMD, нужен подходящий процессор. Если не планируете прохождение требовательных игр или тратить на сборку 30-40 тысяч рублей сверху, ваш выбор Ryzen 5 2400G. У него 4 ядра, 8 потоков, встроенная Vega 11 — всё это обходится скромным теплопакетом на 65 ватт. Идём дальше? Разгон этой малютки ничего не даст, поэтому переплачивать за премиум-сегмент материнских плат нет смысла — сгодится любая, в том числе и на первом поколении чипсетов. Главное, чтобы нужного размера.

Критичным местом для такой сборки станет скорость работы оперативной памяти
Архитектура Zen/Zen+ работает на синхронной шине Infinity Fabric 1.0, привязанной к рабочей частоте контроллера памяти. Вдобавок видеоядро Vega 11 не имеет собственной памяти и полагается на запасы обычной оперативки. Хорошим выбором станут 2 модуля по 8 гигабайт со скоростями 2800+ МГц, а отличным — с 3200 МГц. Ставить ОЗУ с более высокими частотами без толку — придётся мириться с большими таймингами, что приведёт к увеличению задержек (а это уже начнёт влиять на производительность графики).
Накопитель — по потребностям. Само собой, под систему стоит взять NVMe SSD (хотя бы на 240 ГБ), а файлы и игры можно хранить и по-старинке — на HDD. Итак, с первичным железом разобрались.
Конфигурация демостенда
ПРОЦЕССОР AMD Ryzen 5 2400G
4 ядра, 8 потоков @ 3,6–3,9 ГГц
ВИДЕОЯДРО AMD Vega 11
704 потоковых процессора @ 1250 МГц
ОПЕРАТИВНАЯ ПАМЯТЬ 2 х 8 ГБ G.Skill Trident-Z Royal @ 3200 МГц
МАТЕРИНСКАЯ ПЛАТА mITX, Gigabyte B350
Второй этап — корпус, охлаждение и питание.
Блок питания должен быть под стать корпусу: одни малыши поддерживают полноценные ATX-форматы, другие — только короткие STX. Поэтому корпус надо найти достаточно компактный, но продуманный. Например, Fractal Design Node 202. Затем — изучить спецификации на сайте производителя и взять кулер, который впишется по высоте. Приличные компании сразу выдают список совместимых моделей популярных брендов.

Дальше стоит прикинуть, будете ли вы со временем апгрейдить систему и ставить дискретную графику. Исходя из потребностей, выбираете БП, соответствующий формату и мощности. FD Node 202 может вместить кулер высотой до 6,5 сантиметров — в нашем случае вписывается Noctua NH-L9a. А вот блок питания STX-формата нужен помощнее — условимся, что потом поставим большую и мощную видеокарту. Заодно поймём, хватит ли у Ryzen 5 2400G удали, чтобы обеспечить вычислениями игровой движок одновременно с постановкой задач по отрисовке видеоускорителю.
Сборка
Уложить необходимые железки в тесный корпус и сохранить хорошую продуваемость — задача непростая. Перво-наперво изучаем крепление кулера к материнской плате: какие-то встают на родное крепление для платформы AM4, а другие, как наш Noctua, требуют оригинальный бэкплейт, который идёт в комплекте с радиатором и вентилятором. В зависимости от этого решаем, что ставить в корпус первым делом — материнскую плату или процессор с охлаждением. Кабели питания и интерфейсные провода лучше прокладывать во время сборки последовательно — так вы не придёте к ситуации, когда что-то не дотягивается, не помещается или попросту забыто.
Чем больше свободного места, тем лучше охлаждение. Поэтому всё прячем в кабель-каналы и вяжем стяжками
Для пробы соберём конфигурацию без дискретной видеокарты и проверим, на что способно внутреннее видеоядро. Оставим хвосты питания, закрепим накопители и закроем крышку. Время устанавливать Windows, драйверы и прогонять через бенчмарки.

На что способно железо
Ryzen 2400G — процессор не новый, поэтому тестов с ним в интернете тысячи. Нас же интересует атмосфера в компактном корпусе под полной нагрузкой и то, как она влияет на рабочие частоты железа. Для начала — обычный сценарий: Windows, YouTube, Photoshop. За полчаса работы температура стабилизировалась на уровне 68 градусов и дальше не росла.
Теперь попробуем нагреть систему играми: встройка Vega 11 обеспечивает производительность на уровне младших дискретных видеокарт и тянет современные блокбастеры в Full HD на средних (или даже высоких) настройках графики с приемлемым фреймрейтом. В мультиплеере fps стабилен, пусть и далёк от рекордного.
SHADOW OF THE TOMB RAIDER
MEDIUM/LOW28 fps
FORZA HORIZON 4
HIGH30 fps (фиксированная, без просадок)
DOOM (2016)
MEDIUM/LOW35 fps
DESTINY 2
HIGH30 fps (фиксированная)
В играх система разогрелась до 92 градусов — всё ещё в пределах нормы. Процессор не снижал частот, GPU работал на всю катушку.
Финальное испытание — установка горячей и мощной видеокарты с тестированием железа по полной программе. Оптимальным выбором для такой конфигурации будет GPU уровня Radeon RX 570, но мы возьмём карточку помощнее (и погорячее) — свежую Navi RX 5700. По производительности она не уступает NVIDIA GTX 1080 и RTX 2060 Super. Большинство игр заметило изменение железа и сразу предложило выставить максимальный пресет настроек в Full HD, но 5700 справится и с WQHD (2560×1440) — его и применим.
ASSASSINS CREED: ORIGIN
ULTRA46 fps
BATTLEFIELD 1
ULTRA110 fps
RISE OF THE TOMB RAIDER
ULTRA85 fps
WITCHER 3
ULTRA78 fps
METRO EXODUS
ULTRA79 fps
Температура сборки осталась в пределах нормы, несмотря на работающий обогреватель (спасибо, август) и +27 градусов в комнате. Ни центральный, ни графический процессоры не ушли в троттлинг и обеспечили стабильную работу игр на протяжении нескольких часов теста.

Итоги
Теперь пригодный к апгрейду и не занимающий много места компьютер можно собрать более чем одним способом. Широкий выбор «красного» железа на рынке и доступность материнских плат ITX-формата позволяют сэкономить на тех комплектующих, которые не так важны для производительности, и вложиться в по-настоящему важные компоненты. Возможностей Ryzen 5 2400G оказалось достаточно для популярных сценариев использования, от работы с графикой до игр. Вместе с тем четырехъядерник вполне способен «прокормить» вычислениями и тяжёлый софт, и внешнее видео, если вдруг захотите улучшить систему. Менять его на шестиядерный Ryzen 5 2600 не обязательно.
