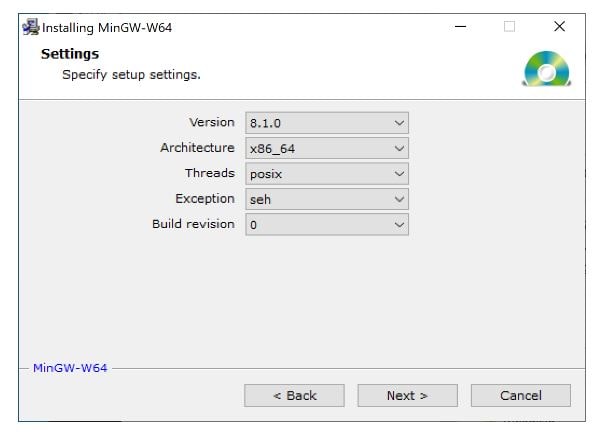While mingw-w64 provides the core Windows headers and libraries needed for
Windows development, it’s not very useful on its own. Most users should install
a pre-built toolchain that combines mingw-w64 with a compiler (like GCC with
binutils, or LLVM/Clang) and other essential build components. These
distributions package everything needed to compile programs for Windows and are
much easier to set up than building from source.
| Version | Host | GCC / mingw-w64 Version | Languages | Additional Software in Package Manager | |
|---|---|---|---|---|---|
|
Arch Linux |
Rolling | Linux | 14.2.0/12.0.0 | Ada, C, C++, Fortran, Obj-C, Obj-C++ | many |
|
Cygwin |
Rolling | Windows | 12.4.0/12.0.0 | C, C++, Fortran, Obj-C | many |
|
Debian |
Debian 10 (Buster) | 8.3.0/6.0.0 | Ada, C, C++, Fortran, Obj-C, Obj-C++ | 9 (gdb, libassuan, libgcrypt, libgpg-error, libksba, libnpth, nsis, win-iconv, zlib) | |
| Debian 11 (Bullseye) | 10.2.1/8.0.0 | ||||
| Debian 12 (Bookworm) | 12.0.0/10.0.0 | ||||
|
Fedora |
Fedora 40 | 14.1.1/11.0.1 | Ada, C, C++, Fortran, Obj-C, Obj-C++ | many | |
| Fedora 41 | 14.2.1/12.0.0 | ||||
| LLVM-MinGW | 20240518 | Windows, Linux, macOS | LLVM 18.1.6/trunk | C, C++ | make, Python |
|
MacPorts |
Rolling | macOS | 14.2.0/12.0.0 | C, C++, Fortran, Obj-C, Obj-C++ | 1 (nsis) |
| MinGW-W64-builds | Rolling | Windows | 13.1.0/11.0.0 | C, C++, Fortran | 4 (gdb, libiconf, python, zlib) |
|
MSYS2 |
Rolling | Windows | 14.2.0/trunk | Ada, C, C++, Fortran, Obj-C, Obj-C++, OCaml | many |
|
Ubuntu |
20.04 Focal Fossa | 9.3.0/7.0.0 | Ada, C, C++, Fortran, Obj-C, Obj-C++ | 9 (gdb, libassuan, libgcrypt, libgpg-error, libksba, libnpth, nsis, win-iconv, zlib) | |
| 22.04 Jammy Jellyfish | 10.3.0/8.0.0 | ||||
| 24.04 Noble Numbat | 13.2.0/11.0.1 | ||||
| 24.10 Oracular Oriole | 14.1.0/12.0.0 | ||||
| w64devkit | 2.0.0 | Windows | 14.2.0/12.0.0 | C, C++, Fortran |
8 (busybox, cppcheck, ctags, gdb, make, nasm, pkg-config, vim) |
| WinLibs.com | Rolling | Windows | 13.2.0 | Ada, C, C++, Fortran, Obj-C, Obj-C++, Assembler | Package manager: work in progress (will offer > 2500 packages) |
Arch Linux
Installation:
- Extra repository (toolchain)
- AUR repository (additional packages)
Cygwin
Cygwin is a Unix-like environment and command-line
interface for Microsoft Windows. Its core is the cygwin1.dll library which
provides POSIX functionality on top of the Win32 API. It can be used as a build
environment which targets Windows directly and for which output doesn’t depend
on cygwin1.dll.
Installation is done through cygwin’s package manager:
setup.exe.
As part of the numerous packages in cygwin, there are cross-compilation
toolchains which target both 32 bits and 64 bits; their names start with
“mingw64-”.
Once they are installed, they should be used according to the general
cross-compilation approach.
Debian
Installation: through integrated package manager.
mingw-w64 packages on Debian
Fedora
Installation: through integrated package manager.
LLVM-MinGW
LLVM-MinGW is a toolchain built with Clang, LLD, libc++, targeting
i686, x86_64, arm and aarch64 (ARM64), with releases both for running
as a cross compiler from Linux and for running on Windows. It supports
Address Sanitizer, Undefined Behaviour Sanitizer, and generating debug
info in PDB format.
Installation: GitHub
MacPorts
To install just the 32-bit or just 64-bit compiler with dependencies, use:
sudo port install i686-w64-mingw32-gcc
sudo port install x86_64-w64-mingw32-gcc
A shortcut to install both:
sudo port install mingw-w64
Here is the list of mingw-w64 packages on MacPorts.
MinGW-W64-builds
Installation: GitHub
MSYS2
Installation: GitHub
Ubuntu
Installation: through integrated package manager.
mingw-w64 packages on Ubuntu
w64devkit
w64devkit is a portable C and C++ development kit for x64 (and x86) Windows.
Included tools:
- mingw-w64 GCC : compilers, linker, assembler
- GDB : debugger
- GNU Make : standard build tool
- busybox-w32 : standard unix utilities, including sh
- Vim : powerful text editor
- Universal Ctags : source navigation
- NASM : x86 assembler
- Cppcheck : static code analysis
The toolchain includes pthreads, C++11 threads, and OpenMP. All included
runtime components are static.
Installation: GitHub
WinLibs.com
Standalone mingw-w64+GCC builds for Windows, built from scratch (including all dependencies) natively on Windows for Windows.
Downloads are archive files (.zip or .7z). No installation is required,
just extract the archive and start using the programs in mingw32\bin or mingw64\bin.
This allows for a relocatable compiler suite and allows having multiple versions on the same system.
Also contains other tools including:
- GDB — the GNU Project debugger
- GNU Binutils — a collection of binary tools
- GNU Make — a tool which controls the generation of executables and other non-source files
- Yasm — The Yasm Modular Assembler Project
- NASM — The Netwide Assembler
- JWasm — A free MASM-compatible assembler
Flavors:
- separate packages for 32-bit (i686) and 64-bit (x86_64) Windows
- separate packages for MSVCRT and UCRT builds
- only POSIX threads builds (which also include Win32 API thread functions)
- exception model: Dwarf for 32-bit (i686) and SEH for 64-bit (x86_64)
Installation: Download from winlibs.com and extract archive (no installation needed).
Unsorted complementary list
GCC with the MCF thread model
GCC with the MCF thread model is a series of
x86 and x64 native toolchains built by LH_Mouse. The MCF thread model has been
merged into GCC 13, and can be enabled by passing --enable-threads=mcf to
GCC’s configure script. C++11 threading facilities, such as std::thread,
std::mutex, std::condition_variable, std::call_once, thread_local etc.
invoke the mcfgthread library, which
implements them on Windows syscalls in a more standard-compliant and more
efficient way, outperforming even native slim reader/write locks (SRW) since
Windows Vista.
OpenSUSE
The OpenSUSE Linux distribution also has a large and
well-maintained set of packages for cross-compilation.
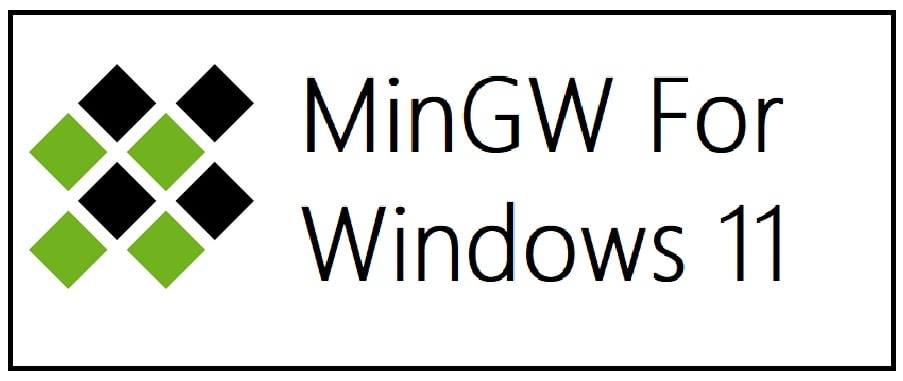
MinGW in recent times was known as MinGW32 and a newer version as MinGW-w64. It is an open-source development software that you can use to create Microsoft Windows Apps. The developers of the project have written it in C and C++. The main reason to use MinGW Download is to develop and support GCC which is a collection of programming languages compiler of Windows 11/10.
Some call it as GNU Compiler Collection. Its native Windows port carries extensions to Microsoft Visual C++ (Microsoft Visual C++) runtime, which shall support the C99 function. For those who do not know this is an older version of the C language standard. You can execute all software which are created through MinGW on 64-bit Windows platform.
What is MinGW
Use this to compile system that are based on GNU, GCC and Binutils project and both compile and links the codes that need to run on all the Win32 systems. Moreover, it shall also provide you with compilers for Fortan, C and C++. The best thing is it is not dependent upon third-party C runtime DLL files but inside the program, it comes with Jargon which can be a bit overwhelming.
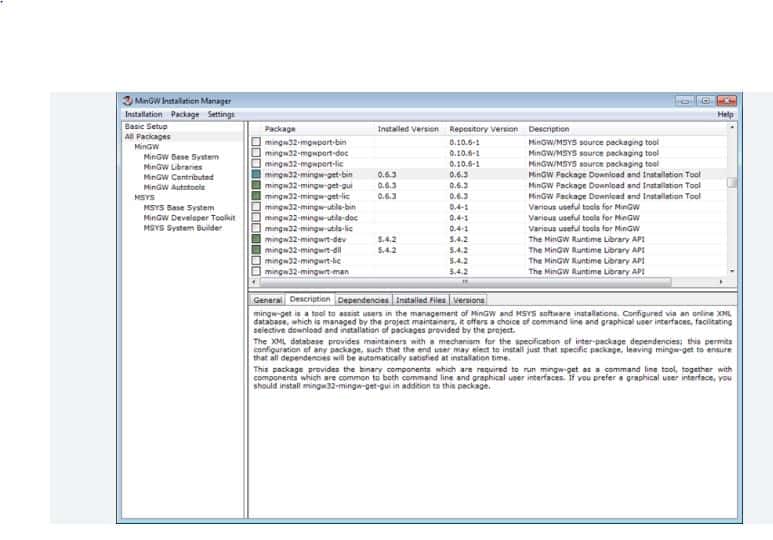
MinGW stands for Minimalist GNU for Windows. It does not give you any POSIX runtime environment for the POSIX app deployment. If you wan this then you need to use Cygwin instead. It shall also provide you with each and every open-source programming tool set that is required in developing Windows applications. After reading all this, yes, you are thinking right this is perfect for easy yet intuitive installation of GNU compiler collections. You can also use C or C++ IDEs if you intend to make applications in general but for native support, MinGW is unbeatable.
MinGW Newest Features
There are features released now and again by the project team and some notable ones include:
- API document in API format.
- GNU compiler collection port which is GCC including C, C++, ADA and Fortran compilers.
- A utility, gdbmigrator() which shall provide you with automated migration of code written against Microsoft.
- GNU Binutils for Windows 11 like linker, archive manager, assembler and much more.
- Command line installation, mingw-get in order to obtain and manage its installation packages.
Advantages and Disadvantages of using MinGW
This is not a great option if you are new to programming and willing to learn. Go for PowerShell which comes for free. As MinGW is easy to use the downloads are all over the place and there are many other types of downloads on top of one another. The auto-installer also does not work properly. Moreover, it also comes with errors while you update them from your sync repositories.
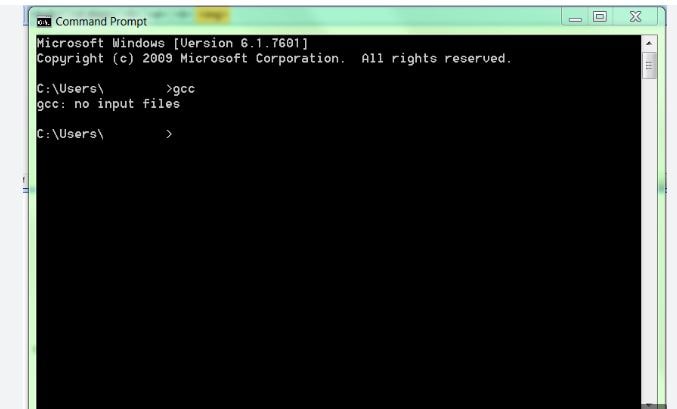
For more ease, you can check the web for some tutorials on how to install and use the program. Keep in mind that many of these are conflicting. Even on official sites, you shall see that many links are broken so it gets all confusing. All this is because the project has not been well-maintained by the developers so it’s outdated but still it is great to build native Windows applications.
It is outdated. If you intend to use scripts natively and uniquely on Windows, then this is a useful program. With this, you can easily search Windows files in UNIX manner through its find command. At the same time, you can also find out many issues when it comes to the process of installation. At times you need to do it manually.
ALSO SEE: 6 Best Free Python Compilers for Beginners.
How To Install MinGW on Windows 11 (A step-by-step process)
Once the installer has been downloaded you need to follow the steps mentioned below:
- You need to head to the folder which carries MinGW-64 installer (mingw-w64-Windows-11-10-exe).
- Once done, run the installer and hit “next” on the steps presented.
- You need to select the following for the compiler to work correctly.
- After this change, the destination folder to C:\mingw make sure to not put any space in the name of the folder ever.
- The installer at this point shall download the necessary files. Once done, they shall be in the location where you have specified above.
- Now the installer shall extract files from the downloaded file and place them into the installation directory.
- A dialog shall pop up once all the files have been installed, hit “next”.
- If the installation process was a hit then you shall see a final dialog box, hit “finish” to complete.
- Now the last one is a hard step for many students mainly because they did not properly configure their system after the software was installed.
If you want to use gcc or g++ compilers for any command prompt then you need to add the location of “bin” folder to the path, assuming you have installed MinGW in C:\mingw as mentioned above you need to add the following:
Paul@ninja-ide:~# \Paul\mingw\mingw64\bin
In the start, if you are not aware on how to modify the path then you take help.
When adding \Paul\mingw\mingw64\bin to the path this needs to be the first entry in the path, otherwise, it shall cause the wrong compilers to be used. Once this is done you need to logout and login to Windows.
As you log-in again you need to open a command prompt, at this time you shall be able to type “gcc” from any command window and get the latest version of the compilers.
How To Install MinGW Tools for C/C++ in Windows 11
If you are planning to code in C or C++ in MinGW then having MinGW Tools installed is a must.
- You need to check “MSYS Basic System” at the select component dialog.
- Add Paul\MinGW\bin folder to Windows path variable, for click right on the computer and choose “properties” > click on “advanced system settings”, select “the advanced tab”, hit “environment variables” > under system variables, go down and choose “path” then hit “edit” > carefully go to the right of the variable value field and make sure to not delete anything > at end of field include a semicolon. This process is almost identical to when you are adding an environment Path for Python to work on Windows 11.
- You need to verify that the install was successful for this: go to “start” and type “cmd” in the search field and hit “enter” > enter gcc in the terminal which appears and hit “enter”.
- Done, this will show you that MinGW is now properly working.
How to Fix (The File has been Downloaded Incorrectly) Error in MinGW
If you have just downloaded MingGW and were trying to install it but the above error struck you then follow the 5 steps below to fix it:
- You need to download the “MinGW-w64 zip file”.
- After this unzip the files and copy them to Paul\mingw64.
- Then add this to Environment Variables in Windows 11 or 10.
It does not depend upon Microsoft C-Runtime DLLS, so it is possible to compile and link apps with it without additional libraries. When used in conjunction with SDSS which is a small device C compiler then you can develop efficient embedded systems app targeting huge range of devices.
Related posts you may like:
- Download Dev-C++ Free for PC in 64-bit.
- Atom Editor For Windows 11 Download.
- Code::Blocks Download for Windows 11.
MinGW is your go-to software if you are a developer creating apps for Windows. MinGW Download for Windows 11 in 64-bit allows you to create apps that will work natively on any PC. MinGW-64 is the same however it was improved and came with more libraries for native programming.
| Title | Information |
|---|---|
| Name: | Standard: MinGW Improved: MinGW-w64 |
| License: | Free (General Public License) |
| OS Support: | Windows 10 and Windows 11 |
| Author: | Colin Peters |
| Version: | 10.0 (Latest) |
| Size: | 15.6 MB for Zip Archive 85 KB for Installer |
MinGW Free Download
MinGW (full name — Minimalist GNU for Windows, early name — mingw32) is a Windows-portal build of free C and C++ compilers GCC, which are designed to create different software for the corresponding operating system. Originally MinGW was created as a branch of Cygwin. The application includes all the necessary tools to link and compile programs. MinGW can be used absolutely free of charge, without spending money on paid tools or libraries. The application includes GCC compilers, linker, assembler, archiver, set of header libraries and files, as well as a set of Unix — test utilities of the MYSY command line.
Each utility in MinGW is designed to work from the command line, but it does not prevent their use in popular IDEs (Eclipse, NetBeans, DevCCP), which have a graphical interface for CCG compilers. Installing the MinGW is quite easy. During the installation process, all necessary MinGW libraries will be automatically downloaded to your computer. The default installation path is «C\mingw».
MinGW allows for the production of native Windows applications without having to pay for expensive tools or libraries.
— is distributed completely free of charge;
— is easy to install and takes up a little disk space;
— Includes all the tools and libraries you need to create programs;
— Compiles the code quickly and efficiently;
— is constantly being developed and supported by developers.
Free, open-source development environment for creating Microsoft Windows applications.
Provides native support for various Windows APIs.
Lightweight, flexible and easy to use.
Limited support for recent C++ standards and libraries.
Difficult to set up for beginners.
Doesn’t include any IDE (Integrated Development Environment).
Finn
Sat, Feb 3, 2024
Would you like to create Microsoft Windows applications? If your answer is positive, you should check out MinGW.
The app comes with all the necessary tools and libraries to create apps. It’s light and works on Windows.
MinGW is easy to install. During the installation, users automatically get all MinGW libraries to their computers.
Unfortunately some users complain that the app faces occasional compatibility issues.
Still, if you are interested in creating native Windows applications using GCC, it’s high time to check out MinGW.
👨💻️ USER REVIEWS AND COMMENTS 💬
image/svg+xmlBotttsPablo Stanleyhttps://bottts.com/Florian Körner
Ethan
A few aspects are obsolete, particularly gcc. However, much of the time it’s anything but an issue. MinGW presents to you the one of a kind chance to utilize slam scripts locally in Windows. Additionally gcc alows you to construct local Windows applications in the notable unix climate. Additionally I do regularly utilize track down order inside MinGW terminal to look through Windows records in general circle in a UNIX way. This software is decent, but there are better ones out there.
image/svg+xmlBotttsPablo Stanleyhttps://bottts.com/Florian Körner
Calum F.
MinGW (Minimalist GNU for Windows) is a minimalist development environment for native Microsoft Windows applications. It includes a set of headers and libraries for Windows API, GNU C compiler, GNU C++ compiler, and other development tools, including make, gdb (debugger), and msys (Unix/Posix-like environment).
image/svg+xmlBotttsPablo Stanleyhttps://bottts.com/Florian Körner
Ethan M.
MinGW is a good software for Windows users who need a good C/C++ compiler. It is free and easy to install, and the interface is intuitive and user-friendly. The compilation and build speed are quite good and the output is reliable. The support provided by the MinGW team is very helpful. It includes a lot of libraries and functions to help developers write code. The debugging interface is also quite good and provides clear error messages. The only downside is that the MinGW package is a bit outdated and can’t be used for the newest C++ features.
image/svg+xmlBotttsPablo Stanleyhttps://bottts.com/Florian Körner
Alexander M********k
MinGW is a great open source software for building Windows applications. It is easy to set up and use, and runs quickly. I had a great experience using it to build a C++ application. It has some useful additional tools to help debug and optimize code. Its documentation is comprehensive and helpful.
image/svg+xmlBotttsPablo Stanleyhttps://bottts.com/Florian Körner
Murray H********m
I used MinGW to complie my C++ programs and it worked pretty well — it was pretty easy to install and use, but I did have som trouble with the linker not finding the libraries I wanted to include.
image/svg+xmlBotttsPablo Stanleyhttps://bottts.com/Florian Körner
Ethan T*******x
MinGW is a software development environment for Windows that includes a set of GNU tools for building and compiling applications. It provides a minimalist approach to developing software for Windows, allowing developers to create native Windows applications using open-source tools. MinGW has a collection of libraries and header files that are compatible with Microsoft’s C runtime libraries, making it easy to develop and port Windows applications. It supports both 32-bit and 64-bit architectures and can be used with various programming languages, including C, C++, and Objective-C. MinGW is free and open-source software that can be used in commercial and non-commercial projects.
image/svg+xmlBotttsPablo Stanleyhttps://bottts.com/Florian Körner
Rory T.
MinGW is a useful and efficient tool for developers to create native Windows applications using GCC and other open-source tools.
image/svg+xmlBotttsPablo Stanleyhttps://bottts.com/Florian Körner
Kai
MinGW, short for Minimalist GNU for Windows, is a minimalist open-source software development environment for native Microsoft Windows applications. Its central feature is the provision of a collection of freely available and freely distributable Windows-specific header files and import libraries. This feature allows for the application to maintain the portability of the source code.
image/svg+xmlBotttsPablo Stanleyhttps://bottts.com/Florian Körner
Ben
It provides an accessible and versatile platform for running and compiling Unix-based code on Windows systems.
image/svg+xmlBotttsPablo Stanleyhttps://bottts.com/Florian Körner
Charlie
Efficient for compiling Windows applications, occasional compatibility issues.
image/svg+xmlBotttsPablo Stanleyhttps://bottts.com/Florian Körner
Daniel
Versatile, functional, free, lightweight, user-friendly.
Compiler for windows. Help me compile programs. Tricky to install.
To download and install Mingw on Windows 10, you can follow these steps:
1. Visit the official Mingw website (https://mingw-w64.org/doku.php) and navigate to the «Downloads» section.
2. Scroll down and find the «MinGW-W64-builds» section. There, you will see different options for downloading Mingw.
3. Depending on your system architecture (32-bit or 64-bit), click on the appropriate version link to start the download.
4. Once the download is complete, locate the downloaded file and run the installer.
5. The installer will prompt you to choose the installation options. Select the desired packages you want to install, such as the compiler, libraries, and tools. You can customize the installation based on your needs.
6. Choose the installation folder where you want Mingw to be installed. By default, it is recommended to use the default location.
7. After selecting the installation options and folder, click on the «Install» button to start the installation process.
8. The installer will now download and install the selected packages. This might take some time depending on your internet speed and chosen components.
9. Once the installation is complete, you will see a «Installation Complete» message. You can now close the installer.
10. To use Mingw, you need to add its bin directory to the system’s PATH environment variable. This allows you to run Mingw commands from any location in the command prompt. To do this, follow these steps:
– Right-click on the «Start» button and select «System«.
– In the System window, click on the «Advanced system settings» option on the left.
– In the System Properties window, click on the «Environment Variables» button.
– In the Environment Variables window, locate the «Path» variable under the «System variables» section and click on the «Edit» button.
– In the Edit Environment Variable window, click on the «New» button and add the path to the Mingw bin directory (e.g., C:\Mingw\bin).
– Click «OK» to save the changes.
11. Now, you should be able to use Mingw on your Windows 10 system. To verify the installation, open the command prompt and type «gcc -v» (without quotes). If Mingw is installed correctly, you will see the details of the installed version.
By following these steps, you can successfully download and install Mingw on Windows 10 for your programming needs.
Video Tutorial:Do I need MinGW for C++?
How do I open MinGW in Windows 10?
To open MinGW in Windows 10, you need to follow these steps:
1. First, ensure that you have MinGW installed on your computer. If you haven’t installed it yet, you can download it from the MinGW website and follow the installation instructions.
2. Once MinGW is installed, open the Start menu and search for «Environment Variables.» Click on «Edit the system environment variables» to open the System Properties window.
3. In the System Properties window, click on the «Environment Variables» button at the bottom right.
4. In the Environment Variables window, under the «System variables» section, scroll down and find the «Path» variable. Select it and click on the «Edit» button.
5. In the Edit Environment Variable window, click on the «New» button and add the path to your MinGW installation. The default installation directory is usually «C:\MinGW\bin«. Once you have added the path, click on the «OK» button to save your changes.
6. Close all the windows by clicking «OK» to apply the changes and exit.
7. Now you can open MinGW by opening the command prompt. Press the Windows key + R to open the Run dialog box, type «cmd,» and press Enter.
8. In the command prompt, type «mingw32-make» or any other MinGW command you wish to use. If you see the command executing without any errors, it means MinGW is successfully installed and working.
That’s it! You can now use MinGW on your Windows 10 system for compiling and running programs.
Why is MinGW 64 not installing?
There could be several reasons why MinGW 64 may not be installing properly on your system. Here are a few possible explanations:
1. Compatibility Issues: Ensure that you are downloading the correct version of MinGW 64 that is compatible with your operating system. Double-check if you have chosen the appropriate version for your system architecture (32-bit or 64-bit) and operating system type (Windows, Linux, macOS).
2. Installation Path: Make sure you are installing MinGW 64 in a folder or directory that does not contain any spaces or special characters. It is recommended to install it in a location with a simple path, such as «C:\MinGW» or «C:\Program Files\MinGW«.
3. Antivirus or Firewall Interference: Your antivirus software or firewall might be blocking the installation process. Temporarily disable these security measures and try installing MinGW 64 again. Remember to re-enable them once the installation is complete.
4. Administrative Privileges: Ensure that you have administrative rights on your computer. Some installation processes require elevated privileges to modify system settings, and without such rights, the installation might fail.
5. Corrupted Download: If the installation package for MinGW 64 was not downloaded properly, it may be corrupted, resulting in installation issues. Try downloading it again from a reliable source and verify the integrity of the downloaded file using a hashing tool.
6. Conflicting Software: Check if you have any other software installed on your system that could conflict with MinGW 64’s installation process. Temporarily disable or uninstall any similar software and attempt to install MinGW 64 again.
7. Insufficient System Resources: Ensure that your system meets the minimum requirements for installing MinGW 64. Check if you have enough free disk space, memory, and processing power available to complete the installation.
If you have tried these troubleshooting steps and are still experiencing installation issues, you may want to seek further assistance from the MinGW community forums or consult with an IT professional who can provide specialized support.
How do I add MinGW to my path in Windows 10?
To add MinGW (Minimalist GNU for Windows) to your path in Windows 10, follow these steps:
1. Download MinGW from the official website (https://mingw-w64.org/doku.php).
2. Choose the appropriate version based on your system architecture (32-bit or 64-bit) and the latest available release.
3. Run the installer and select the desired components to install. Generally, you should include the C and C++ compilers.
4. During the installation process, you will be prompted to choose the installation directory. Make a note of this directory, as you will need it later.
5. Once the installation is complete, open the Start menu and search for «Environment Variables» to access the system’s Environment Variables settings.
6. In the Environment Variables window, click on «Path» under System Variables and then click on «Edit«.
7. Click on «New» and add the path to the MinGW installation directory (the one you noted earlier) to the list. Make sure to include the bin folder within the MinGW directory.
8. Click «OK» to save the changes.
9. Open a new Command Prompt or PowerShell window to test if MinGW is successfully added to the path by running the `g++` command. If it executes without errors, then MinGW is correctly configured.
By adding MinGW to the system’s path, you can conveniently access its compilers and related tools from any Command Prompt or PowerShell window without having to specify the full path each time.
Should I use GCC or G ++ for C++?
When it comes to choosing between GCC and G++ for C++, it’s important to understand their use cases and features. Both are compilers provided by the GNU Compiler Collection (GCC), designed to compile C and C++ programs. Here’s a professional perspective on this matter without using summary phrases:
GCC, or the GNU Compiler Collection, is a widely-used compiler suite known for its versatility and support for multiple programming languages. It includes the G++ compiler, which specifically focuses on compiling C++ programs. G++ provides language-specific features and optimizations that are tailored for C++ development.
If your primary goal is to compile C++ code, G++ is generally recommended due to its language-specific optimizations and support for the latest features of the C++ language. G++ handles C++ syntax, language extensions, and linking libraries for C++ programs.
However, there may be scenarios where using GCC instead of G++ can be beneficial. For instance, if you have a mixed codebase with both C and C++ files, or if you need to compile C programs along with your C++ code, using GCC might be a more suitable choice. GCC supports both C and C++ languages, allowing you to seamlessly compile and link both types of files within a single build process.
Ultimately, the decision between GCC and G++ depends on the specific requirements of your project. If you are solely working with C++ code, it’s generally recommended to utilize G++ for its language-specific features and optimizations. However, if you have a mixed codebase or other unique needs, using GCC may be more appropriate. Consider the context of your project and the specific features offered by each compiler when making your decision.
What is the difference between MinGW and GCC compiler?
MinGW (Minimalist GNU for Windows) and GCC (GNU Compiler Collection) are both popular software development tools used to compile and build applications. While they are related, there are some important distinctions between the two.
GCC is a collection of compilers supporting multiple programming languages, including C, C++, Objective-C, and Fortran. It is widely recognized as a powerful and robust compiler suite, providing optimizations, debugging features, and support for various platforms. GCC is highly portable and supports a vast range of operating systems, processors, and architectures.
On the other hand, MinGW is a specific port of GCC designed for Windows systems. It provides a development toolchain, including GCC, along with other necessary utilities, libraries, and headers. MinGW allows developers to compile and build native Windows applications using the GNU toolset, bringing the power and flexibility of GCC to the Windows environment.
One key difference between MinGW and GCC is their target platforms. GCC, being a comprehensive compiler collection, can target a wide range of platforms and operating systems beyond Windows, such as Linux, macOS, BSD, and various embedded systems. MinGW, however, specifically focuses on Windows and provides a solution customized for Windows development.
Another distinction lies in the underlying runtime libraries. MinGW uses the Microsoft runtime libraries (msvcrt.dll) by default, while GCC typically relies on the GNU C Library (glibc) on Linux and macOS. This difference may impact interactions with the operating system and other libraries when developing and deploying applications.
In summary, while GCC is a powerful compiler collection supporting multiple languages and platforms, MinGW is a Windows-specific port of GCC, tailored for developing native Windows applications. MinGW provides a convenient toolchain for Windows developers to harness the benefits of the GNU toolset.
How do I install MinGW on Windows 10 64 bit?
To install MinGW on a Windows 10 64-bit system, follow these steps:
1. Visit the official MinGW website (https://mingw.org/) and navigate to the «Downloads» section.
2. Look for the latest version of MinGW and click on the corresponding download link. Ensure that you select the 64-bit version suitable for Windows 10.
3. Once the download is complete, run the installer executable file.
4. In the installer window, you’ll be presented with various components to install. Make sure to select at least the «Base» package, which includes the essential tools and libraries for compiling and building applications.
5. Optionally, you can choose additional components like development headers or libraries depending on your requirements.
6. Specify the installation directory, or you can stick with the default location suggested by the installer.
7. Proceed with the installation and wait for the process to complete. This may take a few minutes, depending on your system and the selected components.
8. Once the installation finishes, dismiss the installer window and close any other related windows.
9. To use MinGW in your command prompt or PowerShell, you’ll need to add its bin directory to the system’s PATH environment variable.
– Open the Start Menu and search for «Environment Variables» to open the «Edit the system environment variables» control panel.
– Click on the «Environment Variables» button at the bottom of the window.
– In the «System variables» section, locate the variable named «Path» and double-click on it.
– In the Path variable’s «Edit environment variable» window, click on the «New» button.
– Enter the path to your MinGW installation’s bin directory (e.g., C:\MinGW\bin) and click «OK» to save changes.
– Close all the environment variable windows by clicking «OK.«
10. To verify that MinGW is correctly installed, open a new command prompt or PowerShell window and type «gcc -v» without quotes. If the installation is successful, it should display the version information of the GCC compiler.
Now you have MinGW installed on your Windows 10 64-bit system, and you can start using it to compile and build applications from the command line.
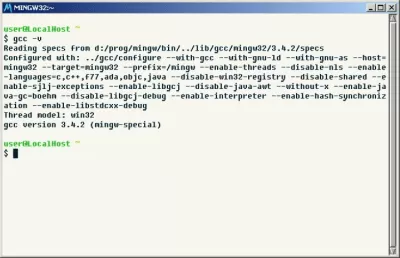
Характеристики
Описание
Версии
Обновлено
Совместимость
Windows XP, Windows Vista, Windows 7
Описание
MinGW — в это приложение входит необходимый комплект инструментария для линковки и компилирования программ. MinGW для Windows – это набор приспособлений, который позволит разрабатывать программное обеспечения для создания приложений.
Загрузить MinGW и использовать как компилятор разрешено бесплатно. У утилиты лицензия GNU GPL – открытое лицензионное соглашение. Для компиляции указывают имя компилятора, имя исходного файла и с каким расширением и куда будет сохранён скомпилированный исполняемый файл. Такая программа запускается через строку команд.
Перечислим основные особенности
- В программу включены дополнительные наборы утилит. Интегрирован пакет инструментария для старта скриптов.
- В приложении доступны порты, полный набор MSYS и некоторые пакеты открыты для загрузки.
- Установка компактна и не вызывает проблем.
- Программа MinGW постоянно обновляется и совершенствуется.
- Компиляция C++ кода и линковка медленны.
- Код, сгенерированный приложением, запускается быстро.
Скачать бесплатно MinGW для компьютера без регистрации можно на нашем сайте.
Версии
Нет официального представителя разработчика на сайте
Нажмите, для быстрой оценки
Оставить отзыв
Ну так, MinGW — реально класний!!
Твори, пиши, що хочеться, експериментуй, викачай бібліотеки — наприклад glut (вже не памятаю що звідки я завантажив і як підключав їх взагалі!)
Загалом MinGW заліковий, але я собі його давно, роки два назад викачував.