Среди прочих нововведений Windows 11 версии 22H2 — поддержка создания папок в меню Пуск: теперь вы можете объединить несколько приложений в одну папку и дать ей название. Функции не хватало после релиза системы, хотя в Windows 10 она присутствовала и работала.
В этой очень простой и короткой инструкции для начинающих пользователей о том, как создать папки в меню Пуск Windows 11, переименовать их, отменить создание папки, если она была создана случайно.
Работа с папками в меню Пуск Windows 11
Для того, чтобы функция папок поддерживалась в меню Пуск, у вас должна быть установлена Windows 11 версии 22H2 или новее.

Проверить версию можно следующим образом: нажмите правой кнопкой мыши по кнопке «Пуск», выберите пункт «Выполнить», введите winver и нажмите Enter. В открывшемся окне вы увидите текущую версию системы. На всякий случай: Как обновиться до Windows 11 22H2 на неподдерживаемом ПК или ноутбуке.
Если нужная версия установлена, для создания папки в меню Пуск достаточно выполнить следующие шаги:
- Откройте меню Пуск Windows 11.
- Начните перетаскивать любой из значков приложения на другой значок.
- Отпустите его, когда значок, на который выполняется перенос, будет обведен рамкой.
- Готово, папка создана. Тем же способом можно добавить в неё новые значки.
- Если открыть папку в меню «Пуск», то кликнув в поле вверху можно ввести любое название для этой папки, чтобы установить нужное вам название.
Если нужных ярлыков в меню Пуск нет, вы можете закрепить новые элементы в меню «Пуск»: нажмите правой кнопкой мыши по ярлыку или исполняемому файлу в любом расположении на компьютере (на рабочем столе, в папке), выберите пункт «Закрепить на начальном экране». Тем же способом можно закрепить в меню Пуск и обычную папку с диска компьютера.
Если папка была создана случайно или вы более не планируете размещать папки в меню Пуск, достаточно просто открыть папку и перетащить значки из папки в область меню Пуск за ней. Когда в папке останется лишь один значок, она перестанет быть папкой и будет отображаться как значок оставшегося приложения.
Если вас не устраивает набор приложений по умолчанию в меню «Пуск» Windows 11, вы можете удалить или добавить приложения, папки и файлы из проводника в меню «Пуск» вручную.
Спустя шесть лет выпуска Windows 10 Microsoft вернулась с совершенно новым пользовательским интерфейсом для меню «Пуск». На этот раз компания отказалась от живых плиток Windows в пользу обычных значков, похожих на значки на рабочем столе или панели задач. В новом пользовательском интерфейсе для меню «Пуск» также была обновлена логика управления закрепленными приложениями и их персонализации.
В Windows 11 «Пуск» выглядит лучше и обеспечивает удобную навигацию. Вы можете закрепить приложения, файлы и папки, к которым часто обращаетесь, в меню «Пуск» и открывать их всего несколькими кликами мыши. Это экономит много времени, которое в противном случае было бы потрачено на навигацию по системе для поиска файла или папки каждый раз. Если вы растерялись и не знаете, как добавлять или удалять приложения в меню «Пуск», эта статья для вас.
Давайте посмотрим, как вы можете закрепить файлы и папки в меню «Пуск» и с помощью настроек, доступных в Windows 11.
Как закрепить приложение в меню Пуск в Windows 11
Вы можете закрепить приложения в меню «Пуск» в Windows 11 так, как вы это делали для закрепления живых плиток в Windows 10. Все, что изменилось, — в меню «Пуск» теперь используются простые значки, а не плитки. Новичкам в Windows 11 все еще может быть сложно найти список всех приложений в новой системе, поэтому это руководство здесь, чтобы помочь.
Чтобы добавить приложение в меню «Пуск» Windows 11, сделайте следующее.
- Нажмите кнопку «Пуск», а затем найдите кнопку «Все приложения» в правом верхнем углу.
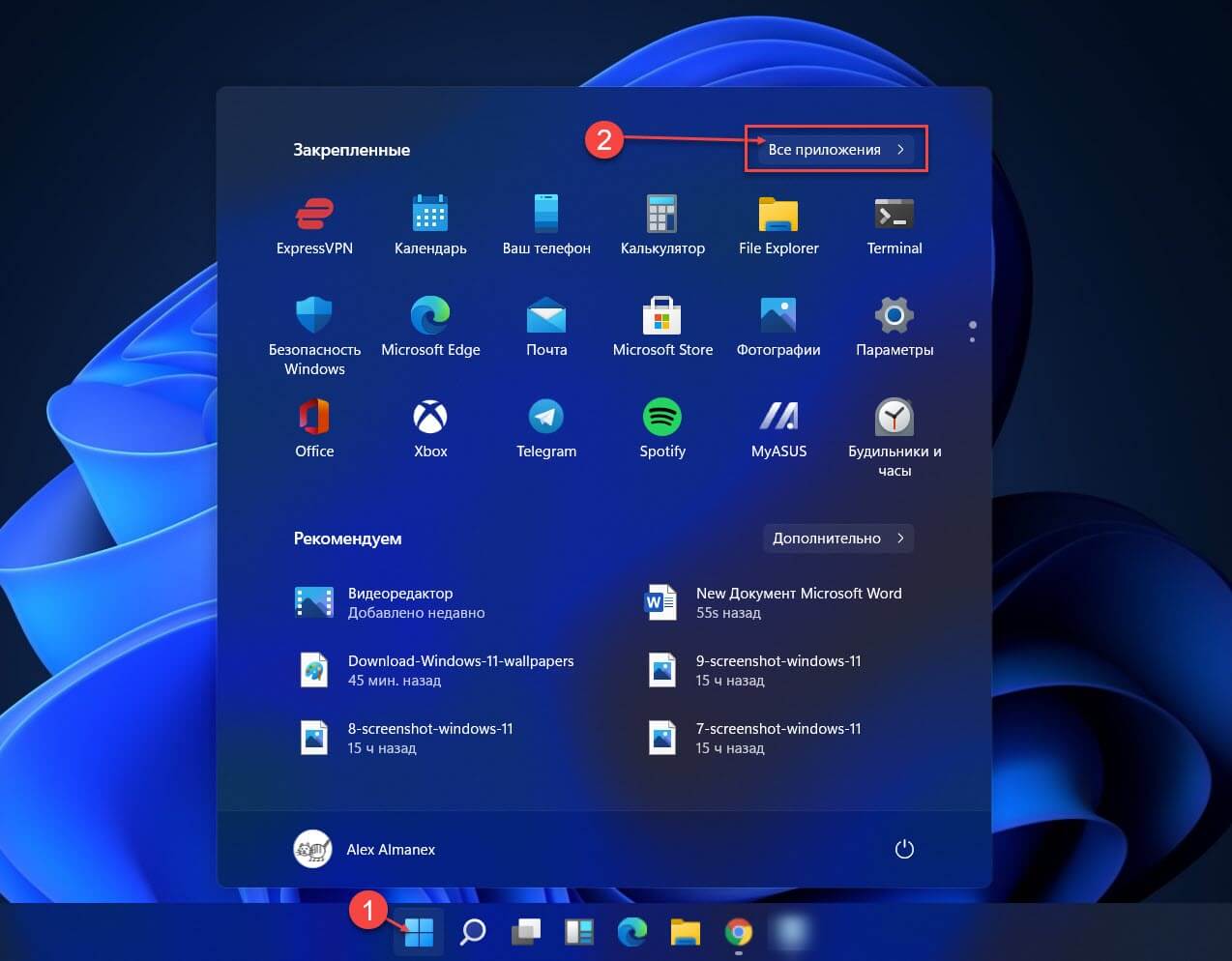
- Найдите приложение, которое хотите закрепить в меню «Пуск» в Windows 11, и кликните его правой кнопкой мыши.
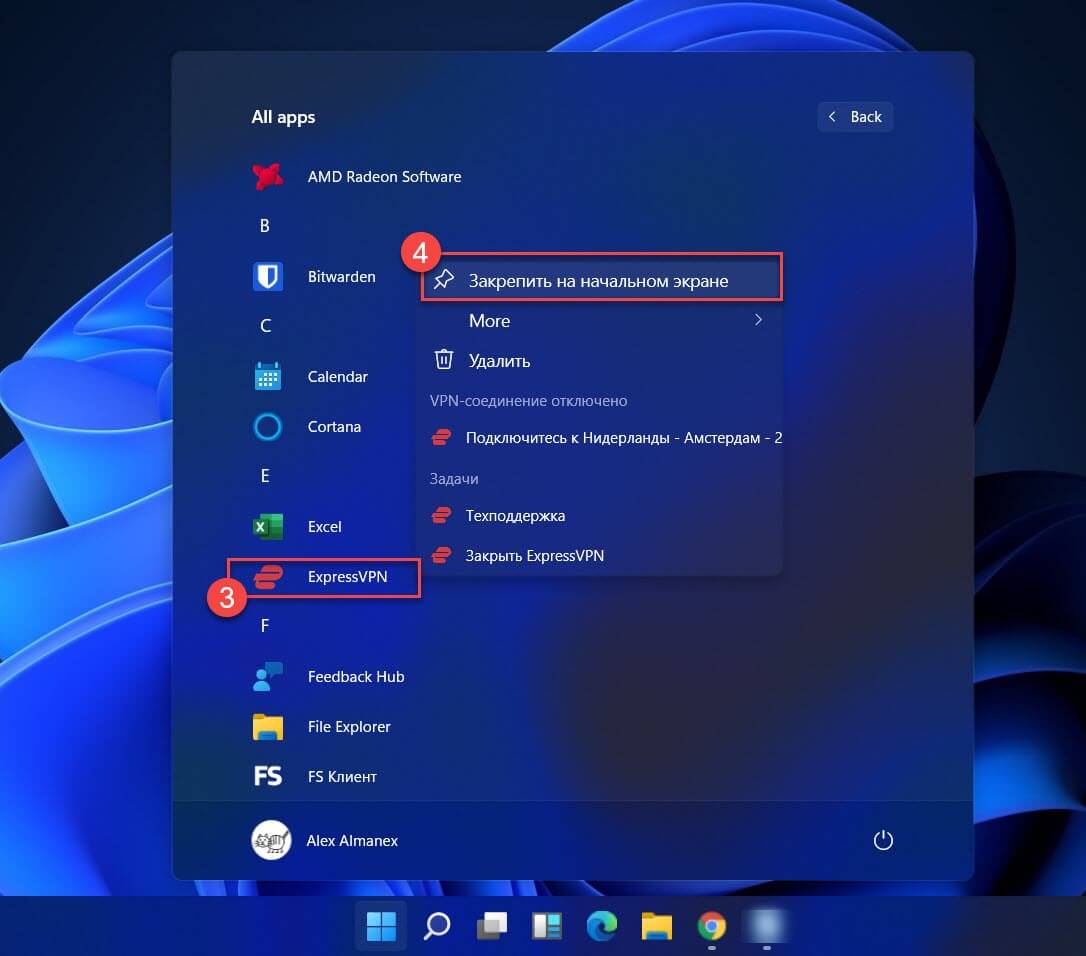
- Выберите «Закрепить на начальном экране».
Как Закрепить файлы или папки и диски из проводника в меню «Пуск»
Вы можете закрепить как файлы, так и папки в меню «Пуск», процесс довольно прост, после этого вы сможете легко получать к ним доступ. Тем не менее, не закрепляйте в меню «Пуск» все подряд. Лучше выбирайте те папки и приложения, которые вы часто используете, чтобы сохранить актуальность и не путаться в большем количестве элементов.
Примечание: Вы можете в меню «Пуск» закреплять файлы или ярлыки только к исполняемым файлам.
- Чтобы закрепить папку, перейдите к ее расположению в системе, кликните на ней правой кнопкой мыши и выберите в контекстном меню «Закрепить на начальном экране».
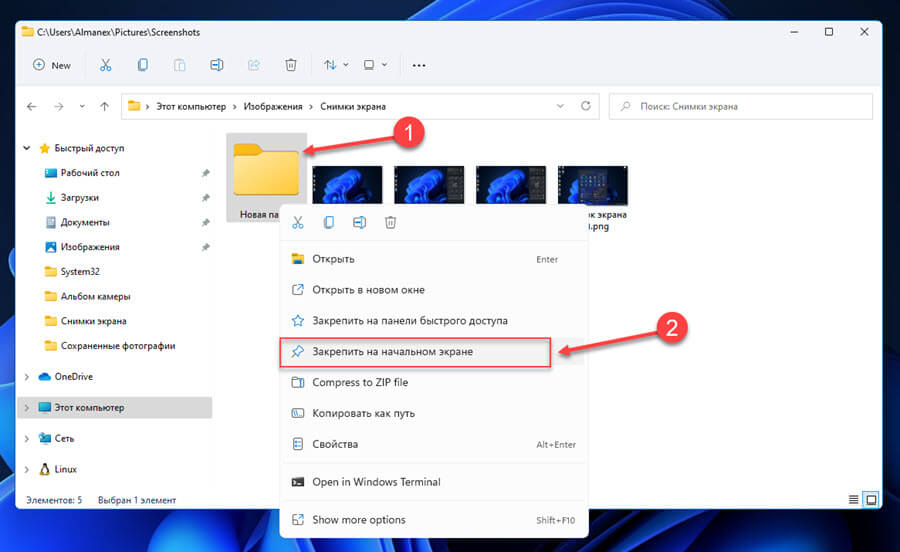
- Точно так же в меню «Пуск» вы можете закрепить файл с расширение .exe. Просто кликните файл правой кнопкой мыши и выберите в контекстном меню «Закрепить на начальном экране».
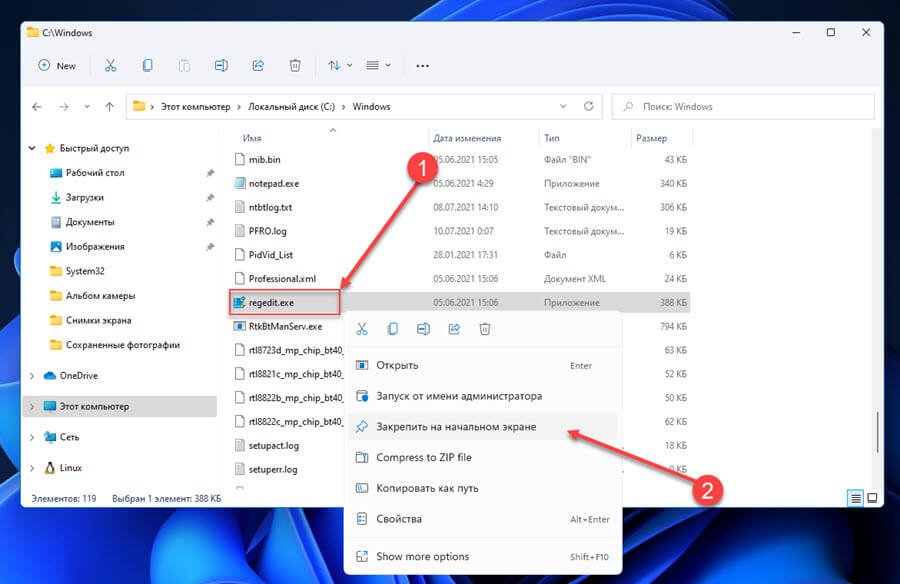
- В Windows 11 вы также можете закрепить диски из раздела «Этот компьютер» в меню «Пуск». Сначала кликните правой кнопкой мыши диск, который вы хотите закрепить, и выберите в меню «Закрепить на начальном экране».
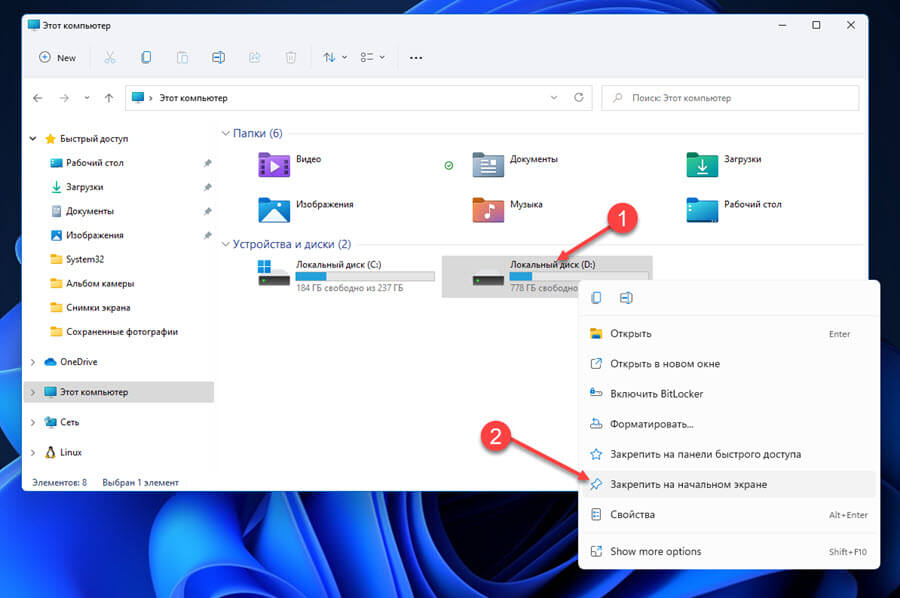
Как закрепить любой файл в меню Пуск в Windows 11
В Windows 11, можно закрепить практически любой файл в меню «Пуск», независимо от типа файла с помощью небольшой правки реестра. Твик разблокирует команду «Закрепить на начальном экране», для всех файлов таких как txt, pdf, docx, xlsx, файлы изображений, архивы и др.
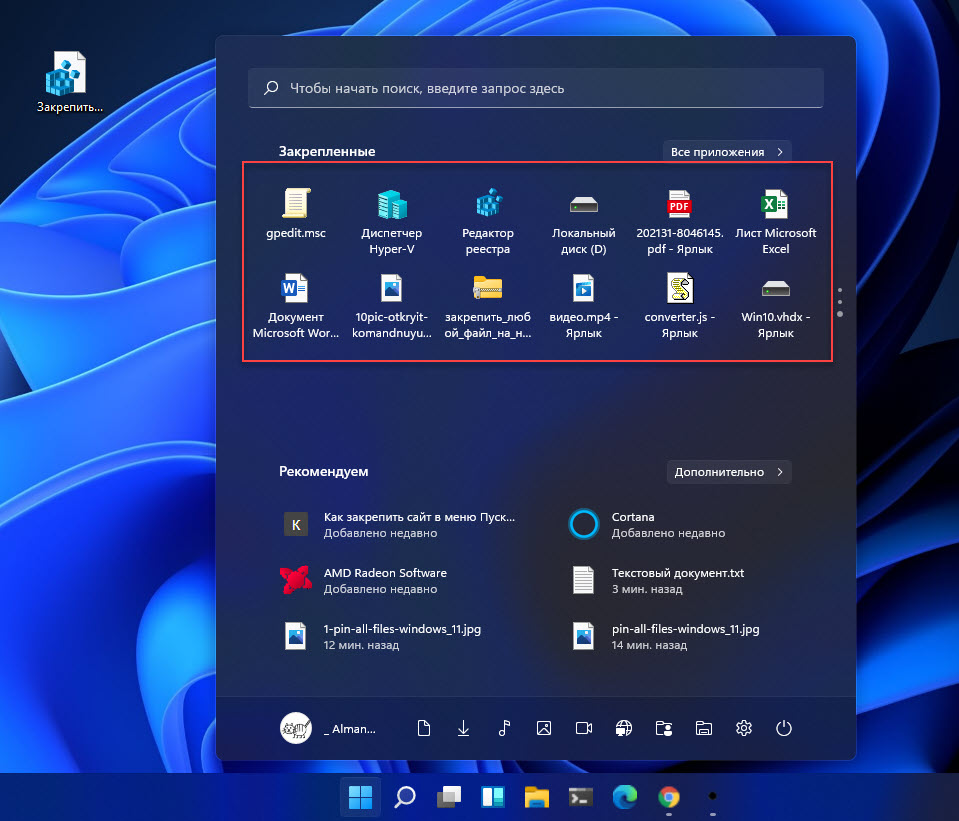
Твик реестра позволяющий закрепить любой файл в меню Пуск в Windows 11.
- Откройте текстовый редактор «Блокнот» скопируйте и вставьте:
Windows Registry Editor Version 5.00
[HKEY_CURRENT_USER\Software\Classes\*]
[HKEY_CURRENT_USER\Software\Classes\*\shellex]
[HKEY_CURRENT_USER\Software\Classes\*\shellex\ContextMenuHandlers]
[HKEY_CURRENT_USER\Software\Classes\*\shellex\ContextMenuHandlers\PintoStartScreen]
@="{470C0EBD-5D73-4d58-9CED-E91E22E23282}"
[HKEY_CURRENT_USER\Software\Classes\AllFileSystemObjects]
[HKEY_CURRENT_USER\Software\Classes\AllFileSystemObjects\shellex]
[HKEY_CURRENT_USER\Software\Classes\AllFileSystemObjects\shellex\ContextMenuHandlers]
[HKEY_CURRENT_USER\Software\Classes\AllFileSystemObjects\shellex\ContextMenuHandlers\PintoStartScreen]
@="{470C0EBD-5D73-4d58-9CED-E91E22E23282}"
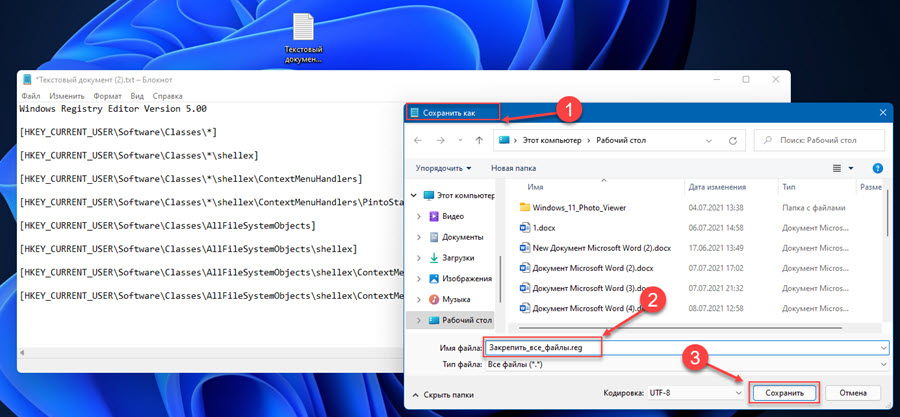
- Сохраните тестовый файл с расширением .reg и запустите его.
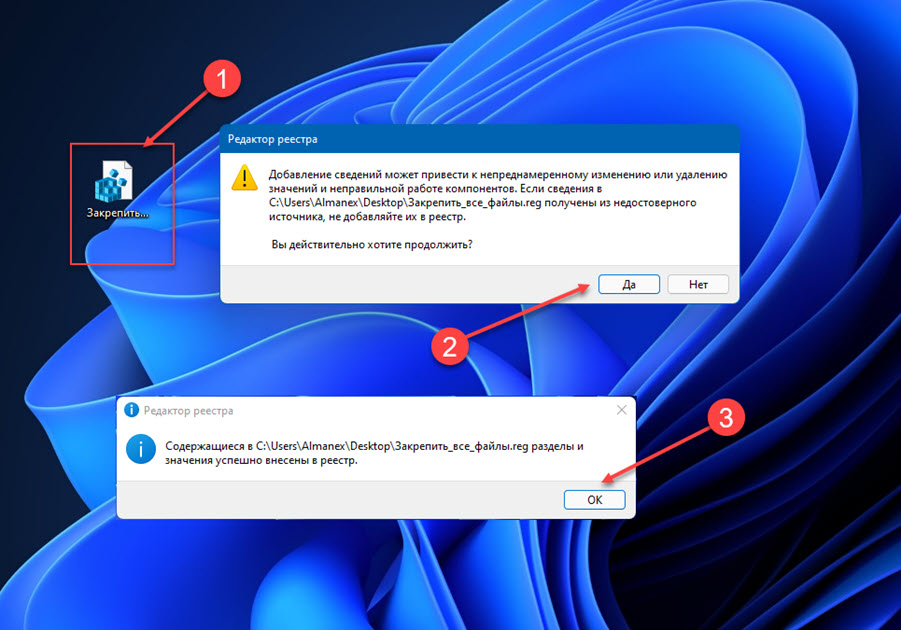
- Перезапустите проводник, чтобы изменения вступили в силу.
Теперь вы сможете закрепить любой файл меню «Пуск» делаем это следующим образом.
Как закрепить любой файл на начальном экране Windows 10
- Примените правку реестра упомянутую выше.
- Кликните на правой кнопкой мыши на файл и в контекстном меню выберите — «Закрепить на начальном Экране».
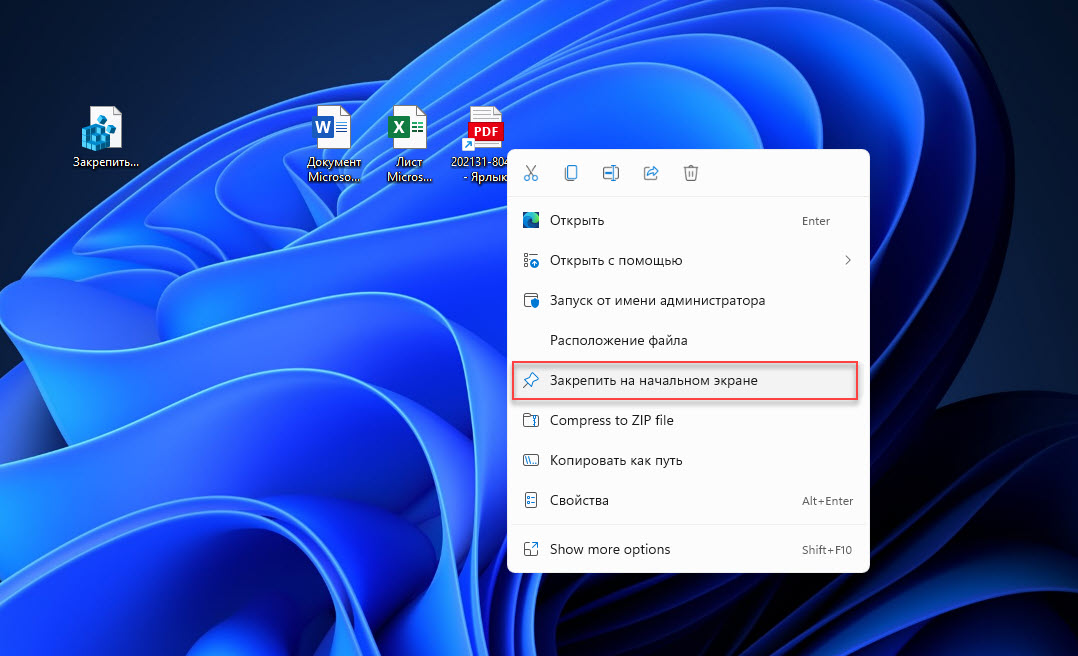
Примечание: Если для некоторых файлов в контекстном меню нет пункта «Закрепить на начальном экране», необходимо сначала создать ярлык для него и уже кликнув на ярлыке выбрать «Закрепить…».
- Для этого, кликните правой кнопкой мыши файл, который вы хотите закрепить в меню пуск и выберите в контекстном меню «Показать больше вариантов (Show more option)» → «Создать ярлык».
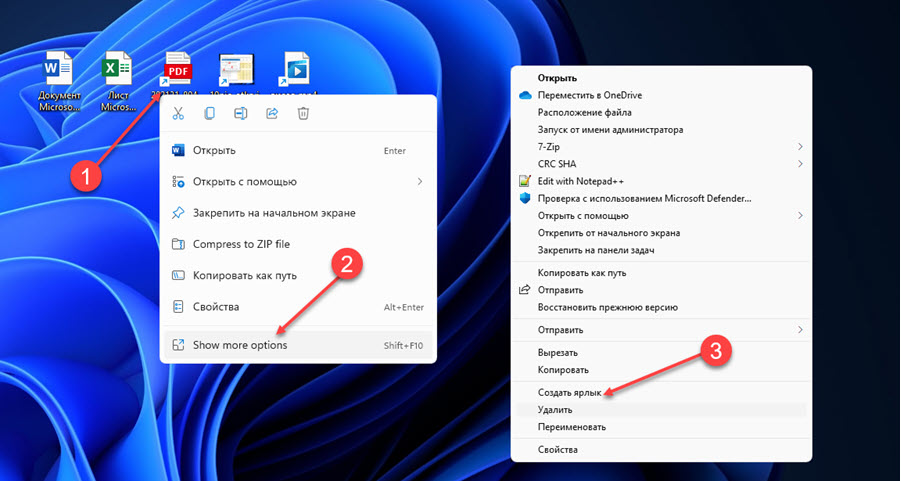
Или,
Нажмите и удерживайте клавишу Alt, перетяните мышкой файл, для которого хотите создать ярлык в сторону и отпустите.
- Далее кликните правой кнопкой мыши созданный ярлык и выберите «Закрепить на начальном экране».
Это будет работать с любым типом файла, будь то текстовый файл txt, Pdf, docx, xlsx или любой другим на вашем ПК.
Доступ к файлам и папкам, закрепленных в меню «Пуск»
После того, как вы закрепили файл или папку в меню «Пуск», пора узнать, как получить к ним доступ.
- Вы можете получить доступ к меню «Пуск», кликнув значок на панели задач или нажав клавишу с логотипом WINDOWS. В меню «Пуск» все закрепленные элементы находятся в разделе «Закрепленные» но отображается только первые 18 элементов на странице.
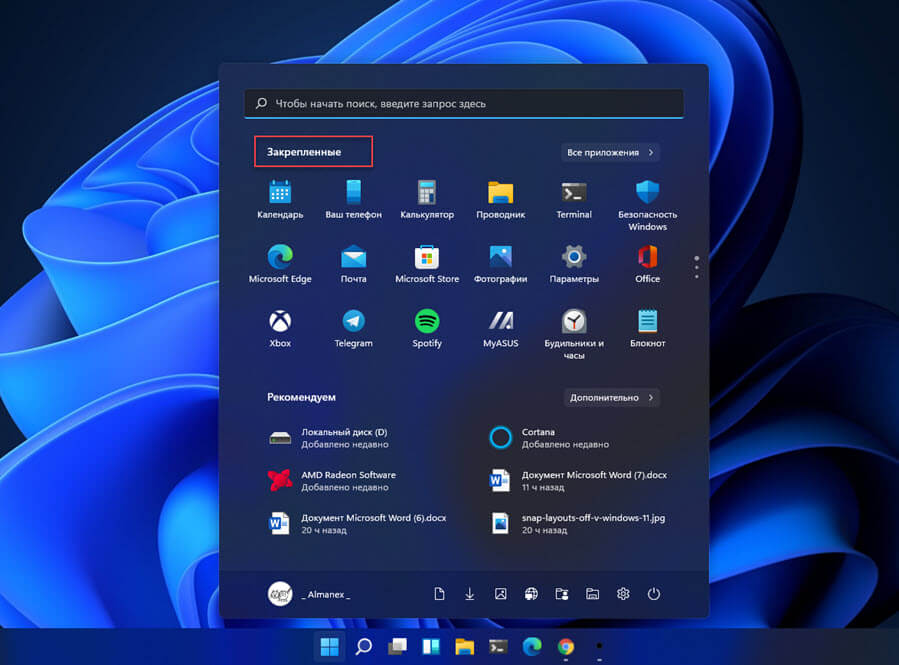
- Чтобы просмотреть все закрепленные элементы, вам нужно перейти на следующую страницу. Чтобы перейти на следующую страницу, наведите курсор на маленькие кружки справа. Они символизируют отдельные страницы и могут использоваться для навигации.
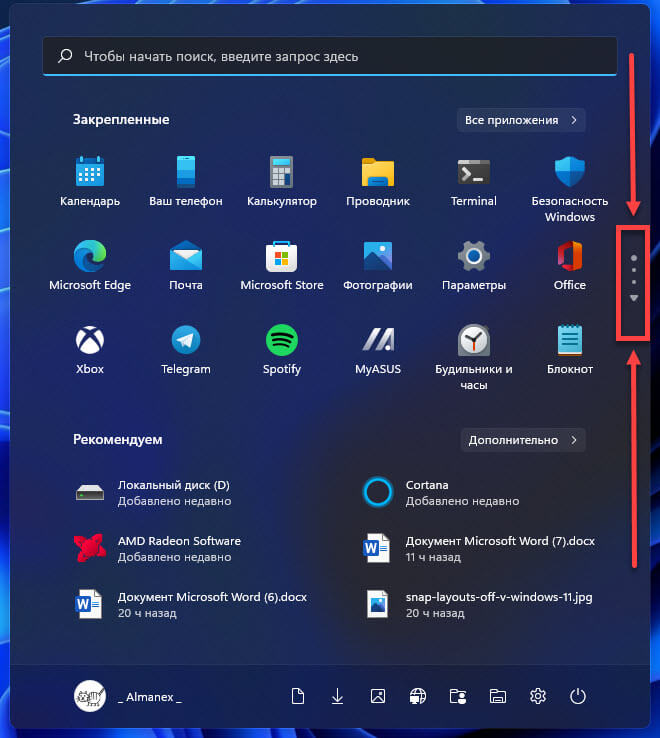
- Как только вы наведете курсор на эти круги, появится значок «Следующая страница», напоминающий стрелку, направленную вниз кликните на ней, чтобы перейти на следующую страницу или просто прокрутите колесо прокрутки мыши.
После того как вы закрепите любой элемент в меню «Пуск», он появится в самом низу раздела «Закрепленные». Как видите, папка, которую мы закрепили ранее, добавлена в последнюю страницу раздела.
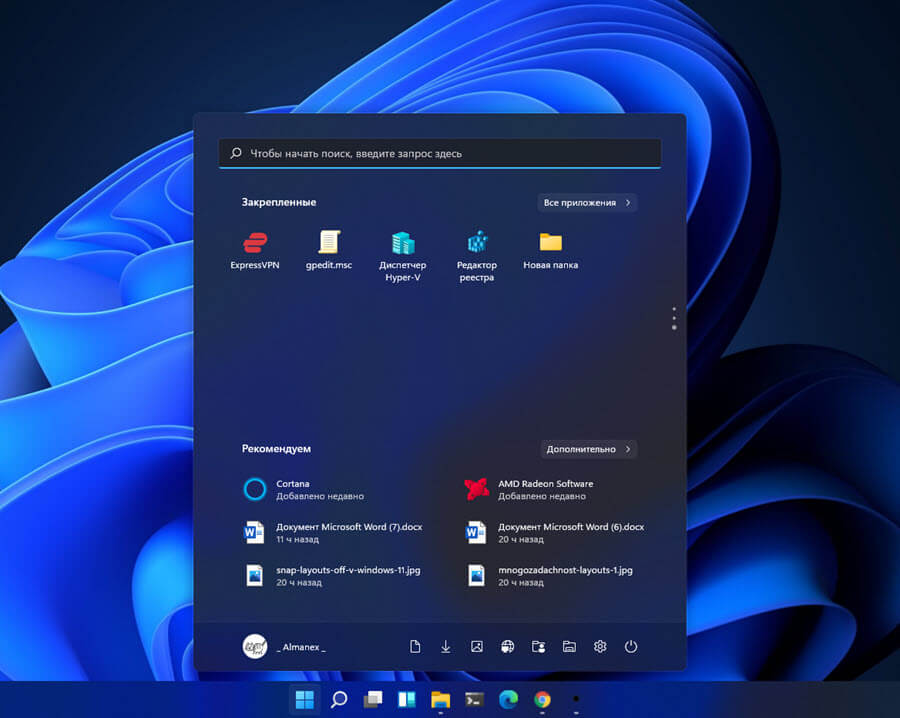
- Если вы с таким положением дел не согласны, и хотите, чтобы нужный вам элемент находился вверху раздела «Закрепленные». Вы можете переместить закрепленный файл или папку вверх меню «Пуск», кликните его правой кнопкой мыши и выберите в контекстном меню «Переместить в начало».
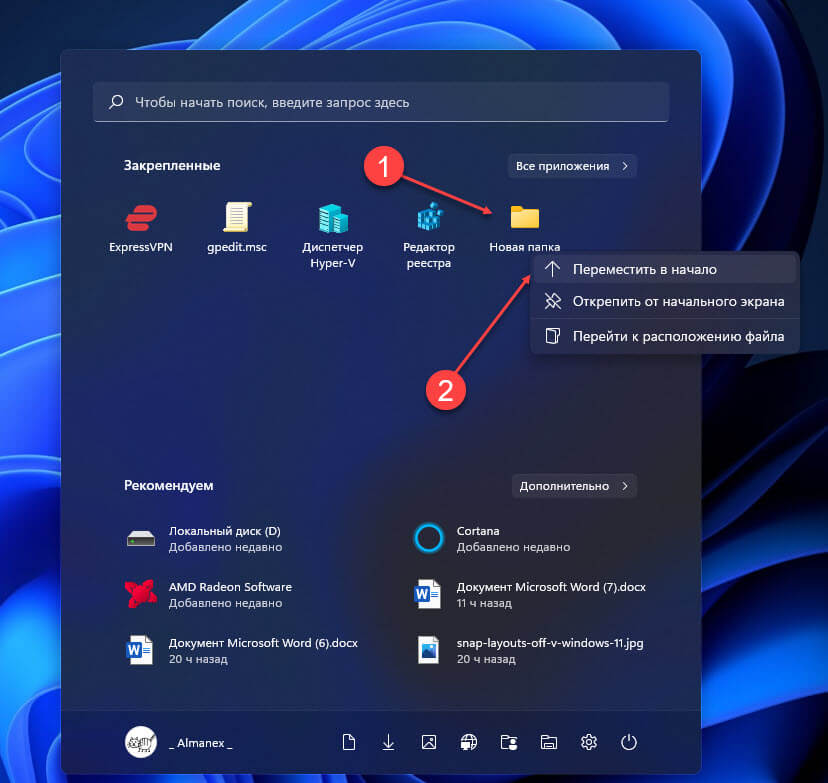
Теперь элемент будет указан первым в меню «Пуск», и вы сможете быстро получить к нему доступ.
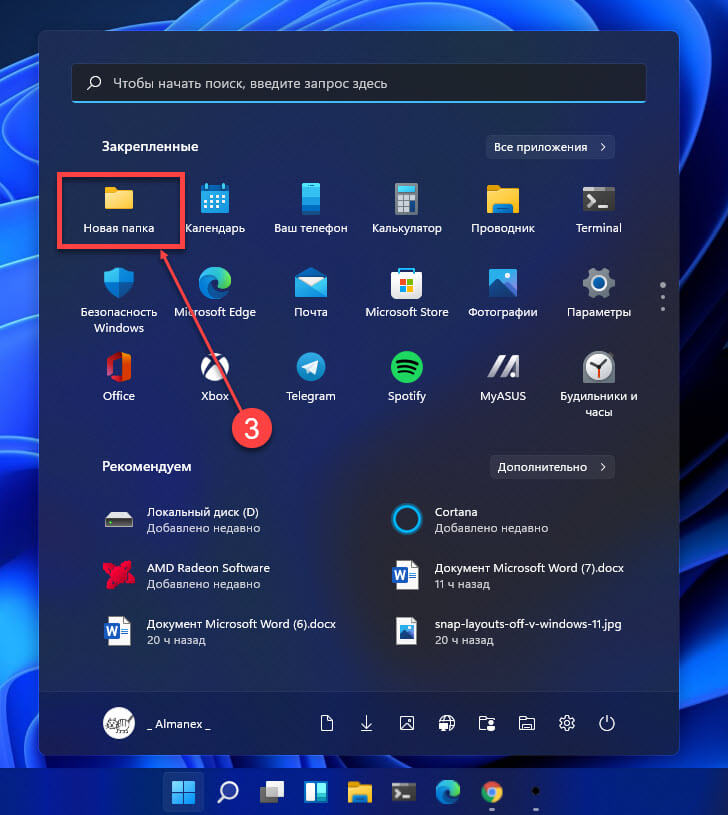
Как изменить порядок файлов или папок, закрепленных в меню «Пуск»
Хотя в предыдущем разделе описано, как переместить закрепленный элемент наверх, что, если вы хотите разместить его в другом месте?
- Чтобы изменить положение файла или папки, наведите на него указатель мыши и удерживая левую кнопку и перетащите требуемый элемент в нужное место.

- Как только вы переместите его в желаемое положение, отпустите кнопку мыши. Остальные закрепленные элементы будут перемещены соответствующим образом.
Вы также можете переместить элемент на следующую страницу раздела «Закрепленные». Перетащите элемент в нижнюю\ верхнюю часть раздела, а когда появится следующая страница, поместите элемент и отпустите кнопку.
Как удалить файлы или папки, закрепленные в меню «Пуск»
Удаление закрепленных элементов из меню «Пуск» имеет решающее значение для чистого и не загромождённого пространства меню «Пуск». Удалить файл или папку так же просто, как закрепить их.
- Чтобы удалить файл или папку, откройте меню «Пуск», кликнув на значок на панели задач или нажав клавишу WINDOWS. Затем найдите закрепленный элемент, который вы хотите удалить, кликните на нем правой кнопкой мыши и выберите «Открепить от начального экрана».
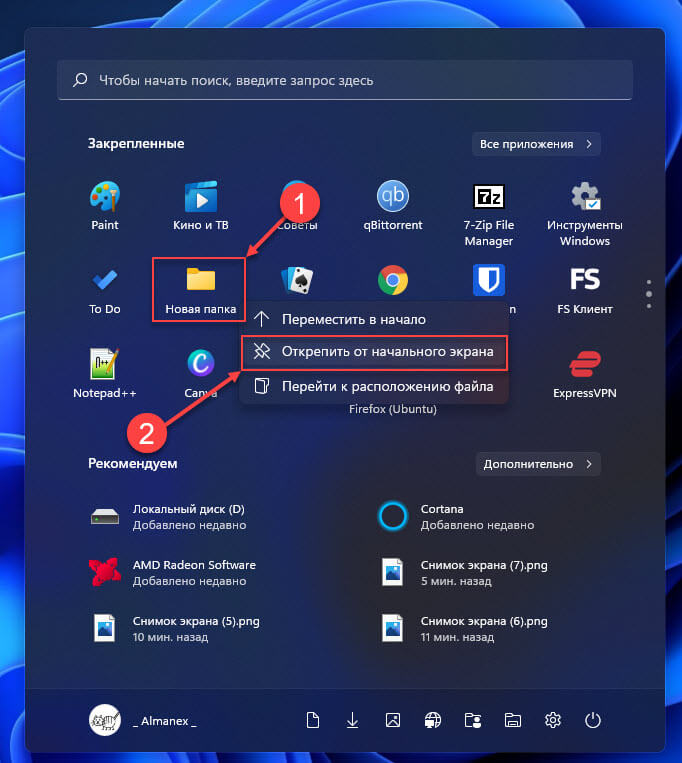
После чего, этот элемент будет удален из меню «Пуск».
- Кроме того, вы можете кликнуть правой кнопкой мыши значок на папке или приложении и выбрать «Открепить от начального экрана». Имейте в виду, что это будет работать только в том случае, если приложение, которое вы хотите удалить из меню «Пуск», было закреплено.
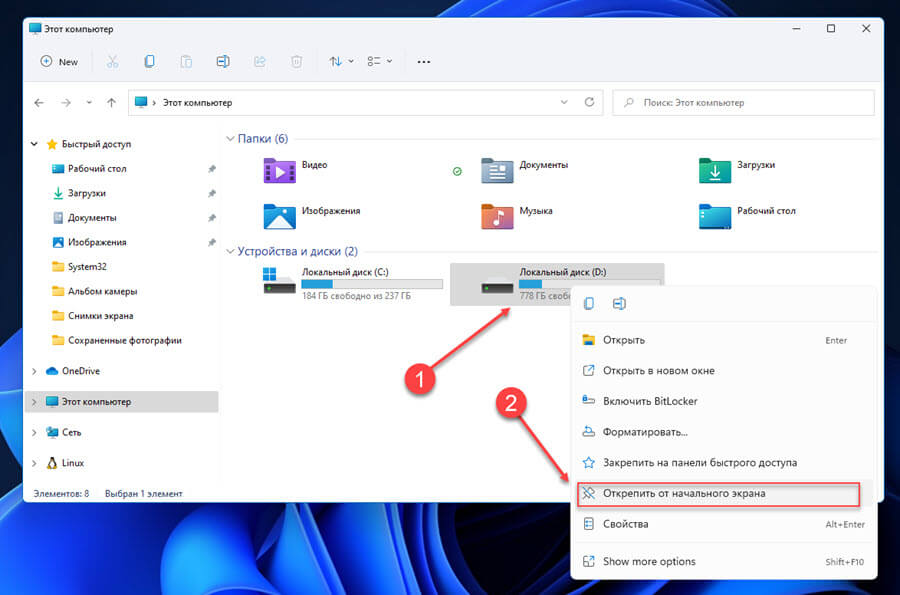
Персонализация меню «Пуск»
Помимо того, что вы можете закреплять файлы и папки в меню «Пуск», вы можете настроить, какие элементы будут показаны в меню «Пуск». Это отлично работает для освобождения места.
- Чтобы проверить различные доступные варианты, откройте приложение «Параметры» Вы также можете использовать сочетание клавиш WINDOWS I.
- Перейдите в раздел «Персонализация», затем прокрутите страницу вниз и выберите справа вкладку «Пуск».
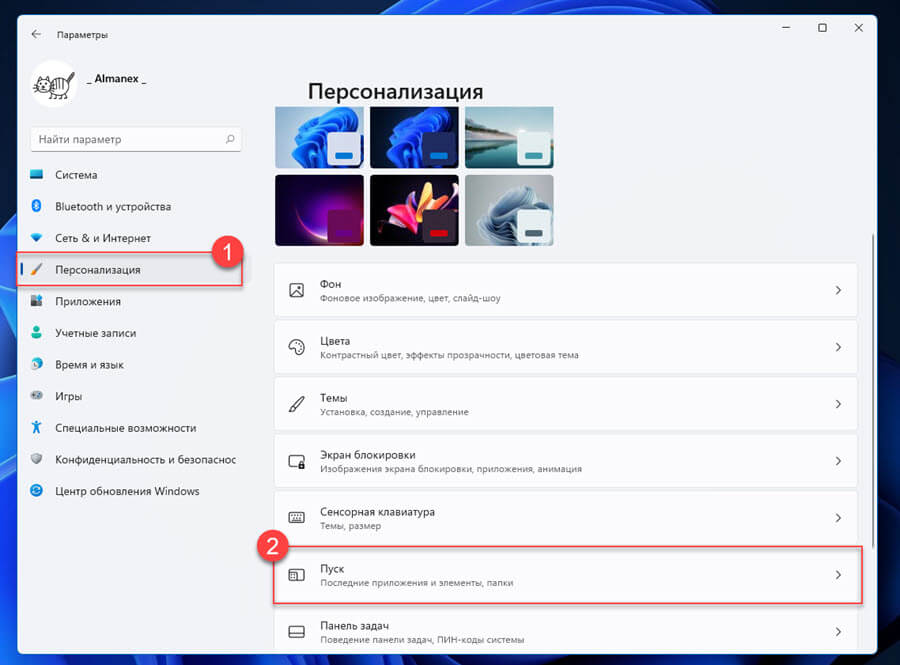
На открывшейся странице настроек вы найдете четыре параметра.
- Показать недавно добавленные приложения: включение этой опции покажет недавно добавленные приложения в меню «Пуск». Нажмите на переключатель рядом с опцией, чтобы включить или отключить ее.
- Показать наиболее часто используемые приложения: включение этого параметра покажет приложения, которые вы часто используете, в меню «Пуск».
- Показывать недавно открытые элементы в меню «Пуск», в списках переходов и в проводнике: включение этой функции позволит отображать недавно открытые элементы, как файлы, так и папки, в меню «Пуск», в списке переходов и на панели навигации проводника.
- Папки: этот параметр позволяет вам добавить определенный набор элементов в меню «Пуск» рядом с кнопкой «Питание».
Первые три варианта достаточно понятны, давайте посмотрим, что может предложить четвертый.
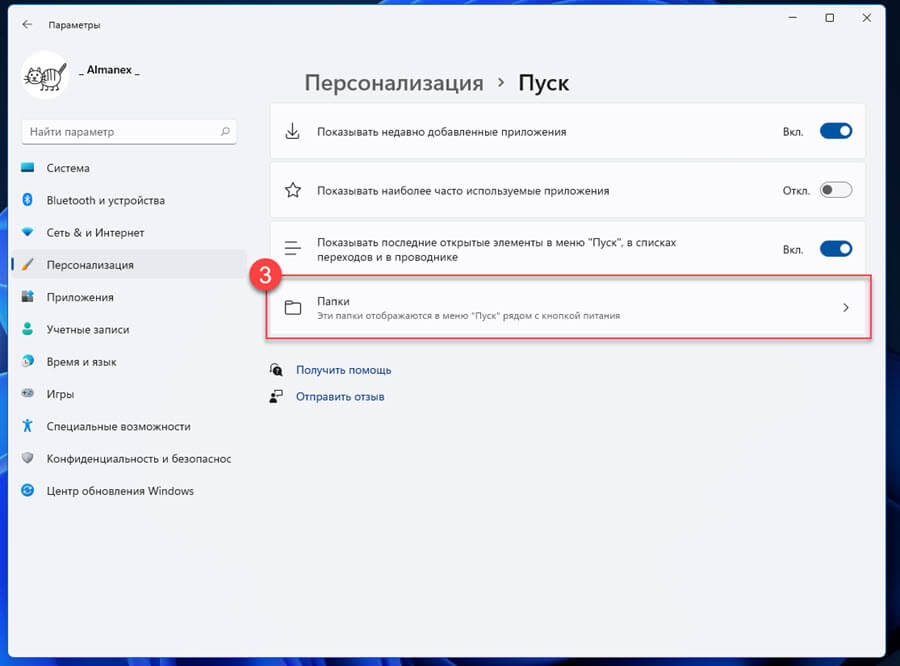
- Нажмите на опцию, чтобы просмотреть различные папки, которые можно добавить в меню «Пуск».
- Здесь вы найдете список различных папок, которые можно добавить. Передвиньте переключатель в положение «Вкл.» рядом с теми, которые хотите видеть в меню «Пуск».
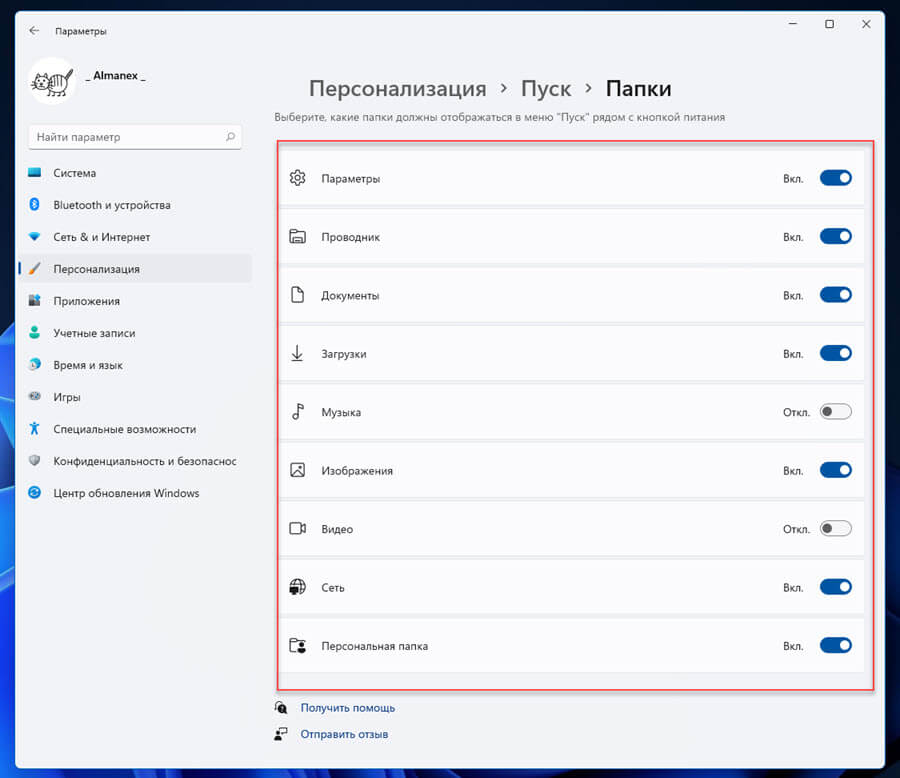
Добавленные вами папки появятся рядом с кнопкой «Питание» в меню «Пуск» для быстрого доступа (см. скрин).
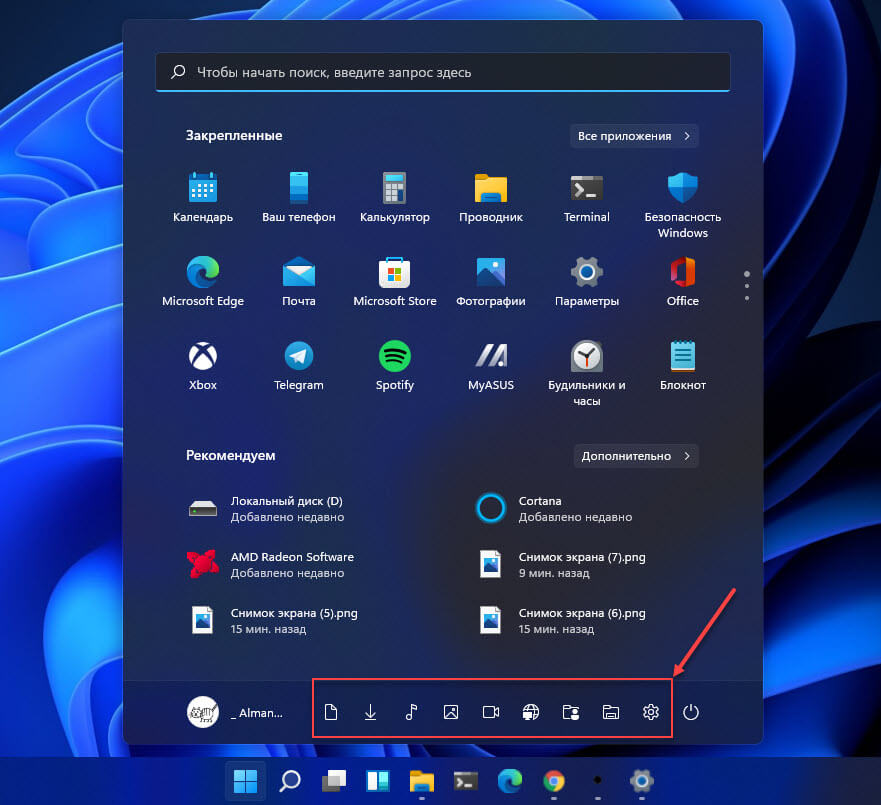
- Чтобы удалить эти папки, передвиньте переключатель в положение «Откл.» для той, которую вы хотите удалить, в настройках.
Получите быстрый доступ к наиболее часто используемым ярлыкам и папкам, просто закрепив элементы в меню «Пуск». Теперь вы знаете, как закрепить, открепить и упорядочить файлы и папки в меню «Пуск». Возможность добавления папок в нижнюю часть пуска, несомненно, улучшит их доступность. Настройте меню «Пуск» по своему усмотрению и сделайте работу проще, чем когда-либо.
Windows 11 регулярно получает новые функции и изменения в дизайне. Начиная со сборки Windows 11 с номером 2257, Вы можете в Меню «Пуск» группировать приложения с помощью папок.
Многим пользователям это изменение придется по душе. Если в меню «Пуск» на начальном экране, присутствует большое количество закрепленных приложений, и вы не готовы открепить некоторые из них, группировка решит проблему. Папки в меню пуск Windows 11, напоминают группировку приложений в Windows 10, с помощью которых вы можете организовывать свои приложения. Размещение ваших приложений и игр в отдельных группах влияет на повышение производительности и несомненно, облегчит вам жизнь.
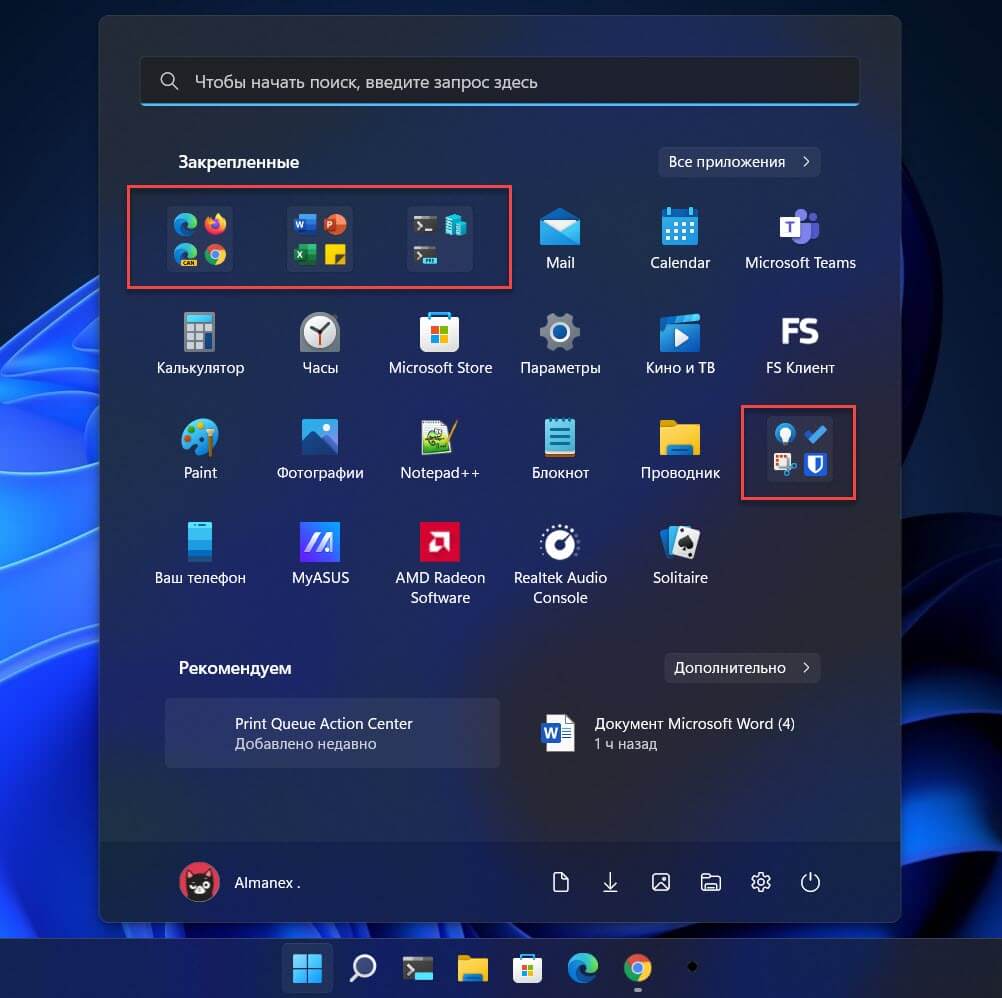
Как создать папку для группировки приложений в меню Пуск Windows 11
Шаг 1: Чтобы создать папку с приложениями в меню «Пуск», откройте его.
Шаг 2: Перетащите с помощью мыши значок приложения на значок другого и отпустите его.
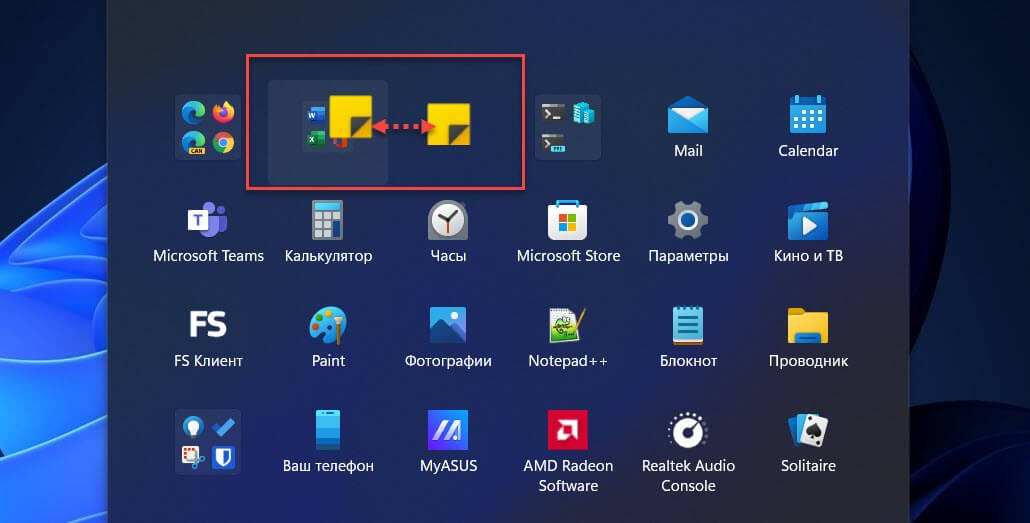
Это действие автоматически создаст папку в меню «Пуск». Папка будет отображать значки приложений, которые в ней находятся.
Шаг 3: Кликните папку, она откроется, и вы сможете увидеть все приложения, которые находятся в ней, повторный клик на одном из приложений откроет его.
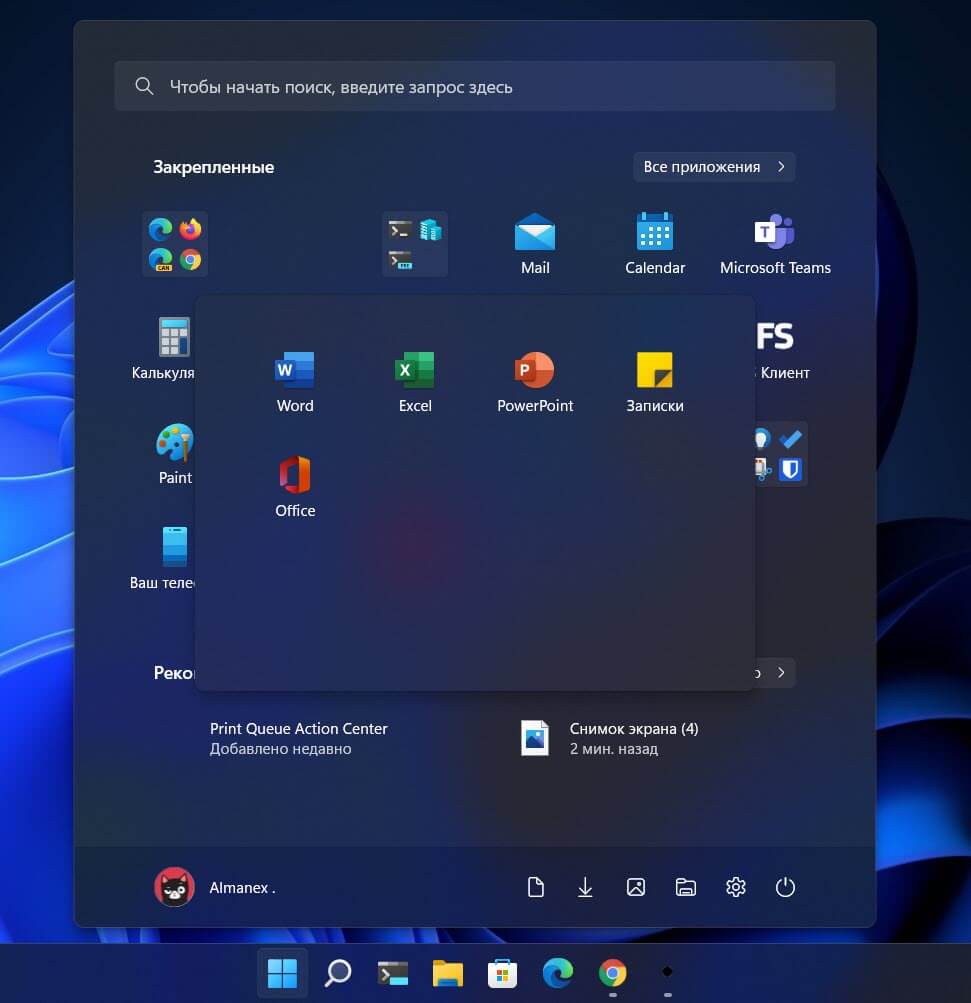
Шаг 4: Чтобы добавить в папку больше приложений, просто перетащите их в папку.
Стоит отметить, что, папка в свернутом состоянии будут показывать только первые четыре приложения. Но, вы можете изменить порядок приложений в папке. Откройте ее и перетащите приложение чтобы изменить порядок.
Шаг 5: Если хотите удалить приложение из папки, перетащите его из созданной ранее группы в любое место на начальном экране. Оно будет автоматически удалено из папки и появится справа от редактируемой папки, независимо от того, куда вы его перетащите.
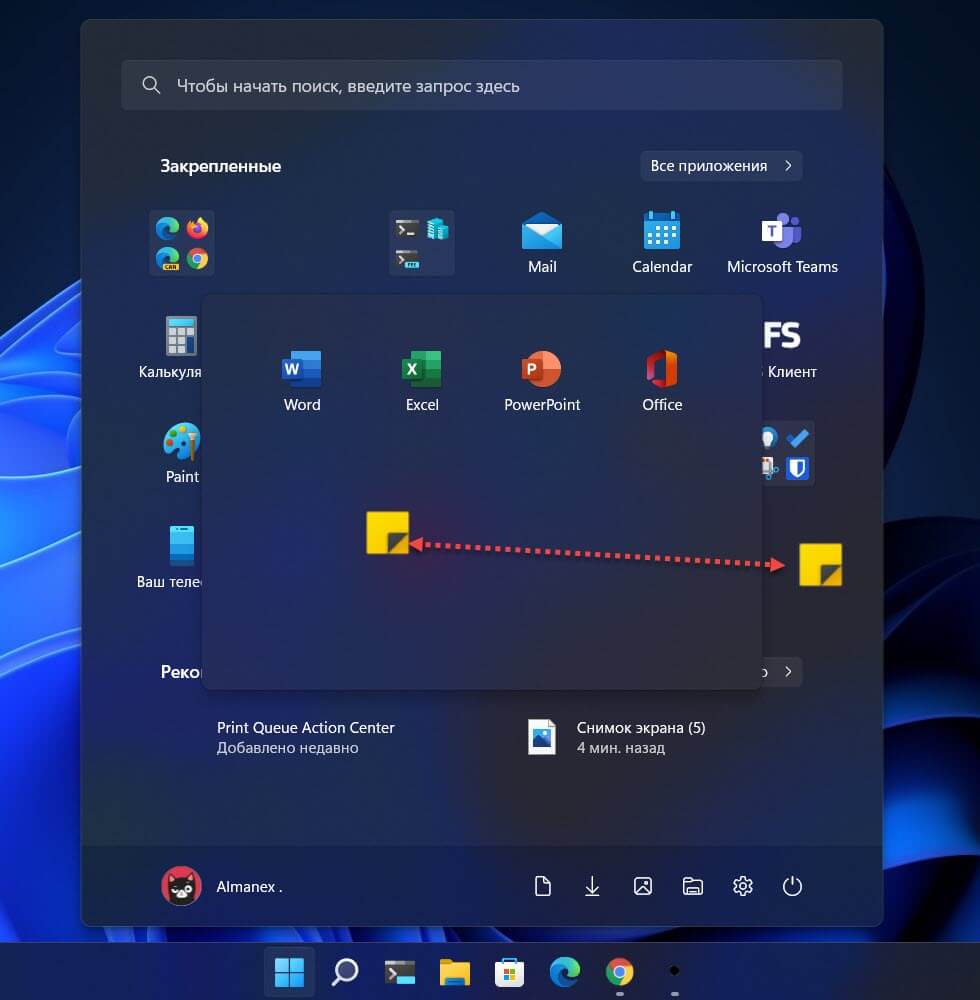
Чтобы удалить папку полностью, вам придется перетащить оттуда все приложения, пока не останется только одно.
На данный момент созданной группе нельзя присвоить имя. Но это предварительная версия функционала. Надеюсь в следующих выпусках появилась возможность подписывать и переименовывать папки.
Группировка приложений привносит дополнительный функционал в меню «Пуск», не нарушая при этом эстетику Windows 11. Те из вас кто применял это в Windows 10, будут рады подобным нововведениям, остальные могут просто игнорировать его.
Вам может быть интересно: Как закрепить файлы и папки из проводника в меню Пуск в Windows 11
Время на прочтение10 мин
Количество просмотров108K
Изменения пользовательского интерфейса начального экрана и закругленные углы
Релизной версией Windows 11 стала версия 22000.194.co_release_svc_prod1.210911-1543, которая уже доступна для скачивания.
Windows 11 – это смесь пользовательских интерфейсов Windows 10X и Windows 10. Стартовый экран по умолчанию очень похож на стартовый экран из первой. И это первая Windows, которая больше не распространяется в виде x86 ISO-образа.
Пользовательский интерфейс
Центр уведомлений и пользовательский интерфейс настроек
Скриншоты ниже покажут, как изменились Центр уведомлений и пользовательский интерфейс настроек. В новом воплощении выглядят довольно симпатично.


Windows 11 update: All new features, ISO, Wallpaper downloads & more
Процесс установки
Даже установка выглядит очень похоже на установку Windows 10X (OOBE).
OOBE
Проводник
В Windows 11 обновленный проводник имеет современный и более чистый вид с новыми элементами дизайна пользовательского интерфейса. Появились такие визуальные изменения, как:
-
Все новые иконки видны повсюду – даже в опциях.
-
Параметры компоновки в проводнике файлов Windows 11 содержат множество дополнительных опций, включая компактный вид, страницу предварительного просмотра и панель навигации. Вы также можете добавить флажки для элементов, если они вам нужны.
-
Изменился вид контекстного меню.
-
Хотя Microsoft не стала кардинально менять основную структуру проводника, общий пользовательский опыт был улучшен благодаря изменениям в интерфейсе (блажен, кто верует. – Прим. пер.).
Улучшения многозадачности
В Windows 11 появился новый вариант многозадачности с большим количеством окон. При наведении курсора на кнопку максимизации можно легко переключать окна с всплывающими опциями.

В Windows 11 появились макеты прикрепления с двумя колонками для упрощения многозадачности (на дисплеях с диагональю менее 24″). Согласно документации Microsoft, на больших дисплеях (больше 24″ и разрешением 1920 пикселей) макет привязки будет иметь 3 колонки. Макеты прикрепления можно вызвать, наведя курсор на кнопку максимизации или нажав Win+Z.

Сеансы продуктивной работы
Панос Панай опубликовал твит, в котором содержится короткое видео, демонстрирующее функцию cеанса продуктивной работы в Windows 11. Он называет функцию «прорывной». Сеансы продуктивной работы предоставят пользователю временное окно, чтобы сосредоточиться и выполнить текущую задачу без прерываний. При этом можно будет делать перерывы или их пропускать. Благодаря интеграции Spotify, можно будет наслаждаться музыкой, которая поможет повысить вашу производительность.
Анимированный фон экрана блокировки
Windows 11 поддерживает анимированный фон экрана блокировки на компьютерах, оснащенных акселерометром. Если ваш ПК поддерживает эту функцию, вы можете перейти в Параметры — Персонализация — Экран блокировки.
Архивация приложений
При включении этой функции приложения, которые не часто используются, будут архивироваться для экономии места и пропускной способности Интернета. Файлы и другие данные архивированных приложений будут сохранены, но не удалены. Если в будущем вы «случайно» воспользуетесь заархивированным приложением, оно подключится к Интернету, чтобы восстановить полную версию приложения.

Иконки начального экрана и папок
Вы можете изменить, какие значки (включая Этот компьютер, Корзину, Сеть, Файлы пользователя и Панель управления) будут отображаться на рабочем столе. Для внесения изменений перейдите в настройки Персонализации.

Вы также можете решить, какие папки будут отображаться рядом с кнопкой питания в меню «Пуск»: Параметры, проводник и прочие.

Графики батареи
В Windows 11 появилась красивые и достаточно функциональные графики использования батареи.

Встряхивание заголовка окна
Что делает функция встряхивание заголовка окна: если ее включить, взять строку заголовка окна курсором и потрясти, то все остальные окна будут свернуты (в Windows 10 эта функция включена по умолчанию, а в Windows 11 — выключена. — Прим. пер.).

Использование устройства
Microsoft будет предлагать советы, инструменты и услуги на основе того, как вы собираетесь использовать свой ПК. Вы можете выбрать параметры в разделе Персонализация.

Вставка текста без форматирования

Если вы откроете историю буфера обмена с помощью WIN + V и нажмете кнопку «…» рядом с любой текстовой записью в истории буфера обмена, вы увидите опцию «Вставить как обычный текст» рядом с кнопками «Закрепить» и «Удалить». Когда вы используете это действие в истории буфера обмена, оно вставляет текстовое содержимое буфера обмена без оригинального форматирования (шрифта, цвета, размера и т. д.).
Новый Microsoft Store
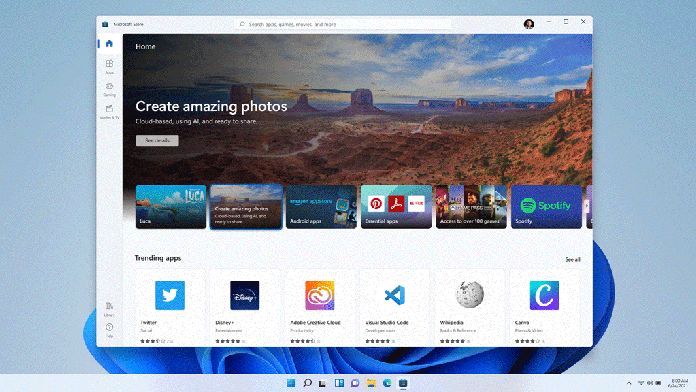
Microsoft Store получил не только новый интерфейс, но Microsoft также заключила партнерство с Amazon, чтобы добавить приложения и игры для Android в Windows (Поддержка приложений Android — это единственная анонсированная функция, которая не войдет в Windows 11 на старте. — Прим. пер.).
Жесты, анимация и изменения размера окон
Короткие видеоролики, опубликованные в Twitter, демонстрируют новые жесты Windows 11 и анимацию изменения размера окон. Выглядят ничего так, но могут нуждаться в доработке. Однако анимация изменения размера окон выглядит «аккуратненько».
Интеграция Teams
Microsoft интегрирует Teams в ОС. Теперь вы найдете чат Teams прямо на панели задач, чтобы вы могли легко общаться с друзьями. Он также будет работать с SMS на случай, если друзья еще не загрузили Teams. Компания специально назвала это «двусторонним SMS», поэтому не ожидайте, что групповые тексты MMS будут работать (Ниже перевод выдержки с ресурса https://www.xda-developers.com/windows-11. – Прим. пер.).

DNS-over-HTTPS

Параметры — Сеть и интернет — Ethernet — Назначение DNS-сервера — Изменить
Параметры — Сеть & Интернет — Wi-Fi — Свойства беспроводной сети — Назначение DNS-сервера — Изменить
Введите DNS-сервер, который поддерживает DNS-over-HTTPS. Укажите предпочитаемый тип шифрования.
-
Только незашифрованные — использование стандартного DNS без шифрования.
-
Только зашифрованные (DNS поверх HTTPS) — использование только DoH.
-
Зашифрованный предпочтительно, незашифрованный — попытаться использовать DoH, в случае недоступности вернуться к стандартному DNS без шифрования.
Официально поддерживаемые Microsoft DoH серверы
-
Cloudflare: DNS-серверы 1.1.1.1 и 1.0.0.1
-
Google: DNS-серверы 8.8.8.8 и 8.8.4.4
-
Quad9: DNS-серверы 9.9.9.9 и 149.112.112.112
Пробуждение при касании
Windows 11 поддерживает настройку «Пробуждение при касании» подобно функции Windows Mobile 10. Это позволит компьютеру под управлением Windows 11 просыпаться только после прикосновения к экрану.
Улучшения при использовании нескольких мониторов
В Windows 11 появились два долгожданных улучшения работы с несколькими мониторами: функции «Сохранить расположение окон в зависимости от подключения монитора» и «Сворачивать окна при отключении монитора».
Виджеты

Microsoft добавила панель виджетов, которая будет выдвигаться слева. Компании нравится сравнивать ее с раздвижным стеклом. На данный момент это почти то же самое, что «Новости и интересы», но в новой форме. В какой-то момент она, вероятно, будет открыта для сторонних разработчиков.
Полностью новые Ножницы
Возможно, вы помните, что в Windows 10 компания Microsoft потратила много времени, пытаясь переделать старые приложения. Она планировала заменить Paint на Paint 3D, заменила Internet Explorer на Edge, Ножницы были заменены на Набросок на фрагменте экрана, а сага с OneNote до сих пор все еще не закончилась. Как и в случае с Paint 3D, то же самое произошло и с Ножницами: вместо того, чтобы заменить их на Набросок на фрагменте экрана, Microsoft просто заменит их обоих новыми Ножницами.
Продукт очень похож на то, как если бы объединили классический Ножницы и Набросок на фрагменте экрана в одно UWP-приложение. Для запуска приложения используется сочетание клавиш Win + Shift + S. И, конечно же, добавлена поддержка темной темы.
Калькулятор, Почта и Календарь
Компания Microsoft начала процесс обновления встроенных приложений с учетом визуальных особенностей Windows 11, как целую кучу закругленных углов. В калькулятор также добавлены такие функции, как режим программиста, режим построения графиков и поддержка более 100 единиц измерения и валют.

Новое приложение Фотографии
Microsoft представляет совершенно новое приложение «Фотографии», которое использует новый эффект Mica и, конечно, имеет закругленные углы. Также имеется новая панель инструментов для базового редактирования фотографий, но более примечательной является полоса прокрутки, которая появляется в нижней части. Это позволяет легко прокручивать изображения в альбоме или библиотеке.

Улучшения для игр
Auto HDR — функция, впервые появившаяся в консолях Xbox Series X|S, а теперь перешедшая в Windows. Она автоматически добавляет HDR в старые игры, как вы, вероятно, догадались по названию.
Еще одна функция, заимствованная у последних консолей компании, — DirectStorage. Для этого вам понадобится ПК с SSD, который был разработан как часть архитектуры Xbox Velocity Architecture, но это позволит добиться сверхбыстрой загрузки и лучшей производительности.
Наконец, Xbox Cloud Gaming стал встроенным. Она станет частью приложения Xbox, хотя в общем-то нет причин, по которым обновление не должно появиться и на Windows 10.
Обновления устанавливаются быстрее. Одно обновление — в год
Microsoft заявляет, что Windows 11 будет лучше в плане обновлений. Обновления будут занимать на 40 % меньше и происходить в фоновом режиме (Ниже перевод выдержки с ресурса https://www.howtogeek.com/737031/windows-11-whats-new-in-microsofts-new-os/. – Прим. пер.).
Еще лучше то, что Microsoft переходит на график выпуска одного большого обновления в год. В Windows 10 компания Microsoft выпускала два больших обновления в год, что приводило к появлению огромных ошибок и просто к общим сбоям в работе, пока вы сидели и ждали, пока ваш компьютер обновится, прежде чем вы сможете им пользоваться.
Мелкие изменения
-
Cortana больше не будет включаться при первой загрузке или закрепляться на панели задач (Ниже перевод выдержки с ресурса https://www.windowscentral.com/everything-microsoft-removing-when-you-upgrade-windows-11. – Прим. пер.).
-
Internet Explorer отключен (кроме движка Trident). Microsoft Edge является рекомендуемой заменой и имеет режим IE Mode.
-
Панель математического ввода удалена. Распознаватель математических знаков будет устанавливаться по требованию и включает в себя панель математического ввода и распознаватель.
-
Режим планшета также исчезнет.
-
Функция «Люди» больше не присутствует на панели задач.
-
Выравнивание панели задач по нижней части экрана — единственное допустимое расположение.
-
Временная шкала удалена. Некоторые аналогичные функции доступны в Microsoft Edge.
-
Удален Кошелек.
-
3D Viewer, OneNote для Windows 10, Skype и Paint 3D не будут устанавливаться на новые устройства с Windows 11, но будут доступны в Microsoft Store.
-
Блокнот переведен на UWP-рельсы.
Новый вид страницы управления дисками
Теперь доступ к Управлению дисками осуществляется в том числе и через приложения Параметры. В новые настройки перенесены создание пулов и пространств хранения, добавление и удаление дисков, а также оптимизацию пулов.
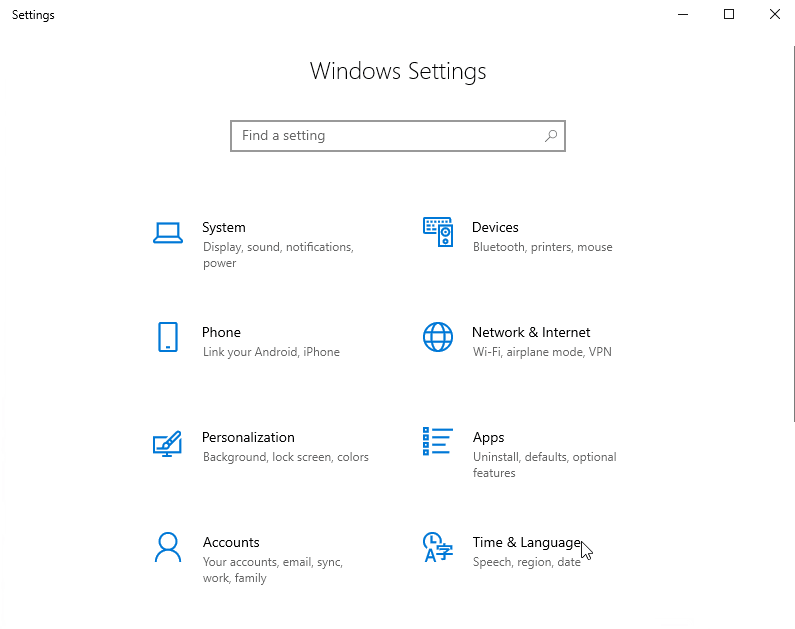
Перейдите в Настройки — Система — Хранилище и нажмите Управление пространствами хранения в разделе «Другие параметры хранения».
Новая папка «Инструменты Windows»
Содержимое папок Windows PowerShell, Стандартные — Windows, Служебные — Windows перенесено в папку «Инструменты Windows».
Мониторинг здоровья хранилища
В Windows 10 появилась функция мониторинга состояния хранилища, которая будет предупреждать, когда один из накопителей «может оказаться под угрозой отказа». Она предназначена для работы с твердотельными накопителями NVMe. Если у вас есть такой накопитель, эта функция, надеюсь, предупредит вас и даст вам достаточно времени для резервного копирования данных до того, как накопитель выйдет из строя.
Консольная утилита DiskUsage
Утилита DiskUsage позволяет просматривать и запрашивать использование дискового пространства через консольный интерфейс. Вы сможете увидеть подробную информацию о том, сколько места на диске занимает каждая вложенная папка.
Архитектура процесса в диспетчере задач
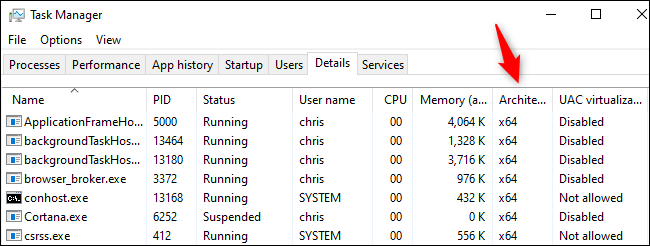
Диспетчер задач теперь может показать вам архитектуру каждого запущенного процесса. Добавить этот стобец можно во вкладке «Подробности», выбрав «Архитектура».
Новый звук запуска Windows 11
P.S. Также, кому интересно, может тонко настроить Windows 10 и Windows 11 с помощью моего скрипта на PowerShell — Sophia Script for Windows (GitHub). Подробнее — в статье на Хабре.
P.S.S. Как я упоминал в своей статье о готовящейся опенсорсной версии графической версии Sophia Script на C#, мы стали выпускать где-то раз в 2 недели тестовые билды. Ознакомиться с SophiApp можно на GitHub.
SophiApp 0.0.0.33 (Helen)
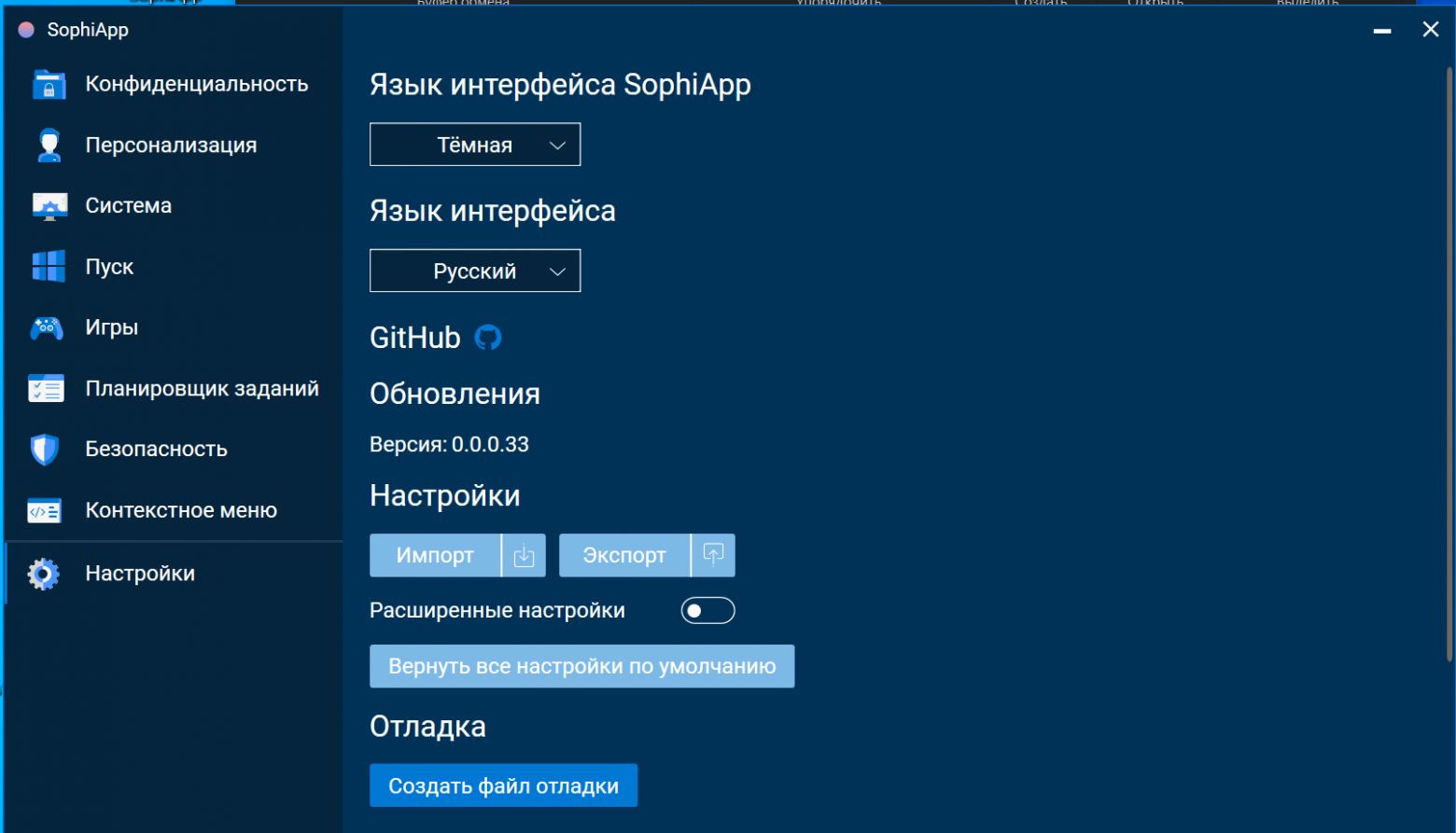



-
Полностью работают 3 категории: Конфиденциальность, Персонализация и Контекстное меню;
-
Темная и светлая темы;
-
При запуске программа считывает текущие настройки, и интерфейс отображает реальное состояние функций;
-
Поддерживаемые языки: английский и русский.
Для будущей версии 1.0, которую все-таки планируем в 2021 доделать, сойдет. А там надо перерисовывать UI и повышать UX.
Чат в Telegram: @sophia_chat
Новостной канал: @sophianews
Ярлыки можно группировать, а папки – переименовывать
В бета-версию Windows 11 за номером 22579 вернулась функция, к которой пользователи предыдущих версий ОС уже давно привыкли – это папки. В Windows 11 теперь с ними можно совершать все привычные действия: группировать ярлыки, а сами папки – переименовывать.
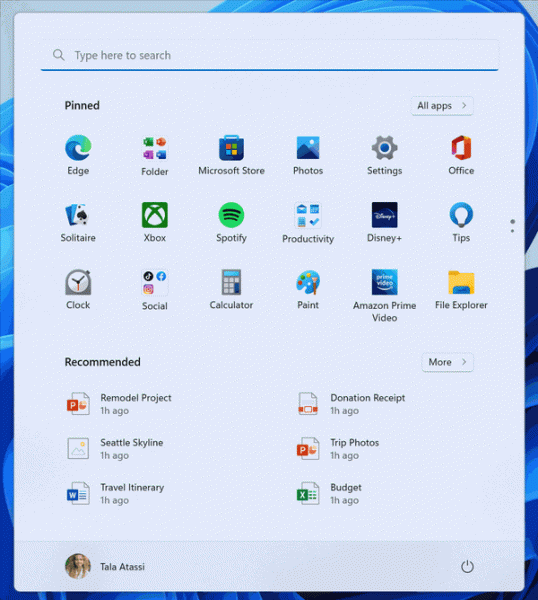
Папки имеют закругленные уголки – что в целом отвечает дизайну интерфейса Windows 11. Также в этой версии ОС исправлен ряд ошибок предыдущих версий. Например, падение скорости беспроводного подключения по Wi-Fi при отключении режима «В самолете».
19 марта 2022 в 10:58
| Теги: Microsoft, Windows
| Источник: MyDrivers


