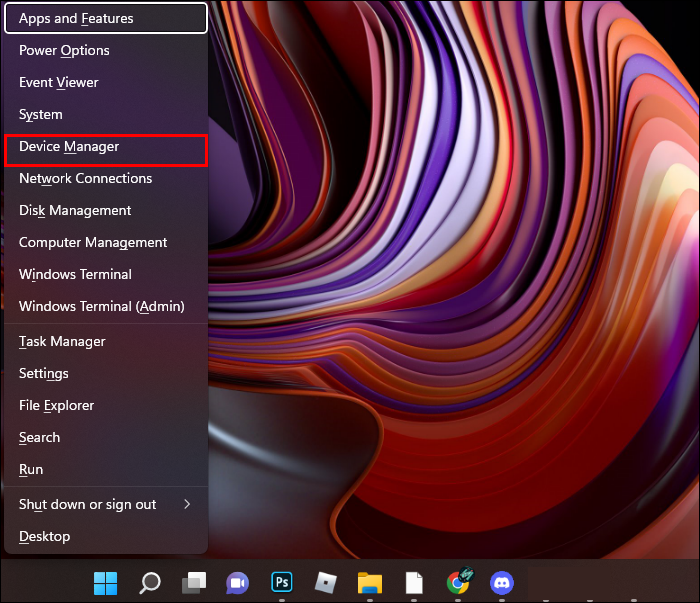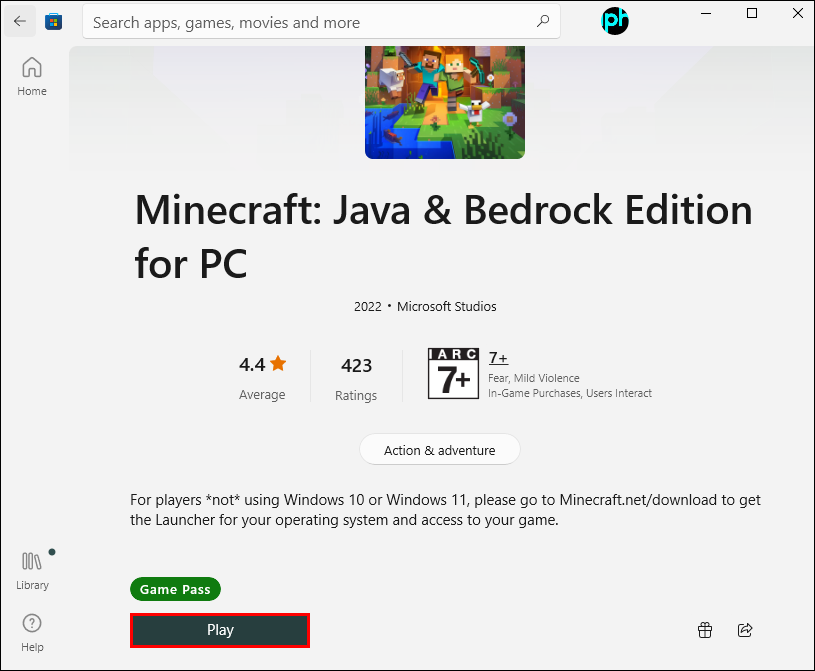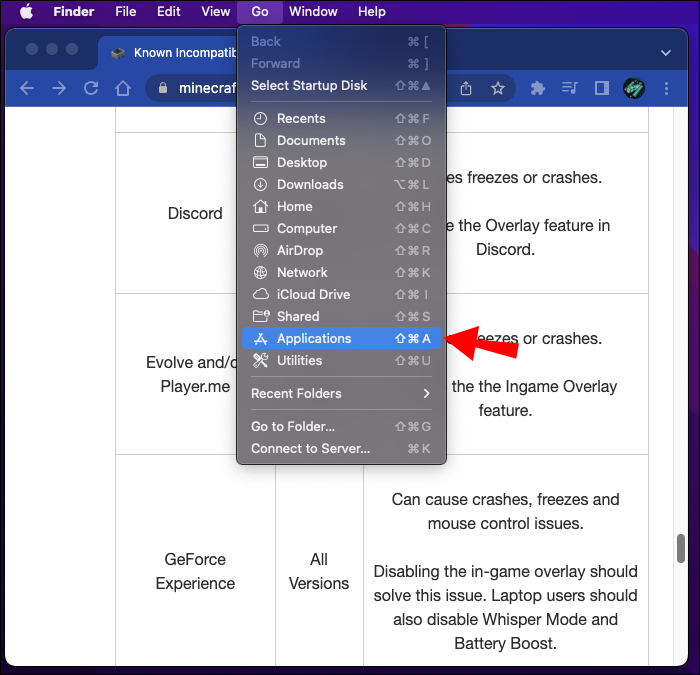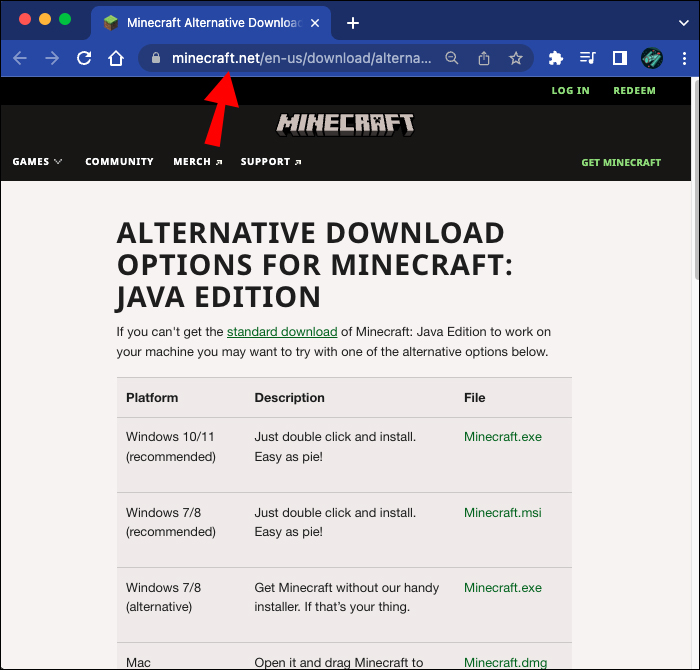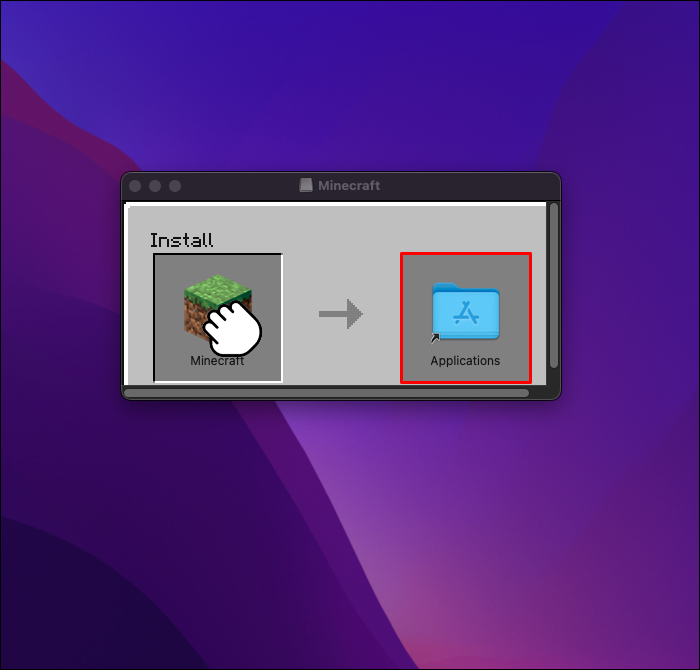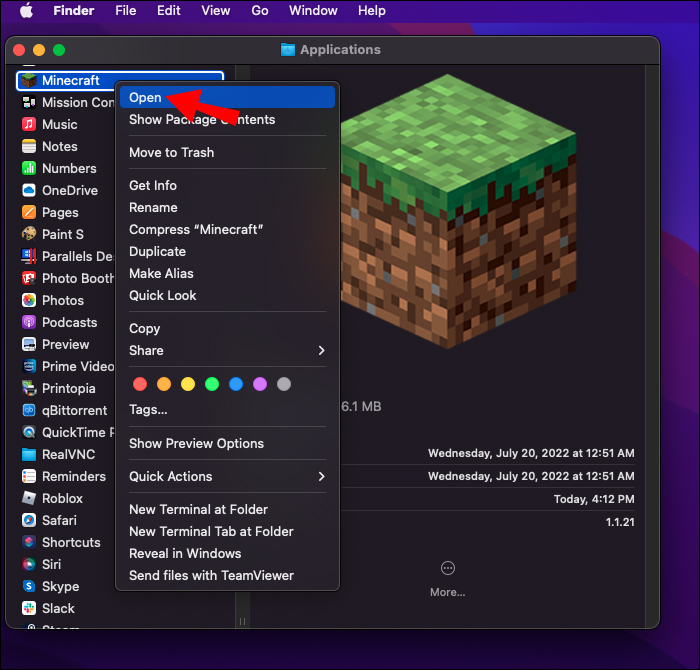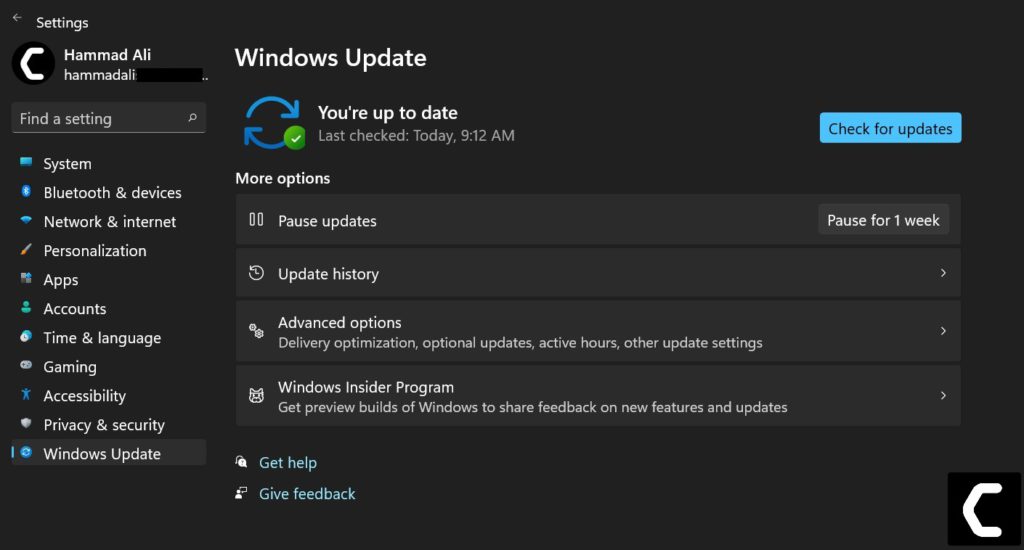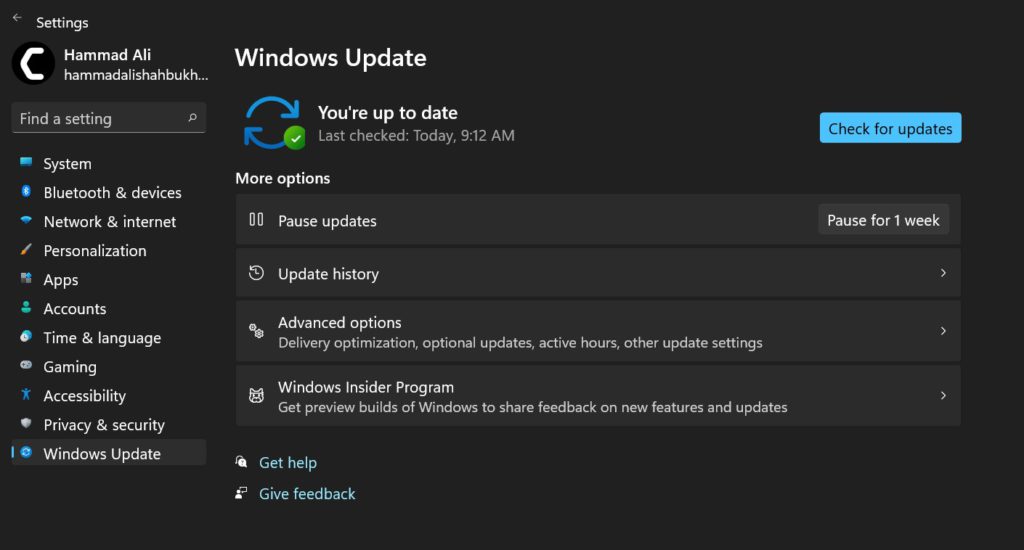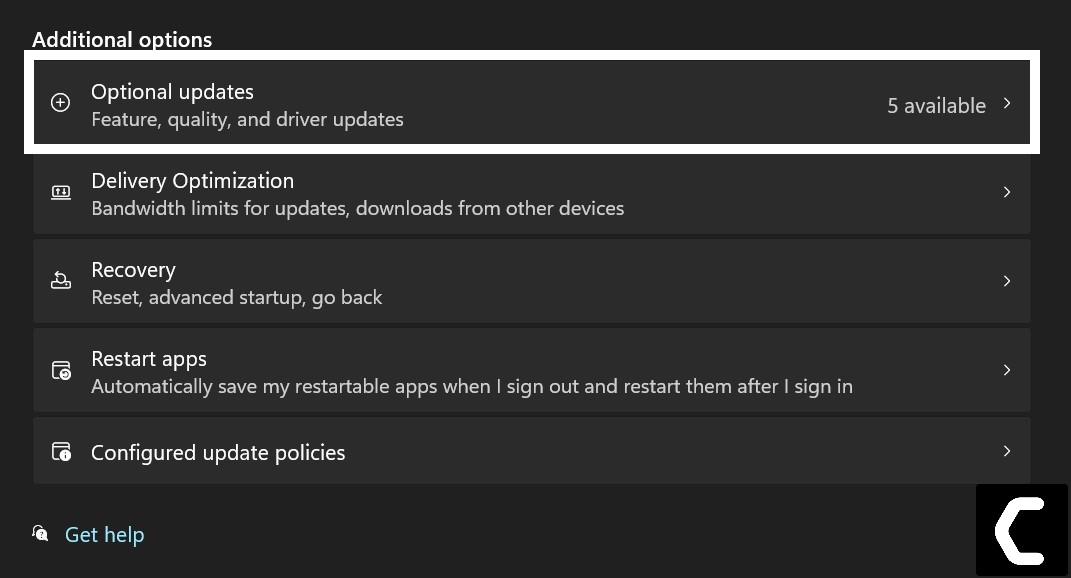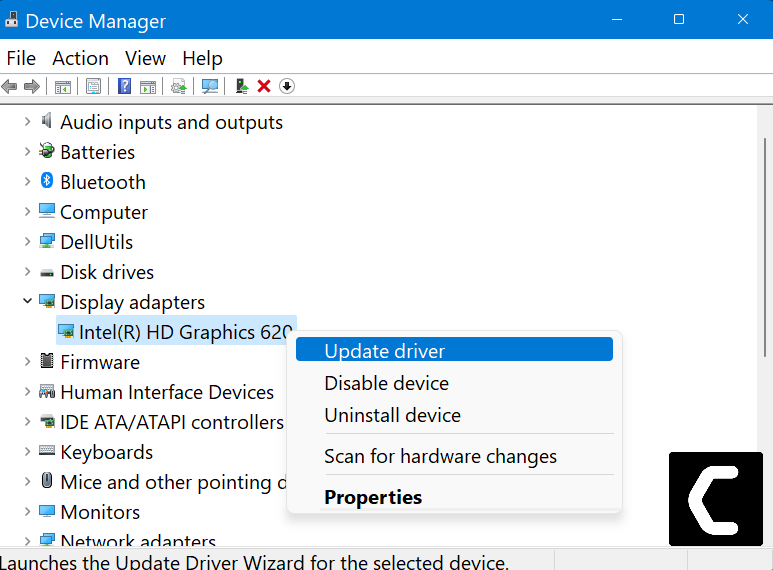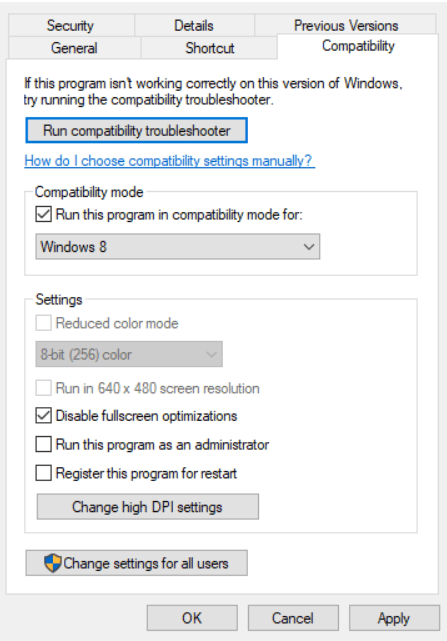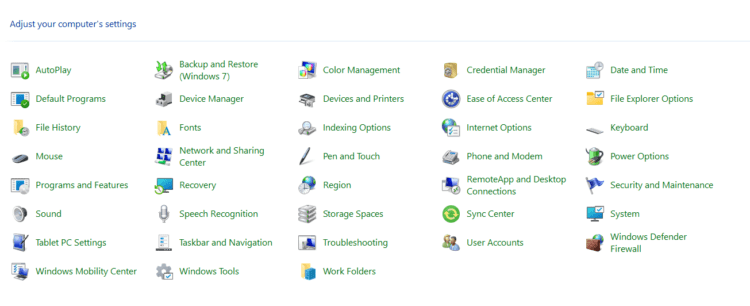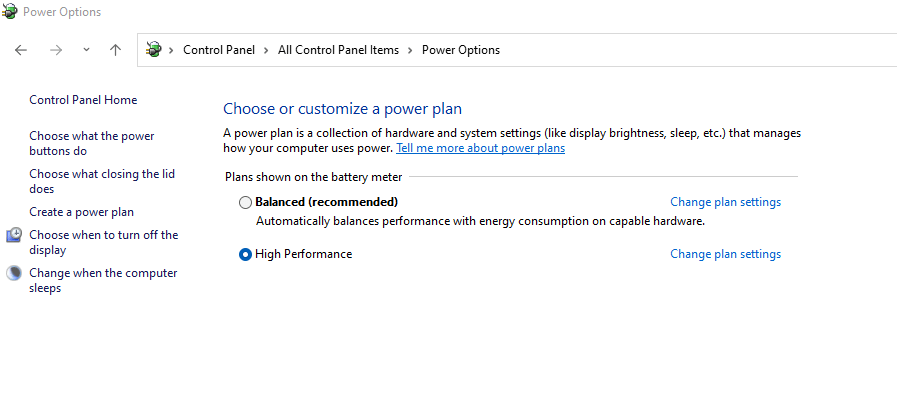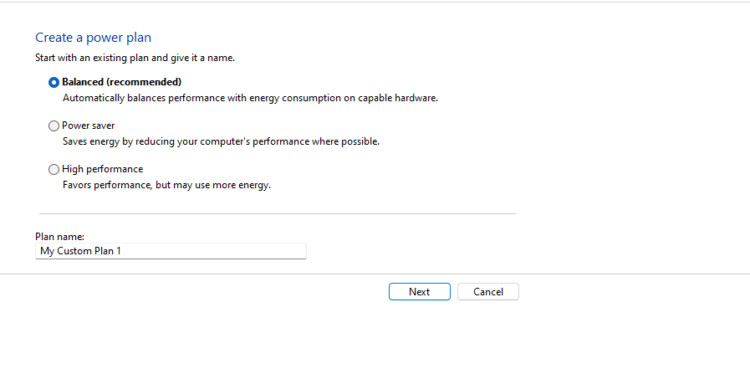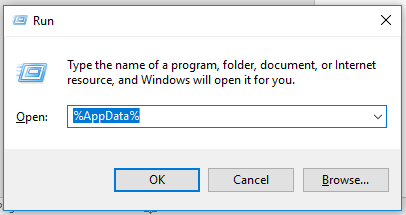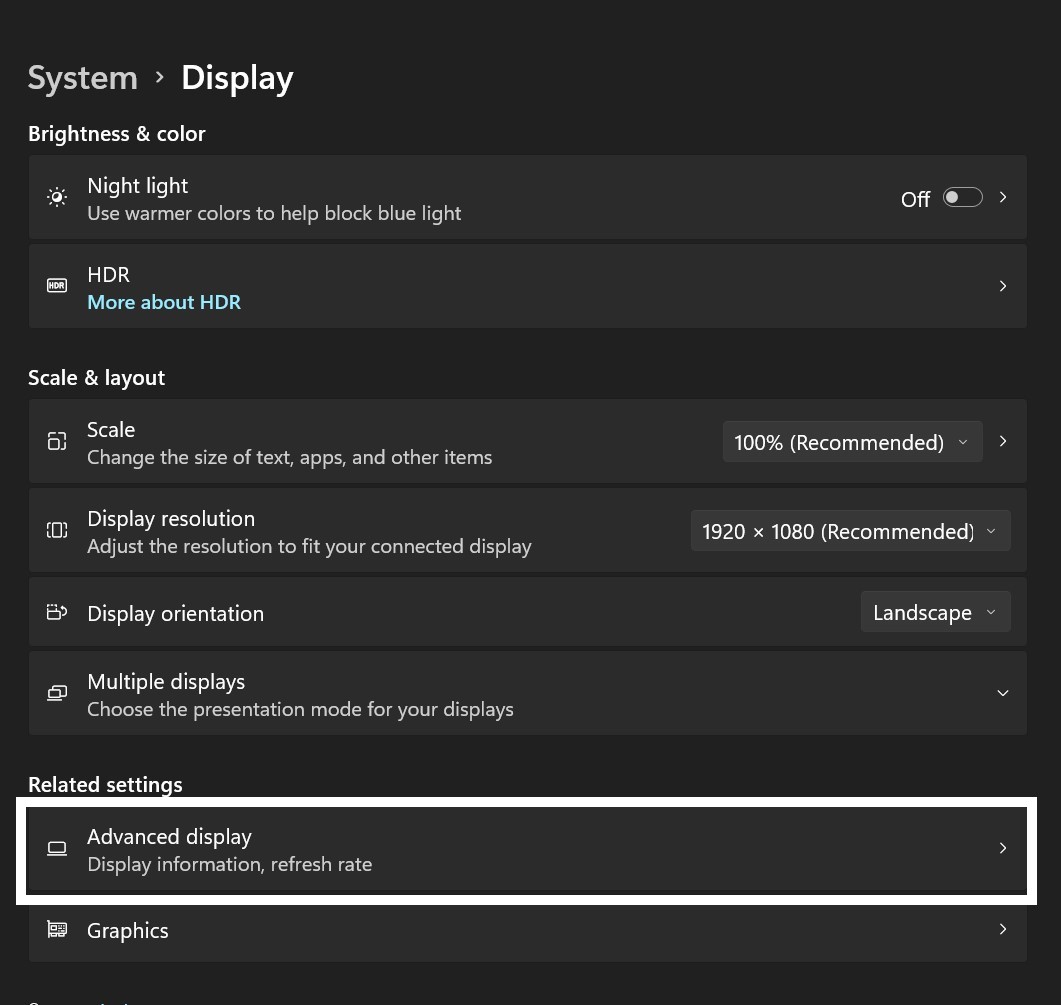Know some workable solutions here to fix Minecraft launcher not working on Windows 11/10 PC
Minecraft, a popular game since decades, has an incredible design and is among the most widely used games till date. This game encompasses its players in a virtual world where they have to win against zombies, spiders, monsters, and whatnot! Hence it’s quite fascinating to get lost in the world of Minecraft.
However, at times the fascination breaks when Minecraft won’t launch on Windows 10 PC. Gamers might get disheartened and wonder why won’t Minecraft launch on their computer.
But let me tell you that you are not alone facing this issue and hence we present you with this blog that will inform you about the best tips, hacks, and methods to fix the problem of “Minecraft launcher won’t open.”
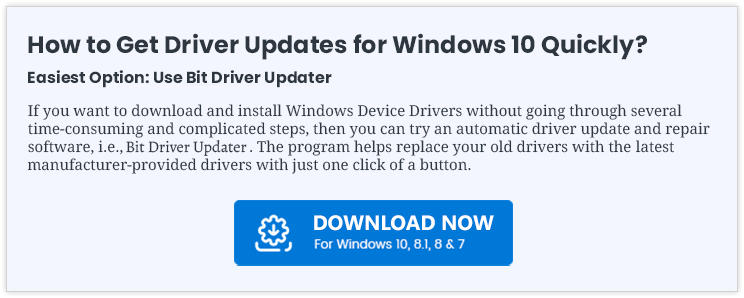
Before we learn about the solutions to resolve the issues of Minecraft launcher not working, let us grasp why won’t Minecraft open first.
Here are a few of the most common reasons why Minecraft is not responding or launching:
- The game gets updated by the game developers on a regular basis via the official launcher. Sometimes, after an update, the Minecraft launcher won’t open, thereby ruining the game.
- Otherwise, if the computer on which the Minecraft game is installed is not fulfilling Minecraft system requirements.
- If the graphics card driver of your Windows 10 computer is not updated.
- If gamers have installed too many mods, then also it could be that Minecraft won’t load.
Easy Fixes for Minecraft Won’t Launch on Windows 10:
We have jotted down the most effective methods to fix the Minecraft won’t launch issue below. Go through them and discover the most useful method for yourself.
Fix 1. Some General Tips
If Minecraft won’t launch, then you can first of all try to fix some general errors. They are as follows:
A. Ensure that Your PC Fulfills Basic System Requirements to Run Minecraft
Before you install the game on your PC, you need to make sure that your Windows system is compatible with the game as per its basic system requirements. Let’s have a look at the minimum specifications that are needed to play Minecraft on Windows 10-based laptops and desktop computers.
| Specs | Minimum Requirements |
| Operating System | Windows 7 or higher |
| Processor (CPU) | Intel Core i3-3210 3.2 GHz / AMD A8-7600 APU 3.1 GHz or equivalent |
| Memory (RAM) | 4GB RAM (2GB free) |
| Storage (HDD) | 1GB HD space |
| Video (GPU) | Intel HD Graphics 4000 (Ivy Bridge) or AMD Radeon R5 series / NVIDIA GeForce 400 Series or AMD Radeon HD 7000 series |
| Network | Broadband Internet connection |
B. Install Updates Regularly
Whatever game updates are available via the official launcher, you must ensure that you install all of them to keep your game up-to-date. Updates are often released by developers to fix certain existing issues, bugs, security holes, etc. Hence it is a must that the game is always up-to-date.
C. Disable the Antivirus
As it is known that the antivirus solution keeps scanning your system in the background to detect malicious programs. When the Minecraft game is launched, it utilizes heavy system requirements and the antivirus might block it (mistaking it to be a malicious program).
Thus, disable the antivirus software momentarily to see if that resolves the issue. If it works, then replace the current antivirus with another antivirus tool that won’t interfere with the game.
Note: Minecraft’s official help center has listed applications that are known to be incompatible with the game and you should uninstall them from your computer system in order to play the game smoothly. Talking about the incompatible software, AVG antivirus, Discord, BitDefender, and more are on that list.
D. Run Minecraft as an Admin
If Minecraft launcher not working issue persists, then do the following:
1. From the Start menu, click right on Minecraft and select the option of Run as administrator.
2. Then, launch the game and see if using admin privileges resolved the error.
If you have tried the above tricks, yet Minecraft won’t launch on your Windows 10 or Window 11 computer, then you can try the advanced methods mentioned below.
Fix 2. Employ Task Manager to End Minecraft Game
Having trouble with the Minecraft game because of the Minecraft won’t launch error? Resolve it by forcibly ending the game process with the aid of the Task Manager tool of Windows. Take a look at the below steps for further guidance:
- Right click on the taskbar below and choose the Task Manager option to open it on your screen.
- You will see a number of processes running. Scroll and find Minecraft or Java.
- Once located, click right on it and select the End task option.
- Doing the above action will forcefully kill the running game after which you can launch the Minecraft game again to see if the Minecraft launcher not working issue is resolved.
However, if you are still seeing “Minecraft won’t launch” error, then you should consider trying the below fixes.
Also know:How to Fix Roblox Not Launching Windows 10 [2023 Tips]
Fix 3. Automatically Update the Display Card Drivers
Another way to fix Minecraft won’t launch error is by updating the graphics card driver on your Windows 10/11 computer. Graphics card driver plays a key role in running the games smoothly apart from being responsible for handling the display of the system.
Thus, if games ever come across any abrupt issues with their game such as the Minecraft launcher not working error, etc then they can always update their old, missing or damaged graphics card driver which might be causing the issue.
Minecraft won’t launch at times until you are using the latest version of the graphics card driver installed on your Windows system. It can be updated with the help of the completely free driver updater tool that will identify the faulty drivers of your system and install the latest updates available in its driver database automatically.
We would recommend that you use a powerful tool like Bit Driver Updater that comprises various user friendly features. Thereby, using a tool to update display card drivers can save your time and furnish you with a smooth performing PC as good as a new one.
Fix 4. Run Minecraft in Compatibility Mode
If the above issues have still not resolved the problem of “Minecraft won’t launch” then you can execute Minecraft in Compatibility Mode.
This can help if you have installed previous versions of the game like Windows 8 version but you are actually running the game on Windows 11 or 10 PC. Running in Compatibility Mode will help to use the previous settings of the game that will fix the Minecraft launcher not working issue. We have elaborated the method below.
1. Right click on the Desktop icon of the Minecraft game and then choose Properties.
2. Go to the Compatibility tab of the Properties window and tick on the box which is placed beside the option “Run this program in compatibility mode for:”
3. Finally, select the OS from the dropdown menu located below the above option.
For example, choose Windows 8 or Windows 7 as applicable.
4. Lastly, you can press the Apply and OK buttons in succession.
Now check if Minecraft won’t launch is resolved? If not then, jump to the next fix.
Also know: How To Fix Rockstar Games Launcher Not Working on Windows
Fix 5. Remove Your Minecraft Mods
There are tons of Minecraft mods available on the internet that gamers can use to add or remove content to the game. These user-made modifications or mods for Minecraft can certainly enhance your gameplay, but they also can cause problems, such as Minecraft for Windows 10 won’t launch.
So, in order to resolve the problem, you can try to play the Minecraft game without mods. After removing all your installed mods from the Mods list, check to see if you are able to launch Minecraft and connect it to the server.
Fix 6. Try to Reset Windows Store
In order to get rid of the Minecraft not launching issue, you can also consider resetting the Windows Store. Many Minecraft players claimed that this has worked for them. Follow the steps below to execute this tactic:
1: Launch the Run Dialog box by pressing the Windows logo + R keyboard buttons at the same time.
2: Then, write the text wsreset.exe inside it and press the Enter keyboard button.
3: Wait for the command to execute.
Once done, then reboot your computer and try to re-launch the game to check whether the Minecraft launcher not working is resolved or not.
Fix 7. Reinstall Minecraft
This is our last method to fix the issue of Minecraft won’t launch on your Windows 10 and Window 11 computer. Reinstalling the game might solve the problem and enable you to launch the game successfully.
1. Open the Windows Run dialog box and type the command – %AppData%.
2. After this, hit the Enter key on your keyboard.
3. The above command will open the Windows file explorer.
4. You need to then click right on the folder named .minecraft and then select the option of Delete.
5. This will uninstall the Minecraft game.
6. Finally, go to the launcher and reinstall Minecraft on your Windows 10 computer.
Also know:How to Fix Steam Games not Launching or Opening on Windows
Frequently Asked Questions (FAQs)
Here are some most common questions related to how to fix Minecraft launcher not opening Windows 10 and Windows 11.
Q1. Why is the Minecraft launcher not responding?
The Minecraft launcher failure or not responding error mostly occurs due to outdated graphics card driver, improper game installation, and mods that you’ve installed into the game.
Q2. Why is my Minecraft so laggy?
Typically, the Minecraft lag or noticeable drop in frames per second (FPS) is the result of a slow or inconsistent internet connection. Another possible factor responsible that could contribute to slowness in Minecraft is insufficient system memory (RAM).
Q3. How do you reset the Minecraft launcher?
Follow the steps shared below to reset the Minecraft app:
-
- In the Windows search box on the taskbar, type ‘Apps & features’ and select the Best match result.
- Now, click on the Advanced options link under the Minecraft app.
- Scroll down to the Reset section and then click on the Reset button.
Q4. How to Fix Minecraft Windows 10 Edition Not Loading?
If Minecraft Windows 10 edition not loading, try these helpful solutions to fix the issue.
-
- Check for the latest system updates.
- Run Windows troubleshooter.
- Update outdated video card drivers.
- Launch the game as Administrator
- End unnecessary processes & apps.
Q5. Why is My Minecraft Launcher Not Opening?
There could be multiple reasons why the Minecraft launcher not working. Below we have listed the most common ones:
-
- Poor & unstable internet connection.
- Corrupt or misconfigured launcher file.
- Driver issues.
- The Windows OS version is not up-to-date.
- Too many mods.
Q6. How to Fix Minecraft Launcher Not Opening?
The majority of the time Minecraft launcher won’t open due to driver issues. If you are using an outdated, incorrect, or corrupted video card driver, you may encounter this problem. In addition to resolving this issue, updating the respective drivers from time to time is necessary. To automatically update the outdated device drivers, you can use any trusted third-party software like Bit Driver Updater.
Minecraft Won’t Launch on Windows 10/11: Fixed
Minecraft allows you to be a lot of things and do a lot of activities in its virtual world, thereby allowing many to live their fantasies for some moments through the game. After all, who does not love fantasies?
Therefore, if you ever find yourself encountering problems with your favourite game, then you can refer to our guide to resolve those issues. If Minecraft won’t launch on Windows 10, then you can hopefully resolve the problem with our methods given above.
We would look forward to hearing from you which method (of Minecraft launcher won’t open issue) worked best for you and why. You can leave your comments, suggestions, or queries in the comment box below.
Frustrated because you want to play Minecraft and it won’t launch on your Windows 10. Then, this post explains how to fix Minecraft won’t launch on Windows 10.
Over the decades, Minecraft has been one of the most interesting and well-known games. This game takes its player into the virtual world where they have to win against the demons, zombies, and spiders. Well, to get lost in such kind off-world is itself amusing. But, as by time gone, many users have reported that they have encountered issues while launching Minecraft.
Are you one of them? Then, no need to worry, through this write-up, we have brought up the ways that elucidate how you can fix the Minecraft won’t launch issue hassle-free. But, before going towards the solutions we want to explain to you what are the causes of this.
The Best Way to Fix Minecraft Won’t Launch on Windows 10 Error
If you have no time to go through the entire write-up, then don’t worry, click on the download button below to install the Bit Driver Updater on your PC. Outdated drivers are the major reason behind the frequent failures while playing the game. Hence, it is the one-stop solution for fixing driver-related problems as well as optimizing the overall system’s performance.
Why Minecraft Won’t Launch On Windows 10?
Majorly, gamers encounter Minecraft launcher not working issue because of the following reasons, read them below:
- Outdated graphics card drivers.
- Using too many modes.
- Maybe, your system on which you are playing Minecraft does not meet the game’s requirement.
- Maybe, third-party antivirus applications are conflicting.
So, these are the major reasons because of which Minecraft won’t launch on Windows 10. But, worry not, we’ve handpicked the best methods to fix this annoying issue. Let’s move to the next section!
How To Fix Minecraft Won’t Launch On Windows 10
Though, there are numerous ways to fix Minecraft won’t launch on Windows 10. But we at Tech Pout, have rounded up the handiest ones. So, choose the appropriate one as per your preference!
Method 1: End Tasks and Restart the Game
Facing “Minecraft not launching issue”? Then, luckily, you’ll be surprised to hear that you can resolve this issue by ending the whole game process. Follow the below-listed steps to move forward!
Step 1:- Hit the CTRL + Shift + ESC simultaneously from your Keyboard.
Step 2:- This will open the Task Manager Window on your computer screen.
Step 3:- Then, in the processes tab, scroll down or up and locate Minecraft.
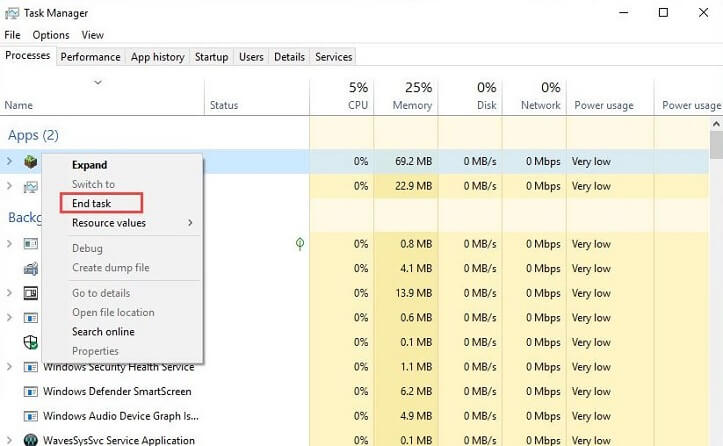
Step 4:- After this, right-click on it and then click on the End task to end the whole game.
Post this, open Minecraft again in order to see whether the Minecraft won’t load issue is fixed or not. Still not fixed yet? Then, try the below solutions.
Also Read: Minecraft LAN Not Working Issue [Fixed]
Method 2: Launch Minecraft as Administrator
Maybe, the prerogative issue can be the reason because of which Minecraft won’t load. To fix this privilege issue you need to run the game as an Administrator. Now, you must be wondering how to do it.
Then, here it is- Simply, right-click on Minecraft and then, click on the Run as Administrator option from the menu list. From now on Minecraft will run as an Administrator. Now, restart the game just to see whether the issue is fixed or not.
Method 3: Eradicate Mods
When you play Minecraft you use numerous mods. Well, there is nothing wrong with using it. But, sometimes, these mods change the behavior of the game and reflect in contradiction. In that situation, you need to eradicate the mods.
All the mods that you’ve installed eradicate them instantly in order to fix the Minecraft launcher not opening issue. After the removal of all the mods, if the issue still remains the same as earlier. Then, don’t panic, try the below mentioned advanced solutions.
Also Read: How to Update Graphics Drivers in Windows 10
Method 4: Use the Compatibility Mode
Many games don’t work on the older versions of Windows or even not launch at all. Compatibility mode permits the games to access the Settings from an older version of Windows which can assist you to resolve the Minecraft won’t launch issue. Here is how to do that:
Step 1: Make a right-click on your Minecraft and pick Properties.
Step 2: Next, head to the Compatibility tab and tick mark the box presented before the Run this program in compatibility mode for.
Step 3: Lastly, click on Apply and then Ok.
After using the Compatibility mode, try to launch Minecraft just to check whether the Minecraft won’t launch issue is solved or not. If it still remains as earlier, then move onto the next solutions.
Method 5: Disable Antivirus
If none of the above methods work in your case, then you can try to disable the antivirus program temporarily. Possibly, your antivirus solution is conflicting with the Windows Store and that slows down Minecraft or prevents it from launching. Disabling the antivirus temporarily can be fixed this issue, and you can do so easily from the antivirus control panel. Once you have disabled the antivirus, then try to launch Minecraft just to see if the issue is fixed.
Method 6: Try to Reset Windows Store
Another way to deal with this issue is via resetting the Windows Store. When you are unable to launch Minecraft then maybe there may be some issue in the Microsoft store that prevents you from playing Minecraft. If this is the case, then you need to restart this store. Here are steps that you need to follow while doing so:
Step 1: Open the Run Dialog box by pressing the Windows + R keyboard buttons.
Step 2: Then, type wsreset.exe in the box.
Step 3: Lastly, hit the Enter Keyboard button to run and execute the command.
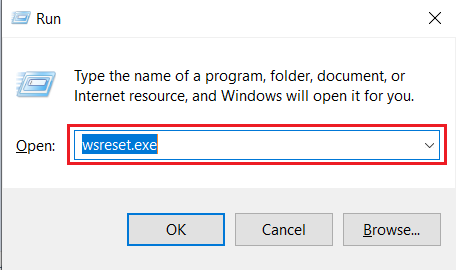
After this, try to launch Minecraft, now the issue should be fixed.
Also Read: Unable to Connect to World Minecraft On Windows 10 [Solved]
Method 7: Run Troubleshooter for Windows Store Apps
This solution will fit the Windows Store version of Minecraft. If you acquired Minecraft from the Microsoft Store, then you could be able to access this useful troubleshooter for finding and resolving the issues. Follow the steps shared below to run it.
Step 1: First and Foremost, invoke the Settings by hitting the Windows + I keyboard buttons.
Step 2: Choose Troubleshoot from the options available on the left.
Step 3: Now, scroll down to Windows Store Apps and make a click on the Run the Troubleshooter from the right pane of the same window.
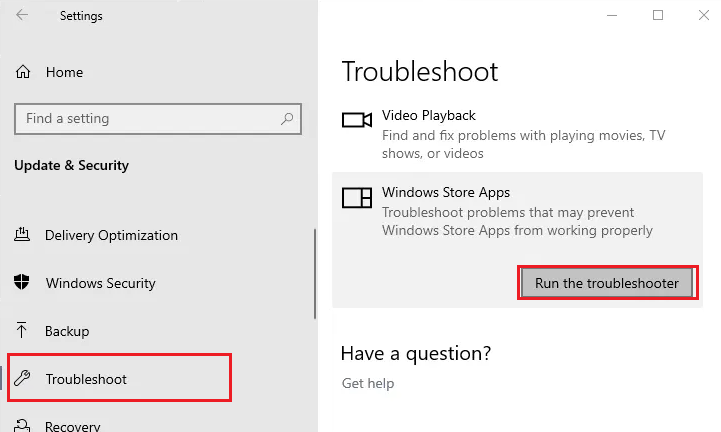
The utility will start looking at the problems in your Windows Store Apps as well as Minecraft. In some cases, you may need to select Minecraft manually. Now, let Windows resolve the launching issues on its own.
Method 8: Update Your Video Card Drivers
Majorly, Minecraft won’t load due to the faulty and outdated video card drivers. So, if you are utilizing the incorrect or old drivers then you may confront this sort of issue. Plus, this will also impact the performance of the system. Hence, updating the video card drivers can resolve this issue, and boost up the performance of the system as well. If you have a quite good patience level, and distinct technical knowledge then you can download the video card driver from the official website of the manufacturer.
And, here is one more way also to do so in just a matter of moments. Using an automatic driver updater software can be worthwhile than anything else. So, we advise you to use the Bit Driver Updater, a phenomenal driver updater tool till now. No matter what the situation is it never ever strikes you down. Plus, improves security by adding the new security patches regularly. Just swing with the below-shared steps to update drivers using Bit Driver Updater!
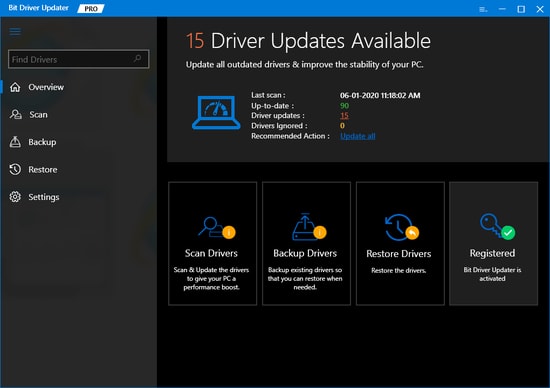
Step 1:- Download the Bit Driver Updater and launch it by running the setup file.
Step 2:- Be patient until the Automatic Scanning gets over.
Step 3:- Now, it produced the list of the drivers that you need to update, review the list.
Step 4:- Lastly, click on the Update Now option.
Want to update all the drivers in one click? Luckily, Bit Driver Updater lets you do so. It has the Update All button that does so. Without any further ado, hit the below download tab to install Bit Driver Updater now!
Method 9: Reinstall the Game
After trying all the above fixes, still, you aren’t able to fix Minecraft Won’t Launch on windows 10. And, exactly you don’t know why it is happening? Then you need to reinstall the Minecraft game. Installing the game again will surely solve the launching issue. So, here are the series of steps that you need to follow to reinstall the game.
Step 1:- Launch the Run Dialog box quickly by pressing the Win and R key from the keyboard.
Step 2:- Then, type %AppData% and hit the enter key from the keyboard.
Step 3:- This will open the Windows File Explorer, now navigate to the folder named .minecraft, and right-click on it.
Step 4:- Lastly, choose the option Delete to uninstall Minecraft.
Later on, after the uninstallation finished, visit the launcher and install the latest version of the game again. This will surely resolve the Minecraft Won’t Launch Issue on Windows 10.
Also Read: How To Update Device Drivers on Windows 10
Minecraft Won’t Launch On Windows 10 [Fixed]
Minecraft lets many individuals live their fantasies in its virtual realm. But, it is a fact too, that for experiencing the best of the game, you have to make sure its stability. If you too encounter the “Minecraft won’t launching issue” on Windows 10, then refer to this go-to guide to know how you can fix this issue in the least time.
We hope that you find the above information helpful. Still, if you want to share something with us, then do let us know through the comment box below. So, that is it, we will come back sooner, till then, stay in touch with us to stay in touch with the tech world. Happy & Fun Playing!
Minecraft is one of the most popular games but has its share of issues. One common problem is that the Minecraft Launcher won’t open. Double-clicking the program doesn’t seem to do anything. So, how do you overcome this obstacle?
This article shows you how to troubleshoot the problem when your Minecraft launcher doesn’t respond.
Minecraft Launcher Won’t Open on Windows 11
The Minecraft Launcher may not open on Windows 11 due to certain mods and privilege issues. The program requires administrative permission to access system resources.
Solution 1: Run Minecraft Launcher as an Administrator
- Right-click the “Minecraft Launcher” shortcut and choose “Properties.”
- Click on the “Compatibility” tab.
- Add a tick to the “Run this program as an administrator” box.
- Click “Apply” then “OK” to leave the properties window.
- Relaunch “Minecraft Launcher” to see if it works fine.
Solution 2: Update Graphics Drivers to Fix the Minecraft Launcher
An outdated graphics driver might also be the culprit that causes Minecraft Launcher not to open. Here’s how to resolve the issue:
- Press “Win + X” and select “Device Manager.”
- Click “Display adapters.”
- Right-click on your graphics card in the “Display Adapters” dropdown, then select “Update driver.”
- Choose “Search automatically for drivers.”
- Let the process complete, then reopen “Minecraft Launcher” to see if this solves the problem.
Minecraft Launcher Won’t Open on Windows 10
There are several reasons why your Minecraft Launcher doesn’t work on Windows 10. For instance, you might be dealing with conflicting programs. Third-party applications, background services, and antivirus utilities can interfere with Minecraft properties, keeping the launcher from opening.
Solution 1: Reset Microsoft Store and Reinstall Minecraft Launcher
The easiest solution is to reinstall Minecraft, but if this doesn’t do the trick, you can reset the Microsoft Store.
- Press the “Windows key + R” combination.
- Type “WSReset” in the “Open:” box, then click “OK” or press “Enter.”
- Reopen the “Minecraft Launcher.”
Solution 2: Reset the Minecraft Launcher
Another way to address conflicting programs is to repair and reset the Minecraft Launcher.
- Click on the “Windows Start Menu.”
- Right-click on “Minecraft Launcher,” then select “More -> App settings.”
- Scroll down and choose “Repair“ to try and fix the issue without losing data.
- Reopen “Minecraft Launcher” and see if the problem persists. If it worked, you’re done. If it fails, move on to the next step.
- Return to the “Minecraft Launcher” settings and choose “Reset,” which will erase all data.
- Reopen “Minecraft Launcher” once again and see if the problem persists.
Solution 3: Disable Mods
If mods are interfering with the Launcher, you can delete or temporarily move them to see if that solves the problem.
- Press “Windows + R” to open the “Run” window.
- Type or copy/paste”
%Appdata%"without quotes into the “Open:” box, then click “OK” or press “Enter.” - Open the “.minecraft -> mods” folder.
- Press “Ctrl + A” to select all files in the folder.
- Press “Delete” or right-click and select “Delete,” “Cut,” or “Copy,” depending on your preference. The copy option is the safest to use, just in case all files can’t paste successfully. However, you must delete the originals once complete.
Solution 4: Delete the Profile Data
Another potential culprit to Minecraft Launcher not opening is corrupted profile data. Erasing it should make the program work normally.
- Press the “Windows key + R” combination, then type or copy/paste”
%appdata%"without quotes and press “Enter.” - Find and right-click on “launcher_profiles.json,” then choose “Delete.”
Mac users face similar problems as Windows PC gamers regarding Minecraft Launcher not opening. Problems such as incompatible software or corrupt files could easily be the culprit. Here are some solutions.
Solution 1: Find and Remove or Edit Incompatible Software
The Minecraft Launcher on Mac might not initiate due to startup issues caused by incompatible software. Removing or editing such programs may solve the problem.
- Open your web browser and go to MinecraftHopper. It lists programs incompatible with Minecraft and provides solutions, such as uninstalling, making exceptions, or changing the settings.
- Click “Go -> Applications” from the Menu bar at the top.
- See if your computer contains any incompatible software. If so, select it and click the “Uninstall” button or follow the modifying instructions on the MinecraftHopper website.
- Restart your machine to apply the changes.
- Try to open Minecraft Launcher again.
Solution 2: Reinstall Minecraft Launcher
In addition to removing programs, you can redownload your Minecraft Launcher to overcome startup problems.
- If Minecraft Launcher fails to work, download an alternate proper Minecraft install option. Look for and download the Mac option.
- Install the file by double-clicking the downloaded entry and dragging your Minecraft icon to your “Applications” folder. Disregard any warnings about an outdated Java version.
- Once Minecraft Launcher installs, open the program to see if it works.
Solution 3: Open Minecraft Launcher using the Bootstrap.jar file
If you download the Legacy Launcher but it still doesn’t open, you can use the application with the “Bootstrap.jar” file.
- Double-click the alternate install file you previously downloaded. Rather than drag the “Minecraft” folder to the “Applications” folder, right-click it and choose “Show Package Contents.”
- Navigate to “Contents -> Resources -> Java.”
- Open the “Bootstrap.jar” file, and your Launcher should work correctly.
Minecraft Launcher Won’t Open on a Chromebook
The Minecraft Launcher can malfunction on your Chromebook too. Regardless of the culprit, the following method works great in most cases.
- Select the “Chromebook Launcher” in the lower-left part of the screen.
- Type in “
Terminal“ and press “Enter” to start your Linux terminal. - While the terminal is open, type or copy/paste the following string:
sudo apt install libsecret-1.0 - Type or copy/paste the following command to reboot your Linux configuration:
sudo reboot - Open Minecraft Launcher once more to see if the above steps solved the ‘launcher won’t start’ problem.
Minecraft Launcher Won’t Open on Linux
The solution for your Linux Minecraft Launcher is the same as for Chromebooks, mainly because they both use the Linux Terminal.
- For Ubuntu, go to the lower-left section of the display and open your Linux Launcher. Other Linux versions may vary.
- Launch the “Terminal” app using any method you desire.
- Type or copy/paste the following command:
sudo apt install libsecret-1.0 - Type or copy/paste the following command to reboot your machine:
sudo reboot - Open Minecraft Launcher to see if the problem is solved.
Minecraft Launcher Won’t Open Due to Java Issues
Your Minecraft Launcher can crash upon startup if your Java installation is outdated or corrupt. Minecraft always includes and updates to the correct Java version (custom and secure built-in version). Still, sometimes it gets corrupted or manually changed by a user, security programs, optimizing software, or system malfunctions. You don’t need the standalone Java program since Microsoft embeds it in the Minecraft Launcher.
How to Check Your Java Version on Windows 10/11
You won’t see a Java folder in “Program Files” or the Java app in “Apps & Programs” if you never installed the standalone version. Since Minecraft Java includes a “built-in” version of Java (since 2015), it gets embedded into the system and does not appear in the above two places. It receives updates regularly and gets checked for newer releases whenever you open the Minecraft Launcher.
If you modified Minecraft Java to point to a standalone version of Java (probably for older mods and such), you may see it using the steps below.
- Right-click the “Start Menu”
- Select “Apps & Features” and scroll down to find Java in the list.
- Click the “Configure Java” button to access the program’s “Control Panel.”
- Click the “About” tab in the “General” window. You should now see a dialog box displaying your Java version.
- If you need to update the program, download and install it from this website.
How to Check Your Java Version on Mac
Similar to not seeing Java in Windows, you won’t see a Java JRE folder in “Library” or the Java perfpane (for Java Control Panel) in “System Preferences” if you never installed the standalone version. Since Minecraft Java embeds the Java environment internally, it won’t appear in the above two places. When you open the Minecraft Launcher, the “embedded” Java gets checked for newer releases and receives updates regularly without user intervention.
You may find Java using the steps below, but only if you modified Minecraft Java on your Mac to point to a specific standalone version (probably for older mods and compatibility issues).
- Go to the top-left section of your display and hit the Apple icon.
- Select “System Preferences.”
- Click Java, followed by “About.”
- Download Java 8 or higher from the manual Java downloads page if needed.
Fix Wrong Java Path for Minecraft Java
While installing the correct Java version should resolve the issue, it may not always fix your Launcher. Namely, you might be running multiple Java versions conflicting with your game. If so, you must set the correct program path to prevent confusion.
- Access Java from “Apps & Features” (Windows) or “System Preferences” (Mac), depending on whether you have a Windows or Mac computer.
- Click your “Java” tab and choose the “View” button.
- Highlight and copy the text under the “Path” section. The installation path should contain the following line: /Library/Internet Plug-Ins/JavaAppletPlugin.plugin/Contents/Home/bin/java.
- Open the “Minecraft Launcher” and select “Launch Options.”
- Click the game version you wish to run.
- Turn on the “Java Executable” feature using the toggle.
- Paste the copied path into the “Jave executable” box, then click “SAVE.”
- Exit the Java configuration window and reopen “Minecraft Launcher.”
Closing Thoughts
Minecraft offers endless thrills, but Launcher complications can often spoil the fun. It may take time to restore standard settings through trial and error using the above methods. However, opening your favorite game without a hitch will be worth the trouble.
Are you familiar with any other way of repairing the Minecraft Launcher? Which method works best for you? Share your experiences in the comments section below.
Minecraft Won’t Launch?
Playing Minecraft all day and suddenly it crashes?
Trying to run the game again but the loading bar disappears and the launcher just sits there?
Don’t worry about it!
The CPU Guide brings you the best working solution to solve Minecraft Won’t Launch on Windows 11/10.
Before heading to solution let’s answer some questions before heading to solutions
How do you fix Minecraft when it Won’t Launch?
Minecraft Won’t Launch this error can be caused by several things like mods, corrupted game files, or outdated graphic cards. Fortunately, this error can be fixed easily.
Try the given solutions one by one to see which one works for you.
Solution 1: Restart Minecraft
Whenever you encounter Minecraft game crashing or any game bug issue
you should restart the game before trying any further solutions.
Restarting the game will eliminate any temporary error which is occurring due to the old cookies and cache or the system’s other software is clashing with your gaming software.
All of these errors will be eradicated after a simple restart of the PC or any other platform you use.
Solution 2: Performing a Clean Boot to Initialize the Minecraft
Clean boot will help you to eliminate the unnecessary applications which are running on the backend.
And shut down any applications which are conflicting with each other.
Here is how to perform a Clean Boot:
- Press Windows Button + R Key
- The Run Dialogue Box will appear
- Type “MSConfig“
- Press Enter
- The System Configuration window will open
- Select Service tab
- Uncheck all the unnecessary service
- Only check those you need now
- Now click OK
Now your clean boot is done and the unnecessary services are eliminated and enable you to play Minecraft without Keeps Crashing
If the error persists, then proceed to the next solution to solve Minecraft Won’t Launch.
Solution 3: Keep your PC Updated To fix Minecraft Won’t Launch
Sometimes your outdated PC is the main cause of the Outdated Graphics Card Driver on Windows.
Outdated drivers in your PC or your current Window Version are not able to support the Minecraft and gaming software, as you update your Windows the all running drivers are updated too.
So, here is how you can update graphic drivers by updating your Windows:
- Click on the Windows icon
- Click on the Settings icon
- A new window will pop up
- Select Windows Update from the left menu
- The new window will pop up
- Then click on Check for updates.
- If there is any update it will start updating the PC.
You can also update your graphic drivers through Windows Update.
Solution 4: Update Graphics Card Driver with Windows Update
Sometimes some of Windows’s updates have necessary patches which help you to run the game smoothly. And help you to eliminate the Minecraft Won’t Launch
Here is how you can do it:
- Click on the Windows icon
- Click on the Settings icon
- A new window will pop up
- Select Windows Update from the left menu
- The new window will pop up
- Now select Advanced options
- Click on Optional updates
- A new window will open
- Click on the drop-down button of Driver updates
- Now, select your desired drivers
- Now press the Download & Install button
If you are unable to update your drivers through Windows Update, then you can try updating the Graphics Drivers through Device Manager.
Solution 5: Update Graphics Card Driver Thorough Device Manager to FIX Minecraft Won’t Launch
Outdated graphic drivers can be updated in multiple ways. If you are unable to update your graphic drivers by updating Windows, you can try updating through the Device Manager too.
Here is how you can do it:
- Click on the Search icon
- Type Device Manager
- Click to open device manager
- Then select the Display adapters
- A further menu will open
- Right-click on the graphic card name
- Click on the Update driver
Rolling Back the Driver:
If you experiencing the Minecraft Won’t Launch after updating your graphic driver you can roll back the driver’s recent update to avoid Minecraft game crashing.
Here is how you can do it:
- Click on the Search icon
- Type Device Manager
- Click to open device manager
- Then select the Display adapters
- A further menu will open
- Right-click on the graphic card name
- Click on the Properties
- A graphic card properties Window will open
- Navigate to the Driver Tab
- There is an option of “Roll Back Drivers” click on it
- If the option of “Roll Back Drivers” is grey out this means that the driver did not update recently.
Solution 6: Check for Driver’s Updates of GPU/Video Card of different company
One of the highlighted issues is outdated GPU drivers.
When our video card has outdated drivers, it’s unable for GPU to align with the modern gaming experience.
So, we recommend updating the video card drivers. Here are the direct links to main GPU Making Companies
- AMD
- Nvidia
- Intel
Solution 7: Disable the Full-Screen Optimization
Full-Screen Optimization enables the user to enjoy the games with the “Borderless” feature.
But,
sometimes this feature is not helping the game elements to play smoothly which eventually results in the Minecraft Won’t Launch issue.
So, it’s better to disable it to solve the issue.
Here is how to disable full screen:
- Go to the “Game folder” where the game is installed
- Right Click on the launcher
- Select Properties
- A new window will open
- Navigate to the Compatibility tab
- Check the box of “Disable fullscreen optimizations“
- Click “Apply“
- Now you successfully disable the “Disable fullscreen optimizations“
Now run the game see if the problem persists.
Solution 8: Change Power Settings
When your PC power plan is set on the Balanced option plan your PC will provide less power to the game this will eventually cause game lag or bad game crashing.
To avoid Minecraft Won’t Launch PC follow the below steps to change Power settings.
- Go to the control panel
- Select View option “Large Icon“
- Now find “Power Options” click on it
- Choose your Power Plan “High Performance“
- If there is no other option expect “Balanced“
- Then navigate the left menu
- Select “Create a power plan“
- A new window will open
- Select the power plan to “High Performance“
- And click on next
- The new power plan is available.
Solution 9: Disable the FPS Lock
You can also try to disable the FPS Lock which will also help you to eliminate the Minecraft Won’t Launch.
Here is how you can disable the FPS Lock:
- Press Window button +R
- The Run dialogue box is open
- Type “%Appdata%” and press enter
- Appdata folder will open
- Follow this path “Local > Minecraft> Saved > Config > WindowsNoEditor”
- Search for “Gameusersettings.ini.“
- Click right on it and open it with Notepad
- Now Press “Ctrl+F“
- Search for “bUseVSync“
- Change the value next to this term to “False“
- Now close the notepad
- Check for the monitor rate
- Right-click on the desktop
- The menu will open
- Select Display settings
- Scroll and click on the “Advanced display“
- Further Window will open
- Now Select “Display adapter properties“
- A window will open
- Navigate to monitor
- And check the Screen refresh rate
- The refresh rate should be under “60“
- If the value is higher than 60 change it
- And restart your game
Hope disabling FPS Lock stops the Minecraft game from crashing.
Solution 10: Run the Game as Administrator
Running the game as an administrator will definitely help you to eradicate the Minecraft Won’t Launch as it might be lacking privileges required to run the game.
Here is how you can run the game as an administrator.
- Go to the game file.
- Right-click on the game launcher icon
- A menu will open
- Select “Run as Administrator“.
Solution 11: Reinstall your Minecraft to solve “Minecraft Won’t Launch”
Simplest fix ever to Minecraft Won’t Launch.
Just quickly backup your saved games so that you don’t lose any of your progress.
Reinstalling Minecraft can also fix errors like Minecraft keeps crashing or Minecraft not responding.
How do you reinstall Minecraft?
- Go to Local Disk(C) and click on Program Files(x86).
- Find the file name Minecraft and click on it.
- Then again fine the file name uninstall with the game icon and double click on it to uninstall the game.
- Now Download and Install the latest version of Minecraft again.
Now see if Minecraft launches. If not, it’s okay we have plenty more solutions to check.
Solution 12: Disable Mods to Solve “Minecraft Won’t Launch”
Minecraft players download mods to enhance their game experience. But mods can also cause several Minecraft issues including Minecraft not responding. Disable all the mods or move the mods folder from the Minecraft directory to another one to fix Minecraft Won’t Launch Issue.
If your game works perfectly fine after uninstalling all the mods, then the problem is caused by the mods.
Hope your game works fine now.
Now your game will run smoothly and Minecraft Won’t Launch will not come anymore
Hope all of the above solutions help you to eliminate Minecraft Won’t Launch.
Share your experience in the comment section down below.
Рекомендуемые сообщения
В теме 8 сообщений
-
- Поделиться
Купил лицензию майна, скачал с офиц. сайта загрузчик лаунчера для 10 windows. Не грузит и потом вылетает такая ошибка, в microsoft store майн тоже не грузиться. Попробовал скачать с офиц. сайта версию для 7/8 windows — получилось. Но теперь не смогу играть в майнкрафт бедрок. (Обои топ)


Ссылка на комментарий
Поделиться на другие сайты
-
- Поделиться
Ссылка на комментарий
Поделиться на другие сайты
- Автор
-
- Поделиться
5 часов назад, Shomen сказал:
Обнави винду
Итак, самая последняя версия 10 винды
Ссылка на комментарий
Поделиться на другие сайты
-
- Поделиться
1 час назад, ALLO_ON_O_O сказал:
Итак, самая последняя версия 10 винды
поверю на слово
обнови иксбок лайф(или как оно там называется) и майкрософт сторе
Ссылка на комментарий
Поделиться на другие сайты
- Автор
-
- Поделиться
Сейчас приложение Minecraft Launcher недоступно в вашей учетной записи. Проверьте, введены ли вы в Store, и попробуйте еще раз. Вот код ошибки, если он вам понадобится: 0x803F8001 вот что пишет
Ссылка на комментарий
Поделиться на другие сайты
-
- Поделиться
7 часов назад, ALLO_ON_O_O сказал:
Сейчас приложение Minecraft Launcher недоступно в вашей учетной записи. Проверьте, введены ли вы в Store, и попробуйте еще раз. Вот код ошибки, если он вам понадобится: 0x803F8001 вот что пишет
В майкрософт сторе где ты скачивал игру найди рядом с кнопокой «играть» кнопку «получить доступ…»
Ссылка на комментарий
Поделиться на другие сайты
- Автор
-
- Поделиться
Ладно, я сам уже разобрался и все сделал. Спасибо
Ссылка на комментарий
Поделиться на другие сайты
-
- Поделиться
16 часов назад, ALLO_ON_O_O сказал:
Ладно, я сам уже разобрался и все сделал. Спасибо
Напиши как для других с такой же проблемой
Ссылка на комментарий
Поделиться на другие сайты
Для публикации сообщений создайте учётную запись или авторизуйтесь
Вы должны быть пользователем, чтобы оставить комментарий
Войти
Уже есть аккаунт? Войти в систему.
Войти