Все способы:
- Способ 1: Панель задач
- Способ 2: «Панель управления»
- Способ 3: «Командная строка»
- Способ 4: «PowerShell»
- Способ 5: «Выполнить»
- Способ 6: «Диспетчер задач»
- Способ 7: Системный поиск
- Способ 8: «Параметры»
- Вопросы и ответы: 4
«Микшер громкости» — стандартная оснастка в Windows, предоставляющая возможность настройки звука в операционной системе и отдельных приложениях, работающих в ее среде. В этой статье расскажем о том, как его вызвать в «десятке», тем более что в данной версии есть два компонента с таким названием.
Читайте также: Как настроить звук на компьютере с Windows
Способ 1: Панель задач
Наиболее простой и удобный метод запуска «Микшера громкости» заключается в использовании контекстного меню элемента управления звуком, расположенного на панели задач. Просто кликните по значку рупора правой кнопкой мышки и выберите пункт «Открыть микшер громкости».
Читайте также: Настройка панели задач в Виндовс 10
Способ 2: «Панель управления»
Название данного компонента операционной системы говорит само за себя – в нем содержатся элементы управления. Интересующий нас в рамках настоящей статьи «Микшер громкости» — один из таких.
- Откройте «Панель управления», например, воспользовавшись для этого окном «Выполнить» (вызывается клавишами «WIN+R») и командой
control, а затем нажав «ОК» или «ENTER» для подтверждения. - Выберите режим просмотра «Категория» и откройте раздел «Оборудование и звук».
- В блоке «Звук» кликните по ссылке «Настройка громкости».
Микшер будет открыт в отдельном окне.



Читайте также: Как открыть «Панель управления» в Windows 10
Способ 3: «Командная строка»
Консоль обычно используется для тонкой настройки операционной системы и устранения различных проблем, но с ее помощью также можно запускать различные системные компоненты и приложения.
Читайте также: Список полезных команд для удобной работы с консолью в Виндовс 10
- Вызовите «Командную строку». Проще всего это сделать через меню дополнительных действий кнопки «Пуск» — нажмите на ее значок правой кнопкой мышки и выберите соответствующий пункт.
- Введите указанную ниже команду и нажмите «ENTER» для ее выполнения.
sndvol - «Микшер громкости» будет открыт.


Читайте также: Как открыть «Командную строку» в Windows 10
Способ 4: «PowerShell»
Данная оболочка представляет собой продвинутый аналог «Командной строки» и поддерживает те же команды. Следовательно, с ее помощью также можно запустить микшер. Саму же PowerShell можно найти в меню «Пуск», в папке с названием «Windows PowerShell».
Дальнейшие действия те же, что и в консоли – вводите команду sndvol и нажимаете «ENTER».

Способ 5: «Выполнить»
Команды вызова приложений Windows могут использоваться не только в «Командной строке» и «PowerShell», но и в окне «Выполнить». О том, как его открыть, мы писали во втором способе. Сделав это, просто введите sndvol и нажмите «ОК» или «ENTER».

Читайте также: Как открыть строку «Выполнить» в Виндовс 10
Способ 6: «Диспетчер задач»
«Диспетчер задач», который обычно используется для мониторинга состояния системы и экстренной остановки процессов, помимо этого, предоставляет и возможность их запуска. Для такой цели в нем имеется аналог окна «Выполнить».
- Нажмите клавиши «CTRL+SHIFT+ESC» для вызова «ДЗ» или кликните правой кнопкой мышки по панели задач и выберите в появившемся меню соответствующий пункт.
- Вызовите меню «Файл» и «Запустите новую задачу».
- Введите в открывшееся окно команду
sndvol, после чего щелкните «ОК» или «ENTER».



Читайте также: Как открыть «Диспетчер задач» в Windows 10
Способ 7: Системный поиск
Встроенный в Виндовс 10 поиск позволяет довольно быстро находить различные приложения и компоненты ОС и сразу же их запускать. Просто нажмите по расположенному на панели задач значку лупы или воспользуйтесь клавишами «WIN+S» и введите в появившееся поле команду, знакомую по предыдущим способам — sndvol.

Читайте также: Как в Windows 10 открыть поиск
Способ 8: «Параметры»
Как мы уже сказали во вступлении, в Виндовс 10 есть два «Микшера громкости», и второй интегрирован в «Параметры» операционной системы. Он предоставляет те же возможности управления уровнем звука, что и стандартная оснастка, дополнительно позволяя выбирать устройства ввода/вывода аудиосигнала.
- Вызовите «Параметры», воспользовавшись значком на боковой панели меню «Пуск» или нажав клавиши «WIN+I». Перейдите к разделу «Система».
- На расположенной слева панели откройте вкладку «Звук» и пролистайте ее содержимое в самый низ. Кликните по пункту «Параметры устройств и громкости приложений», расположенному в блоке «Дополнительные параметры звука».
- Это действие откроет раздел настроек, представляющий собой тот же «Микшер громкости». При этом для каждого отдельного приложения, как и для системы в целом, можно указать устройство ввода и вывода звукового сигнала.



Совет: «Параметры устройств и громкости приложений» могут быть запущены и более простым способом – просто начните вводить в расположенную на панели задач поисковую строку запрос
микшер, а затем запустите появившиеся в результатах «Параметры микшера звука».

Мы рассмотрели то, каким образом можно открыть стандартный «Микшер громкости» и его расширенный аналог на компьютерах и ноутбуках с ОС Windows 10.
Наша группа в TelegramПолезные советы и помощь
Для настройки звука в Windows предназначены специальные инструменты: Микшеры звука и громкости. Предпочитаю командную строку (причины объяснил), но рассмотрел и способы открыть микшер через графический интерфейс.
Командой
Содержание
- Командой
- Первый способ – PowerShell
- Второй способ – Командная строка
- Третий способ – прямой переход к микшеру
- Перейти в параметры микшеров звука и громкости: методы (GUI)
- Через поиск
- Через Панель управления
- Посредством Диспетчера задач
Системные администраторы и опытные пользователи применяют командную строку для настройки ОС, исправления ошибок, запуска программных инструментов и программ.
В «десятке» предусмотрены четыре инструмента для управления системой командами:
- PowerShell;
- классическая командная строка;
- строка «Выполнить».
Меня спрашивают: «Игорь, почему сисадмины, когда подсказывают способы исправления системных ошибок, предлагают команды? Нельзя ли проще: подсказать, как сделать то, что нужно в графическом интерфейсе?»
Главное преимущество подхода: универсальность. Не зависит от внешнего вида операционной системы, темы и настроек кастомизации. Считается, что сложнее. По сути проще, поскольку специалисту достаточно подсказать пользователю команду, ввод которой приведет к однозначному и воспроизводимому на большинстве ПК результату.
Поэтому, мне достаточно сказать, что командная строка (PowerShell) открывается через контекстное меню кнопки «Пуск» (в данном случае в режиме администратора). Для доступа к меню — щелчок правой кнопкой мыши.
Первый способ – PowerShell
Напечатайте команду:
sndvol
Примените ее, нажав клавишу Enter. Используйте микшер громкости для настройки параметров звука.

Второй способ – Командная строка
Найдите классическую «Командную строку» с использованием поиска по ОС, интерфейс которого располагается на Панели задач. В поле ввода напечатайте:
командная строка
Запустите приложение в режиме администратора.
Если поля ввода справа от «Пуска» нет, кликните по «увеличительному стеклу».

Напечатайте команду sndvol и нажмите Enter на клавиатуре ПК. Произведите необходимые настройки.

Третий способ – прямой переход к микшеру
Запустите строку выполнения команд из контекстного меню кнопки «Пуск».
Команду sndvol:
- напечатайте в поле ввода;
- примените нажатием кнопки «OK».

На экране компьютера — микшер громкости.

Перейти в параметры микшеров звука и громкости: методы (GUI)
Через поиск
Последовательность действий:
- Откройте поисковую строку на Панели задач щелчком по значку-«лупе». Вариант: строка ввода уже отображается справа от кнопки главного меню.
- Напечатайте: параметры микшера звука.
- Откройте параметр двойным щелчком по нему. Альтернатива: используйте расположенную в правой части окна кнопку «Открыть».

Перейдите в расширенные настройки звукового оборудования и громкости программного обеспечения.

Через Панель управления
Откройте строку «Выполнить». Перейдите в соответствующий пункт контекстного меню кнопки «Пуск». Контекстное меню открывается щелчком правой кнопки мыши по элементу интерфейса ОС.
Дополнительный способ открытия строки ввода команд: сочетание клавиш Win и R.
В окошке со строкой ввода пользователю необходимо:
- напечатать: control;
- применить команду нажатием экранной кнопки «OK» или аппаратной клавиши Enter.

Примените поисковую строку на Панели задач. Если не видна, откройте щелчком по значку-«лупе». Напечатайте в поле ввода: панель управления
Откройте Панель управления:
- щелчком по найденному элементу ОС;
- кнопкой «Открыть» в правой части окна.

Необходимый раздел — «Оборудование и звук».

Для перехода в микшер громкости кликните по ссылке «Настройка громкости» в подразделе «Звук».

Посредством Диспетчера задач
Запустите Диспетчер задач. Необходимо открыть соответствующий пункт контекстного меню, которое открывается кликом правой кнопки мыши на кнопке «Пуск».
Для создания новой задачи используйте соответствующий подпункт из пункта «Файл» текстового меню программы.

Напечатайте sndvol в поле после слова «Открыть» и щелкните по виртуальной кнопке «OK» в окошке формирования задачи.

Мешают системные звуки, отвлекают от работы и домашних дел? Писал, как отключить или оптимизировать аудиосигналы ОС. Рассмотрел беспроводные наушники с шумоподавлением 1MORE TWS ANC. Пользователь слышит собеседника или музыку, а не окружающие его звуки.
Предпочитаете графический интерфейс или командную строку для доступа к настройкам параметров ОС? Поделитесь своим мнением в комментариях.
Sound Booster 1.12.0.538
Sound Booster – утилита, способная усилить громкость звука в операционной системе до 500% по сравнению с обычным звучанием…
Equalizer APO 1.4.1
Параметрический многополосный эквалайзер для Windows, использующий технологию Audio Processing Object…
PC Equalizer 1.3.3.3
Графический интерфейс пользователя для Equalizer APO, параметрического эквалайзера для Windows. PC…
FxSound 1.1.27.0
FxSound позволяет значительно улучшить качество звучания ваших любимых программ и…
EarTrumpet 1.3.2.0 / 2.2.1.0
EarTrumpet — удобное приложение для операционки Windows 10, позволяющее управлять громкостью звука любого открытого приложения из единой панели…
Windows 10 has introduced a new Audio Mixer. To be honest, it’s not what I actually expected. Windows 10 is a shiny, sleek operating system that has thousands of awesome apps and features. But this one seemed a bit out of the picture. The new Audio mixer is pretty bad and won’t let you change volume according to your wish.
That’s sad actually. But don’t worry you can always switch to other Audio Mixers if this is just not for you. There are tons of replacements for Audio Mixer in Windows 10 but which ones are the best? Do you want to know? Let’s find out!
To fix various Windows 10/11 problems, we recommend Outbyte PC Repair:
This software will repair common computer errors, protect you from file loss, malware damage, hardware failure, and optimise your computer for peak performance. In three simple steps, you can resolve PC issues and remove virus damage:
- Download Outbyte PC Repair Software
- Click Start Scan to detect Windows 10/11 issues that may be causing PC issues.
- Click Repair All to fix issues with your computer’s security and performance.
This month, Outbyte has been downloaded by 23,167 readers.
1. Volume2
Volume2 is first on the list because it offers some advanced features which others don’t. It’s my personal favorite!
The features include 30+ skins which can be masked on the default Windows 10 Audio Mixer. Oh, there’s something else! An On-Screen Display (OSD) feature is also available which will show you an on-screen volume change visual when the volume levels are being adjusted. So cool, right?

There are also other notable features of Volume2:
- Volume and mute notifications.
- You can use hotkeys to control several functions including controlling the volume, brightness balance the channels and much more.
- You can set triggers to adjust the volume accordingly.
- Screen edges can be used for adjusting the volume.
- Command line support is also available in Volume2.
The installation is quite easy and straightforward, so you don’t have to worry about any extra hassle. Though there is no main application window, you’ll get a configuration panel that allows you to control all aspects of the application along with the volume changing tasks that should be carried out.
Once it’s installed in the system, it will be waiting for your command. So it could be your best replacement of Audio Mixer for Windows 10.
2. Volumouse
Volumouse is also another perfect match for your Windows 10. The basic idea behind it is quite simple: You just have to spin the mouse wheel while holding down certain keys or mouse buttons, and interesting things will happen.
This may not seem like a new thing. I mean we all know that holding down Ctrl or Shift while scrolling the wheel is a pretty common command but Volumouse takes this concept and stretches it to its logical extremes.
Yes, it does. It will let you hold any key while scrolling the mouse wheel and make different changes to the Audio system.

But there are some rules that contain four basic fields:
- Use the wheel when: This field is the basic one of the rule. If you select ‘Alt key is down,’ for example, then this rule will only be activated when you’ll be pressing the Alt key down. You can always disable a rule by selecting Disabled in this field.
- Component: This field will select that sound component that you want to control with a specific rule. The default and the most useful component is the ‘Master Volume’ of your system.
- Channels: The most useful option in this field is All Channels that will allow you to change both right and left channels to the same values. If for any reason, you want to change only one channel separately, you can always use the Left Channel and Right Channel
- Steps: You can assign the number of steps that you want to add to the Audio system for each move of the mouse wheel. If you increase this number, the volume will be changed faster when you scroll the wheel.
3. 3RVX
3RVX is another awesome replacement for Audio Mixer in Windows 10. It’s an on screen display tool for Windows 10 that is full of many exciting skins that you can easily add to your Windows Audio Control.

- Better animation: 3RVX will bring the animation right in the center of your desktop which will allow you to see exactly how much volume is being adjusted.
- Toggle hotkey: Do you know what else can you do? You can also choose a hotkey for each volume function like mute, volume up and volume down. There are two methods to choose them; using the only keyboard and using keyboard and mouse together.
- Skin: The default skin is the Mac speaker icon with a white meter beneath it. But you always customize the display from among the eight included skins, or you can create your own. That’s a new one!
- Display: Moreover, you can tweak where on the screen the Audio display will appear. And also in which screen if you have multiple monitors.
4. Volume Concierge
There could be times where it is absolutely fine to play music at full volume on your computer. But there are also times when you need to lower down the volume level like during office hours or in the middle of the night.

So, Rather than having to remember to do this manually, you can turn to Volume Concierge to automatically adjust the volume of your computer based on the time of day.
- Configuration: Configuring the program is incredibly easy. You can set up some rules to control the volume level of your computer throughout the day and night.
- Toggle rules: You can run on weekdays, weekends, or every day of the week. It also has a simple system of drop down menus is all that is needed to get things up and to run.
- Level selection: The only thing left to do after setting these options is to select the level at which the volume should be set at this time of day. And you know what? There is no limit on the number of rules that can be set up!
5. EarTrumpet
Last but not the least, EarTrumpet is a super simple app that you easily download for free from the Windows 10 Store. It gives you an instant taskbar icon with additional audio controls that, seriously, should be baked into Windows directly.
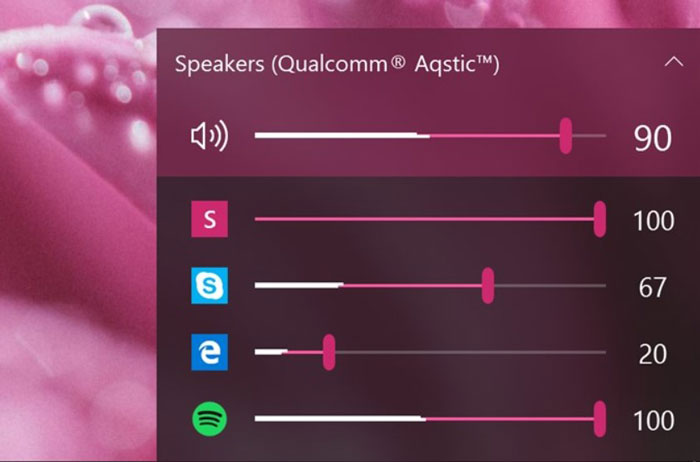
- All apps: EarTrumpet gives you control over audio per app, allowing you to quickly mute that annoying YouTube clip or that pop-up ad that just keeps popping up. You can also mix volumes for different applications as you see want.
- Audio sources: Just a right click on the icon will allow you to switch between audio sources. If you want to disable the taskbar icon for the default volume controls, you can do just by right-clicking the taskbar itself, selecting taskbar settings, then hitting “Select which icons appear on the taskbar.”
So, these were the best 5 replacements Audio Mixer in Windows 10. So, if you think that the original mixer just won’t do, then you can always choose between these that will give you the best experience ever.
Hasib is a born geek and loves tweaking his computer and gadgets for effectiveness and productivity. At WindowsChimp, he specializes in writing Tutorial guides and discovering new hacks to share.

