Пошаговая инструкция по устранению ошибки, когда устройства используются другой программой.
При подключении к встрече у вас появилось сообщение «Камера или микрофон уже используются в другом приложении».
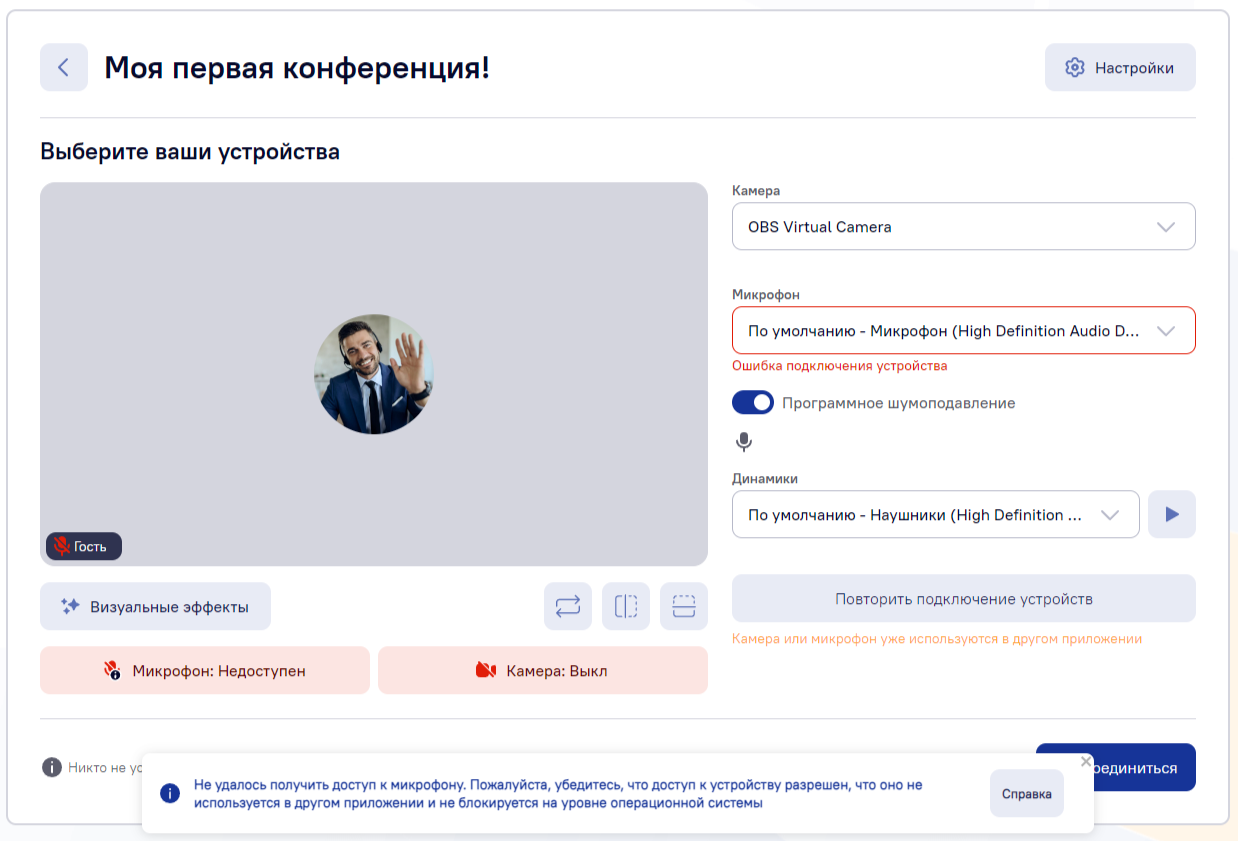
Эта проблема возникает, если пользователь заходит в livedigital, когда другое приложение в данный момент использует камеру или микрофон.
Для устранения этой проблемы откройте меню «Пуск», затем «Параметры».
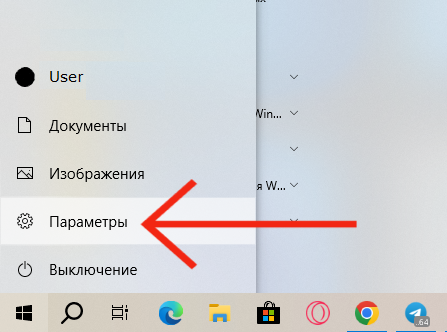
Выберите пункт «Конфиденциальность»
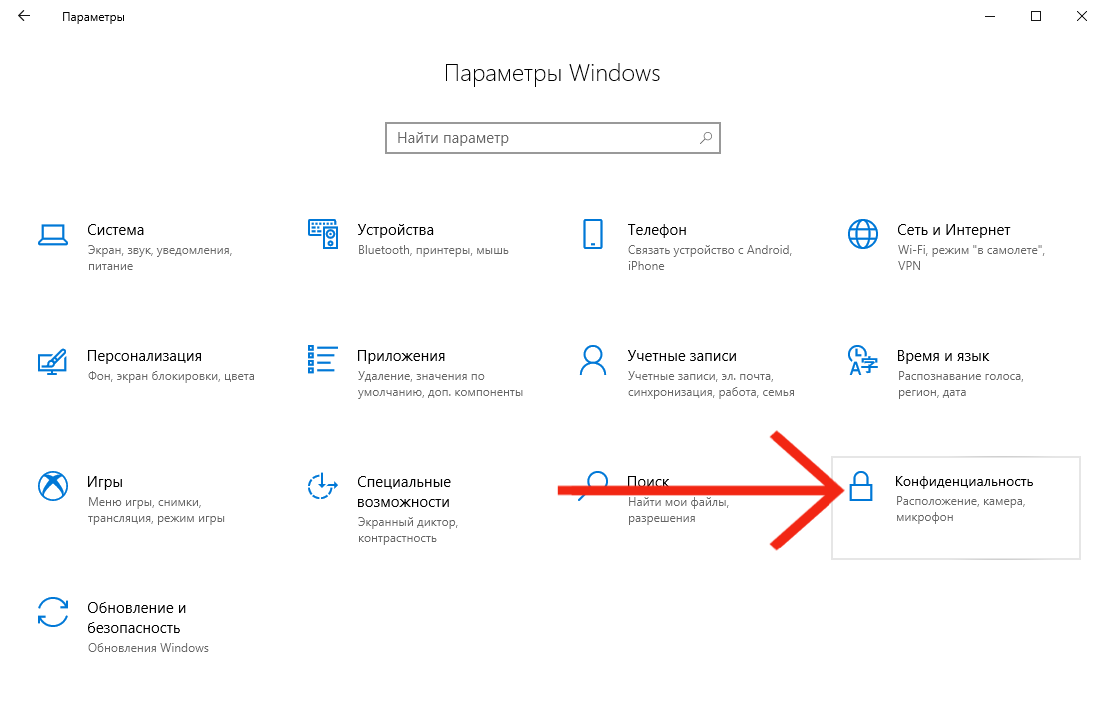
Выбираем «Камера» или «Микрофон»
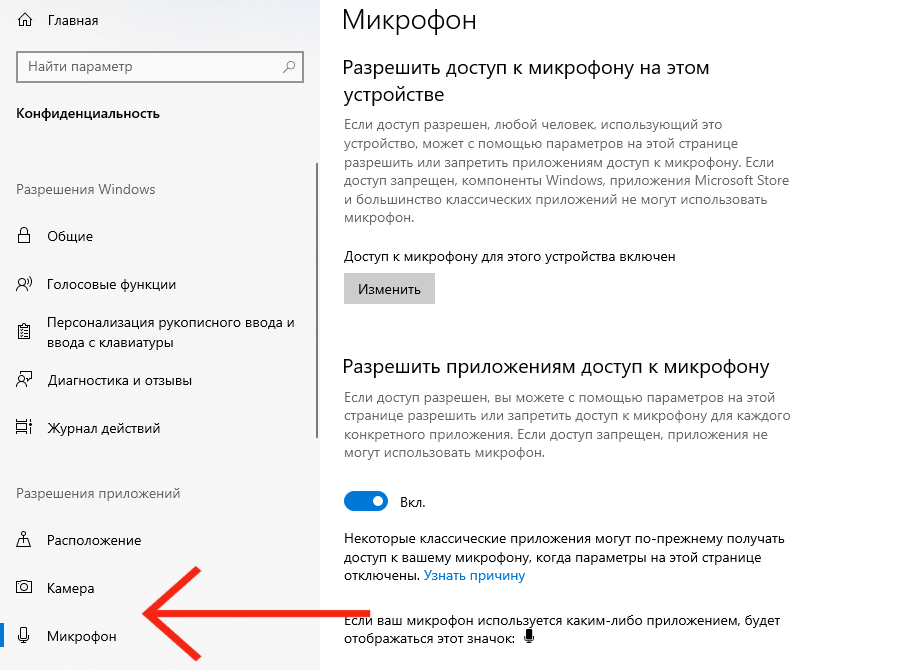
Опустив страницу ниже, можно увидеть приложения, в которых в данный момент используется микрофон или камера
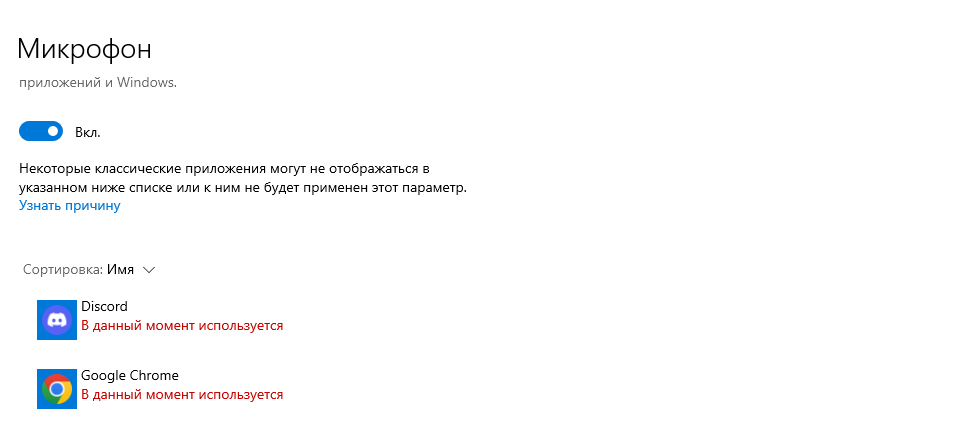
Закройте приложение, которое препятствует использованию устройств в livedigital и обновите страницу в браузере.
Applies ToWindows 10
Чтобы использовать микрофон с приложениями в Windows, необходимо включить некоторые разрешения в параметрах конфиденциальности & безопасности . Вот как это сделать.
-
Выберите Пуск > Параметры > Конфиденциальность & безопасность. Затем найдите Микрофон в разделе Разрешения приложения и убедитесь, что доступ к микрофону включен.
-
Затем разрешите приложениям доступ к микрофону. В разделе Параметры микрофона выберите Разрешить приложениям доступ к микрофону и убедитесь, что он включен.
-
Если приложениям разрешен доступ к микрофону, можно изменить эти параметры для каждого приложения. В разделе Параметры микрофона перейдите в раздел Выбор приложений, которые могут получить доступ к микрофону, и включите приложения, которые вы хотите использовать с ним. Для классических приложений убедитесь, что включен параметр Разрешить классическим приложениям доступ к микрофону.
Разрешить доступ к микрофону на этом устройстве
Нужна дополнительная помощь?
Нужны дополнительные параметры?
Изучите преимущества подписки, просмотрите учебные курсы, узнайте, как защитить свое устройство и т. д.
Одно или оба устройства сейчас используются другим приложением.
-
Завершите все программы, которые могут использовать камеру и микрофон.
-
Попробуйте выбрать другие камеру и микрофон в окне выхода в эфир.
-
Полностью завершите работу браузера, в котором пытаетесь выйти в эфир и заново откройте его.
Если это не помогает, значит есть программа, которую вам не удается найти. Перезагрузите компьютер — это самый простой и быстрый способ в этой ситуации.
Примеры программ, которые могут использовать камеру и микрофон:
-
Skype
-
Facetime
-
Viber
-
Приложение “Камера” в системе Windows
-
Другой браузер
Это режим, когда только одна программа может использовать микрофон.
Чтобы его отключить, нужно выполнить следующие действия:
-
Нажмите правой кнопкой мыши на символ динамика правом нижнем углу экрана;
-
В меню выберите “Записывающие устройства”;
-
Откройте свойства микрофона;
4. Во вкладке “Дополнительно” отключите опцию “Разрешить приложениям использовать устройство в монопольном режиме”;
5. Примените изменения.
Microphone is one the essential requirement for apps that works using your voice. For example, Cortana requires Microphone access so that she can respond to your commands. Other apps such as Skype, voice recording apps etc. majorly rely on Microphone for their operations.
This article will show you how you can allow or deny apps access to Microphone in your Windows 10. You can configure these settings using Settings app, registry manipulation or using GPO method, as per your convenience.
Page Contents
How To Allow/Prevent Apps Access To Microphone In Windows 10
Method 1 – Via Settings App
1. Right click Start Button or press + X keys and select Settings.
2. In the Settings app, navigate to Privacy > Microphone.
3. Now in right pane of Microphone, under Allow apps to access your microphone, toggle the option On or Off to allow or block apps access to Microphone, respectively.
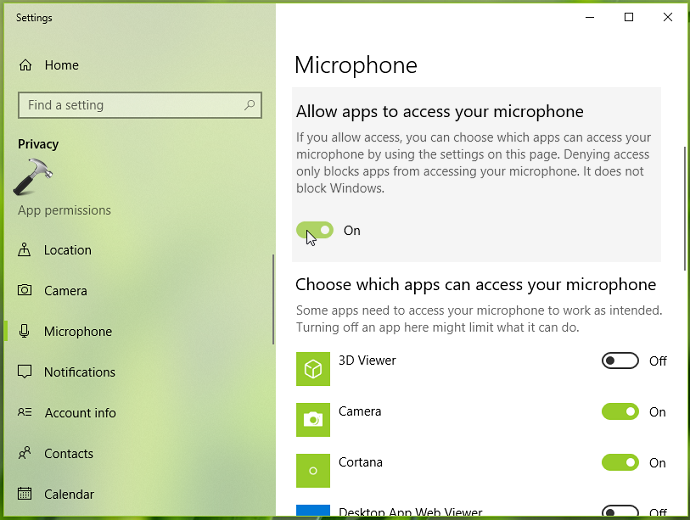
4. On the same page, under Choose which apps can access your microphone heading, you can individually select the apps that can use Microphone. Toggle the respective options app-wise to On or Off as per your requirement.
These options states are saved automatically and changes are applied immediately. You can then close Settings app and return to Desktop, if you like.
Method 2 – Via Registry
Registry Disclaimer: The further steps will involve registry manipulation. Making mistakes while manipulating registry could affect your system adversely. So be careful while editing registry entries and create a System Restore point first.
1. Press + R and put regedit in Run dialog box to open Registry Editor (if you’re not familiar with Registry Editor, then click here). Click OK.

2. In left pane of Registry Editor window, navigate to following registry key:
HKEY_CURRENT_USER\Software\Microsoft\Windows\CurrentVersion\CapabilityAccessManager\ConsentStore\microphone
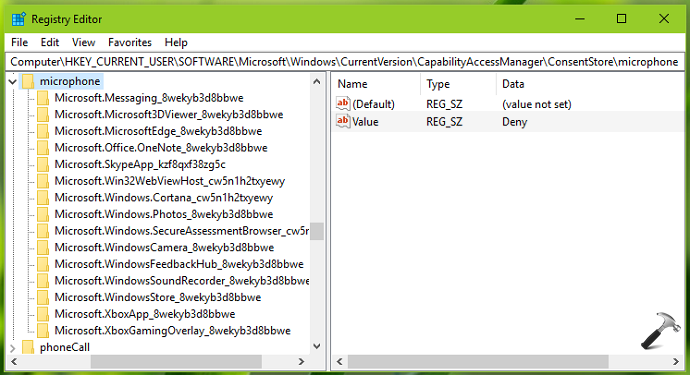
3. Under microphone registry key, in the corresponding right pane, you’ll find Value named registry string (REG_SZ). Double click on it to modify its Value data.
4. Set the Value data to Allow to enable apps access to Microphone. Or you can set Value data to Deny to block apps access to Microphone. Click OK.
5. When you expand microphone registry key i.e. HKEY_CURRENT_USER\Software\Microsoft\Windows\CurrentVersion\CapabilityAccessManager\ConsentStore\microphone, then you’ll be able to registry sub-keys for individual apps. So you can configure Microphone access for specific apps using these registry sub-keys.
6. For each registry sub-key, in the corresponding right pane, set the Value named registry string (REG_SZ) to Allow or Deny to let the related app access or block Microphone.
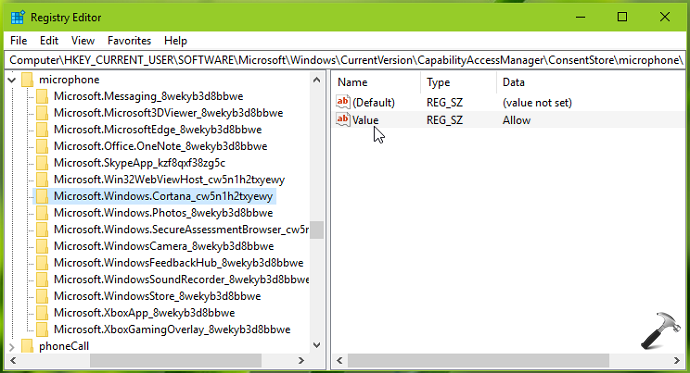
Close Registry Editor and reboot the machine to make changes effective.
Group Policy Setting: If you want to enable/disable Microphone access for apps on multiple machines in your organization/workplace, you can deploy the relevant GPO setting. Set Let Windows apps access the microphone setting at Computer Configuration > Administrative Templates > Windows Components > App Privacy to Enabled/Disabled.
That’s it!
Related: Microphone not working in Windows 10/8/7.
