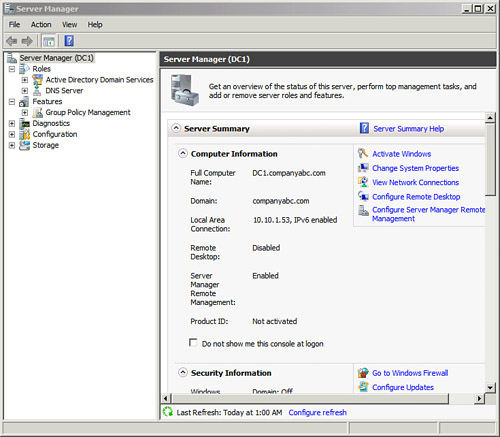I’m not a big fan of In-place Windows Upgrades, especially in the server environment. But we had some servers with a small application running on Windows Server 2008, so we decided to in-place upgrade this server to Windows Server 2008 R2. Now guess what, it worked. If the hardware and all applications are compatible with Windows Server 2008 R2, you can try to upgrade.
You can also check out the Windows Server Upgrade Center, which helps you to find different upgrade scenarios.
- Start Windows Server 2008 R2 DVD or attached ISO file.
- Choose Operation System
- Now choose Upgrade
- Check the compatibly report
- Upgrading Windows
- After that Windows reboot and if everything worked, you have now a Windows Server 2008 R2
I hope this gives you a quick look at how you can in-place upgrade Windows Server 2008 to Windows Server 2008 R2. If you have any questions, feel free to leave a comment.
Tags: In-place, In-place upgrade, Microsoft, Upgrade, Upgrade 2008 to 2008 R2, Windows, Windows Server, windows server 2008, Windows Server 2008 R2 Last modified: July 8, 2019
About the Author / Thomas Maurer
Thomas works as a Principal Program Manager & Chief Evangelist Azure Hybrid at Microsoft (Cloud + AI). He engages with the community and customers around the world to share his knowledge and collect feedback to improve the Azure hybrid cloud and edge platform. Prior to joining the Azure engineering team (Cloud + AI), Thomas was a Lead Architect and Microsoft MVP, to help architect, implement and promote Microsoft cloud technology.
If you want to know more about Thomas, check out his blog: www.thomasmaurer.ch and Twitter: www.twitter.com/thomasmaurer
The Big Bang approach to migrate from Windows Server
2008 to Windows Server 2008 R2 is the most straightforward approach to
migration. An upgrade simply takes any and all settings on the domain
controllers and upgrades them to Windows Server 2008 R2. If a Windows
Server 2008 server handles Windows Internet Naming Service (WINS),
domain name system (DNS), and Dynamic Host Configuration Protocol
(DHCP), the upgrade process will upgrade all WINS, DNS, and DHCP
components, as well as the base operating system. This makes this type
of migration very tempting, and it can be extremely effective, as long
as all prerequisites described in the following sections are satisfied.
The prerequisites are as
follows:
-
The operating system on
the domain controllers is Windows Server 2003 SP2 or higher. -
The domain controller
hardware exceeds the Windows Server 2008 R2 requirements and all
software is compatible with Windows Server 2008 R2, including antivirus
software and drivers. -
There is enough disk space free to perform the operating
system and Active Directory upgrade. Specifically, verify that your free
space is at least twice the size of your Active Directory database plus
the minimum 32GB needed to install the operating system. -
The current domain functional
level is Windows 2000 Native or Windows Server 2003. You cannot upgrade
directly from Windows NT 4.0, Windows 2000 Mixed, or Windows Server 2003
interim domain functional levels.
Often, upgrading any given server can be a project
in itself. The standalone member servers in an environment are often the
workhorses of the network, loaded with a myriad of different
applications and critical tools. Performing an upgrade on these servers
would be simple if they were used only for file or print duties and if
their hardware systems were all up to date. Because this is not always
the case, it is important to detail the specifics of each server that is
marked for migration.
Verifying Hardware
Compatibility
It is critical to test the
hardware compatibility of any server that will be directly upgraded to
Windows Server 2008 R2. The middle of the installation process is not
the most ideal time to be notified of problems with compatibility
between older system components and the drivers required for Windows
Server 2008 R2. Subsequently, the hardware in a server should be
verified for Windows Server 2008 R2 on the manufacturer’s website or on
Microsoft’s Hardware Compatibility List (HCL), currently located at http://www.microsoft.com/whdc/hcl/default.mspx.
Microsoft suggests minimum
hardware levels on which Windows Server 2008 R2 will run, but it is
highly recommended that you install the OS on systems of a much higher
caliber because these recommendations do not take into account any
application loads, domain controller duties, and so on. The following is
a list of Microsoft’s minimum hardware levels for Windows Server 2008
R2:
-
1.4GHz 64-bit processor
-
512MB of RAM
-
32GB free
disk space
That said, it cannot be stressed
enough that it is almost always recommended that you exceed these levels
to provide for a robust computing environment.
Note
One of the most
important features that mission-critical servers can have is redundancy.
Putting the operating system on a mirrored array of disks, for example,
is a simple yet effective way of increasing redundancy in an
environment.
Verifying Application
Readiness
Nothing ruins a
migration process like discovering a mission-critical application that
is installed on the current Windows Server 2003 server will not work in
the new environment. Subsequently, it is very important to identify and
list all applications on a server that will be required in the new
environment. Applications that will not be used or whose functionality
is replaced in Windows Server 2008 R2 can be retired and removed from
consideration. Likewise, applications that have been verified for
Windows Server 2008 R2 can be designated as safe for upgrade. For any
other applications that might not be compatible but are necessary, you
either need to move them to another Windows Server 2003 server or delay
the upgrade of that specific server.
In addition to the
applications, the version of the operating system that will be upgraded
is an important consideration in the process. A Windows Server 2003 SP2
or R2, Standard Edition domain controller can be upgraded to either
Windows Server 2008 R2, Standard Edition or Windows Server 2008 R2,
Enterprise Edition. However, a Windows Server 2003 SP2 or R2, Enterprise
Edition installation can only be upgraded to Windows Server 2008 R2,
Enterprise Edition.
Backing Up and Creating
a Recovery Process
It is critical that a
migration does not cause more harm than good to an environment.
Subsequently, we cannot stress enough that a good backup system is
essential for quick recovery in the event of upgrade failure. Often,
especially with the in-place upgrade scenario, a full system backup
might be the only way to recover; consequently, it is very important to
detail fallback steps in the event of problems. The backup should
include the boot and system partitions as well as the System State.
Virtual Domain
Controller Rollback Option
It is always good to
have several fallback options, in case one of the options is
unsuccessful. Another option to consider, in addition to a full backup,
is to create a virtual domain controller. Using a virtual server
platform such as Hyper-V or VMware Server, you can create a domain
controller for little or no cost.
A virtual machine is created
on the host, which can be an existing installation or even on a desktop
with Virtual PC or VMware Workstation. This virtual machine is then
joined to the domain and promoted to be a domain controller.
Prior to the upgrade,
the virtual domain controller is shut down. Backup copies of the virtual
domain controller files can even be made for safekeeping.
In the event of a major failure
in the upgrade process, the virtual domain controller can be used to
rebuild the domain from scratch. If the upgrade is successful, the
virtual domain controller can either be turned back on and demoted, or
simply be deleted and cleaned from the domain.
Performing an Upgrade
on a Single Domain Controller Server
After all various
considerations regarding applications and hardware compatibility have
been thoroughly validated, a standalone server can be upgraded.
The health of the domain
controllers should be verified prior to upgrading the domain
controllers. In particular, the Domain Controller Diagnostics (DCDIAG)
utility should be run and any errors fixed before the upgrade. The
Windows Server 2003 DCDIAG utility is part of the Support
Tools, which can be found on the installation media under
\support\tools\. The Support Tools are installed via an MSI package
named SUPTOOLS.MSI in Windows Server 2003. After installing the tools,
the DCDIAG utility can be run. The same utility is included in Windows
Server 2008 with no additional installs required. Execute the tool and
verify that all tests passed.
The Active Directory
Domain Services forest and the domain need to be prepared prior to the
upgrade. This installs the schema updates that are new to Windows Server
2008 R2 Active Directory. The following steps should be run on the
Flexible Single Master Operations (FSMO) role holder(s), specifically
the schema master for forestprep and the infrastructure master for
domainprep. In a small environment or a single domain, all these roles
are typically on the same domain controller. To prepare the forest and
domain, execute the following steps on the domain controller with the
roles:
|
1. |
Insert Note When preparing the forest, be |
|
2. |
Select |
|
3. |
Enter d:\support\adprep\adprep.exe |
|
4. |
A warning appears to verify that all Windows 2000 |
|
5. |
Enter d:\support\adprep\adprep.exe /domainprep |
|
6. |
Enter d:\support\adprep\adprep.exe /rodcprep |
Now that the schema updates
have been installed and the domain preparation is done, the domain is
ready to be upgraded. The FSMO role holder should be the first Windows
Server 2003/2008 domain controller to be upgraded. Follow these steps to
upgrade:
|
1. |
Insert |
|
2. |
The |
|
3. |
Click |
|
4. |
Click the |
|
5. |
Enter your product key and click Next. |
|
6. |
Select the I Accept the License Terms option on the |
|
7. |
Click the large Upgrade button. |
|
8. |
Review the compatibility report and verify that all |
|
9. |
The system then copies files and reboots as a Windows Figure 1. Big Bang upgrade.
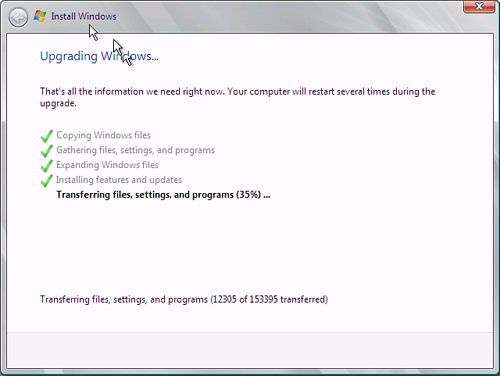
|
|
10. |
After the Figure 2. Server Manager console after
|
The upgrade process shown in
steps 1 through 10 is then repeated for each of the remaining Windows
Server 2003/2008 domain controllers.
Enterprise Networking Planet content and product recommendations are editorially independent. We may make money when you click on links to our partners. Learn More.
This article will be the second part of 4-part series articles on deployment of Windows Server 2008 R2. This
4-part series articles will talk about the options available to move to Windows Server 2008 R2, and what planning and
considerations are required for a successful migration.
With the introduction of Windows Server 2008 R2, x86 (32-bit) architecture hardware is no longer supported. Due to
this change, for the major server hardware out there, a migration process would be required. A typical migration
process involves the following steps:
- clean installation of the operating system
- installation of server role(s)
- move data and settings from source to destination (new) server
- point the clients to the new server
Migration steps are different based on the server role or the applications to be migrated. There is no single step
to migrate all types of server roles or applications, hence there are quite a lot of factors we will need to
consider, which will be covered below.
Windows Server 2008 R2 Migration Tools
Microsoft has tons of tools available to ensure a smooth migration. These tools will help speed up the deployment
of Windows Server 2008 R2 in your existing infrastructure, by ensuring that your network infrastructure and existing
hardware are supported and by providing recommendations on a successful migration.
Generally there are two stages involved for the migration: Planning and implementing.
For planning, the Microsoft Assessment and Planning (MAP) Toolkit 4.0 provides an inventory, assessment and reporting toolkit to assess IT infrastructure in an organization without the need of a software agent.
There are two tools for implementation:
The Microsoft Deployment Toolkit (MDT) 2010 allows the deployment of Windows 7 and Windows Server 2008 R2 through a common console. MDT also allows an automated process to deploy server and desktop operating systems.
The Windows Server Migration Tool is a feature in Windows Server 2008 R2 that allows the migration of some server roles, features, operating systems, shares and other data from a supported Windows Server operating system.
Performing a Migration
Here’s a basic outline of the migration process:
Step 1: Planning
MAP 4.0 is able to scan and assess the computers/servers to ensure that it is possible to migrate to Windows 7 or
Windows 2008 R2. The big advantage of MAP 4.0 is that it does not require any software agent to be present in the
computers/servers to be scanned for it to work. MAP 4.0 takes advantage of Active Directory, Windows Management
Instrumental (WMI) and Remote Registry to work.
Once MAP 4.0 has finished assessing the network environment, it will produce reports in Excel and Word. The
assessment reports will show the total servers in the environment along with their operating system version,
applications installed, IP configuration, and the next steps for a migration.
Through MAP 4.0, the server roles that need to be migrated can be identified.
Step 2: Implementation/Migration
Once the infrastructure has been assessed, it is time to deploy. Deployment can be done by using Microsoft
Deployment Toolkit (MDT) 2010, and Windows Server Migration Tool, as part of Window Server 2008 R2.
There are two general scenarios which are possible:
Scenario 1: Migration From Windows Server X86 to Windows Server 2008 R2
As an in-place upgrade is not possible for cross architecture operating system, a migration of settings and data
will need to be done. This involves using both MDT 2010 and Windows Server Migration Tool, which is a feature as part
of Windows Server 2008 R2. However for Windows Server Migration Tool to work, you’ll need to meet the following requirements:
- source server is running on x86 or x64 hardware
- migration from physical OS to virtual OS, or vice versa.
- source server is running Windows Server 2003 SP2, 2008, 2008 R2 or 2008 R2 Server Core
If the source server is not running any of the above listed operating systems, the source server will need to be
upgraded to any of the above server operating system before a migration to Windows Server 2008 R2 can be done.
To migrate server roles to Windows Server 2008 R2, here are the steps:
- Using MDT 2010, deploy Windows Server 2008 R2 on a bare machine. It is also possible to deploy by using Windows Server 2008 R2 DVD, but it would be recommended
to use MDT 2010 for flexibility. - From Windows Server 2008 R2, install the Windows Server Migration Tool feature.
- Create a shared folder, and use the tool smigdeploy.exe (under %Windir%System32ServerMigrationTools) to create the deployment files and save them in the shared folder.
- Refer to the links to the whitepaper at the bottom of the article (table 2) on migrating respective server roles.
Scenario 2: Migration From Windows Server X64 to Windows Server 2008 R2
Although an in-place upgrade can be done from Windows Server 2003 or 2008 x64 to Windows Server 2008 R2, but
depending on the network environment, this could end up very messy. It would be better to migrate to a new hardware
or a virtualized environment if the IT environment is complex.
If an in-place upgrade is preferred, the general steps are:
- Duplicate the source server onto a testing environment.
- Do an in-place upgrade on the testing server.
- Test and troubleshoot the testing server if problem arises.
- Do an in-place upgrade on the production server.
Migration Whitepapers
The migration process is different, depending on several factors, including:
- server roles
- domain controller
- custom applications
- services uptime
- complexity of the role (clustered or geographically disbursed)
The migration process is not straightforward, so it is very important to read up on the migration guide for
each and every server role, and test it out in a testing environment before migrating a production server.
Since we will not be covering on how to do a migration for all roles and applications, the following lists will point you to the right place for the migration whitepaper.
Migrating Server Roles:
- Active Directory Domain Services and DNS
Migration Guide - DHCP Migration Guide
- File Services Migration Guide
- Print Services Migration Guide
- BranchCache Migration Guide
Migrating Settings/Configurations:
- IP Configuration Migration Guide
- Local User and Group Migration
Guide
What’s Next?
Migrating to a new server is always a challenge; however Microsoft has tools ready to assist in a smooth
migration. As long as migration testing is done and migration steps are followed carefully off the whitepaper, it
should be quite a straightforward process. There are other solution accelerators
available from Microsoft, but this article only covers those needed for a successful migration to Windows Server 2008
R2.
In the next article in this series, we’ll look into application compatibility, and how do we overcome those issues.
Home » OS’s » Windows » Windows Server 2008 R2 Migration Guide Resources

One of the pains of keeping up with on-premises IT infrastructure is ensuring that you are in a supported condition as far as infrastructure, software, and hardware. As most of you that have been working in IT operations for any number of years will attest, keeping up with Microsoft Windows Server operating systems and more importantly, the support model from a Windows Server operating system perspective. Every few years, Microsoft will deprecate support for older Windows Server operating systems. Next in the sights of Microsoft is Windows Server 2008 and Windows Server 2008 R2. On January 14, 2020, Microsoft is officially ending extended support for these Windows Server OS’es. Let’s take a look at Windows Server 2008 R2 Migration Guide Resources to see the information available for successful migration or upgrade to newer Windows Server OS platforms.
What are the options when it comes to migrating Windows Server 2008 and Windows Server 2008 R2? Microsoft is increasingly headed to the “clouds” with infrastructure options and is generally steering customers to at least evaluate their production workloads to determine if they can make the jump to the clouds when decommissioning old servers. This includes servers that are running Windows Server OS’es that are set to expire support like Windows Server 2008 and Windows Server 2008 R2.
Microsoft has given many incentives to organizations to migrate to Azure. The core set of services that Azure offers is very robust, including Azure SQL, Azure App Service, Azure Active Directory, and many other Azure IaaS platforms. When you migrate to Azure, Microsoft is also offering incentives for businesses to save money. As many may be aware, Microsoft often includes Azure credits as part of enterprise licensing agreements, so there is definite value in hosting services in the Azure cloud.
One advantage that caught my eye from Microsoft’s documentation is they offer free extended security updates for 3 more years after end of support for Windows Server 2008. With this option you may achieve the best of both worlds since you will move workloads to Azure, have the ability to stay with Windows Server 2008 if January 14, 2020 is too soon to migrate off, and you still get 3 more years of extended security updates.
The great thing about thinking of migrating workloads to the Azure cloud is that you don’t have to migrate everything. With a hybrid environment, you can migrate some of your workloads such as Windows Server 2008 servers and retain on-premises workloads as well.
Migrating Windows Server 2008 R2 to Azure
Migrating servers running Windows Server 2008 to Azure involves using Azure Site Recovery. With Azure Site Recovery, you can replicate Windows Server 2008 and Windows Server 2008 R2 VMs running in either VMware or Hyper-V environments up to your Azure IaaS cloud. To do this you have to deploy an Azure Site Recovery Configuration Server that contains the configuration server, process server, and master target server. Additionally Azure must be prepared with the necessary configuration to enable the Azure Site Recovery replication process for migrating your Windows Server 2008 workloads.
After both sides are prepared, using Azure Site Recovery, setup a replication policy to replicate your on-premises Windows Server 2008 or Windows Server 2008 R2 server to Azure. After setting up your RPOs, etc, you can perform a test failover of replicating servers after initial replication completes and the server status turns to protected. After everything tests out correctly, you can migrate your Windows Server 2008 and Windows Server 2008 R2 servers to Azure by replicating them, and then performing a “failover” to the Azure instance of the server and then perform the “complete migration” operation to finish the migration process, stop replication, and cleaning up replication data.

Upgrading Windows Server 2008 to Windows Server 2016 and 2019
Other options for Windows Server 2008 R2 migration include upgrading Windows Server 2008 to either Windows Server 2016 or Windows Server 2019. This could happen in either Azure or on-premises environment.
With either Windows Server 2008 or Windows Server 2008 R2, upgrading to Windows Server 2016 or Windows Server 2019 involves first upgrading to Windows Server 2012 R2 and then upgrade to Windows Server 2016. If you are targeting Windows Server 2019, you will upgrade to Windows Server 2012 R2, then to Windows Server 2016, and then to Windows Server 2019. Direct upgrades to these versions are not supported.
Moving Server Roles to Other Platforms
Another approach to getting off Windows Server 2008 and Windows Server 2008 R2 is moving or piecing out Windows Server roles. If you have a Windows Server 2008 family server that is hosting important infrastructure role services for your organization, you can easily migrate or move these roles to supported platforms.
With the wealth of services now available in Azure, there are many options and services that can take the place of on-premises servers hosting these resources such as Azure Active Directory Domain Services.
Windows Server 2008 R2 Migration Guide Resources
| All Apps | |
| Discover and Assess | https://docs.microsoft.com/azure/migrate/tutorial-assessment-vmware |
| Migrate VMs using Azure Site Recovery |
https://youtu.be/74O5Hmc2bCY |
| Manage workloads with Azure Security Center |
https://youtu.be/KLWmG-q8W5k |
| Synchronize files using Azure File Sync |
https://youtu.be/H-05asnk5jA |
| Azure Stack | https://azure.microsoft.com/overview/azure-stack |
| Windows Admin Center | https://youtu.be/PcQj6ZklmK0 |
| App modernization with Windows containers |
https://www.youtube.com/watch?v=LgKGLT-OL1E |
| Windows Server on Azure page | https://www.azure.com/windowsserver |
| Custom Apps | |
| Windows Server on Azure Guide for IT Pros |
https://download.microsoft.com/download/5/E/9/5E93D3BB-4C63-438D-8F2F730611126712/Ultimate_Guide_to_Windows_Server_on_Azure_EN_US.pdf |
| Azure Windows VMs | https://docs.microsoft.com/azure/virtual-machines/windows |
| Windows VMs reference architectures | https://docs.microsoft.com/azure/architecture/reference-architectures/virtual-machines-windows/index |
| Windows Server containers for .NET apps |
https://aka.ms/liftandshiftwithcontainersebook |
| Azure SQL Database | https://docs.microsoft.com/azure/sql-database/ |
| Upgrade to SQL Server 2017 | https://docs.microsoft.com/sql/sql-server/sql-server-technical-documentation |
| Upgrade to Windows Server 2016 | https://info.microsoft.com/ww-landing-the-ultimate-guide-to-windows-server-2022.html |
| Microsoft Apps | |
| SharePoint Online | https://products.office.com/SharePoint/sharepoint-online-collaboration-software |
| Exchange Online | https://products.office.com/exchange/exchange-online |
| Remote Desktop Services | https://docs.microsoft.com/windows-server/remote/remote-desktop-services/rds-in-azure |
| Server Roles | |
| Active Directory | https://learn.microsoft.com/en-us/troubleshoot/windows-server/active-directory/ad-dc-in-virtual-hosting-environment |
| Domain Controllers | https://docs.microsoft.com/windows-server/identity/ad-ds/deploy/upgrade-domain-controllers |
| Domain Services | https://docs.microsoft.com/azure/active-directory-domain-services |
Wrapping Up
The writing has been on the wall now for Windows Server 2008 and Windows Server 2008 R2 for quite some time now. If you haven’t started thinking about what you are going to do if you have workloads running on top of Windows Server 2008 and R2, now is the time to start thinking about it. We are roughly six months away from the “drop dead” date for Windows Server 2008 support.
Options vary for businesses, but there are really great options available, including migration to Azure as well as upgrading your Windows Server 2008 and Windows Server 2008 R2 servers to newer operating systems like Windows Server 2016 and Windows Server 2019. The key for a successful migration or upgrade is proper planning and assessment of your environment and the path to get to a supported platform.
Brandon Lee is the Senior Writer, Engineer and owner at Virtualizationhowto.com, and a 7-time VMware vExpert, with over two decades of experience in Information Technology. Having worked for numerous Fortune 500 companies as well as in various industries, He has extensive experience in various IT segments and is a strong advocate for open source technologies. Brandon holds many industry certifications, loves the outdoors and spending time with family. Also, he goes through the effort of testing and troubleshooting issues, so you don’t have to.
In the past, any time a new Windows operating system came out you had to manually migrate server configuration settings and data, or go out and buy a 3rd party tool to assist with the migration or do an inplace upgrade and bring along a lot of operating system “baggage” with your migration just to preserve your application configuration. With Windows 2008 R2, Microsoft shipped the product with a series of free migration tools PLUS they setup a Web URL where you can download new migration best practice guides and conversion tools (see https://www.microsoft.com/migration).
And these aren’t the typical Microsoft guides that are 300 pages of junk, the guides are very step by step prescriptive and where applicable, there are utilities they provide for free that is part of the migration process. So why is Microsoft providing “free tools” and “free guidance” on how to migrate to Windows 2008 R2? The big reason is that Windows 2008 R2 is a 64-bit ONLY operating system. For organizations that have been running 32-bit Windows for years and frequently just did an inplace upgrade from older to new versions of the operating system, Windows 2008 R2, being 64-bit does NOT provide an inplace migration path from 32-bit anything to Windows 2008 R2. Thus, you MUST do a server to server migration from Windows 2003 32-bit to Windows 2008 R2 64-bit. Afraid this might be a barrier to migrations, Microsoft worked really hard to come up with a series of migration tools.
In 2-years of early adopter experience working with Windows 2008 R2 and the past many months since Windows 2008 R2 RTM’d, we’ve found that Microsoft got lucky with the timing release of Windows 2008 R2. The marketplace has not only (for the most part) accepted and have adopted 64-bit as the standard server platform in datacenters, but organizations are migrating all physical servers to virtual servers as part of the process. So very few organizations are even considering taking a 5-yr old or 8-yr old 32-bit PHYSICAL Windows 2003 server and do an inplace upgrade, instead, organizations are building out new Windows servers as guest sessions of virtual servers (either Hyper-V or VMware). So the whole barrier to migration seems to be a non-issue for organizations.
Back to the migration tools… So Microsoft is providing a series of GREAT migration tools from Windows 2003 and Windows 2008 to Windows 2008 R2, and not for just Active Director migrations but for:
-
File Server Migration: including migrating Windows 2003 / 2008 files, file permissions (access control lists (ACLS)), directory structure, etc to Windows 2008 R2 fileservers
-
Physical server to Physical server migration: the migration tools can be used to migrate physical servers to new 64-bit physical servers
-
Physical server to Virtual server migration: the same migration tools can be used to migrate physical servers to new 64-bit virtual guest sessions running on Microsoft Hyper-V or VMware
-
32-bit to 64-bit and 64-bit to 64-bit migraitons: the migration tools can migrate both 32-bit and 64-bit sources to the new Windows 2008 R2 64-bit systems
-
Active Directory 2003 and Active Directory 2008 to Active Directory 2008 R2: the migration tools include migration wizards, tools, and migration procedures for migrating to the latest version of Active Directory
-
Virtual Server 2005 and Hyper-V 2008 to Hyper-V 2008 R2: guest sessions of previous Microsoft virtual sessions can be migrated directly to Windows 2008 R2 Hyper-V R2
-
DHCP and DNS Migration: migration of utility servers like DNS and DHCP can be migrated to Windows 2008 R2 with the DHCP migration tool migrating not only DHCP “scopes” but also DHCP “leases”! I’ll be covering DHCP migrations in my next post
-
Print Server Migration: tools and a step by step guide is provided to help with the migration of existing print servers running on Windows 2003 and Windows 2008 to 64-bit Windows 2008 R2 print servers, including migrating printer definition files, configuring new drivers, configuring print settings, reapplying user and administrative permissions, etc.
-
RRAS Migration: for organizations that have Routing and Remote Access Servers setup in their environment (typically for VPN access, but sometimes for Site to Site VPNs), there is a step by step guide along with a series of migration tools that help organizations migrate from RRAS on Windows 2003 and 2008 to RRAS on Windows 2008 R2.
-
Certificate of Authority Migration: this is a new one, I just reviewed it a couple weeks ago, helps you migrate your Certificate Server off a Windows 2003 or 2008 box, to a new Windows 2008 R2 box yet keep all of your certificates, policies, configurations, etc… Includes a VB script that assists with the migraiton.
These tools can be installed on a Windows Server 2008 R2 system from the Add Features Wizard in Server Manager as well as new tools as well as updated tools can be downloaded off the https://www.microsoft.com/migration link noted previously.
I will cover my favorite migration tool in my next posting titled “Migrating DHCP to Windows 2008 R2”. I really like this tool as it allows an organization to not only migrate a physical Windows 2003 (or 2008) DHCP server to a virtual (or physical) Windows 2008 R2 server, but it also migrates over all DHCP settings including scopes AND including leases! The migration of leases is a huge thing. If you have say 500 users all with DHCP addresses assigned to them, in the past when you replaced a DHCP server you had to play the game of changing the DHCP lease period so that leases expire in say 4-hours so you could slip in a new DHCP server without having DHCP address conflicts (where the new DHCP server issued leases that conflicted with the old leases issued previously by the old DHCP server). With this migration tool, it extracts DHCP leases from the old server and migrates them to the new server so that when the new Windows 2008 R2 server comes online, it knows about all previous DHCP leases and continues on doing its job as a DHCP server. What used to be a several hour / highly planned and managed process of retiring an old DHCP server is now done in minutes with the DHCP migration tool. My next post will cover this process…
SUBSCRIBE TO OUR NEWSLETTER
From our editors straight to your inbox
Get started by entering your email address below.