В этой статье мы поговорим о процедуре обновления домена с версии Windows Server 2008 R2 до Windows Server 2012 с последующим понижением роли старого контроллера домена до рядового сервера AD.
Итак, что имеется:
- Домен Active Directory как минимум с одним контроллером домена на Windows Server 2008 R2
- Уровень леса и домена AD должен быть как минимум Windows Server 2003
- Дополнительный рядовой сервер домена с Windows Server 2012 , который в дальнейшем станет контроллером домена (как включить сервер в домен подробно описано в статье Как включить Windows в домен).
- Учетная запись с правами администратора домена, схемы и леса.
Прежде чем добавлять новый контроллер домена на Windows 2012 необходимо обновить схему домена и леса. Классически подготовка и повышение уровня домена осуществлялась вручную с помощью утилиты Adprep.exe. В документации новой серверной платформы от Microsoft указано, что при повышении первого сервера с Windows Server 2012 до уровня контроллера домена, повышение уровня домена происходит автоматически при установке роли AD DS на первый сервер Windows 2012 в домене. Так что, теоретически, для подготовки домена ничего делать не нужно.
Однако, предпочтительнее контролировать результат такого ответственного процесса, как обновление схемы. Выполним процедуру обновления схемы вручную.
Обновление схемы AD до Windows Server 2012 с помощью adprep
Для обновления схемы нам понадобится утилита adprep.exe, взять которую можно в каталоге \support\adprep\ на диске с дистрибутивом Windows Server 2012. Данная утилита бывает только 64-разрадной (утилиты adprep32.exe больше не существует), соответственно, запустить ее можно будет только на 64 разрядном контроллере домена.
Необходимо скопировать утилиту на текущий DC с ролью Schema Master (Хозяин схемы) и в командной строке с правами администратора выполнить команду подготовки леса к установке нового DC на Windows Server 2012:
adprep /forestprep

Версия схемы Active Directory в Windows Server 2012 — 56.
Далее обновим схему домена:
adprep /domainprep
Далее осталось дожидаться окончания репликации изменений в схеме по всему лесу и проверить существующие контроллеры домена на наличие ошибок. Если все прошло хорошо – продолжаем. Пришла пора развернуть контроллер домена на Windows Server 2012.
Установка контроллер домена на Windows Server 2012
Первой интересной новостью является тот факт, что знакомой администраторам утилиты DCPROMO, позволяющей добавить или удалить контроллер домена в AD больше не существует. При ее запуске появляется окно, в котором сообщается, что мастер установки Active Directory Domain Services перемещен в консоль Server Manager.

Что ж, откроем консоль Server Manager и установим роль Active Directory Domain Services (Внимание! Установка роли автоматически не означает тот факт, что сервер стал контроллером домена, роль нужно сначала настроить)
После окончания установки роли появится окно, в котором сообщается, что сервер готов стать контроллером домена, для чего нужно нажать на ссылку “Promote this server to domain controller” (далее мы рассмотрим только значимые шаги мастера создания нового контроллера домена).

Затем нужно указать, что данный контроллер домена будет добавлен в уже существующий домен (Add a domain controller to an existing domain), указать имя домен и учетную запись из-под которой будет проводится операция.

Затем укажите, что данный контроллер домена будет содержать роли GC (Global Catalog) и DNS сервера. Также укажите пароль восстановления DSRM (Directory Services Restore Mode) и, если необходимо имя сайта, к которому будет относиться данный контроллер домена.

В разделе “Paths” указываются пути к базе Active Directory (NTDS), файлам логов и каталогу SYSVOL. Учтите, что данные каталоги должны находиться на разделе с файловой системой NTFS, тома с новой файловой системой Windows Server 2012 — Resilient File System (ReFS) – использовать для этих целей нельзя!

По окончании работы мастера установки роли AD DS, сервер нужно перезагрузить. После перезагрузки вы получаете новый контроллер домена с ОС Windows Server 2012.
Удаление старого контроллера домена на Windows Server 2008 R2
Прежде, чем понизить роль старого контроллера домена с Windows Server 2008 R2 до рядового сервера, нужно перенести все FSMO роли на новый контроллер домена .
Процедура переноса ролей FSMO с одного контролера домена на другой нами уже рассматривалась, подробнее с ней можно познакомится в статье Передача ролей FSMO в Active Directory. Процедуру можно осуществить через графический GUI (проще) или из командной строки с помощью утилиты ntdsutil
После передачи роли FSMO PDC Emulator, необходимо настроить синхронизацию времени на новом контроллере домена с внешним сервером (с которым время синхронизировалось ранее). Подробно процедура настройки синхронизации времени на PDC описана в статье: Синхронизация времени с внешним NTP сервером в Windows 2008 R2 . Формат команды примерно такой (ntp_server_adress – адрес NTP сервера):
w32tm /config /manualpeerlist:ntp_server_adress /syncfromflags:manual /reliable:yes /update
После того, как все роли FSMO перенесены на новый DC Windows Server 2012, убедитесь, что домен работает корректно: проверьте прохождение репликации AD, журналы DNS и AD на наличие ошибки. Не забудьте в настройках сетевой карты на новом сервере в качестве предпочтительного DNS сервера указать собственный адрес.
Если все прошло корректно, можно понизить роль старого контроллера домена 2008 R2 до рядового сервера домена. Это можно сделать, запустив на нем мастер DCPROMO, и указать, что данный сервер более не является контроллером домена. После того, как данный сервер станет рядовым сервером, его можно полностью отключить.
What is a migration?
In a general way, a migration consist in transferring data or program from an operating system to another. Here, we will transfer our Active Directory from a Windows Server 2008 R2 to a Windows Server 2012 R2.
Why doing a migration?
We will do a migration when we want to take benefits from the latest functionalities provided by the latest operating system version and functional levels.
It can also be done if you are extending your infrastructure with a new version of operating system and or plan to replace the old one because of performances issues.
What are the risk while doing a migration?
When you are doing a migration, you are taking the risk to have incompatibilities between application, software and your new operating system. You must ensure the compatibility of the software or applications with the operating system you are migrating to, otherwise planned an update of the softwares / applications incompatible.
Also, if your Active Directory is not healthy (not stable) doing a migration will not resolve your problems, if it is not making them worst.
I’m using 2 Hyper-V Machine, which is my Previous domain Server (Sifad.ae).
Check the Schema version of AD DS,
| AD version | objectVersion |
| Windows Server 2000 | 13 |
| Windows Server 2003 | 30 |
| Windows Server 2003 R2 | 31 |
| Windows Server 2008 | 44 |
| Windows Server 2008 R2 | 47 |
| Windows Server 2012 | 56 |
| Windows Server 2012 R2 | 69 |
| Windows Server 2016 | 87 |
1 – Open Run type Regedit –>Computer\HKEY_LOCAL_MACHINE\SYSTEM\CurrentControlSet\Services\NTDS\Parameters.



2 – Insert the Windows Server 2012 R2 DVD into the DVD drive of the Windows Server 2008 R2 AD DS.
3 – Open command prompt, and type the following commands and press enter.
1 – cd D:\support\adprep
2 – adprep /forestprep




Type C and then press Enter.





Success

Let’s check back into registry. Schema version now is 69.

4 – Login to windows Server 2012 R2 machine with local admin credentials, Open server manager dashboard, click Add Roles and features.

5 – Click Next, Choose “Role-based or feature-based installation” radio button and click Next, Scroll down and choose Active Directory Domain Services from server roles. When a new window appears, click Add Features, Click Next until confirm installation selections page, When an installation has been completed and server prompts you for further configuration, click Promote this server to a domain controller. (refer picture).











6 – Deployment Configuration interface, click Add a domain controller to an existing domain, then click select button and browse to (Sifad.ae), verify that credentials is Administrator, and then click Next. (refer picture).













7 – Once your Server 2012 R2 restart, log in as domain Administrator.

8 – Follow this steps must :– Migrating FSMO (Flexible Single Master Operation) roles to Windows Server 2012 R2.
1. Open the Command Prompt and type netdom query fsmo.
2. Verify the FSMO Roles on Windows Server 2008 R2 Server (DC-2008 R2) before we transfers FSMO roles to new Windows Server 2012 Server( Dc-Server 2012 R2).

3. In the command prompt, type ntdsutil and press enter.

4. Type roles and press Enter. The prompt will display “fsmo maintenance:”

5. Type connections and press Enter. The prompt will display “server connections:”

6. In the “server connections:”, type connect to server Dc-Server.Sifad.ae and press enter (where Dc-Server-2012R2 is the name of the target Windows Server 2012 R2).

7. Type quit and press enter. The prompt will display “fsmo maintenance:”

8. In the “fsmo maintenance:“, type transfer schema master and Press enter and Click Yes On Role Transfer Confirmation Dialog box to confirm the Operations Master change.


9. Do the same process for: transfer naming master, transfer PDC, transfer RID master and transfer infrastructure master. (refer picture).









10. Type quit and press enter; the type quit and press enter again to exit the ntdsutil.

11. Verify the FSMO Roles on new Windows Server 2012 Domain Controller, Dc-Server-2012R2.

9 – Remove the legacy domain controller:
1. On Dc-2008 R2, Click Start, Click Run, type dcpromo and then click OK.


2. On the Welcome to the Active Directory Installation Wizard page, Click Next.


3. On the Delete the Domain page, leave Delete the domain because this server is the last domain controller in the domain.


4. On the Administrator Password Page, type asd@123 in both password text boxes and click Next.

5. On the Summary page, click Next. Wait for the process to complete and then click Finish.


6. On the Completing the Active Directory Domain Services Installation Wizard, click Finish.

7. On the Active Directory Domain Services Installation Wizard page, click Restart Now to Restart the server.

8. After restart the server, Dc-2008R2 computer account will automatically move from Domain Controller OU to Computers OU because now Dc-2008R2 is only the member server.

9. Lastly disjoin Windows Server 2008 R2 (Dc-2008R2) from the domain to a workgroup and remove any unnecessary record from Active Directory Sites and Services.




Finally, we successfully Migrated Active Directory Domain Controller from Windows Server 2008 R2 to Windows Server 2012 R2, which is an easy process. I hope this article will help you…. 🙂
that’s all for now.., any Doubts type a commend.. 🙂
Прочитано: 2 456
Итак появилось свободное время в которое никто не отвлекает, все налажено и все работает, а потому пора заняться самообразование ведь никто кроме меня не заинтересован чтобы я был квалификационным сотрудником. Но это все лирика, а т. к. мой блог в последнее время что-то замер в наполнении практический заметок, то пора это дело исправлять. Может конечно всему виной хорошая погода, а не загруженность, но это не важно. Когда в твою команду приходит новый сотрудник и рассказывает что он успешно переводил всю инфраструктуру на новый уровень в частности серверной операционной системы становится как-то жалко себя, – а почему же я сам этого не сделал и сижу на отлаженном старом. Без думно переходить на что-то не опробовав самостоятельно я не делаю — только тест тест тест и потом практика. И вот сейчас я покажу все шаги через которые я прошел дабы произвести миграцию с домена уровня Server 2008 R2 до уровня Server 2012 R2.
Ну что ж пора:
1) Домен (polygon.local) на системе Server 2008 R2 Ent (srv-dc) развернутый по шагам заметки. Текущие действующие роли: AD + DHCP + DNS, IP Address = 10.9.9.1
2) Развернут Server 2012 R2 Standard (srv-ad), IP Address = 10.9.9.20 получен от DHCP сервера.
3) Поставлены все обновления на Server 2012 R2, предварительно у Вас должен быть развернут сервис обновления Windows систем именуемый, как WSUS, IP Address = 10.9.9.3
4) Ввести в текущий домен систему Server 2012 R2
Win + X — Control Panel — Category (Small icons) — System — Advanced system settings — вкладка Computer Name — Change
Computer name: srv-ad
Member of (Domain:) polygon.local
и нажимаю кнопку OK, затем указываю идентификационные данные учетной записи у которой есть права ввода станций в домен, в моем случае:
Login: ekzorchik
Pass: 712mbddr@
и нажимаю кнопку OK, успехом считается появление сообщения: Welcome to the polygon.local domain
и нажимаю кнопку Ok, OK (соглашаемся о том чтобы изменения применились текущую систему следует перезагрузить), Close (окна System Properties), Restart Now (окна Microsoft Windows).
5) Опираясь на инструкцию (не которые моменты будут отличаться) установки AD сделать данную систему как домен контроллер, а до этого авторизуюсь под учетной записью ekzorchik&712mbddr@, данная учетная запись является Администратором домена и обладает всеми группами которые нужны для полного администрирования AD (Domain Admins, Enterprise Admins, Schema Admins) и обязательно не забудьте сделать статический IP адрес у данного сервера.
6) Текущее положение FSMO ролей
srv-ad.polygon.local: Win + X — Command Prompt (Admin) –
C:\Windows\system32>netdom query fsmo
Schema master srv-dc.polygon.local
Domain naming master srv-dc.polygon.local
PDC srv-dc.polygon.local
RID pool manager srv-dc.polygon.local
Infrastructure master srv-dc.polygon.local
The command completed successfully.
, как видно всеми ролями владеет сервер под управлением Windows Server 2008 R2 (Ent), ну что же буду мигрировать на текущий:
Текущий список всех контроллеров домена:
C:\Windows\system32>dsquery server -forest
“CN=SRV-DC,CN=Servers,CN=Default-First-Site-Name,CN=Sites,CN=Configuration,DC=polygon,DC=local”
“CN=SRV-AD,CN=Servers,CN=Default-First-Site-Name,CN=Sites,CN=Configuration,DC=polygon,DC=local”
Дальнейшие действия опираются на следующую заметку.
Важно добиться чтобы вывод команды netdom query fsmo показал что все роли у srv-ad.polygon.local. У меня уже первая ошибка (или не знаю как по другому выразится), при попытке смены владельца Schema появляется всплывающее сообщение вида:
Active Directory Schema snap-in is not connected to the schema operations master. You will not be able to perform any changes Schema modifications can only be made on the schema FSMO holder.
Изменив шаги на:
Win + X — Command Prompts (Admin)
C:\Windows\system32>ntdsutil
ntdsutil: roles
fsmo maintenance: connections
server connections: connect to server srv-ad.polygon.local
Binding to srv-ad.polygon.local …
Connected to srv-ad.polygon.local using credentials of locally logged on user.
server connections: quit
fsmo maintenance: seize RID Master
fsmo maintenance: seize PDC
fsmo maintenance: seize infrastructure master
fsmo maintenance: seize naming master
fsmo maintenance: seize schema master
C:\Windows\system32>netdom query fsmo
Schema master srv-ad.polygon.local
Domain naming master srv-ad.polygon.local
PDC srv-ad.polygon.local
RID pool manager srv-ad.polygon.local
Infrastructure master srv-ad.polygon.local
The command completed successfully.
Отлично все роли на новом сервере под управлением Windows Server 2012 R2 (Std), теперь удаляю контроллер домена под управлением Windows Server 2008 R2 из глобального каталога (Global Catalog):
Win + X — Control Panel — Administrative Tools — Active Directory Sites and Services –
Sites — Default-First-Site-Name — Server — разворачиваю и нахожу SRV-DC — затем открываю свойства (Properties) на NTDS Settings и внутри вкладки General снимаю галочку Global Catalog после чего нажимаю Apply , OK. Когда откроем оснастку Active Directory Users and Computer в организационном юните Domain Controllers будет видно, что сервер srv-dc больше не является глобальным каталогом:
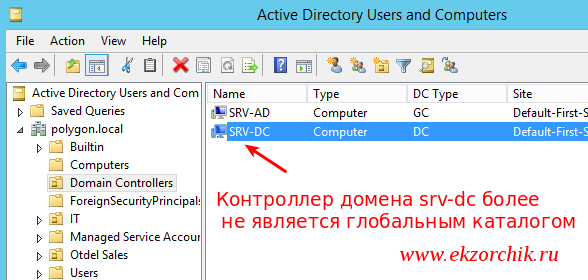
Отлично, теперь ранее имевший место быть контроллер домена со всеми ролями по обслуживанию инфраструктуры можно деинсталлировать с помощью команды запущенной с правами администратора — dcpromo:
Start — All Programs — Accessories — Command Prompts (Run as Administrator) –
dcpromo, Next — отмечаю галочкой: Delete the domain because this server is the last domain controller in the domain, Next — Yes — указываю пароль на административный аккаунт указываемый при разворачивании домена:
Password: 712mbddr@
Confirm password: 712mbddr@
И нажимаю кнопку Next , Next но вот почему-то не все так просто как должно быть:
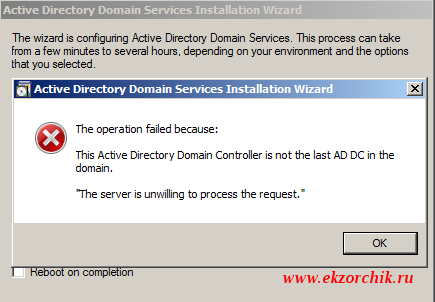
раз установщик не хочет по хорошему буду по плохому — удалю принудительно:
С:\Windows\system32\dcpromo /forceremoval, Yes – Next — Next – указываю пароль на административный аккаунт указываемый при разворачивании домена:
Password: 712mbddr@
Confirm password: 712mbddr@
И нажимаю кнопку Next, – Next — отмечаю галочкой Reboot on competion и вот только после принудительно удаления контроллер домена удаляется без каких либо проблем:
По окончании процедуры удаления нажимаем Finish — Restart Now.
Теперь нужно с мигрировать роль DHCP сервера с сервера srv-dc:
На srv-dc экспортирую настройки DHCP в файл:
Start — Control panels — Administrative Tools — DHCP — DHCP — srv-dc.polygon.local и через правый клик выбираю Backup… и указываю путь сохранения: c:\1 — внутри сохраняется файл: DhcpCfg
копирую данный файл (каталог net и файл DhcpCfg) на srv-ad:
c:\>xcopy c:\1\* \\10.9.9.20\c$\1
но сперва поднять роль DHCP на srv-ad делать это лучше через мастер добавления ролей:
Win + X — Control Panel — Administrative Tools — Server Manager — и добавляю роль DHCP (и устанавливаю в довесок компоненты DHCP Server Tools. Почему в Microsoft ни как не могут сделать чтобы при добавлении/удалении ролей системы не нужно было перезагружать не понимаю. Перезагружаю, после запускаю оснастку DHCP:
Win + X — Control Panel — Administrative Tools — DHCP — DHCP — srv-ad.polygon.local и через правый клик мышью импортирую настройки DHCP взятые с ранее имевшего место быть сервера srv-dc.polygon.local — Restore — C:\DhcpCfg
Следующим шагом проверяю какой функциональный уровень домена и леса через оснастку Active Directory Users and Computer — polygon.local — Properties и вижу не порядок (разве все это затевалось чтобы остаться как и было):
или же посмотреть текущий уровень домена можно через консоль командной строки PowerShell:
Win + X — Command Prompts (Admin) –
C:\Windows\system32>cd c:\Windows\System32\WindowsPowerShell\v1.0
c:\Windows\System32\WindowsPowerShell\v1.0>powershell.exe
Windows PowerShell
Copyright (C) 2013 Microsoft Corporation. All rights reserved.
c:\Windows\System32\WindowsPowerShell\v1.0> import-module -name activedirectory
PS C:\Windows\System32\WindowsPowerShell\v1.0> get-adforest | format-table name,
ForestMode
name ForestMode
—- ———-
polygon.local Windows2008R2Forest
PS C:\Windows\System32\WindowsPowerShell\v1.0> exit
C:\Windows>cd %systemroot%\system32
Буду изменять:
через оснастку Active Directory Users and Computer — polygon.local — Raise domain functional level и опачки, мастер говорит что я не могу изменить функциональность домена потому что это домен включен в Active Directory Domain Controllers
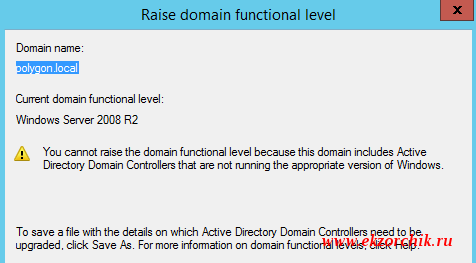
Ладно значит нужно удалить из текущего домена (За основу беру заметку по удалению неисправного контроллера домена:) все упоминания об ранее имевшем место быть srv-dc:
C:\Windows\system32>ntdsutil
ntdsutil: metadata cleanup
metadata cleanup: connections
server connections: connect to server srv-ad
Binding to srv-ad …
Connected to srv-ad using credentials of locally logged on user.
server connections: quit
metadata cleanup: select operation target
select operation target: list sites
Found 1 site(s)
0 – CN=Default-First-Site-Name,CN=Sites,CN=Configuration,DC=polygon,DC=local
select operation target: select site 0
Site – CN=Default-First-Site-Name,CN=Sites,CN=Configuration,DC=polygon,DC=local
No current domain
No current server
No current Naming Context
select operation target: list servers in site
Found 2 server(s)
0 – CN=SRV-DC,CN=Servers,CN=Default-First-Site-Name,CN=Sites,CN=Configuration,DC
=polygon,DC=local
1 – CN=SRV-AD,CN=Servers,CN=Default-First-Site-Name,CN=Sites,CN=Configuration,DC
=polygon,DC=local
select operation target: select server 0
Site – CN=Default-First-Site-Name,CN=Sites,CN=Configuration,DC=polygon,DC=local
No current domain
Server – CN=SRV-DC,CN=Servers,CN=Default-First-Site-Name,CN=Sites,CN=Configurati
on,DC=polygon,DC=local
DSA object – CN=NTDS Settings,CN=SRV-DC,CN=Servers,CN=Default-First-Site
-Name,CN=Sites,CN=Configuration,DC=polygon,DC=local
DNS host name – srv-dc.polygon.local
Computer object – CN=SRV-DC,OU=Domain Controllers,DC=polygon,DC=local
No current Naming Context
select operation target: list domains
Found 1 domain(s)
0 — DC=polygon,DC=local
select operation target: select domain 0
Site – CN=Default-First-Site-Name,CN=Sites,CN=Configuration,DC=polygon,DC=local
Domain – DC=polygon,DC=local
Server – CN=SRV-DC,CN=Servers,CN=Default-First-Site-Name,CN=Sites,CN=Configurati
on,DC=polygon,DC=local
DSA object – CN=NTDS Settings,CN=SRV-DC,CN=Servers,CN=Default-First-Site
-Name,CN=Sites,CN=Configuration,DC=polygon,DC=local
DNS host name – srv-dc.polygon.local
Computer object – CN=SRV-DC,OU=Domain Controllers,DC=polygon,DC=local
No current Naming Context
select operation target: quit
metadata cleanup: remove selected server
Transferring / Seizing FSMO roles off the selected server.
Removing FRS metadata for the selected server.
Searching for FRS members under “CN=SRV-DC,OU=Domain Controllers,DC=polygon,DC=local”.
Deleting subtree under “CN=SRV-DC,OU=Domain Controllers,DC=polygon,DC=local”.
The attempt to remove the FRS settings on CN=SRV-DC,CN=Servers,CN=Default-First-
Site-Name,CN=Sites,CN=Configuration,DC=polygon,DC=local failed because “Element not found.”;
metadata cleanup is continuing.
“CN=SRV-DC,CN=Servers,CN=Default-First-Site-Name,CN=Sites,CN=Configuration,DC=po
lygon,DC=local” removed from server “srv-ad”
metadata cleanup: quit
ntdsutil: quit
Удаляю хост srv-dc из оснастки Active Directory Sites and Services
Удаляю все записи в DNS относящиеся к хосту srv-dc
и вот только после этого появляется возможность изменить функциональный уровень текущего домен контроллера с Server 2008 R2 на более высокий:
Active Directory Users and Computer — polygon.local — Raise domain functional level… – теперь доступны следующие уровни: Windows Server 2012 & Windows Server 2012 R2 — выбираю R2 и нажимаю Raise, OK, OK
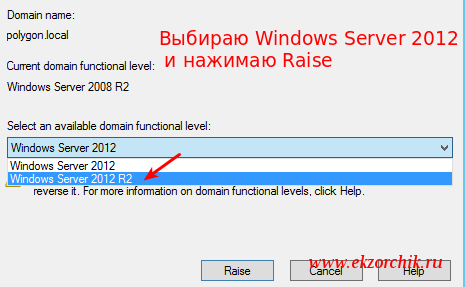
И по такому же принципу изменяем функциональный уровень и для всего леса:
Active Directory Domains and Trusts — Active Directory Domains and Trusts [srv-ad.polygon.local] –
Raise Forest Functional Level… – Select an available forest functional level: сейчас установлено Windows Server 2012 изменяю на Windows Server 2012 R2 и нажимаю Raise, OK, OK. Изменения применяют сейчас, но все же это же Windows по возможности осуществите перезагрузку всего сервера: Win + X — Shut down or sign out — Restart — Continue — после перезагрузки проверяю какой функциональный уровень и вуаля и там и там значится Windows Server 2012 R2, а это новые возможности. Вот теперь я готов чтобы перевести все имеющее место быть собственно развернутое на самое последнее и стабильное. На этом я прощаюсь, с уважением автор блога — ekzorchik.
Хочу рассказать о том, как я обновлял главный контроллер домена (PDC) с Windows Server 2008 R2 на Windows Server 2012 R2. Матерым тру админам статья скорее всего не пригодится. Тут будут описаны очевидные им вещи. Однако, для простых эникейщиков эта заметка (слишком мала для статьи) вполне может быть полезна.
В моем распоряжении небольшая сеть. Развернут домен и всего 1 контроллер домена на базе Windows Server 2008 R2. Цель — обновить контроллер домена так, чтобы домен не вышел из стоя. В качестве рабочей машины у меня используется Windows 8.1. Это важно, потому что начиная с Windows 8 в клиентские версии операционных систем стали добавлять Hyper-V.
Общий план моих действий был примерно такой:
- Создаем виртуальную машину и устанавливает на нее Windows Server 2012 R2.
- Добавляем его в домен.
- Добавляем серверу роль AD DS.
- Делаем его масретом инфраструктуры, PDC, мастером RID, мастером схемы и мастером имен.
- Удаляем с обновляемого сервера роль AD DS и все другие роли, которые реплицируются между контроллерами домена.
- Выводим обновляемый сервер из домена вообще.
- Устанавливаем (предварительно отформатировав диски) на нем Windows Server 2012 R2.
- Добавляем новому серверу роль AD DS.
- Делаем его масретом инфраструктуры, PDC, мастером RID, мастером схемы и мастером имен.
- Удаляем с виртуального сервера роль AD DS и все другие роли, которые реплицируются между контроллерами домена.
- Выводим виртуальный сервер из домана.
- Удаляем виртуальную машину.
Т.е. все очень просто. На момент пока реального сервера не будет в живых, его функции будет выполнять виртуальный сревер.
Узнать кто у нас кто в домене можно командой:
netdom query /domain:%userdomain% fsmo
Как переносить роли контроллеров домена:
Делается это с помощью команды ntdsutil. Запускать ее мы будем на %servername%, т.е. сервере, который хотим сделать самым главным.
После запуска утилиты вводим заклинания:
roles— будем управлять владельцами NTDS ролейconnections— будем подключаться к какой AD DSconnect to server %servername%— подключаемся к серверу %servername%.q— выходим из режима подключений?— смотрим что мы можем делатьtransfer infrastructure mastertransfer naming mastertransfer PDCtransfer RID mastertransfer schema master- выходим из утилиты набрав два раза
q.
Разумеется после того, как контроллер домена (уже обновленный) вернулся на свое место, на нем необходимо развернуть все те роли, что были развернуты раньше. Вы ведь не забыли сделать бекап?
This project explains how to upgrade your infrastructure to the latest server 2012 R2 Active Directory Domain Services.
First of all, to perform this procedure, you must use a domain account which is a member of Domain Admins, Enterprise Admins Groups and Schema Admins group in the domain. Like as Administrator below:

We need to follow steps below to upgrade your infrastructure to the latest server 2012 R2 Active Directory Domain Services:
- Check Forest and Domain Functional Level
- Preparing Active Directory Schema
- Install Windows Server 2012 R2 server
- Join Windows Server 2012 R2 to the Windows Server 2008 R2 Domain
- Install an Additional Active Directory Domain Controller With Windows Server 2012 R2
- Transferring the Flexible Single Master Operations (FSMO) Role to new installed Active Directory Domain Controller
- Configuring external time source on your Primary Domain Controller
1. Check Forest and Domain Functional Level
The Forest Functional level and Domain Functional Level must be at least Windows Server 2003. To check that Open Active Directory Domain and Trust :

Right click on the Active Directory Domains and Trusts and click on Raise Forest Functional Level…

In our forest, the functional level is Windows server 2008 R2

Right click on the Domain name and then click on Raise Domain Functional Level…

In our Domain functional level is Windows server 2008 R2

So that is means We can upgrade DC.
2. Preparing Active Directory Schema You can use Our article :
How to Prepare(Schema Upgrade) the Active Directory Schema for Windows Server 2012 R2
3. Install Windows Server 2012 R2 server You can use Our article :
Install Windows Server 2012 R2 server
4. Join Windows Server 2012 R2 to the Windows Server 2008 R2 Domain You can use Our article :
How To Join Windows Server 2012 R2 to a Domain
5. Install an Additional Active Directory Domain Controller With Windows Server 2012 R2 You can use Our article :
Install an Additional Active Directory Domain Controller With Windows Server 2012 R2
6. Transferring the Flexible Single Master Operations (FSMO) Role to new installed Active Directory Domain Controller You can use Our article :
Transferring the Flexible Single Master Operations (FSMO) Role to new installed Active Directory Domain Controller
7. Configuring external time source on your Primary Domain Controller You can use Our article :
Configuring external time source on your Primary Domain Controller
If You have any question about this or another topic Please feel free contact with us. You can also ask to create specific articles which you want to see on our blog.
