Иногда может возникнуть задача переноса данных профиля пользователя Windows в другую учётную запись, на другой компьютер или в новую систему после переустановки. Файлы пользователя можно перенести вручную из папки C:\Пользователи\Имя_пользователя, но иногда может потребоваться также и перенос других параметров учетной записи.
Transwiz — бесплатная для личного использования программа, позволяющая легко перенести профиль пользователя со всеми данными в пользовательских папках на новый компьютер, восстановить параметры и данные профиля после переустановки системы, либо выполнить перенос данных в другую учётную запись на том же компьютере. В этом материале — о том, как использовать программу.
Сохранение данных профиля в файл
Скачать полнофункциональную бесплатную версию Transwiz с поддержкой Windows 11, 10 и предыдущих версий ОС можно с официального сайта.
Запустите скачанный файл .MSI, файлы программы будут распакованы в папку C:\ProgramData\ForensiT\Deployment Files, из которой достаточно запустить исполняемый файл Transwiz.exe (по факту, это Portable программа, и вы можете перенести исполняемый файл в удобное расположение).
Дальнейшие шаги по сохранению данных профиля пользователя:
- Выберите опцию «I want to transfer data to another computer» (Я хочу перенести данные на другой компьютер).
- Выберите пользователя, данные которого следует перенести. Учитывайте, что данные по умолчанию включают в себя всё содержимое папок пользователя: Рабочий стол, Документы и Изображения, Загрузки. Если что-то переносить не нужно, либо очистите соответствующие папки, либо отредактируйте файл конфигурации (о чём в последней части инструкции).
- Укажите место сохранения данных профиля пользователя программой.
- При желании установите пароль на архив с данными профиля пользователя, если он не требуется — просто нажмите «Ок».
- Дождитесь завершения создания файла для переноса данных профиля.
На этом первый этап завершён. Теперь созданный файл с данными можно использовать для импорта на другом компьютере или в другой системе.
Перенос данных профиля на другой компьютер или в другую систему
Импорт данных профиля пользователя Windows из созданного файла осуществляется схожим образом:
- Запустите Transwiz в систему, в которую осуществляется перенос и выберите пункт «I have data I want to transfer to this computer» (у меня есть данные, которые я хочу перенести на этот компьютер).
- Укажите путь к файлу с данными.
- Укажите имя пользователя (по умолчанию то же, которое было на компьютере, где создавался файл).
- Если имя пользователя отсутствует в текущей системе, вам будет предложено создать новый аккаунт с этим именем (на скриншоте). Если такой пользователь уже есть — то объединить данные с имеющейся учетной записью (Merge).
- Укажите группу пользователя, если создается новый пользователь: стандартный пользователь (группа «Пользователи»), администратор или другая.
- Укажите (можно оставить пустыми) полное имя пользователя, описание, пароль, установите другие параметры при необходимости.
- Дождитесь завершения переноса данных и конфигурации пользователя: переносятся не только файлы, но и записи в реестре, ACL, параметры приложений UWP.
Готово. Теперь, можно попробовать зайти в новую учётную записи (если создавался именно новый профиль) и убедиться, что всё было перенесено именно так, как ожидалось.
Дополнительная информация
Некоторые дополнительные нюансы, касающиеся использования Transwiz:
- Если перенос данных осуществляется в новую учётную запись, следует учитывать, что Transwiz создаёт только локальные учётные записи.
- На официальном сайте присутствует инструкция по использованию программы, в которой описаны дополнительные возможности, в частности редактирование файла конфигурации для включения или исключения папок при переносе данных, что также может оказаться полезным, например, для исключения папки «Загрузки» при переносе.
Все способы:
- Варианты и ограничения переноса
- Вариант 1: Перенос конкретного профиля
- Вариант 2: Перенос всех профилей
- Вопросы и ответы: 4
Варианты и ограничения переноса
Способ переноса папок профиля пользователя будет отличаться в зависимости от того, переносится на другой раздел/диск папка с именем пользователя или папка «Users» («Пользователи»), в которой находится конкретный профиль. Также следует учитывать, что перенос профильных каталогов пользователей имеет определенные ограничения. Так, профиль может быть перенесен на раздел или диск, на котором нет другой установленной Windows и который имеет файловую систему NTFS.
Если в папке профиля имеются символические ссылки, после переноса они по-прежнему будут перенаправлять обращения в старое расположение, что, впрочем, не критично для Windows 10 и новых приложений. Кроме того, после переноса каталогов профиля в работающей Windows могут возникнуть проблемы с обновлением операционной системы до новых версий, что в свою очередь приведет к необходимости применения дополнительных решений.
Вариант 1: Перенос конкретного профиля
Этот вариант переноса является наименее затратным и более безопасным, чем вариант с переносом папки «Users» с одним, двумя или более профилями.
- Первым делом откройте «Диспетчер задач», переключитесь на вкладку «Пользователя» и убедитесь, что переносимый профиль данный момент не используется.
Если в системе имеется только один профиль, рекомендуется создать дополнительную учетную запись администратора и работать из-под нее.
Подробнее: Создание учетной записи администратора в Windows 10
- Создайте в нужном расположении каталог, в который хотите перенести профиль пользователя.
- Перейдите в расположение
C:\Usersи скопируйте каталог профиль пользователя в созданную папку. - Откройте «Редактор реестра», для чего вызовите нажатием Win + R диалоговое окошко быстрого запуска, введите в него команду
regeditи нажмите кнопку «OK». - Разверните в редакторе ветку
HKEY_LOCAL_MACHINE\SOFTWARE\Microsoft\Windows NT\CurrentVersion\ProfileListи отыщите подраздел с GUID переносимого профиля. Определить его нетрудно: в нем имеется параметр «ProfileImagePath», в качестве значения которого указан текущий путь к папке профиля. - Откройте окошко редактирования параметра двойным кликом и замените старый путь новым, ведущим к скопированной ранее папке профиля пользователя.
- Закройте «Редактор реестра», откройте свойства папки профиля пользователя в новом расположении, переключитесь на вкладку «Безопасность» и нажмите кнопку «Изменить».
- Выберите в поле «Группы или пользователи» владельца профиля и предоставьте ему полные права на каталог.




Также можно сделать, чтобы все новые профили создавались в новом расположении. Для этого в «Редакторе реестра» необходимо развернуть ветку HKEY_LOCAL_MACHINE\SOFTWARE\Microsoft\Windows NT\CurrentVersion\ProfileList и изменить значение параметра «ProfilesDirectory», указав в качестве его значения путь к новой папке хранения профилей.

Вариант 2: Перенос всех профилей
Если необходимо перенести сразу несколько профилей разных учетных записей, используйте этот способ. В целом он безопасен, тем не менее перед выполнением операции рекомендуется создать резервную копию системы.
Читайте также: Создание резервной копии Windows 10
К сожалению, после переноса описанным ниже методом система не сможет больше обновляться до новых версий. Учитывайте это обстоятельство.
- Первым делом необходимо создать файл ответов, который будет использоваться встроенной утилитой «Sysprep». Создайте «Блокнотом» текстовый файл и вставьте в него следующий код:
<?xml version="1.0" encoding="utf-8"?>
<unattend xmlns="urn:schemas-microsoft-com:unattend">
<settings pass="oobeSystem">
<component name="Microsoft-Windows-Shell-Setup" processorArchitecture="amd64" publicKeyToken="31bf3856ad364e35" language="neutral" versionScope="nonSxS" xmlns:wcm="http://schemas.microsoft.com/WMIConfig/2002/State" xmlns:xsi="http://www.w3.org/2001/XMLSchema-instance">
<FolderLocations>
<ProfilesDirectory>D:\Users</ProfilesDirectory>
</FolderLocations>
</component>
</settings>
</unattend>Если Windows 10 – 32-битная, в качестве значения «processorArchitecture» следует указать x86 вместо amd64. Между тегами «ProfilesDirectory» указывается путь к новой папке, в которой будут храниться каталоги профилей.
- Сохраните файл с именем «relocate.xml» (не забудьте выставить «Тип файла» как «Все файлы») в корень системного либо пользовательского раздела.
- Запустите из поиска Windows классическую «Командную строку» от имени администратора.
- Выполните одну за другой следующие команды:
net stop wmpnetworksvc%windir%\system32\sysprep\sysprep.exe /oobe /reboot /unattend:C:\relocate.xml
Если файл ответов «relocate.xml» был размещен в корне диска D, соответственно, букву C в команде необходимо заменить на D.


В результате Windows 10 будет загружена в режиме аудита на этапе первичной настройки. Далее необходимо будет проделать шаги, которые традиционно выполняются при установке системы: выбрать параметры сети и создать учетную запись.

Последняя необходима, чтобы завершить настройку системы, затем эту временную учетную запись можно будет удалить. По завершении настройки перезагрузите компьютер и войдите в перенесенную учетную запись.
Наша группа в TelegramПолезные советы и помощь
2023-09-26
·
2 мин. для прочтения
1 Утилиты переноса данных пользователя
1.1 User Profile Wizard
- Сайт: https://www.forensit.com/
- Лицензия: EULA, FreeWare
- Видео: https://www.youtube.com/watch?v=-YRqK_eLrQo
- Программа устанавливается как переносимый исполняемый файл.
1.1.1 Описание
- Для ситуации, когда в компании внедряется доменная сеть и необходимо компьютеры пользователей подключать к домену.
- Необходимо перенести локальные профили пользователей а домен.
- Утилита связывает доменную учётную запись с локальным профилем.
- В результате пользователь так же работает в том же самом окружении, но уже в домене.
- Программа можно запускать до ввода компьютера в домен, ввод в домен можно сделать через саму утилиту.
- После входа под доменной учётной записью видим, что все настройки сохранились.
- Папка профиля доменного пользователя совпадает с папкой профиля исходного пользователя.
1.1.2 Использование
- Учётную запись в которую собираетесь имортировать настройки лучше создать заблаговременно иначе программа выдаст ошибку: Account does not exist.
- Запускаем программу, жмем далее и видим окно Select a User Profile. Выбираем из списка профиль пользователя, который нужно перенести в нашу учетную запись.
- Опции:
- Если включить опцию Show Unassigned Profiles, то программа покажет профили пользователей, которые не подключены к текущей ОС Windows.
- Disable Account — отключит аккаунт, профиль которого был перенесён.
- Delete Account — удалит аккаунт после переноса.
- Следующий шаг User Account Information — Информация об учетной записи пользователя. Здесь указывается информация о профиле в который будут импортированы настройки другого профиля.
- Enter the domain — указываем домен в котором зарегистрирован пользователь.
- Если включить опцию Join Domain, то программа попытается присоединить компьютер к этому домену.
- Тогда вводим имя пользователя и пароль администратора, имеющего право ввести компьютер в домен.
- Enter the accont name — имя учетной записи пользователя, в профиль которого будут перенесены настройки.
- Если отметить Set as default logon, программа установит профиль этого пользователя как загружаемый по умолчанию.
- Запускается процесс переноса профиля. При завершении работы будет выдано сообщение Migration Complete!
- После работы программы может потребоваться перезагрузка для обновления профилей пользователей.
1.2 Transwiz
- Сайт: https://www.forensit.com/
- Лицензия: EULA, FreeWare
- Видео: https://www.youtube.com/watch?v=BsznBtuD8Xg
- Программа устанавливается как переносимый исполняемый файл.
1.2.1 Описание
- Утилита предназначенная для переноса профиля на другой компьютер.
- Утилита просто правит все необходимые пути, чтобы можно было пользоваться учётной записью и локально и в домене.
Иногда возникает необходимость переноса данных профиля пользователя Windows в другую учётную запись, на другой компьютер или в обновлённую систему после переустановки. Вручную перенести файлы пользователя из папки C:\Пользователи\Имя_пользователя можно, однако иногда требуется сохранить и другие параметры учетной записи.
Transwiz — это бесплатное приложение для личного использование , которое позволяет легко перенести профиль пользователя вместе со всеми данными в пользовательских папках на новый компьютер, восстановить параметры и данные профиля после переустановки системы, а также выполнить перенос в другую учётную запись на том же устройстве. В этой статье подробно рассмотрим, как использовать это приложение.
Приобрести оригинальные ключи активации Windows всегда можно у нас в каталоге от 1099 ₽
Сохранение данных профиля в файл
Скачать бесплатную версию Transwiz, совместимую с Windows 11, 10 и более ранними версиями ОС, можно с официального сайта или напрямую с нашего сервера.
После загрузки файла .MSI, файлы приложения будут распакованы в папку C:\ProgramData\ForensiT\Deployment Files. Оттуда можно запустить исполняемый файл Transwiz.exe — приложение является портативной, так что её можно перенести в другое место для удобства.
Шаги по сохранению данных профиля пользователя:
1. Выберите опцию «I want to transfer data to another computer» («Я хочу перенести данные на другой компьютер»).
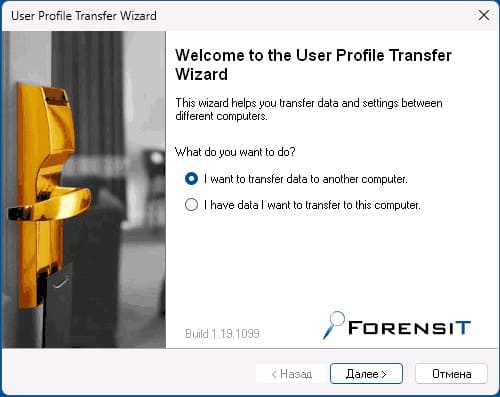
2. Выберите профиль пользователя, данные которого нужно перенести. Учтите, что по умолчанию в архив включаются все файлы из пользовательских папок: Рабочий стол, Документы, Изображения, Загрузки. Если какие-то папки переносить не нужно, очистите их или отредактируйте файл конфигурации (об этом в конце статьи).
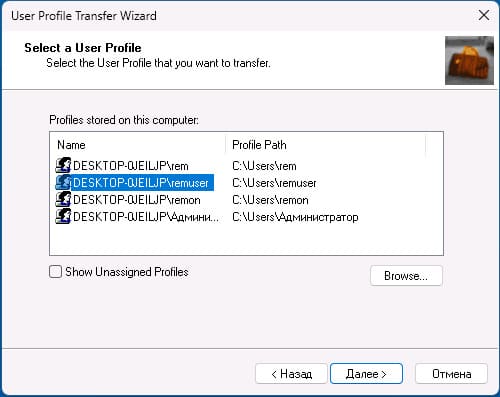
3. Укажите место сохранения данных профиля.
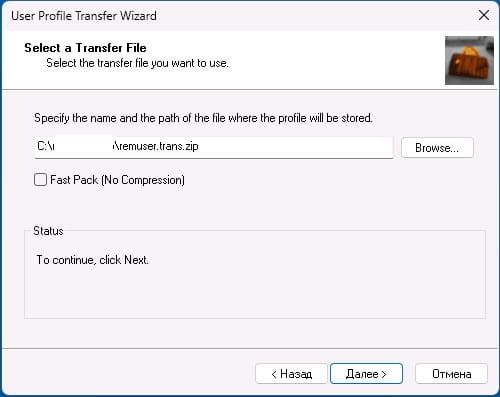
4. При необходимости установите пароль на архив с данными профиля пользователя. Если пароль не нужен — нажмите «Ок».
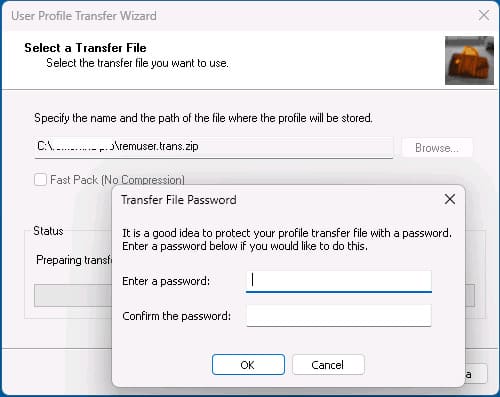
5. Дождитесь завершения создания архива с данными профиля.
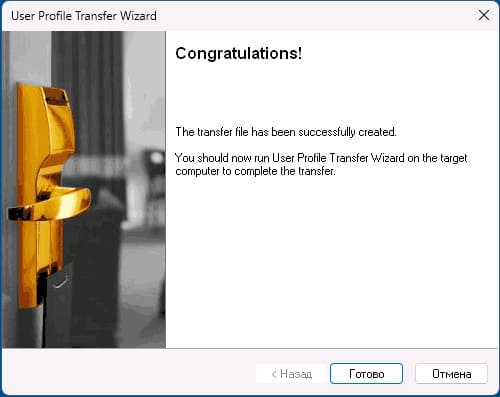
На этом первый этап завершён. Полученный файл можно использовать для импорта на другом компьютере или в другой системе.
Перенос данных профиля на другой компьютер или в другую систему
Импорт данных профиля пользователя Windows из ранее созданного файла выполняется следующим образом:
1. Запустите Transwiz на том компьютере, куда осуществляется перенос, и выберите пункт «I have data I want to transfer to this computer» («У меня есть данные, которые я хочу перенести на этот компьютер»).
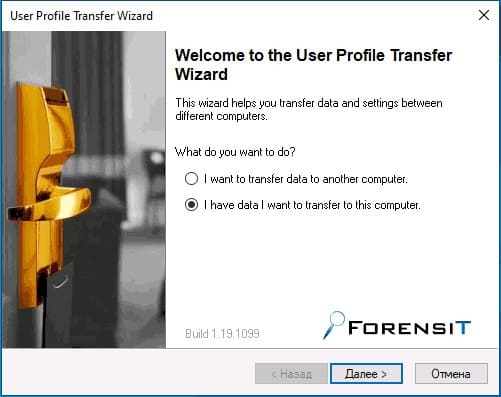
2. Укажите путь к архиву с данными профиля.
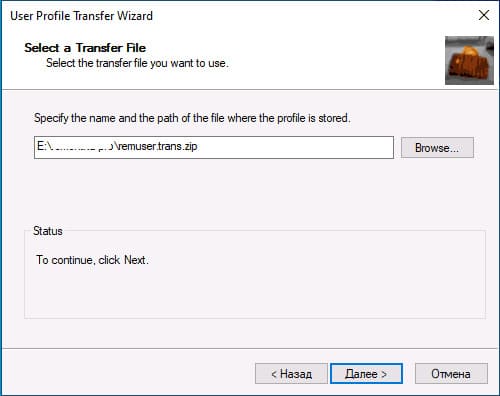
3. Введите имя пользователя (по умолчанию будет предложено то же имя, что и на исходном компьютере).
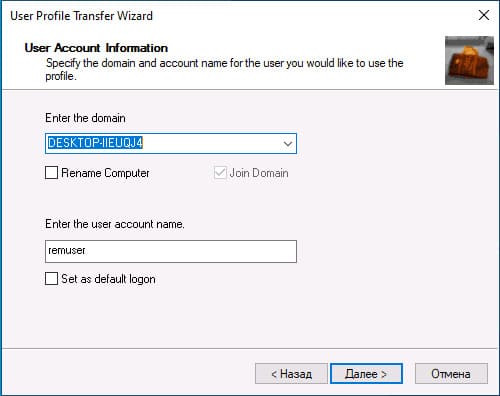
4. Если указанного имени пользователя нет в системе, приложение предложит создать новую учётную запись (см. скриншот). Если такой пользователь уже есть, то можно объединить данные с существующей учётной записью (Merge).
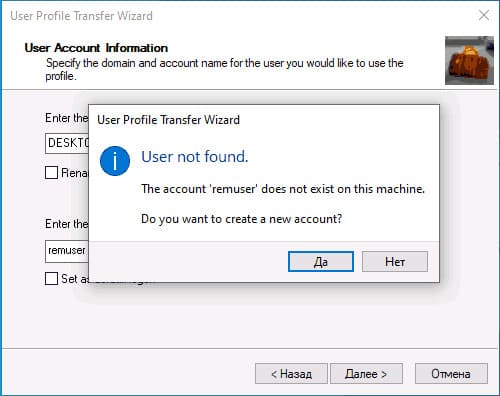
5. Укажите группу пользователя, если создаётся новый аккаунт: стандартный пользователь (группа «Пользователи»), администратор или другая.
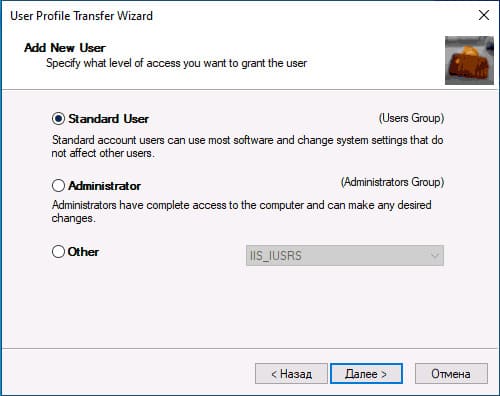
6. Укажите дополнительные данные (можно оставить пустыми): полное имя, описание, пароль, а также установите другие параметры при необходимости.
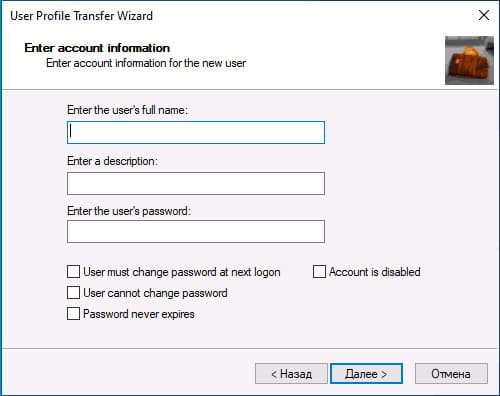
7. Дождитесь завершения процесса переноса данных и конфигурации профиля: будут перенесены не только файлы, но и записи реестра, ACL, параметры приложений UWP.
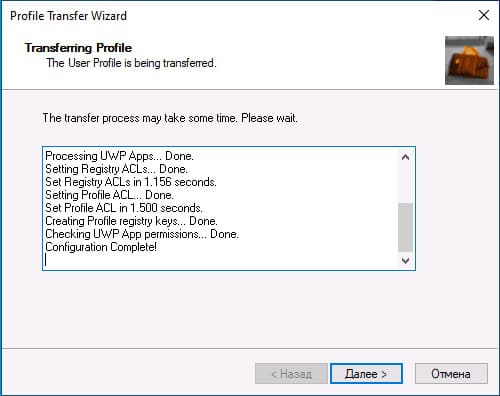
После выполнения этих действий можно войти в новую учётную запись (если создавался новый профиль) и убедиться, что все данные перенесены корректно.
Дополнительная информация
— При переносе данных в новую учётную запись следует учитывать, что Transwiz создаёт только локальные учётные записи.
— На официальном сайте приложения представлена подробная инструкция, в которой описаны дополнительные возможности Transwiz, такие как редактирование файла конфигурации для исключения или включения конкретных папок при переносе. Это может быть полезно, например, если нужно исключить папку «Загрузки».
Лицензионный ключ активации Windows от
- Question 1: «Can I backup the User Profile folder in Windows 10 using the way like backup Windows 10 to an external hard drive?»
- Question 2: «I want to transfer my User Profile from my current Windows 10 Pro computer to the new computer. How do I transfer it?«
On this page, you’ll get a complete guide to backup User Profile, and transfer to another new PC or another user account with reliable solutions. If you have the same need, follow the respective method and get started here now:
| Workable Solutions | Step-by-step Troubleshooting |
|---|---|
| Fix 1. Backup User Profile | #1. Use Windows Backup Software #2. Use Windows Backup Utility #3. Use Windows Advanced System Properties…Full steps |
| Fix 2. Transfer User Profile | #1. Directly transfer to new PC #2. Restore a backup image…Full steps |
| Fix 3. Copy User Profile | Restart PC and login into the User Account…Full steps |
Overview — What Is User Profile
What is the User Profile? According to Microsoft Windows System, «User profiles store settings for your desktop and other information related to your user account.
You can create a different profile on each computer you use, or select a roaming profile that is the same on every computer you use.
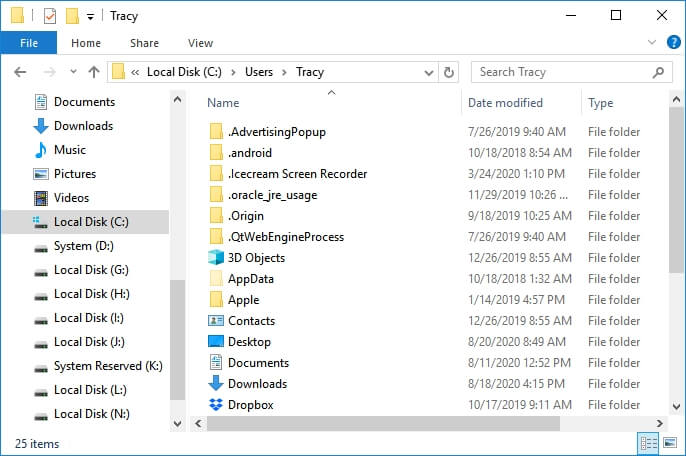
What is in the User Profile folder? It contains:
- Your personal data
- Information for system needs
- Desktop, downloads, documents, etc., general data,
- System restrictions, App data, and applications, etc.
As you can see that these data are important for most Windows users. Creating a backup of the User Profile data is indeed important.
But how to do so? Follow the respective guide as shown below, you’ll fully back up the User Profile successfully.
📖Related Reading: How to Backup Entire Hard Drive Windows 10
Part 1. How to Backup User Profile in Windows 10 — 3 Ways
In this part, you’ll get 3 methods for User Profile backup in Windows 10/8/7:
- #1. Use Windows Backup Software — Easy
- #2. Use Windows Backup Utility — Medium
- #3. Use Windows Advanced System Properties — Medium
- Tip
- Note that all the three provided methods work to back up the Windows User Profile folder.
- But if you prefer an easy one, take Windows backup software for a try.
Method 1. Backup User Profile in Windows 10 via Windows Backup Software
Applies to: All levels of Windows users, especially for beginners.
Turning to reliable Windows backup software is the easiest way to backup Windows User Profile. Here we’d like to recommend you to try EaseUS Todo Backup.
It offers two options in backing up Windows User Profiles in Windows 10/8/7. Let’s see:
#1. Backup Windows System with User Profile in Windows 10
EaseUS Todo Backup with its Windows System backup feature can create a full backup of User Profile data and Windows system. It’s a wise choice that you back up OS with User Profile to an external storage device:
Step 1. On the main page, click «Select backup contents«.

Step 2. Among the four available categories, click OS.

Step 3. EaseUS Todo Backup will automatically select your system partition, you only need to select the backup destination.

Step 4. Both Local Drive and NAS are available for you to save the backup file.

Step 5. After finishing the backup process, you can check the backup status, recover, open, or delete the backup by right-clicking the backup task on the left.

#2. Backup User Profile Data in Windows 10 (Documents & Desktop, etc.)
If you only need to back up some visible User Profile data like User folders, files, etc., on desktop, File Backup mode in EaseUS Todo Backup can help.
Step 1. Click the «Select backup contents» button to start backup.

Step 2. There are four data backup categories, File, Disk, OS, and Mail, click File.

Step 3. Both local and network files will be listed on the left. You can expand the directory to select the files to be backed up.

Step 4. Follow the on-screen guide, select the destination where you want to save the backup.

Click «Options» to encrypt the backup with password in «Backup Options«, set the backup schedule and choose to start back up at certain event in «Backup Scheme«. There are also many other options you can explore, customize the backup task according to your need.

Step 5. You can store the backup to local drive, EaseUS’s cloud service, and NAS.

Step 6. EaseUS Todo Backup enables users to back up data to both third-party cloud drive and its own cloud drive.
If you want to back up data to third-party cloud drive, choose Local Drive, scroll down to add Cloud Device, add and login your account.

You can also choose EaseUS’s own cloud drive. Click EaseUS Cloud, sign up with your EaseUS Account and log in.

Step 7. Click «Backup Now» to start backup. After the backup task is completed, it will be displayed in the form of a card on the left side of the panel. Right-click the backup task to further manage it.

#3. Restore User Profile Backup
When you lost user data or documents on your computer desktop or in the User folder, you can immediately restore them from the file backup image:
Launch EaseUS Todo Backup > Click «Browe to Recover» > Select the backup image of User Profile and a target location > Click «Recovery».

Method 2. Backup Windows 10 User Profile using Windows Backup Utility
Applies to: Experienced Windows users, more complex than using EaseUS Todo Backup.
Windows Backup and Restore is also called Backup and Restore (Windows 7) which allows to manually create a backup of the Windows system and User Profile.
With it, you can create a full copy of all the User Profile files and data in Windows 10.
#1. Steps to Backup Windows 10 User Profile
Step 1. Connect an external hard drive or USB to your PC to save the backup image of the User Profile.
Step 2. Click on «Start» and click «Control Panel» then choose «Backup and Restore (Windows 7)».
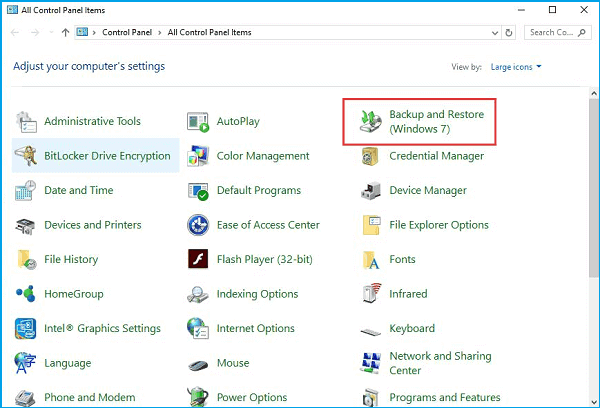
Step 3. Click «Set up backup» on this screen.
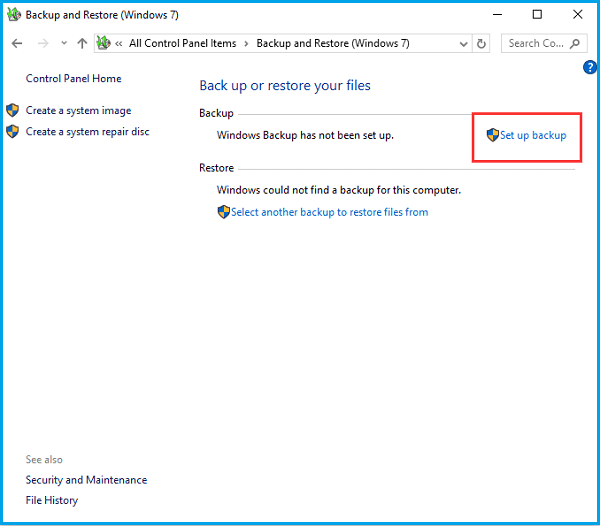
Step 4. Select the external device or a local drive as the target location to save the backup image and click «Next» to continue.
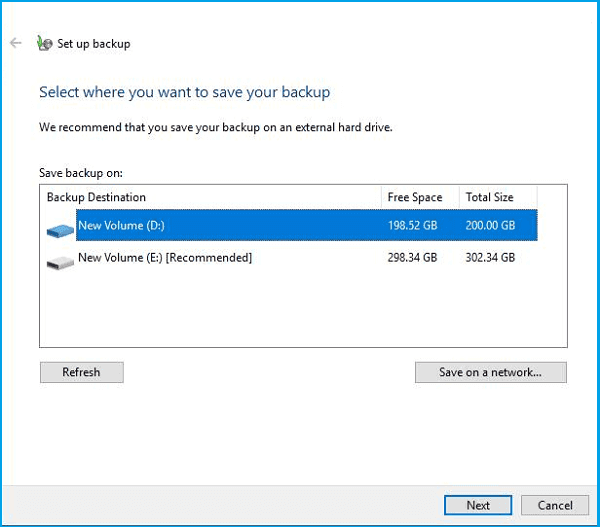
Step 5. On the next screen, select «Let me choose» and click «Next».
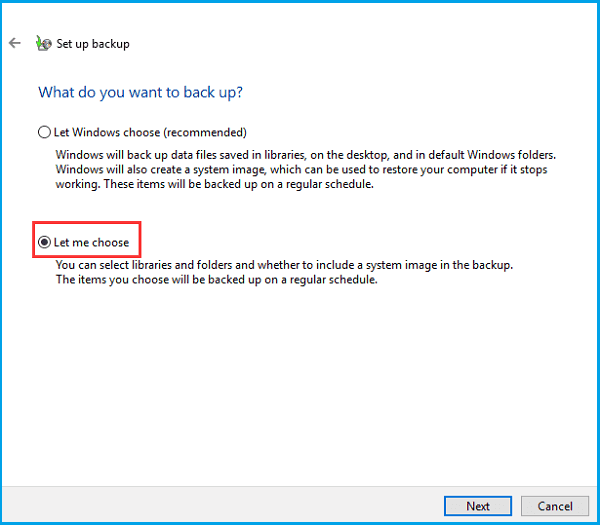
Step 6. Select the specific user library or all of the created Users Profiles that you need to transfer.
To back up the User Profile only, uncheck the option «Include a System Image» and click «Next».
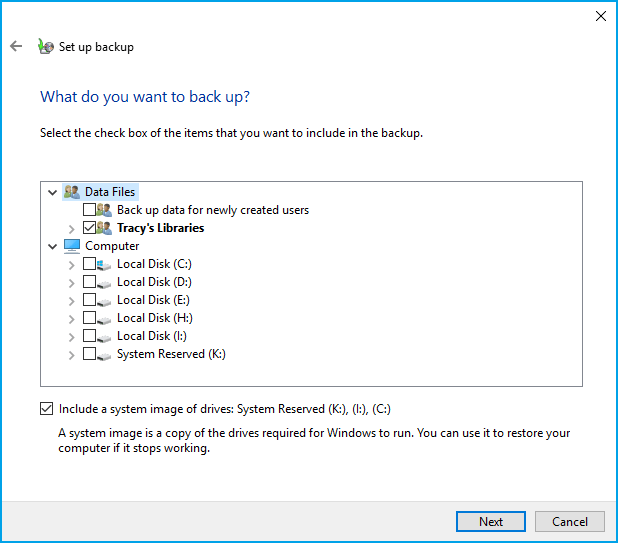
Step 7. Next, it will give you a summary of this backup operation. If no issues, click «Save settings and run backup».
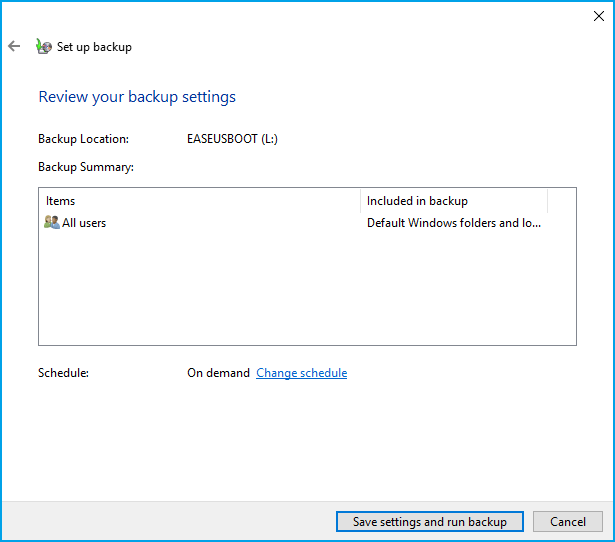
Wait for the process to complete.
#2. Restore User Profile in Windows 10:
Step 1. Connect the external hard drive with your User Profile backup to Windows 10.
Step 2. Open Control Panel, then click «Backup and Restore (Windows 7)».
Step 3. Click «Select another backup to restore files from», select the backup that contains User Profile, and click «Next».
Step 4. Click «Browse for folders» and select the User Profile folder. Click «Next».
Step 5. Check «In the original location» and click «Restore».

Method 3. Backup and Copy User Profile in Windows 10
Step 1. Right-click on This PC, select «Properties» and click «Advanced system settings».
Step 2. Click «Settings» in the User Profiles section.
Step 3. Select the Default Profile and click «Copy To».
Step 4. Click «Browse» to save the User Profile folder to another location — an external disk.
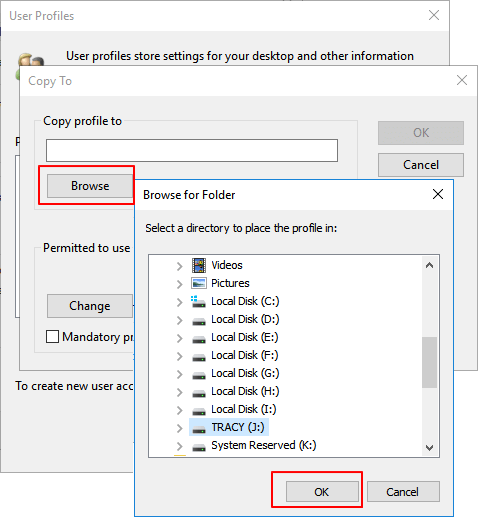
Part 2. Transfer User Profile in Windows 10 to Another PC
Applies to: Transfer or migrate User Profile in Windows 10 to another computer, for all levels of users.
If you are looking for a straightforward way to transfer or migrate your User Profile data from Windows 10 to another computer, you have two ways here:
#1. Directly Transfer User Profile to New PC for Free
Free PC Transfer software — EaseUS Todo PCTrans Free enables you to transfer files to a new computer for free, including User Profile data, User Account Settings, Personalization, Power Options, Lock Screen Wallpaper, Account Password, etc.
Follow the steps below to transfer your User Profile data to another computer now:
Step 1. Install and launch EaseUS Todo PCTrans on both two devices. On the source PC, select «PC to PC» to continue.
Step 2. Select the transfer direction — as an Old PC or a New PC.

Then, on the new PC, select «Transfer directly» and click «Next» to continue.
Select «Network» and click Next to continue. This will automatically scan the old PC. (Make sure the two PCs are connected to the same LAN.)

Select the target PC and click Connect. Then, it will take some time to scan and analyze the data in old PC.

Step 3. Click at the «Accounts» section to specify User Accounts and Settings for transferring.

Step 4. Enter the user account and password of the source computer, select the User Account Settings, User Data and other settings that you want to transfer.

Step 5. After selection, click «Transfer» to start to transfer user accounts and settings.

Wait for the transferring process to complete. Then you can view and use your User Profile data and settings on a new computer.
#2. Create a system OS Image with the User Profile and Transfer It to New PC
EaseUS Todo Backup can transfer the Windows OS with User Profile to a new PC in Windows 10/8/7. To do so, you need to:
- Backup and save the system image to an empty external hard drive or USB.
- Then follow the listed link here for a guide: Transfer System Image to Another Computer.
Part 3. Copy User Profile in Windows 10 to Another User
Apples to: Copy and migrate User Profile data from one user to another user within one PC.
This part mainly tells how to copy a User Profile in Windows 10 to another user. In this part, you will learn how to do so on your own. It’s easy and free. Let’s see:
Step 1. Restart PC and login into the User Account in which you want to migrate User Profile.
Step 2. Connect an external hard drive with huge free space to your PC and open Windows File Explorer.
Step 3. Go and copy your User Profile data in this path: This PC/Local Disk (C:)/User/UserName/.
Copy everything under your User folder to the external hard drive.
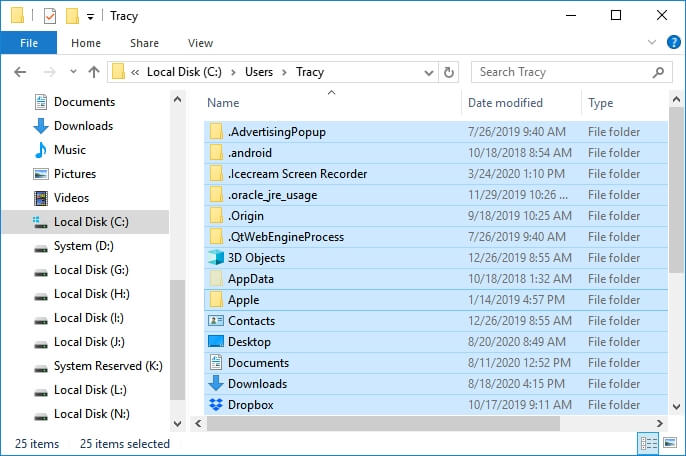
Step 4. Click the Windows icon, and click the user icon.
Step 5. Select the other User Account that you want to copy the User Profile to, log in.
Step 5. Copy and paste the User Profile data to the new user folder: This PC/Local Disk (C:)/User/NewUserName/.
Now, you can restart your PC to save all the changes. After computer startup, you can use User Profile in your new User account on the same computer now.
Conclusion
This page offers 3 complete guides to show you how to back up User Profile, transfer it to a new PC or to a new user account in Windows 10.
- To back up User Profile in Windows 10, let EaseUS Todo Backup help. It’s easy and effective.
- To transfer User Profile to a new PC, EaseUS Todo PCTrans with its PC-to-PC mode is reliable.
- To copy User Profile to a new User Account, you can do it on your own by manually copying and pasting.
User Profile data is indeed important. Take your steps and follow this guide to protect your User Profile right now.
FAQ on Copy and Transfer User Profile
1. How do I transfer everything from my old computer to my new computer, Windows 11?
If you need to transfer your data from an old computer to a new one, you can use a cloning tool to make exactly the same copy of the old one and then restore it to your new PC. EaseUS Todo Backup is a reliable utility that makes the cloning process much easier.
2. How do I copy a Windows 10 profile to another user?
You can copy a Windows 10 profile to another user in three ways. The first one is that you can create a backup of your user profile, and you can also transfer the user profile, and you can also copy the user profile, and then paste it to the new PC.
3. How do I restore my backup profile in Windows 10?
To restore the backup profile depends on how you backed up your Windows 10 profile previously. If you used third-party software, like EaseUS Todo Backup, you just need to open the software, click Browser to recover, and then locate the backup location, and it will help you to restore the backup profile to Windows 10 automatically.















