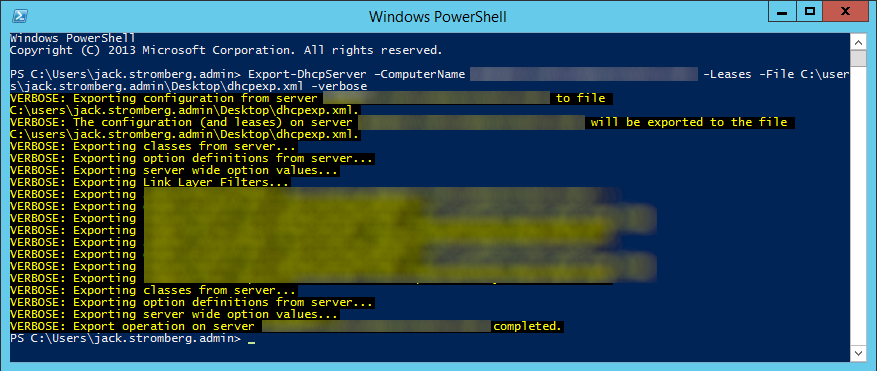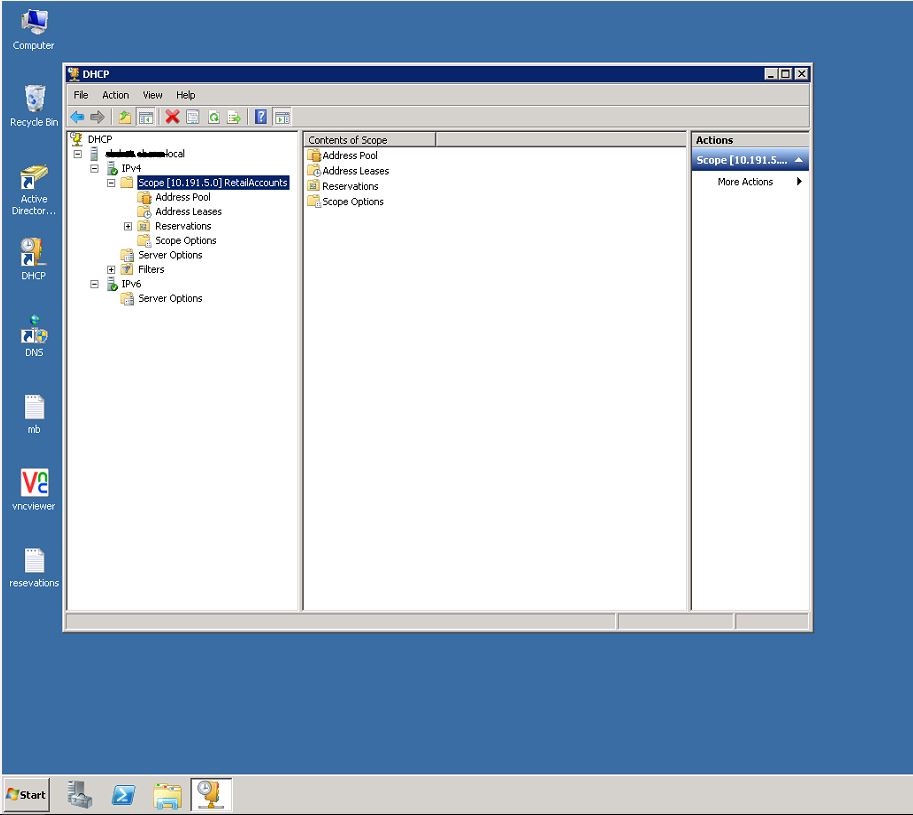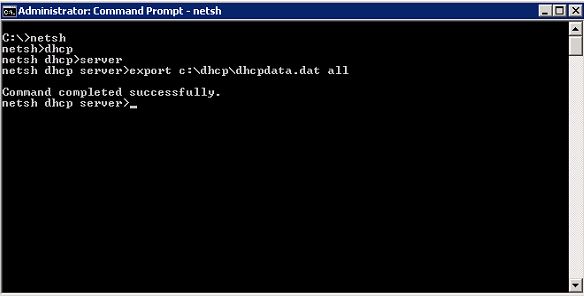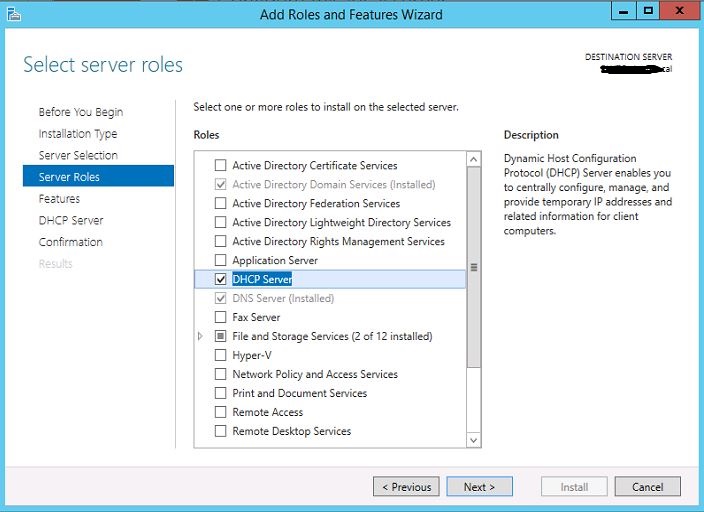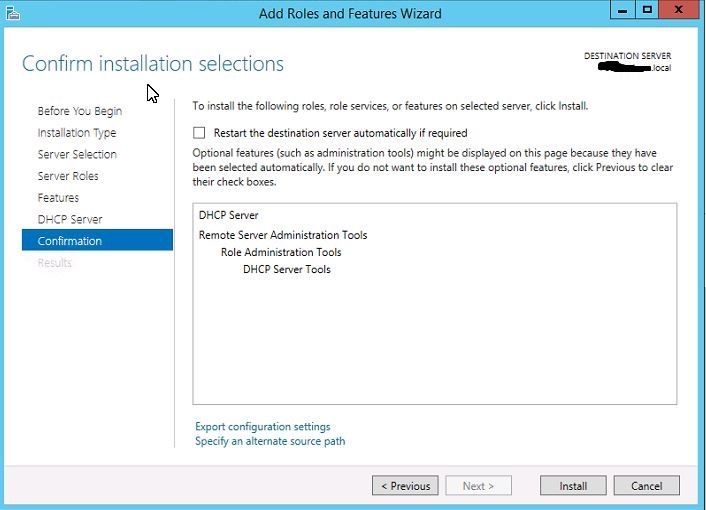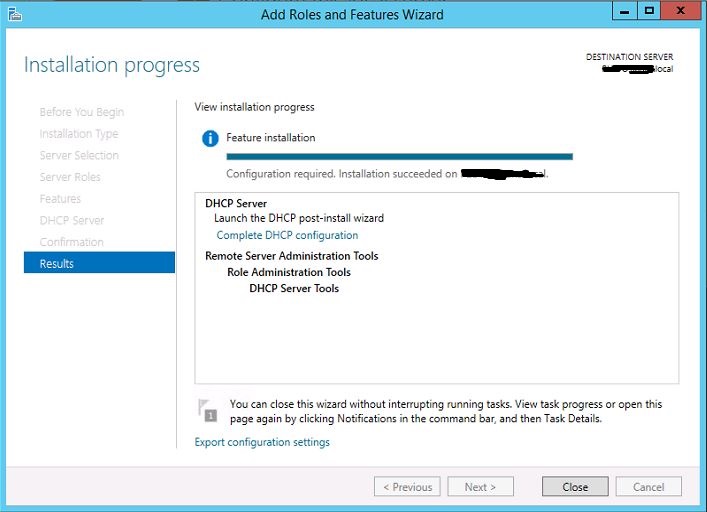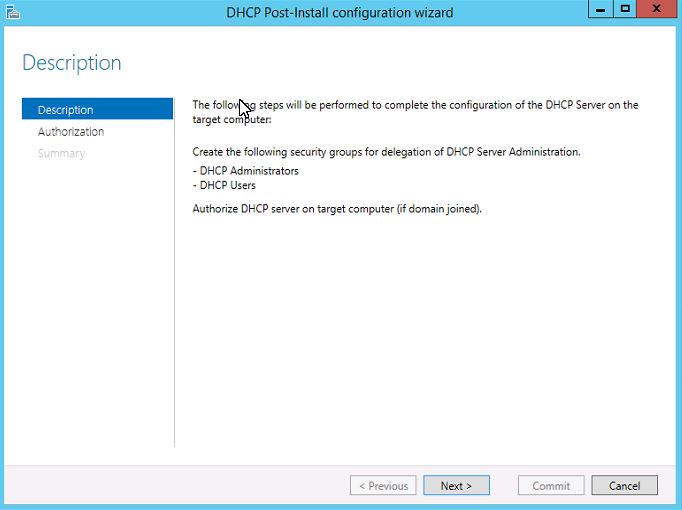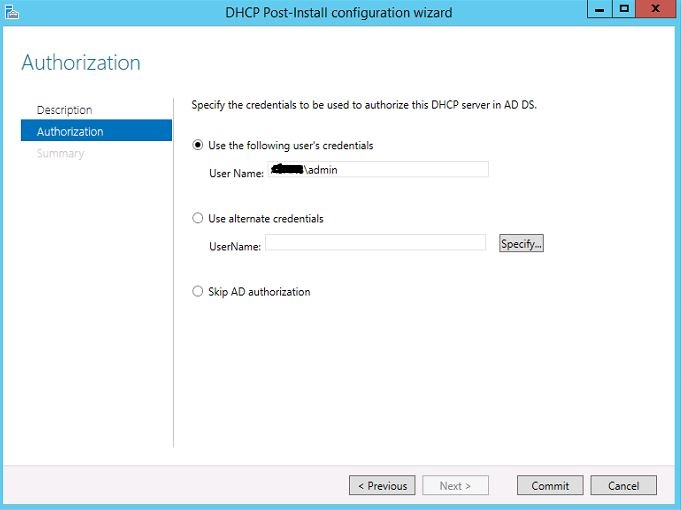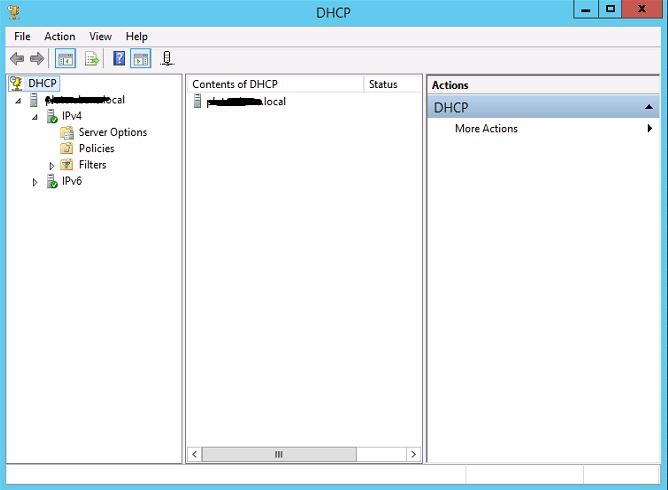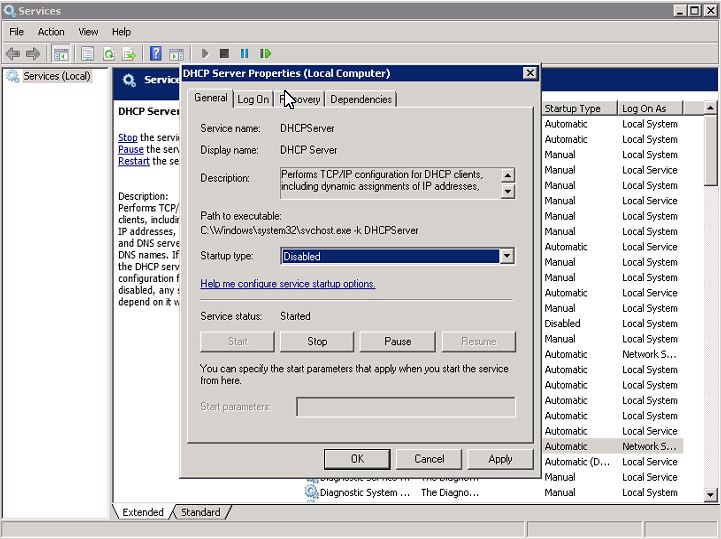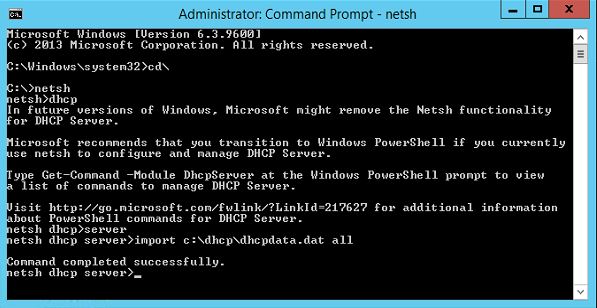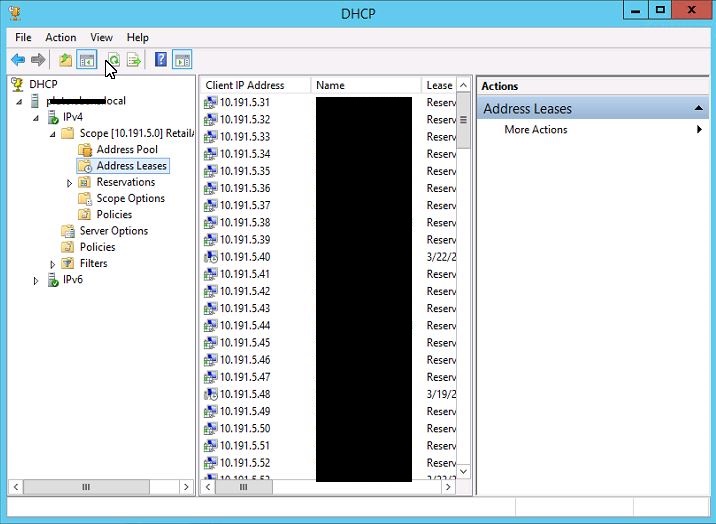Сегодня поговорим о таком актуальном вопросе, вызванной переходом на новую версию серверной ОС от Microsoft, как миграция старого dhcp сервера на новую платформу Windows Server 2012.
Обычно в продуктивной службе DHCP настроено множество параметров, в том числе огромные списки dhcp резерваций для клиентов (это всевозможные принтера, сендеры, компьютеры), поэтому о ручном переносе DHCP на новый Windows Server 2012 думать даже не хочется. К счастью существует возможность экспорта/импорта конфигурации DHCP сервера.
Нас интересуют два сценария переноса DHCP со старого сервера на Windows Server 2012:
1) Миграция DHCP сервера с Windows 2008/2008 R2
2) Миграция DHCP сервера с Windows 2003/ 2003 R2
Разберем оба эти сценария более подробно.
Миграция DHCP сервера с Windows 2008 на Windows Server 2012
Предположим, у нас имеется старый сервер с развернутой ролью DHCP, работающий под управлением Windows Server 2008 / 2008 R2 (пусть его имя srv-dhcp2008) и новый сервер с Windows 2012 (srv-dhcp2012), на который планируется осуществить перенос службы DHCP со всеми настройками.
На новом сервере с Windows Server 2012 установим роль DHCP с помощью команд Powershell:
Import-Module ServerManager
Add-WindowsFeature -IncludeManagementTools dhcp
Обратите внимание на параметр «IncludeManagementTools«, без которого роль DHCP будет установлена, но без соответствующей консоли управления.
Следующий шаг – авторизация нового DHCP сервера в Active Directory. Эту операцию также выполним с помощью Powershell :
Add-DhcpServerInDC -DnsName srv-dhcp2012.winitpro.ru -IPAddress 192.168.10.22
В Windows Server 2012 появились специальные PowerShell командлеты, позволяющие осуществить импорт/экспорт любых параметров DHCP сервера. Отметим, что Microsoft максимально упростило всю процедуру, и нам необходимо будет выполнить всего две команды PowerShell: Export-DhcpServer и Import-Dhcpserver, которые могут работать и в удаленном режиме.
Итак, для экспорта настроек DHCP сервера, всех зон и резерваций с сервера под управление Windows Server 2008/R2, в консоли powershell на новом сервере (srv-dhcp2012) выполните следующую команду:
Export-DhcpServer -ComputerName srv-dhcp2008.winitpro.ru -File C:\DHCP\w2008dhcpconfig.xml -verbose

Конфигурация старого сервера экспортируется в XML формате в файл w2008dhcpconfig.xml. Отключите службу DHCP на сервере srv-dhcp2008:
Stop-Service DHCPserver
Затем запускаем команду импорта:
Import-Dhcpserver –ComputerName srv-dhcp2012.winitpro.ru -File C:\DHCP\w2008dhcpconfig.xml -BackupPath C:\ DHCP\backup\ -verbose
Удостоверимся, что все dhcp зоны, резервации и мигрированы на новый сервер.

Если нужно импортировать только часть dhcp-зон, команда импорта будет выглядеть так:
Import-Dhcpserver –ComputerName srv-dhcp2012.winitpro.ru -File C:\DHCP\w2008dhcpconfig.xml -BackupPath C:\ DHCP\backup\ -verbose –ScopeId 10.1.1.0, 10.1.2.0
Перенос DHCP с Windows Server 2003 на Windows 2012
К сожалению, прямой перенос настроек базы DHCP из Windows 2003 в Windows Server 2012 невозможен, т.к. Powershell-модуль экспорта не совместим со старыми версиями Windows Server, а команда netsh dhcp не поддерживается в Windows 2012 (функционал netsh dhcp был перенесен в PoSh ), так что в этом случае придется сначала перенести базу DHCP на Windows 2008, а затем уже с помощью Powershell мигрировать ее в Windows Server 2012. Как мигрировать базу из Windows 2003 в Windows 2008 R2 описано ниже.
Перенос базы DHCP из Windows Server 2003 в Windows 2008
Допустим, у нас есть DHCP сервер, работающая под управлением ОС Microsoft Windows Server 2003. Экспортируем базу данных DHCP в бинарный файл командой:
netsh dhcp server export C:\dhcp_conf2003.dat all
В результате, в корне диска C:\ появится бинарный файл dhcp_conf2003.dat, содержащий все настройки старого DHCP сервера. Для предотвращения dhcp конфликтов в сети, остановим службу DHCP на старом сервере:
net stop "dhcp server"
Затем зайдем на сервер с Windows Server 2008 (на котором предварительно развернутся роль DHCP сервера, авторизованная в домене) и импортируем конфигурацию со старого сервера:
netsh dhcp server import \\win2003dhcp\c$\dhcp_conf2003.dat all
После этого нужно перезапустить службу DHCP на новом сервере с Windows 2008:
restart-service dhcp
В процессе миграции серверных систем на Windows Server 2012 R2 дошли до служб DHCP и решили попробовать в действии новый механизм повышения доступности DHCP Failover появившийся еще в Windows Server 2012. Перед началом процедуры возьмём на заметку пару тезисов из документации по DHCP Failover:
Для отработки отказа DHCP можно использовать не более двух DHCP-серверов
Для правильной работы отработки отказа DHCP необходимо синхронизировать время на двух серверах в отношениях отработки отказа. Для синхронизации времени можно использовать протокол NTP или любой альтернативный механизм. Мастер настройки отработки отказа сравнивает текущее время на серверах, настроенных для отработки отказа. Если время на серверах отличается более чем на одну минуту, установка отработки отказа завершится с критической ошибкой, указывающей администратору на необходимость синхронизации времени на серверах.
Последовательность выполняемых действий:
1. Устанавливаем роль DHCP Server на два сервера с Windows Server 2012 R2.
2. Экспортируем данные действующего сервера DHCP с Windows Server 2008 R2
3. Импортируем все конфигурационные данные DHCP на первый сервер с Windows Server 2012 R2
4. Импортируем только серверную конфигурацию DHCP на второй сервер с Windows Server 2012 R2
5. Настраиваем DHCP Failover.
6. Заключительные процедуры
1. Устанавливаем роль DHCP Server на два сервера с Windows Server 2012 R2
1.1. Устанавливаем роль DHCP Server на первый сервер (KOM-AD01-NS01)
Выполним установку роли DHCP Server на первый сервер с помощью консоли Server Manager, где вызовем мастер добавления ролей в меню Manage > Add Roles and Features и на этапе выбора ролей отметим DHCP Server

тут же нам будет предложено установить компоненты управления ролью из состава RSAT (консоль DHCP и PS-модуль для работы с DHCP) – соглашаемся с их добавлением.

В конце процесса установки нам станет доступна ссылка пост-инсталляционной настройки роли – Complete DHCP configuration

Мастер настройки выполняет две основные вещи – добавляет на сервер две локальные группы безопасности для управления ролью и выполняет авторизацию службы DHCP в домене Active Directory.

Для выполнения авторизации при необходимости можно указать отдельные учетные данные…

Жмём Commit и убеждаемся в том, что процедуры создания локальных групп и авторизации выполнены без проблем…

После завершения работы мастера конфигурации выполняем перезапуск службы DHCP Server, чтобы изменения связанные с настройкой вновь созданных локальных групп безопасности вступили в силу. Перезагрузка сервера при этом не требуется.
1.2. Устанавливаем роль DHCP Server на второй сервере (KOM-AD01-NS02)
На втором сервере для наглядности установку роли выполним c помощью PowerShell.
Устанавливаем исполняемые компоненты DHCP:
Add-WindowsFeature -IncludeManagementTools DHCP
Создаем локальные группы безопасности DHCP (DHCP Administrators и DHCP Users) :
Add-DhcpServerSecurityGroup
Для вступления в силу настроек безопасности DHCP связанных с созданными локальными группами безопасности перезапускаем службу DHCP Server:
Restart-Service DHCPServer
Авторизуем DHCP сервер в Active Directory:
Add-DhcpServerInDC kom-ad01-ns02.holding.com 10.160.0.12
Однако после того, как роль DHCP установлена и выполнены пост-инсталляционные настройки с помощью PowerShell, — при подключении к этому серверу в консоли Server Manager будет висеть предупреждение о том, что требуется пост-инсталляционная настройка невзирая на то, что фактически она уже выполнена. При этом для исчезновения этого предупреждения не поможет даже перезагрузка сервера.

Чтобы скинуть этот статус , выполним изменение ключа реестра в значение определяющее то, что фактически роль DHCP Server уже сконфигурирована с помощью PowerShell:
Set-ItemProperty –Path registry::HKEY_LOCAL_MACHINE\SOFTWARE\Microsoft\ServerManager\Roles\12 –Name ConfigurationState –Value 2
2. Экспортируем данные действующего сервера DHCP
С сервера, на котором в данный момент выполняется служба DHCP на базе Windows Server 2008 R2 нам необходимо экспортировать конфигурацию службы DHCP, в том числе информацию о всех DHCP-областях и относящихся к ним резервированиях и арендованных IP-адресах. Сделать это можно непосредственно с сервера на базе Windows Server 2012 R2.
Итак, на сервере KOM-AD01-NS01 предварительно создаём папку, в которую будут экспортироваться данные, например C:\Temp и выполняем PS-командлет экспорта конфигурации со старого DHCP-сервера:
Export-DhcpServer -ComputerName "WS2008R2.holding.com" -Leases -File "C:\Temp\DHCPExport.xml" –Verbose
3. Импортируем все конфигурационные данные DHCP на первый сервер с Windows Server 2012 R2
На сервере KOM-AD01-NS01 выполняем команду полного импорта конфигурации DHCP
Import-DhcpServer -Leases –File "C:\Temp\DHCPExport.xml" -BackupPath "C:\Temp\DHCPBackup\" –Verbose
С параметром —File думаю всё понятно, он указывает на файл из которого будут браться данные для импорта. Параметр -BackupPath, несмотря на то, что он нам в данной ситуации не нужен, является обязательным и указывает путь к каталогу, в который перед импортом будет выполнено резервное копирование существующей конфигурации нового сервера, и поэтому его нужно указать, определив для него какой-нибудь временный каталог.
4. Импортируем только серверную конфигурацию DHCP на второй сервер с Windows Server 2012 R2
Так как в процессе установки партнёрских отношений по репликации между серверами с первого сервера на второй будут реплицированы области, их резервирования и информация о текущей аренде IP-адресов, то на второй сервер мы импортируем только основную серверную конфигурацию DHCP. То есть импорту подлежат только данные, специфичные для каждого отдельного сервера, которые не участвуют в процессе репликации в партнёрских отношениях между серверами, а именно:
— Vendor or User classes other than those which are built-in.
— Option definitions other than those which are built-in
— Server level option values
— MAC address based filters
— Conflict detection attempt (if set to something other than the default)
Перейдём на сервер KOM-AD01-NS02, скопируем файл с данными экспорта в C:\Temp\DHCPExport.xml и выполним команду импорта с специальным параметром определяющим состав импортируемых данных:
Import-DhcpServer –File "C:\Temp\DHCPExport.xml" –ServerConfigOnly -BackupPath "C:\Temp\DHCPBackup\" –Verbose
5. Настраиваем DHCP Failover
Переходим на первый сервер KOM-AD01-NS01 (где импортированы области DHCP) и в консоли DHCP в дереве навигации открываем меню действия для узла IPv4 > Configure Failover…

Откроется мастер настройки отказоустойчивой конфигурации областей DHCP. В нашем примере в отказоустойчивую конфигурацию будут включены все области сервера, и поэтому мы оставляем включенным чекбокс Select all

На следующем шаге мастера выберем имя второго сервера, который будет выступать в качестве партнёра по репликации для текущего сервера. Это можно сделать выбрав сервер кнопкой Add Server из открывающегося списка авторизованных в Active Directory DHCP серверов.

Далее нам предстоит выбрать режим повышения доступности. Существует два основных режима – Load balance и Hot standby. Первый режим представляет собой режим балансировки нагрузки Active/Active между двумя серверами-партнёрами, то есть клиентские запросы обрабатывают оба сервера в соответствии с процентным соотношением в Load Balance Percentage. Второй режим заставляет работать сервера в режиме Active/Passive, то есть второй сервер включается в работу только при недоступности первого.
В нашем примере выбран режим балансировки, при котором DHCP серверы-партнёры вычисляют хеш MAC-адреса из клиентского запроса на основе алгоритма описанного в RFC 3074. В результате применения хеш-алгоритма каждый MAC-адрес преобразуется в значение от 1 до 256, и если например балансировка между серверами настроена нами в соотношении 50/50 %, то первый сервер будет отвечать клиентам с хешем от 1 до 128, а второй соответственно — клиентам с хешем от 129 до 256.
Что касается параметров настройки выбранного режима работы, то их скудное описание можно найти в документе TechNet Library — DHCP Failover Settings
Насколько я понял, Maximum Client Lead Time это максимальное время аренды IP-адреса выдаваемого доступным сервером для клиентов, которые должны быть обслужены тем сервером, который в данный момент недоступен. А State Switchover Interval – это интервал времени по истечении которого доступный сервер при недоступности сервера-партнёра автоматически переводит партнёрские отношения из COMMUNICATION INTERRUPTED в PARTNER DOWN и берёт на себя функции по полному обслуживанию DHCP-областей, входящих в эти партнёрские отношения. В большинстве случаев для этих параметров можно оставить предложенные по умолчанию значения.
Для повышения безопасности механизмов репликации между серверами желательно использовать опцию Enable Message Authentication, для которой нам нужно задать пароль Shared Secret используемый для взаимной аутентификации серверов.

Далее мастер покажет нам сводную информацию по сделанным настройкам и выполнит конфигурирование партнёрских отношений между серверами.

Подключимся консолью DHCP ко второму серверу, куда мы ранее импортировали только серверную конфигурацию и убедимся в том, что на нём появились реплицируемые DHCP-области.
В дальнейшем при желании мы можем поменять режим работы DHCP Failover и все его опции на соответствующей вкладке настроек IPv4. Здесь же мы увидим текущий статус партнёрских отношений…

6. Заключительные процедуры
В качестве заключительных процедур по настройке DHCP Failover можно считать обновление агентов DHCP Relay для использования IP адресов двух серверов-партнёров (перенастройка маршрутизирующего сетевого оборудования) и последующее тестирование получившейся конфигурации.
Источники информации:
Microsoft Windows DHCP Team Blog — Ensuring High Availability of DHCP using Windows Server 2012 DHCP Failover
Microsoft Windows DHCP Team Blog — DHCP Failover Load Balance Mode
Microsoft Windows DHCP Team Blog — DHCP Failover Hot-Standby Mode
Microsoft Windows DHCP Team Blog — Installing and Configuring DHCP role on Windows Server 2012
Microsoft Windows DHCP Team Blog — Bringing PowerShell to DHCP Server
Microsoft Windows DHCP Team Blog — DHCP Failover using PowerShell
Microsoft Windows DHCP Team Blog — Migrating existing DHCP Server deployment to Windows Server 2012 DHCP Failover
TechNet Library — Step-by-Step: Configure DHCP for Failover
TechNet Library — What’s New in DHCP in Windows Server 2012 R2
After doing a quick google search, it appears you can easily migrate your DHCP server as long as you have both your current DHCP server (running Server 2008 R2) and a new Windows Server 2012 server you are going to designate as a DHCP server.
- Login to your new Server 2012 R2 machine with the DHCP role installed
- Open up a Powershell shell
- Execute the following command to export the configuration from the Server 2008 R2 DHCP Server
- Export-DhcpServer –ComputerName win2k8r2-dhcp.corp.contoso.com -Leases -File c:\users\yourusername\Desktop\dhcpexp.xml -verbose
- Export-DhcpServer –ComputerName win2k8r2-dhcp.corp.contoso.com -Leases -File c:\users\yourusername\Desktop\dhcpexp.xml -verbose
- Execute the following command to import the configuration into your new Server 2012 R2 DHCP Server; must be an Administrator running this PowerShell command.
- Import-DhcpServer –ComputerName win2k12r2.corp.contoso.com -Leases –File C:\users\yourusername\Desktop\dhcpexp.xml -BackupPath C:\users\yourusername\Desktop\backup\ -Verbose
Notes: Credit goes to the following technet article for the powershell commands and a more in-depth explanation: http://blogs.technet.com/b/teamdhcp/archive/2012/09/11/migrating-existing-dhcp-server-deployment-to-windows-server-2012-dhcp-failover.aspx
Dynamic Host Configuration Protocol also known as DHCP is used to automatically provides an Internet Protocol (IP) host with its IP address and other related configuration information such as the subnet mask, DNS and default gateway. With windows server 2003, DHCP server role is built in to the operating system. You can add this server role and it can serve as a DHCP host.
Migrating DHCP to a new server or windows server 2012R2 is pretty straight forward process. First you need to back up the configurations and stop the DHCP service from the source server. Then you have to install the DHCP server role in the new server and restore the backup.
Follow the detail steps in below.
- Login to the 2008R2 DHCP server and review the DHCP configurations.
- Get a command prompt as elevated privileges and run the following command to back up the DHCP configurations to a file.
Netsh Dhcp Server > export C:\dhcp\dhcpdata.dat all
- Login to the Windows server 2012R2 server and save the exported DHCP configurations file in C: drive.
- Install the DHCP role in 2012R2 server
- After successfully completed the installation, run the DHCP post configurations from the Server manager
- Use a domain admin user account for authorization
- Login to the old 2008R2 DHCP server to Disable and stop the DHCP server service.
- Login to the new 2012R2 DHCP server and import the DHCP configurations, use the following command.
Netsh dhcp server > Import c:\dhcp\dhcpdata.dat all -
Review the DHCP configurations and test the DHCP by renewing IP addresses.
This is really simple migration process, and this migration would not have an impact to the live clients.
Thanks.
Don’t forget to follow us on our social networks to keep track of all the latest blog posts!
A few weeks ago at work, I was tasked with the project of decommissioning one of our older Windows Server 2008 machines and upgrading it to Windows 2012. I was initially a little worried, seeing as this server ran a lot of key roles, such as DHCP, DNS, was a Domain Controller, and also acted as a print server as well as a few other services. As I was migrating the DHCP role, I wondered if there was a simple way of exporting all of the settings, such as DHCP scope and reserved IP addresses. Turns out there was, and it went off without a hitch!
Here’s how I did it:
- Log on to the old/existing DHCP server.
- Open a command prompt as Administrator.
- On the Action menu (from within the DHCP management console), click “Backup”.
- Type
netsh dhcp server export C:\Users\\Desktop\dhcp.txt all, and then press ENTER. - Install the DHCP role on the new (2012/2016) DHCP server using Server Manager.
- Copy the exported DHCP text file to the desktop of the new DHCP server.
- Verify that the DHCP service is installed and started on the new DHCP server.
- Open a command prompt as Administrator (on the new server)
- Type
netsh dhcp server import C:\Users\\Desktop\dhcp.txt all, and then press ENTER - Open DHCP management console on the new server.
- In the console tree, right-click DHCP.
- Select “Authorize”.
If your old DHCP server is in the same network/subnet as the new DHCP server, you’ll notice that the old DHCP server has been de-authorized automatically. This is to prevent two DHCP servers from handing out conflicting addresses.
Check to make sure that your new DHCP has all of the same settings, options, scopes, and reservations set as the current one. If done correctly, everything should have been brought over. I was pretty impressed as to how well this worked and just how seamless it truly was.
Read Next: How I Make Over $3700/month in Passive Income with Reseller Web Hosting
Published