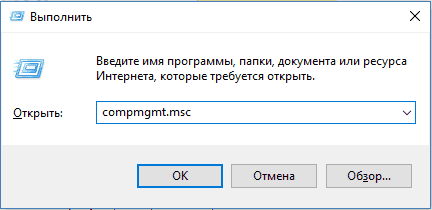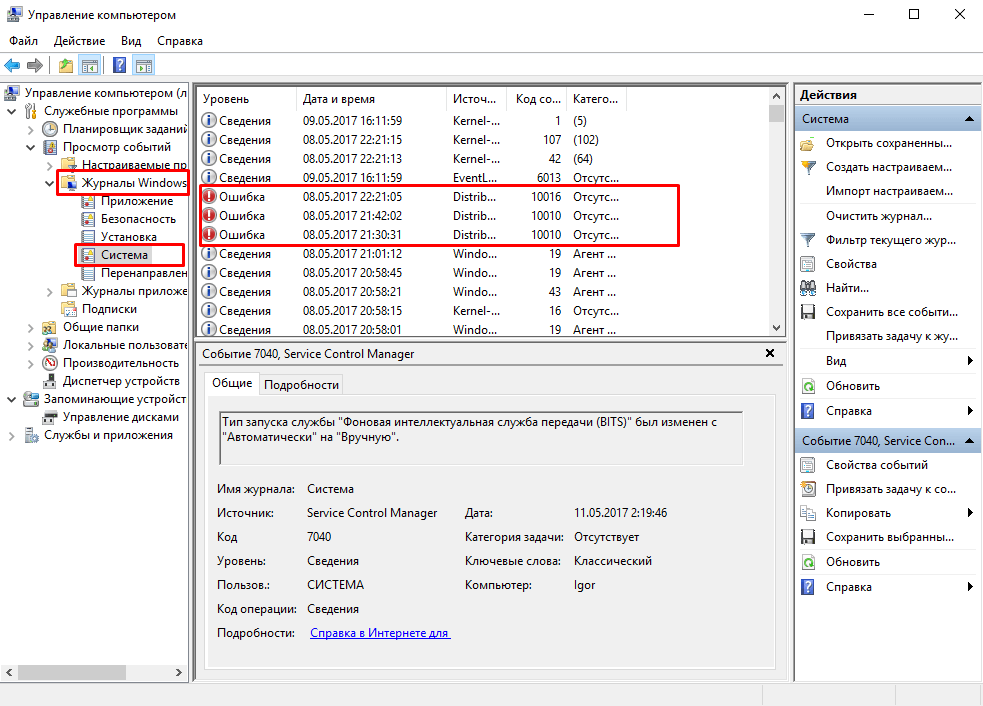-
Описание проблемы
-
Kак исправить?
-
Переустановка драйвера
-
Удаление несовместимых компонентов
Переход на новую ОС от Microsoft всегда приятный и волнующий. Кроме красивого пользовательского интерфейса люди ожидают максимальной производительности и стабильной работы. Жаль, что некоторые проблемы начинаются сразу же или через несколько месяцев после перехода на новую операционку от Microsoft. Одну из наиболее неприятных мы сегодня решим. Давайте выясним, что делать, если в Windows 10 мигают иконки на рабочем столе.

Описание проблемы
Мигание (мерцание) элементов на рабочем столе обусловливается тремя причинами:
- повреждением драйвера графического адаптера;
- несовместимостью некоторых программ;
- неправильной работой одной из стандартных служб Windows.
Каждая из этих проблем легко решается, поэтому давайте приступим к лечению компьютера.
Kак исправить?
Для начала нужно выяснить, в чем заключается проблема.
Для этого нажмите Ctrl+Shift+Esc и откройте «Диспетчер задач». Посмотрите на элементы, расположенные в окне. Если они мигают, как и ярлыки – у вас проблема с видеокартой или пакетом драйверов к ней. Если же мерцание прекратилось или продолжается только на рабочем столе – проблема в службе или несовместимой программе. В зависимости от обнаруженных симптомов переходите к необходимому пункту.
Переустановка драйвера
Устаревшие или поврежденные драйвера оказывают влияние на качество отображения графического интерфейса пользователя. Для устранения мерцания выполните следующее:
- Перейдите в «Этот компьютер» – «Свойства системы». Слева нажмите на «Диспетчер устройств».
- Найдите видеоадаптер, разверните подсписок и кликните ПКМ по полю с названием модели видеокарты. Выберите «Свойства».
- Нажмите кнопку «Удалить».
Внимание! Загружайте драйвера только с официальных сайтов производителей «железа»!
- Загрузите последнюю версию видеодрайвера. Если точное название графического адаптера вы не помните, посмотрите значение уникального физического адреса (ID). Для этого перейдите во вкладку «Сведения» и в поле «Свойство» выберите «ИД оборудования». Поиск осуществляйте по значению первого или второго поля.
- Установите драйвер, следуя подсказкам мастера установки.
- Перезагрузите компьютер.
Внимание! Если переустановка не помогла, то вероятна поломка графического адаптера на аппаратном уровне. Обратитесь в специализированный сервисный центр.
Удаление несовместимых компонентов
Если драйвер в мерцании не замешан, значит нужно искать дефективный программный компонент. Для успешного поиска выполните следующее:
- Нажмите Win+R.
- Введите в текстовое поле
compmgmt.mscи подтвердите ввод клавишей Enter. - В появившемся окне перейдите в «Просмотр событий» – «Журналы Windows» – «Приложения» и «Система».
- Изучите информацию, представленную в логах и вычислите приложение, которое провоцирует большое количество ошибок.
- Откройте «Этот компьютер» – «Удалить или изменить программу».
- Найдите нужную программу и деинсталлируйте ее.
- Перезагрузите компьютер.
Данный способ должен решить проблему с мигающим рабочим столом. Однако существует еще один способ, предназначенный для особо сложных случаев. Для этого:
- Нажмите ПКМ по значку меню «Пуск».
- Выберите пункт «Командная строка (администратор)».
- Наберите команду
sfc /scannowи нажмите Enter. - Следуйте появляющимся на экране подсказкам.
- Если процесс сканирования не обнаружил ни одной проблемы, введите
dism /online /cleanup-image /restorehealthи кликните Enter. - После завершения процедуры закройте окно.
- Перезагрузите компьютер.
Совет! Для недопущения подобных ситуаций регулярно обновляйте Windows 10.
На этом наша инструкция подходит к концу. На нескольких форумах пользователи пишут, что им помогло отключение следующих компонентов: «Служба регистрации ошибок Windows» и «Отчеты о проблемах и их решение». Поэтому, в случае неудачи, рекомендуется прибегнуть к этому варианту. Теперь вы знаете, что делать, если в Windows 10 мигают иконки.
Описание проблемы
Мигание (мерцание) элементов на рабочем столе обусловливается тремя причинами:
повреждением драйвера графического адаптера;
несовместимостью некоторых программ;
неправильной работой одной из стандартных служб Windows.
Каждая из этих проблем легко решается, поэтому давайте приступим к лечению компьютера.
Совет! Рекомендуем
Kак исправить?
Для начала нужно выяснить, в чем заключается проблема.
Для этого нажмите Ctrl+Shift+Esc и откройте «Диспетчер задач». Посмотрите на элементы, расположенные в окне. Если они мигают, как и ярлыки – у вас проблема с видеокартой или пакетом драйверов к ней. Если же мерцание прекратилось или продолжается только на рабочем столе – проблема в службе или несовместимой программе. В зависимости от обнаруженных симптомов переходите к необходимому пункту.
Переустановка драйвера
Устаревшие или поврежденные драйвера оказывают влияние на качество отображения графического интерфейса пользователя. Для устранения мерцания выполните следующее:
Перейдите в «Этот компьютер» – «Свойства системы». Слева нажмите на «Диспетчер устройств».
Найдите видеоадаптер, разверните подсписок и кликните ПКМ по полю с названием модели видеокарты. Выберите «Свойства».
Нажмите кнопку «Удалить».
Внимание! Загружайте драйвера только с официальных сайтов производителей «железа»!
Загрузите последнюю версию видеодрайвера. Если точное название графического адаптера вы не помните, посмотрите значение уникального физического адреса (ID). Для этого перейдите во вкладку «Сведения» и в поле «Свойство» выберите «ИД оборудования». Поиск осуществляйте по значению первого или второго поля.
Установите драйвер, следуя подсказкам мастера установки.
Перезагрузите компьютер.
Внимание! Если переустановка не помогла, то вероятна поломка графического адаптера на аппаратном уровне. Обратитесь в специализированный сервисный центр.
Удаление несовместимых компонентов
Если драйвер в мерцании не замешан, значит нужно искать дефективный программный компонент. Для успешного поиска выполните следующее:
Нажмите Win+R.
Введите в текстовое поле compmgmt.msc и подтвердите ввод клавишей Enter.
В появившемся окне перейдите в «Просмотр событий» – «Журналы Windows» – «Приложения» и «Система».
Изучите информацию, представленную в логах и вычислите приложение, которое провоцирует большое количество ошибок.
Откройте «Этот компьютер» – «Удалить или изменить программу».
Найдите нужную программу и деинсталлируйте ее.
Перезагрузите компьютер.
Данный способ должен решить проблему с мигающим рабочим столом. Однако существует еще один способ, предназначенный для особо сложных случаев. Для этого:
Нажмите ПКМ по значку меню «Пуск».
Выберите пункт «Командная строка (администратор)».
Наберите команду sfc /scannow и нажмите Enter.
Следуйте появляющимся на экране подсказкам.
Если процесс сканирования не обнаружил ни одной проблемы, введите
dism /online /cleanup-image /restorehealth и кликните Enter.
После завершения процедуры закройте окно.
Перезагрузите компьютер.
Все способы:
- Вариант 1: Доступ к рабочему столу есть
- Способ 1: Остановка служб
- Способ 2: Отключение функции «Визуализируйте звуковые оповещения»
- Способ 3: Удаление стороннего программного обеспечения
- Способ 4: Восстановление системных файлов
- Способ 5: Удаление последнего обновления
- Вариант 2: Доступа к рабочему столу нет
- Способ 1: Переустановка драйвера видеокарты
- Способ 2: Удаление AeroGlass
- Вариант 3: Через среду восстановления Windows
- Вопросы и ответы: 0
Важно! В этой статье рассказывается о том, что делать в Windows 10, если после установки апдейтов операционной системы начал мерцать рабочий стол. Но это явление можно спутать с непрерывным обновлением. Если это так, тогда приведенные в статье методы не помогут вам в устранении неисправности. В таком случае обратитесь за помощью к тематической статье на нашем сайте. В ней автор приводит пять методов, которые помогут решить проблему.
Подробнее: Что делать, если рабочий стол в Windows 10 постоянно обновляется

Вариант 1: Доступ к рабочему столу есть
Алгоритм действий при появлении мерцания рабочего стола будет зависеть от того, есть ли у вас доступ к инструментам ОС. Если это так, тогда необходимо проверить работу некоторых служб, отключить функции, влияющие на состояние рабочего стола, просканировать Виндовс 10 на наличие ошибок и в крайнем случае деинсталлировать последние обновления.
Способ 1: Остановка служб
Рабочий стол операционной системы может начать моргать из-за сбоев в работе некоторых служб. Необходимо проверить их статус и при необходимости отключить или перезапустить. Для выполнения поставленной задачи сделайте следующее:
- Откройте любым доступным способом утилиту «Службы». Вызвать ее можно, например, посредством окна «Выполнить». Запустите его с помощью комбинации клавиш Win + R, после чего впишите в поле «Открыть» команду
services.mscи нажмите Enter для выполнения.Читайте также: Как запустить «Службы» в Windows 10
- В появившемся окне утилиты для удобства поиска нужных служб измените вид интерфейса и выполните сортировку по имени. Для этого сначала кликните по вкладке «Стандартный» в нижней части окна, а затем по заголовку столбца «Имя», чтобы стрелка в центральной части указывала вверх, как это показано на изображении ниже.
- В списке всех доступных служб найдите «Поддержка панели управления «Отчеты о проблемах»» («Problem Reports and Solution Control Panel Support») и «Служба регистрации ошибок Windows» («Windows Error Report Service»). Поочередно откройте их свойства, для чего кликните дважды левой кнопкой мыши по названию.
- В появившемся окне, находясь на вкладке «Общие», произведите отключение службы, нажав по соответствующей кнопке. Дождитесь пока процедура будет выполнена, а затем щелкните «ОК».
Примечание! Чтобы в будущем отключенные службы не активировались автоматически, рекомендуется в выпадающем списке «Тип запуска» выбрать значение «Вручную».
После выполнения всех описанных действий компьютер рекомендуется перезагрузить.


Способ 2: Отключение функции «Визуализируйте звуковые оповещения»
Пользователями отмечается, что рабочий стол операционной системы может начать моргать из-за активной функции «Визуализируйте звуковые оповещения». Соответственно, ее рекомендуется отключить в настройках Windows 10.
- Откройте окно параметров любым доступным способом. К примеру, сделать это можно через контекстное меню кнопки «Пуск». Щелкните по ней правой кнопкой мыши, после чего из появившегося списка опций выберите пункт «Параметры».
Читайте также: Как открыть «Параметры» в Windows 10
- В открывшемся окне проследуйте в раздел «Специальные возможности», щелкнув по его названию левой кнопкой мыши.
- Воспользовавшись навигационной панелью в левой части интерфейса, перейдите на вкладку «Звук». Затем в основной области окна спуститесь по странице практически в самый низ и из выпадающего меню в блоке «Визуализируйте звуковые оповещения» выберите значение «Без визуальных оповещений».
После этого окно настроек можно закрыть. Изменения будут применены мгновенно, но для достижения наилучшего результата рекомендуется перезапустить компьютер.

Читайте также: Как отключить «Специальные возможности» в Windows 10
Способ 3: Удаление стороннего программного обеспечения
На корректную работу ОС может влиять стороннее программное обеспечение, которое пользователь устанавливает на компьютер во время его эксплуатации. Не обязательно, что оно будет вредоносным, — некоторые сбои способны вызывать даже лицензионные приложения. Среди таких чаще всего оказываются следующие:
- NOD32 и другие антивирусные программы;
- Утилита iCloud;
- IDT Audio (а именно модуль IDTNC64.cpl).
Если какое-либо из перечисленного программного обеспечения установлено у вас на компьютере, рекомендуется его удалить, чтобы исключить негативное воздействие на работу операционной системы. Если вы не знаете, как это сделать, тогда ознакомьтесь с тематической статьей у нас на сайте. В ней автор подробно рассказывает об инсталляции и деинсталляции приложений в Windows 10.
Подробнее: Установка и удаление программ в Windows 10

Способ 4: Восстановление системных файлов
Есть вероятность, что мерцание рабочего стола вызвано повреждением файлов операционной системы. Это могло случиться вследствие неаккуратных действий пользователя или из-за влияния вредоносного программного обеспечения. В любом из случаев необходимо воспользоваться предустановленной утилитой в Виндовс 10, которая в автоматическом режиме проверяет данные на повреждения, а при обнаружении таковых предпринимает попытки по их восстановлению.
Для использования этой утилиты необходимо воспользоваться «Командной строкой», запущенной от имени администратора. Детальнее об этом рассказывается в другой статье на нашем сайте. Перейдите по ссылке ниже, чтобы ознакомиться с темой.
Подробнее: Восстановление системных файлов в Windows 10

Способ 5: Удаление последнего обновления
Если рабочий стол начал моргать после установки обновлений для ОС, есть вероятность, что именно они вызвали эту неполадку. Соответственно, чтобы устранить ее, потребуется удалить последние апдейты. Сделать это можно несколькими способами: например, через окно параметров или «Панель управления», в крайнем случае — посредством ввода специальных команд в консоль. Подробнее об этом рассказывается в соответствующей статье на нашем сайте. Воспользуйтесь ссылкой ниже, чтобы ознакомиться с ее содержимым.
Подробнее: Удаление обновлений в Windows 10

Вариант 2: Доступа к рабочему столу нет
Если доступа к рабочему столу у вас нет, тогда выполнить описанные ранее методы по устранению неисправности у вас не получится. В таком случае потребуется совершить вход в операционную систему в безопасном режиме. Реализовать это можно непосредственно через интерфейс Windows 10. Перейдите по следующей ссылке, чтобы ознакомиться с тематической статьей. Рекомендуется просмотреть каждый представленный там способ — есть вероятность, что какой-то из них позволит выполнить поставленную задачу.
Подробнее: Как войти в безопасный режим Windows 10

Если через графический интерфейс операционной системы запустить Windows 10 в безопасном режиме у вас не получается, тогда следует это сделать через BIOS, воспользовавшись специальной комбинацией клавиш или заранее подготовленной загрузочной флешкой. Эту тему уже рассматривал автор нашего сайта в другом материале — при необходимости ознакомьтесь с изложенной там информацией.
Подробнее:
Как войти в «Безопасный режим» через BIOS
Способ 1: Переустановка драйвера видеокарты
Возможно, при очередном обновлении ОС были повреждены драйверы видеокарты, что и стало причиной появления мерцания рабочего стола. В таком случае необходимо произвести удаление некорректно работающего программного обеспечения. Все действия можно выполнить в «Диспетчере устройств», но это не единственный способ. Подробнее об этом вы можете узнать из другой статьи на нашем сайте.
Подробнее: Полное удаление драйверов в Windows 10

После того как драйвер видеокарты будет успешно удален, перезапустите компьютер, чтобы выйти из безопасного режима. Если рабочий стол перестал моргать, тогда проблема была устранена, но теперь в операционной системе нет проприетарного драйвера. Это означает, что видеокарта работает не на полную мощность. Соответственно, необходимо выполнить ручную инсталляцию этого программного обеспечения. Если вы не знаете, как это реализовать, кликните по следующей ссылке, чтобы ознакомиться с соответствующей инструкцией на эту тему.
Подробнее: Как установить драйвер видеокарты на компьютере

Способ 2: Удаление AeroGlass
На работу графической оболочки операционной системы может негативно влиять установленное вручную приложение AeroGlass. Оно добавляло эффект прозрачности в интерфейс Windows 7, но в последующих версиях системы было заменено на другое. Если вы самостоятельно устанавливали эту программу, ее необходимо удалить. Стандартным способом сделать это не получится, поэтому необходимо в безопасном режиме переместить в корзину корневой каталог приложения.
Сначала запустите файловый менеджер Windows 10, щелкнув по соответствующей иконке на рабочем столе или панели задач. Затем перейдите по указанному далее пути — C:\Program Files (x86). Вы также можете скопировать и вставить его в адресную строку, расположенную в верхней части интерфейса «Проводника», и нажать Enter.
Находясь в целевой директории, найдите в списке папку с названием «AeroGlass» и удалите ее посредством клавиши Delete или через контекстное меню. Во втором случае кликните по названию правой кнопкой мыши и из развернувшегося контекстного меню выберите пункт «Удалить».

Читайте также: Как открыть «Проводник» в Windows 10
Важно! Если два перечисленных выше способа не помогли вам в устранении неисправности, тогда попробуйте в безопасном режиме выполнить удаление последних установленных обновлений. Для этого воспользуйтесь руководством, ссылка на которое была предоставлена в первом варианте этой статьи.
Вариант 3: Через среду восстановления Windows
Если доступ к рабочему столу вы не можете получить даже посредством запуска компьютера в безопасном режиме, скорее всего, ситуация свидетельствует о том, что причиной возникновения мерцания стало установленное последнее обновление Виндовс 10. В таком случае потребуется воспользоваться инструментами среды восстановления. Ее можно было бы вызвать через интерфейс операционной системы, но так как доступа к нему нет, придется либо попытаться вызвать ее самостоятельно, воспользоваться загрузочной флешкой.
Подробнее:
Как запустить среду восстановления в Windows 10
Как создать загрузочную флешку Windows 10

Имея на руках загрузочную флешку, необходимо с ее помощью войти в среду восстановления. Для этого потребуется запустить компьютер с внешнего накопителя. Процедура эта отличается в разных версиях BIOS, поэтому для выполнения поставленной задачи рекомендуется ознакомиться с нашей отдельной статьей.
Подробнее: Как запустить компьютер с флешки через BIOS

После появления главного окна установщика Windows 10 можно переходить непосредственно к восстановлению:
- Выберите предпочитаемый язык и нажмите по кнопке «Далее». На самом деле выбор на этом этапе никак не влияет на дальнейшие действия.
- Находясь в окне с кнопкой «Установить», щелкните по строке «Восстановление системы», расположенной в нижнем левом углу.
- Попав в среду восстановления, проследуйте в раздел «Поиск и устранение неисправностей», щелкнув левой кнопкой мыши по соответствующей плитке.
- Находясь в «Дополнительных параметрах», кликните по пункту «Удалить обновления».
- При выборе действий щелкните по пункту «Удалить последнее обновление компонентов».
Примечание! Если впоследствии выбранное действие произвести не удастся или оно не устранит неисправность, тогда вернитесь в это меню и выберите «Удалить последние исправления».
- Укажите целевую ОС, обновления которой будут удалены. Если других Windows на вашем компьютере не установлено, здесь будет располагаться всего один вариант.
- Запустите процесс удаления обновлений при помощи кнопки. После этого начнется процедура, во время которой вам ничего не придется делать.
После завершения вы вернетесь в главное меню среды восстановления. На этом этапе поставленная задача уже выполнена, поэтому можно вытащить из компьютера загрузочную флешку и перезапустить устройство.





Обратите внимание! Если при удалении обновлений произошла ошибка и завершить процедуру невозможно, тогда остается всего один вариант — вернуть компьютер в исходное состояние. В среде восстановления этот инструмент присутствует, при необходимости воспользуйтесь им.

Наша группа в TelegramПолезные советы и помощь
В Windows 11/10 помимо стандартного метода уведомлений от приложений путем показа соответствующих сообщений есть ещё один — мигающие кнопки приложений на панели задач. Иногда это может быть полезным, а иногда — не очень, особенно для некоторых приложений, значки которых начинают мигать без каких-либо значимых событий.
В этой простой инструкции подробно о двух способах отключить мигание значков приложений в панели задач Windows 11 или Windows 10.
Отключение мигание значков приложений панели задач в Параметрах Windows 11
В Windows 11 доступен простой способ отключения мигания кнопок приложений на панели задач — использование соответствующего пункта в параметрах персонализации.
Необходимые шаги:
- Откройте «Параметры», перейдите в раздел «Персонализация» — «Панель задач». Также можно нажать правой кнопкой мыши по пустому месту панели задач и выбрать пункт «Параметры панели задач».
- Раскройте раздел «Поведение панели задач».
- Снимите отметку «Показывать мигание значков приложений на панели задач».
На этом всё — теперь этот метод уведомлений использоваться не будет.
Отключение с помощью редактора реестра в Windows 10
В Windows 10 соответствующий пункт не предусмотрен в Параметрах, однако можно использовать редактор реестра для отключения мигания значков приложений:
- Запустите редактор реестра. Для этого можно нажать правой кнопкой мыши по кнопке «Пуск», выбрать пункт «Выполнить», ввести regedit и нажать Enter.
- Перейдите к разделу реестра
HKEY_CURRENT_USER\Control Panel\Desktop
- В правой панели редактора реестра обратите внимание на параметры с именами ForegroundFlashCount и ForegroundLockTimeout, дважды нажмите по каждому из параметров и установите значение 0 для них.
- Закройте редактор реестра и перезапустите проводник или перезагрузите компьютер.
После этого уведомления в виде мигающих кнопок приложений панели задач перестанут использоваться.