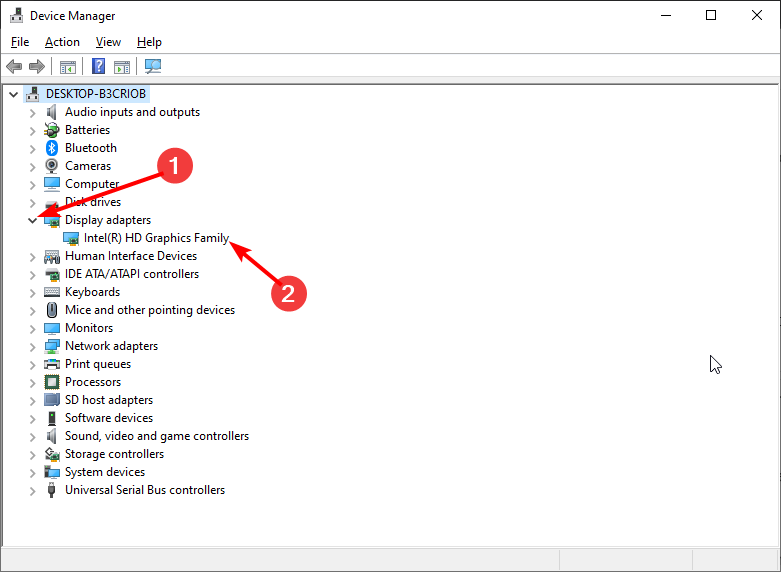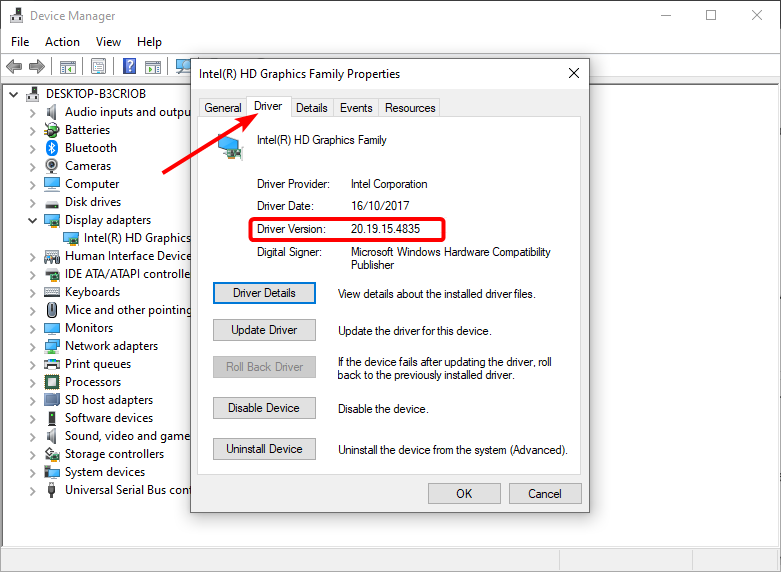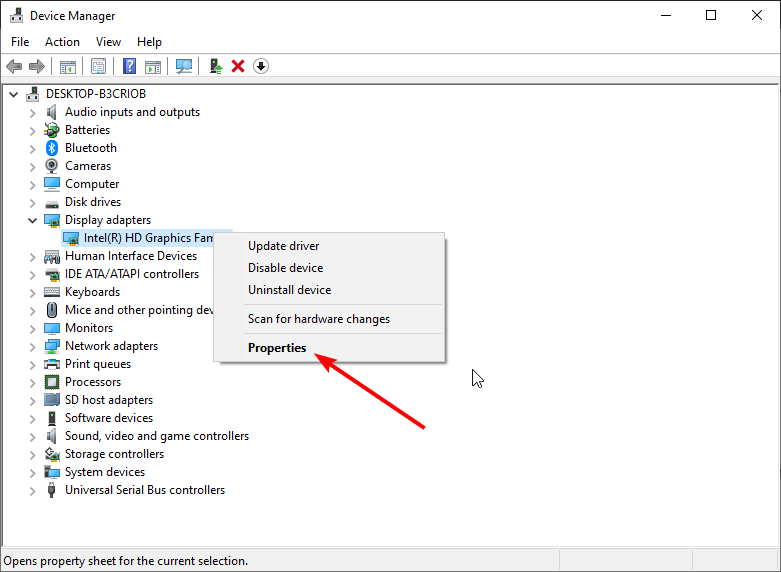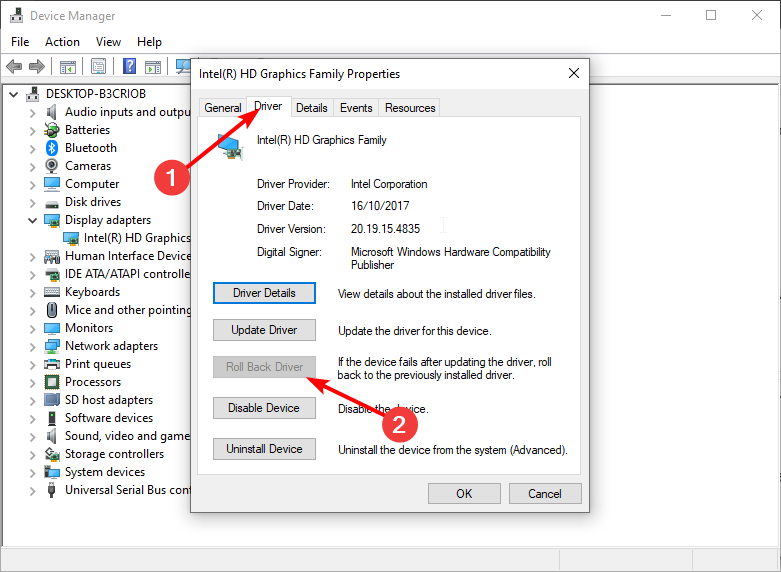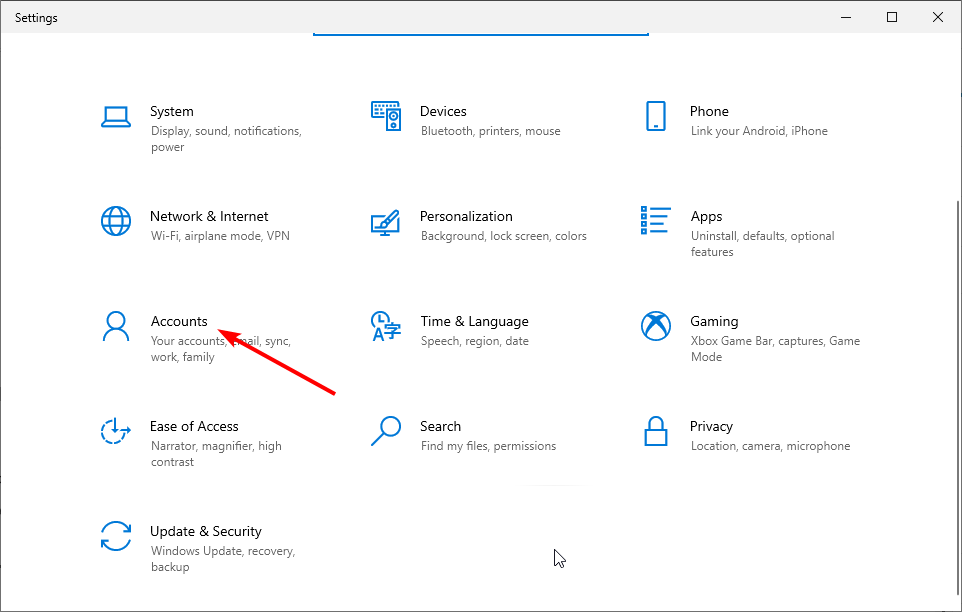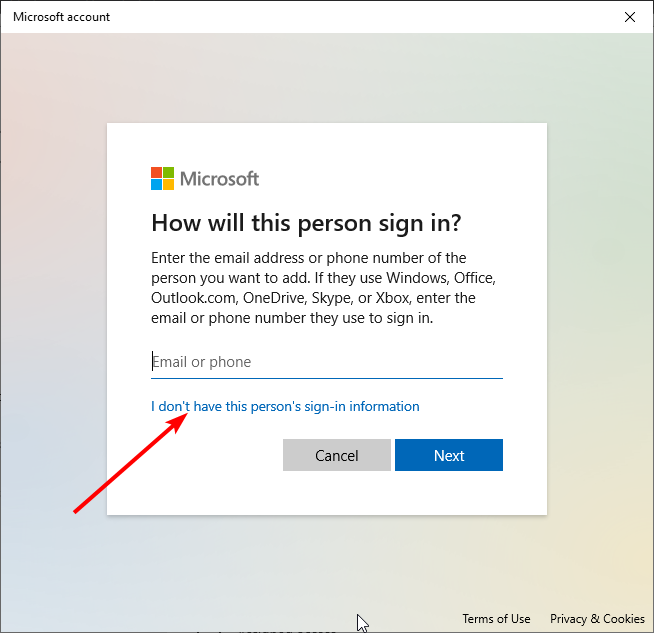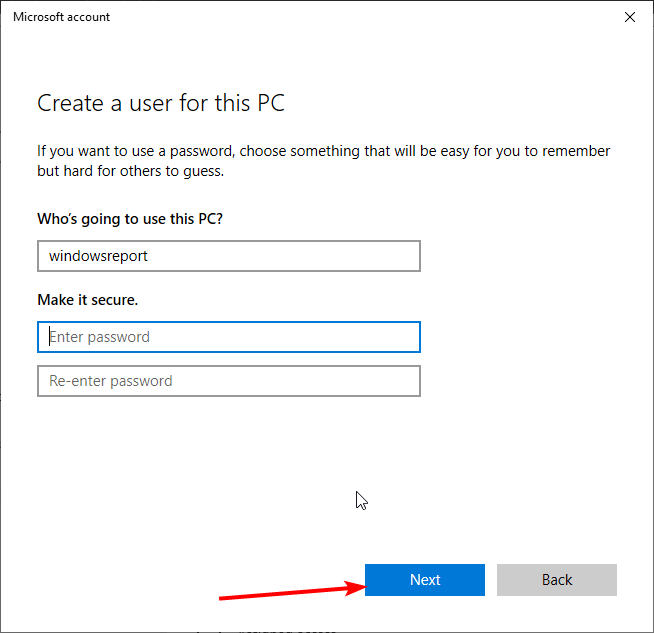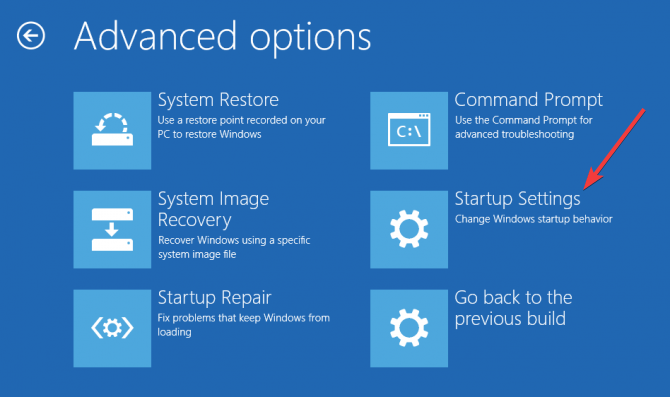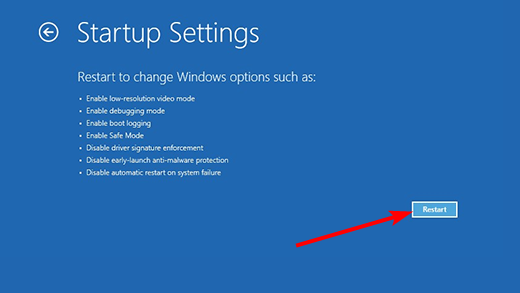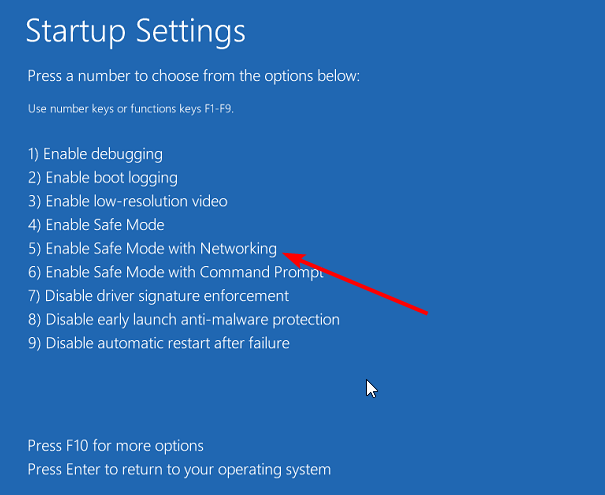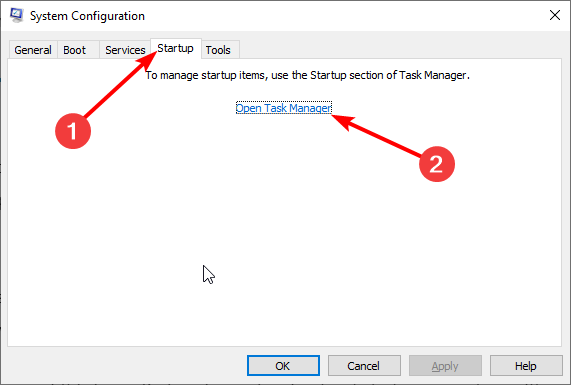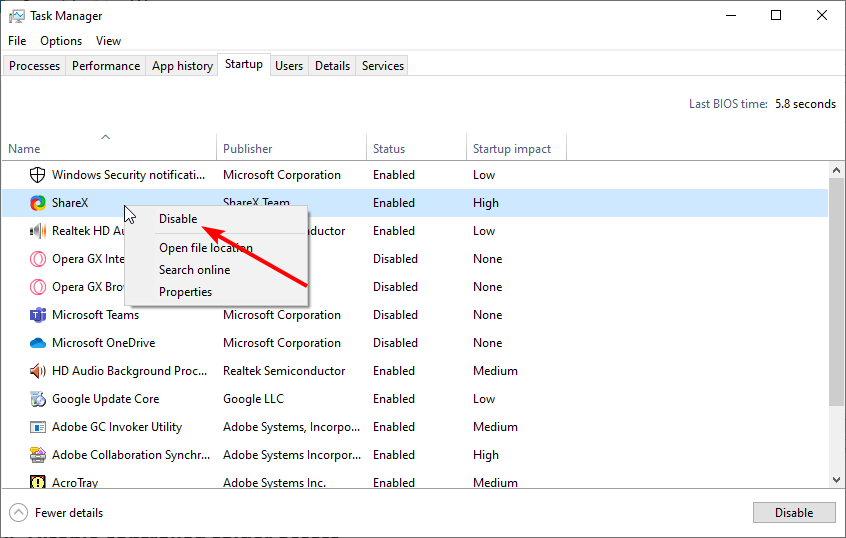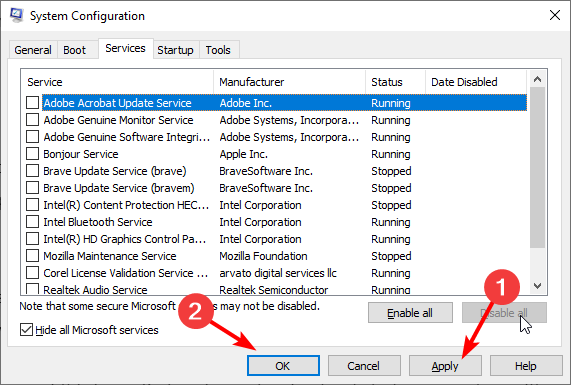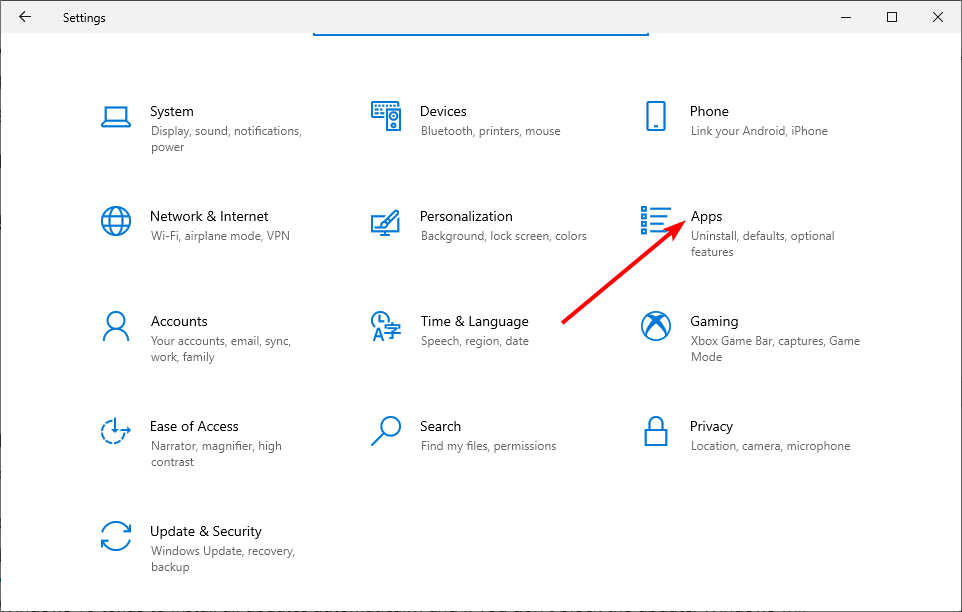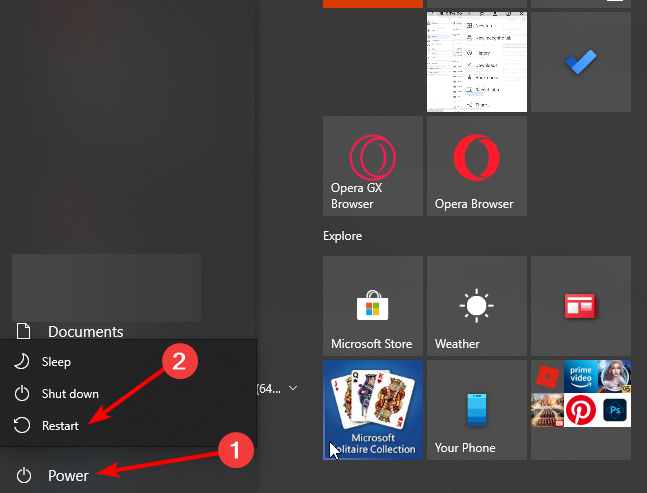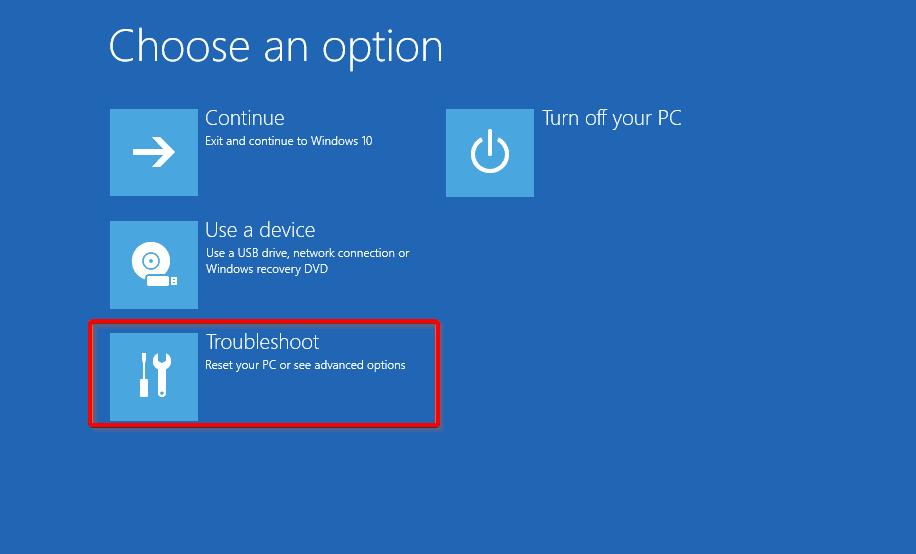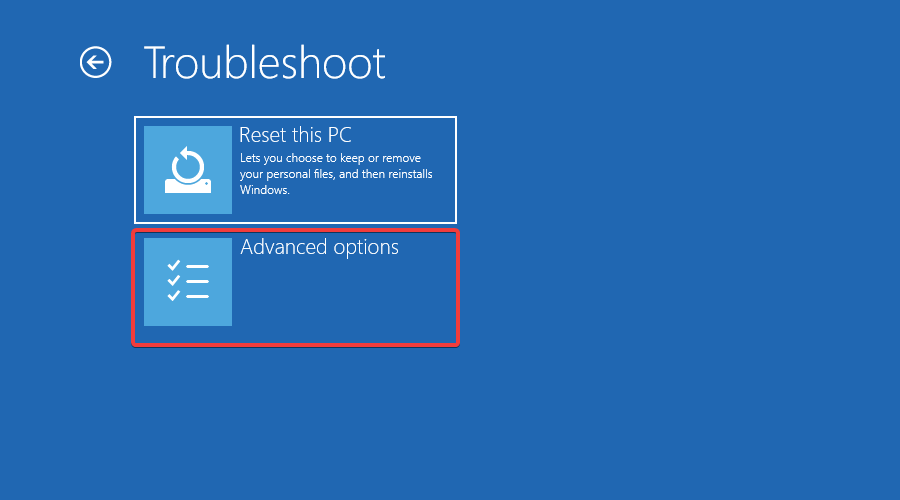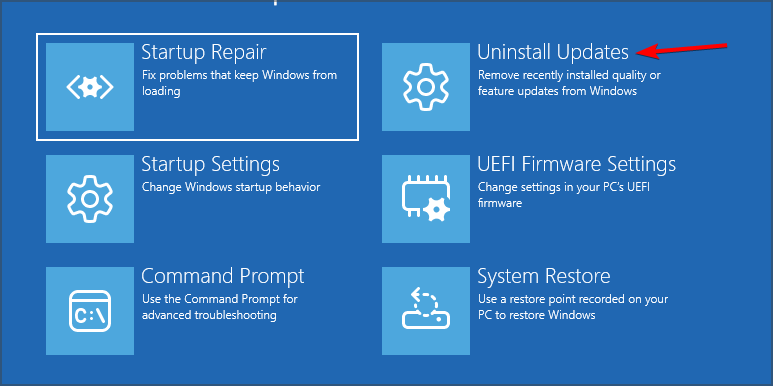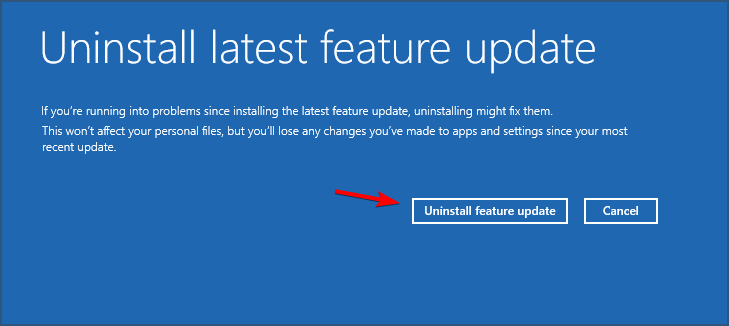The taskbar is one of the oldest UI elements on Windows 10 and it hasn’t changed much over the years. Microsoft may have tried to push the Start menu on Windows 8/8.1 as an alternative app launcher but most users prefer to use the taskbar when they need to open a frequently used program.
The taskbar hosts two types of icons; pinned app icons, and icons for apps that are currently open. For some apps, like Chrome, the icon may also show activity e.g. a download that is in progress or a badge that tells you there are unread messages.
The taskbar can also show other toolbars and the system tray, while given its own separate name, is really just a part of the taskbar and not a separate UI element.
Taskbar icons can show some app activity but they’re generally static meaning the icons are never animated themselves unless there is activity to show for the app. If the icons on the taskbar are flashing or flickering, it isn’t normal. Here are a few things you can try to fix the problem.
1. Check the app
It’s possible that an app icon is flashing because the app is showing an important alert.
- Click the app icon to bring it to the front.
- Check for any pending messages or flashing alert boxes.
- Resolve the message/alert.
- The app icon will stop flashing.
2. Remove UI modifying apps
Windows 10 allows users to modify its UI by installing third-party apps and they may cause the icons on the taskbar to flash and flicker.
- Open the Control Panel.
- Go to Program>Uninstall a program.
- Go through the list of installed apps.
- Select an app that modifies the UI or the taskbar.
- Click the Uninstall button.
- Repeat for all apps that modify the UI.
- Restart the system.
3. Run system scan
Try running a system scan for corrupt or damaged files. The scan will be able to resolve some issues.
- Open Command Prompt with admin rights.
- Run this command:
sfc /scannow - Allow the command to complete and check if the flickering and flashing stops.
4. Run disk image check
There may be a problem with Windows’ own system files that’s causing the flickering. The DISM tool can scan system files for errors like this and fix them.
- Open Command Prompt with admin rights.
- Run this command:
DISM.exe /Online /Cleanup-image /Checkhealth - Once the command completes, run this command next:
DISM.exe /Online /Cleanup-image /Restorehealth - Allow both commands to finish, and restart the system.
5. Check display drivers
The flickering and flashing may have to do with your display driver. If it’s outdated, or if it’s recently been updated, it may be causing problems.
- Open the Device Manager.
- Expand Display adapters.
- Right-click your display, and select Properties.
- Go to the Driver tab.
- Check when the driver was last updated.
- If it has recently been updated, click the Roll back button to go back to an older version and see if the problem goes away.
- If the driver is old, click the Update Driver button, and install any updates that are available.
- Restart the system and check if the problem is resolved.
6. Update Windows 10
This is a bug in Windows 10 1709. This version of Windows is well out of date so it’s a good idea to update to the newest version. The update will resolve the issue.
- Open the Settings app (Win+I keyboard shortcut).
- Go to Update & security.
- Select the Windows Update tab.
- Click Check for updates.
- Install feature updates that are available.
7. Create a new user account
If you do not feel like updating Windows 10, you can always try and create a new user account. The new account is far less likely to have this bug.
- Open the Settings app (Win+I keyboard shortcut).
- Go to Accounts.
- Select the Family and other users tab.
- Click ‘Add user’.
- Set up a new local user.
- Sign in as the new user.
Conclusion
The Taskbar icons flashing & flickering bug can appear after a Windows update, or even after a fresh installation. The reason is likely something wrong with Windows’ files which is why many users are able to fix the problem by creating a new user or updating Windows 10. In the end, that may be what works for you as well.

Fatima Wahab
Fatima has been writing for AddictiveTips for six years. She began as a junior writer and has been working as the Editor in Chief since 2014.
Fatima gets an adrenaline rush from figuring out how technology works, and how to manipulate it. A well-designed app, something that solves a common everyday problem and looks
Readers help support Windows Report. We may get a commission if you buy through our links.
Read our disclosure page to find out how can you help Windows Report sustain the editorial team. Read more
Taskbar flashing and flickering is a not-so-frequent issue on Windows 10. Nevertheless, it’s been a frustrating problem for most users, and some even reported that Taskbar isn’t working.
While there are several causes for this issue, this guide contains surefire fixes to solve it quickly. Read on!
Why does my taskbar keep blinking?
Consider a few things if your Taskbar keeps flickering on Windows 10. Below are some of the chief causes of the issue:
- Outdated graphics driver: Sometimes, when a driver is obsolete, it becomes corrupt and might not have the power to carry out the necessary tasks.
- Corrupt or faulty driver: If you started noticing the flickering Taskbar issue on Windows 10 after updating your PC or driver, the problem might be due to the newly installed driver. Rolling back the driver should restore normalcy here.
- Glitchy user account: Some users have complained that this issue only occurs on some accounts and not others. A simple workaround for this is to create a new local account.
- Incompatible apps: When you have too many apps, especially those that have to do with the looks and display on your PC, one of them might be causing this problem. To solve this problem, you must remove the app from settings or use one of the best uninstaller software.
- Hardware issues: Issues with SMART technology on your hard disk can cause these types of problems.
Now, let’s delve into fixing this issue in detail.
How do I fix the flickering bar in Windows 10?
Before exploring the fixes in this guide to solve the Taskbar flickering on Windows 10 issue, you might want to try the following:
- Update Windows – The latest Windows updates can fix software problems.
- Restart the PC – Sometimes, a quick restart can fix problems, so be sure to try it.
Ensure that you are not having a hardware problem. Some users have found this issue may be triggered by a problem with SMART technology, which anticipates issues with the hard disk.
1. Update your display driver
-
1. Press the Windows key + R and select Device Manager.
-
2. Click the arrow next to the Display adapters option to expand it and double-click the driver under it.
-
3. Select the Driver tab at the top and note the Driver version.
-
4. Now, search for your driver name + Driver update + Windows 10 on Google, as shown in the image below.
-
5. Choose the driver manufacturer’s website from the result and check if there is an upgrade on your current driver version.
-
6. If an update is available, download it and click the downloaded file to complete the installation.
If your Taskbar icons and other pages on Windows 10 are flickering after startup, it might be because of an outdated display driver. So, the manufacturer’s website is the best way to get the dedicated driver manually.
However, with the apparent risk of downloading and installing the wrong drivers, which can lead to more significant issues, it is recommended to use a dedicated driver update tool to scan and install the drivers efficiently.
This user-tailored software is offering a comprehensive scan summary with each outdated driver and installs the latest update automatically with minimal support from you.
➡️ Get Outbyte Driver Updater
2. Roll back the graphics driver
- Open Device Manager and expand the Display adapters option.
- Right-click the driver there and select Properties.
- Choose the Driver tab at the top and click the Roll Back Driver button.
- Click the Yes button when prompted to confirm the action.
If you started noticing the Windows 10 Taskbar flickering issue after an OS or driver update, the problem might be with the newly installed driver. Removing it should restore regular service in this case.
3. Create a new local user account
- Press the Windows key + I to open the Settings app and choose Accounts.
- Select Family & other users in the left pane and click on Add someone else to this PC.
- Click on the I don’t have this person’s sign-in information.
- Now, select Add a user without a Microsoft account.
- Finally, type the name and password for the new user and click Next.
This excellent workaround has proved effective for the Taskbar flickering and flashing after login on Windows 10. If the issue does not occur on the new account, it is a user-related glitch.
You can check this guide on changing an account to an administrator on Windows 10 to give the account administrative privileges.
4. Restart the PC in Safe Mode
- Press and hold the Shift key while clicking on Restart at the login screen (Bottom right corner).
- After your PC restarts, select Troubleshoot and then Advanced Options. After that, go to Startup Settings.
- Now, click on the Restart button.
- After restarting, choose Enable Safe Mode with Networking.
Sometimes, your hardware, apps, and other processes might cause the Windows 10 Taskbar to flash orange. If the problem does not show up in Safe Mode, it is probably not system related.
- What to do if desktop icons are flashing in Windows 10/11
- MSI Dragon Center Keeps Pinning to Taskbar: How to Stop it
- How to Fix MFReadWrite.dll is Missing on Windows N
- DWMAPI.DLL Missing/Loading Errors – Fix-it Guide
5. Perform a clean boot
- Press the Windows key + R, type msconfig, and hit Enter.
- Select the Services tab at the top, check the box for Hide all Microsoft services and click Disable all.
- Click the Startup tab at the top and select Open Task Manager.
- Right-click each of the apps there and select Disable.
- Now, go back to the System Configuration window and click Apply, followed by OK.
- Finally, restart your PC.
Sometimes, you only notice the Windows 10 Taskbar flickering on Startup. For example, this might be caused by a problematic app.
Performing a clean boot allows your system to restart with all these apps disabled. If the issue does not occur after the clean boot, you might need to enable the processes and services in batches to know the one causing the problem.
6. Remove the problematic app
- Press the Windows key + I and select the Apps option.
- Locate the app to uninstall and click on it.
- Click the Uninstall button and follow the simple onscreen instruction to complete the removal.
If you managed to identify the problematic app after performing the clean boot, then you need to remove or update it if that will solve the issue. For example, some users have found the TransluscentTB to cause the problem.
So, if you have the app, you should consider uninstalling it.
7. Uninstall the feature update
- Open the Start menu. Click the Power button, hold Shift and click Restart.
- When your PC restarts, select Troubleshoot.
- Now pick Advanced options.
- Select Uninstall updates.
- Choose Remove the latest feature update.
- Click on Uninstall feature update.
- Follow the instructions on the screen to complete the process.
The Desktop and Taskbar flickering issue can be pretty frustrating, as it causes a lot of trouble. Thankfully, it is not the most challenging issue to fix, as shown in this guide.
Are you facing other issues like Windows 10 laptop screen flickering? Then, check our detailed guide to fix it effortlessly. And find out if you can hide the battery icon in Windows 11.
Let us know if the solutions listed above helped you fix the problem. Share your thoughts in the comment section below.
Madalina Dinita
Networking & Security Specialist
Madalina has been a Windows fan ever since she got her hands on her first Windows XP computer.
She is interested in all things technology, especially emerging technologies — AI and DNA computing in particular.
Prior to joining the WindowsReport team, she worked in the corporate world for a number of years.
лог
SecurityCheck by glax24 & Severnyj v.1.4.0.45 [10.09.16]
WebSite: www.safezone.cc
DateLog: 19.09.2016 07:18:28
Path starting: C:\Users\User\AppData\Local\Temp\Securit yCheck\SecurityCheck.exe
Log directory: C:\SecurityCheck\
IsAdmin: True
User: User
VersionXML: 3.33is-15.09.2016
________________________________________ ___________________________________
Windows 10(6.3.10586) (x86) Professional Lang: Russian(0419)
Дата установки ОС: 11.03.2016 03:08:00
Статус лицензии: Windows(R), Professional edition Постоянная активация прошла успешно.
Режим загрузки: Normal
Браузер по умолчанию: Microsoft Edge (C:\WINDOWS\system32\LaunchWinApp.exe)
Системный диск: C: ФС: [NTFS] Емкость: [103.9 Гб] Занято: [61.1 Гб] Свободно: [42.8 Гб]
——————————- [ Windows ] ——————————-
Internet Explorer 11.589.10586.0 [+]
Контроль учётных записей пользователя включен
Загружать автоматически обновления и устанавливать по заданному расписанию
Центр обновления Windows (wuauserv) — Служба работает
Центр обеспечения безопасности (wscsvc) — Служба работает
Удаленный реестр (RemoteRegistry) — Служба остановлена
Обнаружение SSDP (SSDPSRV) — Служба работает
Службы удаленных рабочих столов (TermService) — Служба остановлена
Служба веб-публикаций (W3SVC) — Служба работает
Служба удаленного управления Windows (WS-Management) (WinRM) — Служба остановлена
Восстановление системы отключено
Учетная запись гостя включена. Пароль не установлен.
—————————— [ MS Office ] ——————————
Microsoft Office 2010 x86 v.14.0.7015.1000
—————————- [ Antivirus_WMI ] —————————-
Windows Defender (выключен и обновлен)
Avast Antivirus (включен и обновлен)
————————— [ FirewallWindows ] —————————
Брандмауэр Windows (MpsSvc) — Служба работает
————————— [ AntiSpyware_WMI ] —————————
Windows Defender (выключен и обновлен)
Avast Antivirus (включен и обновлен)
———————- [ AntiVirusFirewallInstall ] ————————
Avast Free Antivirus v.12.3.2280
McAfee Security Scan Plus v.3.11.376.2
————————— [ OtherUtilities ] —————————-
7-Zip 9.22beta
WinRAR 5.31 (32-разрядная) v.5.31.0
Внимание! Скачать обновления
7-Zip 15.14 v.15.14.00.0 Внимание! Скачать обновления
^Удалите старую версию, скачайте и установите новую.^
——————————— [ IM ] ———————————-
Skype™ 7.27 v.7.27.101
QIP 2012 4.0.8921 v.4.0.8921
——————————— [ Java ] ———————————
Java(TM) 6 Update 43 v.6.0.430 Данная программа больше не поддерживается разработчиком. Рекомендуется деинсталлировать ее, скачать и установить Java SE 8 (jre-8u102-windows-i586.exe).
————————— [ AdobeProduction ] —————————
Adobe AIR v.21.0.0.176 Внимание! Скачать обновления
Adobe Flash Player 23 NPAPI v.23.0.0.162
Adobe Flash Player 23 PPAPI v.23.0.0.162
——————————- [ Browser ] ——————————-
Mozilla Firefox 45.0.1 (x86 ru) v.45.0.1 Внимание! Скачать обновления
^Проверьте обновления через меню Справка — О Firefox!^
Opera 12.01 v.12.01.1532 Внимание! Скачать обновления
Google Chrome v.53.0.2785.116
Yandex v.16.7.1.20937 Внимание! Скачать обновления
^Проверьте обновления через меню Дополнительно — О браузере Yandex!^
—————— [ AntivirusFirewallProcessServices ] ——————-
Avast Antivirus (avast! Antivirus) — Служба работает
C:\Program Files\AVAST Software\Avast\AvastSvc.exe v.12.3.3154.0
C:\Program Files\AVAST Software\Avast\avastui.exe v.12.3.3154.6
C:\Program Files\McAfee Security Scan\3.11.376\SSScheduler.exe v.3.11.376.0
McAfee Security Scan Component Host Service (McComponentHostService) — Служба остановлена
Служба Защитника Windows (WinDefend) — Служба остановлена
Служба проверки сети Защитника Windows (WdNisSvc) — Служба остановлена
—————————- [ UnwantedApps ] ——————————
etranslator Внимание! Подозрение на Adware! Если данная программа Вам неизвестна, рекомендуется ее деинсталляция и сканирование ПК с помощью Malwarebytes Anti-Malware и AdwCleaner (by ToolsLib) Перед деинсталляцией и сканированием обязательно проконсультируйтесь в теме форума, где Вам оказывается помощь!!!
Nezavisimo 1.5 v.1.5 Внимание! Подозрение на Adware! Если данная программа Вам неизвестна, рекомендуется ее деинсталляция и сканирование ПК с помощью Malwarebytes Anti-Malware и AdwCleaner (by ToolsLib) Перед деинсталляцией и сканированием обязательно проконсультируйтесь в теме форума, где Вам оказывается помощь!!!
SkyMonk Client v.1.80 Внимание! Подозрение на Adware! Если данная программа Вам неизвестна, рекомендуется ее деинсталляция и сканирование ПК с помощью Malwarebytes Anti-Malware и AdwCleaner (by ToolsLib) Перед деинсталляцией и сканированием обязательно проконсультируйтесь в теме форума, где Вам оказывается помощь!!!
VkontakteDJ v.1.9.1.31 Внимание! Подозрение на Adware! Если данная программа Вам неизвестна, рекомендуется ее деинсталляция и сканирование ПК с помощью Malwarebytes Anti-Malware и AdwCleaner (by ToolsLib) Перед деинсталляцией и сканированием обязательно проконсультируйтесь в теме форума, где Вам оказывается помощь!!!
Remote Desktop Access (VuuPC) v.1.0.0.0 Внимание! Подозрение на Adware! Если данная программа Вам неизвестна, рекомендуется ее деинсталляция и сканирование ПК с помощью Malwarebytes Anti-Malware и AdwCleaner (by ToolsLib) Перед деинсталляцией и сканированием обязательно проконсультируйтесь в теме форума, где Вам оказывается помощь!!!
Html5 geolocation provider v.3.5.4.872 Внимание! Приложение распространяется в рамках партнерских программ и сборников-бандлов. Рекомендуется деинсталляция. Возможно Вы стали жертвой обмана или социальной инженерии.
Skype Click to Call v.8.3.0.9150 Внимание! Панель для браузера. Может замедлять работу браузера и иметь проблемы с нарушением конфиденциальности.
Update for Html5 geolocation provider v.3.7.6.911 Внимание! Приложение распространяется в рамках партнерских программ и сборников-бандлов. Рекомендуется деинсталляция. Возможно Вы стали жертвой обмана или социальной инженерии.
Extended Update Внимание! Подозрение на Adware! Если данная программа Вам неизвестна, рекомендуется ее деинсталляция и сканирование ПК с помощью Malwarebytes Anti-Malware и AdwCleaner (by ToolsLib) Перед деинсталляцией и сканированием обязательно проконсультируйтесь в теме форума, где Вам оказывается помощь!!!
QIP Internet Guardian Внимание! Приложение распространяется в рамках партнерских программ и сборников-бандлов. Рекомендуется деинсталляция. Возможно Вы стали жертвой обмана или социальной инженерии.
Интернет v.28.0.1500.74 Внимание! Приложение распространяется в рамках партнерских программ и сборников-бандлов. Рекомендуется деинсталляция. Возможно Вы стали жертвой обмана или социальной инженерии.
—————————— [ End of Log ] ——————————
В Windows 11/10 помимо стандартного метода уведомлений от приложений путем показа соответствующих сообщений есть ещё один — мигающие кнопки приложений на панели задач. Иногда это может быть полезным, а иногда — не очень, особенно для некоторых приложений, значки которых начинают мигать без каких-либо значимых событий.
В этой простой инструкции подробно о двух способах отключить мигание значков приложений в панели задач Windows 11 или Windows 10.
Отключение мигание значков приложений панели задач в Параметрах Windows 11
В Windows 11 доступен простой способ отключения мигания кнопок приложений на панели задач — использование соответствующего пункта в параметрах персонализации.
Необходимые шаги:
- Откройте «Параметры», перейдите в раздел «Персонализация» — «Панель задач». Также можно нажать правой кнопкой мыши по пустому месту панели задач и выбрать пункт «Параметры панели задач».
- Раскройте раздел «Поведение панели задач».
- Снимите отметку «Показывать мигание значков приложений на панели задач».
На этом всё — теперь этот метод уведомлений использоваться не будет.
Отключение с помощью редактора реестра в Windows 10
В Windows 10 соответствующий пункт не предусмотрен в Параметрах, однако можно использовать редактор реестра для отключения мигания значков приложений:
- Запустите редактор реестра. Для этого можно нажать правой кнопкой мыши по кнопке «Пуск», выбрать пункт «Выполнить», ввести regedit и нажать Enter.
- Перейдите к разделу реестра
HKEY_CURRENT_USER\Control Panel\Desktop
- В правой панели редактора реестра обратите внимание на параметры с именами ForegroundFlashCount и ForegroundLockTimeout, дважды нажмите по каждому из параметров и установите значение 0 для них.
- Закройте редактор реестра и перезапустите проводник или перезагрузите компьютер.
После этого уведомления в виде мигающих кнопок приложений панели задач перестанут использоваться.

Панель задач является одной из самых важных частей операционной системы Windows 10. Она предоставляет пользователю доступ к различным приложениям, инструментам и уведомлениям. Иногда она может начать мигать, привлекая внимание пользователя. В данной статье мы рассмотрим причины мигания панели задач и возможные способы устранения данной проблемы.
1. Непрочитанное уведомление
Одна из самых распространенных причин мигания панели задач — наличие непрочитанных уведомлений. Windows 10 часто отправляет уведомления о важных событиях и обновлениях приложений. Если вы не прочитали уведомление, панель задач будет мигать, чтобы привлечь ваше внимание. Чтобы устранить мигание, просто откройте пункт «Центр действий» на панели задач и прочтите все непрочитанные уведомления.
2. Ошибки в системе
Другая возможная причина мигания панели задач на ПК Windows 10 — наличие ошибок в системе. Это может включать в себя проблемы с драйверами устройств, несовместимость приложений или неправильные настройки операционной системы. Если вы замечаете, что панель задач мигает постоянно или в определенные моменты, это может быть признаком проблемы в системе. В этом случае рекомендуется обратиться к специалисту или воспользоваться встроенными инструментами Windows 10 для исправления ошибок.
3. Уведомления от приложений
Некоторые приложения могут использовать функцию мигания панели задач для привлечения внимания пользователя. Например, мессенджеры могут мигать, когда приходит новое сообщение, или почтовые клиенты — когда приходит новое письмо. Если панель задач мигает, без явной причины, стоит проверить, нет ли у вас открытых приложений, которые могут использовать эту функцию.
4. Нагрузка на систему
Еще одна причина мигания панели задач — высокая нагрузка на систему. Если ваш компьютер испытывает большую нагрузку на процессор, оперативную память или жесткий диск, панель задач может мигать в качестве предупреждения. В этом случае рекомендуется закрыть ненужные приложения или перезагрузить компьютер, чтобы снизить нагрузку на систему и устранить проблему.
5. Возможные способы устранения мигания панели задач
- Убедитесь, что все уведомления прочитаны в центре действий.
- Проверьте систему на наличие ошибок и исправьте их.
- Закройте приложения, которые могут вызывать мигание панели задач.
- Перезагрузите компьютер, чтобы снизить нагрузку на систему.
Важно помнить, что мигание панели задач на ПК Windows 10 может быть признаком проблемы или требованием внимания к определенным событиям. Регулярное обновление операционной системы и установка новых обновлений может помочь в предотвращении некоторых проблем в будущем.
Итог

Мигание панели задач на ПК Windows 10 может иметь различные причины, такие как наличие непрочитанных уведомлений, ошибки в системе, уведомления от приложений или высокая нагрузка на систему. Чтобы устранить проблему, рекомендуется прочитать все уведомления, проверить систему на наличие ошибок, закрыть ненужные приложения и, при необходимости, перезагрузить компьютер. Регулярное обновление операционной системы и установка новых обновлений также могут помочь в предотвращении проблем в будущем.
Почему мигает панель задач на ПК Windows 10
Вступление:
Windows 10 — одна из самых популярных операционных систем, которая используется миллионами людей по всему миру. Однако, даже опытные пользователи иногда могут столкнуться с проблемой, когда панель задач начинает мигать. Это может быть не только раздражающим, но и вызывать беспокойство, особенно если вы не знаете, почему это происходит. В этой статье мы рассмотрим несколько возможных причин и предложим решения, чтобы помочь вам решить эту проблему.
Причины, по которым панель задач мигает на ПК Windows 10
-
Обновления Windows
Одной из основных причин, по которым панель задач начинает мигать, является обновление операционной системы Windows. Во время установки обновлений могут возникать конфликты программного обеспечения, что приводит к миганию панели задач. Чтобы решить эту проблему, необходимо убедиться, что у вас установлены все последние обновления Windows и перезагрузить компьютер.
-
Проблемы совместимости программного обеспечения
Другой возможной причиной мигания панели задач является несовместимость или конфликт с установленным программным обеспечением на вашем компьютере. Некоторые программы могут вызывать ошибки при взаимодействии с операционной системой, что может привести к миганию панели задач. Для решения этой проблемы, попробуйте обновить или удалить программы, которые могут вызывать конфликты.
-
Вирусы и вредоносное ПО
Мигание панели задач также может быть вызвано наличием вирусов или вредоносного программного обеспечения на вашем компьютере. Это может произойти, если вы скачали или установили файлы из ненадежных источников. Чтобы решить эту проблему, рекомендуется выполнить полное сканирование компьютера с помощью антивирусного программного обеспечения и удалить все обнаруженные угрозы.
-
Проблемы с драйверами видеокарты
Мигание панели задач также может быть вызвано проблемами с драйверами видеокарты. Устаревшие или несовместимые драйверы могут вызывать ошибки в работе операционной системы, что приводит к миганию панели задач. Чтобы решить эту проблему, рекомендуется обновить драйверы видеокарты до последней версии, которую предоставляет производитель.
-
Проблемы с железом
В редких случаях, мигание панели задач может быть вызвано проблемами с аппаратным обеспечением, такими как неисправности памяти, процессора или других компонентов компьютера. В таком случае, решение проблемы может потребовать профессионального вмешательства. Рекомендуется проконсультироваться с квалифицированным специалистом, чтобы выяснить и устранить возможные проблемы с железом.
Вывод
Мигание панели задач на ПК Windows 10 может быть вызвано различными причинами, включая обновления Windows, проблемы совместимости программного обеспечения, вирусы и вредоносное ПО, проблемы с драйверами видеокарты и проблемы с железом. Важно активно исследовать и решать эти проблемы, чтобы обеспечить стабильную работу вашей операционной системы. Если вы не можете самостоятельно устранить причину мигания панели задач, рекомендуется обратиться за помощью к квалифицированному специалисту.
Почему мигает панель задач на ПК Windows 10?

Windows 10 — это последняя версия операционной системы Microsoft, которая предлагает пользователю множество улучшенных функций и возможностей. Однако, когда пользуются ПК с Windows 10, многие пользователи обнаруживают, что их панель задач начинает мигать. В этой статье мы рассмотрим возможные причины такого поведения и предложим решения для его исправления.
Постоянное мигание панели задач может быть вызвано несколькими факторами:
- Уведомления: Одной из наиболее распространенных причин мигания панели задач являются уведомления от различных приложений и системных процессов. Когда у вас открыты приложения, обновления или другие уведомления могут привести к постоянному миганию задачи, чтобы привлечь ваше внимание.
- Программы в фоновом режиме: Некоторые программы могут мигать на панели задач, чтобы указать на свое присутствие и сообщить о выполняемых задачах в фоновом режиме. Например, антивирусное программное обеспечение или резервное копирование данных могут вызвать мигание панели задач для оповещения вас о своей активности.
- Неполадки с драйверами: Некорректно установленные или устаревшие драйверы видеокарты или звуковой карты могут вызывать мигание панели задач. В этом случае, проблема может быть связана с несовместимостью драйверов с Windows 10 или ошибками в их работе.
Как решить проблему с мигающей панелью задач?

Вот несколько способов, которые могут помочь решить проблему с мигающей панелью задач на ПК Windows 10:
- Проверьте уведомления: Просмотрите все уведомления, которые поступают на ваш компьютер. Попробуйте установить приоритеты для определенных приложений или изменить настройки уведомлений, чтобы снизить количество мигающих иконок на панели задач.
- Остановите программы в фоновом режиме: Если программа в фоновом режиме вызывает мигание панели задач, попробуйте закрыть ее или отключить автоматический запуск программы при загрузке системы.
- Обновите драйверы: Обновление драйверов видеокарты, аудиокарты и других устройств может устранить проблему с мигающей панелью задач. Посетите веб-сайт производителя устройства и загрузите последние версии драйверов, совместимых с Windows 10.
- Перезагрузите компьютер: Иногда простое перезагрузка компьютера может решить проблему с мигающей панелью задач. Если это временная неполадка, перезагрузка может восстановить нормальное состояние.
В заключение
Почему мигает панель задач на ПК Windows 10 — вопрос, который беспокоит многих пользователей. Однако, в большинстве случаев это можно объяснить наличием уведомлений, программ в фоновом режиме или проблемами с драйверами. Следуя нашим рекомендациям по устранению проблемы с мигающей панелью задач, вы сможете вернуть свою операционную систему к нормальному состоянию и избавиться от раздражающего мигания.