To receive and install updates, your PC must be configured to accept traffic on a specific port. Ports 80 and 443 are both used by Windows Update, but you may want to disable the defaults on your firewall or proxy server. You can view the ports used by Windows Update by running netstat -ab. Port 80 is typically used for HTTP connections, while port 443 is used for HTTPS. In addition, you should enable e-mail notifications and upvote answers that are helpful.
Ports 80 and 443 are the most common internet communication ports. These ports are required for Windows Update to run properly. Additionally, port 80 is the default communication port for your backup server. If you change it, Windows Update will try to use the next available port. Alternatively, you can change port 80 to another number. If you cannot find a port that is open, Windows Update will use the one it is using by default.
What Port Does Microsoft Windows Update Use?
Depending on your firewall configuration, Windows Update may use different ports. Port 80 is used for HTTP, while port 443 is used for HTTPS. Typically, WSUS uses ports 8530 and 8531, but there are some exceptions to this rule. You may need to open up ports 443 and 8530 if your firewall blocks these ports. If you do allow these ports, Windows Update should be able to use the Firewall.
To configure port 443 to use for Windows Update, go to the Internet Options control panel applet. Click on the LAN settings tab. To configure system-wide proxy settings, use netsh winhttp. To configure WinHTTP proxy settings using Group Policy, read this Microsoft article. It explains how to use this command. You can also enable notifications via e-mail when an update is available. If you don’t know which port to use, consult your firewall’s help article.
Does WSUS Use Port 80?
If you want to check if Windows Update is using port 80, it’s possible to do so with a few steps. First, make sure your firewall is not blocking port 80. Then, you should open the WSUS server. This service uses port 80 and port 443 as its ports. When you enable WSUS, make sure port 80 is open on your firewall. After that, click OK to proceed.
When installing Windows updates, you’ll need to allow the ports 80 and 443 on your firewall. Both HTTP and HTTPS traffic use these ports. Port 80 is for HTTP connections, while port 443 is for HTTPS. It’s also used for e-mail notifications. To ensure that all your ports are open, you can configure your firewall so that you can allow inbound traffic on these ports. If you’re worried about using port 80, you can use port 443 instead.
If you’re concerned about security, it’s better to use HTTPS. HTTPS uses HTTP as its protocol, but it’s more secure because HTTPS uses HTTPS to communicate with Windows clients. SSL/HTTPS can prevent attackers from injecting malicious code into Windows 10 clients. Hence, it’s important to make your Windows Update Server use HTTPS for all updates. You can also enable certificate pinning.
Typically, Windows Update uses TCP ports 80, 443, and 49152-65535 to perform its updates. However, there are times when you might not be able to determine the correct ports to use. To determine which ports Windows Update uses, visit the Command Line in your operating system. From here, you can see if any open ports are currently being used. You can use advanced filters to further limit your results.
The port used by Windows Update on a server must be open for the updates to be downloaded. HTTPS and HTTP port 80 are used for HTTP communication. Port 443 is used to send and receive e-mail notifications. If your firewall is blocking any of these ports, make sure to open them for Windows Update. If this is not possible, you can use an HTTP-Client proxy to allow Windows Update to use these ports.
Does WSUS Use TCP Or UDP?
Does Windows Update Use TCP Or UDP to communicate with Microsoft? WSUS (Windows Server Update Services) runs on TCP port 8790. In addition, the EITS server needs TCP port 8530 open for out-of-bound communication. Depending on your environment, the answer could vary. If you are concerned about security, try modifying your firewall rules so that you do not block ports 8790 and 8530.
In Windows Update, both TCP and UDP are used to communicate with the server. For HTTPS, WSUS uses port 80. If you are concerned about privacy, you should use port 443, which is also used by WSUS. Windows Update also uses port 443 for HTTPS. This means that you should be able to use your Windows Firewall to allow the service. While this may require some tweaking, it is a simple solution for many users.
Does Windows Update Need Port 80?
Does Windows Update Need Port 80? The answer to this question depends on what type of software you are running on your computer. The Windows Update service uses HTTP port 80 to communicate with the server to receive and deliver updates. There are other types of servers on the internet that use different ports, including port 443. The only way to change the port number used by Windows Update is to configure your firewall to allow inbound traffic on these ports.
First, the firewall on your computer must know which programs are safe. To allow a particular program to communicate with the server, click the ‘Allow a program’ button in the ‘Control Panel’. Then, click the check box next to it and select the program you want to allow. Make sure you enable the windows firewall in your firewall if you have it. Turning it off can expose your computer to worms and hackers.
What is WSUS Port Number?
When you run WSUS updates on your computer, you might have questions about the WSUS port. WSUS uses port 80 and port 443 to connect to the client. However, corporate firewalls might prevent WSUS from connecting to the client. To prevent the WSUS from failing, you need to enable these ports on your firewall. Ports 80 and 443 are required for WSUS to synchronize updates.
WSUS uses port 80 and port 443 to communicate with Microsoft. By default, this port is set to 50,000 or 60,000. However, some companies block Internet access and may require you to open port 8030 or port 443.
The WSUS client will show up in the WSUS Administration Console after a computer connects to it. To configure WSUS clients, you need to add them to the appropriate group. To do this, go to the Group Policy Object Editor and open the Computer Configuration and Administrative Templates tab. Double-click the WSUS client settings. WSUS should be integrated with SCCM, but it can also be installed remotely.
What is Port 135 Commonly Used For?
Among the most common uses of TCP port 135 is remote access and management. Ports can be opened or closed to allow data to flow between devices. Ports can be left open for public use as well. But, if you leave them open, you may expose your systems to a number of threats. Here’s how to safely use TCP port 135:
TCP port 135 is a part of the Transmission Control Protocol (TCP), a protocol that ensures reliable data transmission between computers and other devices. It is organized into a series of ports, each numbered for systematic use. For example, there are dedicated ports for Remote Desktop Protocol (RDP), which allows computers to be accessed remotely through a client. Another dedicated port for this purpose is TCP port 135, or Remote Procedure Call (RPC) endpoint mapper. The endpoint mapper service enables other systems to identify a target system and allow them unfettered access.
Windows enables RPC to exchange information between applications. The RPC protocol is crucial for many Windows services, including MSDTC, MSMQ, and DHCP. Without it, Outlook cannot connect to the Exchange Server and you can’t use any other applications on your computer. Furthermore, you can’t run some programs on your system without it. In addition to these, RPC can significantly impact the speed of Windows startup.
Learn More Here:
1.) Windows Help Center
2.) Windows – Wikipedia
3.) Windows Blog
4.) Windows Central
Windows Update requires TCP port 80, 443, and 49152-65535. The IP address for the Windows Update web site constantly changes and it is not a fixed address.
What port is used by Windows Update?
Windows update uses port 80 for HTTP and port 443 for HTTPS.
What ports does WSUS require?
By default, WSUS will use port 8530 for HTTP and 8531 for HTTPS are used. The firewall on the WSUS server must be configured to allow inbound traffic on these ports. If your using with out SSL then you can allow port 8530.
Does WSUS use port 80?
If you use the industry standard port of 443 for HTTPS traffic, WSUS uses the industry standard port 80 for clear HTTP traffic. If you use any port other than 443 for HTTPS traffic, WSUS will send clear HTTP traffic over the port that numerically comes before the port for HTTPS.
How do you check if a Windows update port is open or not?
Open the Start menu, type “Command Prompt ” and select Run as administrator. Now, type “netstat -ab” and hit Enter. Wait for the results to load, port names will be listed next to the local IP address. Just look for the port number you need, and if it says LISTENING in the State column, it means your port is open.
Why is port 8080 default?
“8080” was chosen since it is “two 80’s”, and also because it is above the restricted well known service port range (ports 1-1023, see below). Its use in a URL requires an explicit “default port override” to request a web browser to connect to port 8080 rather than the http default of port 80.
What IP addresses does windows update use?
2 Answers. Windows Update requires TCP port 80, 443, and 49152-65535. The IP address for the Windows Update web site constantly changes and it is not a fixed address.
Is SCCM better than WSUS?
WSUS can meet the needs of a Windows-only network at the most basic level, while SCCM offers an expanded array of tools for more control over patch deployment and endpoint visibility. SCCM also offers pathways for patching alternate OS and third party applications, but on the whole, it still leaves much to be desired.
What is port 135 commonly used for?
Microsoft Windows Networking Services Port 135 is used for RPC client-server communication; ports 139 and 445 are used for authentication and file sharing.
How do I know if my client is connected to WSUS?
To verify the server version, follow these steps: Open the WSUS console. Click the server name. Locate the version number under Overview > Connection > Server Version. Check whether the version is 3.2. 7600.283 or a later version.
How do I push updates from WSUS to clients?
In the WSUS Administration Console, go to Update Services\Server_Name\Updates\All Windows 10 Upgrades. Right-click the feature update you want to deploy, and then click Approve. In the Approve Updates dialog box, from the Ring 4 Broad Business Users list, select Approved for Install.
Where is WSUS server in registry?
Registry entries for the WSUS server are located in the following subkey: HKEY_LOCAL_MACHINE\Software\Policies\Microsoft\Windows\WindowsUpdate.
How do I know if port 9100 is open?
On a Linux computer Open Terminal on your Linux computer. Enter “telnet + IP address or hostname + port number” (e.g., telnet www.synology.com 1723 or telnet 10.17. xxx. xxx 5000) to run the telnet command and test the port status. If the port is open, a message will say Connected to 10.17. xxx. xxx.
How do I check if a UDP port is open windows?
To view the TCP/UDP open port state of a remote host, type “portqry.exe –n [hostname/IP]” where [hostname/IP] is replaced with the hostname or IP address of the remote host.
How can I tell if port 1433 is open?
You can check TCP/IP connectivity to SQL Server by using telnet. For example, at the command prompt, type telnet 192.168. 0.0 1433 where 192.168. 0.0 is the address of the computer that is running SQL Server and 1433 is the port it is listening on.
How do you check 443 port is enabled or not?
You can test whether the port is open by attempting to open an HTTPS connection to the computer using its domain name or IP address. To do this, you type https://www.example.com in your web browser’s URL bar, using the actual domain name of the server, or https://192.0.2.1, using the server’s actual numeric IP address.
Is port 8080 http or https?
By default, HTTP uses port 80 and HTTPS uses port 443, but a URL like http://www.example.com:8080/path/ specifies that the web browser connects instead to port 8080 of the HTTP server.
Should I use port 8080?
2 Answers. It doesn’t matter. In fact, 8080 is often used as a default http port for software providing http services that is not a core http Server (e.g. Apache http Server). So after a while this port is sometimes taken from software that runs on the system in a background.
What port is 4444?
4444 (TCP/UDP) is the default listener port for Metasploit. I2P HTTP/S proxy also uses this port.
What URLs are required for Windows Update?
Sites required for Windows Updates http://download.windowsupdate.com. http://*.download.windowsupdate.com. http://download.microsoft.com. https://*.update.microsoft.com.
How do I start Windows Update service in Windows 10?
Open up the command prompt by hitting the Windows key and typing in cmd. Don’t hit enter. Right click and choose “Run as administrator.” Type (but do not enter yet) “wuauclt.exe /updatenow” — this is the command to force Windows Update to check for updates.
How do I change my IP address on Windows 10?
To enable DHCP or change other TCP/IP settings Select Start , then select Settings > Network & Internet . Do one of the following: For a Wi-Fi network, select Wi-Fi > Manage known networks. Under IP assignment, select Edit. Under Edit IP settings, select Automatic (DHCP) or Manual. When you’re done, select Save.
Whether you’re a seasoned Windows Server specialist or a newbie in IT, understanding how to configure and secure WSUS firewall ports is crucial for smooth update deployment and robust network defence. This article will serve as your compass, equipping you with the knowledge you need to chart the right course.
We’ll delve into the essential ports used by WSUS, demystifying how they enable communication between clients, servers, and the wider Microsoft Update landscape. We’ll offer practical tips and strategies for configuring your firewall to ensure seamless update delivery while maintaining an impenetrable guard against cyber threats. Ready to take the first step? Let’s dive in!
What is WSUS?
Windows Server Update Services (WSUS) is a server role that enables administrators to manage and distribute updates to the Microsoft Windows operating systems and related applications. It provides a centralised and automated mechanism for managing the deployment of updates within an organisation’s network.
What Does WSUS Do?
• Downloads updates from Microsoft: WSUS acts as a middleman between your devices and Microsoft Update. It downloads all the latest Windows, Office, and Microsoft software updates, saving you bandwidth and ensuring you have the latest patches.
• Allows you to approve updates: Not all updates are created equal. Some might be critical security fixes, while others might be minor bug fixes or new features. With WSUS, you can review each update before deploying it to your devices. This gives you time to test the updates and make sure they won’t cause any problems.
• Schedules updates: You can choose when updates are installed on your devices. This is helpful if you don’t want them to interrupt users during the workday. You can schedule updates for off-peak hours or even set deadlines for updating devices.
• Reports on updates: WSUS gives you detailed reports on which updates have been installed, which devices have failed to update, and any other issues that might have occurred. This information can help you troubleshoot problems and keep your network secure.
What Are WSUS Benefits?
• Improved security: By taking control of updates, you can make sure that your devices are always up-to-date with the latest security patches. This can aid in preventing malware and other threats from entering your network.
• Reduced costs: WSUS can help you save money on bandwidth and IT support costs. You can reduce the amount of traffic on your network by downloading updates once and then deploying them to your devices.
• Increased control: WSUS gives you more control over the update process. You can pick which updates to install, when to install them, and to which devices. This gives you more flexibility and helps you avoid any potential problems.
WSUS VS Windows Update: What to Choose?
Both Windows Update and WSUS serve the same purpose: keeping your Windows devices up-to-date and secure. However, they take vastly different approaches to how they achieve this. Here’s a breakdown of the key differences to help you choose the right option for your needs:
Windows Update
• Built-in Service: No additional software is needed; it comes pre-installed on all Windows devices.
• Automatic Updates: Devices automatically download and install updates directly from Microsoft servers.
• Limited Control: You have a minimal say in what updates are installed and when.
• Simple Setup: No additional configuration is required.
• Suitable for: Home users or small businesses with a handful of devices.
WSUS
• Separate Server Software: It requires installing and configuring a dedicated WSUS server on your network.
• Centralised Management: You control which updates are downloaded, approved, and deployed to devices.
• Granular Control: It defines update schedules, targets specific device groups, and even tests updates before deployment.
• Offline Updates: It reduces internet bandwidth usage by downloading updates once on the WSUS server and distributing them locally.
• Enhanced Security: It delays or blocks specific updates for testing or troubleshooting purposes.
• Suitable for: Businesses and organisations with multiple devices requiring granular control and security.
How to Configure the WSUS Server?
Here’s a guide on configuring a WSUS server with visual references removed:
1. Install the WSUS Role: Access Server Manager, and navigate to the “Add Roles and Features” option. Then, select “Windows Server Update Services” and follow the wizard.
2. Launch WSUS Configuration Wizard: The wizard will start automatically upon installation. Click “Next”.
3. Choose Upstream Server: Select either to connect to Microsoft Update (to download updates directly from Microsoft) or to synchronise with another WSUS server (to use another WSUS server as your source).
4. Select Languages: Choose the languages for which you want to download updates.
5. Choose Products: Select the Microsoft products you want to update (Windows, Office, etc).
6. Specify Update Classifications: Choose the types of updates to download (Critical, Security, etc).
7. Set Sync Schedule: Choose how often to check for new updates.
8. Start Initial Sync: Begin the download of the initial list of updates from your chosen source.
9. Approve Updates: Review available updates and approve those you want to deploy.
10. Configure Client Computers: Direct client computers to use your WSUS server for updates (usually through Group Policy).
11. Monitor and Maintain: Regularly review available updates, approve them, and monitor client compliance.
Additional Tips
• Security: Use SSL for secure communication and restrict access to the WSUS server.
• Disk Space: Ensure adequate disk space for updates.
• Maintenance: Regularly clean up old updates and optimise database performance.
• Troubleshooting: Utilise WSUS troubleshooting tools to identify and resolve issues.
• Reference: Consult Microsoft’s official documentation for detailed guidance.
• Remember: Specific configuration steps may vary depending on your WSUS version and setup.
Configuring Firewall for WSUS

Securing your network is paramount, and when it comes to WSUS, managing firewall settings plays a crucial role in ensuring smooth update delivery while safeguarding against potential threats. The following lines will equip you with the knowledge and steps to configure your firewall for optimal WSUS performance and robust security.
Understanding the Communication Flow
Before diving into specific settings, let’s visualise the communication flow between various actors involved in WSUS updates:
• Clients: Devices receiving updates from the WSUS server.
• WSUS Server: The central hub managing updates for your network.
• Upstream Server (Optional): If you have multiple WSUS servers, one acts as the primary, receiving updates from Microsoft and distributing them to downstream servers.
• Microsoft Update (Optional): If you opt for direct synchronisation with Microsoft Update instead of an upstream server.
Essential Key Ports to Configure
Now, let’s highlight the critical ports used for communication:
1. Port 80 (HTTP)
• Used for the basic communication between clients and the WSUS server.
• Not recommended due to security vulnerabilities.
• Block this port on your firewall.
2. Port 443 (HTTPS)
• An encrypted and recommended protocol for all interactions between clients, servers, and Microsoft Update.
• Used for client-server communication and server-Microsoft Update (if directly syncing).
• Open this port on your firewall.
3. Port 8530 (HTTP)
• Default for downstream server communication with clients.
• Not recommended due to security concerns.
• Block this port on your firewall.
4. Port 8531 (HTTPS)
• A recommended, secure port for downstream server communication with clients and upstream server communication.
• Open this port on your firewall.
Securing Your Network through Firewall Configuration
Here’s how to configure your firewall for optimal security:
• Prioritise HTTPS: Always enable HTTPS for all communication (ports 443 and 8531) to safeguard against unauthorised access and data breaches.
• Minimise Exposed Ports: Restrict incoming and outgoing traffic to only the necessary ports (443 for clients to the WSUS server and 8531 for server communication). This minimises your attack surface.
• Monitor and Update: Regularly monitor firewall logs for suspicious activity and update firewall rules and software to address potential vulnerabilities.
Additional Strategies and Considerations
• Custom Ports: Consider using custom ports for added security, but ensure proper configuration on all devices.
• Group Policy Objects (GPOs): Leverage GPOs to manage firewall settings efficiently across your network.
• Refer to Documentation: Consult Microsoft’s official documentation for detailed configuration instructions tailored to your WSUS version and firewall software.
Visualising the Secure Flow
To further enhance understanding, imagine a diagram where:
• Clients connect to the WSUS server through a green arrow representing encrypted HTTPS communication on port 443.
• Downstream servers communicate with the upstream server or Microsoft Update through another green arrow depicting secure HTTPS traffic on port 8531.
• Red X symbols mark unused ports (80 and 8530) to emphasise the importance of minimising exposure.
Configuring WSUS Firewall Ports
Here’s a concise guide on configuring firewall ports for your WSUS server. By following the guidelines below, you can establish secure firewall settings for your WSUS server, ensuring the smooth delivery of updates while safeguarding your network from potential threats.
General Configuration Steps
1. Access Firewall Settings: Use your firewall’s management console or command-line tools.
2. Create Inbound Rules: Allow incoming traffic on ports 443 and 8531 (HTTPS). Also, restrict traffic to the WSUS server’s IP address or hostname.
3. Create Outbound Rules (if needed): Allow outgoing traffic on ports 443 and 8531 (HTTPS) for server communication.
4. Apply Rules: Save and activate the configured firewall rules.
Troubleshooting WSUS Firewall Port Issues
Here’s a guide to troubleshooting firewall-related issues with your WSUS server, incorporating visuals for clarity:
1. Verify Port Configuration
• Review firewall settings: Use your firewall’s management console or command-line tools to confirm that the necessary ports are open:
- Port 443 (HTTPS): Client-server communication and server-Microsoft Update (if directly syncing).
- Port 8531 (HTTPS): Downstream server communication.
• Check for blocking rules: Ensure no rules are unintentionally blocking these ports.
2. Test Connectivity
• Use tools like Telnet or Test-NetConnection: Verify communication with the WSUS server on the specified ports.
• Attempt a manual update check from a client: See if it can reach the WSUS server.
3. Inspect Firewall Logs
• Review logs for blocked traffic: Identify any attempts to access the WSUS server that were denied by the firewall.
• Analyse logs for clues: Look for error messages or patterns that indicate firewall-related issues.
4. Address Conflicting Rules
• Identify conflicting rules: Look for rules that might block WSUS traffic even if the necessary ports are open.
• Adjust rule priority: Ensure WSUS-related rules precede other rules that might interfere.
5. Consider External Factors
• Network restrictions: Check for external firewalls or network devices that might block WSUS traffic.
• Proxy servers: Verify that clients can reach the WSUS server through any configured proxies.
Additional Troubleshooting Steps
• Disable the firewall temporarily: Check if connectivity improves to isolate firewall-related issues.
• Review WSUS configuration: Ensure the server is configured to use the correct ports.
• Check Group Policy settings: Verify that firewall rules are being applied correctly to clients.
• Consult Microsoft documentation and support: Refer to official resources for detailed troubleshooting steps and known issues.
Configuring and securing WSUS firewall ports grants you seamless updates and an impregnable network defence. Always prioritise HTTPS and minimise exposed ports for your digital shield. Vigilant monitoring and swift response to threats are your watchtowers. With these tools, your WSUS server becomes a secure pathway, keeping your network a fortress in the ever-shifting tech landscape.
Conquer updates, conquer security, conquer all!
FAQs
What ports are used for WSUS replication?
WSUS replication relies on port 8531 (HTTPS) for secure communication between upstream and downstream servers. Port 8530 (HTTP) is the default, but it’s not recommended due to security vulnerabilities.
How does port 443 work?
Port 443 acts like a secure tunnel for your data. It uses encryption to scramble information before sending and unscramble it upon arrival, protecting it from snooping eyes. Imagine a secret code sent through a hidden passage!
What is TCP 8530?
TCP port 8530 is a communication channel used by WSUS servers. It’s often used for downstream server communication, but it’s not recommended due to security concerns. HTTPS on port 8531 is preferred for encryption and protection.
What is the difference between WSUS port 8530 and 8531?
The key difference lies in security. Port 8530 uses plain HTTP, leaving data vulnerable to interception, and Port 8531 employs secure HTTPS, encrypting communication like a locked and sealed package.
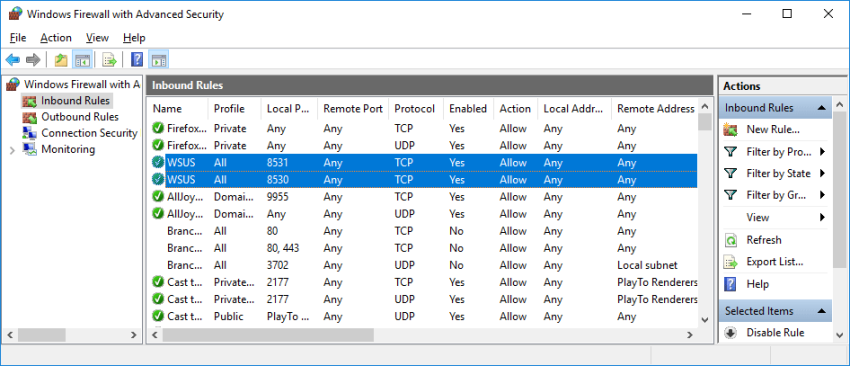
Approved: Fortect
Speed up your computer’s performance now with this simple download.
Sometimes your system may display a message about the presence of firewall ports for Windows Update Services. There can be several reasons for this error to appear. Windows Update uses transport 80 for HTTP and interface 443 for HTTPS.
This appendix provides information on possible causes and possible solutions for almost all YES errors. The information is sorted by error message number YES in ascending order.
YES 10001
YES – can not take into account the platform of this system. This can usually happen if your system is running an OUI that is not supported, or the OUI is currently experiencing a bug. Please make sure the system is a subsidized configuration; If supported, contact Oracle Support.
What is port 135 commonly used for?
Port 135 is used for RPC client-to-server communications; Vents 139 and 445 are used for checking and sharing files. UDP credits 137 and 138 are used for small NetBIOS browsers, naming and lookup functions.
YES cannot recognize the platform-generated file /inventory/ContentsXML/oraclehomeproperties.xml
What firewall ports need to be open for WSUS?
By default, WSUS definitely uses port 8530 for HTTP, but 8531 for HTTPS. The firewall on the WSUS server really needs to be configured so that incoming website visitors can use these ports. If SSL can be dispensed with, port 8530 can sometimes be allowed.
YES starts the system that needs help.
An error occurred YES.
Check Metalink Certify to make sure the system supports your own configuration.
Contact Oracle Support.
YES – 10004
The target area is described in another session. Please close all other sessions (recordings) of the person in order tochit access to inventory.
YES a is protected for all inventory recording tasks. The generated Writer.lock file can be found in each of our /locks directories. An error message appears if there is a lock in /locks that has already acquired only one other YES.
Check if the unique “writer.lock” exists in the /locks directory.
Check if another OUI is running on the system that might be blocking the main oderaInventory.
For Unix, you can use the following approach command:
%PS-eff | grep runInstaller
What ports need to be open for Windows updates?
Windows Update requires TCP port 80, 443, and 49152-65535. The IP address of each Windows Update website changes constantlyme, but this is not a fixed term.
On Windows, you can use one of the following commands:
> List of tasks | | findstr /R “setup.exe” > List of tasks | | /R findstr “yes.exe” Task List > | findstr /R “javaw.exe” (Make sure it’s a Java process associated with YES.)
Approved: Fortect
Fortect is the world’s most popular and effective PC repair tool. It is trusted by millions of people to keep their systems running fast, smooth, and error-free. With its simple user interface and powerful scanning engine, Fortect quickly finds and fixes a broad range of Windows problems — from system instability and security issues to memory management and performance bottlenecks.

End the process, then try restarting YES.
YES – 10005
You do not have sufficient permissions to access the inventory and cannot delete an existing inactive publisher lock file in the inventory. Make sure you have enough permissions to your “lock” directory to create/delete the .lock file.
OUI acquires a new lock on your inventory writes. The generated Writer.lock file is located in the /locks directory. The global products were locked (or inventoried) by another process and after that filewriter.lock still exists even after the process terminated. The current OUI (process) cannot delete the “writer.lock” file type because the end user’s current permission does not allow it. It is possible that the current set of users is neither the owner nor a member of the group that owns the /locks directory.
Make sure you have permission to write to the /locks directory.
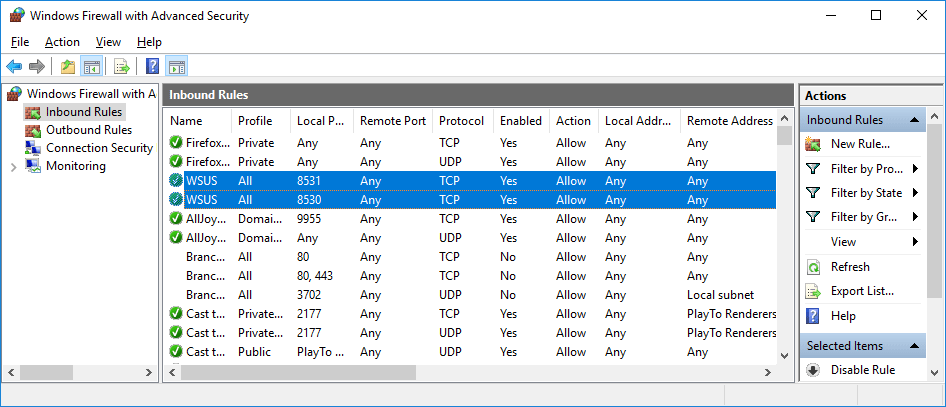
Either change the owner of / to the current Dietitian as usual, or add the current user to the group that owns the directory, as long as the group has write access, you can use the directory.
YES – 10020
The target community is retrieved by another session. Failed to acquire write lock.
How do I allow Windows updates through firewall?
Go to Control Panel> Firewall> Advanced Settings. Then click Action> Export Policy to make a copy of the current policy for the entire case in which you want to restore the situation. Then click Action> Restore Default Policy. If this is just your current firewall, it must allow you to do so in order to use Windows Update.
OUI locks all writes to its inventory. The generated Writer.lock file is located in Servicese /locks. This error message appears when the directory is accessed using a different approach (perhaps including third party tools) such that some OUIs cannot create a “writer.lock” file that is actually located in the directory. castles are located.
Check if a process has accessed . So if you are using a . For Unix, you can use the following command:
/sbin/fuser
YES – 10021
The target area is always described by another session. Failed to acquire a read lock.
Another process has locked the global inventory (oraInventory). Each time the OUI is read or executed, the OUI creates a reader.lock file in the /locks directory. Because a write-safe (“writer.lock”) already exists in the directory, the /locks OUI cannot create “reader.lock”.
Check if another “writer.lock” exists in the /locks directory.
Check to see if another OUI is running on the device that might disable oraInventory normally.
For Unix you can use this command:
% dsi-ef | grep runInstaller
InWindows, you can paste one of the following commands:
> List of tasks | | findstr /R “setup.exe” > List of tasks | | /R findstr “yes.exe” Task List > | findstr /R “javaw.exe” (Make sure this is important for the OUI related Java process.)

Speed up your computer’s performance now with this simple download.
Windows Server updates are crucial for security and performance. But configuring the correct URLs and ports can be confusing. In this guide, we’ll explain everything you need to know about enabling Windows Update connectivity and ensuring a seamless update experience.
TOC
Understanding Windows Update Connectivity Requirements
Windows Updates are one of the primary methods Microsoft uses to deliver crucial security patches, performance enhancements, and bug fixes to servers. When properly configured, updates can help maintain the stability and integrity of your organization’s infrastructure. However, if your Windows Server cannot reach the necessary URLs and ports due to restrictive firewall or proxy settings, you risk missing out on important updates.
In larger corporate environments, IT administrators often manage a fleet of servers running diverse workloads. Ensuring all these servers have the right network permissions can be tricky, especially when you factor in firewall configurations, proxy policies, and the possibility of running custom solutions like Windows Server Update Services (WSUS). Below, we’ll explore why it’s important to allow certain URLs and ports, and how to do so effectively.
Why Windows Updates Matter
Windows updates serve multiple purposes, including:
- Security patches: Microsoft regularly releases patches that fix vulnerabilities in the operating system. Without these, servers can become easy targets for cyberattacks.
- Stability and performance improvements: Updates often address bugs or optimization opportunities, helping your system run faster and more reliably.
- Compatibility and feature releases: Over time, Microsoft adds or modifies system features, ensuring compatibility with new hardware and software scenarios.
Staying Secure
In today’s threat landscape, malicious actors are constantly finding new ways to exploit systems. By making sure your server remains updated, you’re reducing the window of opportunity for attackers to exploit known vulnerabilities. Security patches are typically prioritized by Microsoft, and applying them as soon as possible is a fundamental cybersecurity practice.
Essential Domains and Ports for Windows Update
Windows Server relies on specific URLs to download updates and gather the necessary metadata. Ensuring your servers can reach these addresses is a critical first step in maintaining a secure and up-to-date environment. Below is a list of the primary URLs you must allow through your firewall or proxy settings. Additionally, you need to ensure that ports 80 (HTTP) and 443 (HTTPS) are open for outbound traffic from the server.
| Windows Update URLs | Notes |
|---|---|
http://windowsupdate.microsoft.com |
Used for initial connections to the Windows Update service. |
http://*.windowsupdate.microsoft.com |
Wildcard subdomains for Windows Update. |
https://*.windowsupdate.microsoft.com |
HTTPS variant for secure connections to Windows Update services. |
http://*.update.microsoft.com |
Additional wildcard subdomains required by Windows Update. |
https://*.update.microsoft.com |
HTTPS variant for update.microsoft.com connections. |
http://*.windowsupdate.com |
Another wildcard set for Windows Update. |
http://download.windowsupdate.com |
Primary domain for Windows Update files distribution. |
http://download.microsoft.com |
Used by Microsoft to host downloadable packages, patches, and updates. |
http://*.download.windowsupdate.com |
Wildcard coverage for Windows Update download endpoints. |
http://wustat.windows.com |
Telemetry and update statistics might rely on this address. |
http://ntservicepack.microsoft.com |
Used for certain service pack and cumulative update downloads. |
Allowing these domains through your network filter ensures your Windows Server can reach Microsoft’s update infrastructure. Blocking even one of these can lead to incomplete or failed updates, which in turn can cause system instability or security gaps.
HTTP vs. HTTPS
- HTTP (Port 80): Primarily used for initial requests, file metadata, and some update data. While certain data is delivered via HTTP, Microsoft ensures the integrity of updates through digital signatures, reducing security concerns.
- HTTPS (Port 443): Used for encrypted communication between your server and Microsoft’s servers, ensuring sensitive data and information remain protected. By allowing outbound traffic on port 443 to the listed URLs, you ensure the secure download of patches.
Many organizations use SSL inspection proxies or web application firewalls that can intercept HTTPS traffic. If your server is behind such a device, you need to configure the proxy to trust Microsoft’s certificates or bypass the interception for the listed domains, or else you might run into update failures.
Common Pitfalls
- Partial Allow Lists: Granting access to only some of the listed URLs may cause unexpected update errors. Make sure all related domains are whitelisted.
- Proxy Authentication: If your proxy requires user-level authentication, configure your servers to properly authenticate, or set up exceptions for the update domains. Windows Update typically needs system-level access rather than user-level credentials.
- Network Packet Filtering: Certain firewalls can perform deep packet inspection that disrupts Windows Update traffic. Ensure that your firewall rules do not alter the essential headers or block the protocols used by Windows Update.
Working with Firewalls and Proxies
Firewall and proxy settings are the most common reasons why Windows Update connectivity fails. Here are some best practices to ensure your infrastructure is configured properly:
- Set Up Outbound Rules
Configure outbound firewall rules on your Windows Server to allow HTTP (80) and HTTPS (443) to the necessary domains. If you’re using Windows Firewall with Advanced Security, you can create rules that specifically allow traffic to the IP addresses associated with these domains, though this can be more complex as Microsoft changes IP ranges over time. - Use FQDN (Fully Qualified Domain Name) Whitelisting
Instead of relying on IP-based whitelisting, use the fully qualified domain names (*.windowsupdate.microsoft.com,*.update.microsoft.com, etc.). Microsoft might alter the IP addresses behind these domains, but the URLs remain consistent. - Configure Proxy Exceptions
If your environment requires a proxy server to reach the internet, make sure you either configure the system proxy settings on the server or set “proxy bypass” rules for these Windows Update URLs. You can also configure these settings via Group Policy for multiple servers at once. - Handling Proxy Authentication
Some enterprise proxies enforce authentication for every HTTP/HTTPS request. In that scenario, ensure that your Windows Server either has the correct credentials or that your proxy has an exception rule for the listed update domains. - Periodic Validation
Network configurations change over time. It’s good practice to regularly test connectivity to these domains. A simple approach is to use the command prompt or PowerShell to verify you can resolve these hostnames and access them over the specified ports.
Advanced Configuration and WSUS
In larger organizations, relying solely on direct connections to Windows Update may not be ideal. Many enterprises choose to implement WSUS (Windows Server Update Services) to centralize and manage updates. This approach can help save bandwidth, as servers will download updates from a single internal source rather than each contacting Microsoft separately.
How WSUS Interacts with Windows Update
- Centralized Repository: WSUS synchronizes with Microsoft Update at scheduled intervals, downloading and storing updates locally.
- Group Policy Control: Administrators can use Group Policy to direct servers to the WSUS server instead of going directly to Microsoft’s servers.
- Selective Approvals: You can approve or decline specific updates, ensuring that only tested patches are rolled out to production servers.
- Reporting: WSUS offers status reports, showing which machines have installed which updates, and highlighting those that are missing critical patches.
If you use WSUS, you’ll need to ensure that the WSUS server itself can connect to the same list of Microsoft update endpoints. Often, organizations overlook the fact that the WSUS host also needs these URLs to keep itself synchronized. The client servers then only need to connect to the WSUS server, simplifying firewall rules from the server perspective. However, keep in mind that you should still configure your servers to allow traffic to those domains if you plan to install certain features directly from Microsoft or if you rely on Windows Update fallback options.
Troubleshooting Common Issues
Despite carefully configuring whitelists and firewall settings, Windows Update connectivity issues can still occur. Here are some steps you can take to diagnose and fix common problems:
- Check Windows Update Logs
The primary Windows Update log file on Windows Server is typically accessible via the Event Viewer or in files likeC:\Windows\WindowsUpdate.log(depending on the Windows Server version). Look for error codes or messages that might indicate a network or proxy authentication issue. - Use PowerShell Cmdlets
PowerShell offers several commands to diagnose update issues. For example:
Get-WindowsUpdateLog
Get-WindowsUpdate
Test-NetConnectionThese can help you identify connectivity problems or fetch real-time update details.
- Temporarily Disable Security Software
In rare cases, overly aggressive antivirus or endpoint security solutions can disrupt update traffic. Temporarily disabling them (in a controlled manner) may reveal if they are the cause. - Check Group Policy Settings
Rungpedit.mscor use Group Policy Management if your server is in a domain. Navigate to:
Computer Configuration -> Administrative Templates ->
Windows Components -> Windows UpdateEnsure that these policies align with your environment’s configuration and that you’re not unintentionally blocking updates.
- Validate SSL/TLS Requirements
For HTTPS connections, ensure your server supports the required TLS version for Windows Update. While older servers might rely on TLS 1.0 or 1.1, the industry has largely moved to TLS 1.2 or higher.
Security Best Practices for Windows Update
Allowing outbound traffic to multiple domains might raise security questions. Here’s how you can maintain robust security while still enabling necessary connections:
- Monitor and Log Outbound Traffic: Use network monitoring tools to keep track of which IPs your servers connect to. Correlate them with the allowed Windows Update domains.
- Implement Least Privilege: If possible, only allow the server to reach the listed domains rather than permitting any outbound HTTP/HTTPS traffic.
- Regularly Review Firewall Rules: Outdated or duplicated firewall rules can create confusion. A periodic cleanup ensures your environment remains tidy and secure.
- Patch Testing Environment: If feasible, set up a testing environment (or staging environment) where you can apply updates before rolling them out broadly in production. This step reduces the risk of unforeseen compatibility issues.
Examples of Configuration Scenarios
Below, we illustrate a few common network scenarios and how you might configure Windows Server to update successfully in each:
Scenario 1: Direct Internet Connection
- Firewall: Create outbound rules allowing traffic to ports 80 and 443 for the listed domains.
- Server Settings: Ensure “Automatic Updates” is enabled and configured to directly check for updates from Microsoft.
Configuration Steps
- Open Windows Firewall with Advanced Security.
- Add an outbound rule allowing TCP traffic over ports 80 and 443 to “Domain” or “Any” profile, specifying the required URLs if needed.
- Confirm
netsh winhttp show proxyis set todirectif you are not using a proxy.
Scenario 2: Corporate Proxy Server
- Proxy Settings: Configure system-level proxy or set Group Policy to point Windows Update traffic to the corporate proxy.
- Authentication: Ensure the server can either automatically authenticate or has an exception for these URLs so no manual credentials are needed.
Configuration Steps
- In Group Policy, navigate to Windows Update settings.
- Specify the intranet Microsoft update service location if you’re using WSUS. Otherwise, configure proxy settings under:
Computer Configuration -> Administrative Templates ->
Windows Components -> Windows Update -> Specify intranet Microsoft update service location- Test connectivity using PowerShell:
Test-NetConnection -ComputerName download.windowsupdate.com -Port 443Scenario 3: WSUS Environment
- WSUS Server: It should be permitted to connect to the same Microsoft endpoints to synchronize updates.
- Client Configuration: Point all servers to WSUS using Group Policy, reducing direct traffic to Microsoft’s servers from individual servers.
Configuration Steps
- Install and configure WSUS on your chosen server.
- Synchronize WSUS with Microsoft Update by ensuring the server can reach the required domains.
- In Group Policy, direct your servers to the WSUS server’s URL.
- Approve updates in WSUS and monitor compliance reports.
Conclusion
Making sure Windows Server can connect to Microsoft’s update endpoints is vital for security and stability. By whitelisting the correct URLs, allowing ports 80 and 443, and configuring your firewall or proxy to handle update traffic properly, you pave the way for a smooth patch management process. Whether you manage a single on-premises server or oversee an enterprise-scale deployment with WSUS, these best practices help ensure your environment remains protected and up to date.
Remember that as Microsoft evolves its services, the list of domains and IP addresses for Windows Update may change. Keep an eye on official Microsoft documentation for any updates, and schedule regular checks of your firewall or proxy settings to confirm continued compliance.
