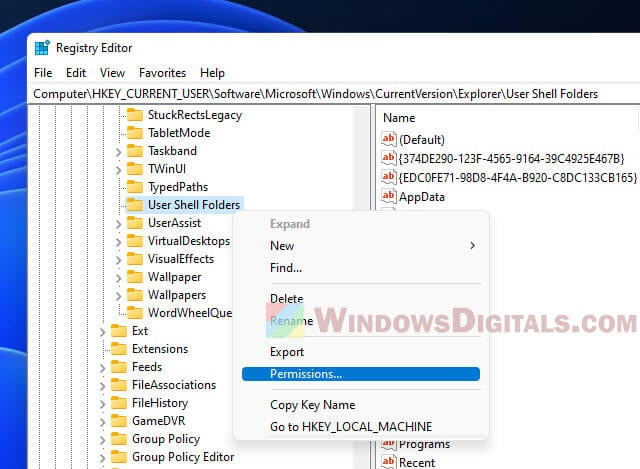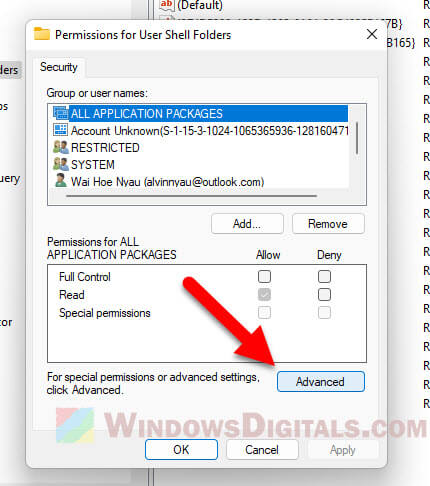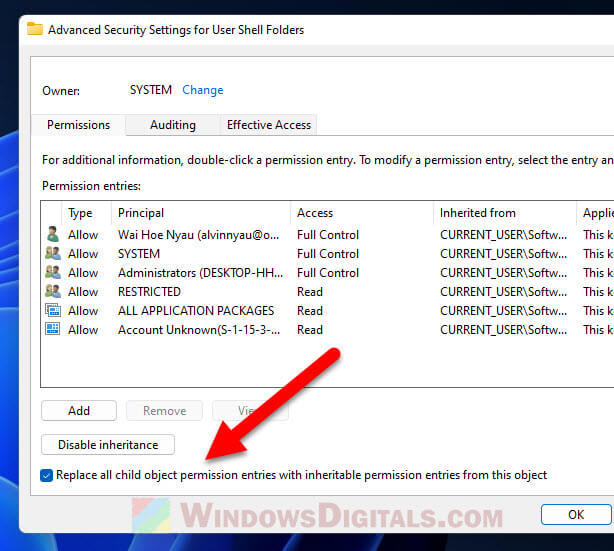При разных обстоятельствах многие из нас могут заметить в своей системе процесс StartMenuExperienceHost. Обычно он фигурирует в «Диспетчере задач», но также можно встретить и в кодах ошибок, когда процесс не запускается или стартует со сбоями. Бывают и случаи повышенной нагрузки на видеокарту со стороны него. Пришло время разобраться с этим файлом и определить его сущность, пользу или вред, а также изучить потенциальные проблемы.
StartMenuExperienceHost.exe – что это за процесс?
Вы должны знать, что StartMenuExperienceHost.exe – это процесс операционной системы Windows 10, который появился в версии 1903 (майское обновление от 2019 года). По сути раньше он тоже был, но входил в состав ShellExperienceHost.exe. Теперь его выделили в отдельный, независимый процесс, с которым можно проще взаимодействовать. Обычно он запускается при различных изменениях меню Пуск, за который файл и отвечает.
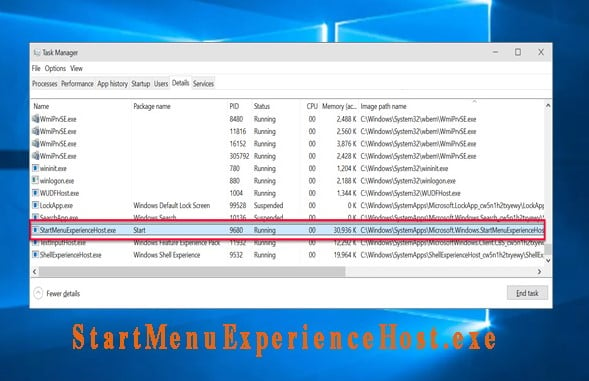
Что делает данный процесс?
Роль StartMenuExperienceHost.exe заключается в создании более удобных условий для управления Пуском. Подобный подход принес немало преимуществ в сравнении со старым процессом ShellExperienceHost:
- позволяет реализовать ночной режим;
- поддерживает больше визуальных настроек;
- можно перезапустить процесс без перезагрузки всего рабочего стола и проводника;
- большая стабильность работы и выше производительность;
- упрощенное оформление меню.
Если вкратце, то нужно сделать вывод, что StartMenuExperienceHost – это процесс, который отвечает за меню Пуск.
Безопасный процесс или нет?
В большинстве случаев процесс вызван официальным программным обеспечением Windows 10. Однако зная о частых попытках подделки оригинальных процессов разработчиками вирусов, это нужно дополнительно проверить. Для этого переходим в «Диспетчер задач», жмем правой кнопкой мыши по процессу и выбираем «Открыть расположение файла». Оригинальный файл находится по пути C:\Windows\SystemApps\Microsoft.Windows.StartMenuExperienceHost_cw5n1h2txyewy. Если ваш файл StartMenuExperienceHost.exe находится здесь, переживать не стоит, процесс оригинальный и не несет угрозу для вашей системы.
Как отключить StartMenuExperienceHost?
Многие пользователи желают отключить StartMenuExperienceHost, чтобы очистить систему от лишних процессов. Однако этот процесс не является лишним. Он необходим для нормальной работы Пуска, а им пользуются 99,9% всех пользователей. По этой причине полностью выключать его не стоит. Если причина в том, что нужно перезапустить процесс, то это действительно имеет место быть, ведь после перезапуска он может работать более стабильно.
Как отключить (перезапустить) StartMenuExperienceHost:
- В «Диспетчере задач» жмем ПКМ по процессу и выбираем опцию «Завершить задачу».
- Вводим в командную строку команду taskkill /im StartMenuExperienceHost.exe /f.
После указанных процедур процесс запустится снова сразу или через небольшое время и это нормально.
Проблемы с файлом
К сожалению, с данным файлом бывают проблемы, хотя и не так часто. Мы знаем, как минимум о 3 неприятных ситуациях, в которых замешан файл StartMenuExperienceHost.exe.
Пробуждает компьютер
Из-за какой-то внутренней проблемы файл StartMenuExperienceHost может пробуждать компьютер сразу или через определенное время. Узнать, что именно он устанавливает таймер на пробуждение, можно при помощи команды powercfg -lastwake. Здесь будет указана программа, которая вывела компьютер из режима сна. Также с помощью следующей команды можно узнать все приложения, способные пробуждать компьютер — powercfg -waketimers.
Что делать:
- Запрещаем пробуждение. Открываем вкладку «Электропитание» в «Панели управления», жмем на «Настройки перехода в спящий режим» и кликаем по «Изменить дополнительные параметры питания». Далее разворачиваем вкладку «Сон», выбираем «Разрешить таймеры пробуждения» и устанавливаем значение «Отключено».
- Исправляем только проблему с файлом. На форуме Microsoft многие пользователи сообщили, что проблема в автоматически сгенерированных значках в Пуске. Это погода, миниатюры фотографий, программы и прочее. ИХ нужно всего лишь удалить, и проблема должна быть исправлена.
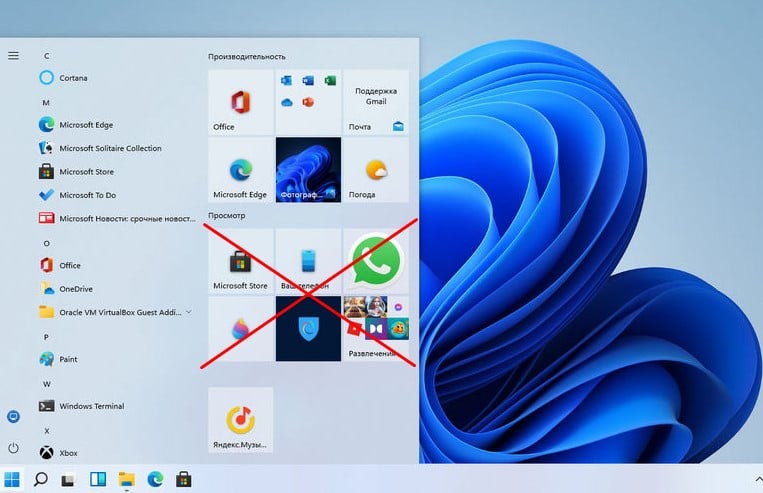
Не запускается
Если высвечивается сообщение «Имя сбойного приложения StartMenuExperienceHost.exe» и не запускается Пуск, должна помочь его ручной запуск. Следует перейти к оригинальному файлу по пути C:\Windows\SystemApps\Microsoft.Windows.StartMenuExperienceHost_cw5n1h2txyewy и попытаться его запустить вручную. Еще можно попробовать перезапустить процесс «Запустить» (его следует снять, он запустится снова автоматически). Если его нет и файл тоже не запускается, придется сканировать систему с помощью sfc /scannow.
Использует видеокарту
Если процесс StartMenuExperienceHost использует видеокарту, варианта 2: он залагал или речь идет о вирусе. Процедура перезапуска описана выше, собственно, как и инструкция по дифференцированию вируса и настоящего файла.
Это все, что нужно знать о StartMenuExperienceHost.exe. Перечисленных сведений достаточно для получения представления о файле, его задачах, возможных проблемах и т. п.
The StartMenuExperienceHost.exe is a core program file of the Windows operating system. It was introduced in the MS Windows 10 build 1903 and was later included in the Windows 10 2004 build. The executable file can be seen as an up and running task on Windows 10 Task Manager. It helps the start menu in Windows 10 computers to run smoothly and independently, thus removing any chances of errors or crashes associated with the Start menu.
However, a common error also has an easy fix to get the StartMenuExperienceHost.exe to work correctly again.
Read the piece ahead and know about the executable file and how you can fix the associated errors:
StartMenu ExperienceHost.exe: File Size and Location
The executable file can be found in the folder path – C:\Windows\SystemApps\Microsoft.Windows.StartMenuExperienceHost_cw5n1h2txyewy
The file is 771 KB. You can know more details on the file in the file properties, that can be accessed from the aforementioned folder path.

What does Start MenuExperienceHost.exe do?
Before the 1903 build, the file used to host the Start Menu and sustain its functioning was the ShellExperienceHost.exe or the Windows Shell Experience Host. The Shell Experience Host also handled the processes associated with the Windows Shell and the File Explorer along with the Start Menu. The simultaneous functions running sometimes caused instability in the Start Menu functions, leading Windows to separate the Start Menu host.

The StartMenuExperienceHost.exe is completely dedicated to sustaining error-free processing for the Start Menu and its subsidiary functions. It increases the response time of Start menu related commands and makes it faster, thus improving its reliability.
Is StartMenu ExperienceHost.exe Safe?
StartMenuExperienceHost.exe is entirely safe and does not harm the computer. It is a Microsoft designed program and is completely legitimate. There are no major complaints that are known associated with the StartMenuExperienceHost.exe, but you can still check if the concerned file running on your system is legitimate or not.
Step 1: Press CTRL+SHIFT+Esc. This shall launch the Task Manager.
Step 2: Go to Details.

Step 3: Find the file and right-click on the option.
Step 4: From there, Open File Location.

Step 5: Check the opened location is the same as the above-mentioned path; that is, C:\Windows\SystemApps\Microsoft.Windows.StartMenuExperienceHost_cw5n1h2txyewy
If the location is a different one, a disguised malware is running in your Task Manager. In this case, it is advised that you go for a complete antivirus scan for your PC using a reliable antivirus or antispyware software.

Error Associated with Start MenuExperienceHost.exe?
The only error associated with StartMenuExperienceHost.exe is that it sometimes becomes unresponsive. And it can easily be fixed without any major hustle.
The best way to fix the crash error in StartMenuExperienceHost.exe is to disable the process and restart the Start Menu.
How to Disable StartMenu ExperienceHost.exe to Restart Start Menu?
Step 1: Press CTRL+Shift+Esc to launch the task manager.
Step 2: Head to Details.
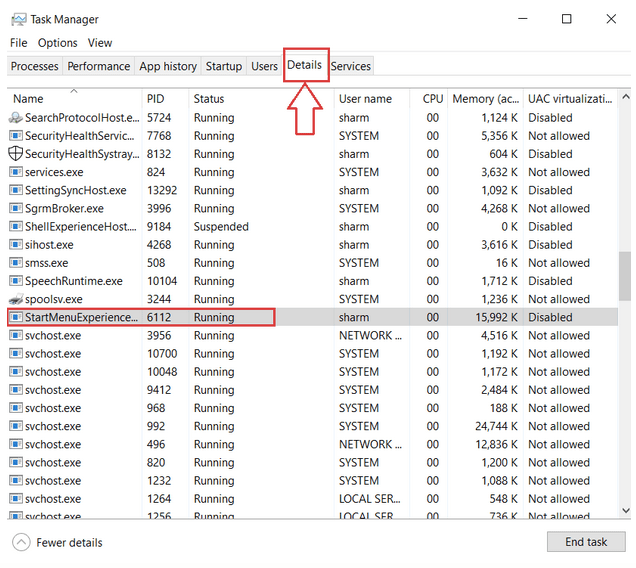
Step 3: Find the file and right-click on it.
Step 4: Click on End Task.

Step 5: Confirm to End Process.
This shall disable the StartMenuExperienceHost.exe and will restart the Start Menu, while also fixing the associated errors.
But, in case the above-mentioned process doesn’t work, you can try using Advanced System Optimizer. It is great PC cleaning and optimizing tool which clears up the junk files, end background processes, and ultimately optimizes or enhances the system’s performance.
How to Use Advanced System Optimizer to Disable Start MenuExperienceHost.exe?
In this case, we recommend using the Advanced System Optimizer’s Smart PC Care feature. Smart PC Care is an all-round optimization feature that performs a complete performance enhancement scan and fixes on the Windows PC.
The scan includes disk cleaning, junk removal, killing background processes. With the background processes being killed, it will also disable the StartMenuExperienceHost.exe and will restart the start menu.
Step 1: Open Advanced System Optimizer.
Step 2: Click on Start Smart PC Care.

Step 3: Select all essential system scans.

Step 4: Click on Start Scan.
Step 5: Let the tool perform all scans.
Smart PC Care will automatically perform all functions and optimize your PC for good.
StartMenuExperienceHost.exe is a legitimate file, signed digitally under the name of Microsoft Corporation, and therefore, it doesn’t pose any significant threat. With the help of Advanced System Optimizer’s Smart PC Care, you can always solve any related errors in the Start Menu, while also enhancing system performance and increasing system startup and response time.
Frequently Asked Questions-
Q1. What is StartMenuExperienceHost EXE?
If you are unaware of StartMenuExperienceHost.exe, don’t be worried, it is a legitimate file. This was introduced with Windows Update 1903 build and replaced the ShellExperienceHost process. StartMenuExperienceHost is a process designated to Start Menu.
Q2. How do I get rid of StartMenuExperienceHost EXE?
You don’t need to get rid of StartMenuExperienceHost.exe as it is an assigned process for Start Menu. If you see it taking up too much CPU usage, you can go to the Task Manager and end it.
Q3. Do I need StartMenuExperienceHost EXE?
Yes, StartMenuExperienceHost.exe helps the Start menu in completing its processes alongside the secondary process for Start Menu. It is advised not to disable the process to keep the system running in a good state.
Q4. How to prevent StartMenuExperienceHost.exe from waking up my PC?
If you don’t want StartMenuExperienceHost.exe to wake your PC, you can do any of the two options. Use Advanced System Optimizer to disable your computer’s process or disable Windows Update Power Management from Group Policy.
Q5. How to Kill and Restart the Start Menu in Windows 10?
If you are experiencing issues with the Start Menu, you can go to the Task Manager and look for the StartMenuExperienceHost.exe process. Now select it and click on End Task. Now you can restart the Start Menu in Windows 10.
In this guide, we’ll talk about why you might be having trouble with StartMenuExperienceHost.exe in Windows 11 or Windows 10. This includes when it’s missing or not working right. We’ll look into what StartMenuExperienceHost.exe is, its link to the Start menu, and reasons it might not work as expected. Then, we’ll walk you through some steps to sort it out, aiming for a smooth experience with your Start menu in Windows 11/10.
Also see: Start Menu Not Working or Won’t Open in Windows 11/10
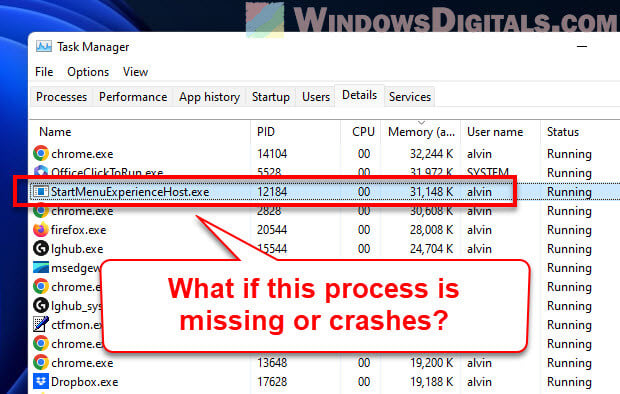
What is StartMenuExperienceHost.exe?
StartMenuExperienceHost.exe, also known as the Start Menu Experience Host, is super important in Windows 11 and 10. It makes sure the Start menu works smoothly, letting you easily get to your apps, files, and settings from the Start menu.
The main jobs of StartMenuExperienceHost.exe are:
Useful tip: Change Windows 11 Start Menu Search to Google
- Making the Start menu look and work right. It’s where you find all your apps and settings, and StartMenuExperienceHost.exe makes sure it pops up and works when you hit the Start button or press the Windows key.
- Keeping your Start menu the way you like it. You can pin apps, change the size of tiles, and move things around to make the Start menu your own. This process makes sure all that sticks.
- Updating live tiles with fresh info, like the latest news or weather, so you’re always up to date.
- Helping you find stuff right from the Start menu with Windows Search, making sure your searches show up fast and right on target.
- Adding cool animations and smooth moves to the Start menu, making it more fun to use.
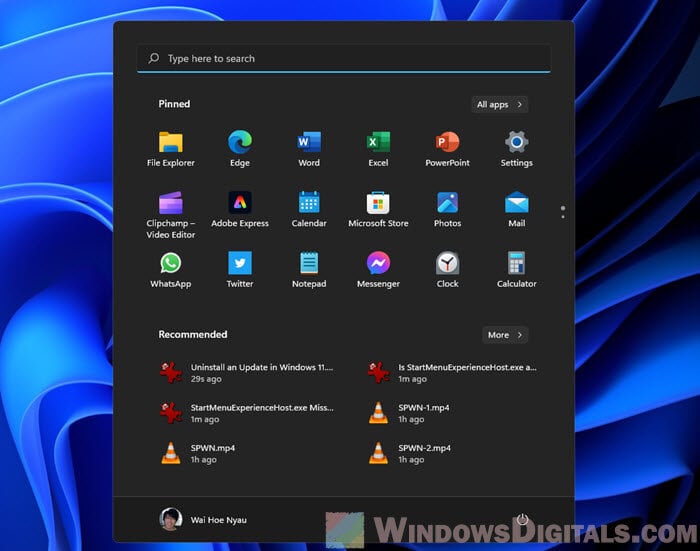
In short, StartMenuExperienceHost.exe is key to making your Start menu work well in Windows 11 and Windows 10, from how it looks to how you find things.
Why does the StartMenuExperienceHost.exe go missing or crash?
There are a few reasons your StartMenuExperienceHost.exe might be having trouble, like:
- System files getting messed up because of malware, sudden shutdowns, or hardware problems, which can make StartMenuExperienceHost.exe disappear or get damaged.
- Other programs messing with StartMenuExperienceHost.exe, causing it to stop working.
- A recent update to Windows that didn’t go smoothly, leading to problems with StartMenuExperienceHost.exe.
Recommended resource: How to Remove “Recommended” From Start Menu in Windows 11
How to fix the StartMenuExperienceHost.exe missing or crash issue
Now that we know why you might be facing issues, let’s look at how to fix them.
Related issue: Windows 10/11 Start Menu Search Can’t Find Anything
Step 1: Restart your computer
A simple restart can often fix small glitches, including issues with StartMenuExperienceHost.exe.
Step 2: Run the System File Checker (SFC)
If restarting doesn’t help, the next step is to use the System File Checker tool to look for and fix messed-up system files, including StartMenuExperienceHost.exe.
- Right-click the Start button and choose Windows Terminal (Admin).
- Type
sfc /scannowin the command prompt and hit Enter. - Wait for the SFC tool to do its thing. When it’s done, restart your computer and see if that fixed it.
Step 3: Perform a DISM scan
If the SFC scan doesn’t sort it out, try the Deployment Image Servicing and Management (DISM) tool to fix deeper issues.
- Open Windows Terminal (Admin) again.
- Type
DISM /Online /Cleanup-Image /RestoreHealthand press Enter. - After the DISM scan finishes, restart your computer and check if the problem’s gone.
Alternative method: How to Startup Repair Windows 11/10 using Command Prompt
Step 4: Adjust registry permissions for User Shell Folders
If the above steps don’t work, you might need to change some settings in the registry for the User Shell Folders key. This could help get the Start menu, Search, and Notification Area back to normal.
Warning: Be super careful with the registry. Making the wrong change can cause big problems. Always back up your system before making changes.
- Press Win + R, type “regedit”, and hit Enter to open the Registry Editor.
- Go to this registry key:
HKEY_CURRENT_USER\Software\Microsoft\Windows\CurrentVersion\Explorer\User Shell Folders
- Right-click “User Shell Folders” and pick “Permissions” from the menu.
- Click “Advanced” for more options.
- Check “Replace all child object permission entries with inheritable permission entries from this object.”
- Hit “Enable inheritance” to apply the settings.
- Click “OK” to save your changes and exit.
- Restart your computer and check if things are back to normal.
Step 5: Disable unnecessary startup programs
Lastly, some programs that start up with your computer might be causing trouble for StartMenuExperienceHost.exe. Turning off programs you don’t need at startup can help figure out if one of them is the problem. You might also want to turn off any non-essential startup services to see if that fixes the issue.
Step 6: If nothing’s worked so far, try removing recent updates or programs
If you’re still stuck, there might be a recent Windows update or a new app that’s causing the trouble. You can try uninstalling any recent updates or apps, then restart your computer to see if the StartMenuExperienceHost.exe missing or crash issue gets fixed.
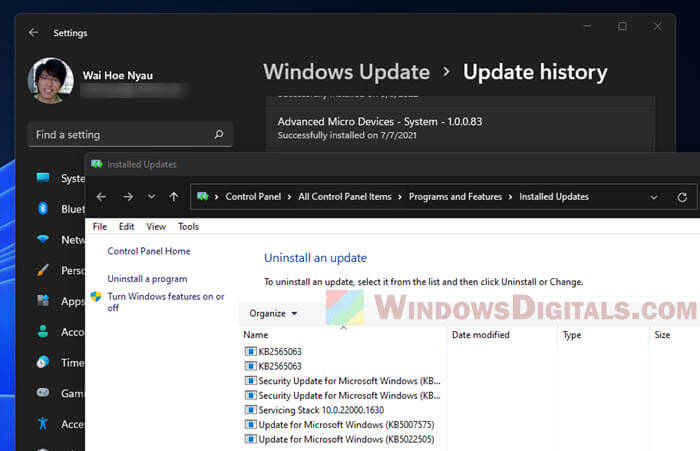
Step 7: Check your computer for bad software
Bad software like malware or viruses might be messing with the StartMenuExperienceHost.exe file. Doing a full scan with a good antivirus might help find and get rid of any bad stuff.
- Get a good antivirus program if you don’t already have one.
- Make sure your antivirus is up to date.
- Do a full scan of your computer and follow the steps to deal with any problems it finds.
- Restart your computer and see if the StartMenuExperienceHost.exe problem is gone.
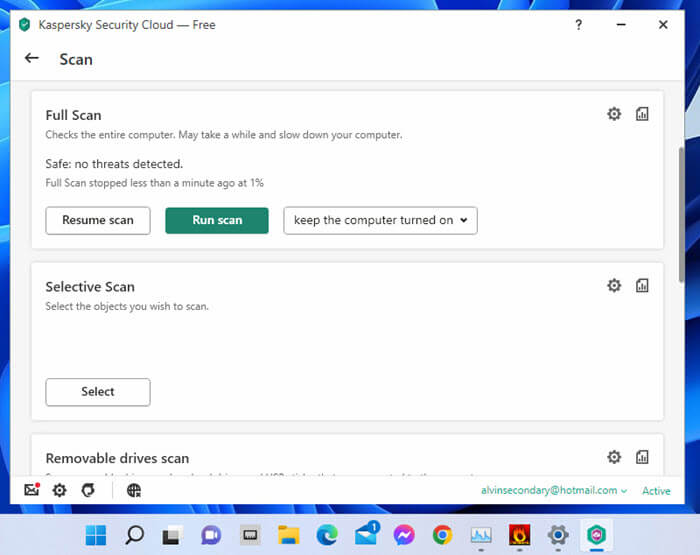
Step 8: Try making a new user account
Sometimes, the issue might be with your user profile. Making a new user account can help you figure out if that’s the case.
- Press Win + i to open Settings.
- Go to Accounts and then choose Family & other users from the left side.
- Click on Add account and do what the instructions say to make a new user account.
- Log out from your current account and log in with the new one.
- Check if the StartMenuExperienceHost.exe issue is still there. If it’s fixed, you can move your files to the new account and keep using it.
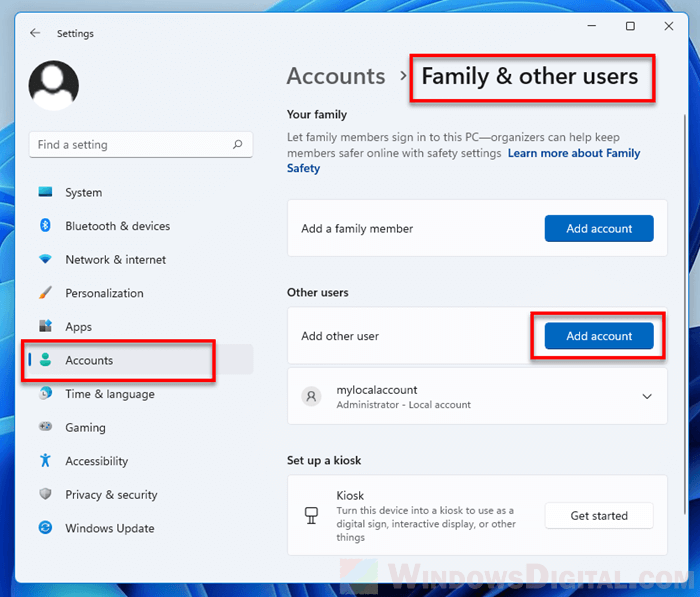
Step 9: Try going back in time with System Restore
If nothing else has worked, you can try using System Restore to go back to a time when StartMenuExperienceHost.exe was working right. This only works if you’ve got a restore point saved from before.
Step 10: When all else fails, reset or reinstall Windows
If you’ve tried everything and nothing’s worked, you might have to reset your PC or do a clean install of Windows. Resetting lets you keep your files, but a clean install wipes everything, so back up your important stuff first.
Reset your PC:
- Press Win + I to open Settings.
- Go to System and choose Recovery from the left side.
- Hit the Reset PC button and do what the instructions say.
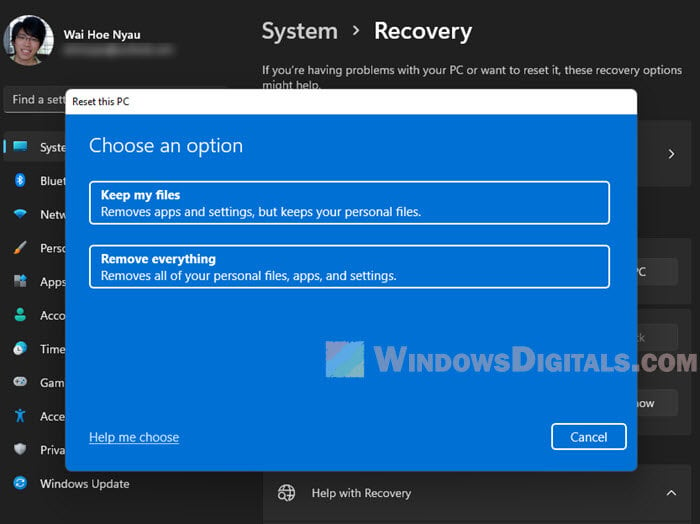
Do a clean install:
- Make a Windows 11/10 bootable USB drive using the media creation tool or with Rufus.
- Restart your PC and boot from the USB drive.
- Follow the steps to do a clean install of Windows.
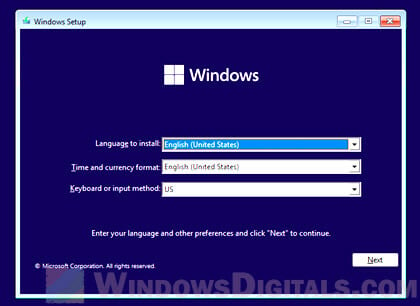
Why does StartMenuExperienceHost.exe use a lot of CPU?
Normally, StartMenuExperienceHost.exe shouldn’t make your CPU work too hard. If it does, it might be because of a temporary bug, corrupted files, or bad software pretending to be StartMenuExperienceHost.exe. Restarting your computer, checking for corrupted files, or scanning for viruses can help.
Is StartMenuExperienceHost.exe bad software?
The real StartMenuExperienceHost.exe isn’t bad. It’s a necessary part of Windows that takes care of the Start menu. But sometimes, bad software tries to look like it. Doing a full scan with a good antivirus and checking where the file is can help make sure it’s the real deal. The file should usually sit in C:\Windows\SystemApps\Microsoft.Windows.StartMenuExperienceHost_cw5n1h2txyewy.
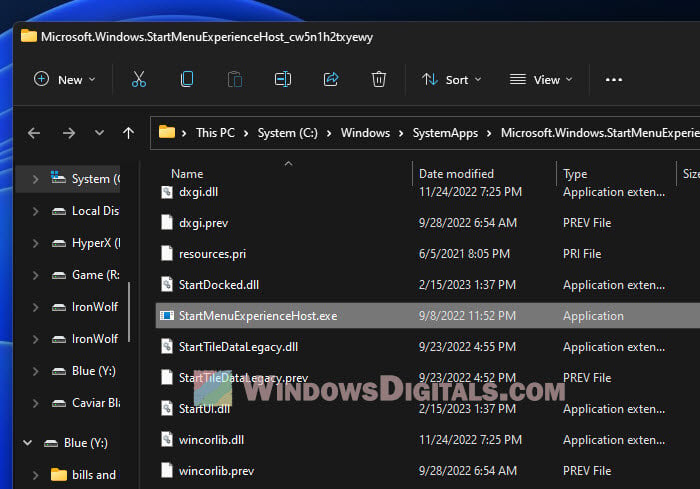
If you see “Faulting application name StartMenuExperienceHost.exe”
This error message means there’s a problem with the StartMenuExperienceHost.exe file. Following the steps we’ve talked about should help fix it.
Can I turn off StartMenuExperienceHost.exe?
It’s not a good idea to turn off or delete StartMenuExperienceHost.exe since it’s important for the Start menu to work right. If there’s a problem with it, try fixing it using the steps mentioned instead of turning it off.
Earlier, we’ve seen details about Windows Shell Experience Host for Windows, in this article:
FAQ: What Is Windows Shell Experience Host In Windows 10?
Now in this article, we’ll see what is StartMenuExperienceHost.exe process in Windows 10. Why this process is present in the operating system and what purpose it serves.
So basically StartMenuExperienceHost.exe is host process dedicated only to Start Menu. It can be also called as Start Menu Experience Host. The StartMenuExperienceHost.exe process is introduced with Windows 10 Version 1903 (May 2019 Update). The process contains resources that will be used entirely for Start Menu.
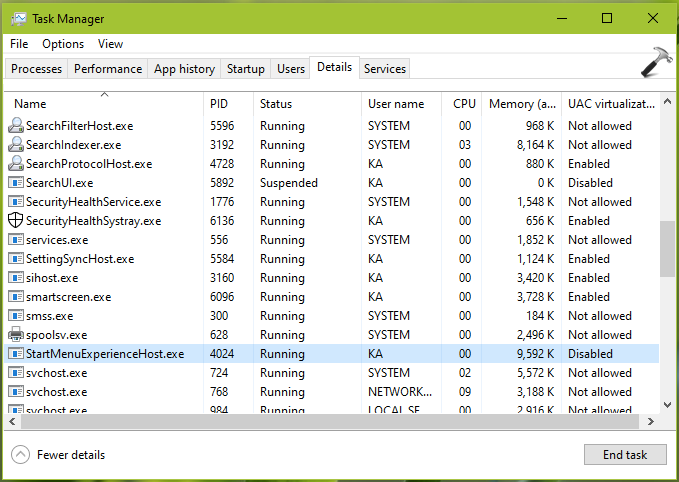
Earlier, till Windows 10 V1809, Start Menu process was part of Windows Shell Experience Host and using its resources. This host already had processes for File Explorer and other shell elements. So in case if the process failed, Start Menu may be crashed as well along with other elements. With V1903, Microsoft has focused on Start Menu improvements, such as:
- Introduced single-column layout
- You can now unpin entire group of tiles from Start Menu
- Response time for Start Menu
With the dedicated StartMenuExperienceHost.exe process, Microsoft has quite improved the performance of Start Menu and conquer a good response time with higher stability. You can see this improvements visually on your V1903 running system.
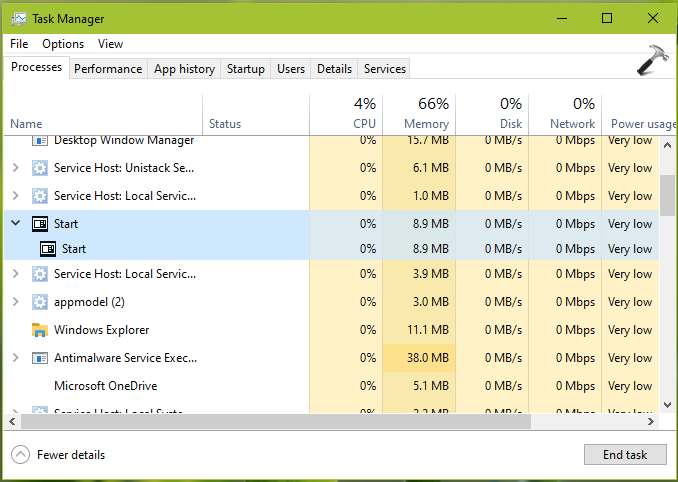
In the Task Manager, you’ll see the process Start running when you’ve Start Menu opened. If you right click on Start and go to its details, it will take you to StartMenuExperienceHost.exe as shown in first screenshot. Assuming Windows is installed on C: drive, the StartMenuExperienceHost.exe files can be located at C:\Windows\SystemApps\Microsoft.Windows.StartMenuExperienceHost_cw5n1h2txyewy.
So if you’ve just spotted StartMenuExperienceHost.exe process and afraid what it is, no need to worry about. It is legitimate Windows process and is not any virus or security threat. Let this process work as it is, otherwise if disturb this process, it may impact the Start Menu directly.
Hope you find the article informative!
RELATED ARTICLES
Процесс, отвечающий за функционирование меню Пуск.
Появился после обновления Windows 10 May 2019 Update.
Оказывается в прошлых версиях работу Пуска обеспечивал процесс ShellExperienceHost.exe, который также обрабатывал графические задачи оболочки Windows (Explorer), в итоге если глючил Проводник, то глючило и меню. Теперь эта проблема должна быть решена.
Папка запуска процесса StartMenuExperienceHost.exe:
C:\Windows\SystemApps\Microsoft.Windows.StartMenuExperienceHost_cw5n1h2txyewy

Процесс StartMenuExperienceHost.exe в диспетчере задач:

Данный компонент не должен грузить процессор (CPU), использовать много оперативной памяти (RAM). Обычно запущен от имени пользователя.
Соответственно отключать данный процесс не стоит — может нарушить стабильную работу операционной системы.
Отдельный процесс должен ускорить работу меню Пуск. Хотя используя версию операционки LTSB 1607, где данный компонент отсутствует — не могу сказать, что меню работает медленно.
Проблемы с Пуском. Однако пользователи пишут, что иногда меню может подтормаживать или вообще не реагировать на нажатия. И это при наличии StartMenuExperienceHost.exe, который якобы должен только улучшить работу Пуск. Все как обычно — Microsoft хочет улучшить работу системы, однако появление глюков это не решает. В интернете можно найти совет, что делать при наличии подобных проблем:
- Зажмите Win + R, появится окошко Выполнить, вставьте команду PowerShell, кликните ОК.
- Далее зажмите кнопки Ctrl+Shift+Enter — это позволит запустить команду с правами администратора.
- Далее укажите команду, которая перезапустит компонент StartMenuExperienceHost.exe: Get-AppxPackage Microsoft.Windows.StartMenuExperienceHost | Reset-AppxPackage
- Однако команда может не сработать, в таком случае используйте альтернативную команду: Get-AppXPackage -AllUsers | Foreach {Add-AppxPackage -DisableDevelopmentMode -Register «$ ($ _. InstallLocation) \ AppXManifest.xml»}
- После — перезагрузите устройство, меню Пуск должно начать работать нормально.
StartMenuExperienceHost.exe — вирус? Выяснили — нет. Однако при подозрениях — просканируйте компьютер специальными антивирусными утилитами, например Dr.Web CureIT, AdwCleaner, HitmanPro. Первая — против серьезных угроз, например трояны, майнеры, вторые две — против рекламных модулей. Настоятельно рекомендуется просканировать всеми тремя утилитами.
Надеюсь данная информация оказалась полезной. Удачи и добра.
На главную!
26.02.2021