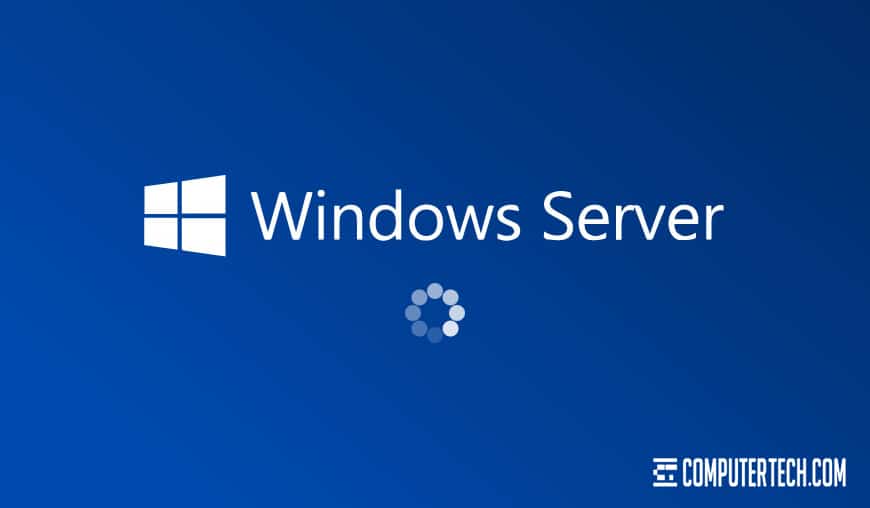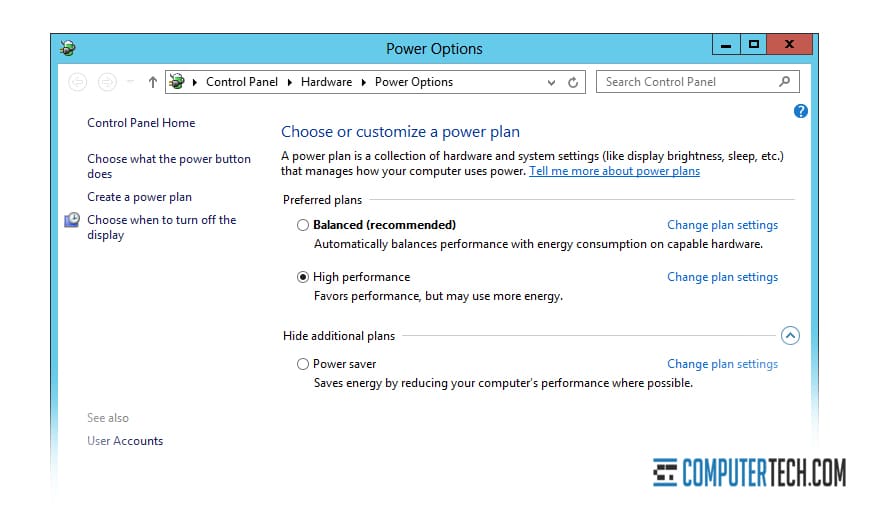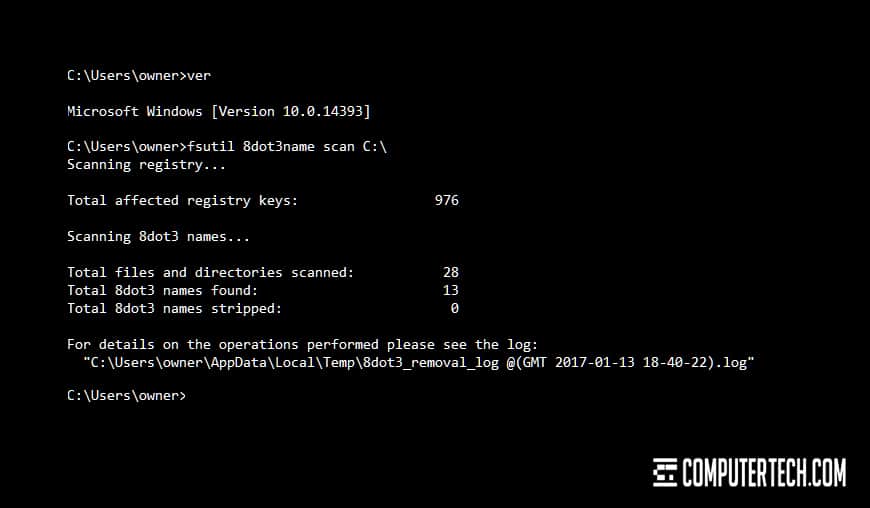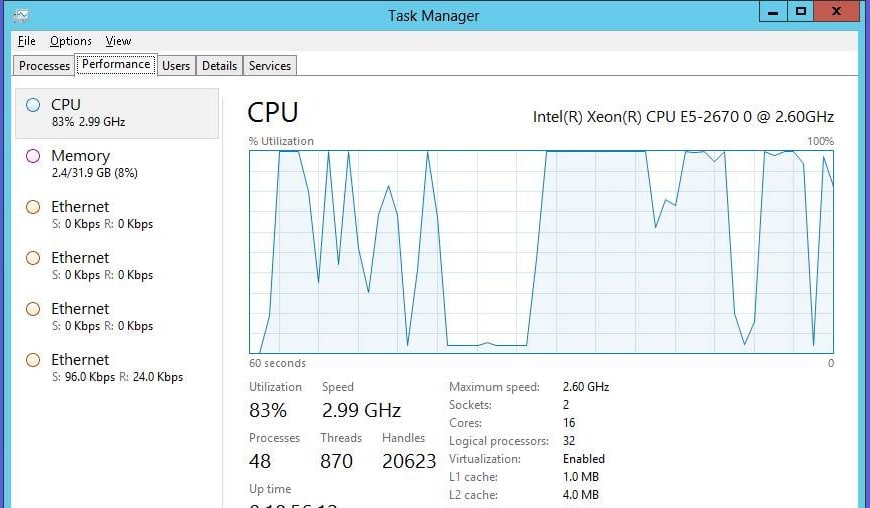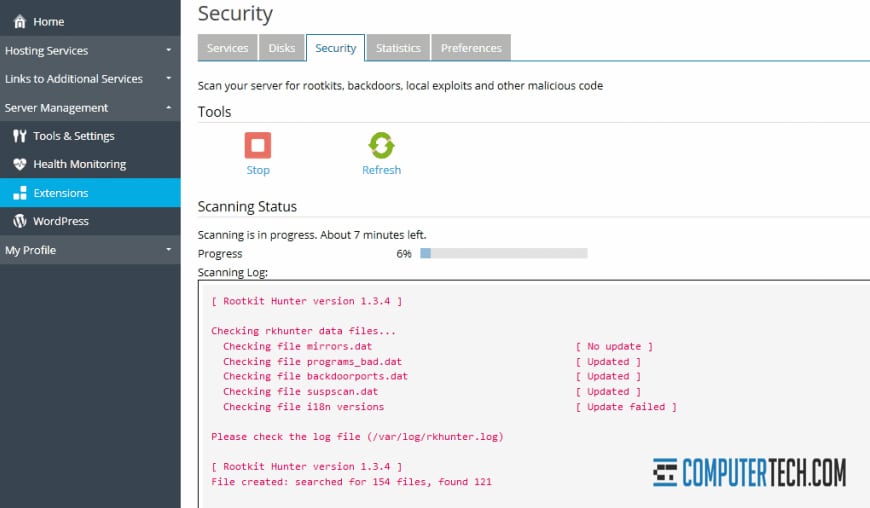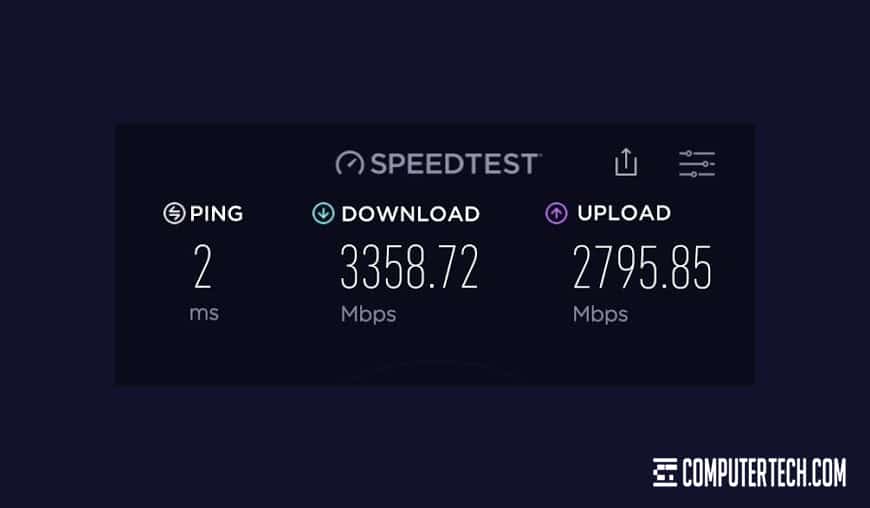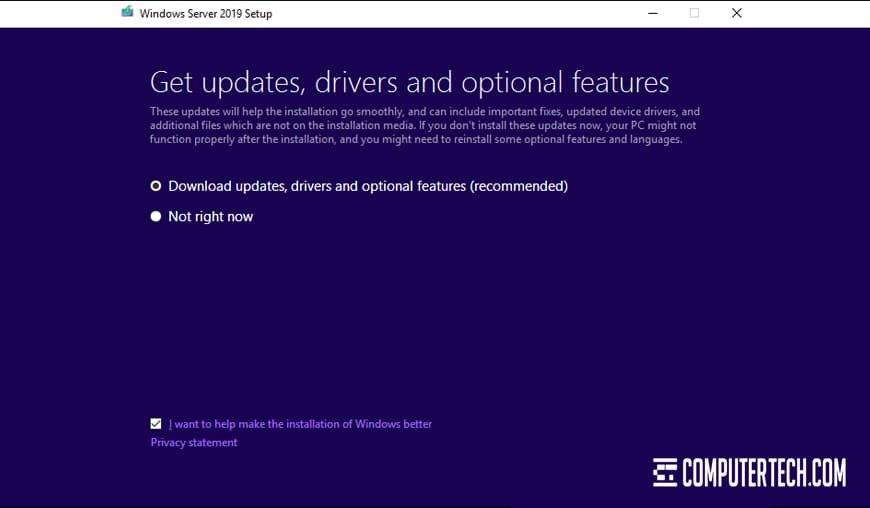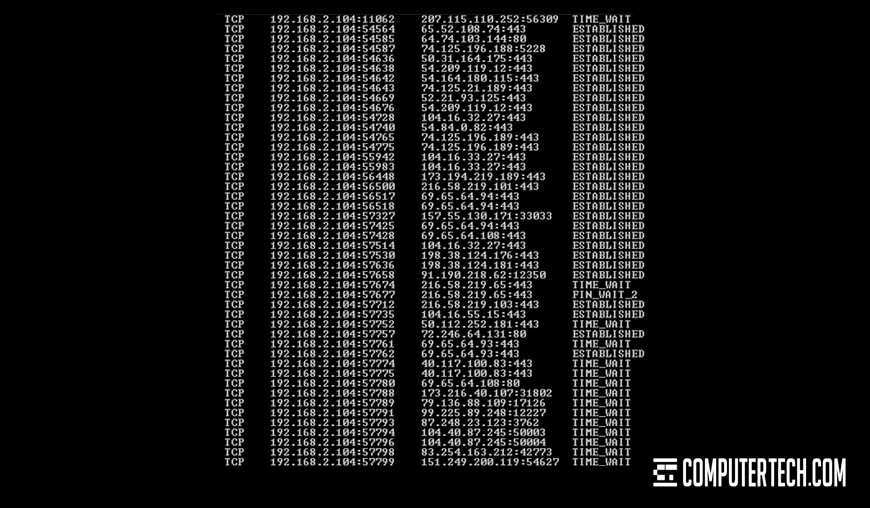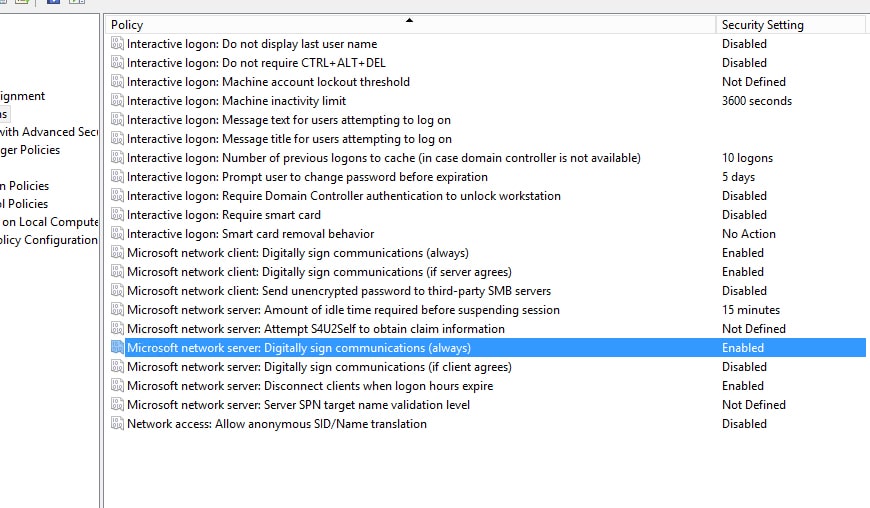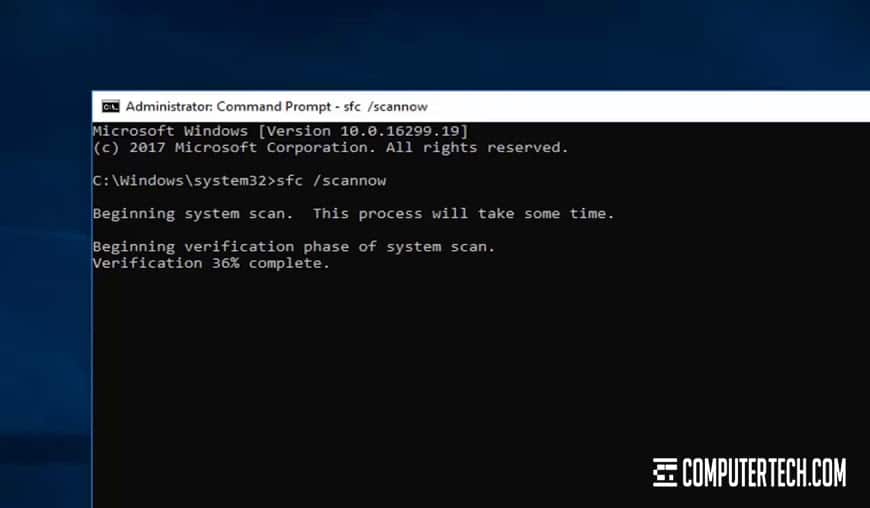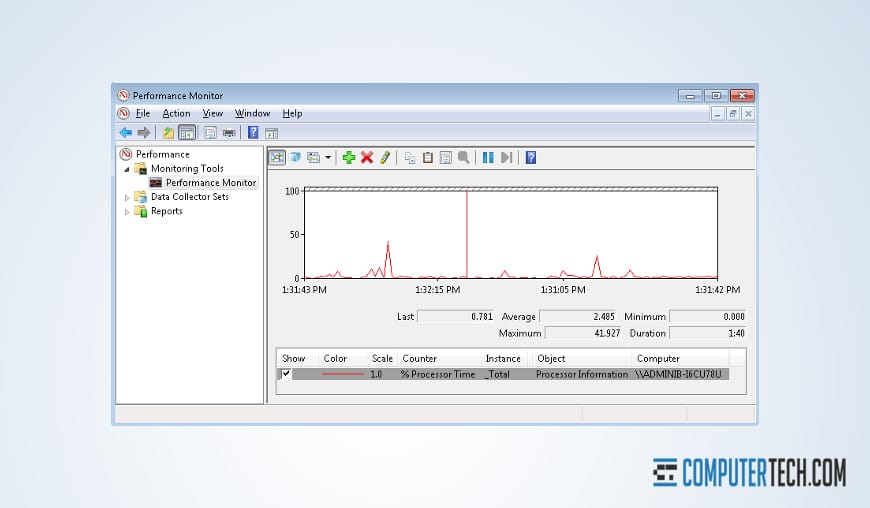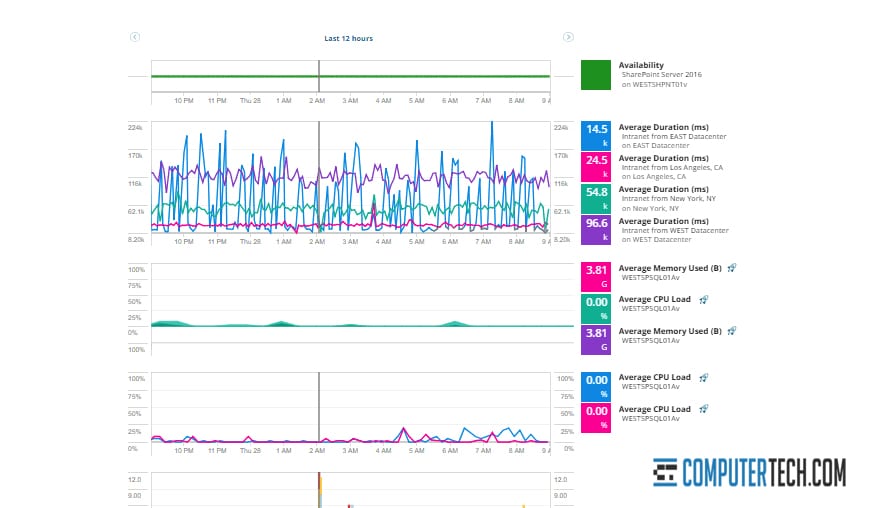Some users report that they meet the » Windows Server slow” issue on Windows Server 2022/2019/2016/2012. This post from MiniTool help you speed up Windows Server. Now, continue to read.
Windows Server 2022 was released by Microsoft in September 2021 with advanced performance. However, after using it for a period, some users feel that the performance of Windows Server 2022 does not meet expectations or performs slowly. This issue is not only on Windows Server 2022, Windows Server 2019, 2016, and 2012 also meets it.
You may experience one or more of the following symptoms when you use Windows Server:
- A Windows-based file server configured as a file and print server stops responding, and file and print server functionality is temporarily stopped.
- You experience unexpected long delays when you open, save, close, delete, or print files located on shared resources.
- When using the program over the network, you may experience a temporary decrease in performance. Performance typically decreases by approximately 40 to 45 seconds. However, some delays may last up to 5 minutes.
- You experience delays when performing file copy or backup operations.
- …
Related posts:
- How to Fix the “Windows Server Backup Service Missing” Issue?
- Windows Server Backup Stuck at “Reading Data; Please Wait…”
Why Is Windows Server Slow?
The reasons for the “Windows Server 2022 slow” issue are various. Listed below are the most common reasons that may cause Windows Server to slow down.
- Low-power performance slows down the server and reduces the processor clock speed.
- Excessive use of RAM.
- Running multiple large programs simultaneously can slow down your server and cause high CPU utilization.
- When surfing the Internet, high network utilization may slow down Windows Server.
- Multiple junk files occupy the hard disk’s space.
- Infected by viruses or malware.
- Insufficient disk space.
How to Fix Windows Server Slow
Before starting the below troubleshooting, you had better check for your Internet connection such as network interface card and DNS.
Fix 1: Switch to High-Performance Power
A server’s power plan dynamically adjusts the processor’s clock speed to meet the server’s needs at any given time. When load changes, performance degradation and delays can occur as the server adjusts. Thus, you can switch to high-performance power to speed up Windows Server 2022.
1. Type control panel in the Search box to open it.
2. Click the Hardware and Sound part and click the Power Options link.
3. Check the High performance button.
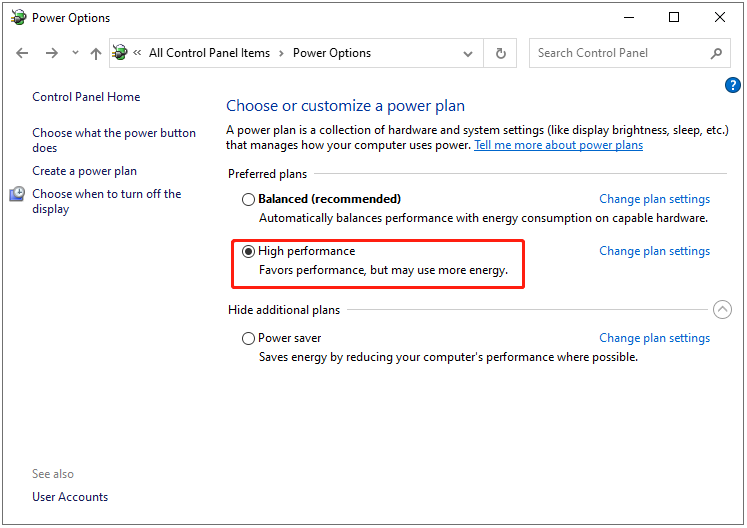
Also see:
- Windows 11 High Performance Power Plan Missing? Here Are Fixes!
- How to Turn on/off Ultimate Performance Plan in Windows 11
Fix 2: Disable DOS 8.3 Short File Names
The DOS 8.3 format, also known as short file names, supports up to eight characters for file names and a three-character extension, such as regedit.exe. DOS 8.3 short filenames were a common form in previous Windows versions. If you don’t need support for old devices or short filenames, you can disable it to improve Windows Server 2019 slow performance.
1. Type Command Prompt in the Search box and choose Run as administrator.
2.Type fsutil 8dot3name query C and press Enter. You can replace C with other drive letters.
3. Then, it will tell you whether DOS 8.3 is being used.
4. If it’s enabled, and you have confirmed that you don’t need it, you can disable it by typing fsutil 8dot3name set C: 1.
Fix 3: Close Unnecessary Background Programs
How to speed up Windows Server? No matter how large your RAM storage is, there is a limit to the number of programs you can keep open. When a program starts running, it consumes a certain amount of storage space to run efficiently. RAM provides this storage space.
Therefore, the possibility of service slowdowns and sudden computer freezes is common when you try to run multiple programs that exceed the level of RAM storage capacity. Therefore, close unnecessary programs before launching the next one.
1. Type Task Manager in the Search box to open it.
2. Go to the Processes tab and check the CPU and memory.
3. Then, click the app that has a high CPU or memory to choose End task.
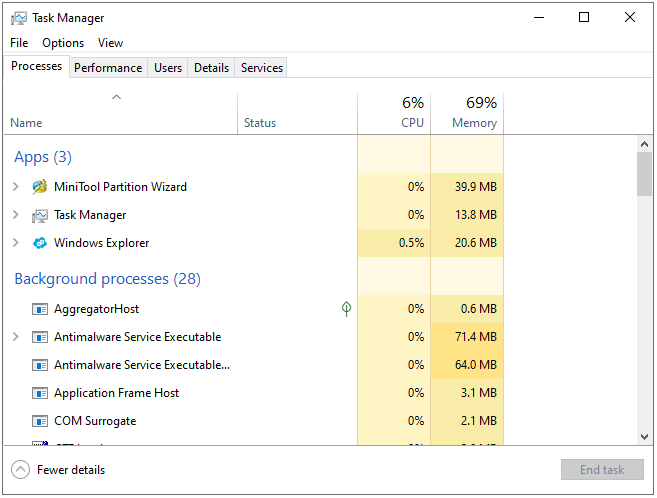
Fix 4: Scan for Virus
Having an updated antivirus program is essential for most computers and servers. After installing antivirus software, make sure you run it regularly to reduce attacks from external virus and malware. Here is how to speed up Windows Server via scaaning for virus.
1. Go to Settings by pressing the Windows + I keys together.
2. Go to Update & Security > Open Windows Security > Virus & threat protection.
3. In the Current threats section, click Quick Scan.
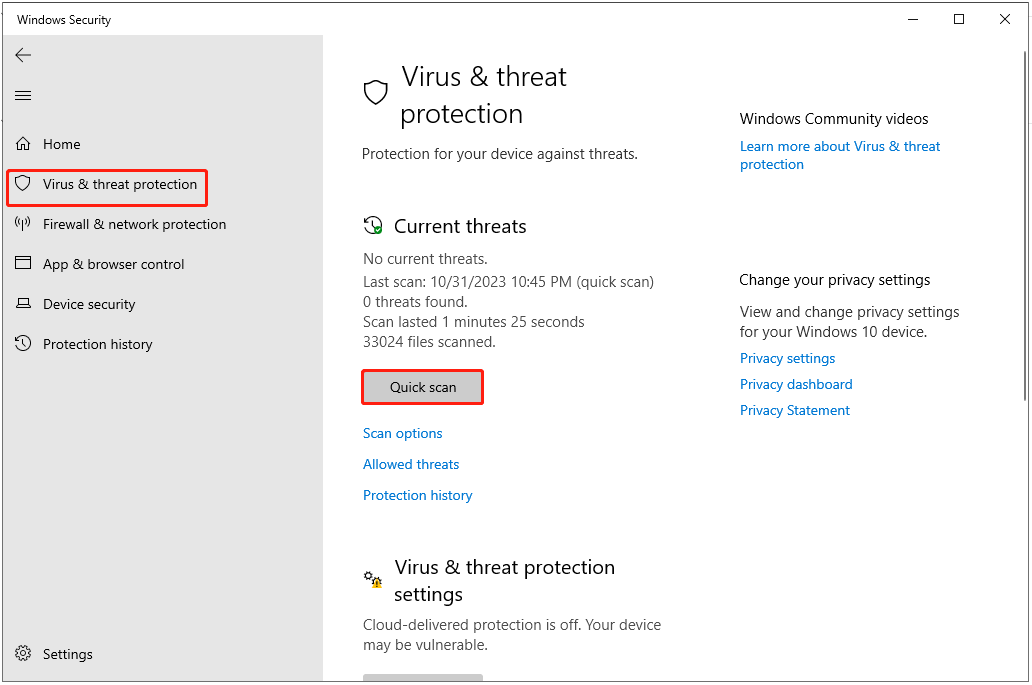
Fix 5: Update the Drivers
You may also consider updating the drivers for the hardware in your computer. Driver updates are often ignored until they cause a problem, but it can be difficult to determine when a problem is caused by a driver problem. The most relevant driver to update is usually the network card driver.
Maybe you are interested in this post: How Do Outdated Device Drivers Affect Performance? See the Guide.
1. Right-click the Start menu to choose Device Manager.
2. Go to the required device, for example, if you want to update the network card driver, right-click the card from Network adapters and choose Update driver.
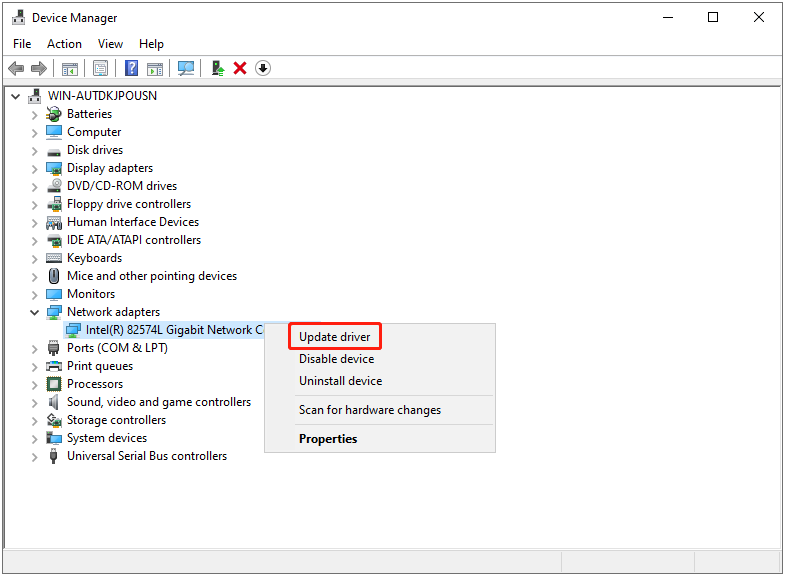
3. Choose an update option – Search automatically for drivers or Browse my computer for drivers.
Fix 6: Disable SMB Packet Signing
Server Message Block packet signing is a security measure used in Windows Server. Every packet of information passed between the server and the user is digitally signed to verify its authenticity. This helps prevent malicious users or devices from inserting themselves in the middle to scrape data or otherwise alter messages.
Unfortunately, in some cases, SMB packet signing can slow down your server, especially when transferring large files. To fix the “Windows Server slow” issue, you can disable SMB packet signing.
1. Press the Windows +R to open the Run window. Type gpedit.msc and press the Enter key.
2. Go to the following path:
Computer Configuration > Windows Settings > Security Settings > Local Policies > Security Options
3. Find and double-click Microsoft network client: Digitally sign communications (always).
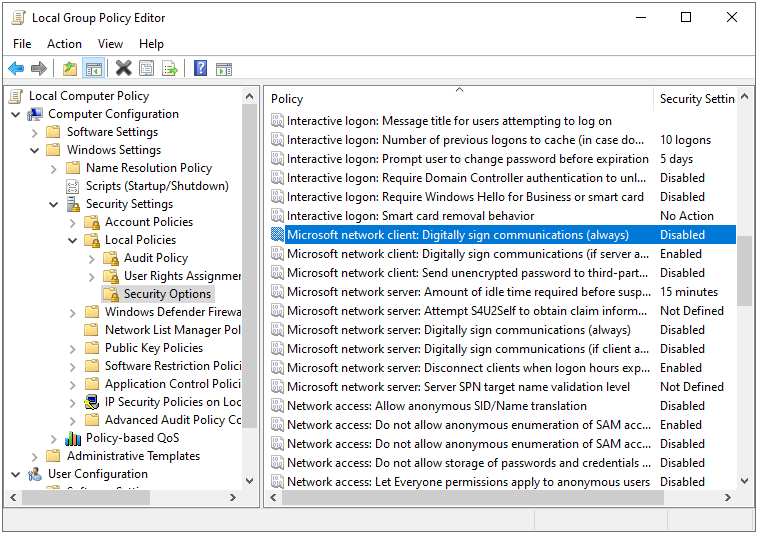
4.Then, choose Disabled and click OK.
Fix 7: Run SFC and DISM
Windows Server may experience problems if system files or other infrequently accessed files become corrupted, causing certain processes to error or time out. Sometimes this results in a hard lock or system crash. Thus, you can run SFC and DISM to find and fix the system issues.
1. Type cmd in the Search box, and then right-click the Command Prompt app and select Run as administrator.
2. Type sfc /scannow and press Enter. This process may take you much time to scan, please wait patiently.
3. If the SFC scan doesn’t work, you can try running the command below in the elevated Command Prompt window.
- Dism /Online /Cleanup-Image /CheckHealth
- Dism /Online /Cleanup-Image /ScanHealth
- Dism /Online /Cleanup-Image /RestoreHealth
Once done, reboot your PC and check if the issue gets fixed.
Fix 8: Check Hardware Faults
When you find a problem using a system file check tool, it means your driver has stopped working or is on the verge of stopping. When this happens, you need to check whether the server hardware is faulty, including various external devices connected to the server. If a hardware failure is found, please shut down the computer in time for maintenance and replace the hardware.
Fix 9: Defragment Your Disk Regularly
A regular hard drive defrag is a good tip for the “Windows Server 2022 slow” issue. Over time, files on your HDD may get fragmented, which causes the disk to work slower and harder. This is because new data stored in fragments can bring massive movement of the read head and increase the disk spin speed, leading to a slowdown.
Defragment can help rearrange the files on the disk to let them store in a contiguous manner to optimize disk performance. Now, let’s see how to defragment your HDD:
1. Go to File Explorer and right-click a drive, then choose Properties.
2. Under the Tools tab, click Optimize from the Optimize and defragment drive section.
3. Choose the drive you want to defragment and click Optimize.
Fix 10: Migrate Windows Server OS to SSD
How to fix Windows Server 2022 slow? If you are using HDD on your PC, you can now move your Windows server operating system to SSD, which are faster and more efficient than other forms.
MiniTool ShadowMaker, the dedicated free backup software, is developed to create an image backup. Besides, it has another important feature called Clone Disk, enabling you to copy all data from one disk to another disk for disk upgrade or hard drive replacement in Windows Server and Windows 11/10/8/7.
Whether you want to perform the sector by sector cloning or clone SSD to larger SSD, this tool can satisfy your demands.
MiniTool ShadowMaker TrialClick to Download100%Clean & Safe
1. Connect the SSD to your PC. Launch MiniTool ShadowMaker, and click Keep Trial to continue to use the Trial edition.
2. After entering the main interface, navigate to the Tools tab. Then choose the Clone Disk feature to continue.
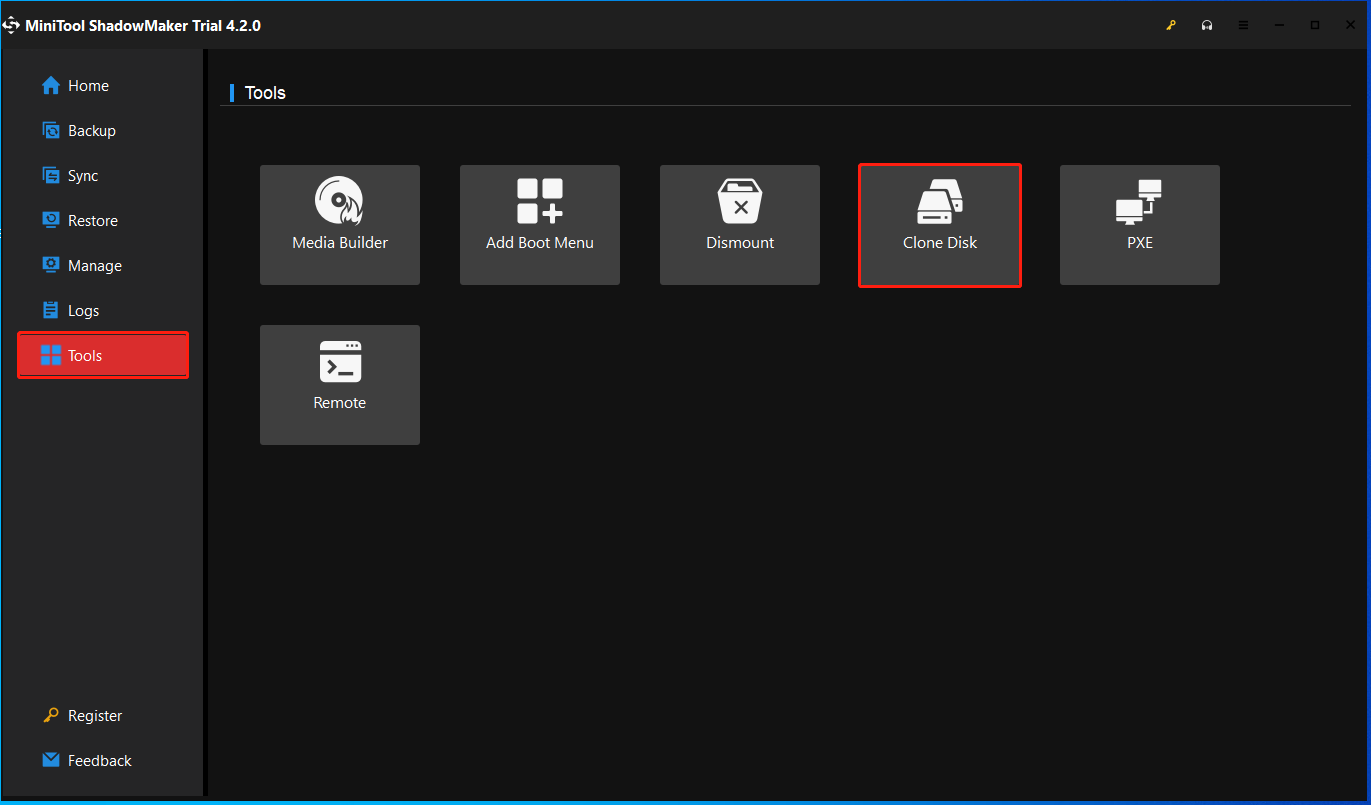
3. Click the Options button at the bottom. Under the New disk ID tab, select Same disk ID or New disk ID. Under the Disk clone mode tab, select Used sector clone or Sector by sector clone.
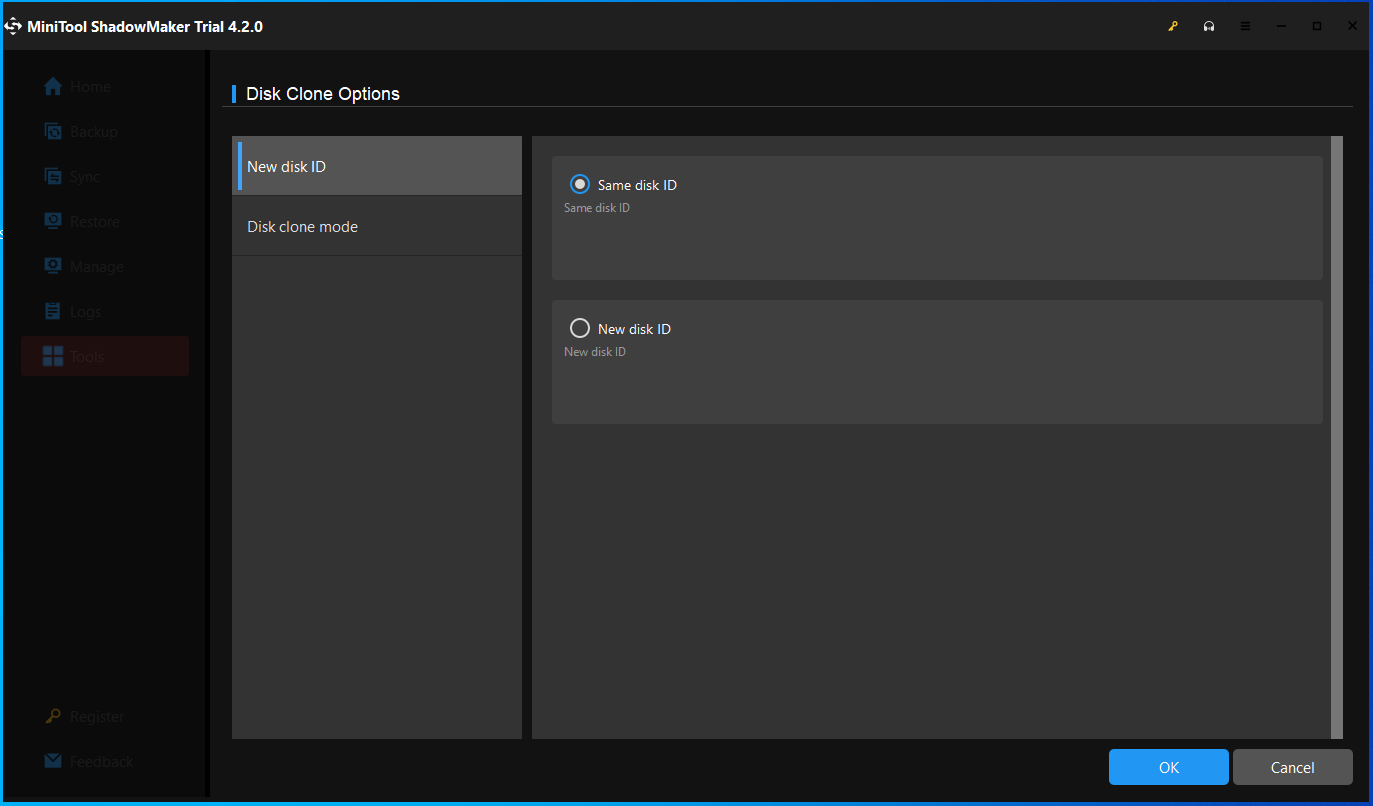
4. Next, you can choose the source disk and the target disk for cloning. Then, click Start to continue.
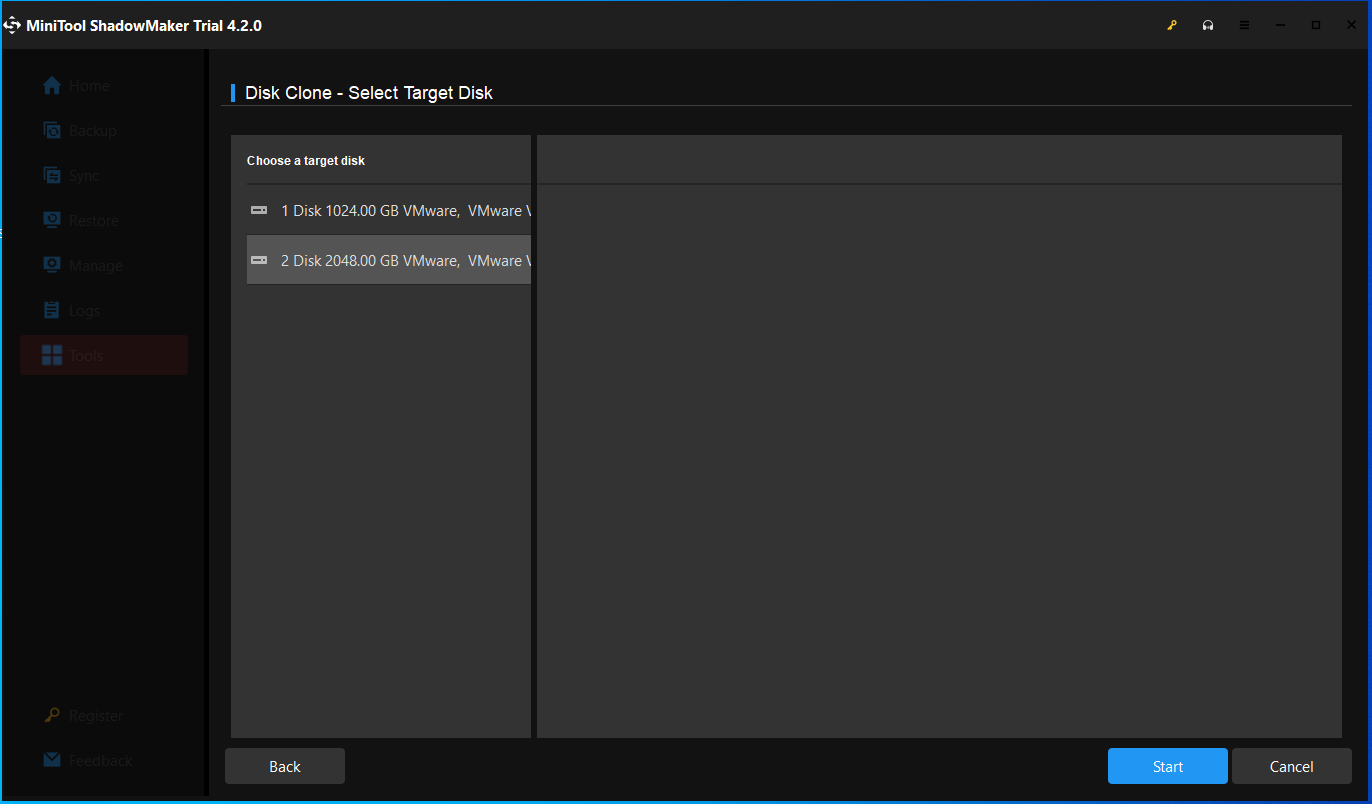
5. Then you will receive a warning message that tells you all data on the target disk will be destroyed during the disk cloning process. Then click OK to continue.
6. Then it will begin to clone the system to SSD and you need to wait several minutes until the process is finished.
7. You need to wait patiently. If you choose the Same disk ID option, you will receive a message that tells you that the source disk and the target disk have the same signature. Thus, you need to remove the old hard from your computer and insert the new SSD into the PC.
Tips:
MiniTool Partition Wizard, another MiniTool disk clone software, can provide help for you in cloning a hard drive. It is an easy-to-use and full-featured tool and is compatible with Windows Server, Windows 11, Workstation, and so on. Download and install MiniTool Partition Wizard Free Edition.
MiniTool Partition Wizard DemoClick to Download100%Clean & Safe
Final Words
If you are troubled by the slow performance of Windows Server 2022 and don’t know what to do, please carefully read the 10 methods provided in this article and try them one by one if possible to find the most available one to restore your server to like new.
-
An impression many people get is that servers are static and inviolable. They are computers that are orders of magnitude more powerful than your typical desktop, and as such, they rarely if ever experience issues. Problems might be blamed on “the servers” when they have nothing to do with your actual server infrastructure.
The reality is that servers are just big computers, often running specialized software. They can have all of the same sorts of issues that regular computers do, except they tend to be more regimented in their operation. They don’t have a user installing browser toolbars or opening sketchy emails, but they can still be infected with malware just like any other machine.
More importantly, they can have just as many hardware and software issues as any other machine. A server running Windows Server 2012 R2 can have a wide range of configuration problems, settings that hinder performance, and even simple memory leak problems. Likewise, their RAM is still RAM, their hard drives are still hard drives, and their processors are still processors. A fault in any of those components can lead to all manner of problems.
Below, we’ve compiled a list of potential problems you can check for so that you can troubleshoot a slow server. Before you dig in, though, we recommend backing up your data and configurations. Note down any changes you make and when, so you can diagnose if those changes cause problems down the line. And, of course, don’t change anything you don’t have the authority to change; if you need to talk to your IT staff, do that instead.
Switch to High-Performance Power
Power plans for servers dynamically scale the clock speed of the processors to meet the needs of the server at any given time. When load changes, this can cause slow performance and delays as the server adjusts. By changing to a high-performance power plan, you can guarantee the processors run at 100% at all times, so all resources are ready and available when needed.
You can set the power plan per-device as a local machine policy, or for all of your servers as part of a group policy. Either way, the option is found in the local computer policy menu under power options.
Disable DOS 8.3 Short File Names
Short File Names for DOS 8.3 is a backwards compatibility feature. If you don’t require support for legacy equipment or short names, you can disable this compatibility option to speed up file indexing and creation.
In the command prompt, type fsutil 8dot3name query followed by your volume designation, such as D: – this will show you whether or not you have this option enabled. If it’s enabled, and you’ve confirmed you don’t need it, you can disable it by typing fsutil 8dot3name set d: 1, where d: is your volume name again. You can also strip existing names from compatible files, though doing so might not affect performance.
Check for CPU or RAM Consuming Processes
Every Windows computer, whether it’s a server or a PC, has a task manager. Your task manager shows, among other things, all of the processes running on your machine. Along with the process name, it can show additional information, including the RAM and CPU usage that process is consuming at any given time.
A common cause of a slow Windows Server 2012 R2 installation is a process that is consuming exceptionally large amounts of resources. To check this, open up your task manager the usual way, such as with CTRL-SHIFT-ESC or by right-clicking the taskbar and choosing task manager from the menu.
First, check the bottom of the window. Under CPU usage and Physical Memory, there are percentages. Are either of those options maxed out at 100% or otherwise higher than you expect them to be? If so, you may have a problem. Check the Processes tab and sort it by CPU usage or by memory usage, to see which processes are taking up so many resources.
When you identify a problem process, you can investigate what it is and determine if it can be killed and restarted, if it’s malicious software, or what the problem may be. If necessary, contact the employee responsible for the offending application.
You may also want to check the tasks on your virtual machines (if you’re running any). If one of your VMs is maxing out on CPU or memory, and if you’ve configured them to use a flexible amount of processing power, they may be sapping a lot of your server’s resources.
Scan for Malware
Servers are just as vulnerable to malware as personal computers. If they’re accessible to the internet, roving malware can find its access point. If it’s on a network, any infected device on that network could spread malware to it. You will want to have some form of antivirus protection on your server. Usually, Windows Defender is good, but in some cases, you may need something more powerful as an enterprise-grade solution.
If you notice any odd processes consuming resources, or odd behavior, or signs of malware, scan for it. You should also routinely scan, as well as keeping active protection engaged at all times. Avoid making exceptions for individual users or applications, as these can be exploited. Also, keep in mind that some malware is insidious and difficult to spot. Not everything is an obvious piece of ransomware – the truth is, the worst viruses are the ones that are perfectly invisible.
Check Network Speeds
It’s also possible that the cause of slow server speeds has nothing to do with the server itself, and everything to do with the connection used to access it.
There are a lot of different ways in which a server can slow down due to a poor connection.
- Check to make sure all relevant cords are plugged in tight.
- Check any relevant cables to make sure they’re modern, high-speed cables.
- Check with the user reporting problems to make sure they aren’t having personal speed issues.
- Check with the ISP to see if they are having uptime or connection issues.
- Check your network controller to make sure its hardware and software are up to date.
In some cases, you’ll be chasing down reported “slow server speeds” when the actual problem is an issue with the user’s VPN or their ISP. It can also be an issue with DNS. In fact, DNS issues are so common and so varied that many IT workers default to checking for DNS issues before looking elsewhere.
Update Relevant Drivers
If you don’t perform regular maintenance on your servers, it’s possible that you may have an issue that would normally be solved with an update you have not applied. Software issues are common, but you may also consider updating drivers for the hardware in your machine. Driver updates are often overlooked until they cause a problem, but it can be difficult to identify when a problem is caused by a driver issue.
The most relevant drivers to update are typically network card drivers, but graphics and other drivers can cause problems as well.
Before updating any driver, check to make sure the server can be temporarily decommissioned, or that you’re within a designated maintenance window. Driver updates often require a restarted machine, and you don’t want to take down a critical part of your business during operations for a driver update.
Check for Signs of Attack
As mentioned above, servers can be vulnerable to both malware and malicious attack from an outside source. If your server is accessible at all from the internet, it can be subject to attack, even when the way to access it is hidden. There are scripts and bots that exist solely to try every possible IP address in sequence just to see what’s on the other end. Obscurity is not security.
Attacks come and go. A lone bot spamming login attempts can slow down your server as it has to process those attempts. This is why implementing a lockout policy is always a good idea. You may have to deal with unlocking accounts from users who frequently forget their passwords, but it’s better than allowing bots to hammer at your system until they get in.
Additionally, DDoS attacks can eat up server resources and slow down an entire machine. Check network activity and look for unusual spikes or anything that might max out resources. There are many ways to protect a server against a DDoS attack, but it depends on the kind of attack. If you identify an attack, you can investigate further.
Disable SMB Packet Signing
Server Message Block Packet Signing is a security measure used in Windows servers. Each packet of information passed between a server and a user or back is digitally signed to verify its authenticity. This helps prevent malicious users or devices from inserting themselves in the middle to scrape data or otherwise alter messages.
Unfortunately, in some cases, SMB packet signing can slow down a server, particularly with large file transfers. This is because each packet needs to be signed and authenticated, and this process takes time. Often, it can time out mid-operation as well, further delaying the transfer of a file.
You can check to see if this might be an issue by attempting to transfer a large file and watching the graph of progress. If it’s flat and smooth, this isn’t a problem. If it has abrupt peaks and valleys, time-outs may be the problem.
You can disable packet signing in the security settings for your group policy. Be aware, however, that packet signing is a security measure. Only disable it if you have other security measures in place to prevent man in the middle attacks. A bit more performance isn’t worth a compromised network, after all.
Run SFC /Scannow
Over time and with use, a hard drive – particularly spinning platter drives, though SSDs can have issues as well – degrades. This degradation can result in corrupted blocks of storage, which may or may not be otherwise occupied. Servers can run into issues if system files or other infrequently-accessed files are corrupted, making certain processes error or time out. Sometimes this results in hard-locks or system crashes, and other times it simply causes a time-out or other process failure.
One way to check for such errors is to use the System File Checker. Running SFC with /Scannow will perform a full system scan looking for filesystem errors or corrupted system files. If it finds any, it will offer you the option to repair them, which should help resolve the issue.
Review Hardware for Faults
If your system file scan found faults, you might have a drive that is on the verge of failure. If this is the case, you should consider scanning the entire disc to look for other faults, and repair them. Then, you should swap out the drive. If your drives are properly mirrored, you should be able to hot-swap an individual drive without causing issues. Do not, however, yank a drive if you don’t know that it’s safe to do so. It’s much more common to have a system that needs to be taken down for maintenance and the hardware swapped.
Reference the Performance Tuning Guide
There are approximately a million different settings within the overall Windows Server 2012 R2 system that can be tweaked to improve performance. Often times, the standard settings out of the box are good enough, but in some situations they are no longer adequate. You can tweak and tune these settings to improve the overall performance of your system.
We’re not going to reproduce the entire tuning guide here, because it’s 181 pages long. You can find the full guide in PDF form here.
Consider a Migration to a Cloud Platform
Tweaking and dealing with system issues is a core part of running an on-premises server infrastructure. If you’re continually having issues with them, particularly if those issues are related to hardware limitations, updates, or maintenance, you might benefit from migrating your system to the cloud. We’ve talked extensively about when a cloud system is right for a business, and we’d be more than happy to discuss the entire premise with you if you give us a call.
Contact an Expert for Remote Assistance
If basic troubleshooting hasn’t identified the issue for you, and you don’t want to transfer to a cloud system, it might be worthwhile to contact a company like us to do a remote overview of your system.
Remote assistance can diagnose a lot of potential issues with your server, and we can both offer assistance with fixing them and with managing the servers moving forward. Again, feel free to contact us for more information.
About The Author
Herman
Herman is the lead team member here at Computertech.com. He’s been in IT for over 20 years and has expertise in our various IT Services including Microsoft Azure, Microsoft 365, Microsoft Teams and even Computer Security.
No related posts.
В этой статье я собрал несколько решений частных проблем с плохой производительностью RDS серверов или опубликованных RemoteApp приложений, с которыми я встречался в своей инфраструктуре. Прежде чем применять то или иное решение, проверьте что оно соответствует вашей инфраструктуре и окружению.
Содержание:
- Падение производительности RDS в Windows Server 2016/2019 с UPD
- Проблемы с мышью в RDP сессии на Windows Server 2019/2016 RDS
- Медленно работают RemoteApp и отрисовываются меню в Windows 10
Падение производительности RDS в Windows Server 2016/2019 с UPD
На RDS серверах с Windows Server 2019/2016 с большим количеством пользователей можно столкнутся с плохой производительностью при использовании для профилей пользователей User Profile Disks.
Проблема заключается в том, в брандмауэре Windows Defender Firewall создаются новые входящие и исходящие правила при каждом входе пользователя, и эти правила не удаляется при завершении сессии.
Со временем количество таких правил в брандмауэре становится очень много, что вызывает существенное падение производительности RDS сервера (медленный вход в систему, черный экран при входе по RDP, зависают RDS хосты, не открываются меню и не отображается кнопка Пуск).

Проверьте количество правил в Windows Defender Firewall с помощью команды PowerShell:
(Get-NetFirewallRule).count
В моем случае на одном их хостов оказалось 18 тысяч правил! Эти правила создаются для UWP приложений магазина Windows при каждом входе пользователя.
Для исправления проблемы нужно сначала установить все обновления безопасности для вашей версии Windows Server (как минимум KB4467684 для Windows Server 2016 и KB4490481 для Windows Server 2019). Затем создайте следующий параметр реестра на RDSH хосте:
- Ветка: HKEY_LOCAL_MACHINE\SYSTEM\CurrentControlSet\Services\SharedAccess\Parameters\FirewallPolicy
- Тип: REG_DWORD
- Параметр: DeleteUserAppContainersOnLogoff
- Значение:
1
Можно создать параметр реестра с помощью команды PowerShell:
New-ItemProperty -Path “HKLM:\SYSTEM\CurrentControlSet\Services\SharedAccess\Parameters\FirewallPolicy” -Type DWord -Path -Name DeleteUserAppContainersOnLogoff -Value 1
Не забудьте вручную очистить входящие и исходящих правил в Windows Defender Firewall. Если правил файервола немного, можно использовать готовый PowerShell скрипт с форума TechNet (https://social.microsoft.com/Forums/Azure/en-US/992e86c8-2bee-4951-9461-e3d7710288e9/windows-servr-2016-rdsh-firewall-rules-created-at-every-login?forum=winserverTS).
Проблемы с мышью в RDP сессии на Windows Server 2019/2016 RDS
Многие пользователи стали жаловаться на проблемы с мышью в RDP сессии после миграции фермы RDS на Windows Server 2019. Мышь очень медленно реагирует на движения, курсор дрожит и зависает.
Эта проблема может связана с высокой частотой опроса (Report Rate) и DPI в настройках некоторых оптических мышек (обычно у игровых мышей). Например, у популярной мыши Logitech G203 по умолчанию задана частота опроса 1000 раз в секунду (1000 Гц). Высокая скорость опроса мыши похоже вызывает высокую нагрузку на RDP подключение, и вы можете столкнуться с тормозами при работе с RemoteApp приложениями. Если уменьшить это значение до 125 раз в секунду (125 Гц), проблема с мышкой в RDP сессии исчезнет.
Уменьшить Polling Rate/Report Rate можно в утилитах настройки параметров мыши от вендора.
Если вы не можете уменьшить частоту опроса, попробуйте в настройках мыши в панели управления Windows (
main.cpl
) отключить тень курсора мыши (отключите опцию Enable pointer shadow) и выбрать схему None для указателя.
Медленно работают RemoteApp и отрисовываются меню в Windows 10
При обновлении билда Windows 10 пользователи могут столкнуться с проблемами при работе с RemoteApp приложения, опубликованными на RDS серверах Windows Server 2019/2016/2012К2. RemoteApp могут начать работать заметно медленнее, любое действие, которое вызывается щелчком мыши выполняется (отрисовывается?) в 2-3 раза дольше. Особенно медленно отображаются контекстные меню в приложениях RemoteApp (пункты меню мерцают, приходится нажимать на них по несколько раз, иногда совсем не появляются). Такие проблемы массово встречали при обновлении билда Windows 10 на клиентах до 1803 и 20H2.
При этом проблемы не проявляются в окне обычного подключения к RDS серверу с помощью клиента Mstsc или RDCMan.
Для временного решения проблемы можно попробовать в редакторе локальной GPO (gpedit.msc) на RDS серверах изменить значение параметра Use advanced RemoteFX graphics for RemoteApp (Использовать дополнительную графику для удаленного приложения RemoteApp) на Disabled (раздел Computer Configuration -> Policies -> Administrative Templates -> Windows Components -> Remote Desktop Services -> Remote Desktop Session Host -> Remote Session Environment, в русской редакции Windows путь такой: Компоненты Windows -> Службы удаленных рабочих столов -> Узел сеансов удалённых рабочих столов -> Среда удаленных сеансов).

Если в качестве RemoteAPP опубликованы графические программы (например, из семейств CAD), то без Remote FX они работать не будут.
Также есть обходное решение, которое заключается в замене версии клиента RDP на более старую. Т.к. проблемы с производительностью Remoteapp встречались еще в Windows 10 1709, лучше всего использовать библиотеки RDP из 1607 или 1703.
Дело в том, что после апгрейда билда Windows 10 в системе устанавливается новая версия клиента RDP, которая на данный момент работает некорректно с опубликованными через RemoteApp приложениями.
Если заменить файлы mstsc.exe и mstscax.dll в каталоге C:\Windows\System32 на версии файлов из предыдущего билда Windows 10 (1703 или 1607), проблема с производительностью RemoteApp исчезает.
Как заменить файлы клиента RDP в Windows 10:
- Закройте все RDP подключения и запущенные RemoteApp (лучше даже перезагрузить компьютер);
- Скачайте архив с версиями файлов mstsc.exe и mstscax.dll из Windows 10 1607 (ссылка на скачивание с Я.Диска mstsc-w10-1607.zip);
- Скопируйте оригинальные файлы mstsc.exe и mstscax.dll из каталога C:\windows\system32\ в каталог C:\Backup с помощью команд:
md c:\backup\
copy C:\windows\system32\mstsc.exe c:\backup
copy C:\windows\system32\mstscax.dll c:\backup - Затем нужно назначить свою учетную запись владельцем файлов mstsc.exe и mstscax.dll в каталоге C:\windows\system32\, отключите наследование и предоставьте себе права на изменение файлов:
takeown /F C:\windows\system32\mstsc.exe
takeown /F C:\windows\system32\mstscax.dll
icacls C:\windows\system32\mstsc.exe /inheritance:d
icacls C:\windows\system32\mstscax.dll /inheritance:d
icacls C:\windows\system32\mstsc.exe /grant root:F
icacls C:\windows\system32\mstscax.dll /grant root:F(в этом примере имя локальной учтённой записи с правами администратора – root. Замените ее на имя вашей учетной записи).
- Замените файлы в каталоге C:\windows\system32\ файлами из скачанного архива;
- Восстановите оригинальные разрешения на заменённых файлах. Включите наследование NTFS разрешений и установите владельцем файлов NT Service\TrustedInstaller:
icacls C:\windows\system32\mstsc.exe /inheritance:e
icacls C:\windows\system32\mstscax.dll /inheritance:e
icacls C:\windows\system32\mstsc.exe /setowner "NT Service\TrustedInstaller" /T /C
icacls C:\windows\system32\mstscax.dll /setowner "NT Service\TrustedInstaller" /T /C - Осталось перерегистрировать библиотеку:
regsvr32 C:\Windows\System32\mstscax.dll
Это позволит временно исправить проблему с производительностью RemotApp в клиентах Windows 10.
Простые и доступные способы ускорить компьютер.
Медленная работа
Способы ускорить работу
Как почистить старый ПК
Состояние компьютера
Вопросы и ответы
Медленная работа
Способы ускорить работу
Как почистить старый ПК
Состояние компьютера
Вопросы и ответы
Самый простой способ увеличить производительность и отзывчивость ПК — обновить процессор, видеокарту или другие комплектующие. Однако есть и множество других способов. В этой статье мы расскажем, как ускорить компьютер без существенных затрат.
Почему компьютер может работать медленно
Даже самый мощный компьютер со временем может начать подтормаживать или медленнее откликаться на команды. Это связано с разными причинами, например, с нехваткой оперативной памяти или переполненным SSD. Мы собрали список основных причин, по которым компьютер может работать медленно.
- Нехватка ресурсов. Компьютеру может не хватать оперативной памяти или мощности процессора для выполнения определенных задач, например, если вы открыли множество вкладок в браузере.
- Устаревшее оборудование. Если компьютер не соответствует системным требованиям, программы и операционная система будут тормозить. А в худшем случае и вовсе не смогут работать.
- Фрагментация диска. В связи с распространением твердотельных накопителей эта проблема уже не так актуальна. Но если у вас до сих пор установлен жесткий диск в системе, то периодически нужно делать дефрагментацию.
- Вирусы и вредоносное ПО. Зловредное программное обеспечение может влиять на производительность ПК, забирая часть вычислительной мощности. Особенно это актуально для майнеров, которые значительно нагружают компьютер.
- Фоновая активность. Если у вас очень много фоновых программ, они тоже могут влиять на производительность. Как правило, это актуально лишь для слабых компьютеров. Современные многоядерные процессоры обычно легко справляются с фоновой активностью.
- Неправильные настройки. Неправильные настройки операционной системы или драйвера видеокарты оказывают негативное влияние на производительность. Например, если выбрана неподходящая схема управления питанием компьютера или снижены частоты видеокарты.
- Перегрев компонентов. Если перегревается процессор или видеокарта, это обязательно приводит к падению производительности, так как система ограничивает тактовые частоты, чтобы снизить температуры.
- Проблемы с сетью. Плохое соединение замедляет работу с программами, которым требуется доступ в интернет. Проблемы могут возникать и в процессе обновления, когда кажется, что программа зависла.
- Перегруженный системный диск. Для наилучшей работоспособности на накопителе должно оставаться достаточно свободного места. Кроме того, за накопителем, особенно SSD, нужно правильно ухаживать.
Проверенные способы ускорить работу компьютера
В зависимости от проблемы есть множество способов улучшить работу ПК. Мы перечислим основные методы, которые доступны каждому пользователю.
1. Перезапуск компьютера

Простой, но в то же время действенный метод. Конечно, перезагрузка помогает, если проблемы несерьезные, но это первое, что стоит попробовать. В некоторых случаях компьютеру требуется полноценное включение. Для этого нужно выключить его с зажатой клавишей Shift. Подробнее читайте в статье «Что будет, если зажать Shift и выключить ПК с Windows 10».
2. Установить последние обновления

Обновления исправляют ошибки, добавляют новые функции и улучшают производительность. Если у вас что-то не работает или работает недолжным образом, попробуйте обновить драйверы или систему. В целом, устанавливать обновления нужно регулярно вне зависимости от того, возникают ли у вас проблемы с оборудованием или нет. Однако учтите, что некоторые апдейты могут содержать баги или иные ошибки, которые приводят к прямо противоположному результату.
3. Убрать визуальные эффекты ОС

Способ поможет, если у вас очень слабый или старый ПК. Современные системы с легкостью справляются с любыми графическими эффектами интерфейсов Windows. Чтобы отключить визуальные эффекты, сделайте следующее:
- Нажмите сочетание клавиш Win + R.
- Введите команду sysdm.cpl и нажмите Enter.
- Перейдите на вкладку «Дополнительно».
- В разделе «Быстродействие» нажмите «Параметры».
- Отключите все пункты, кроме «Сглаживание неровностей экранных шрифтов» и «Вывод эскизов вместо значков» (но при необходимости можете отключить и их).
- Нажмите OK.
4. Переместить файл подкачки на SSD

Если у вас в системе есть и SDD и HDD, то устанавливать Windows нужно именно на SSD. Также на твердотельном накопителе стоит держать и файл подкачки, особенно если система установлена более медленном HDD.
- Нажмите сочетание клавиш Win + R, введите команду sysdm.cpl и нажмите Enter.
- Перейдите на вкладку «Дополнительно», затем в разделе «Быстродействие» нажмите «Параметры».
- Перейдите на вкладку «Дополнительно» и в разделе «Виртуальная память» выберите «Изменить».
- Снимите галочку «Автоматически выбирать объем файла подкачки», если она проставлена.
- Убедитесь, что на диске SSD указан параметр «По выбору системы». Если нет, укажите нужный диск, проставьте переключатель на «Размер по выбору системы» и нажмите «Задать».
- Для HDD при этом вы можете оставить файл подкачки или удалить его, выбрав пункт «Без файла подкачки» и нажав «Задать».
5. Оптимизировать параметры загрузки

К этому способу лучше не прибегать без необходимости. Но, если вы не уверены, что никто не менял настройки в параметрах загрузки, то стоит проверить. Убедитесь, что все параметры выставлены по умолчанию, как указано на скриншоте выше.
- Нажмите сочетание клавиш Win + R, введите команду msconfig и нажмите Enter.
- Перейдите на вкладку «Загрузка».
- Здесь можно проставить галочки «Без GUI», что уберет отображения экрана загрузки при запуске Windows.
- Если уменьшить количество секунд в графе «Таймаут», то будет сокращено время отображения списка ОС, если их установлено несколько.
- В разделе «Дополнительные параметры» убедитесь, что галочки на пунктах «Число процессоров» и «Максимум памяти» сняты. Здесь можно задать ограничение для числа ядер и памяти системы, что может пригодиться, например, при запуске устаревшего приложения, которое выдает ошибку на многоядерных процессорах. Но в остальных случаях параметры трогать не надо.
6. Убрать лишние программы из автозагрузки
Программы, которые запускаются вместе с Windows, могут тормозить загрузку системы и занимать место в оперативной памяти.

Чтобы убрать лишнее в Windows 10 и 11, выполните следующие шаги:
- Нажмите Ctrl + Alt + Del, чтобы открыть «Диспетчер задач».
- Перейдите на вкладку «Автозагрузка».
- Найдите нужное приложение, кликните ПКМ и выберите «Отключить».

В Windows 7 способ немного отличается:
-
Нажмите сочетание клавиш Win + R, введите команду msconfig и нажмите Enter.
-
Перейдите на вкладку «Автозагрузка».
-
Найдите нужное приложение и снимите галочку, затем нажмите OK.
7. Модернизация ОЗУ
В 2024 году для комфортной работы необходимо 16 ГБ (домашний или игровой ПК) или 32 ГБ оперативной памяти. В основном для тяжелых профессиональных программ, но и для игр тоже лишним не будет. Если у вас всего 4 ГБ или 8 ГБ ОЗУ, стоит докупить еще один или даже несколько модулей. Но сначала проверьте, есть ли в вашем компьютере или ноутбуке свободные слоты, а также узнайте тип установленной памяти.

Полностью менять память на более быструю в большинстве случае смысла нет. Если у вас установлена память с частотой 3000 МГц и выше, то этого в целом достаточно для современных игр и программ. Гораздо полезнее будет обеспечить двухканальный режим и, возможно, оптимизировать тайминги (если ваша система позволяет разгонять память). Подробнее об этом читайте в статье «Как выбрать оперативную память».
8. Изменить план электропитания
Планы электропитания могут оказывать серьезное воздействие на производительность ноутбуков, однако и владельцам стационарных ПК не стоит про них забывать. Если на вашем устройстве есть фирменное ПО для настройки, например MSI Center или Asus Armoury Crate, используйте его. Если нет, обратитесь к настройкам Windows:
-
Нажмите сочетание клавиш Win + R, введите команду powercfg.cpl и нажмите Enter.
-
Откроется новое окно, где нужно выбрать план «Высокая производительность».

-
По желанию перейдите в пункт «Настройка схемы электропитания» и затем «Изменить дополнительные параметры питания».
-
Измените пункт «Отключать жесткий диск через» (выберите 0). Это предотвратит отключение жестких дисков при отсутствии активности, и если вы снова к ним обратитесь, то не будет задержки, пока диск снова раскручивается.

-
Убедитесь, что в пункте «Управление питанием процессора» и далее «Максимальное состояние процессора» установлено 100%.
-
Нажмите OK.
9. Включить или отключить быстрый запуск

В некоторых случаях может помочь включение или отключение быстрого запуска. Эта функция в теории должна ускорить запуск компьютера, но иногда бывает и наоборот.
- Нажмите сочетание клавиш Win + R, введите команду powercfg.cpl и нажмите Enter.
- Откроется новое окно, где нужно выбрать кликнуть по ссылке «Действие кнопок питания».
- Нажмите на «Изменение параметров, которые сейчас недоступны».
- Снимите или проставьте галочку с пункта «Включить быстрый запуск».
10. Включить игровой режим

Игровой режим позволяет отдавать приоритет запущенной игре, поэтому в теории это может увеличить производительность, но на практике не всегда есть ощутимый результат. Тем не менее лучше все же включить его:
- Нажмите сочетание клавиш Win + I.
- Перейдите в раздел «Игры», далее «Игровой режим».
- Включите ползунок «Режим игры».
11. Отключить запись игр в фоновом режиме

Запись игрового процесса отнимает ресурсы ПК, поэтому лучше отключить ее:
- Нажмите сочетание клавиш Win + I.
- Перейдите в раздел «Игры», далее «Записи».
- Выключите ползунок «Запись событий».
У вас все еще останется возможность включить запись вручную, но система перестанет писать видео в фоне, поэтому нагрузка должна снизиться. Также здесь вы можете снизить качество захватываемого видео и частоту кадров, для лучшей производительности при записи.
12. Планирование графического процессора с аппаратным ускорением

Противоречивая опция, которая может как увеличить производительность, так и снизить ее. Кроме того, эффект может зависеть и от игры. Экспериментируйте, чтобы понять, что подходит именно вам.
- Нажмите сочетание клавиш Win + I.
- Перейдите в раздел «Система» > «Дисплей» > «Графика» > «Изменение стандартных параметров графики».
- Включите ползунок «Планирование графического процессора с аппаратным ускорением».
13. Перейти с DirectX 11 на DirectX 12 или наоборот
Эта настройка осуществляется в конкретной игре (но не все игры поддерживают смену API). Некоторые игры работают лучше с DirectX 11, другие с DirectX 12. Также эффект зависит от вашего оборудования. Проще всего попробовать самостоятельно. Если частота кадров после переключения API выросла, тогда используете именно его.
14. Отключить уведомления

Уведомления не должны оказывать серьезного влияния на производительность, однако они могут отвлекать пользователя или мешать другим процессам. В Windows 11 сделайте следующее:
- Нажмите сочетание клавиш Win + I.
- Перейдите в раздел «Система» > «Уведомления».
- Выключите ползунок «Уведомления».
Также вы можете управлять «Фокусировкой внимания», которая находится рядом с разделом «Уведомления» на экране «Система». Перейдите в него и оставьте пункт «Только будильники» или «Только приоритет» (в последнем случае нажмите «Настроить список приоритетов» и выберите, что именно нужно оставить).
15. Отключите синхронизацию OneDrive
Синхронизация файлов с OneDrive или любым другим облаком может замедлять скорость интернета. Когда это происходит без вашего ведома, такая фоновая загрузка может мешать. Например, если вы в том же момент решили что-то скачать.

Как отключить синхронизацию OneDrive на домашних версиях Windows 10 и 11:
- Щелкните правой кнопкой мыши по значку программы на панели задач.
- Выберите «Параметры» и далее «Синхронизация и резервное копирование».
- Нажав на кнопку «Управление резервным копированием» вы попадете в раздел, где можно выбрать файлы, подлежащие копированию. Выключите все ползунки.
- Если кликнуть на строку «Расширенные параметры», можно задать лимит скорости скачивания и отправки (чтобы облако не съедало всю пропускную способность).

Более радикальный способ — отменить связь хранилища с компьютером:
- Щелкните правой кнопкой мыши по значку программы на панели задач.
- Выберите «Параметры» и далее «Учетная запись».
- Кликните на ссылке «Удалить связь с этим компьютером».
Как почистить старый ПК
По большому счету очистка старого ПК ничем не отличается от очистки современного ПК. Разница заключается лишь в скорости, с которой система выполняет команды пользователя.
1. Очистка диска
В первую очередь мы рекомендуем использовать встроенные средства Windows, в частности программу «Очистка диска».

- Нажмите сочетание клавиш Win + R, введите команду cleanmgr и нажмите Enter.
- Выберите диск, который хотите очистить, и нажмите OK.
- Отметьте галочкой файлы для удаления и нажмите OK.
- Если нужна более глубокая очистка, нажмите «Очистить системные файлы».
2. Через настройки памяти

В Windows 10 и 11 есть меню «Память» (несколько напоминает аналогичный раздел на смартфонах), где можно посмотреть, какие данные и сколько места занимают. Чтобы в него попасть сделайте следующее:
- Нажмите сочетание клавиш Win + I.
- Перейдите в раздел «Система» > «Память».
- Изучите, какие данные и приложения занимают много места.
- Отсюда вы можете перейти в папку для удаления файлов вручную.
- В разделе «Приложения и возможности» можно удалять ненужные программы.
3. Программы для очистки

Для очистки системы можно использовать сторонние программы вроде CleanMyPC, Advanced SystemCare или EaseUS CleanGenius, но тогда вы действуйте на свой страх и риск, так как при неправильном использовании можно нанести вред. Сделайте точку восстановления и бэкап важных данных.
4. Порядок на рабочем столе

Поддерживать порядок на рабочем столе довольно сложно, особенно если вы активно работаете за ПК. Однако если ненужные или временные файлы и папки вы впоследствии можете просто удалить или скинуть на другой диск, то с ярлыками так не получится. Попробуйте убрать некоторые из них на панель задач или закрепите в меню «Пуск». Также помните, что многие программы, которые вы не так часто используете, можно искать через поиск.
5. Удаление ненужных программ и файлов

Проще всего удалить ненужные программы через «Программы и компоненты». Способ подходит для Windows 7, Windows 10 и других.
- Нажмите сочетание клавиш Win + R, введите команду appwiz.cpl и нажмите Enter.
- Выберите программу и кликните по ней правой кнопкой мыши.
- Нажмите «Удалить» и следуйте инструкциям деинсталлятора.
Как поддерживать компьютер в идеальном состоянии
Стационарный компьютер или ноутбук, как и любая техника, требует регулярного ухода и внимания. Вот несколько рекомендаций:
- Обновляйте программы и драйверы. Регулярно устанавливайте обновления для драйверов видеокарты, операционной системы, антивирусов и других приложений. Это помогает исправить уязвимости безопасности и улучшить производительность.
- Очищайте накопители от мусора. Удаляйте временные файлы, кэшированные данные и ненужные приложения. Подробнее в статье «Как почистить компьютер от мусора: 7 проверенных способов».
- Используйте антивирусное ПО. Выбирайте надежные и качественные продукты, например, что-то из нашей подборки «Топ-10 лучших бесплатных антивирусов».
- Удалите лишние программы из автозагрузки. Отключите запуск ненужных программ при старте компьютера. Это сократит время загрузки системы. Не забывайте и о цифровом порядке. Это не влияет на производительность ПК, но позволит вам немного упорядочить свою цифровую жизнь.
- Не допускайте перегрева. При необходимости поменяйте корпус на более просторный и продуваемый, докупите вентиляторы или замените систему охлаждения. Очистите системный блок или корпус ноутбука от пыли.
- Делайте бэкапы. Создавайте резервные копии важных файлов и данных. Используйте внешние накопители или облачное хранилище.
- Настройте мониторинг параметров. Это поможет выявить перегрев или проблемы с производительностью. Проще всего настроить мониторинг в играх. Для этого установите бесплатную программу MSI Afterburner. Подробнее в отдельной статье.
Вопросы и ответы
В завершение статьи мы ответим на некоторые частые вопросы, которые возникают у пользователей.
Может ли компьютер тормозить из-за вирусов?
Да, вирусы и другие зловредные программы могут нагружать процессор, оперативную память и диск, а также использовать сетевые ресурсы и выполнять скрытую активность в фоновом режиме, что в итоге приводит к снижению производительности системы.
Какие файлы лучше не трогать при чистке?
При очистке компьютера стоит избегать удаления системных файлов операционной системы, личных данных пользователя, драйверов и важных системных служб и процессов. Также не стоит бездумно очищать данные в браузерах (история и «куки» вам еще могут пригодиться, а вот кэш можно удалять безбоязненно).
Можно ли полностью удалять папку Temp?
Важно уточнить, что можно полностью удалять содержимое папки Temp, но не саму папку (так как это не имеет смысла). Чтобы в нее попасть нажмите Win + R и введите %temp%. Удалите все данные так, как вы обычно удаляете пользовательские папки. Учтите, что вы не сможете удалить абсолютно все файлы, так как некоторые из них могут использоваться на момент удаления.
Может ли интернет работать плохо из-за старого ПК?
Да, это вполне возможно. Однако тут следует разделять факторы, которые влияют непосредственно на скорость интернета (например, устаревший сетевой адаптер или Wi-Fi, который не обеспечивает нужную скорость соединения), а также общие проблемы, вызванные несоответствующим современным нормам оборудованием (например, из-за нехватки оперативной памяти браузер постоянно подвисает).