If you see the error message Event ID 903, The Software Protection service has stopped in the Event Viewer app on your Windows 11/10 PC, read this post to know how to fix the issue.

Software Protection is a Win32 service that starts automatically when the operating system starts. If it fails to start, the failure details are recorded in the Event Log. This often happens when you try to activate Windows or a Windows-based application. The complete error message that shows up in the Event Log reads:
Event 903, Security-SPP
The Software Protection service has stopped
What is Software Protection service?
Software Protection Platform (SPP) service is one of the core background services of Microsoft Windows which is responsible for downloading, installing, and enforcing digital licenses for Windows OS and licensed application software such as MS Office. It verifies the authenticity of the operating system and other software you try to install on your Windows PC. It is not recommended to disable the SPP service. If the service stops, the OS or app continues to run in notification mode (notification mode indicates that the OS or the app is not activated or installed properly).
To fix the error message Event ID 903, The Software Protection service has stopped, you can manually start the Software Protection service.
This can be done using 2 easy ways – either using the Windows Task Manager or using Windows Services Manager (Services.msc). Also, the service can’t be started under any circumstances if the Remote Procedure Call (RPC) service is disabled.
How to start the Software Protection Platform service
To start the SPP service using Windows Task Manager, right-click on the Start button icon and select Task Manager. Go to the Services tab (in the left panel). Navigate to sppsvc. Right-click on it and select Start.

To start the SPP service using Windows Services Manager, press Win+R and type services.msc in the Run dialogue box. Press the Enter key. In the Services window, navigate to Software Protection. Right-click on it and select Start.

Once the service is up, it should show ‘Running‘ under the Status column.
Start Dependency Services
In the Windows Services Manager, right-click on Software Protection and select Properties. Then switch to the Dependencies tab. Expand the tree structure for Remote Procedure Call (RPC). Note down the Dependency Services listed under it.
Go back to the Services window and make sure that Remote Procedure Call (RPC) and other dependency services are up and running.
Trouble starting the Software Protection Platform service
If for any reason, Windows couldn’t start the Software Protection service on your computer, you can fix the issue by giving Network Service permissions to the SoftwareProtectionPlatform registry key. Here’s how:
Open the Run dialogue box and type regedit in the Open field. Press Enter and click on the Yes button in the User Account Control prompt that appears.
Navigate to the following path in the Registry Editor window:
Computer\HKEY_LOCAL_MACHINE\SOFTWARE\Microsoft\Windows NT\CurrentVersion\SoftwareProtectionPlatform
Right-click on the SoftwareProtectionPlatform key in the left panel and select Permissions.

In the Permissions window, click on the Add button below Group or user names.

Select Users or Groups popup will appear. Click on the Advanced button.

Click on the Find Now button in the next popup. Select NETWORK SERVICE from the search result at the bottom and click OK. The popup will close.

In the Select Users or Groups popup, you will see NETWORK SERVICE as the selected object name. Again, click on the OK button. The popup will close.

Now you will see NETWORK SERVICE under Groups or User names in the Permissions window. Select it and click on the Allow checkbox next to the Full Control option. Click on the Apply button and then on the OK button.

You’ve set network permissions for the SoftwareProtectionPlatform registry key. Now try starting the SPP service using any of the above methods.
Restore Default Startup Configuration of Software Protection
When the issue is fixed, you can restore the default startup configuration of the Software Protection service.
Run Command Prompt as an administrator. Type the following command in the Command Prompt window and press the Enter key:
sc config sppsvc start= auto
Now type the following command and press Enter again:
sc start sppsvc
Exit Command Prompt and restart the PC.
Note: sppsvc service uses the sppsvc.exe file, which is located within the C:\Windows\system32 directory. If the file gets corrupted or removed, you can restore its original version using Windows installation media.
I hope this helps.
Read: How to Enable, Disable, Start, Stop, Refresh or Restart Services in Windows.
How do I fix Software protection service?
Open the Registry Editor and navigate to Computer\HKEY_LOCAL_MACHINE\SYSTEM\CurrentControlSet\Services\sppsvc. In the right panel, double-click on the Object Name key. Change the Value data from NT AUTHORITY\NetworkService to LocalSystem. Now run services.msc. Right-click on Software Protection and select Start.
Read Next: Software Protection Platform Service causing High CPU.
We have this error appearing every few days in the Event Log on our main server in Windows Azure: Level: Error Date: 7/24/2012 7:34:39 PM Source: Security-SPP Event ID: 16385 Message: Failed to schedule Software Protection service for re-start at 2012-07-28T20:53:27Z. Error Code: 0x80071A91.
Advanced Systemcare Pro 8.3.0.807 Load. Event ID: 903 Source: microsoft-windows-security-spp home. The Software Protection service has stopped. English: This information is. EVENT ID 1003 + Microsoft Office Software Protection. The Software Protection service has.
Level: Error Date: 7/26/2012 4:30:10 PM Source: Security-SPP Event ID: 16385 Message: Failed to schedule Software Protection service for re-start at 2012-07-28T20:53:10Z. Error Code: 0x80070057. How can we resolved issues with Software Protection service? Best regards, Jozef — Jozef Izso (MCPD).
Hi Craig, the VM was created using the Windows Server 2008 R2 SP1, May 2012 image. First command returns ERROR: The parameter is incorrect. Sppsvc: AcceptPause=FALSE AcceptStop=TRUE Caption=Software Protection CheckPoint=0 CreationClassName=Win32_Service Description=Enables the download, installation and enforcement of digital licenses for Windows and Windows applications.
If the service is disabled, the operating system and licensed applications may run in a notification mode. It is strongly recommended that you not disable the Software Protection service. DesktopInteract=FALSE DisplayName=Software Protection ErrorControl=Normal ExitCode=0 InstallDate= Name=sppsvc PathName=C: Windows system32 sppsvc.exe ProcessId=3360 ServiceSpecificExitCode=0 ServiceType=Own Process Started=TRUE StartMode=Auto StartName=NT AUTHORITY NetworkService State=Running Status=OK SystemCreationClassName=Win32_ComputerSystem SystemName=WINFDEV TagId=0 WaitHint=0 schedule: AcceptPause=FALSE AcceptStop=TRUE Caption=Task Scheduler CheckPoint=0 CreationClassName=Win32_Service Description=Enables a user to configure and schedule automated tasks on this computer. The service also hosts multiple Windows system-critical tasks. If this service is stopped or disabled, these tasks will not be run at their scheduled times. If this service is disabled, any services that explicitly depend on it will fail to start.
DesktopInteract=FALSE DisplayName=Task Scheduler ErrorControl=Normal ExitCode=0 InstallDate= Name=Schedule PathName=C: Windows system32 svchost.exe -k netsvcs ProcessId=948 ServiceSpecificExitCode=0 ServiceType=Share Process Started=TRUE StartMode=Auto StartName=LocalSystem State=Running Status=OK SystemCreationClassName=Win32_ComputerSystem SystemName=WINFDEV TagId=0 WaitHint=0 — Jozef Izso (MCPD). I think there’s a problem with Task Scheduler service.
When I open the Task Scheduler console, I get this error message: Task Scheduler service is not available. Task Scheduler will attempt to reconnect to it. When opening the SoftwareProtectionPlatform I got the error message once again and there no SvcRestartTask there.
I can see an Error in Event Viewer related to the SPP: Task Scheduler failed to load task ‘ Microsoft Windows SoftwareProtectionPlatform SvcRestartTask’ at service startup. Additional Data: Error Value:. Thanks for your help Craig. Halifax Drivers Test Route more. — Jozef Izso (MCPD). Hello, have the same problem on win 2008 r2 sp1 running as vm on vsphere 4.1.
My output from you commands befor: C: Windows system32>schtasks /query /tn Microsoft Windows SoftwareProtectionPla tform SvcRestartTask /xml ERROR: The task image is corrupt or has been tampered with. C: Windows system32>wmic service sppsvc get * /format:list AcceptPause=FALSE AcceptStop=TRUE Caption=Software Protection CheckPoint=0 CreationClassName=Win32_Service Description=Enables the download, installation and enforcement of digital licens es for Windows and Windows applications.
The Software Protection service (SPS) ensures you’re using a genuine, licensed copy of Windows and facilitates the delivery of crucial security updates. However, sometimes you might encounter an error message stating “The Software Protection service has stopped.” This can disrupt important security functions. In this guide, we will provide step-by-step instructions on how to fix the “Software Protection service has stopped” in Windows 11 using built-in Windows tools.
Page Contents
What is a Software Protection Service?
The Software Protection Service (SPS), also known as sppsvc.exe, is a built-in component of Windows that plays an important role in maintaining your system’s security and integrity.
Key functions:
- Genuine Windows Validation: Ensures your copy of Windows is legitimate and activated, preventing the use of pirated software (security risks).
- Windows Update Management: Works behind the scenes to deliver critical security updates that fix vulnerabilities and protect your system.
- Software Tampering Detection: Monitors system files for unauthorized modifications, preventing potential security compromises.
The Error Message “Event ID 903. The Software Protection service has stopped”
The error message “Event ID 903. The Software Protection service has stopped” indicates that the SPS is no longer functioning.
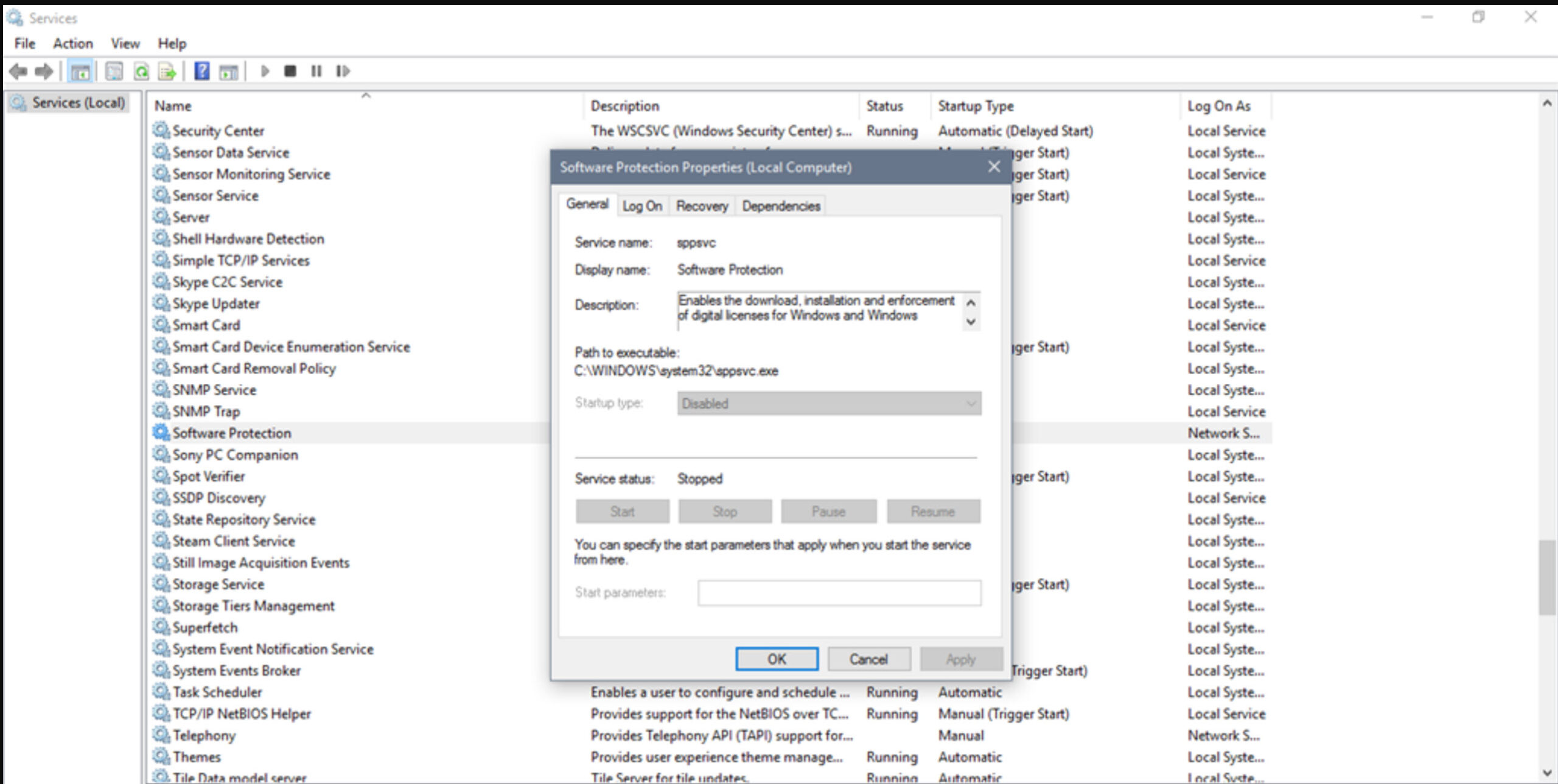
This can happen for various reasons, such as:
- Temporary Glitch: Sometimes, a temporary issue might cause the service to stop unexpectedly.
- Conflicting Software: In rare cases, other software installed on your system might interfere with the SPS.
- System File Corruption: Corrupted system files can also lead to service stoppage.
Below are different ways to fix it and get the Software Protection service running again.
Fix 1: Using Windows Service Manager
To address the problem, you have two options within the Windows Service Manager:
- Starting the service directly
- Checking service dependencies
Option 1: Start the service directly
1. Press the Windows key + R. Type “Services.msc” and click OK.
2. Look for the “Software protection” option. Right-click on it and select “Start“.
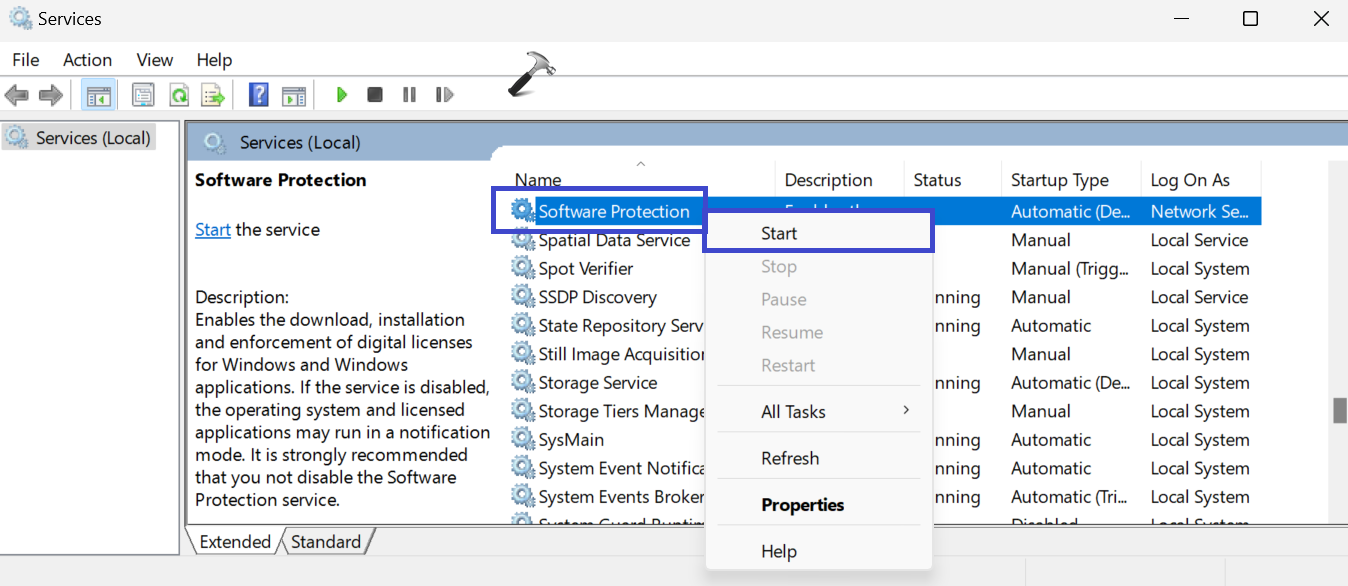
Option 2: Checking Service Dependencies
1. Press the Windows key + R. Type “Services.msc” and click OK.
2. Right-click on the “Software Protection” option and select “Properties“.
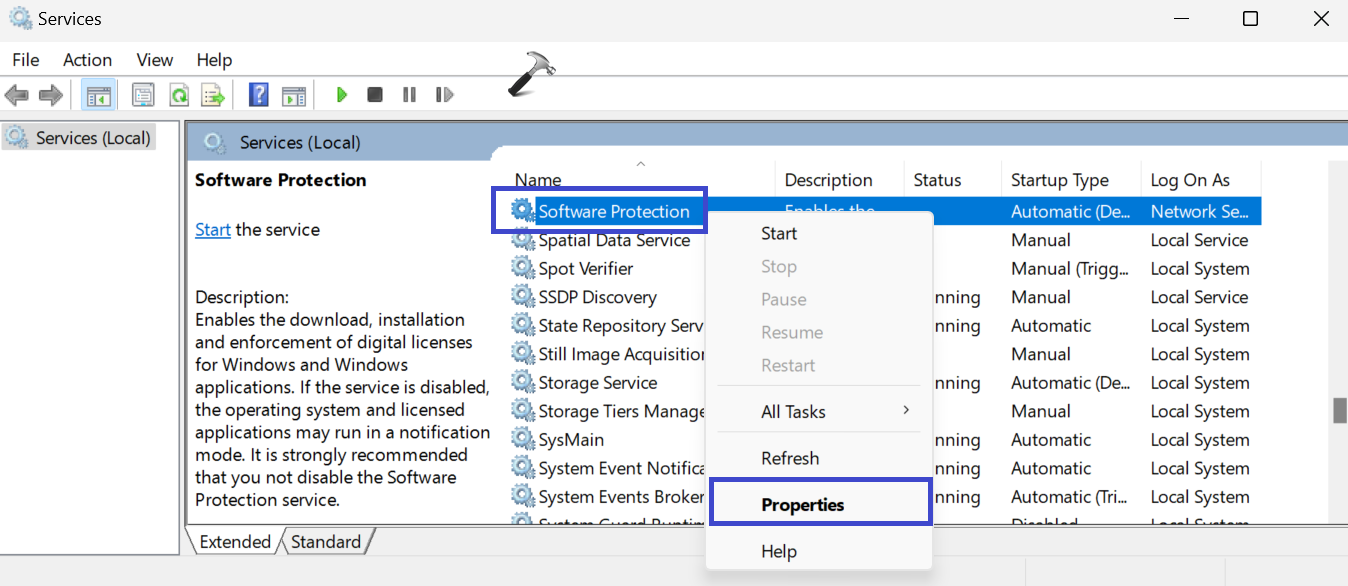
3. Under the Dependencies tab, expand the “Remote Procedure Call (RPC)” option to check the dependent services with RPC.
Look for services under the “Remote Procedure Call (RPC)” category. In the “Status” column, verify the “Running” status.
If any dependent service isn’t running, right-click on each non-running service and select “Start“.
Fix 2: Using Windows Task Manager
The Software Protection Service is an essential component of Windows security. sppsvs.exe helps to keep your system protected against malware, pirated software, and potential security vulnerabilities.
1. Open the Task Manager.
2. In the left panel, go to services. Search for sppsvs. This is the executable file associated with the Software Protection service.
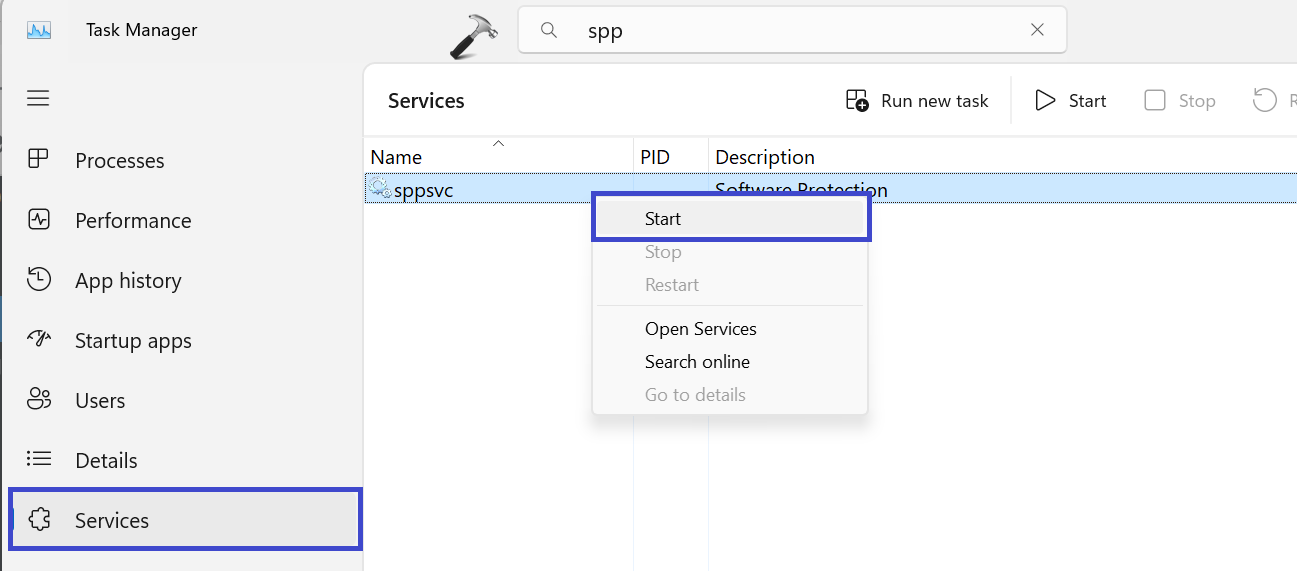
3. Right-click on it and select “Start“.

After starting the service, under the “Status” column, you will see the “Running” option.
Fix 3: Using Registry Editor
The Software Protection service usually functions without needing special permissions. However, in this case, granting network access to a specific registry key might be necessary to resolve startup issues.
1. Press the Windows key + R. Type “regedit.exe” and click OK.
2. Navigate to the following path:
Computer\HKEY_LOCAL_MACHINE\SOFTWARE\Microsoft\Windows NT\CurrentVersion\SoftwareProtectionPlatform
3. Right-click on “SoftwareProtectionPlatform” and choose “Permissions“.
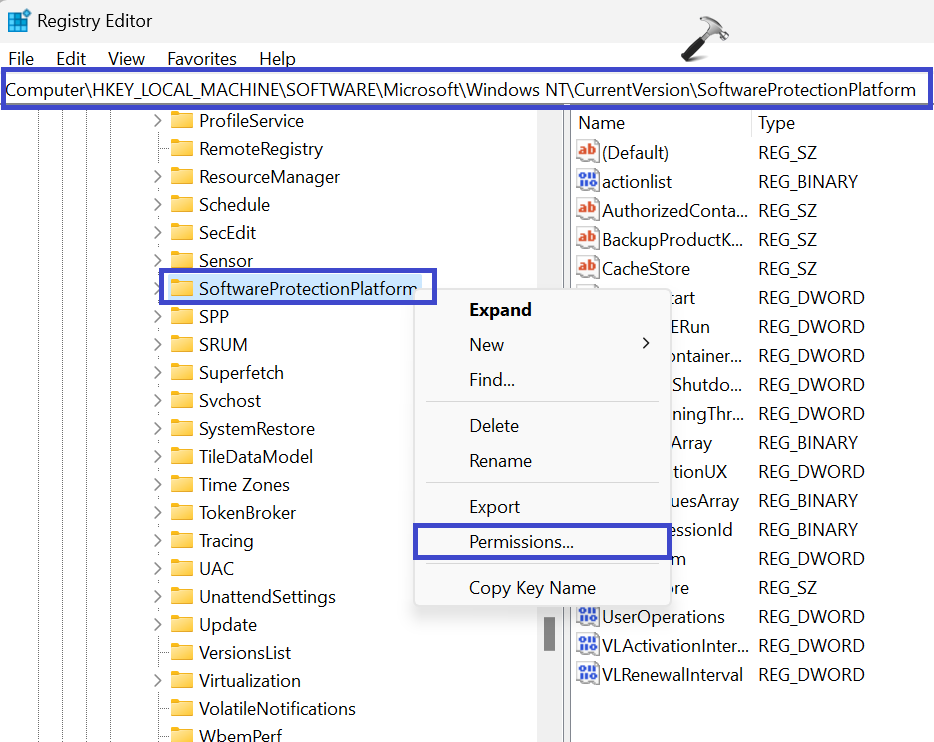
4. Click the “Add” button below the “Group or user names” section.
5. After that, click the “Advanced” option.
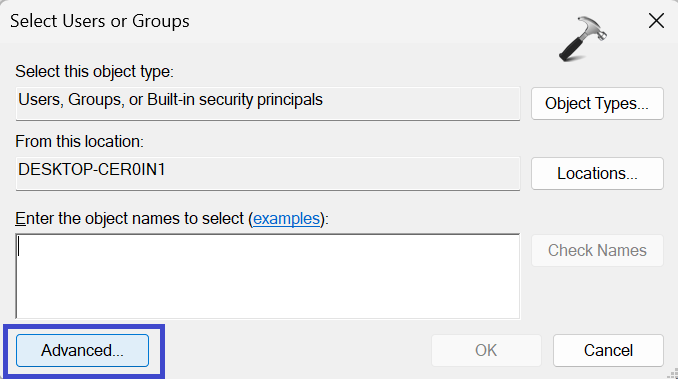
6. A Select User or Groups (Advanced) prompt box will appear. Click on “Find Now“.
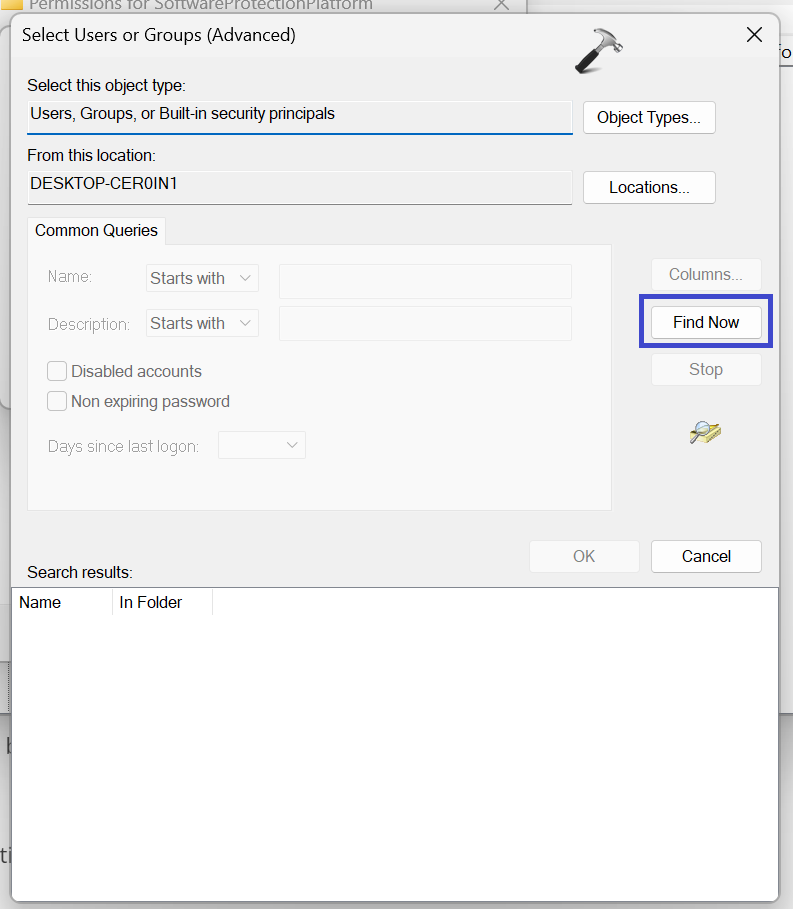
7. Select the “NETWORK SERVICE” and click OK.
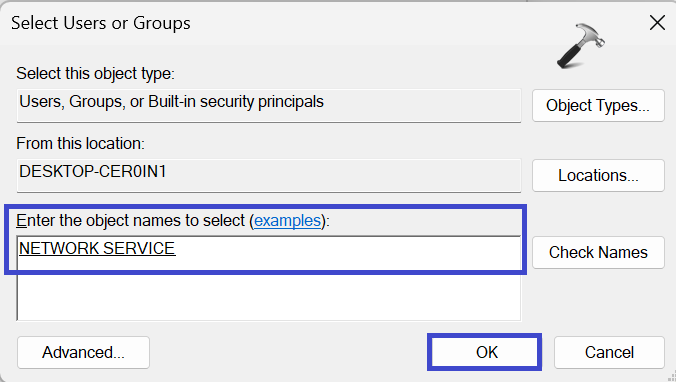
8. Now, you will see the “NETWORK SERVICE” option under the Group or User Names section.
Under the Permissions for NETWORK SERVICE section, tick the “Allow” option for the “Full Control” option.
9. Click OK followed by Apply.
After granting network permissions, try restarting the Software Protection service (SPP service) using the methods mentioned in previous fixes.
That’s It!
